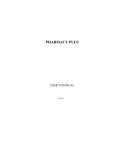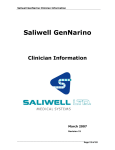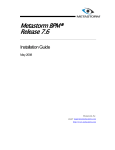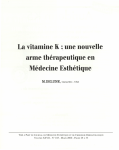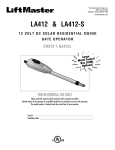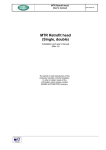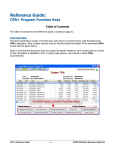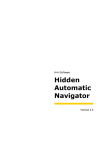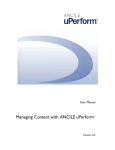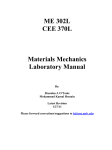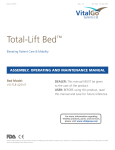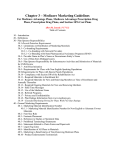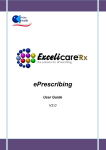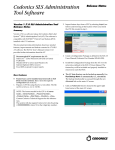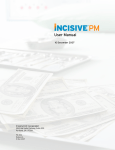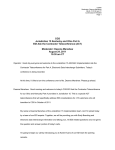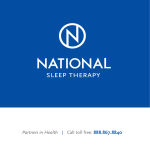Download Visual Pharmacy Software
Transcript
Visual Pharmacy Plus Software User’s Manual Visual Pharmacy Software Users Manual Copyright © 2013 Abacus ™ Abacus Rx, Inc. 8000 S.W. 117 Avenue Penthouse G Miami, Florida 33183 Phone (305) 220-0400 www.AbacusRx.com Copyright © AbacusRx, Inc. Page 1 of 100 Visual Pharmacy Plus Software User’s Manual Table of Contents Introduction ..................................................................................................................................................................................................5 Copyright notice .......................................................................................................................................................................................5 Initial setup...............................................................................................................................................................................................6 Quick Start ...................................................................................................................................................................................................6 Logging in ................................................................................................................................................................................................6 Introduction to the main screen ................................................................................................................................................................2 Prescription Processing ............................................................................................................................................................................3 Drug-to-Drug Conflicts and Patient Monographs ....................................................................................................................................6 Transmitting Rx Claims ...........................................................................................................................................................................7 SERVICE BILLING (PROFESSIONAL PHARMACY SERVICE) ......................................................................................................7 Reversal Submission and Processing .......................................................................................................................................................8 PREDETERMINATION OF BENEFITS INFORMATION ...................................................................................................................8 Extended prescription entry screen ............................................................................................................................................................10 Override/Prior Authorization .................................................................................................................................................................11 COMPOUND/IV ...................................................................................................................................................................................12 NOTES/Drug Utilization Review (DUR) ..............................................................................................................................................14 Responding to a Drug Utilization Review (DUR) .................................................................................................................................15 COUPON/OTHER AMOUNT ..............................................................................................................................................................16 WORKERS COMPENSATION ............................................................................................................................................................17 PAYER (COB).......................................................................................................................................................................................18 Coordination of Benefits (COB) ............................................................................................................................................................19 OTHER ..................................................................................................................................................................................................20 DOCUMENTS .......................................................................................................................................................................................21 Modifying a Prescription ...........................................................................................................................................................................21 Patient Information (Patient) ......................................................................................................................................................................23 INSURANCE .........................................................................................................................................................................................24 BILLING................................................................................................................................................................................................25 FACILITY .............................................................................................................................................................................................26 REPRESENTATIVE .............................................................................................................................................................................27 VITALS .................................................................................................................................................................................................28 HCFA .....................................................................................................................................................................................................28 NOTES...................................................................................................................................................................................................29 DOCUMENTS .......................................................................................................................................................................................30 Patient Rx History (F5) ..........................................................................................................................................................................30 Refills Pending (F6) ...............................................................................................................................................................................32 PRESCRIBER............................................................................................................................................................................................33 DRUG (Item) .............................................................................................................................................................................................34 PRICING................................................................................................................................................................................................35 INVENTORY ........................................................................................................................................................................................36 MANUFACTURE .................................................................................................................................................................................37 COUNSELING ......................................................................................................................................................................................38 Payment Plan .............................................................................................................................................................................................38 Payment Plan .............................................................................................................................................................................................40 WHAT IS A PRICING TABLE? ...........................................................................................................................................................40 LINKING A PRICE TABLE TO A PAYMENT PLAN .......................................................................................................................40 RULES ...................................................................................................................................................................................................41 DOCUMENTS .......................................................................................................................................................................................41 PRICING TABLE ......................................................................................................................................................................................42 Additional Pricing ..................................................................................................................................................................................43 Rx price Quotation .....................................................................................................................................................................................44 INVENTORY ENTRY ..............................................................................................................................................................................45 CHECK DRUG ..........................................................................................................................................................................................46 Suppliers ....................................................................................................................................................................................................46 MANUFACTURES ...................................................................................................................................................................................47 Copyright © AbacusRx, Inc. Page 2 of 100 Visual Pharmacy Plus Software User’s Manual SIG .............................................................................................................................................................................................................47 One-letter codes .....................................................................................................................................................................................48 Two-letter codes .....................................................................................................................................................................................48 Latin Sigs ...............................................................................................................................................................................................48 Unicode Sigs ..........................................................................................................................................................................................48 SEARCH ....................................................................................................................................................................................................49 DELIVERY................................................................................................................................................................................................50 Pickup ........................................................................................................................................................................................................50 Account Receivables - Payments entry ......................................................................................................................................................51 Patient payment entry. ............................................................................................................................................................................52 A/R Bill to location and Co-Payments ...................................................................................................................................................52 Company Payment Entry: ..........................................................................................................................................................................53 Itemized payment entry ..........................................................................................................................................................................54 Electronic 835 Payment Posting ............................................................................................................................................................56 CYCLE FILL .............................................................................................................................................................................................59 Facility Management - Nursing Home module ..........................................................................................................................................60 MEDICATION ADMINISTRATION RECORDS AND FORWARDED PHYSICIAN’S ORDERS..................................................61 DELIVERY SHEETS ............................................................................................................................................................................62 STATEMENTS......................................................................................................................................................................................62 DELETING PATIENTS ........................................................................................................................................................................62 REVIEWING DRUG REGIMENS .......................................................................................................................................................62 CYCLE FILLING ..................................................................................................................................................................................63 NON-DRUG ORDERS ..........................................................................................................................................................................64 PRINTING PHYSICIAN ORDERS/MAR’s .........................................................................................................................................64 HOW TO WORK WITH FACILITIES. ................................................................................................................................................64 CREATING A FACILITY RECORD ...................................................................................................................................................64 PRESCRIPTION ENTRY .....................................................................................................................................................................65 NEW PATIENT FORM.........................................................................................................................................................................66 HOURS OF ADMINISTRATION (HOA) ............................................................................................................................................67 INVOICES/DELIVERY SHEET ...........................................................................................................................................................68 SHIPPING LABELS..............................................................................................................................................................................68 PRINTING MED-SHEET OR PHYSICIAN ORDERS ........................................................................................................................68 STANDING ORDERS/OTHER INSTRUCTIONS...............................................................................................................................68 STATEMENTS......................................................................................................................................................................................68 ORDER ENTRY ........................................................................................................................................................................................69 QUEUES ....................................................................................................................................................................................................70 DME – MEDICARE DME POS BILLING ...............................................................................................................................................70 OTC/SERVICE ..........................................................................................................................................................................................74 REMINDER ...............................................................................................................................................................................................74 SCANNING A PRESCRIPTION IMAGE ................................................................................................................................................75 Users ..........................................................................................................................................................................................................77 SECURITY ................................................................................................................................................................................................77 Contacts .....................................................................................................................................................................................................79 Reports .......................................................................................................................................................................................................80 Daily Prescription Log ...........................................................................................................................................................................80 Controlled Drug Report..........................................................................................................................................................................80 Patient Rx History ..................................................................................................................................................................................80 Billing Status Report ..............................................................................................................................................................................81 POS Reconciliation Report ....................................................................................................................................................................81 Insurance Claim Report..........................................................................................................................................................................81 Sales by Payplan ....................................................................................................................................................................................81 Sales by Drug .........................................................................................................................................................................................81 Rx Refill Reminders...............................................................................................................................................................................81 Prescription Report ................................................................................................................................................................................81 Rx Transferred .......................................................................................................................................................................................81 Payments Received Report ....................................................................................................................................................................81 Copyright © AbacusRx, Inc. Page 3 of 100 Visual Pharmacy Plus Software User’s Manual Refill Register Report ............................................................................................................................................................................81 Medicaid DER Request ..........................................................................................................................................................................81 Potential Medicaid Sales ........................................................................................................................................................................81 Medical HCFA-1500 FORM .................................................................................................................................................................81 Universal Claim Form ............................................................................................................................................................................81 Worker’s Comp. Form ...........................................................................................................................................................................81 Statements to Patients ............................................................................................................................................................................82 Drugs Prescribed by Doctor ...................................................................................................................................................................82 Drug Utilization Report..........................................................................................................................................................................82 Patient Rx Card ......................................................................................................................................................................................82 Prescription Labels .................................................................................................................................................................................82 POS Adjudication Log ...........................................................................................................................................................................82 Nursing Home Med-Sheets (MAR) .......................................................................................................................................................82 Nursing Home/Company List ................................................................................................................................................................82 Nursing Home Rx Filled/Delivery List ..................................................................................................................................................82 Nursing Home Statements......................................................................................................................................................................82 Nursing Home Account Trial Balance ...................................................................................................................................................82 Physical Inventory Sheet ........................................................................................................................................................................82 Refill Requirement Report .....................................................................................................................................................................82 Inventory Received Report ....................................................................................................................................................................82 Drug Report ...........................................................................................................................................................................................82 Patient Report.........................................................................................................................................................................................82 Patient Labels .........................................................................................................................................................................................83 Doctor Report.........................................................................................................................................................................................83 Signa File ...............................................................................................................................................................................................83 Payplan/Pricing Strategy ........................................................................................................................................................................83 Interfaces ....................................................................................................................................................................................................83 Configuration preferences ..........................................................................................................................................................................83 Data and Software updates .........................................................................................................................................................................86 TABLES ....................................................................................................................................................................................................87 Backup .......................................................................................................................................................................................................88 Drug Cost update .......................................................................................................................................................................................88 Recycle Bin ................................................................................................................................................................................................89 Appendix A –Glossary ...............................................................................................................................................................................90 The Drug Utilization Review (DUR) .....................................................................................................................................................90 Copyright © AbacusRx, Inc. Page 4 of 100 Visual Pharmacy Plus Software User’s Manual Introduction This manual will introduce you to all the features of the Abacus Visual Pharmacy Plus Software. The manual is design to assist you in adding and editing initial files, and provides practice task to ensure your success in using your new system. What You Need To Know Before You Begin To ensure your success, we recommend that you have a basic understanding of the Windows operating system, including basic functionalities and navigational tools. Overall Goal Upon completing the exercises in this manual, you will have demonstrated the skills you need to begin using your Abacus system. How to use this book This book is divided into two sections, a quick start that will guide you through the basic functions on how to fill a prescription and a more detailed section that explains all other functions. Each unit covers on broad topic, units are arranged in order of increasing proficiency. The skills you acquire in one unit will be used and developed in subsequent units. Copyright notice This manual and software are copyright © materials of Abacus Rx, Inc. (Abacus ™). All rights reserved. No part of this manual or ancillary materials may be reproduced, stored in a retrieval system, or transmitted in any form or by any means (electronic, mechanical, photocopying, recording, or otherwise) without prior written permission of Abacus Rx, Inc. and the copyright owners. All third-party product names and services used throughout this book are common law or registered trademarks and service marks of their respective companies. Use of another entity’s product name or service in this book is for editorial purposes only. No such use, or the use of any trade name, is intended to convey endorsement or other affiliation with this manual or the company. Date: June 17, 2013 Copyright © AbacusRx, Inc. Revision: 3.1 Page 5 of 100 Visual Pharmacy Plus Software User’s Manual Initial setup Your system will come preloaded with some files, like Physicians, Items, Sigs and Insurance carriers, etc., this will save you time by not having to create them. Mouse You may use your mouse, as with any windows application, to move from field to field and to perform various task. Simply click on the desired field or option. ALT keys Anytime a letter is underlined in a word, it denotes that the Alternate key plus the underlined letter will access the function. Function Keys Several function keys have been created to quickly perform common tasks. Function keys (F keys) are located at the top of the keyboard. Quick Start The following will quickly guide you through entering a prescription and printing an Rx label. Logging in Pharmacist Login. Technician Login. The above sign-on screen will be displayed if you have elected sign-on security in the Configuration Preferences. The Sign-On screen allows users to log onto the system using their personalized system profile. Each user has a unique user name and password. If the proper User name and Password are not entered in three attempts, the user cannot enter the software. If you are using the system for the first time, select “Abacus” as the user and the password “password”. Copyright © AbacusRx, Inc. Page 6 of 100 Visual Pharmacy Plus Software User’s Manual Introduction to the main screen This part of the screen, list the functions available. Prescriptions are filled on this part of the form. As prescriptions are entered for the same patient they are placed here to review. This part of the screen is the queue. It displays Rx received via Order Entry, eScripts, IVR or Fax. In addition, you can also request to display prescription not refilled, Rejected, pending physician approval …etc. The above screen is the initial screen you will see after the sign-on screen, here you have access to all the functions available in the software. The screen is divided in to four sections: 1. The top section has a menu and icons to invoke functions. 2. The middle left is the Rx form where the Rx is entered or displayed. 3. On the right are the Rx queues. 4. On the bottom a log of prescription entered for the same patient. Copyright © AbacusRx, Inc. Page 2 of 100 Visual Pharmacy Plus Software User’s Manual Prescription Processing From this screen you can enter information about a new patient, fill new prescriptions, refill active prescriptions, display the patients Rx history, view notes about the patient or Rx and much more… 1. We begin at the “Patient:” prompt. Here you will enter the name of the patient (in capital or lower case letters. only the patients last name, only the patients first name, prefixed by a “,” or a partial name, i.e., “Smi,J” or the patients number, to locate the patient) you are dispensing the medication(s) to. If the patient entered is not on file, you will be asked if you want to place the new patient on file. If you misspelled the name you will have the opportunity to re-enter the name at the prompt. If you enter a name that is on file, a list of patient’s that match the name entered will be displayed. When a patient has been selected, information about the patient (patient allergies, health condition or special comments about them) is automatically displayed on the top right side of the screen. You can click on the word Patient to edit. Type the patients name here. (Last name “,” first name), you may enter a partial name or just the last name or just the first name (with a coma in front). Click here, if you have previously selected the patient, and a list of the last 20 patient’s previously selected will be displayed for you to select. Click here to locate the patient by other fields, i.e., patient number, phone, SSN, driver license, address, card number …etc. TIP: Another way to find a patient is to enter the patient number or click on the find icon next to the name field; there you will be able to find the patient by other identifiers or click on the down arrow symbol to see the last 20 patients selected at this terminal. 1. Next, we enter the Prescriber by entering the last name, first name (or a partial name) and select it in the same way as the patient or click the down arrow symbol to see the patient’s last 20 prescribers. You can click on the word Prescriber to edit. Type the Prescriber’s name here (Last name “,” first name), you may enter a partial name or just the last name or just the first name (with a coma in front). Click here to select from the last 20 Prescriber’s that have prescribed to the selected patient. Click here to locate the Prescriber by other fields, i.e., state license number, DEA#, NPI#, Physician number …etc. 2. The Item (Drug) is next, enter a full or partial drug name and strength or NDC (or scan the Items barcode). Copyright © AbacusRx, Inc. Page 3 of 100 Visual Pharmacy Plus Software User’s Manual If you entered a Drug name you will get a list of all the drugs with a similar name, use the up down arrow keys or the mouse, to highlight the desired drug then double click to select. You can click on the word Sig to edit. Type the Medication or Items name here. You may enter a partial name or a partial name and the strength (with a coma in between) or the NDC or scan the Item. Click here to locate the Item by other fields, i.e., product code, NDC…etc. Click here (or press F7) to select another equivalent Item (Generic). Note: If you enter a Drug for a new Rx that the patient has active refills pending, the system will optionally alert and locate the refill for you (if this option in selected in the Configuration Preferences). If you enter a branded drug the [Substitute] icon will appear next to the item, if you enter a Compound, the [Compound] icon will appear to allow you to enter or verify the ingredients. You can request to see all substitutes of the drug entered by clicking on the Substitute icon or pressing the [F7] key. The substitute list contains inventory on-hand quantity and comparables as a percent of savings against the drug you had originally selected. 3. Next, you will enter the prescribe quantity (quantity written), the quantity dispensed, the number of refills, the Sig code and/or enter the directions of the Rx. Remaining quantity based on the authorized refills, are automatically calculated and maintained by the system. The Sig code used for the Item will be remembered the next time the time is selected, if you choose. Warning messages about the item selected. Days Supply can be automatically calculated based on the Sig (see Days calculation). You can click on the word Sig to edit. The Sig instructions (as defined in the Sig file) will be displayed based on the Patients Language and can be changed or concatenated with other Sig codes (i.e., QD \PRN). An additional message in the same or in another language (with Unicode characters) can be added by clicking here. Sig or Signa codes are used as a short hand to keying long Rx directions. Directions are stored on file and later retrieved by the Sig code. For example “Take one tablet daily” will be displayed (in the patients language) when the Sig code “QD” is entered. For unique directions you can omit the Sig code and just enter the directions or you can concatenate Sig codes to combine two or more directions and form a sentence. To concatenate Sig codes, enter the Sig codes in the Sig line prefixed by a space and a “\”.For example: “ \QD \PRN”, will concatenate two Sig codes “QD” and “PRN” to form “Take one tablet daily as needed for pain” or enter “QD PRN” in the Sig field. Also, you can set the system to automatically default to the last Sig used on the last drug, see Configuration Preferences. 4. The Payment Plan (Plan) indicates how the prescription claim will be paid (ie, Insurance, Cash, A/R…etc). The default patient’s payment plan will be displayed; you can change it, but if you need to create a new patient plan, you must first enter the plan information in the patient profile. Copyright © AbacusRx, Inc. Page 4 of 100 Visual Pharmacy Plus Software You can click on the word Plan to edit. On a new Rx, the patient’s default Payment Plan will be displayed. User’s Manual If the default Payment Plan is not correct, you can select from another payment form the patient is allowed or has defined in its profile. You can click on the word Price to see the breakdown. The Price is automatically calculated, based on the Payment Plan and the Price Table (will describe later) associated with the Payment Plan or the Item. The Rx price, dispensing fee, discounts, tax and total price are automatically calculated based on your formula to calculate the Rx price (you can override the calculated price at anytime) or click “Price” to see the break down. The Rx number is assigned upon save. If you need to, you may pre/post date the prescription by overriding the date. Copyright © AbacusRx, Inc. Page 5 of 100 Visual Pharmacy Plus Software 5. User’s Manual Click “Save” when done. Alternately, you can use the [Move down/up] icon at the bottom part of the screen to move the prescription to a holding area where you can view or review until all the prescriptions are entered for the same patient. You can continue to enter or refill prescriptions for the same patient (There is no limit to the number of prescriptions you can enter on this screen). If you need to return to a prescription to make a change, simply highlight the Rx and click the [Move down/up] icon to place the Rx in prescription fill screen. Once saved, the prescription will be transmitted to the insurance (if applicable) and printed. When electronically transmitting the claim, the claim will be sent to the payment plan selected in the prescription and then to other applicable third party payers as defined in the patient insurance information screen. A response is generally received in seconds after transmitting and will be automatically displayed on the screen. Drug-to-Drug Conflicts and Patient Monographs Drug to Drug Interaction -You can request to check for drug to drug interactions upon save; see “Configuration preferences”, the system will automatically check for you when you request to save the prescription(s). When checking for drug-drug interactions, the computer will search the patient’s entire active Rx profile and the prescription(s) currently being dispensed for conflicts, allergic reaction and interactions. A prescription is considered active based on the dispensed days supply of the medication (i.e., if the date of the date filled + the days supply is greater or equal to today’s date then the prescription is considered to be active). If a drug conflict has been sited, the system will display the drugs that caused the conflict, a description in detail of the conflict (including the severity of the conflict), and information on how to resolve the conflict. A drug conflict check can be performed in two ways; upon save or on request from the “Tool” menu. The system will check for Patient Allergies, Drug Dosage, Prenatal and Geriatric and Drug Conflict (Interaction). If a conflict is sited, you will be notified in a similar fashion as the above screen. It will display the reason why the interaction was caused along with research references The above check can be done on request or automatically when you save the prescription. To have the system automatically check for interactions on save, turn on this option within the Configuration Preferences. Note: In order for conflict to be detected or patient leaflets to be printed, a monograph number must exist on the Drug file. Copyright © AbacusRx, Inc. Page 6 of 100 Visual Pharmacy Plus Software User’s Manual Transmitting Rx Claims You can electronically transmit and have a prescription claim adjudicated by any national insurance carrier over the Internet. The entire process of transmitting the claim and receiving a response takes seconds. A payable response from a processor indicates that the claim will be paid by the processor and contains the amount authorized and the authorization number and copayment (the amount you should collect from the patient) among other fields. If the claim is rejected, you will receive a message indicating the reason for the rejection and any action the needs to be taken. Each claim submission request may contain up to four occurrences of claim/service data. Depending upon the particular claim submission request, the Processor must provide one of the following general types of responses: Captured - This occurs when the Processor acknowledges receipt of the claim, but is not making any judgment regarding eligibility of the patient or payment for the claim at this time. Duplicate of Captured - This occurs when the Processor has previously received the request and processed the transaction, but the response did not return to the Originator. The Duplicate response contains the same information as returned in the Captured original response. Paid - This occurs when the Processor captures and processes the claim, and returns to the Originator the dollar amounts allowed under the terms of the plan. The Paid response is not used in payer-to-payer transactions. Duplicate of Paid - This occurs when the Processor has previously received the request and processed the transaction, but the response did not return to the Originator. The Duplicate response contains the same information as returned in the Paid original response. The Duplicate of Paid response is not used in payer-to-payer transactions. Rejected - This occurs when the Processor has encountered an error in the transaction or processing. SERVICE BILLING (PROFESSIONAL PHARMACY SERVICE) Billings may be for professional services rendered. Services may be correlated with a dispensing event or may be separate and unrelated to any particular prescription. Professional pharmacy services may include but are not limited to blood pressure monitoring, taking a patient history for a new disease or diagnosis, referring patients to other health care providers and counseling and education beyond the simple act of describing a medication’s use and side effects. Notes on DUR/PPS Segment on a Service Billing Request: The DUR/PPS Segment is situational for a Service Billing request. It is used when a sender notifies the receiver of information on the appropriate selection to process the Service Billing. The DUR/PPS information may be sent on the initial submission or alternatively sent after a DUR/PPS rejection from a receiver. The Segment is mandatory if required under provider payer contract or mandatory on Service Billing where this information is necessary for adjudication of the service. REBILL INFORMATION A Rebill transaction is a prescription product or service billing or information submission with an implied reversal of the same Service Reference Number. A previously captured or adjudicated claim or service or information reporting is Copyright © AbacusRx, Inc. Page 7 of 100 Visual Pharmacy Plus Software Manual User’s reversed and then the new claim, service or information reporting is processed, using a two-step procedure. Each part of the process works independently of the other. Up to four transactions must occur within one transmission. ENCOUNTER Encounter transactions are used to report health care product/services from the provider to the payer. This guide uses the definition stated in the HIPAA regulations: “If there is no direct claim, because the reimbursement contract is based on a mechanism other than charges or reimbursement rates for specific services, the transaction is the transmission of encounter information for the purpose of reporting health care.” For example, a payer and provider have entered into a capitation agreement, i.e. $50/PMPM (per member per month). On an agreed upon schedule, the encounter data will be reconciled with the capitated payments that have been made. The encounter data may support adjustment (settlement) of the amount paid to the provider, based on actual experience and products/services provided, as well as incentives, or other contract terms. Note: To distinguish an encounter from a regular claim you must put 9 (Encounters) in the Submission Clarification Code (42Ø-DK). Reversal Submission and Processing If you need to cancel or void a claim that was billed electronically to a processor, you need to transmit a Reversal transaction. The reversal transaction is used to “back out” a previously captured or paid prescription, service billing, information or controlled substance reporting. by first placing an “X” or “Reverse” in the claim status field. The reversal transaction completely reverses the previously processed claim and appears as a credit on your next Remittance Voucher. If the initial claim was entered incorrectly, you should submit a reversal transaction, and then resubmit a new, corrected claim. Be sure not to change any information prior to the Reversal. The difference between the original claim and the replacement claim is added to, or deducted from the payment amount on your next Remittance Voucher. Most carriers have a time limit for transmitting Reversals, usually 3 months, but may be as little as a few days. Note: If in the Payment Plan record the field called Type is “Cash” or “Accounts Receivables”, when you save a claim you will not be asked “Transmit claim?”. PREDETERMINATION OF BENEFITS INFORMATION Copyright © AbacusRx, Inc. FIELDS REQUIRED FOR ELIGIBILITY CHECKING: 1. Patients Name (Last Name, First Name). 2. Zip code (can be optional) 3. DOB (Date of Birth). 4. Last four digits of the Social Security Number in the Card Number. Page 8 of 100 Visual Pharmacy Plus Software Manual User’s The Predetermination of Benefits inquiry transaction is used by the Originator to request the following: 1. To determine if the patient is eligible for prescription coverage, 2. To determine if the submitted product is covered, 3. To identify the patient financial responsibility at that point in time, and 4. To potentially identify clinically relevant information. The Originator uses the Processor’s response to communicate with the patient and determine if a subsequent prescription claim request is submitted. The Originator recognizes that the Processor’s response is based upon the following: 1. Submitted information in the Predetermination of Benefits inquiry, 2. Processor plan parameters, 3. Date of Service, and 4. Patient’s current prescription claim and financial profile at the processor. The subsequent submission of the same Predetermination of Benefits Inquiry or a corresponding prescription claim request may result in a different response if any of the identified components (i.e. Submitted Data, Processor plan parameters, Date of Service, or Patient’s current prescription and or financial profile) change between the period of time between the submission of a Predetermination of Benefits inquiry transaction and the associated Prescription Claim request. Conversely, the Predetermination of Benefits transaction response is used by the Processor to communicate the following: 1. To identify if the patient is eligible for prescription coverage, 2. To identify if the submitted product is covered, 3. To identify the patient financial responsibility at that point in time, and 4. To potentially identify clinically relevant information that may influence the submission of a corresponding prescription claim request. The Processor recognizes that the Originator’s inquiry is a “what if” transaction that may not result in the submission of a corresponding prescription claim request. The Predetermination of Benefits transaction does not result in payment or application to the patient’s benefit. The Predetermination of Benefits transaction is used on claim submission only. It is not valid for a service submission. Each Predetermination of Benefits submission request may contain up to four occurrences of claim data. Depending upon the particular claim submission request, the Processor can provide one of the following general types of responses: Benefit - This occurs when the Processor processes the claim, and returns to the Originator a snapshot of the patient’s responsibility at this point in time. Rejected - This occurs when the Processor has encountered an error in the transaction or processing. There are two possibilities: 1- The patient does not have dual eligibility and did not voluntarily enroll in the Medicare Part D prescription program. 2- The patient has dual eligibility and should have been automatically enrolled in one of the plans by CMS, but for some reason the patient information was never communicated to the Troop facilitator (NDC). Obviously, there is nothing you can do about the first possibility other than asking the patient to enroll in one of the plan if he wishes. To cover the second possibility, you need to send an E1 transaction to check the patient eligibility for Medicare Part A or B. If the patient is eligible for either Part A or B, he is most probably one of those patients who were dropped in the process of auto enrolling. Here is what you need to do to send a Medicare A/B E1 transaction: Copyright © AbacusRx, Inc. Page 9 of 100 Visual Pharmacy Plus Software Manual User’s Next, make sure in the patient record you have the following required information (this is minimum information needed to check patient eligibility for Medicare Part A/B): 1-PATIENT FIRST NAME 2-PATIENT LAST NAME 3-PATIENT SEX 4-PATIENT DATE OF BIRTH 5-PATIENT ZIP 6- PATIENT SSN (or at least the last 4 digits) To resolve eligibility issues, please contact CMS at (800)MEDICARE (800-633-4227). There is no need for a duplicate response due to the nature of the Predetermination of Benefits transaction. Each submission of the transaction is processed with the response reflective of current information. Extended prescription entry screen If needed, you may enter additional information about the prescription by clicking the icon on the left side. Click”Prior Auth/MC Number” to get the Intermediary Authorization Screen. Copyright © AbacusRx, Inc. Page 10 of 100 Visual Pharmacy Plus Software Manual User’s Override/Prior Authorization Issue an Rx number – on a new Rx, you can request that an Rx number not be assigned to the Rx. Auto refill – if checked, the prescription will be automatically refilled by the Cycle fill function Rx number override – here you can assign or change the number of the prescription number. Number of labels – This is the number of Rx labels you want for the Rx in question. Remaining Rx Quantity – this is the unit quantity remaining on the entire prescription. Discontinue Rx on – this is the date the Rx will be discontinue and no further refill may be dispensed. Prior Authorization/MC – this number is used to override some medication claim rejection. A prior authorization code is generally issued by the Insurance carrier or processor. o Intermediary Authorization – Click on “Prior Auth/MC Number” to get the Intermediary Authorization Screen. Intermediaries may require providers to enter values in these fields in order to circumvent a system edit that could cause a transaction to reject. The Intermediary Authorization fields are also used for adjudication status information from a processor to a client to inform the receiving entity what action was taken regarding the encounter by the Managed Care Plan. This form is use to further document the Prior Authorization, if needed. It is intended for future use, as a limited number of processors will request this type of information. But, it’s available here if you need it. eScript Rx Order Number – The electronic order number to track and identify prescriptions received via SureScripts. DAW – Dispense As Written - Code indicating whether or not the prescriber’s indication regarding generic substitution. Rx Serial Number - The serial number of the prescription blank/form. Some states require prescription forms to be Serialized. Rx Delay Reason – a code to specify the reason that submission of the transactions has been delayed. Billing Status – a code that indicates the whether a claim has been billed, authorized, paid or rejected. Below are a list of valid billing status: o PD – If the prescription has a Cash payment plan or if the payment has been received for the Rx the status will be set as PD for Paid. o P – If the prescription has been billed to the insurance and a payable response is received. o B – If the prescription was billed and no response was received or was billed by report. o N – If the prescription is not covered by the insurance. o X – If the prescription is set to be reversed. Reverse is used to undo a Rx that was billed and a payable response was received. Once the reverse is accepted by the insurance the status will be automatically set to blank. o Blank – if the prescription has not been billed or is ready to be billed. Copyright © AbacusRx, Inc. Page 11 of 100 Visual Pharmacy Plus Software Manual User’s Category – a user define prescription category, generally use to group Rx on reports. Message – The response from the carrier. COMPOUND/IV Compounds are medication that has to be made by the pharmacist because it is not available from a manufacturer in the desired strength or containing the ingredients prescribed by Physicians. To enter ingredients for a new compound, you must first create an Item record of the compound. To do this, you must go to the Item record and add an Item (same as adding a drug). Make sure to select “Compound” in the Type field, this will establish the Item as a compound, then when you select the Item from the Rx fill screen, a [Compound] icon will appear so that you can specify the ingredients. Item record Make sure to select “Compound” as the Item Type. Prescription Entry screen If the Item type is a Compound, a button called “[Compound]” will display. Click on [Compound] from the Rx fill screen to enter the Ingredients. View a list of Compounds you can select from. Compound screen List of Compound’s already stored. This list is provided when the lookup icon next to the Compound name is clicked. Compound Ingredients Mixing instruction. Copyright © AbacusRx, Inc. Page 12 of 100 Visual Pharmacy Plus Software Manual User’s On this screen you can create the details about the compound or IV, such as ingredients, route of administration, mixing instructions, fees, etc. Once the Compound/IV has been created it will be saved under the Compound Name. Later, it can be recall on our next Rx with the same Compound/IV. Usually, compounds and/or IV are printed on special (4” x 4”) labels, see Configuration Preferences. • • • • • • • • • • • • • • Compound name – this is the unique name of the compound, all the information entered will be saved under the Compound name for retrieval at a later time. Route of Administration – how the compound will be administered. Compound Type - Clarifies the type of compound. Dosage form – the form the compound will be dispensed in (i.e., Tablets, Solution, Cream). Dispensing unit – how the compound will be dispensed (i.e., Each, Grams, Milliliter). Description – the description of the ingredient. The ingredient can be looked up by name or NDC. Ingredient number (NDC) – the NDC number of the ingredient. UM – Unit of Measure, as specified on the drug record. Quantity – the quantity of the ingredient you are mixing. Cost – the cost of the ingredient. Modifier - Procedure Modifier Code, Identifies special circumstances related to the performance of the service. Basis – Basis of Cost, how the cost was derived. Professional Fee – a fee that will be added to the Rx, associated with mixing the ingredients. Note – notes on the compound or how to mix ingredients. Not all processors accept Compound ingredients, some claim processors only want to receive the NDC of the most expensive Ingredient, without the other ingredients. Still, others may require you to send the NDC you created with the Compound name (Main NDC). To do this, you must set the Rules in the Payment Plan to “Send the Main NDC on a Compound”. Payment Plan record Compound/IV label The Compound or IV can be printed on the Standard Rx Label or on a Compound/IV label as shown below, you can specified the label in the Configuration Preferences. Copyright © AbacusRx, Inc. Page 13 of 100 Visual Pharmacy Plus Software Manual User’s NOTES/Drug Utilization Review (DUR) Prospective Drug Utilization Review (DUR) encompasses the detection, evaluation, and counseling components of pre-dispensing drug therapy screening. The prospective drug utilization review system assists the pharmacist in these functions by addressing many different situations in which potential drug problems may exist. DUR performed prior to dispensing helps pharmacist ensure that their patients receive appropriate medications. This is accomplished by providing information in the dispensing pharmacist that may have been previously unavailable. Unlimited number of prescription notes. Respond to a DUR reject by entering: 1. Service Required – The Reject Error Code. 2. Professional Service given- How you intervene. 3. Recommendation – The result of your intervention. 4. Level of Effort - Code indicating the level of effort as determined by the complexity of decision-making or resources utilized by a pharmacist to perform a professional service. 5. Co-Agent ID Qualifier - Identifies the type of ID entered in the Co-Agent field. 6. Co-Agent - Identifies the co-existing agent contributing to the DUR event (drug or disease conflicting with the prescribed drug or prompting pharmacist professional service). Because the prospective DUR system examines claims from all participating pharmacies, drugs which interact or are affected by previously dispensed medications can be detected. Prospective DUR recognizes that the pharmacist uses his education and professional judgment in all aspects of dispensing. Prospective DUR is offered as an informational tool to aid the pharmacist in their professional duties. The nine potential therapeutic problems that the prospective DUR system detects are as follows: 1. Overutilization. Over utilization alerts occur when a prescription is refilled before 75% of the previously filled prescription’s days supply has elapsed. Copyright © AbacusRx, Inc. Page 14 of 100 Visual Pharmacy Plus Software User’s Manual 2. Underutilization. Underutilization alerts occur when patients have waited to refill their maintenance medications beyond the specified days supply of the previously fill. 3. Excessive daily dose. Excessive daily dose alerts occur when the calculated milligrams per day of a drug exceeds the recommended daily dosage. 4. Insufficient daily dose. This type of underutilization occurs when the calculated milligrams per day of a drug are less than the lowest recommended dosage. 5. Therapeutic duplication. Therapeutic duplication alerts occur when a drug is filled within a specified time period that is identical to or is in the same therapeutic class as a previously filled drug. The prospective DUR system searches previously paid claims within the previous six weeks from all participating pharmacies for this problem type. 6. Drug to drug interactions. Drug interaction alerts occur when a drug is filled that may interact with a previously filled drug (within the previous six weeks) from any participating pharmacy. Only the most clinically significant drug interactions have been chosen from the prospective DUR system. 7. Drug-age contraindication. Drug-age contraindication alerts occur when a drug is dispensed that is not recommended for us in the age group of the patient. Age alerts can occur when the patient is too old for the given medication, is too young for the medication, or is not within the normal age range of the medication. 8. Drug-pregnancy contraindication. In drug-only environments where diagnosis is not available, pregnancy is implied by the use of a prenatal vitamin by a female between the ages of 12 and 45. Drug pregnancy contraindication alerts occur when a drug that is not recommended for use during pregnancy is filled within six week of a prenatal vitamin. 9. Excessive quantity. Excessive quantity alerts occur when a quantity is billed which is outside of normal dispensing parameters for a given XX days supply. Note: Days supply information is critical to the edit function of the prospective DUR system. Submitting incorrect days supply information in the days supply field can cause false DUR messages or claim denial for that particular claim or for drug claims that are submitted in the future. Responding to a Drug Utilization Review (DUR) Upon transmitting a prescription claim, the processor will review the complete patient’s history, regardless of where the medication was dispensed and will alert you of any conflicts, interactions, duplications, over or under uses. At times you will be required by the carrier to respond to a DUR in-order to have the claim adjudicated. To do this, you must go to the “Next page” of the prescription with a DUR. Remember the first code of the DUR tells you the DUR error. You enter the second code to explain what you did to resolve the DUR. The last code explains what was the result of what you did to resolve the problem. Notes Show note anytime the prescription is viewed or modified. If checked, will print the notes on the Rx form. Date to remind user of note or event. You can enter an unlimited number of notes lines per prescription. However, each line is limited to 255 characters. The definitions of the fields follow: Copyright © AbacusRx, Inc. Page 15 of 100 Visual Pharmacy Plus Software • • • • • • • • User’s Manual Alert – If checked, will show note anytime the prescription is viewed or modified. Print – If checked, will print the note on the patient education part of the Rx label. Reminder date – The date to remind the user about the note or event via the “To do” function. Author – The Tech/Rph initials of the user that wrote the note. Created – The date the note was created. Time – The time the note was created. Done – If checked, will remove the note of the pending list in the “To do” function and will not display or print. Inactive – If checked, the note will not display or print on the Rx label. COUPON/OTHER AMOUNT A coupon is used to reduce the patient out of pocket prescription cost – by either reducing the cost of a CASH prescription or the patient financial responsibility from a Third Party payer who allows coupon usage. The coupon processor is the LAST payer. The following fields are required to enter a Coupon: a. Coupon Type – a code indicating the type of coupon being used. b. Coupon number – a unique serial number assigned to the prescription coupon. Most of the time you will find the number on the actual coupon. c. Coupon value amount – the dollar value of the coupon The following Coupon types are supported by processors: 1. Free Product - Patient is provided the product at no cost. Manufacturer coupons for a Free Product should be submitted as Primary Billing. 2. Price Discount - Patient’s out of pocket cost is reduced by a designated coupon amount (e.g. $5.00 off). Please note state or federal regulations may prohibit the use of coupons. Note: Some Federal and State programs do not allow the reduction of patient’s financial responsibility. Copyright © AbacusRx, Inc. Page 16 of 100 Visual Pharmacy Plus Software User’s Manual You can use the Other Amount Claimed field to enter one or more charges that will be considered in addition to the Ingredient cost, dispensing fee, professional fee, taxes, etc. Note: Entering an amount will not guarantee payment, it would be up to the processor. Note: RelayHealth, offers an option via the eVoucherRx-Express program. For select products, eVoucherRx automatically applies paperless electronic coupons supplied by some drug manufacturers towards a patient’s out-of-pocket costs on qualified claims with commercial insurance coverage. This savings message is viewable on your Claim Communication Status screen. There is a monetary rebate posted against your monthly maintenance fees for each eVoucher you process. Relay Health is the administrator of the co-pay discounts. WORKERS COMPENSATION This form will allow you to collect the information required for a claimant to obtain medication for a work-related injury or illness. Copyright © AbacusRx, Inc. Page 17 of 100 Visual Pharmacy Plus Software User’s Manual Workers compensation claims can either be transmitted on-line or printed on claim forms. However, this type of claim requires you to enter more information, as follows: Employer - The employer of the injured patient. Street – The street address of the employer. City – The city of the employer’s address. St – The state of the employer’s address. Zip – The zip code of the employer’s address. Injury – The reference date of injury Claim Ref. – A description as to the type of injury (i.e., back injury, neck injury, etc.). Emp. Phone – The employers phone number. Carrier name - The of the injured patient. Street – The street address of the employer. City – The city of the employer’s address. St – The state of the employer’s address. Zip – The zip code of the employer’s address. CarrierID – A field identifying the workers comp. insurance co., usually provided in the insurance card/form (if not provided, leave blank). Emp SSN – The social security number of the patient (employee). Bill to – The name and address of the insurance/workers’ compensation company you are billing. Ins. Phone – The phone number of the insurance company you are billing. Note: Once the above information is entered it will be kept along with the patient’s record, so that you will not have to enter it again. Make sure you have set the payment plan as a Workers Compensation plan. PAYER (COB) The Payer tab is used to view responses from electronic claims submitted to the payer. If you transmit a multi-payer prescription claim, you will receive a breakdown of all the payers and the amount they paid on the above screen. These fields are automatically pre-filled for you. The information you will see on this part of the screen is usually prefilled for you by the Processor (Payor). Copyright © AbacusRx, Inc. Page 18 of 100 Visual Pharmacy Plus Software User’s Manual COB Field definition follows: 1. 2. 3. 4. 5. 6. 7. 8. 9. Plan Type – Describes how the plan was defined in the patient’s record and how the claim was submitted to payers (as a Single Payer, Primary Payer, Secondary Payer, Tertiary Payer…etc.). Plan – The name of the carrier the claims is submitted to. Date billed – the date the claim was billed to the Payer. Status – the claims billing status (Unbilled, Billed, Payable, Reversed…etc) Auth. Amt ($) – The amount authorized (promised) by the carrier to pay for the Rx claim. Authorized# - a number issued and received from the carrier as a result of authorizing the claim, use this number when talking with the carrier regarding the claim. Submission Clarification Code – this code is used to override a claim denial by the carrier. Some of the reasons are a Vacation supply, Lost prescription, Therapy change etc. Other Coverage Code (OCC) – Identifies if there is other coverage for the claim submitted. CoPay ($) – The amount identified by the Payer as the Patient’s responsibility. Payment received from other payer, field definition: 1. 2. 3. 4. 5. Type – This indicates whether the payer is the Primary, secondary or tertiary. Qualifier – Payer ID – The Payer ID is composed of two parts, the Qualifier which describes the type of payer ID used, usually “03” the code for Bin Number and the ID that identifies the Payer. Usually the payer ID is the NCPDP BIN number of the Carrier that adjudicated the claim. Date – The date the payer paid or rejected the claim. ICN – Medicaid subrogation Internal Control Number. A unique claim identification number. a. Amount – The amount is composed of two parts, the Qualifier which describes the type of amount, Cognitive services, Drug benefit, Coupon and the actual amount adjudicated. b. Benefit Stage - The amount of claim allocated to the Medicare stage (Government Programs). The previous payer’s financial amounts that apply to Medicare Part D beneficiary benefit stages. This field is required when the plan is a participant in a Medicare Part D program that requires reporting of benefit stage specific financial amounts. a. Reject code – If the claim was rejected, a code indicating the type of rejection. Coordination of Benefits (COB) The software will coordinate benefits with other payers when a member is covered by two or more group health benefit plans. Coordination of Benefits (COB) is the industry standard practice used to share the cost of care between two or more carriers when a member is covered by more than one health benefit plan. It is a contractual provision of a majority of health benefit contracts. The software complies with federal and state regulations for COB and follows COB guidelines published by the National Association of Insurance Commissioners (NAIC). Identifying Primary and Secondary Liability The most common rules for determining the order of payment are the Non-dependent/Dependent Rule, Active/Inactive Rule and Birthday Rule. • Non-dependent/Dependent Rule: The first rule governing the order of benefit determination is that the plan covers the individual as an employee, member or subscriber before plan benefits in which the individual is considered a dependent. • Active/ Inactive Rule: A policy which covers an individual as an active employee is the primary payer over the policy covering the individual as a retired or laid off employee. This rule also applies to dependents covered under two policies. Copyright © AbacusRx, Inc. Page 19 of 100 Visual Pharmacy Plus Software User’s Manual • Birthday Rule: This is a method used to determine when a plan is primary or secondary for a dependent child when covered by both parents' benefit plan. The parent whose birthday (month and day only) falls first in a calendar year is the parent with the primary coverage for the dependent. If both parents have the same birthday, then the plan that has been in effect the longest pays as primary. Magellan follows this birthday rule unless a contract specifically requires otherwise. For more information on NAIC rules, visit the NAIC web site at http://www.NAIC.org. When Medicaid is a payer, it is always the payer of last resort. Similar rules apply to Medicare subscribers. For more information on COB with Medicaid and/or Medicare subscribers, please refer to the CMS Web site at: http://www.cms.hhs.gov/medicare. OTHER Some carriers require that you document a partial fill, a NDC number change or enter any other Rx number used for the prescription in question. a. Associated Rx number – any other Rx number that may be associated with the Rx you are filling. For example, the Rx number of the original Pharmacy on a transferred prescription or reassigned. b. Associated date – the date the associated Rx was filled. c. Dispensing status – When doing a partial fill, some carriers require that you document the partial fill and again when you complete the partial fill. In this field you will enter the type (partial or complete). d. Quantity intended to be dispensed – this is the total quantity that would have been dispensed if a partial was not done. e. Days supply intended to be dispensed – this is the number of days supply that was originally scheduled to be dispensed before the partial fill. f. Originally prescribed NDC – If the NDC was change from the one originally filled, document the original NDC here. g. Originally prescribed quantity – If the NDC was change from the one originally filled, The quantity originally prescribed. h. Alternate ID – Person identifier to be used for controlled product reporting. Identifier may be that of the patient or the person picking up the prescription as required by the governing body. Copyright © AbacusRx, Inc. Page 20 of 100 Visual Pharmacy Plus Software User’s Manual DOCUMENTS Here you can scan documents relating to the prescription, like CMN (Certificate of Medical Necessity) and/or any other document. Modifying a Prescription There are several ways to retrieve a prescription that has been saved to make a correction, you can retrieve it from the prescription screen or from the inquire screen (search). To retrieve a Rx by patient name, enter and select the patient name, then click on “History” or press F5 for the patient history and select the Rx you want to retrieve (see History screen below). Copyright © AbacusRx, Inc. To retrieve a Rx by other parameters, click on Search then enter your selection criteria. To retrieve a Prescription by Rx number, you can double-click the “Rx Number” field name and the Rx number box will open to allow you to enter the Rx number you want to retrieve. Page 21 of 100 Visual Pharmacy Plus Software User’s Manual From the prescription screen, click on the “Rx Number” to the top right side of the screen and enter the Rx number to retrieve. Another way from the prescription screen, is to enter the patients name then click on history and selected it from the patient’s prescription history. This is the prescription History screen you will see when you click on “History” or press F5. You can retrieve the prescription by double clicking on the highlighted item. Yet, another way is from the Inquire screen (search). On the top of the screen, select search by “Rx number” then enter the prescription number and click on [Get Data]. When the prescription is retrieved, click on [Edit] to place the prescription in the prescription screen so you can modify it. Any prescription can be recalled by entering its Rx number. If another Rx exists with the same number, such as refills or the original, you will be given a list of all the refills and asked to select the one you want to change. You can also request to modify a group of prescriptions done at the same time for a given patient or you can request a list of the last 50 prescriptions done, from which you can select. The function of the icon buttons are as follows: o o o o Edit – allows the user to make a change to the prescription. Rx Image – to view the prescription hardcopy image. Rx Label – to print the prescription label. Payments – to view payments received for the Rx displayed. Copyright © AbacusRx, Inc. Page 22 of 100 Visual Pharmacy Plus Software User’s Manual Tip: A groups of prescriptions (done at the same time for the same patient) will have an invoice number. Also called a group or ticket number, assigned to them and you can use this invoice number to locate the group. Patient Information (Patient) To change any information on the patient currently selected click on the “Patient” field name. The all the patient’s information (demographics) will be displayed. Click here to view HIPAA signatures and acknowledgement. Click here to “Map” a route for delivery. Click here to establish to send a text message when Rx field Click here to print a “Auto Refill Authorization form”. The Patient screen displayed above will be displayed when modifying or creating a new patient, the screen is broken down in to 9 sections: 1. GENERAL – this is where the core patient demographics are stored as displayed above. Most of the fields are selfexplanatory. a. Patient# - a unique number used by the system to identify the patient, can be automatically or manually assigned. b. HIPAA – Specifies the date that the patient was last counseled on HIPAA. c. Language – Is used to denote the language of th Sig and Drug information on the Rx label. d. Category – is a free form field you define, mainly used to classify a patient for reporting purposes. e. Generic – If checked, the patient has elected to accept a Generic drug. f. Safety Cap – If checked, the patient wants all drug containers with a Safety cap. g. Active – This field is used to limit the patient displayed when you type a patient’s name. In Configuration Preferences you can specify to list only active patients. h. Auto refill – If checked, the patient has elected to have their prescription refill automatically. To use the auto refill feature, the patient can not be in a facility, and you must have access to the “Cycle fill” screen. If checked, as a prescription is created, it will automatically be set to “Auto refill”. Later you can refill all the Auto Refill Rx via the “Cycle fill” screen. i. Allergies – Here you can specify all the patient allergies, if present the system will check for drug allergy conflicts. j. Diagnosis – Here you can specify all the patient diagnosis. k. Picture – If a camera is attach to the computer you are on, you can take a picture of the patient or take it with another camera and import it. Copyright © AbacusRx, Inc. Page 23 of 100 Visual Pharmacy Plus Software Enter or edit insurance info here. User’s Manual Eligibility check will check if the patient is eligible for benefits and will also retrieve the patient’s insurance information. To edit, select the Payment plan and click the up arrow. Unlimited list of patient payment methods (Insurance, multipayers, coupons, A/R, Cash ..etc.) INSURANCE Here you will define the patient’s Insurance coverage, Coupons and any other plan that the patient is allowed to bill Rx to. You can enter multiple coverage to bill the insurance claim (primary, secondary & tertiary and the system will automatically bill according to the order), or allow patient to be billed On Account (Accounts Receivable). On the top side of the screen is the Patient Plan new entry/edit form, here you can enter new or edit patients insurance plans or check the information on a coverage. To enter a new plan, just type the insurance name or code in the “Payment Plan” field, then fill the rest of the screen, when finish, press the down arrow on the middle of the screen then [Save]. To Edit a plan, highlight the payment plan you wish to edit (by right clicking) from the list at the bottom of the screen, click on the up arrow, make the changes, then click [Save]. The definition of the fields follows: l. Payment Plan – Enter the name or code of a payment plan (already stored on file) or use the find icon to select. m. Group # - Enter the insurance Group number used as specified in the patient’s insurance card. n. Card number – Enter the patient’s insurance Card number as specified in the patient’s insurance card. o. Relation – Enter the relation of the card holder to the patient. p. Person Code – Enter the patient person code as specified in the patient’s insurance card. q. Type – If the payment plan is an insurance coverage, here you can define how the coverage is to be transmitted (as the primary coverage, secondary or tertiary). i. BIN# - This is the actual insurance identifier; this is only applicable when transmitting to multiple insurance carriers and can be automatically entered by the use of “Eligibility Check”. ii. PCN# - This is the insurance Processor Control Number, this is only applicable when transmitting to multiple insurance carriers and can be automatically entered by the use of “Eligibility Check”. r. Card Holder – If the patient is a member in the insurance coverage, here you will enter the actual name of the card holder. s. Co-Payment – This field can be used to define the default patient’s co-payment (when the claim is transmitted the insurance will display and override default with the actual co-payment). t. A/R Copay – If checked, the co-payment will be on house account (Account Receivable) and billed to the patient. u. Eligibility Override Code – If the claim is not covered, you may be asked by the insurance carrier to enter a code in this field. This may occur if the patient is covered but the patient is not defined or active on the carrier file. Copyright © AbacusRx, Inc. Page 24 of 100 Visual Pharmacy Plus Software User’s Manual v. Eligibility Check – Click on the icon to request all the carriers and coverage information associated with the patient (usually applies to Medicare part D patients). All the carriers are automatically created in the insurance segment of the patient information, along with Group, Card, BIN and PCN numbers. Eligibility checking provides a way for the pharmacy to determine which prescription drug plan (PDP) the patient has signed up for. Although it is the patients' responsibility to enroll in a PDP that best suits their needs, there is a possibility that the patient will not remember which plan they chose. To further complicate this situation, groups of patients will be auto-enrolled in PDPs. Some patients will not receive their PDP cards before getting their prescriptions filled for the first time. Use the Eligibility Check to find out what plan the customer is eligible for. w. Home Plan - Code identifying the Blue Cross or Blue Shield plan ID which indicates where the member’s coverage has been designated. Usually where the member lives or purchased their coverage. x. Medicaid ID# - The 10 digit Medicaid ID. y. Medigap ID# - Patient ID assigned by the Medigap Insurer. Click here to view a Statement if patient has A/R transactions. Directions print on the “Delivery Sheet”. BILLING Here you can define an address to bill for all house account charges (Account Receivables). a. Billing Address - this is the address that will print on the invoice and statements. b. Shipping Address – this is the address that will print on all mailing to patient. Direction will be printed on the “Delivery List” for the drive to locate the address. Account Information: • Discount % - Discount percent to apply to all Cash or Account Receivable prescriptions. • Balance – The current patient house account (Account Receivable) balance. • Statement – If not checked, a statement will not be printed for the patient when statements are printed. • Credit Limit – A warning message will be displayed when a house account (Account Receivable) balance reaches or exceeds the credit limit. • Last Rx – is the date of the last prescription. • Last paid – is the last amount received as payment. • SSN# - The patient’s social security number. This identifier can be used to locate a patient on file or via “Eligibility Check”. Credit Card Copyright © AbacusRx, Inc. Page 25 of 100 Visual Pharmacy Plus Software • • • User’s Manual Credit Card Number – The patient credit card number used to bill (use for reference). Expiration date – The date the credit card will expire. Card Holder Name – The name of the credit card holder. FACILITY Information on the facility where the patient is residing. b. Facility – The name of the facility (already on file). Once a Facility name is entered the patient is flagged as a facility patient and special rules apply. c. Primary Physician – This is the patient’s primary physician (usually used to print on Physician Orders or Medication Sheet). d. Admitted – The date the patient was admitted to the Facility. e. Location Type – This field is used for electronic carrier billing, to inform the carrier of the patient’s location. f. Room – This is the room the patient is located in the Facility. Some reports can be sorted by the patient’s room number. The field is freeform and you can specify a floor or wing location as well, for example 3 floor, west wing & room 210, can be defined as “3W210”. g. Alternate Physician – This is the patient’s alternate physician (usually used to print on Physician Orders or Medication Sheet). h. Referred By – Here you can define a reference on a referral (the record is saved in the Contact file). You can later print a report of all referrals by contact. i. Standing Orders – These are patient directed orders (i.e., Exercise Mon-Thur.) will print on left side of the Physician Orders or Medication Sheet. You can customize orders assign a code for them and save them for later use. Copyright © AbacusRx, Inc. Page 26 of 100 Visual Pharmacy Plus Software User’s Manual REPRESENTATIVE Here you can define authorize patient representative, describe a “Medication exception”, “Plan requirement” or request to “Increase plan limitation”. This information is sent to the carrier if the claim is billed electronically. a. Authorized Representative – The patient representative, if any. Can be also be used to verify when Rx is picked up by someone other than patient. b. Request – Here you can describe a “Medication exception”, “Plan requirement” or request to “Increase plan limitation”. c. Type – Here you describe the type of request you are seeking (an initial request or getting reauthorization). d. Requested Period Begin – the date you are requesting coverage to begin. e. Requested Period End – the date requested coverage ends. f. Basis of Request – This field is used to explain the reason for the request (ie.,“Medication exception”, “Plan requirement” or “Increase plan limitation”). g. Prior Authorization Number Assigned – This is the prior authorization number assigned by the carrier. h. Medical Certification – The Certification number assigned by the carrier. i. Prior Authorization Supporting Documentation – As requested by carrier. Copyright © AbacusRx, Inc. Page 27 of 100 Visual Pharmacy Plus Software User’s Manual VITALS Here you can record patient’s vitals. This is transmitted to the insurance. j. Smoker – this indicator is transmitted to the insurance. k. Pregnant - indicator is transmitted to the insurance. l. Vitals Alert – If checked, you are requesting to be alerted at prescription entry if patient’s vitals have been entered. m. Deceased – If a date is entered you will be alerted that the patient has deceased upon Rx entry. HCFA Form – HCFA 1500 form information. This form is intended provide the information required for HCFA 1500 billing. This software provides three ways to bill, by Paper, real-time electronically or in batch. n. Medicare # - The patient’s plan Identifier. o. Type of Plan – The patient’s HCFA coverage type, select from the combo box. p. Payment Plan to bill – This is the payment plan on file that would have the plan information you would want printed on the HCFA form. q. Insured Name – This is the name of the insured person or card holder, if is not the patient. r. Street – Street address of the insured person or card holder. s. City – The address City name of the insured person or card holder. t. State – The address State abbreviation of the insured person or card holder. u. Zip – The address Zip code of the insured person or card holder. v. Phone – The phone number of the insured person or card holder. w. DOB – The Date of Birth of the insured person or card holder. x. Sex – The Gender of the insured person or card holder. y. Status – The marital status of the insured person or card holder. z. Employed – Indicator, if the insured person or card holder is employed and the type of employment, at this time. aa. Employer – The Company name of the employer of the insured person or card holder. bb. Accident Type – The type of accident the insured person or card holder that led to this claim. cc. Date of Injury – The date the injury occurred. Copyright © AbacusRx, Inc. Page 28 of 100 Visual Pharmacy Plus Software User’s Manual NOTES Patient notes (not electronically transmitted when billing). You can enter an unlimited number of notes. j. Reminder date – The note will be displayed in the “To Do” screen on the date of the reminder and will not go away until it is placed as inactive or done. a. Note – A text description of the issue, to be reminded or just as a log. b. Date/Time – The date and time the note was entered. c. Reminder Date – The date to remind the user of this Note. To be displayed in the “Reminder” screen. d. Alert – If you want to show the note every time an Rx for the patient is created. e. Done – If checked, the tasked is said to be satisfied and will not display in the “Reminder” active screen. f. Active – If checked, the Note or issue is still open and valid. g. Author – The user that created the note. Copyright © AbacusRx, Inc. Page 29 of 100 Visual Pharmacy Plus Software User’s Manual DOCUMENTS Here you can scan documents that pertinent to the patients like Certificates of Medical Necessity (CMN) or Injury form or any document pertinent to the patient you would like to scan. At the bottom of the screen are other icon buttons you may use as follows: a. COPY – [F4] Used to make a copy of the patient information, generally used to create family members. b. JOIN – [F6] Used to combine the prescription from two patients. Generally used when the same patient was accidentally created twice with prescriptions. c. HISTORY – [F ] Displays the patients prescription history. d. Only Active – if checked, will display only active patients. e. FIND – [F5] Locates another patient. f. NEW – [F2] Clears the screen to allow you to create a new patient. g. DELETE – [F3] Deletes the patient displayed. h. SAVE – [F10] Stores the changes entered. i. CANCEL – Cancels any change entered and exits the screen. j. SELECT – Selects the patient displayed and assigns it to the prescription. Patient Rx History (F5) A patient history (or profile) can be viewed while in the patient screen or in the prescription entry screen (once the patient has been displayed) by clicking on the History icon. All the prescriptions dispense to the patient will be displayed. Once displayed you can sort the list of prescriptions by the drug name, date or the Rx number by clicking on the field name, there will be a few functions available to you shown above at the bottom of the screen, as follows: 1. [Modify] – Moves all the highlighted Rx to the prescription form so that you can edit them. 2. [Copy] – Make a copy of the Rx (this is a time safer when dispensing a new Rx similar to one already on file—a copy is made of the prescription, assigned a new Rx number and places you in edit mode so that you can make any changes you want) or make a change to a prescription currently highlighted. 3. [Print] - You can print a prescription label by highlighting an Rx and pressing the [F4] key. Copyright © AbacusRx, Inc. Page 30 of 100 Visual Pharmacy Plus Software User’s Manual 4. [Move] – Moves the highlighted Rx to a patient you specify. This is useful if the Rx was entered under the wrong patient. This should only be used, when the incorrect patient was entered and a prescription was created. You will be allowed to do this, only if the prescription has not been transmitted (the status is blank, “unbilled”). If the prescription was transmitted and payable by the processor (insurance co.) then you must transmit a reversal before the Rx can be moved to the correct patient. 5. [Authorize] - You can print a refill authorization request or prior authorization in order to fax to a physician or you can change the number of authorized refills, remaining quantity or set a date when the Rx should be discontinued (i.e., not to appear in the active refill list). 6. [Transfer] – This is used when a prescription is transferred out of your pharmacy or in. It will allow you do document the transaction and print a report of the transfer. 7. [Void] – This will delete the prescription from the active file (the prescription will be moved to the recycle bin). 8. [Details] - Request to see more detailed information about the Rx, Rx notes or a view/print a Monograph. 9. [Rx Picture] – This will display the hard copy prescription if it was scanned. 10. Show only active Rx – If checked, only prescriptions still in use by the patient will be displayed (if the fill date + days supply is greater than today’s date). 11. Location – (OPTIONAL) If you have multiple locations, you can view the patient history at the other locations. Field definition: Rx-number – the number assigned to the Rx. A prescription number is always suffixed with a hyphen (-) and a reference number. The reference number indicates that it is an original Rx (0) or a number indicating the refill (the number of refills since the original). A letter after the reference number has the following meaning: Rx Number: a. “E” signifies an Expired Rx. b. “T” signifies that the Rx was transferred. c. “*” signifies that the Rx has refills or quantities available for refill. Refill – the total number of authorized refills. Date – the date the Rx was filled (dispensed to the patient). Description – the name of the drug or compound dispensed. Doctor – the prescribing physician. dQty – the quantity that was dispensed to the patient. Total – The total price of the Rx (includes the ingredient cost, dispensing fees and discounts). Days – The number of days supply dispensed to the patient. Plan – The payment plan code – defines the carrier (Insurance company, Medicaid, etc.) being billed. Status – the billing disposition of the prescription. Below is a list of valid billing status: a. PD – If the prescription has a Cash payment plan or if the payment has been received for the Rx the status will be set as PD for Paid. b. P – If the prescription has been billed to the insurance and a payable response is received. c. B – If the prescription was billed and no response was received or was billed by report. d. N – If the prescription is not covered by the insurance. e. X – If the prescription is set to be reversed. Reverse is used to undo a Rx that was billed and a payable response was received. Once the reverse is accepted by the insurance the status will be automatically set to blank. f. Blank – if the prescription has not been billed or is ready to be billed. Origin – Describes how the prescription was received as follows: a. Written – You receive the original hard copy prescription. b. Telephone – You received the prescription by verbally over the phone. c. Electronic – The prescription was transmitted by the prescriber electronically. d. Facsimile – You received the prescription by fax. Image – If a Prescription image has been scanned on file. Disposition – the status of the Rx with regards to its whereabouts. a. Will Call – in the Bin ready for pickup. b. On Route – picked up by the driver, now on a delivery route to the patient. c. Rejected – Insurance rejected the claim. d. Incomplete – not ready to be given to the patient, some action is needed (ie., verification). Copyright © AbacusRx, Inc. Page 31 of 100 Visual Pharmacy Plus Software e. f. g. h. User’s Manual Picked Up – Rx was picked up by the patient. Delivered – Rx was delivered to the patient. Returned – Rx was refused or returned back from a delivery. Mailed – Rx was shipped to the patient. Refills Pending (F6) When an original prescription is created with “Authorized Refills”, the system automatically manages the refills/quantity available to the patient by maintaining a count of the total quantity authorized less used. By clicking on “Refills” (or pressing [F6]), we can view and/or refill prescriptions or partial quantities remaining. Click the prescription to refill, select more than one by holding done the Ctrl key. Once you have selected all the Rx from the pending refills, the Rx information will be summarized. A refill is a prescription that has been authorized to have a number of repetitions (refills). The system creates a refill by copying the information from the original prescription which has either remaining refills or remaining quantities. A refill must have the same Rx number and is uniquely identified by it’s suffix, a ‘-‘ and a number identifying the refill number (a zero identifies the original prescription, one identifies the first refill, etc.). Governing agencies and insurance companies impose restrictions on when and for how long a prescription can be refilled. Some of the most common restrictions are: 1. A prescription is only valid for a period of one year or less (default) or as defined in Preferences. 2. A prescription for a controlled substance will expire in less than one year (default) or as defined in Preferences. 3. Some drugs may have a cap on the number of refills. On a refill practically all of the information is already filled, including any price adjustments since the last fill. However, you can always change any information. Once you are done entering prescriptions/refills, click on the “Save” icon to save and print your work. To refill more than one script, hold down the [CTRL] and left click the mouse to select. Note: “Original” is the date of the original Rx, “Refilled” is the date of the last refill, “Last Price” is the price changed on the last refill, “Refills Left” is the number or Refills Remaining, a + in this column represents unit quantities pending. Expirations of controlled and non-controlled substance can be modified under Preferences. Copyright © AbacusRx, Inc. Page 32 of 100 Visual Pharmacy Plus Software User’s Manual PRESCRIBER To modify the drug or item click on the “Prescriber” field. To create a prescriber enter the new prescribers name and press enter or click the find icon and click on [New]. A record of the Prescriber is kept to link the prescriber to the prescription and to send license information when billing electronic claims. Throughout this manual and in the software prescribers are sometimes referred to as Doctors or Physicians. 1. 2. 3. 4. 5. 6. 7. 8. 9. 10. 11. 12. 13. 14. 15. 16. 17. 18. 19. 20. 21. 22. 23. 24. 25. Doctor # - this is an internal number assigned to the prescriber, the number is setup in the Configuration Preferences. Last Name – the prescribers last name. First Name – the prescriber’s first name. MI – the prescribers middle initial. Street – the prescriber’s street address. Multiple prescriber’s addresses are supported. Alternate Address – Multiple prescriber’s addresses are supported. City – the prescriber’s city name. State – the prescribers state abbreviation. Zip – the prescribers zip code. Phone – the prescribers phone number. Ext – the prescriber’s extension number. Alt. Phone – an alternate phone number for the prescriber. Email – the prescribers electronic mail address. Cell number – the prescriber’s cell phone number. NPI – the prescribers national identifier, used by carriers to identify prescribers. Electronic claims cannot be billed without the prescribers NPI number. SPI – this is the prescriber ID that links with a SureScript electronic Rx. Specialty – This is the prescriber’s specialty. Only used as information. DEA License – If the prescriber writes prescriptions for control substance, the insurance carrier will require their DEA License number. UPIN# - This identifier was mainly used to bill Medicare claims (being phased out). Refill Auth. Pref. – the prescriber’s preference to receiving a refill request. Location – if the prescriber has multiple locations, this field describes the location. State License – identifier issued by the state (being phased out). Other ID – a free form identifier used in states or countries that require a special identifier. Active – indicates, if the prescriber can be selected to fill a prescription. List only active physicians – If checked, when the prescribers name is entered only active prescribers with like names will be displayed. Copyright © AbacusRx, Inc. Page 33 of 100 Visual Pharmacy Plus Software User’s Manual DRUG (Item) The system comes with over 100,000 Items already linked with prices, these items are used to fill prescriptions. (To modify the drug or item from the Rx fill screen, click on the “Item“ field identifier). GENERAL Information on the drug. 1. Description – the name of the Item or drug along with the strength. 2. Form – here you specify the form the drug comes in. 3. NDC – the drug products code. 4. Package size – this is the package size the drug comes in and of how the drug is distributed. This field is important when calculating the unit price. For example, if you are dispensing 30 tables of a drug with a AWP of $150.00 and the drugs Package size is 100. Then, the AWP price per table is $1.50 and the AWP of what your dispensing is $45.00. This field is in the price calculation. 5. Type – Indicates if the drug is a brand name, Generic or other. 6. DEA Class – This is the DEA classification (Drug Schedule) of the drug. The system uses this code to restrict refills and/or Rx expiration date. 7. AWP – the Average Wholesale Price, this price is used by insurance carriers as a base for paying claims, but usually paying below the AWP. AWP are electronically updated, see Updates. 8. Product – this field is used to indicate whether a drug is “Prescription only” or “OTC” 9. Equivalent – This is the Brand name of the drug. 10. Allow Auto Fill – indicator, to allow this drug to be used in auto prescription fills. 11. Active – If checked, the drug will be listed when the drug name is entered while in the prescription fill screen (if the option is selected in the “Configuration preferences”), this is useful because you will see only the drugs you have. 12. Unit of Measure – how the item is packaged (i.e., Grams, Milliliters, Each). [New] – Click the New button to create a new Item, then enter the NDC and drug name then click [Save]. [Save] – After making a change to an existing Item, click Save to store it. [Find] – To locate an Item by NDC or Description, click Find. Copyright © AbacusRx, Inc. Page 34 of 100 Visual Pharmacy Plus Software User’s Manual PRICING This form is contains all the prices and price change history on the drug. a. AWP - the Average Wholesale Price, this price is used by insurance carriers as a base for paying claims, but usually paying below the AWP. AWP are electronically updated, see Updates. b. MAC – Maximum Allowable Cost (MAC), States have the flexibility to establish their own payment ceilings for multiple source drugs, so long as they do not exceed the federal payment ceiling for Federal Upper Limit (FUL) drugs. Slightly over half the states have taken advantage of this cost containment tool, which would enable them to limit their liability with regard to drug pricing. c. WAC – Wholesaler Acquisition Cost (WAC) – the cost reported by a manufacturer at which wholesalers purchase drug products from that manufacturer. The WAC does not necessarily represent the actual sales price in any single transaction, as any manufacturer may agree to sell its products to one or more wholesalers at a lower price with that wholesaler through the inclusion of any number of methods, such as discounts or rebates. d. SWP – Suggested Wholesale Price (SWP). The SWP represents the manufacturer’s suggested price for drug products sold by wholesalers to their customers. e. Direct – represents the price reported by a manufacturer at which non-wholesalers, who may re-sell directly or indirectly to retailers, purchase drugs from that manufacturer. f. FUL – CMS has developed a list of multiple-source drug products with upper price limits for each specific strength and dosage form in its Medicaid Manual. The manual establishes ceiling prices for each set of therapeutically equivalent drug products according to the formula in the Medicaid final regulation published July 31, 1987 by CMS’s parent organization, the Department of Health and Human Services (HHS). The rule’s aggregate reimbursement ceiling is set at 150% of the lowest published price for therapeutically equivalent multiple-source drug products. CMS periodically updates the list of covered drug products. g. Retail – This is your competitive price, you establish this price based on your area. This price is mostly used to bill Cash or A/R prescriptions claims. h. Your Cost – This is the amount you paid for the item. This amount can be the cost last entered or the average cost as set up in the “Configuration preferences”. i. Price Schedule – This is the pricing table that will be used to calculate the price of the Rx, if no pricing table was entered in the Payment Plan. j. Taxable – If checked, tax will be charged if the Payment Plan used to bill is set to bill tax. Note: Price change history, every price change is recorded and can be viewed by clicking on the circle next to the price. Copyright © AbacusRx, Inc. Page 35 of 100 Visual Pharmacy Plus Software User’s Manual On-Hand will be automatically manage by the system. After the inventory is entered with drug expiry date and lot number. The system will dispense using FIFO. INVENTORY The system maintains a perpetual inventory, items are entered as they are received and inventory is deducted or adjusted as the item is dispensed, modified or void. a. Quantity on Hand – This is the total unit quantity currently in inventory. b. Minimum Inventory Level – is the minimum allowable level before you are notified to reorder. c. Maximum Inventory Level – is the maximum inventory you want to maintain of this item. This field is used to establish the reorder amount (Maximum Inventory Level - Quantity on Hand). d. Drug Expires – This is the expiration of the drug. The system can maintain and manage unlimited expiration dates for the same drug along with the quantity of that expiration date. However, in order to benefit from this function, you must dispense the items in expiration date order. e. Lot Number - This is the lot number of the drug. The system can maintain and manage unlimited lot numbers for the same drug along with the quantity of that lot number. However, in order to benefit from this function, you must dispense the items in expiration date order. f. Days Expires After Mixing – If a number is entered, the expiration date will be determine when the prescription is filled. g. Supplier – This is your main drug Distributor, Supplier or Manufacture for this item. You can set the default Supplier in the Configuration Preferences. h. Order code – This is the Suppliers internal order code, used to order the item. i. Qty on Order – The number of units ordered from the Distributor via Purchase Order. j. Last Sold – This is the date the item was last sold. k. Period to date Sold – This is the quantity sold since the Period to date Sold counters where last initialized. l. Unit Dose – This is an indicator of how the item is packaged to the patient. Some carriers pay additionally if items are packaged in Unit Dose form. m. Shelf Location – This is the inventory location where the item can be found. This is printed on the Rx label. n. History – This button will display a detail transaction list of items received. o. Summary – This is a summary of the quantity, cost of inventory and retail value by month. Copyright © AbacusRx, Inc. Page 36 of 100 Visual Pharmacy Plus Software User’s Manual MANUFACTURE a. Manufacture – The laboratory that makes the item. Useful for returning the item. b. Category – a internal category of the drug (for future use). c. Class – an internal classification of the drug (for future use). d. Route of Administration - The route of administration is defined as the path by which a drug or other substance enters the body. e. Case Size – How the Item is normally sold by the distributors, used to purchase. f. Strength – The drugs strength as a separate field used to locate drug by strength (i.e., Paxil, 20mg). g. Potency Unit Code – A code used by SureScripts. The NCIt Codes are unique strings that begin with a C and are followed by a series of digits assigned by SureScripts. See http://evs.nci.nih.gov/ftp1/NCPDP/About.html h. Obsolete – Indicates that the Item is listed as obsolete and is not manufactured anymore. i. Product Code – Alternate code used to search for Item. j. Product Description – Alternate item description (currently used to print alternate description on select labels). Copyright © AbacusRx, Inc. Page 37 of 100 Visual Pharmacy Plus Software User’s Manual COUNSELING Patient Counseling monograph can be viewed or printed on request or automatically for each new prescription. a. b. c. Monograph # - This number is used to display the Patient Information Leaflet (Monograph), link substitute drugs and check for drug to drug conflicts and all other conflicts. Med Guide – The filename of a PDF with the Med Guides information, used to view or print when printing the Rx label. Notes – Drug notes are used to add to the Patient information leaflet as well as internal information. Tip: Full-page patient counseling leaflets can automatically print for new prescriptions, if this option is set in the configuration screen. Monographs can also be viewed or printed from the “drugs file”, the “price quotation” screen or from the “Inquiry” screen. Payment Plan The Payment Plan record is used to store information about an Insurance carrier or other payment methods accepted at your store (The Payment Plan describes how the Rx will be paid, for example: Insurance, House Accounts (Accounts Receivables), Medicaid, Medicare or Cash). 1. GENERAL a. b. c. d. e. • • • • • • Description – The name of the carrier or name to describe the payment method. Payment Plan Code – a Short cut code to easily retrieve the carrier. BIN # - The Bank Identification Number of the carrier, used when electronically billing to the carrier. PCN # - the Processor Control Number, used when electronically billing to the carrier. Type – This describes the Type of Payment plan as follows: Insurance Medicare Medicaid Accounts Receivables (house Account) Cash Nutritional Medicare Copyright © AbacusRx, Inc. Page 38 of 100 Visual Pharmacy Plus Software User’s Manual Payer – the claim processor, if paid by other than the carrier name. Street – the Carrier’s street address. City – the Carrier’s address city name. State – the Carrier’s address State name. Zip – the Carrier’s zip code. Enrollment – the Carriers phone number to enroll the send electronic claims. Help Desk – the Carriers phone number to help questions. Status – Indicates if the Carrier is Active (can send claims to them) or not. Balance – The amount authorized by the Carrier that has not been paid. Open Credit – The amount on credit or not posted. Fax – the Carriers fax number. eMail – the Carriers eMail address. COMMENTS a. Comments – general notes for informational purpose. b. Special instructions – the notes entered in this field will be displayed every time the payment plan is selected while filling a prescription. This is use to alert you to special requirement of the Carrier. Copyright © AbacusRx, Inc. Page 39 of 100 Visual Pharmacy Plus Software User’s Manual Payment Plan You can set the Pricing based on the Item or Item Group, if you change the Price Table used to calculate price to 0. WHAT IS A PRICING TABLE? A Pricing Table establishes the formula used when calculating the Items price. For example, you may want to have two or more separate prices for the same Item (drug) depending on the Payment Plan (Cash vs. Insurance). The pricing table can be assigned to a Payment Plan, an Item or an Item “Group”. LINKING A PRICE TABLE TO A PAYMENT PLAN For additional flexibility, the Item price can be calculated using a formula specified in the Pricing Table. The Pricing Table number links the payment plan with a Price Table you want to use when the Rx is filled. The Price Table contains the pricing strategy (formula) to calculate the price. A different Price Table can be used to calculate Brand drugs different than Generic drugs. Note that if you do not enter a price table in the Payment plan, then the system will refer to the Item (Drug record) for a Price table, if the Item does not have a Price table number, the price cannot be calculated. 3. PRICING a. Price table used to calculate price for Brand Drugs – Here we link the Pricing Table (the formula for calculating the price) to the Payment Plan. This Pricing table will be used if the drug is a Brand name drug. b. Price table used to calculate price for Generic Drugs – Here we link the Pricing Table (the formula for calculating the price) to the Payment Plan. This Pricing table will be used if the drug is a Generic and other type (ie., multi-source, OTC) drug. c. What is the usual dispensing fee? – Enter the dispensing fee you want to charge when dispensing with this payment plan. d. Discount what percent from the total price? – If the payment plan offers a discount (ie. Senior Citizen) enter it here. e. Plan charges per claim a fee of – If the Carrier charges a fee for each claim, you may enter it here. This is used in order to correctly post and balance with the carriers EOB/Payments. e. Charge a tax percent of? – This establishes that when the payment plan is use, the items are subject to tax. However, the item must be set to taxable in order for tax to be charge. f. % based on? – You can further specify how the tax calculation is to be based on. g. Flat tax – Enter a flat tax to be charge, if needed. g. Use patient’s default co-payment as Rx default? – You can specify to default the Rx co-payment using the co-payment you entered in the patient file (this is only used for information as the insurance carrier will override the co-payment amount if different). Copyright © AbacusRx, Inc. Page 40 of 100 Visual Pharmacy Plus Software User’s Manual RULES a. NCPDP version number – this is the communication protocol version of the standard that is used to communicate with the carriers and switching companies. b. Maximum Rx claims per transmission – This tells the software how many prescriptions to transmit at once. The maximum prescriptions currently allowed by the communication protocol standard is four, however, some insurance carriers limit a maximum of one Rx. c. Pharmacy ID (NPI/NCPDP) – This field is used to override for this Carrier, the Pharmacy identifier. If not specified, the Pharmacy ID entered in Preferences will be used. d. Software certification # - Some carriers, processors and switch companies require the software companies to certify with them. This is the certification number received once certification is complete. e. Prescribers license to transmit – Some carriers may require a particular license number from the prescriber, to override license usually transmitted, select the License type to transmit. The Standard Rules or default is the prescribers NPI. DOCUMENTS Here you can scan documents relating to the payment plan like Carrier card. Copyright © AbacusRx, Inc. Page 41 of 100 Visual Pharmacy Plus Software User’s Manual PRICING TABLE The price table is where you defined how the Rx price is to be calculated. The Price table is later attached to either the Payment plan or the Drug. You begin by defining the base price (i.e., AWP, WAC, MAC, Acquisition Cost or Retail price), then you specify the Markup you wish to apply to the base price (before adding fees), then you establish the fee structure (i.e., if the base price + the markup is less than $10.00 add a dispensing fee of $6.25) then you define any other markup after adding the fees, and lastly on the [Additional Pricing] tab you define how the co-payment (if applicable) is to be calculated and the Minimum price. An Rx price can be automatically calculated by the computer base on your predetermine criterion. A price calculation criterion can be set at the Payment Plan or Drug level. For example, you may want to have the computer calculate the Rx price of a given Payment. Plan based on the AWP plus a 20% mark-up plus a $6.25 dispensing fee and you may want certain “drugs” to be calculated based with different formula. A formula can be used to calculate the price of the prescription when either a Payment Plan or a Drug is selected. In our example above, we created a formula that will calculate the price of the prescription based on the AWP (Average Wholesale Price) and we also set breakpoints based on the price calculated (the calculated price is compared to the Breakpoint, when the price is within the range the price will be further marked up or down based on the formula entered on the same line), as follows: 1. If the price calculated is below $0.01, no additional mark-up or dispensing fee will be added and the total price will be $0.00 2. If the price calculated is between $00.01 and $10.00, then a dispensing fee of $6.25 will be added to the total price. 3. Otherwise, if the price calculated is between $10.01 and $30.00, then a dispensing fee of $5.75 will be added to the total price. 4. Otherwise, if the price calculated is between $30.01 and $100.00 then the total price will be marked-up by %5 plus a dispensing fee of $1.50. 5. Otherwise, if the price calculated is between $100.01 and $250.00 then markup the total price by %2. 6. Otherwise, if the price calculated is between $250.01 and $500.00 then the calculated price will be discarded and a new price will be calculated based on pricing table #10. 7. Otherwise, if the price calculated is between $500.01 and $9,999.99 then the calculated price will be the final price and nothing else will be added. Copyright © AbacusRx, Inc. Page 42 of 100 Visual Pharmacy Plus Software User’s Manual For example, a drug with an AWP price of $56.00 for a package of 30 tables, when 30 tables are dispensed using the above table the calculated price will be $72.06. Solution: AWP ($56.00) * 20% = $67.20 + Mark-up fee of 5%= $70.56 + Dispensing fee of $1.50 = $72.06 Example 2: The price can be marked up or down from the above base, by a percent factor entered in the “MarkUp/Dn price by” field. To mark up, enter a positive percent or a negative percent to mark down. Example: If you want the price automatically calculated based on the AWP less 12% select “AWP” in the “Calculate price based on field”, then enter - 12% in the “MarkUp/Dn Price by” field. Assuming the AWP is 23.54 for 30 tablets and we are dispensing 30 tables, the calculation will be done as follows: Price=(Awp+(Awp*-12%)/(the package size/the number of units dispensed) 20.71=(23.54+(23.54*-0.12)/1 Another example would be a quantity breakpoints instead of price, the price would be calculated based on the quantity you dispense. Pricing Table record Whenever a price table is created the data is stored in the price table file. Once stored, the price table can be retrieved by the price table number. Price table data can be modified directly in the price table file screen. A price table determines how the prescription price is calculated. The price table works in conjunction with the Payment Plan. Once a Payment Plan is selected while entering an Rx, the price of the Rx can be calculated using the Payment Plans price table. DEFINITION Description - A description of the price table logarithm you are creating, this is for your future reference. Table# - A unique number assigned by you that identifies the price table. This number is then put in the payment plan file or the drug so that it can use the table to calculate a price. The calculated price will be base on - The price in the drug file, that will be used to start the calculation of the final price. Percent of Mark up/down (before pricing) - A percent to apply towards the base price (as defined by the “price based on”). Specify a positive value to increase or a negative value to decrease. Break On - (CALCULATED PRICE/UNIT PRICE/QUANTITY) this is used to differentiate the two types of pricing strategies that can be used to calculate the final price. A price structure based on quantity or price can be used to further refined the final price. For example if the breakpoint is based on quantity, you could setup a different mark up strategy for a quantity of 10 as opposed to a quantity of 50. Likewise if the breakpoint is based on price, you could setup additional mark up strategies based on the price calculated to this point. Breakpoint- Either a quantity or a price range (as specified in”Break point is”). Here you can specify up to nine different price or quantity structure that will trigger more calculations to be performed. Percent Mark up/dn fee – a percent used to subtract or add to the figure calculated after pricing, it will only apply if the price or quantity is within the applicable break-on. Dispense Fee – (Dispense fee) You can define up to nine levels for calculating a Dispense Fee; the levels are based on the price calculated above, and can either be a percent of the calculated price of a flat fee. A fixed value (in dollars and cents) to be added to the price calculated to this point, it will only apply if the price or quantity is within the applicable break-point. Recalculate based on Table# - If you enter a Table# (Pricing Table) and the calculated price falls in “Break On” then a different Price Table will be used to calculate the Rx price. All calculations done to this point are ignored. Additional Pricing Copyright © AbacusRx, Inc. Page 43 of 100 Visual Pharmacy Plus Software User’s Manual Percent Mark up/dn% after pricing – a percent used to subtract or add to the figure calculated after pricing and fees have been calculated. The minimum total price is – The minimum price to charge. if the calculated price is less than the amount specified here, than the amount specified will be used as the total price (The amount will be used if the total price calculated is below this amount). Set total Rx price to cost - if the calculated price is less than cost – if the calculated total price is less than the cost of the item, then the total price will be set to the cost of the item, if this field is checked. Co-payment The Co-Payment (deducible) is the amount the patient is required to pay under the plan (either a flat amount or a percentage of the total). This is only an estimate and is used only for your information the actual co-payment the patient is responsible for will be transmitted back to you when you transmit the claim to the carrier. a. b. c. The patient’s co-payment is – This is the amount the patient is required to pay under the plan (set as a default). The patient’s co-payment is _____% of the total price – The co-payment will be calculated based on the percentage of the total price. The patient’s co-payment is based on sliding table # ___ - the co-payment will be calculated based on the co-payment calculation found in another pricing table. Rx price Quotation This form is used to allow the user to quote prices on any Item and provide a list of comparable Items (Generics) with price comparison. After you enter the Item to quote, you will be asked if you would like to see a list of comparable Items. You can enter as many items as you need a quote for. Later, you can print the quote, print or view the patient information leaflet for a drug or edit the quote amount. To locate the drug you wish to quote: 1. Enter either the NDC or the name of the drug. 2. Enter the payment plan and the quantity. 3. You will be asked if you want to view substitutes, answer “Yes” to show all substitutes. The price quotation is based on the definition of your customized price calculation in the “Pricing Tables” for the payment plan entered. Copyright © AbacusRx, Inc. Page 44 of 100 Visual Pharmacy Plus Software User’s Manual INVENTORY ENTRY The above screen depicts the inventory entry/adjustment screen. From this screen you can enter inventory received, to keep a record and to adjust your on-hand quantity. Package Received/Returned – the number of Units, Packages or Cases received or returned (entered as a negative number). Your Cost/Package – your actual cost (based on the package size). Supplier – the distributor or manufacture the item was purchase from. PO/Invoice # - the sellers (distributors) invoice number or your reference Purchase Order number. Date Received/Returned – the date the Item was received or returned. Lot Number – the items manufactures batch identifier (lot number). Unit Quantity Adjustment – FUTURE USE. Drug Expires – the date the drug expires. Other Fees – other fees, that are additional to the cost of the Item (delivery, shipping..etc) Shelf Location – the Shelf location code where the Item is physically stored in the Pharmacy. Note: If you are returning or making a correction enter a negative (-) value for the quantity received. If you enter the total cost of the package received/return the system will automatically calculate the correct avg. cost of your inventory and adjust your drug cost accordingly. Use the “Unit Quantity Adjustment” field to adjust your inventory by less than the package size. Copyright © AbacusRx, Inc. Page 45 of 100 Visual Pharmacy Plus Software User’s Manual CHECK DRUG Scan Rx number from the Rx label and NDC from the container for extra protection. Ck Drug – The above form will allow you to verify the prescription prior to dispensing to the patient. Once checked, the initials of the user signed on will be stored as the verifier. As a safety feature, you can verify the prescription by scanning the prescription number from the Rx label and the prescription information, hard copy image and image of the item will be displayed. You can also (optionally) scan the NDC as another verification step, if correct the prescription is said to be checked and the initials of the checker will be stored for later review. Suppliers Suppliers are the distributors of drug items. Suppliers are used in the Drug records as primary source for purchasing. Copyright © AbacusRx, Inc. Page 46 of 100 Visual Pharmacy Plus Software User’s Manual MANUFACTURES Manufactures (or Laboratory) are used by the Drug record as a reference to the origin (creator of the item). At times you may need to return medication back to the Manufactures, instructions may be stored to indicate the policy and how to return medications. Instructions The Instruction tab contains information on how to return drugs back to a distributor or the manufacture. All Drugs – these are the instruction to return a non-controlled substance to the laboratory. Class 2 – these are the instruction to return a controlled II substance to the laboratory. Class 3 to 5 – these are the instruction to return a controlled III - V substance to the laboratory. SIG The system uses Sig codes to as a short-hand for the drug directions. The objective is to reduce typing and speed the prescription fill process. A Sig code convention has been devised that is easy to remember and a breeze to use. It is more comprehensive and can accommodate more variations of Sig instructions than the "Latin" Sig. The Individual Sig codes are used in combination to form the entire Sig sentence. You may also use a combination of codes and additional typed text (concatenate) as will be explained later. Copyright © AbacusRx, Inc. Page 47 of 100 Visual Pharmacy Plus Software User’s Manual The Sig file contains the instructions on how to administer the medication. You may define the Sig in multiple languages; the language used will be determined by the language specified in the Patients record. a. Sig ID – this is a unique code you define to easily search for the instruction already on file. Once found the correct instruction for the patient’s language will be retrieved. b. Quantity/Dose – this is quantity per dose translation of the instructions. This number in combination with the Dosage per day is used by the software to calculate the days supply. c. Dosage/Day – this is quantity per day translation of the instructions. This number in combination with the quantity per dose is used by the software to calculate the days supply. d. Print on Med-sheet Time Slot – is used to indicate the time slot on the med-sheet or physician order to print the passing times. This field is used only if you print Med-Sheet or Physician order forms. e. Other Language sig - In cases where you wish the instructions to appear in both English and a foreign language, you construct a SIG which contains the instructions in both languages. The Other Language area is a special field that will accept foreign icons or characters, all you have to do is type the sentence in the Language you need to and when the Sig is selected for a patient with language of “Other language” the special Sig will be displayed or printed. Example shown below: One-letter codes There are three different sets of one-letter codes. A set of codes is used in each of the first three code positions (position 1, 2 and 3). When combining a one-letter code from each of the first three positions the result may look as follows: A one-letter code in position one usually translates to a verb e.g. "take", "give", "apply", etc. Codes in position two are usually translated to a "number" or a "fraction" e.g. "one", "two", "one-half", etc. In third position, codes translate to a "form" or a "location" e.g. "capsule", "suppository rectally", "eye", "ear", etc. Two-letter codes These codes can only be used after a position 1,2 and 3 has been coded. Two-letter Sig codes usually translate into a frequency, a time-span, a condition, etc. For example; • Code "4h" translates to "every four hours", • Code "bm" translates to "after each loose bowel movement", and • Code "sb" translates to "for shortness of breath. You can use as many two-letter codes as you like to come up with a translated Sig text. For example the Sig text "Take one tablet three times daily before meals for nasal congestion" can be coded as "T1T3DACNC". Latin Sigs The user may prefer to enter Sig codes in the way a physician writes it. Most of the Latin-style Sig codes are pre-programmed in the Pharmacy System. Unicode Sigs The system comes with standard Sigs in English, Spanish and French. You may add or change a Sig as needed. In addition, the system also has the capacity to write in any “Unicode Symbol character” language, example: Chinese, Vietnamese, Thai, Korean, Russian, Hebrew, Hindi, Urdu, Marathi, Tamil, etc. Copyright © AbacusRx, Inc. Page 48 of 100 Visual Pharmacy Plus Software User’s Manual SEARCH This form allows a user to search for a group of prescriptions with a specified attribute. Once the prescription has been displayed, you will be able to: 1. Re-print a Rx label. 2. Print or view the prescription history of a patient. 3. View voided or Archive prescriptions (Rx that have been purged from the system by your request). 4. View only prescriptions rejected by an Insurance/Medicaid. 5. View only prescriptions on hold (i.e., Rx that have a dispense quantity “DQty” of 0. not dispensed). 6. View the last 500 Rx done. 7. Sort the prescription(s) displayed by the drug, date or Rx number. 8. View the prescription(s) with replies on transmissions to Insurance/Medicaid. 9. View or print the hard copy prescription. 10. Edit a prescription. You begin entering your selection criterion on the top of the screen. Once you have entered a patient or an Rx number you will be given the following options: [Rx label] will print a prescription label of the Rx highlighted. [Rx picture] view the hard copy prescription if available. [Edit] will move the prescription to the prescription screen where you can make a change. Field definition: Rx-number – The number assigned to the Rx. A prescription number is always suffixed with a hyphen (-) and a reference number. The reference number indicates that it is an original Rx (0) or a number indicating the refill. Date – The date the Rx was filled (dispensed to the patient). Description – The name of the drug or compound dispensed. DQty – The quantity that was dispensed to the patient. Total – The total price of the Rx (includes the ingredient cost, dispensing fees and discounts). Auth.#/Ref. – The authorization number given by the insurance company when the claim has been adjudicated. Days – The number of days supply dispensed to the patient. Plan – The payment plan code – defines the carrier (Insurance company, Medicaid, etc.) being billed. Status – The billing disposition of the prescription (i.e., Billed or Not billed to the insurance). Copyright © AbacusRx, Inc. Page 49 of 100 Visual Pharmacy Plus Software User’s Manual DELIVERY The Delivery form is used to document and track deliveries and “Will Call” Rx pickup. Delivery flow: 1. Rx labels are printed with a “Delivery Sheet” and assigned to a driver based on the Route, Zip code, Facility or other attribute. 2. The delivery person sets the Disposition (Delivery Status) to “On route” and scans the bar code on the “Delivery Sheet” (or the bar code on the prescription label). 3. The delivery person puts the scanned prescriptions in the Tote set for delivery, and repeats the process with the next prescriptions. Once all the prescriptions have been entered, the “Delivery Report” (a summary report of the delivery by driver) will be printed. The Delivery report can be sorted by territory, location and address, and may contain address directions (if entered in the patient screen). 4. When the delivery person returns from the route, a new Disposition (delivery status) will be given for each Prescription on route (ie., Delivered, Canceled or On Hold), a comment can be entered (if necessary) and the image of the signed “Delivery sheet” will be scanned and stored in the patients profile for future reference. This process will allow you to maintain the correct Rx Disposition, track and answer questions regarding any delivery. In addition, you will have the signature readably available for inspection. 5. The money collected will then be entered (via the payment entry screen or via the POS cash register), this will automatically reduce the patients A/R balance. Rx to deliver. Delivered, scan the signed “Delivery Sheet” here. Note: An automated version is available on the iPhone/iPad for deliveries, call us for details. Pickup This function is used to indicate that a prescription has been picked up, and if a signature pad is available, it will ask the receiving party to sign for HIPAA (if needed) and for receiving the prescription. Copyright © AbacusRx, Inc. Page 50 of 100 Visual Pharmacy Plus Software User’s Manual If a patient has other prescriptions not picked up (regardless of their Disposition) they will show up here. Here you see that the Coumadin is complete and waiting to be picked up, but the Paxil has not been billed to the insurance company or has been rejected or not verified. The Disposition status indicates where the prescription is in the process. Prescriptions can only be picked up if the Disposition is set to “Will call”. If the Rx is not in “Will call”, it will have to be researched, maybe the prescription was not billed to the insurance carrier or not verified (and the verification step has been specified in the Preferences). To change the Disposition to “Picked up”, enter the Rx number or scan the Rx number from the Rx label. Select the Rx and click “Ok”, the Disposition will change to “Picked up”. Account Receivables - Payments entry The Account Receivables - Payment entry form enables the pharmacy manager to reconcile the payment received from patients or third party PBMs against the prescriptions billed to them. The user has the option of viewing: The status of claims for all Plans; a specific insurance company or plan processor which may have multiple plans; a specific plan; claims submitted for a specific patient; or for a range of prescription numbers. This software does not replace an accounting system. However, it has simple accounting functions builtin that will allow you to track balances owned by patients, Institutions, Insurance Carriers or PBM’s. You will be able to Invoice, enter Accounts Receivables transaction, A/R Co-payments, Post payments against items paid, mail Statements and view transaction history. If want to track patients with House Accounts (Accounts Receivables), you must first establish an Account Receivable payment plan then charge the claims to that plan. If the patients claim will be submitted to the insurance and the co-payment will be billed to the patient (Accounts Receivables) set the “A/R Co-Pay” flag in the Patients record to “Yes”. Copyright © AbacusRx, Inc. Page 51 of 100 Visual Pharmacy Plus Software User’s Manual By clicking on the “Copay” field name while entering an Rx, you can individually set the Co-Payment to an A/R Copayment. Once a A/R Payment plan has been established or “A/R Copay” has been set and prescriptions have been entered. You will be able to post A/R payments against A/R amounts. Patient payment entry. If you bill patients for Items purchased or insurance co-payments, enter payments received from the patient on the following form. Optionally, you may scan the checks received for future reference. To post a payment: Enter the patients name (Last, First) then press enter. Proceed to enter the following: 1. Date - the Date the check was received. 2. Description - a short free form description of the transaction. 3. Itemize – select “Yes” if you want to automatically post the payment against prescriptions entered. If this is set to ‘No’ you must tell the system to which claims should the payment be applied to. 4. Amount - the amount of the payment or credit. 5. Reference - check number or reference number. Note: You can also make negative adjustments by entering a negative amount (i.e., -50.00). The payment history can remain indefinitely and may be viewed at anytime. A/R Bill to location and Co-Payments You can bill invoices and statements to the patient in a Facility or to a Guardian. You can specify this option by the “Bill A/R to:“ field in the Patient Billing tab. Copyright © AbacusRx, Inc. Page 52 of 100 Visual Pharmacy Plus Software User’s Manual Company Payment Entry: Here you can enter, modify or view payments received from an Insurance Carrier, Facility or a Family (group). You begin by selecting “Payment Plan”, you will then be asked to enter the payment amount (credits are entered as a negative amount) and a reference number (check number or a notation), the description of the payment (as you want it seen on the statement). If you want to automatically post the payment entered against open claims, answer “Yes” to “Auto Itemize”. Optionally, scan the check received for your records. If the insurance carrier is capable of sending an Electronic 835 Payment Reconciliation, rather than entering payments, you can just process the file. See posting Electronic 835 Payment Reconciliation. From the above screen, enter the following: 1. Nursing Home/Facility - the Facility (if payment is received from a facility or group, this will result in reducing the Facilities balance). 2. Received Check from Payer – then Payment plan of the Insurance billed. 3. Date – the date the check was received. 4. Description – a short description of the transaction. 5. Auto Itemize – to automatically post the check received against as many open claims as possible, starting with the first one found and continues until the payment amount has been entirely posted. 6. Balance – the current balance due. 7. Open Credit – the current amount on credit (over payment). 8. Check amount – the amount of the check. 9. + - a way to enter fees associated with the payment. 10. Reference – the check number. Copyright © AbacusRx, Inc. Page 53 of 100 Visual Pharmacy Plus Software User’s Manual Itemized payment entry Enter the date range of the prescriptions you are paying, see the Carrier statement (EOB) for the date range needed to itemize post payment to open claims, the computer will pay all Rx within the date specified that have not been completely paid until the payment amount entered is satisfied. If entered a negative check amount, all paid claims within the date range will be displayed (this is used for returns or credits). A single PBM (Pharmacy Benefit Manager) may pay for the claims of multiple insurance carriers on one EOB (Explanation Of Benefits). Here you can specify all the carriers Next, you will be show the above screen. In this screen you will limit the Prescriptions that will be displayed to post the payment as follows: 1. List all Plans paid on the check – If it’s a single insurance than only one need to be specified, otherwise, specify all the carriers generally administered by the PBM or at least all the carriers paid on the EOB or Statement. 2. List claims billed from – This would be the EOB or Statement date range, generally the date the claim was billed to the carrier. This is used to limit the prescriptions by the date. 3. Retrieve all claims regardless of date – use this if you want to retrieve all the claims billed to the carriers listed above, regardless of the date billed. 4. Automatically post payments to open claims – use this if you want the system to automatically post the payment to the claims with an open balance, starting with the first found. We do not recommend the use of this tool as this may not allow you to correctly reconcile with the EOB or Statement, as not every claim posted will match the same amount paid on the EOB or Statement. Copyright © AbacusRx, Inc. Page 54 of 100 Visual Pharmacy Plus Software User’s Manual In the above form, you define how the payment will be distributed (posted) to the individual prescriptions. If the amount posted to a claim is less than the amount billed, you will be allowed to enter an adjustment (or write-off) up to the remaining balance on the amount billed. Notice that most third party payers will generally pay claims below the amount billed, causing a pending balance due on the claim. If a third party has paid the amount authorized, the difference will be automatically put in the “Write-Off”. You will be allowed to change Write-Off amount at any time. The above form will be displayed on every posting to allow you to further itemize the posting. Most insurance payment will be for the amount Authorized and below the amount billed, here you can specify a write-off or the balance pending. As you post payments to each claim the status will change to “PD” indicating that a payment was posted to the claim. A claim with an open balance will appear on the next reconciliation (posting) if the claims date falls within the range or if show all claims is selected. Copyright © AbacusRx, Inc. Page 55 of 100 Visual Pharmacy Plus Software User’s Manual Electronic 835 Payment Posting The Electronic 835 Payment Posting is use to automatically post a payment to claims previously authorized for payment by the PBM. You will need to receive an 835 file from the PBM or Insurance companies (third party), the file contains the check amount and a detail breakdown by claim of the amount paid. The automated system will analysis the file, locate the claim and post the amount paid to the claim on the Abacus system. The Abacus Electronic 835 Payment Posting is equipped to handle a single or multiple check file. A detail and summary analysis of posting will be displayed for your review. In the event of an accidental double posting, the system ignores the later posting. In the event of incorrect posting, the entire posting may be removed. 1. You will need to obtain the 835 posting file from the PBM or Insurance Company. Begin by clicking here to select the file to process. 2. You will be shown a browser, now select the 835 posting file you received from the PBM or Insurance Company. Select the file. 3. Select the Payment Plan name on file that corresponds to the Insurance Company or PBM that sent it. Click [Ok] to process the file. Copyright © AbacusRx, Inc. Page 56 of 100 Visual Pharmacy Plus Software User’s Manual Select the payer from the Payment Plan on file. 4. The file will be processed, you will be shown the details of the file and a summary page as follows: d. The above is a summary of the posting. You will see this page when the posting is complete. e. The above are details of each transaction posted to. This will be displayed after the posting is complete. Copyright © AbacusRx, Inc. Page 57 of 100 Visual Pharmacy Plus Software f. User’s Manual The above is the original statement received and what was used to post the transactions. You can get to this page by clickiing the [Read Statement] button. 5. Your done! The posting is now complete. 6. In the event you need to reverse (delete) a posting. At any time, simply go to the Company Payment Posting screen (show below), then select [Statement]. Select [Statement] Select the Payment you want to remove. Then click [Void Payment]. Copyright © AbacusRx, Inc. Page 58 of 100 Visual Pharmacy Plus Software User’s Manual CYCLE FILL The Cycle Fill function (generally used by Institutional or closed Pharmacies) allows for the automatic refilling of routine medications. It has been estimated that approximately 64-70% of all refills in a long term care facility are routinely filled on a weekly, monthly, etc. basis. Rather than having the nursing staff continually calling the pharmacy to request these routine refills, the system will automatically generate these fills on a regular basis. Auto Refill (generally used by Retail Pharmacies) are Rx that at the time of the original fill, are flagged as Auto Refill, Thereby, each week, month, etc., you instruct the system to refill all Auto Refill prescriptions for a specific time period. Billing transactions may be created for a specified date or labels only may be printed for a previous cycle. The label date may be different than the billing date, allowing for multiple labels to be generated for a particular cycle. In addition, there is also an option to continue to transmit and adjudicate claims until all claims have been processed. Once processed, the results of the transmission (adjudicated, rejected, etc.) may be viewed or printed to aid in the review and correction process. Cycle fill Auto Refill You may request to cycle fill refill prescriptions based on the following criterion: g. Create a New Batch – a Batch is a group of Rx claims that have been selected to be processed at the same time. Once the batch is created you be revert back to it at any time. Most of the time you will want to create a new Batch, you will only need to work with a created batch if something is still pending on a previous batch. h. From and to fill date – the date the prescription was filled. i. From refill due date – the date the prescription will be ready for refill. j. Show refill Rx if within __ days from due date – generally, claims can be adjudicated within three days from the refill due date and can also be used if refilling in advance. k. Show Rx with no refills left – extracts Rx that have no refill remaining (useful to double check Rx or request additional authorized refills from prescriber. l. Only patients in facility – Generally used to refill all the prescriptions for a given facility. m. Only patients in room # - further limits refills to only a certain area of the facility. Copyright © AbacusRx, Inc. Page 59 of 100 Visual Pharmacy Plus Software User’s Manual n. Only patients with a category of – this is a user defined category to filter only selected patients with the same category as define. f. Only prescriptions with a category of – you can define any category you want, it may be used to classify a maintenance Rx, so you can request only to refill maintenance Rx. a. Date to use as the Rx filled date – this is the date that will be used as the refill date on the refilled prescriptions. b. Use Batch created – the group of the Rx selected are saved when a batch is created, and may be reviewed or modified by using this option. c. Only refill Rx checked as Auto Refill – if checked, you will only refill prescriptions checked to auto refill, if the refill due date is within the days specified. Next you will see the prescriptions that meet the criterion enter in the previous screen. Here you can do the following: i. a. Select All – this will select all the prescription on the list. b. Clear – this will un-select all the prescriptions checked. c. Edit – this will allow you to change prescription information on the highlighted prescription. d. Add New – this will allow you to add a new prescription to the list by allowing you to create a prescription without leaving this screen. e. Print list – this will allow you to print the list of prescriptions extracted. f. Refill Auth. Req. – will allow you to print, fax or email a Refill Authorization Request to the Prescriber. g. Refill – this wll refill the selected prescriptions (if they are refillable). h. Transmit – this will allow you to transmit all the selected prescriptions to the appropriate carriers. Print – this will print a prescription label for all Rx selected and can also print the Invoice or Delivery sheet for all selected Rx, based on the form selected in preferences. j. Exit – will leave this screen back to the prescription entry. Facility Management - Nursing Home module THE ABACUS NURSING HOME MODULE IS CAPABLE OF PERFORMING MANY FUNCTIONS PERTINENT TO NURSING HOME APPLICATIONS. For instance, you have the ability to produce a forwarded physician’s orders, medication administration records and other reports on a monthly basis for each nursing facility served. These applications alone can cost justify your investment in Nursing Home Module as most nursing facility administrators are willing to pay for this service since these tasks are performed manually by the nursing staff and requires many hours of nursing time each month. In addition, preparation of these forms and the maintenance Copyright © AbacusRx, Inc. Page 60 of 100 Visual Pharmacy Plus Software User’s Manual of each patient’s medication records by you, the pharmacist, will result in more accurate chart records in the nursing facility, further resulting in fewer pharmacy inspection deficiencies being found by investigating and licensure teams. • You have the ability to print delivery sheets to accompany each day’s orders by nursing station. These delivery sheets can be signed by the receiving nurse and a copy can be retained for documentation of receipt of medication. This procedure can be invaluable in proving delivery of medication for Medicaid patients, or even private patients, on occasion. • You have the ability to produce one grand total statement for a nursing facility along with individual patient statements. This feature is most desirable for submitting charges to the nursing facility which is responsible for paying a patient’s drug account. • You have the ability of handling a unit-dose operation, whether you are pre-billing or post-billing. Multiple labels can be printed, or none at all, depending on your needs. Accurate filling profile records can be printed each month, if desired. • You also have the ability to enter routine orders such as physical therapy, nursing care, laboratory, etc. into the patient’s profile. In addition, you may maintain diet orders, diagnosis, multi-allergies, etc. All of this information can then be printed on monthly physician order sheets. • Inactive orders can be ‘flagged’ as such, remaining in the patient’s profile to be ‘reactivated’ when necessary. • ‘Special Drugs’, such as IV fluids, medical supplies, even admission kits, can be maintained in your drug file inventory and can be ‘dispensed’ much like a prescription, if you have such a need. • Patients can be flagged by ‘type’, such as Medicare, Medicaid, VA, or Private, to facilitate proper pricing and billing procedures. • Accounts can be created for charging ‘house supplies’ to each nursing facility. • Patients can be deleted from the Patient File whenever they are discharged and all charges are settled. • Each patient’s drug regimen can be reviewed each time a medication order is dispensed, thereby performing the ‘drug regimen review’ on a daily, rather than monthly basis. The potential increase in identifying drug-drug interactions, allergies, overutilization or underutilization of medication can greatly enhance your professional service to the facility. MEDICATION ADMINISTRATION RECORDS AND FORWARDED PHYSICIAN’S ORDERS These should be printed a few days prior to the last of the month to allow time for a review of accuracy. They will be printed in either room sequence, patient number sequence or patient name sequence and, therefore, must be sorted before placing on the patient’s chart for signature by the physician. The nursing staff should review the forms for accuracy, checking the following items: * Are orders correct? * Are strengths correct? * Are directions correct? * Are physician’s names correct? If a discrepancy exists in the above items, it should be reported to the pharmacy for correction. If an order is listed that was discontinued earlier; it should be reported to the pharmacy and order should be discontinued via the “Authorize” button on the patient profile (history) screen. Med-Sheet’s will only print for patients with ‘active’ orders (not discontinued). Copyright © AbacusRx, Inc. Page 61 of 100 Visual Pharmacy Plus Software User’s Manual Should a current order not be listed, one of two factors will be responsible: 1. The order was erroneously discontinued in the patient’s profile. 2. The order has not been communicated since you began using the computer. This will be the case in many standing ‘prn’ orders. Since forms are printed a few days before they are inserted in charts, any new orders, changes in orders, or D/C’s must be written in by hand by the nursing staff. After the sheets are signed by the physician, a facility supplied physician’s order sheet should be used for any new orders during the remainder of the month (or cycle). It is highly recommended that you use a duplicating physician order form for daily orders so that a copy can be returned to the pharmacy. In this way, any changes, etc. can be easily communicated. THE ACCURACY OF THESE FORMS EACH MONTH (OR CYCLE) WILL BE DETERMINED BY THE COMMUNICATION BETWEEN NURSING UNITS AND YOUR PHARMACY. ANY DISCHARGES, ORDER DIRECTION CHANGES, DISCONTINUED ORDERS, ROOM CHANGES, AND ADMISSIONS MUST BE RELAYED TO THE PHARMACY IN ORDER FOR YOUR FILES TO BE UPDATED. DELIVERY SHEETS These can be of great value in documenting receipt of medication by the nursing home. Depending on the requirements in you state, this could be a tremendous factor during an audit of records by a inspecting agency. In addition, it can serve as a clincher in convincing families that ‘Momma’ did get her medication after all!!! The delivery sheets can be prepared on 2 or 3 part paper. A signed copy should be returned to the pharmacy and one or two copies retained by the nursing home. These copies should be filed permanently. Delivery sheets can be printed at the time you filed the order or upon request via the reports menu. STATEMENTS Should you desire, statements for nursing home patients can be run at any time. A separate statement for each patient whose medications are billed to the facility can be prepared if you so desired. Since statements are fully descriptive, listing date, Rx number, quantity, name of drug and price, this is attractive to nursing home administrators as it simplifies their accounting process. UTILIZE THIS AS A SALES TOOL!!! DELETING PATIENTS It is advisable to delay the deletion of nursing home patients as it is common for them to be discharged and then readmitted in a few days. Also, if a patient is discharged around the 1st of the month, their Rx’s might not be processed until the end of the month. A good rule of thumb is to delete only those patients discharged three (3) months ago. REVIEWING DRUG REGIMENS As each NEW ORDER is processed for a patient, the patient profile should be reviewed, checking for allergies, overutilization, and underutilization of medication. If a comment is necessary concerning drug therapy, a form similar to this could be utilized and sent to the facility: DEAR DIRECTOR OF NURSING: DATE ______________ ___________________________________________________________, A PATIENT IN _________________________________________________________ IS ON THE FOLLOWING MEDICATION(S): __________________________________________ __________________________________________ ______________________________________________ ______________________________________________ _________________________________________ _________________________________________ COMMENT: ________________________________________________________________________________________________________________________ Copyright © AbacusRx, Inc. Page 62 of 100 Visual Pharmacy Plus Software User’s Manual _______________________________________________________________________________________________________________________________________ _______________________________________________________________________________________________________________________________________ REGULATIONS REQUIRE A FREQUENT REVIEW OF EACH PATIENT’S DRUG REGIMEN BY PHARMACISTS SERVICING SKILLED NURSING FACILITIES FOR DRUG UTILIZATION AND INTERACTIONS. THE INFORMATION WE ARE PROVIDING DOES NOT NECESSARILY SUGGEST A CHANGE IN ORDERS; HOWEVER, THE ATTENDING PHYSICIAN SHOULD BE NOTIFIED. PLEASE FILE THIS REPORT WITH YOUR MONTHLY CONSULTANT PHARMACIST EVALUATION AND REPORT FORM FOR REVIEW BY SURVEY TEAMS: SINCERELY, ________________________________________________, PHARMACIST Should a medication be reordered too early, or if a wrong refill number is received, a form similar to this (or Reject Report) could be utilized and sent to the facility: TO DIRECTOR OF NURSES: DATE __________________ The following medications were ordered today. We have not filled these orders for the following reasons: PATIENT RX NUMBER ____________________________________ ___________ DATE OF REJECTED FOR WRONG LAST FILL EARLY REFILL NUMBER ____________ _______________ ____________ If the above procedure is followed, the review of each patient’s drug regimen will be performed on a daily basis and FORWARDED PHYSICIAN’S ORDERS can be signed by you as they are printed out. This procedure would allow you to spend more time during your regular visit to the facility on studying lab data and diet information on patients and conducting a more thorough inspection of the drug rooms, etc. CYCLE FILLING Is an optional software, that works in conjunction with the pharmacy software to reduce the time it normally takes to refill reoccurring prescriptions. By displaying and allowing you to select which Rx you want to refill or copy for a given nursing facility. It prints a validation report, automatically transmits the orders and prints Rx labels and delivery sheets. PRESCRIPTION RECORD Medication orders for nursing home patients are entered exactly like orders for outpatients. There are, however, a few things to keep in mind. • You must make entries in the ‘HOA’ (Hours of Administration) field of the Rx record in the Rx entry screen, if you wish to print the ‘hours of administration’ on your MAR’s. Copyright © AbacusRx, Inc. Page 63 of 100 Visual Pharmacy Plus Software User’s Manual • Pay close attention to the ‘Last date’ on refills. Medications are routinely re-ordered at times when another full container is in the med room! • Keep in mind that sigs on MAR’s will normally only print three (3) lines of directions, therefore edit your sigs accordingly. Be sure to discontinue orders in the profile as the occasion arises. Otherwise, your MAR’s and physician orders will be inaccurate. NON-DRUG ORDERS Orders such as physical therapy, routine statements, lab orders, etc. can be entered through the ‘Patient Order’ screen. These orders can then be printed on several different physician order sheets. You can also enter ‘Standing Orders’ for nursing home patients. Whenever a new patient is admitted to the facility, you may copy these orders to the new patient’s ‘Patient Orders’ section, thereby saving yourself considerable time in making the same repetitive entries. PRINTING PHYSICIAN ORDERS/MAR’s Physician Orders can be printed at any time from the ‘report menu’ screen. Select ‘Med-Sheets (MAR)’, you can specify how to limit your printing as follows: Specify a Rx date range to extract. Specify a date to print on the MAR sheet Limit to a specific a nursing home. Request whether you want print Treatment, Maintenance and PRN medications on its own page. Limit to a specific Rx category. Limit to a specific nursing facility wing, floor or room. Limit to a specific patient. All Rx that fit the specified criterion will be printed. HOW TO WORK WITH FACILITIES. To work with the Nursing Home or Facilities, you must first create a record of the Nursing Home or facility. Then assign the Facility to the patient. CREATING A FACILITY RECORD From the menu, select “File”, then select “Homes/Facility”. The screen will appear to allow you to create, edit or delete a Facility record. Copyright © AbacusRx, Inc. Page 64 of 100 Visual Pharmacy Plus Software User’s Manual FIELD DEFINITION Facility# -A code that uniquely identifies Facility internally by software. This code is assigned by you. Name -The name of the Nursing Home, Company or Family group. Street -The street address. City -The city where it resides. State -The state where it resides. Zip -The zip code where it resides. Phone -The telephone number Fax -The facsimile telephone number Contact -The personal contact at this location Contact Phone – The phone number of the contact at this location. Ext - The phone extension of the contact at this location. NPI -The facilities provider number (for your information, not currently used elsewhere in the software). Physician -The prescriber that normally prescribe medication at this facility. Whenever you are filling prescriptions for a patient in the facility, this prescriber will be the default. Category -The facilities category is usually used to limit the reporting views to only a certain category of Facilities. HOA default (Passing times) -The usual times medication is administer at the facility. This is only the default and can be overridden when the prescription is being filled. You can specify up to 5 different times by separating each time with a coma. For example: 10AM, 11AM, 2 PM, 4PM, 10PM Location Type – The type of Facility. Tote – The number of the Tote used for deliveries. It is used to validate that the Rx is going to the correct Facility when the driver scans the Rx and the Tote. eMail – The eMail address of the Facility. PRESCRIPTION ENTRY Once you have created a Facility record, you begin by assigning patients to the Facility. This can be done in the patient file screen or you can assign the patient to the Facility within the ‘Prescription Entry’ screen as shown below: Copyright © AbacusRx, Inc. Page 65 of 100 Visual Pharmacy Plus Software User’s Manual Once you have assigned the Facility to the patient, you can begin to enter prescriptions the same way you did for regular patients (not in a facility). NEW PATIENT FORM Some Facility may require a form to be filled out on a new admission, you can set the system to automatically print a new admission form (see Standing Orders) or the facility may use a copy of the form shown below. NEW PATIENT INFORMATION Resident’s Name: __________________________________________________________________________________ Allergies: ___________________________________________________________________________________ Resident’s D.O.B.: _____________ Admit to room#: ____________ Resident’s pay type: PVT ( ) MEDICARE ( ) MEDICAID ( ) #___________________ Diet / Enteral Feedings: ______________________________________________________________________________ Dietary Liberties on special occasions? Rehabilitation Potential: PT ( ) GOOD - ST ( ) YES / NO FAIR - POOR - NONE - LTD OT ( ) Evaluation ( ) Treatment ( ) Special needs: (NO CODE, DNR, SEIZURES, PACEMAKER, ETC...) other:__________________________________ ___________________________________________________________________________________________________ Side rails up when in bed? YES / NO Laboratory orders: ___________________________________________________________________________________ Laboratory due dates: ________________________________________________________________________________ Vital signs & weight monthly (unless contraind): ___________________________________________________________ Copyright © AbacusRx, Inc. Page 66 of 100 Visual Pharmacy Plus Software User’s Manual Crush meds prior to administration? YES / NO Ambulation: INDEPEN - CANE - WALKER - WHEELCHAIR - GERICHAIR - OTHER:__________________ _________________________________________________________________________________________________ With assistance frequency: AD-LIB - SPECIFIC RESTORATIVE NURSING APPLIANCES /EXERCISES:____________ __________________________________________________________________________________________________ Restraint: Check every 30 minutes, release every 2 hours for a period of 10-30 minutes Type (circle) VEST WRIST GERICHAIR MITTEN LAP OTHER: ____________________ Frequency (i.e., HOURS, DAYTIME, ETC...)______________________________________________________ Purpose (i.e., SAFETY, PREVENT FALL, ETC...) _________________________________________________ Treatments: _______________________________________________________________________________________ ANCILLARY ORDERS: Resident notified of their patient rights? YES / NO May leave facility on pass? YES / NO (if no, give reason) ____________________________________ If yes, with medication? YES / NO Capable of utilizing cosmetics at bedside? YES / NO Resident notified of their condition? YES / NO If no, give reason: _______________________________________ Oral medications may be given with food unless otherwise specified by the physician. Resident free from communicable diseases including TB? Orders reviewed and approved for 30 / 31 Discharge potential: YES / NO days. Resident care plan reviewed and/or renewed. GOOD - FAIR - POOR - NONE I certify this resident to require nursing care: SKILLED - INTERMEDIATE I - INTERMIDIATE II HOURS OF ADMINISTRATION (HOA) If you are printing Physician Orders or Medication Administration Records (MAR) sheets, and want the hours of administration to print, you must enter them in the HOA field in the prescription entry screen. You can define the usual Hours Of Administration for a Nursing Home in the Nursing Home record, this default will be displayed in the HOA field of every new prescription. You can also limit the times you want to appear in the HOA by specifying the time slots in the Sig file. EXAMPLE OF HOA Problem: A Nursing Home has the standard HOA of 8am, 10am, 2pm and 5pm. A medication has been prescribed as BID (twice a day). Solution: Enter the standard HOA in the Nursing Home record as the Default HOA. Then, enter the time slots in the BID slot 1 and 4. This will cause the default HOA for a BID Rx to be 8am and 5pm. Copyright © AbacusRx, Inc. Page 67 of 100 Visual Pharmacy Plus Software User’s Manual This is used to know what time slots to print on the Med-Sheet. TIP: You can also enter or change a HOA on the Rx, to skip a time slot on the Med-Sheet type a ‘,’. For example, if you want 8am to print on slot 1 and 5pm on slot 4 of the Med-Sheet, type the HOA as ‘8am,,,5pm’. To print 10am in slot 2 and 5pm in slot 4, type the HOA as ‘,10am,,5pm’. INVOICES/DELIVERY SHEET An Invoice or Delivery Sheet can be printed for each patient, upon saving the prescriptions. You should have another printer connected to the computer to avoid changing printer form each time you print an invoice, delivery sheet or Rx label. Invoices/Delivery Sheet is available for batch printing within the ‘Reports’. SHIPPING LABELS If you mail order, a shipping label can be printed upon saving the prescriptions. You should have another printer connected to the computer to avoid changing printer form each time you print an invoice, delivery sheet, shipping label or Rx label. Many printers can be defined in the Preferences to print simultaneously. PRINTING MED-SHEET OR PHYSICIAN ORDERS Once you enter all the Rx for a given Nursing Home/Facility, you may request to print Med-Sheet for all or select patients assigned to the Nursing Home. Select ‘Reports’ from the menu, then ‘Nursing Home/Company” to print the Med-Sheet or Physician Orders, you will be guided through the selection process by screen prompts. The prescriptions on the Physician Orders/Med-Sheets can be filtered and page break by the Category, this way you can print all the Treatment, Maintenance or PRN medications together. For example: use the first character of Category for the frequency of the Rx (i.e., M=Monthly, W=Weekly, B=Bi-Weekly) and the second character for the type of medication (i.e., T=Treatment, M=Maintenance, P=PRN). STANDING ORDERS/OTHER INSTRUCTIONS You can enter orders or instructions that will appear on the upper right side of the Physician Order Sheet. These orders are use by various facilities to remind staff nurse of patient activities, special needs, dietary orders, etc. The orders are entered in the Patient’s record under the Facility tab. • • • OTC ORDERS – are OTC products where the NDC number has six digits or less and the type code in the drug file is ‘O’. These products can be entered and will appear on the med-sheet. NON-DRUG ORDERS - Non-drug orders are services, procedure, adjustments or other than drugs items. DME ORDERS – (Durable Medical Equipment) are generally orders for equipment. STATEMENTS A Statement can be printed at any time for selected patients or for all patients in a given Facility. A bill-to person and address other than the Facility can be specified on [Billing] tab of the patient information screen. Statements can be found under the ‘Reports’ menu, under the financial section. Copyright © AbacusRx, Inc. Page 68 of 100 Visual Pharmacy Plus Software User’s Manual ORDER ENTRY The Order enter feature is useful for Pharmacies to quickly Rx orders and scan hard copy images of Rx into an “Rx waiting queue”. This saves Pharmacist or senior technician time and it provides another verification layer. Order Entry – Allows a technician to take orders (enter prescriptions) and scan the hard copy prescription to place in a Queue where it is picked, verified and filled by a pharmacist via the prescription entry screen. Copyright © AbacusRx, Inc. Page 69 of 100 Visual Pharmacy Plus Software User’s Manual QUEUES Queues – Orders entered into the Queue can be retried and moved to the Prescription entry screen where you can edit, fill and transmit the prescription. There are six queues as follows: 2. Order Queue – As new prescriptions come in, rather than entering the order in the Prescription entry by a senior Technician or Pharmacist screen you can have a junior Technician enter the prescription as an order and even scan the prescription. The prescription will be put in the Order queue and the senior Technician or Pharmacist can retrieve it from the queue and complete the fill after checking the information entered to the hardcopy prescription displayed. 3. Rx On Hold – Prescription can be placed on hold by entering a zero in the “dispense quantity”, once the prescription is saved, it will be put on the “Rx On Hold” queue. You can later retrieve the prescription from the “Rx On Hold” queue to to fill. 4. Rx Not Checked – (optionally) As a safety feature, you can verify the prescription filled thru the [Ck Drug] icon. Once a prescription is filled it will be place in the “Rx Not Checked” queue. Later you will scan the prescription number from the Rx label and the prescription information, hard copy image and image of the item will be displayed. You can also (optionally) scan the NDC as another verification step, if correct the prescription is said to be checked and will be taken out of the queue. 5. Rx Claims Rejected – All third party claims that have been rejected are displayed in this queue for you to work on at a later time. 6. Rx Not Billed – All third party claims that have not been billed are displayed in this queue for you to work on at a later time. 7. Rx waiting to be picked up/Delivered – Will Call prescriptions are displayed in this queue for you to work on at a later time. DME – MEDICARE DME POS BILLING Our DME module offer independent and chain customers a complete billing solution designed to accommodate the busy environment of Copyright © AbacusRx, Inc. Page 70 of 100 Visual Pharmacy Plus Software User’s Manual the retail pharmacy. We believe that the best solution is one that requires the least amount of interaction between the Pharmacist/Patient and the billing service. Our solution takes the burden of complicated billing away from the pharmacy and does it at a price that will make Medicare billable products an area that will help boost pharmacies profitability. The DME screen will allow you to bill for Medicare part B items in real-time. You begin by filling out the prescription screen then click on the [DME] icon, you will receive the above “Medicare part B” screen. Enter the CPT/HCPCS and Diagnosis, then click [Save] and you are done. Transmit the claim and you will receive a response in seconds, similar to an insurance claim. Submit your Medicare on-line through your pharmacy system just like any other third party! Abacus provides a convenient and thorough method for billing Medicare DME and Part B Vaccinations claims point-of-fill through the Pharmacy Plus - Pharmacy software eliminating the need for additional costly software, double entry and training. • • • • • • • • Diabetic supplies Ostomy Supplies Inhalation Drugs/Supplies Anti-Cancer Drugs Immunosuppressive Drugs Flu/Pneumo Vaccines Rentals Enteral Formula and Equipment Payment assignment • • Assignment accepted by pharmacy or patient and payment remitted to pharmacy, Corporate office, or patient. Coordination of benefits handled whether Medicare is the primary or secondary insurer. Other insurance amounts automatically reported to participating secondary insurer. Claim edits Our real-time edits enforce compliance to HCFA policy significantly reducing costly rejects. Copyright © AbacusRx, Inc. Page 71 of 100 Visual Pharmacy Plus Software User’s Manual Each claim is processed at the point of fill and the complete claim is captured: Edits included, but are not limited to: • • • • • • • • • • • • • • • • Product Coverage. Doctor DEA / NPI / UPIN number and demographic verification. Patient ID and demographic verification. Product NDC / HCPCS code coverage and automatic modifier determination. MAC price, minimum/maximum quantity verification. Diagnosis code to product verification. Coordination of Benefits, and patient/pharmacy assignment. Refill too soon and Min/Max Quantity determination. Assignment of benefits determined by pharmacy or Third party coordinator. Patient annual deductible verification. Automatic quantity conversions for inhalation products. Non-covered items may be submitted when required by state Medicaid. ML to MG conversion on inhalation drugs. NDC to HCPCS conversion. DEA to UPIN conversion. Package/unit quantity conversion on diabetic supplies, etc. After your claim has passed our extensive edit checks, the claims are transmitted and a response is returned in seconds. Frequently asked questions regarding Medicare DME part B 1. How does the DMERC define a physician letter when requested to demonstrate medical need? A physician's letter must be from the prescribing physician on his/her letterhead. It describes the specific medical conditions of the patient and documents medical need for the item being prescribed. It cannot be a form letter or typed by the supplier for the physician to sign. The letter is expected to provide rationale for the items(s) ordered as well as quantities or frequencies provided to the patient. 2. What is the useful lifetime for durable medical equipment, and can a patient automatically get a new piece of equipment at the end of the useful lifetime period? The useful lifetime for DME is five years. A patient is not automatically eligible for a new piece of equipment at the end of the five-year period. 3. Can a supplier advertise that it provides durable medical equipment, prosthetics, orthotics and supplies (DMEPOS) "at no cost" to Medicare beneficiaries? Under the Medicare program, the beneficiary is responsible for any unmet deductible amount and applicable coinsurance. In addition, the supplier is responsible for collecting these amounts from the beneficiary for services rendered. It would be misleading to indicate otherwise to Medicare beneficiaries either verbally or in any marketing or advertising material. 4. What is a break in service? A break in service is a temporary interruption in the use/billing of equipment. The medical need for the item continues; however, a new benefit period does not begin. 5. How is claim jurisdiction determined? Jurisdiction is determined by the state where the beneficiary permanently resides. 6. Who should I contact for HCPCS coding questions? Please contact the Statistical Analysis Durable Medical Equipment Regional Carrier (SADMERC) for HCPCS coding questions at (877) 735-1326. 7. Do I have to have an Assignment of Benefits (AOB) for each item billed to Medicare? Yes, an AOB must be obtained for each item billed to Medicare. Copyright © AbacusRx, Inc. Page 72 of 100 Visual Pharmacy Plus Software User’s Manual 8. What information can be accessed through Claim Status Inquiry? You can access the amounts of the last three payments, the dates of the payments, and the number of checks for each payment. 9. What if a patient does not want a claim filed to Medicare? If there is an order, you must file a claim on behalf of the beneficiary under the Mandatory Submission of Claims Act. 10. Can a supplier opt not to accept assignment on drugs? No. Section 114 of the Benefits Improvement and Protection Act (BIPA) of 2000 states that payment for any drug covered under Part B of Medicare may be made only on an assignment-related basis. 11. Are suppliers allowed to charge a beneficiary for completing or filing a claim on the beneficiary's behalf? Suppliers may not charge the beneficiary for completing or filing a Medicare claim on the beneficiary's behalf. 12. What are claim filing requirements for non-covered Medicare services? Suppliers are required to file claims on behalf of Medicare beneficiaries for non-covered Medicare services if the patient requests a formal Medicare determination. 13. Where is Medigap information reported on the CMS-1500 claim form? Medigap information is listed in Item 9 on the CMS-1500 claim form. 14. Can suppliers downcode a DMEPOS item and only bill Medicare for what they think will be covered? A supplier must bill Medicare with the HCPCS code for whatever item was provided. Only Medicare can downcode the item once medical necessity determination is made. 15. On assigned claims, what can be collected up front from the beneficiary? On assigned claims, you can collect payment for any unmet deductibles, 20% co-insurance, and items statutorily non-covered by Medicare. Do not indicate amounts collected in Item 29 of the CMS-1500 claim form. 16. On assigned claims, can the supplier collect payment from the beneficiary above the Medicare allowable? Yes, if the beneficiary chooses an upgrade item and signs and dates an Advance Beneficiary Notice (ABN). For further details on ABNs, please refer to Chapter 7 in the Region C DMERC DMEPOS Supplier Manual. 17. Can suppliers bill Medicare for delivery and/or shipping of DMEPOS items? No. Per ?5105 of the Medicare Carriers Manual, delivery and services are an integral part of a DMEPOS supplier's cost of doing business. The cost of delivery and service are typically taken into account by suppliers when determining their customary charges. Therefore, these costs are already included in the calculation for fee schedules and allowables. 18. If a beneficiary has a secondary insurance policy that does not coordinate benefits and pays the supplier more than the co-pay, is the supplier mandated by law to refund the insurance company? Yes. When a supplier accepts assignment on a claim filed to Medicare, that supplier agrees to accept the Medicare allowable as payment in full. Acceptance of payments above and beyond the Medicare allowable is a violation of the Medicare assignment agreement, whether the payment is from the beneficiary or an insurer. 19. What can suppliers do about other suppliers who routinely tell patients that they will write off the 20% co-payment? Such activities should be reported to the Benefit Integrity Unit at (877) 867-4852. Routinely waiving the 20% co-payment could be perceived as an enticement to gain Medicare business. 20. When should a supplier file a hard copy claim versus an electronic media claim? Suppliers should file claims electronically whenever possible. The only time a claim should be filed hard copy is if required by policy or if the additional documentation does not fit into the electronic narrative record (HA0). 21. Can a supplier key an ICD-9 diagnosis code on the electronic CMN if the physician indicated a narrative diagnosis on the hard copy CMN? No. The CMN completion instructions on the back of the CMN instruct the physician to provide ICD-9 codes. If there is a narrative diagnosis, the instructions have not been followed. Suppliers who transmit CMNs electronically cannot provide Copyright © AbacusRx, Inc. Page 73 of 100 Visual Pharmacy Plus Software User’s Manual information that is not on the CMN. 22. If a patient has Fee-for-Service (FFS) Medicare, enters a Medicare HMO and then goes back to FFS, is a CMN required? If a beneficiary is in a Medicare HMO for 60+ days, a new CMN is required, as a break in need has occurred. If the beneficiary is in the Medicare HMO for less than 60 days, a new CMN is not required, as FFS Medicare will pick up from the last payment. 23. What does the KX modifier indicate? The KX modifier indicates the presence of documentation as defined by local medical review policy in the beneficiary record/file. 24. What are the three methods of delivery? The three methods of delivery are: Delivery direct to the patient, Delivery via shipping service (i.e., U.S. Postal Service, FedEx, UPS, etc.), and Delivery to a skilled nursing facility. 25. How long must a supplier retain beneficiary medical records for claims filed to Medicare? Per the Program Integrity Manual, records should be maintained for seven years. OTC/SERVICE Over-The-Counter items or a Service can be billed by entering the patients name in the prescription screen then click on the [OTC/Service] icon, then fill the OTC/Service screen and your done. In the OTC/Service entry screen you can enter the following fields: a. HOA – Hours of Administration if you are printing the OTC/Service for a patient in a Facility that will receive a Med-Sheet or Physician Orders. b. Category – A user defined category to group OTC/Services. c. Comments – For informational purposes. REMINDER The Reminder icon is used as a “tickler” to view notes entered for a Patient or Prescription that have a reminder date set. You can view notes for a specific Patient, Prescription or all the notes for the same within a given date range. General notes are system generated notes, in the future there will be a [Add note] icon to allow the user to enter a general note. Copyright © AbacusRx, Inc. Page 74 of 100 Visual Pharmacy Plus Software User’s Manual Set your criteria, then click “Get Data” to list the notes that meat your criterion. A note can be modified by selecting the note with the left mouse button then clicking the Edit button. A note is classified as a Reminder if it has a “Reminder date”. A check box will display only notes with a Reminder date. A note can have a status of Open (not completed) or Done (completed). Notes can also be Active (Pending) or Inactive (closed). The user can enter notes at a Prescription record level or at the Patient record level, notes are entered on a screen similar to the one below. Once you enter a patient or prescription note with a reminder date, you can go at any time to the “Reminder” screen to display the reminders for a given range. SCANNING A PRESCRIPTION IMAGE A prescription image can be scanned and stored to display at a later date. The system supports multiple page prescriptions, front and back prescriptions, full page prescriptions and color prescriptions. Future refills of the same prescription will have a reference to the original scan image. Hard copy prescriptions can be scanned upon Prescription Entry screen, the Order Entry Copyright © AbacusRx, Inc. Page 75 of 100 Visual Pharmacy Plus Software User’s Manual screen or from the Patients history. To scan the prescription from the Prescription Entry screen, either click the “Scan Rx” button at the bottom of the screen or double click the prescription image (if displayed). The green check mark indicates that you will be asked to scan a prescription every time you save a new prescription. You can also request to scan a prescription by clicking on “Scan a prescription”. If a prescription has already been scanned, you can either follow the above instruction on scanning or you can double click the prescription image to rescan. From the Patients History, the field “Image” indicates that prescription images exist. If no image exist, to scan a prescription from the Patient History screen click on [Rx image] or press the F12 key. Scanning a prescription from the Rx Order Entry screen works similar to the prescription entry screen. Copyright © AbacusRx, Inc. Page 76 of 100 Visual Pharmacy Plus Software User’s Manual Users SECURITY Users are pharmacist/technicians authorized to use the program at your Pharmacy. Different sections of the program or functions may be restricted by the use of the security option. Whenever a user is created the data is stored in the user file. Copyright © AbacusRx, Inc. Page 77 of 100 Visual Pharmacy Plus Software User’s Manual If security is enabled in the Preferences, you can restrict the Users access to functions. The User will be allowed only in the functions that are checked. If the User is a Delivery person (Driver), to generate a Delivery list automatically for this Driver enter the Route or Zip Codes they deliver to. A delivery list will be generated matching the Driver with the Patient’s Route or Zip Code. Name -The name of the user allowed to access specified functions in the system. Rx Label Initials -The initials that will be recorded on every prescription the user creates and any activity they do. Street – The users street address. City – The users City name. State – The users State code. Zip – The users zip code. Phone – The users phone number. Phone2 – An alternate phone number for the user. Type – The type of user determines how they will sign-on to the pharmacy software. For example, an Administrator or Pharmacist can have subordinates, where as a Technician, Driver or General User cannot. Copyright © AbacusRx, Inc. Page 78 of 100 Visual Pharmacy Plus Software User’s Manual License # - The type of certification or license, Used when transmitting claims to Third Party and its printed on some reports and Rx transfers. Email – The users email address. Notes – General notes, for informational use. Password - The password that will allow the user access to the system. Re-type Password – Type the same password here (do not copy), this will verify that you type the password as intended. Do not display interactions with severity level – upon checking for drug-to-drug interactions, if the severity level is one of the ones checked, a message warning of the interaction will not display for the user. Do not allow to fill Rx with severity level – upon checking for drug-to-drug interactions, if the severity level is one of the ones checked, the user will not be allow to fill the prescription. Use Inventory in Location – use this to restrict the user to filling prescriptions for a specific location. Useful if you have multiple companies (Retail Pharmacy and an Institutional Pharmacy) and you want to keep the user from entering prescription for one of them. Can also be used for many other applications. Only fill Rx from Prescriber – This is generally used in a clinical or hospital setting. Delivery list by Route or Zip Code - If the User is a Delivery person (Driver), to generate a Delivery list automatically for this Driver enter the Route or Zip Codes they deliver to. Contacts A database of all your business relations can be kept here; this is used to function like a Rolodex. Copyright © AbacusRx, Inc. Page 79 of 100 Visual Pharmacy Plus Software User’s Manual Reports Hundreds of different report variations can be produced for viewing on the screen or printing using the report function. Each report can be customized to your particular specifications by using the report selection screen. Reports are organized by type, first select the type of report you want then select the report and the location (if applicable) that you want to produce the reports from. Next, you must specify the following: 1. Select [Display] or [Print]. 2. Enter your selection criterion. 3. Click [Ok] to produce the report. The following is a list of reports available: Daily Prescription Log This report summarizes all the prescription done during the day. It is generally produced on a daily basis at the end of the day. Controlled Drug Report This report summarizes the controlled II, III, IV and V drugs done during the day. It is a generally produced on a daily basis as required by government agencies. Patient Rx History This report (also referred to as the IRS report) is used to provide a given patient with a list of drugs purchased during a given period of time. Copyright © AbacusRx, Inc. Page 80 of 100 Visual Pharmacy Plus Software User’s Manual Billing Status Report This report is generally used to reconcile with statements issued by “insurance” companies. It can also be used to list the status of POS transmissions or as a guide when you need to report revenues. POS Reconciliation Report This report is generally used to reconcile with statements issued by “Medicaid”. It can also be used to list the status of POS transmissions. The only difference from the above report is that it is sorted by patients name. Insurance Claim Report This report is used for billing insurance companies that are not equipped to handle electronic claim transmissions. Sales by Payplan This report is used to summarize by plan, the sales volume, amount and profit for a given period of time. Sales by Drug This report is used to summarize by drug, the sales volume, amount and profit for a given period of time. It can also print an entire years activity summarized by month and can be sorted by drug name, highest dollars billed, highest paid, highest, cost, highest profit or highest volume. Rx Refill Reminders This report is used to remind patients to come to your store for up coming refills. There are 3 types of output: 1 a list of customers with phone numbers and drugs of up coming refills, 2 labels of patients with refills due, 3 preprinted mailing forms to remind patients of refills. Prescription Report This report is used to list prescription done during a period of time in detailed or as a summary. Rx Transferred This report list all prescriptions transferred into or out of your store in a given period. Payments Received Report This report list all payments received in a given period. Refill Register Report This report list all prescription refilled in a given period. Optionally, you can specify to list the original prescription. Medicaid DER Request This report will print on Medicaid’s DER from #DER 1003 (to order call 800-289-7799) and it is used to request an exception to the prescription limit of 6 per month. Potential Medicaid Sales This report is similar to the “Refill reminder Report” above, however, it was designed specially for Medicaid patients, it list not only refills coming up but the patients remaining Rx limit balance. Medical HCFA-1500 FORM This report will print a bill in the HCFA-1500 format. HCFA-1500 forms are required. To order call MOORE BUSINESS FORMS at (800) 634-7341. Universal Claim Form This form is used for billing insurance companies that are not equipped to handle electronic claim transmissions. Worker’s Comp. Form This form is used for billing insurance companies that are not equipped to handle electronic worker’s compensation claim transmissions. Copyright © AbacusRx, Inc. Page 81 of 100 Visual Pharmacy Plus Software User’s Manual Statements to Patients This is generally used to bill accounts receivable (House account) patient’s. A statement is produce for patient, see Accounts Receivables for more information. Optionally, you can also request to print a patients trial balance. Drugs Prescribed by Doctor This report will print all drugs prescribed by a doctor for a given period of time. Drug Utilization Report This report list all or a given drugs utilization, listing the patient it was given to and indication. It can be requested for any given period of time. Patient Rx Card This report gives you a snap shot of a prescriptions filled for a patient in a given period. It shows amount authorized and status. Prescription Labels This option will allow you to print prescription labels within a selection criterion (i.e., date range). POS Adjudication Log This report can only be viewed on screen, but will list all claims transmitted and replies, you can also search by patients name, Rx number or any field that will identify the claim you are looking for. Nursing Home Med-Sheets (MAR) This form is intended for Nursing Homes that require a Medication Administration Record (MAR). The MAR sheet can be printed for any period of time, and list the medication, indication and administration (passing) times. Nursing Home/Company List This report will list the Nursing Home, patients in that home and the prescription drugs they are currently taking. Nursing Home Rx Filled/Delivery List This report will list the prescriptions to deliver to patients in a given Nursing Home sorted by the patients room number. It can be used as a check list. Nursing Home Statements This is generally used for billing nursing homes; a statement of account is produce, listing drugs filled as well as payments received. Nursing Home Account Trial Balance This report is used to spot and manage overdue account. It will give you at a glance account aging information as well as current balance due. Physical Inventory Sheet This report is generally used to check your actual physical on-hand inventory quantities and to make the appropriate adjustments in the computer inventory. Refill Requirement Report This report is used to alert you of up coming inventory requirements based on future refills. Inventory Received Report This report is used to list the inventory received, the date, quantities, your cost and item information. You can also request this report is summary form by month. Drug Report This report list your entire drug inventory and can be limited to print only the drugs you carry or have dispensed. Patient Report Copyright © AbacusRx, Inc. Page 82 of 100 Visual Pharmacy Plus Software User’s Manual This report list all patients you have on file and can be limited by the patients category, payment plan or a zip code range. Patient Labels This report will allow you to print labels for a group of patients. Doctor Report This report list all doctors you have on file and can be limited by a zip code range. Signa File This report will list all the Signs and indications on your life. Payplan/Pricing Strategy This report will list all the insurance companies currently in your system and optionally your pricing strategy. Interfaces There are many things you can interface with for example: • IVR – Interactive Voice Response. • Automated Drug Dispenser • Rx Scanner • Document scanner • Signature capture • Barcode scanner • ePrescription • Internet Configuration preferences The configuration preference screen is used to tailor the software at each workstation to your needs. There are several features that can be turned on or off at your discretion. Copyright © AbacusRx, Inc. Page 83 of 100 Visual Pharmacy Plus Software User’s Manual Then you will be presented with six screens with features that can be turned on or off. The most important entries (found on page) are: * The Pharmacy NPI/NCPDP number. * The Medicare Provider number. * Pharmacy location – If you have a chain store module it will list all the stores in your chain. The above fields allow you to transmit claims to the insurance carriers. The rest of the options are self-explanatory. Copyright © AbacusRx, Inc. Page 84 of 100 Visual Pharmacy Plus Software Copyright © AbacusRx, Inc. User’s Manual Page 85 of 100 Visual Pharmacy Plus Software User’s Manual Data and Software updates From the tools menu, you can select to get the latest software update or install a module recently ordered or the latest data update. Copyright © AbacusRx, Inc. Page 86 of 100 Visual Pharmacy Plus Software User’s Manual Software – if checked, will located and display any program update later than your current software version. Optional Modules – When you order optional modules from Abacus, you will receive them electronically, if checked, you will see a list of modules ordered that can be selected to enhance your software. Weekly – if checked, will locate all drug updates after the last drug update downloaded. Full – If checked, will locate all full data updates available after the last full update downloaded. Change drugs NDC, if different – if checked, will update the drugs NDC number if the NDC number changes. Adjust retail to AWP % change – if checked, will change the Retail price of the drug by the same percent the AWP was changed. TABLES To give the Pharmacy software flexibility by offering selection list, we have created a section of tables you can define and maintain on the following fields: • • • • • • • • • • • Compounds – this table maintains information on compounds created. City – These are all the cities in the US, it is used when you type a zip code, to display the City. State – these are all the States in the US, it is used to display when you type a zip code. Patient category – you can define categories to group patient for reports or selection. Rx category – you can define categories to group rx for report or selection. Diagnosys – general diagnosis on the patient. CPT/HCPCS – Medicare DME CPT codes. HCPCS Modifier – Medicare HCPCS Modifiers. Employer – Patient place of employment. Robotic cell – to work with Automatic Dispensing System or Robotic systems. HOA – Hour Of Administration or passing times for the Facility. Copyright © AbacusRx, Inc. Page 87 of 100 Visual Pharmacy Plus Software User’s Manual Backup This function is used to backup your Pharmacy software data. The backup function will allow you to backup as often as you like or create a differential backup (a backup stored in a day of the week folder, so you will get a Monday, Tuesday, Wednesday …. Folders created with the entire database stored in each day of the week on the backup media). Make sure you have sufficient space available in the backup media. Drug Cost update This function will update your entire inventory items with the current contract prices (cost) of the medications from your current distributors. You will receive a file from your distributor containing your contract price, by FTP (internet), CD or other media. The file is loaded into your inventory by this function. This can be done on a daily, weekly or monthly schedule, as you see fit. Copyright © AbacusRx, Inc. Page 88 of 100 Visual Pharmacy Plus Software 3. 4. 5. User’s Manual Select the distributor. Enter the name of the cost file. Click, update and the cost is updated. Recycle Bin The system keep track the information you delete from the file and is design to restore prescriptions or patients that have been voided (deleted). To access this function, click on the Tool menu, then click on “Restore from Recycle Bin” and select what to restore Patient, Prescriber, Prescription or Drug. Copyright © AbacusRx, Inc. Page 89 of 100 Visual Pharmacy Plus Software User’s Manual Appendix A –Glossary The Drug Utilization Review (DUR) Rejections are part of the manage care program. These codes where designed to assist the pharmacist (arguably) with drug conflicts, in most cases processors will not adjudicate claims that have a drug conflict, so you will need to reply to the rejection in order to have these claims adjudicate, using the following codes: What was the conflict code? (This code tells the processor what conflict are you responding to) CHCall the help desk. DADrug to Allergy alert. Inferred Drug Disease Precaution Drug to Drug Interaction. DFDrug to Food Interaction. Drug to Lab Conflict. Drug Incompatibility DSTobacco uses precaution. EREarly refill/Overuse precaution. HDHigh dose alert. IDIngredient Duplication. LDLow dosage alert. LRUnderuse precaution. Drug (actual) disease precaution. MNInsufficient duration alert. Excessive duration alert. PADrug age precaution PGDrug pregnancy alert. PRPrior adverse drug reaction. PSProduct selection opportunity (mostly used by PCS to inform you of a generic). OHAlcohol precaution SXDrug gender alert. TDTherapeutic Duplication. How did you intervene? (This code tells the processor what you did to resolve the problem) 00 Did not intervene, did not interface M0 Interfaced with physician. PO Interfaced with patient. RO Pharmacist reviewed. PE Patient education instructions. PF Patient referral. MO Prescriber Consulted. TH Therapeutic product interchange. What was the result of your intervention? (This code reports the results) IA Filled as is, false positive. Copyright © AbacusRx, Inc. Page 90 of 100 Visual Pharmacy Plus Software IB IC ID IE IF IG 2A 2A 3B 3G User’s Manual Filled prescription as is. Filled with a different dose. Filled with different directions. Filled with different drug. Filled with different quantity. Filled with prescriber (doctors) approval. Prescription not filled. Rx not filled, directions clarified. Recommendation not accepted. Drug therapy unchanged Pharmacy Plus software Appendix A – Glossary Relationship Code 0 1 2 3 4 Not Specified Card Holder Spouse Child Other Dependent Eligibility Override code (EligOvr) 0 Not Specified 1 No Override 2 Override 3 Full time student 4 Disabled dependent 5 Dependent parent 6 Significant other PA/MC (Prior Auth/Medical Cert. Code) 0 Not Specified 1 Prior Authorization 2 Medical Certification 3 EPSDT 4 Exemption from Copay 5 Exemption from Rx Limits 6 Family Planning Indicator 7 AFDC Rx Origin Code 0 1 2 Not Specified Written Prescription Telephone Prescription Level of Service Not Specified Consultation Home Delivery Emergency 25 Hour Copyright © AbacusRx, Inc. Page 91 of 100 Visual Pharmacy Plus Software User’s Manual DAW 0 1 2 3 4 No DAW Instructions Physician specified Patient specified Pharmacist specified No generic available Rx Denial Override 0 Not Specified 1 No override 2 Override 3 Vacation supply 4 Lost prescription 5 Therapy change 6 Starter Dose 7 Medically necessary Basis of Cost Not Specified AWP Local Warehouse Direct EAC Acquisition Cost MAC Usual and Customary Unit Dose Other Person Code General use/member Spouse 12 – dependent DER (Drug Grant Adjustment) 1 - Copyright © AbacusRx, Inc. Nursing Home Page 92 of 100 Visual Pharmacy Plus Software 5 6 7 - User’s Manual Terminally III Dialysis Diabetic Customer Location Not specified Home Inter Care Nursing Home Long term/extended care Rest Home Boarding home Skilled Care Sub-Acute care facility Acute care facility Out patient Hospice Appendix A –Glossary Drug Allergy Codes Penicillins; Cephalosporins; Carbapenem; Aztreonam Glucocrticoids Salicy lates; NSAID; Pyrazoles Codeine Morphine Barbiturates Tetracyclines Phenothiazines Macrolide Antibiotics Aminoglycosides Nitrofurans Meperidine; Fentany1 Carbarnazepine; Tricyclic Anti-depressants Hydantoins Thiazides; Sulfonamides; Sulfonylureas; Bumetanide; Furosemide; Carbonic; Anhydrase Inhibitors Heparin Acetaminophen Allopurinol Benzodiazepines Isoniazid; Niacin; Ethionamide; Pyrazinamide Insulins (except human) Zanthines Oxycodone Pentazocine Propoxiphene Quinidine; Quinine Pyrimethamine TetanusToxoid Copyright © AbacusRx, Inc. Page 93 of 100 Visual Pharmacy Plus Software User’s Manual Iodine (includes radiopaque agents containing lodine) Clinidamycin and Lincomycin Probenecid Papaverine Hydralazine Beta-adrenergic blockers Chloral Hydrate Folic Acid Anticholinergics Methyphenidate Nitrogen Mustards Doxorubicin Asparaginase Skeletal Muscle relaxants (Carbumates) Dantrolene Rauwolfia Alkaloids Methyldopa; Methydopate Local Anesthetics – amide type Local Anesthetics – Ester type Local Anesthetics – Unclassified Opioid Narcotics (other) ACE Inhibitors 4 – Aminoquinolones Primaquine, lodoquinol Chloramphenicol Hetastarch Iron Dextran Immune Serums Deferoxamine Vaccines Gold Salts Haloperidol Appendix B – Glossary DEA 0 No control 1 LSD,Heroin,Marijuana,Research only 2 3 Morphine,Meperidine, Amphetamines, etc. Most abused. Aspirin/Codeine, etc. – Less abused 4 Valium, etc. – Potential abuse. 5 Controlled Sale by pharmacy only. Copyright © AbacusRx, Inc. Page 94 of 100 Visual Pharmacy Plus Software User’s Manual CERT CODES The prescribed drug on the prescription is listed on the Florida Negative Formulary. Prenatal vitamins and contraceptives such as foams, gels and condoms. Use Cert Code 04 for brand name oral contraceptives. Note: Do not collect a copayment. Amphetamines or other anti-obesity drugs are prescribed for a diagnosis or therapy other than weight control (ex: narcolepsy, hyperkinesis). Drugs that are both medically necessary and used in relation to family planning. (Use for oral contraceptives). Note: Do not collect a copayment. Indicates vitamins or phosphate binders prescribed for dialysis patient. A7 – day trial quantity is required to be dispensed and the recipient is otherwise required to pay a copayment. This only applies to recipients who have not received the medication previously. Note: Do not collect a copayment. Indicates the recipient is pregnant and age 2 or older and no copayment will be collected. Note: All other recipient groups who do not require a copayment will be systematically determined. Do not use a “07” for these recipients. Indicates in house unit dose packaging to enable the claim to be paid at an increased amount. STATUS CODES Unbilled B Billed (uncollected) P Claim Adjudicated (Payable) E Patient is Eligible (Claim not sent) K Eligible/Claim Captured C Claim Captured R Claim rejected X Reverse an Adjudicated Claim PD - Claim paid in full (all monies collected) NA - Not Applicable (take no action) Copyright © AbacusRx, Inc. Page 95 of 100