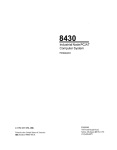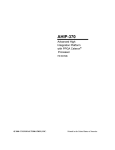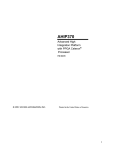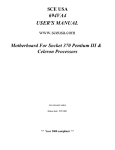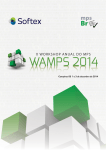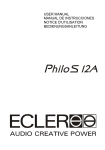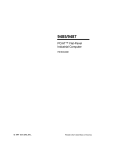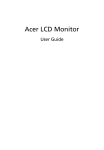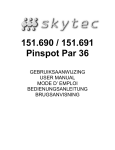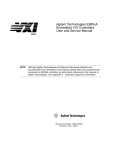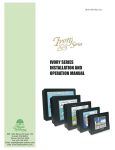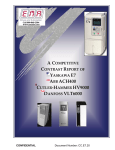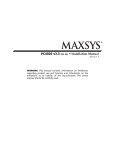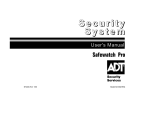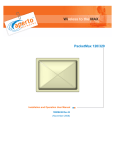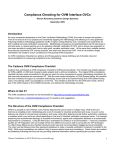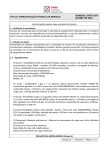Download Industrial PC/AT™ Computer System
Transcript
9450 Industrial PC/AT™ Computer System Ó 2001 XYCOM, INC. Printed in the United States of America Revision Record Revision Description Date A B C D E F G Manual Released Manual Updated Manual Update (incorporated PCN #188) Manual Updated Manual Updated Manual Updated Manual Updated 5/94 7/95 1/96 5/96 10/97 01/01 03/01 Xycom Automation Part Number 99446-001(G) Trademark Information Brand or product names are registered trademarks of their respective owners. Windows is a registered trademark of Microsoft Corp. in the United States and other countries. Copyright Information This document is copyrighted by Xycom Incorporated (Xycom) and shall not be reproduced or copied without expressed written authorization from Xycom. The information contained within this document is subject to change without notice. United States FCC Part 15, Subpart B, Class A EMI Compliance Statement: NOTE: This equipment has been tested and found to comply with the limits for a Class A digital device, pursuant to part 15 of the FCC Rules. These limits are designed to provide reasonable protection against harmful interference when the equipment is operated in a commercial environment. This equipment generates, uses, and can radiate radio frequency energy and, if not installed and used in accordance with the instruction manual, may cause harmful interference to radio communications. Operation of this equipment in a residential area is likely to cause harmful interference in which case the user will be required to correct the interference at his own expense. For European Users: WARNING This is a Class A product. In a domestic environment this product may cause radio interference in which case the user may be required to take adequate measures. INSTALLATION: Electromagnetic Compatibility WARNING The connection of non-shielded equipment interface cables to this equipment will invalidate FCC EMI and European Union EMC compliance and may result in electromagnetic interference and/or susceptibility levels that are in violation of regulations which apply to the legal operation of this device. It is the responsibility of the system integrator and/or user to apply the following directions that relate to installation and configuration: 3 9450 Industrial PC/AT Computer System 1. All interface cables must include shielded cables. Braid/foil type shields are recommended. Communication cable connectors must be metal, ideally zinc die-cast backshell types, and provide 360 degree protection about the interface wires. The cable shield braid must be terminated directly to the metal connector shell, ground drain wires alone are not adequate. 2. For systems other than Pentium II logic board (AHIP6+): In those cases where an external mouse is used, the snap-on ferrite bead provided (P/N 116046) must be installed on the mouse cable at the host end in order to comply with relevant EMI regulations. 3. Protective measures for power and interface cables as described within this manual must be applied. Do not leave cables connected to unused interfaces or disconnected at one end. Changes or modifications to this device not expressly approved by the manufacturer could void the user’s authority to operate the equipment. EMC compliance is, in part, a function of PCB design. Third party add-on AT/XT peripheral PCB assemblies installed within this apparatus may void EMC compliance. FCC/CE compliant PCB assemblies should always be used where possible. XYCOM AUTOMATION can accept no responsibility for the EMC performance of this apparatus after system integrator/user installation of PCB assemblies not manufactured and/or expressly tested and approved for compliance by XYCOM AUTOMATION. It is the responsibility of the system integrator/user to ensure that installation and operation of such devices does not void EMC compliance. 4 Table of Contents Table of Contents Chapter 1 - Introduction .............................................................................................................................7 Product Overview.......................................................................................................................................7 Standard Features .....................................................................................................................................8 Optional Features ......................................................................................................................................8 Unpacking the System ...............................................................................................................................8 Quick Start-Up ...........................................................................................................................................9 Introduction ..............................................................................................................................................11 Checking System Setup...........................................................................................................................11 Phoenix BIOS.......................................................................................................................................11 AMI BIOS .................................................................................................................................................12 Initiating the Tests....................................................................................................................................12 Preparing for the Tests ............................................................................................................................12 Running the Tests....................................................................................................................................13 Chapter 3 – Installation .............................................................................................................................15 System Components................................................................................................................................15 Front Panel...........................................................................................................................................15 Back Panel ...........................................................................................................................................16 Preparing the System for Use..................................................................................................................18 Installing/Removing the Slide-Out Computer Module .............................................................................. 19 Removing the Slide-Out Computer Module..........................................................................................21 Re-installing the Slide-Out Computer Module ......................................................................................22 Installing Internal Hardware Options ........................................................................................................22 Installation and Removal of the CPU Board.........................................................................................22 Installing PC Boards.............................................................................................................................24 Installing External Hardware Options.......................................................................................................25 External PS/2 mouse connector ..............................................................................................................25 Installing Operating Systems ...................................................................................................................25 Installing Drivers.......................................................................................................................................26 Video Drivers........................................................................................................................................26 Mouse Drivers ......................................................................................................................................26 Touch Screen Drivers...........................................................................................................................26 LAN RJ45 Connector (CN10) ..................................................................................................................26 Miscellaneous Drivers ..........................................................................................................................26 Installing the Serial Port FIFO Control .....................................................................................................27 Installing the System into a Panel ............................................................................................................27 Mounting Considerations......................................................................................................................27 System Power ......................................................................................................................................28 Heat......................................................................................................................................................29 Excessive Noise ...................................................................................................................................29 Excessive Line Voltage ........................................................................................................................30 Mounting the 9450................................................................................................................................31 Available Power .......................................................................................................................................31 Chapter 4 – Programmable Keypad Interface Module Utility ................................................................33 Loading the PKIM Utility ...........................................................................................................................33 5 9450 Industrial PC/AT Computer System Using the Programmable Keypad Utility ..................................................................................................33 Startup..................................................................................................................................................34 Utility Batch Mode.................................................................................................................................34 Main Menu ...............................................................................................................................................35 Exit .......................................................................................................................................................35 Files Menu............................................................................................................................................35 Macros Menu........................................................................................................................................36 Upload Menu ........................................................................................................................................38 Download Menu....................................................................................................................................39 Utilities Menu ........................................................................................................................................39 Codes.......................................................................................................................................................40 Chapter 5 – Maintenance ..........................................................................................................................43 Preventive Maintenance...........................................................................................................................43 Replacing the External Battery.................................................................................................................44 Spare Parts List .......................................................................................................................................44 Product Repair Program/Returning a Unit to Xycom ............................................................................... 45 Preparing the Unit for Shipment ...........................................................................................................45 Hardware Specifications ..........................................................................................................................47 Environmental Specifications...................................................................................................................48 Regulatory Compliance............................................................................................................................48 Appendix C – Pinouts................................................................................................................................53 COM1/COM2 Serial Port Connectors ......................................................................................................53 VGA Connector........................................................................................................................................53 Parallel Port Connector (LPT1)................................................................................................................54 LAN RJ45 Connector (SBC-370 only)......................................................................................................54 Keyboard Connectors ..............................................................................................................................54 Speaker Jack (on Pentium CPU only) .....................................................................................................55 6 Chapter One - Introduction Chapter 1 - Introduction Product Overview The 9450 Industrial Computer System puts the power and versatility of an IBM PC/AT™-compatible computer in a package that makes sense for the factory floor and other harsh environments. The Xycom 9450 Industrial PC/AT Computer System features an open architecture to meet a variety of applications that require both a powerful PC and a durable industrial enclosure. The system integrates a computer card cage, mass storage, display, keypads, and power supply in a truly industrial form factor. The 9450 system includes a seven-slot passive backplane, an SVGA monitor, hard and floppy disk drive facilities, and data entry and function keypads. The front panel is sealed to NEMA 4/NEMA 12 standards, and the CRT is protected with an impactresistant Lexan shield. The open-architecture design accepts IBM PC-, XT-, or ATcompatible cards. The system comes with a Pentium® or Celeronä computer installed (configuration determined upon order). The processor board combines all the functions of a complete IBM PC/AT-compatible computer on a single, industrially hardened circuit board. The system’s “works in a module” design allows easy access to the boards, switches, power supply and disk drives. The module is easily removed by loosening three thumbscrews and sliding the module out. 7 9450 Industrial PC/AT Computer System Standard Features The 9450 offers the following standard features: · · · · · · · · · · · · PentiumÒ or Celeronä CPU Seven-slot PC/AT passive backplane, five slots available (two full length, two half length, and one ¾ length AT slots). 14" high-resolution SVGA color monitor 32 data-entry and 20 function keys IDE hard disk MS-DOS® Slide-out computer module 150-watt power supply IBM PC/AT/XT compatibility External printer port External COM1 and COM2 ports Rugged front panel sealed to meet both NEMA 4/NEMA 12 specifications when panel-mounted Optional Features *The following optional items are also available with the 9450: · · · · Touch Screen Pre-installed Microsoft Windows 95 or Windows NT™ operating systems Optional Monitor Resolution (see appendix A, Hardware Specifications) Built in mouse (COM port 2) Unpacking the System When you remove the 9450 from its shipping carton, verify that you have the parts listed below. Save the box and inner wrapping in case you need to reship the unit. · · 9450 unit Miscellaneous Accessories and documentation kit, which includes: · · · · · 8 Documentation for the operating system that has been pre-installed (on documentation CD) Power cable Diagnostic software disk (DOS Units only) 16 nuts 9450 user manual (on documentation CD) Chapter One - Introduction · · CPU manual (on documentation CD) Video driver (on documentation CD) If you ordered the system with the SBC-370 (Celeron processor) you will also get CPU jumpers. If you ordered the system with a touch screen installed, you will also receive a touch screen driver disk and manual. Quick Start-Up Warning: Turn off power to the unit and unplug the power cord before making any adjustments to the inside or outside of the computer. Note: If a touch screen has been factory installed, there is an AT adapter board plugged into the backplane in slot 5. Connect the 9-pin cable from the monitor side to the 9-pin connector in slot 5. To prepare the system for use, perform the following steps. 1. Connect the video cable to the 15-pin connector on the CPU board. 2. Connect the PWR/Key 15-pin cable to the PWR/Key female receptacle located above the power receptacle. 3. Attach the power cord from the monitor to the power receptacle. Attach the power cord power receptacle to a properly grounded 115/230 VAC, 50/60 Hz outlet. Attach the power cord to the lower power receptacle. 4. Connect the 9-pin DB connector that is attached to the touch screen adapter board located in slot 5 (optional feature). 5. Turn on power to the unit by pressing the ON/OFF switch. The system will boot up at the C: prompt if MS-DOS is properly installed on drive C. 6. Set the contrast and brightness controls on the back panel to the desired levels. 7. Install the application software via drive A, located behind the access door on the front panel. 9 Chapter Two - Testing Chapter 2 – Testing Introduction Diagnostic tests are provided, for systems shipped with DOS only, to verify operation of 9450 system hardware functions. If any of these tests fail, either you do not have the correct default setting or there is a system failure. Check the default settings and run the tests again. If there is a failure, contact Xycom’s Product Repair & Customization (PR&C) Department (see Chapter 5). Note: Unexpected failures may occur if Xycom diagnostics are run with device drivers or memory resident programs installed on the system. Remove these before running any diagnostics tests. Checking System Setup Ensure that the Setup Menu is configured properly (factory-set configuration). Access to the Setup Menu depends upon the CPU board installed in your system. Phoenix BIOS To enter the Setup Menu, if the CPU board has a Phoenix BIOS, press F2 when prompted. Make the necessary changes by following the on-screen directions. General instructions for navigating through the Setup screens are described below: · ßà · áâ Select · ESC exits · +/- change values. · ENTER selects · F9 automatically configures the system with the default values. These values are defined by the system configuration and the values are set in the Setup Menu. · F10 loads previous values. Select a menu. Once you’ve selected a menu, press ENTER to validate your selection. an item in the menu. Once you’ve selected an item, press ENTER to validate your selection. the menu. You are prompted to save changes. a sub-menu. 11 9450 Industrial PC/AT Computer System AMI BIOS Consult the SBC-370 manual for information on how to access the setup menu. Initiating the Tests You need the following equipment to test your system: · · · · · · Xycom System Test Disk – 3.5-inch, DS/HD disk (bootable) IBM PC/AT-compatible keyboard Centronics-compatible printer cable Parallel printer (Centronics-style interface) Two serial loopback test connectors (refer to Figure 2-1 for pinout) Scratch disk formatted 3.5 -inch, DS/HD (1.44 Mbyte) Preparing for the Tests Perform the steps below before starting the system test: 1. Place the CPU board jumpers and switches to the factory set positions. The numbers in parenthesis are the pins onto which to install the jumper, (e.g. J1 (3-4) indicates the jumper is on pins 3 and 4 of J1). Refer to your CPU manual for jumper and switch settings. 2. Plug the female end of the AC power cable into the rear of the unit and the male end into a properly grounded outlet. 3. Connect the video cable to the 15-pin connector on the CPU board. 4. Connect the PWR/key 15-pin cable to the Pwr/key female receptacle located above the power receptacle. 5. Attach the monitor power cord from the monitor to the power receptacle. 6. Connect the serial loopback connector(s) and the printer cable to the appropriate connectors and connect a PC/AT-compatible keyboard to a keyboard connector. Figure 2-1 illustrates the wiring necessary for the loopback connection. Figure 2-1. Serial Loopback Connections 12 Chapter Two - Testing Running the Tests To run the test, insert the diagnostics disk into drive A. Turn on the computer (the diagnostics program will boot up). Figure 2-2 shows the Main Menu as it is displayed on the screen. Copyright 1990-1994, Xycom, Inc. All rights reserved. Diagnostic Tests Sequence/Selection Menu (Rel. xx) 0) 1) 2) 3) WILL pause on an error SINGLE PASS test mode Save setup to file Extract setup from a file 4) 5) 6) 7) Auto-select tests Deselect all tests Quit and exit to DOS Return to Previous screen A) B) C) D) E) F) G) H) I) J) RAM Test Video RAM Test Extended RAM Test Real Time Clock Test COM1 Serial Port Test COM2 Serial Port Test COM3 Serial Port Test COM4 Serial Port Test Math Coprocessor Test Video Adjustments Test K) L) M) N) O) P) Q) R) S) º Video Interface Test Speaker Port Test LPT1: Printer Port Test LPT2: Printer Port Test C: Hard Drive Interface Test D: Hard Drive Interface Test A: Floppy Drive Interface Test B: Floppy Drive Interface Test Keyboard, Keypad Tests = Test Selected [ENTER] = START TESTING Use the letters to move the cursor and select/deselect, or use the arrow keys to move, then use the [SPACE] key to select/deselect a test or function: Figure 2-2. Main Menu You can select tests individually. However, we recommend you use Auto-select (4) which will select all the tests appropriate to your configurations. Note: Please read the DIAG.TXT and CMOS.TXT files on the diagnostics disk for detailed information. Warning: If your system has a solid state (Flash) drive installed, avoid repeated running of option O, the hard drive interface test. The Flash drive has a limited number of writes to each logical sector. Repeated writes from the diagnostic utility will prematurely shorten the life of the drive. 13 Chapter Three - Installation Chapter 3 – Installation This chapter contains an overview of the 9450 hardware and I/O locations, as well as installation options. System Components This section describes the 9450’s front and back panel components to familiarize you with the system. Front Panel The 9450 comes equipped with a NEMA 4/NEMA12 sealed front panel. The panel protects the system’s interior when the system is properly panel mounted. Figure 3-1 illustrates the front panel features of the 9450. Figure 3-1. 9450 Front Panel 15 9450 Industrial PC/AT Computer System Monitor Protected from breakage by an impact-resistant Lexan shield, the 14" monitor supports a high resolution SVGA color. If the touch screen option is installed, the Lexan shield will be replaced by a safety glass backed touch panel. Function Keys These 20 keys provide easy access to familiar PC routines. The programmable keys allow you to customize your keycodes. These keys are located directly below the monitor. Access Door Located below the data entry keypad, this door allows access to the floppy disk drive and the keyboard port. The keyboard port allows a PC/AT keyboard to be interfaced with the system. Data Entry Keypad This 32-key numeric keypad includes the 15 data entry keys, the up, down, left, and right arrows; and numbers 0-9. All keys on the keypad are programmable and the top 15 are relegendable. Diagnostic LEDs Power indicates that +5VDC is present. Disk indicates hard disk activity when on or flashing. Serial Mouse (Built in) The optional built-in mouse is located in the lower right hand corner of the front panel mounted to the access door. It operates in the same manner as a conventional mouse. Back Panel Figure3-2 illustrates the 9450’s back panel components. (COVERED BY LABEL) Figure 3-2. 9450 Back Panel Components 16 Chapter Three - Installation Note: Some manual user adjustments may be needed when using this particular monitor in 1024x768 interlace mode, as well as when shifting between video modes. ON/OFF Switch Place this switch in the OFF position (switch should be out) until the system is properly configured and connected to a 115 VAC or 230 VAC power source. Power Receptacle The power receptacle is located to the right of the ON/OFF switch. The upper power outlet is for the monitor and the lower power outlet is for the main power source. The plug and cord for the AC power and the monitor power must be securely positioned before turning power on. Video Connector The 15-pin high-density video cable is connected to the VGA port on the CPU. Video Controls The contrast and brightness controls are located on the right hand side of the unit. Turning the knobs left or right will adjust videos accordingly. Parallel Port The parallel port connector is a DB-25 female and is located on the left side of the unit near the video connector. The Ethernet connector is located on the SBC370 board only. The pinouts for connectors and ports are shown in Appendix C. PWR/Key This 15-pin dual row DB connector provides the power, keyboard and LED signals to the front keypad controller board. COM1/COM2 Ports These serial ports are RS-232 and use DB-9 male connectors. The optional built-in mouse uses the COM2 port. Rear Keyboard Connector There is a PC/AT keyboard connector on the rear of the 9450. Both front and rear keyboards can be connected simultaneously as long as the keyboard/mouse connector is not being used by the SBC-370. Ethernet The Ethernet connection is located on the SBC-370 board only. The pinouts for connectors and ports are shown in Appendix C. Touch Screen Cable The optional touch screen cable has a 9-pin DB connector that is attached to the connector on the touch screen adapter board located in Slot 5. 17 9450 Industrial PC/AT Computer System The PS/2 port can be used to connect an external PS/2 mouse. The 9450 is shipped with a label covering the PS/2 mouse port that reads, “Consult Manual.” PS/2 Port Special conditions apply to using this port. See the section in this manual titled Installing External Hardware Options. Figure 3-3. Internal System Components Preparing the System for Use To prepare the system for use, perform the steps listed below. If you purchased any options, install them according to the instructions in the next two sections. 1. Connect the video cable to the 15-pin connector on the CPU board. 2. Connect the PWR/Key 15-pin cable to the PWR/Key female receptacle located above the power receptacle. 3. Attach the power cord from the monitor to the power receptacle. Attach the power cord power receptacle to a properly grounded 115/230 VAC, 50/60 Hz outlet. Attach the power cord to the lower power receptacle. 4. Connect the touch screen. 18 Chapter Three - Installation Note: If a touch screen has been factory installed, there is an AT adapter board plugged into the backplane in slot 5. Connect the 9-pin cable from the monitor side to the 9-pin connector in slot 5. 5. Press the ON/OFF switch to turn on power to the unit. The system will boot up at the C: prompt if MS-DOS is properly installed on drive C. 6. Set the contrast and brightness controls on the back panel to the desired levels. 7. Install the application software via drive A located behind the access door on the front panel. Installing/Removing the Slide-Out Computer Module The slide-out computer module (shown in Figure 3-4) allows access to the power supply and disk drives. The PC add-in boards can be replaced by removing the three screws on the hinged top cover. 19 9450 Industrial PC/AT Computer System Figure 3-4. Installing the Slide-out Computer Module 20 Chapter Three - Installation Removing the Slide-Out Computer Module Figure 3-5 shows removal of the slide-out computer module. Figure 3-5. Removing the Slide-Out Computer Module Follow the steps below to remove your slide-out computer module. 1. Disconnect cables (VGA, PWR/Key, Power, and optional touch screen). 2. Loosen the three thumbscrews that attach the slide-out computer module to the 9450 back panel. 3. Grasp the handle that protrudes from the back panel. 4. Pull straight back. The module should slide out easily. 21 9450 Industrial PC/AT Computer System Note: Place a hand underneath to support weight of module. Re-installing the Slide-Out Computer Module After you have finished installing options on your 9450, reconnect it to the front panel according to the following instructions: 1. Match the top and bottom guides on the module with the slider indentations on the side of the monitor module shell. 2. Push forward firmly until the top and bottom of the module are flush with the top and bottom of the front panel shell. 3. Tighten the three thumbscrews removed earlier. 4. Reconnect cables (VGA, PWR/Key, power, and optional touch screen). Installing Internal Hardware Options Caution: Turn off the unit before installing internal hardware. You may install internal hardware options through the hinged cover with the module in place. Certain mounting configurations require the slide-out computer module to be removed. Installation and Removal of the CPU Board Perform the following steps to install and remove the CPU board. Warning: Disconnect all external power supplies before you open and service any piece of equipment. Also, always use static protection when handling CPU boards. Caution: Verify jumper and switch positions before installation. Check configurations with the lists and diagrams in this manual. 22 Chapter Three - Installation Note: Before connecting a ribbon cable to latched connectors on the Pentium CPU, make sure the latches are pulled down near the surface of the board. When the cable connection is made, the latches snap up. When removing a cable connector, move the latches down near the board. This nudges the connector so you can remove it easily. Note: On the AT5+ CPU board the FDD and HDD-1 connectors are located below the LED connector. Installing the CPU Board 1. Disconnect all power supplies. 2. Remove the three screws that secure the top cover to the slide-out computer module. Certain mounting configurations require the slide-out computer module to be removed (refer to Removing the Slide-out Module section earlier in this chapter). 3. Verify all jumper settings. 4. Hold cables FDD, HDD-I, and Parallel toward the side of the CPU module. 5. Place the SBC-370 CPU card into slot 1 in the passive backplane, plug in COM B, CN7, and CN8. Push the card ¾ of the way down. 6. Attach flat cables FDD, HDD and Parallel to their respective connectors on the CPU board. Push down the card evenly until it firmly seats into card edge connector. 7. Secure the ORB with one screw at the top. 8. Close the top cover and replace and tighten the three screws. If the slide-out computer module was removed in Step 2, refer to the Re-installing the Slide-out Module section earlier in this chapter. 9. Connect the power sources previously disconnected. The 9450 CPU is now ready for operation. 23 9450 Industrial PC/AT Computer System Removing the CPU Board 1. Disconnect all power supplies. 2. Remove the three screws that secure the top cover to the slide-out computer module. Certain mounting configurations require the slide-out computer module to be removed (refer to Removing the Slide-out Module section earlier in this chapter). 3. Remove and save the CPU board ORB screw. 4. Unseat the CPU board from the backplane. Pull the board up far enough to unlatch and remove the connectors (about 2"). 5. Remove the cable connectors FDD, HDD, and Parallel. 6. Slide board up higher and remove COM B, CN7, and CN8. 7. Once the cables are disconnected, pull the CPU board out of the slide-out computer module. Installing PC Boards Check that the memory and I/O configuration of the board you want to install do not conflict with the CPU and I/O memory maps as outlined in your CPU board manual. 1. Disconnect all power supplies. 2. Remove the three screws that secure the top cover to the slide-out computer module. Certain mounting configurations require the slide-out computer module to be removed (refer to Removing the Slide-out Module section earlier in this chapter). 3. If present, remove the blank ORB from the slot that the PC board will occupy. Save the screw. 4. Slide the PC board into an open slot in the backplane. Push down on the board evenly until it firmly seats into the card cage connectors. Note: Do not force the boards or apply uneven pressure. Note: The installation of 3rd party boards may void safety and EMC compliance. It is the system integrator/end user’s responsibility to verify compliance. 5. Secure the board by replacing and tightening the screw that was removed in Step 3. 6. Close the top cover and replace and tighten the three screws. If the slide-out computer module was removed in Step 2, refer to the Re-installing the Slide-out Module section earlier in this chapter. 24 Chapter Three - Installation Installing External Hardware Options This section explains how to install external hardware options available with the 9450. External PS/2 mouse connector For Celeron units only, a mouse can be connected to the PS/2 port on the CPU orb through the use of the Y adapter cable included with your unit (see figure 3-6). Connect a mouse to the cable that has an icon of a mouse on it. When the 9450 is shipped there is a label covering the keyboard/mouse port that refers the user to this 9450 manual. Figure 3-6. Y Adapter Cable Warning You cannot connect a mouse directly to the port on the rear of the 9450 without use of a Y adapter cable. If you require the use of a PS/2 mouse on a 9450 with a Celeron processor you should remove the label covering the keyboard/mouse port on the rear of the unit and connect the Y cable to it. A PS/2 mouse can then be connected to the cable that has an icon of a mouse on it. Since this unit has a keypad you cannot connect a separate keyboard to the Y cable. Installing Operating Systems If you want to install a new operating system or re-install a current operating system, refer to the appropriate operating system manual for instructions. Note: Windows NT only ships on CD-ROM; it does not come on floppy disk. If Windows NT was preloaded on the 9450, you may have to purchase an external parallel port CD-ROM drive in order to re-install Windows NT. 25 9450 Industrial PC/AT Computer System Installing Drivers This section describes how to install the drivers associated with the 9450. Video Drivers Video drivers are found on the disk included with the documentation kit. For AT5+ systems, the video drivers are located in the following directories: C:\VGA\C&T548\WIN or using either of the following extensions: \WINNT, \OS2. Mouse Drivers If you have purchased the mouse option on your 9450, mouse drivers are factory installed if your system comes preloaded with Windows 95 or Windows NT. Mouse drivers are not installed if the system only has MS-DOS installed. To install MS-DOS mouse drivers, refer to the mouse driver disk. Touch Screen Drivers If your 9450 has a touch screen, and you must install the touch screen driver software. Drivers for MS-DOS and Microsoft WindowsÒ 95 and NTÒ are provided on disk. Note: These instructions apply only to MS-DOS installations. If your system has the Windows 95 or Windows NT operating system, the video drivers are installed in the operating system. If you did not purchase your system with Windows 95 or Windows NT pre-installed, but need the drivers, you can download them free of charge at www.xycom.com. LAN RJ45 Connector (CN10) The SBC-370 is equipped with a built-in 10/100Mbps Ethernet Controller. You can connect it to your LAN through the RJ45 LAN connector. For pinouts see figure C-4. Miscellaneous Drivers Refer to your operating system manual and peripheral manuals for information on installing drivers related to these items. 26 Chapter Three - Installation Note: Windows NT only ships on CD-ROM; it does not come on floppy disk. If Windows NT was preloaded on your system, you may have to purchase an external parallel port CD-ROM drive in order to re-install Windows NT. Installing the Serial Port FIFO Control The 9450 provides the ability to enable or disable the FIFO control on the AT5+ CPU board serial ports. To do this, you must unzip the FIFOAT4P.ZIP file on the disk included with the documentation kit or on C:\VGA. Once unzipped, you must run the following .EXE files to enable FIFO control on serial ports 1 and 2: FIFO1ON.EXE and FIFO2ON.EXE. To initialize FIFO control automatically when the board starts, add the following lines to your AUTOEXEC.BAT file: FIFO1ON.EXE FIFO2ON.EXE To disable FIFO control, run the following .EXE files: FIFO1OFF.EXE and FIFO2OFF.EXE. To do this automatically when the board starts, add the following lines to your AUTOEXEC.BAT file: FIFO1OFF.EXE FIFO2OFF.EXE Installing the System into a Panel The 9450’s rugged design allows it to be installed in most industrial environments. The 9450 is generally placed in a NEMA 4/12 enclosure to protect against contaminants such as dust, moisture, etc. Metal enclosures also help minimize the effects of electromagnetic radiation that may be generated by nearby equipment. The remainder of this chapter contains guidelines for installing the 9450. Mounting Considerations Once you have found a location for the 9450, install it in the enclosure according to the manufacturer’s instructions. Consider the following points and precautions before placing the 9450 inside an enclosure: · · · · Select an enclosure that allows access to the 9450 ports and slide-out computer module. Account for the unit’s depth as well as cabling when choosing the depth of the enclosure. Mount the 9450 in an upright position. Place the 9450 at a comfortable working level. 27 9450 Industrial PC/AT Computer System · · · · · · · · · · Consider the location of accessories such as AC power outlets and lighting (interior lighting and windows) for installation and maintenance convenience. Prevent condensation by installing a thermostat-controlled heater or air conditioner. Avoid obstructing air flow to allow for maximum cooling. Place fans or blowers close to the heat-generating devices. If using a fan, make sure that outside air is not brought inside the enclosure unless a fabric or other reliable filter is also used. This filtration prevents conductive particles or other harmful contaminants from entering the enclosure. Do not select a location near equipment that generates excessive electromagnetic interference (EMI) or radio frequency interface (RFI) (equipment such as high power welding machines, induction heating equipment and large motor starters). Place incoming power lines (such as isolation or constant voltage transformers, local power disconnects, and surge suppressors) away from the 9450. The proper location of incoming line devices keep power wire runs as short as possible, and minimizes electrical noise transmitted to the 9450. Make sure the location does not exceed the 9450’s temperature specifications. Refer to Appendix A for these specifications. Avoid overloading the supply circuit. Incorporate a readily accessible disconnect device in the fixed wiring for permanently connected systems. Do not install in a rack in such a way that a hazardous condition occurs due to uneven mechanical loading. Note: Geomagnetic fields may affect the displays. Some typical effects of magnetic fields are purity (blotchy colors), distorted screens, etc. In some cases, purity problems may be correctable by powering off the unit for 30 minutes and reapplying power. In other cases a degaussing wand may be needed. Contact Xycom’s Application Engineering department for further questions. System Power It is always a good idea to use isolation transformers on the incoming AC power line to the 9450. An isolation transformer is especially desirable in cases in which heavy equipment is likely to introduce noise onto the AC line. The isolation transformer can also serve as a step-down transformer to reduce the incoming line voltage to a desired level. The transformer should have a sufficient power rating (units of volt-amperes) to supply the load adequately. Proper grounding is essential to all safe electrical installations. Refer to the National Electric Code (NEC), article 250, which provides data such as the size and types of conductors, color codes and connections necessary for safe grounding of electrical components. The code specifies that a grounding path must be permanent (no solder), continuous, and able to safely conduct the ground-fault current in the system with minimal impedance. The following practices should be observed: 28 Chapter Three - Installation · · · · Separate ground wires from power wires at the point of entry to the enclosure. To minimize the ground wire length within the enclosure, locate the ground reference point near the point of entry for the plant power supply. All electrical racks or chassis and machine elements should be grounded to a central ground bus, normally located near the point of entry for the plant power supply of the enclosure. Paint and other nonconductive material should be scraped away from the area where a chassis makes contact with the enclosure. In addition to the ground connection made through the mounting bolt or stud, a one-inch metal braid or size #8 AWG wire can be used to connect between each chassis and the enclosure at the mounting bolt or stud. The enclosure should be properly grounded to the ground bus. Make sure a good electrical connection is made at the point of contact with the enclosure. For continued safety, power ground should be connected to earth ground. Heat The 9450 is designed to withstand temperatures from 0º to 50º C. The system is convection cooled, in which a vertical column of air is drawn upward over the surface of the components. To keep the temperature in range, the cooling air at the base of the system must not exceed 50º C. Proper spacing must also be allocated between internal components installed in the enclosure. When the air temperature is higher than 50º C in the enclosure, use a fan or air conditioner. Excessive Noise Electrical noise is seldom responsible for damaging components, unless extremely high energy or high voltage levels are present. However, noise can cause temporary malfunctions due to operating errors, which can result in hazardous machine operation in certain applications. Noise may be present only at certain times, may appear at widely spread intervals, or in some cases may exist continuously. Noise usually enters through input, output, and power supply lines and may be coupled into lines electrostatically through the capacitance between these lines and the noise signal carrier lines. This usually results from the presence of high voltage or long, closedspaced conductors. When control lines are closely spaced with lines carrying large currents, the coupling of magnetic fields can also occur. Use shielded cables to help minimize noise. Potential noise generators include relays, solenoids, motors, and motor starters, especially when operated by hand contacts like push buttons or selector switches. In accordance with National Electric Code specifications, it is recommended that the high voltage and low voltage cabling be separated and dressed apart. In particular, the AC cables and switch wiring should not be in the same conduit with the PLC communication cables. 29 9450 Industrial PC/AT Computer System Excessive Line Voltage The 9450’s power supply section is built to sustain line fluctuations of 90-131 VAC or 182-226 VAC and still allow the system to function within its operating margin. As long as the incoming voltage is adequate, the power supply provides all the logic voltages necessary to support the processor, memory, and I/O. In cases in which the installation is subject to unusual AC line variations, a constant voltage transformer can be used to prevent the system from shutting down too often. However, a first step toward the solution of the line variations is to correct any possible feed problem in the distribution system. If this correction does not solve the problem, a constant voltage transformer must be used. The constant voltage transformer stabilizes the input voltage to the 9450 by compensating for voltage changes at the primary in order to maintain a steady voltage at the secondary. When using a constant voltage transformer, check that the power rating is sufficient to supply the 9450. 30 Chapter Three - Installation Mounting the 9450 Once the conditions in the preceding sections have been met, mount the 9450 by following the instructions below: 1. Locate a position for your 9450 that meets the specifications required (see previous sections and Appendix A). 2. Add the cutout (as shown in Appendix B) to the enclosure. 3. Make sure the area around the cutout is clean and free from metal burrs. 4. Use proper grounding techniques. Establish a ground path from the 9450 chassis to the enclosure chassis. Note: To make a proper ground, scrape paint off the inside of the enclosure panel around mounting stud holes (in at least two places) at opposing ends of the unit. This insures that a good electrical connection is made between the chassis and the grounded metal panel. 5. Detach the slide-out computer module (see the Removing the Slide-out Computer Module section earlier in this chapter). 6. Install the monitor portion of the unit into the cutout and finger tighten the 14 #10 nuts onto the studs. 7. Tighten the 14 #10 nuts to 27 inch pounds. 8. Reattach the slide-out computer module (see Re-installing the Slide-out Computer Module section earlier in this chapter). Available Power The 9450’s expansion power is limited, as shown in Table 3-1. Table 3-1. 9450 Available Current Voltage Amps Watts +5 VDC 15.0 75.0 +12 VDC 4.75 57.0 -12 VDC .49 2.45 -5 VDC .45 5.4 Total not to exceed 121 watts 31 Chapter Four – Programmable Keypad Interface Module Utility Chapter 4 – Programmable Keypad Interface Module Utility The 9450 incorporates a Programmable Keypad Interface Module (PKIM) utility, which allows you to redefine keypad keys with new scan codes. An external full-stroke PC/AT keyboard is used to access the utility. (This keyboard is not re-definable.) Note: The keypad switch arrays are disabled while the PKIM utility is running. Loading the PKIM Utility The utility can be run from the disk or copied onto your hard drive. To run the utility from the disk, change the directory to the appropriate drive and type PKIM. To load the utility onto your hard drive, create a subdirectory for the files, and copy all the files on the disk into that subdirectory. Enter the subdirectory and type PKIM. Using the Programmable Keypad Utility The PKIM utility uses a menu bar and pull-down menu system. All menu bars are displayed across the top of the screen. "Xycom PKIM Utility" and the current menu title are shown at the bottom of the screen (see Figure 4-1). A full-stroke keyboard is needed to enter keystrokes while recording a new key macro, editing an existing macro, and entering utility commands. All keys on the keypads are redefinable. While the utility is running, the keypads are disabled. Dialog boxes appear for user prompts and to display error and user advice messages. Two keys can be used to exit from the menus: · · ESC moves to the previous menu or out of the utility from the Main Menu. F1 returns to the current menu headings in some of the menus where Exit can be chosen to exit this menu. The keys specific to each menu are shown at the bottom of each screen. 33 9450 Industrial PC/AT Computer System Startup This section describes the startup options for the utility. PKIM [/r | /t] runs the full PKIM utility /r This switch reduces functionality. Some keyboard controllers will not allow the PKIM utility to have control. In this case, keycodes uploaded from the EEPROM cannot be translated correctly. Starting the utility with the /r switch removes the Upload option from the Main Menu. In this mode, editing must start with macros read in from a file since they cannot be read from EEPROM. /t This switch translates scan codes from keyboards running in XT mode. Some systems initialize the keyboard to run in XT mode. In this case, the scan codes read in from the keyboard when in Teach mode will not be correct unless the utility is started with the /t switch. Utility Batch Mode Versions 2.2 and above of the utility include a mode for reprogramming keypads from a batch file. This feature is useful if you wish to reprogram many units with customized keypad macros without having to enter the full PKIM utility for each unit. Once the full utility has been used to create and save keypad macros, the files containing these macros can be included on a disk with the PKIM utility and then used to reprogram other units from a batch file. The command PKIM filename runs the PKIM utility batch mode, where filename is the file containing the new keypad macros. The filename extension must be included. For example, PKIM newdef32.pkm will reprogram the default values for the numeric keypad. You may also specify multiple macro filenames in the PKIM line. For example, PKIM newdef32.pkm 20funcff.pkm will reprogram both the numeric and the function key keypads. 34 Chapter Four – Programmable Keypad Interface Module Utility Main Menu The Main Menu provides six selections: Exit, Files, Macros, Upload, Download, and Utilities. The Main Menu is shown in Figure 4-1 below. Exit Files Macros Xycom PKIM Utility: MAIN Upload Download Utilities L-Arrow, R-Arrow, Enter Figure 4-1. Main Menu Exit Closes any open files and exits the utility. ESC can also be used for this purpose and for exiting the other menus. Files Menu Files containing keypad macro sets (a macro for each key) may be saved on disk and loaded into memory to view, edit, or download to the PKIM. Some of these files may be included in the utility package for use in reconfiguring the keypads for different software packages and as templates for defining completely new keypad macro sets. When Files is chosen, a pull-down menu is displayed which offers the following choices: Open, Close, Save, Save As, Delete, and Exit. Command Description Open Opens a file that contains a macro set for one of the keypads and loads the contents into memory. Any macro set previously in memory is overwritten. Once loaded, the macro set is available to edit, view, teach, and/or download to the PKIM. Close Clears the set of macros from memory and closes the file from which they came. 35 9450 Industrial PC/AT Computer System Command Description Save Copies the set of macros from memory back into their original file. The original file contents are overwritten. Save As Creates a new file under the specified name and copies the set of macros from memory into it. For example, to define different sets of codes, save each set under a different name and download the one you wish to use. Delete Deletes a file. Exit Returns to the Main Menu. Macros Menu When Macros is selected, a menu bar displays four choices: Exit, View, Teach, and Edit. Note: You must have a macro file in memory before the Macros Menu is available. To load a macro file, either Open a file or Upload a file. Command Description Exit Returns to the Main Menu. View Lets you view, but not edit, the macro for the selected key. When View is chosen, the Exit option and the state of the click (clicks are not supported on the 9450) are displayed on the menu bar and a graphic representation of the chosen keypad is shown. Select Exit from the View Menu to return to the Macros Menu. To select a key to view, use the arrow keys to position the cursor on the desired key and press ENTER. The macro is displayed as two lines—ASCII and code. The ASCII line displays each keycode as the keys it represents on the full stroke keyboard. Special labels are used for certain keys (e.g., Spc for space bar, UAr for up arrow, and bk for the break code prefix). The code line is displayed in either Hex or decimal, as explained below. There is a one-to-one correspondence between the ASCII and code lines to help interpret the code line. While viewing the macro, the menu bar displays two options: Exit and Hex/Decimal. Exit returns to the View Menu, while Hex/Decimal toggles between displaying the macro in hex or decimal format. Default is Hex. When Hex is chosen, the keycodes are displayed as hexadecimal value scan codes. When Decimal is chosen, the keycodes are displayed as the decimal equivalent of the hex codes. For example, the macro abc would be displayed as 1C F0 1C 32 F0 32 21 F0 21 in hex, and 28 240 28 50 240 50 33 240 33 in decimal. 36 Chapter Four – Programmable Keypad Interface Module Utility Command Description Teach Allows you to record up to 105 key strokes in a macro. When selected, a graphic representation of the keypad currently in memory displays. Menu bar choices are Exit, ASCII/Hex/Decimal, and Click ON/OFF. Exit returns to the Macros menu. ASCII/Hex/Decimal chooses the format to display the keystrokes as they are entered. Default is ASCII. Click is not supported. To select a key to define, use the arrow keys to position the cursor on the desired key and press ENTER. After a key is selected, the utility records every key stroke on the external full-stroke keyboard in a macro assigned to the chosen key. As the keys are entered they are displayed using the chosen format. ESC stops recording and returns to the Teach Menu, so it is not a recordable key. However, ESC can be included in a macro by using the editor. Changes made to the macros in the Teach Menu are not programmed until you select Download. Edit Displays a graphic representation of the keypad in memory and a menu bar displaying Exit, Click, and ON/OFF. Exit returns to the Macros menu. Click is not supported. To select a key to edit, use the arrow keys to position the cursor on the desired key and press ENTER. In edit mode, the macro is displayed as two lines. The top line (the edit line) displays the macro in either hex or decimal format and is the line in which the actual editing takes place. The bottom line (the ASCII line) displays the macro in ASCII format and is not user configurable. This line helps keep track of which part of the macro you are editing, and will be updated by the utility as editing takes place. For example, edit line 12 ASCII line sh 75 F0 75 F0 12 1C F0 1C 12 22 F0 22 F0 12 0 8 bk 8 bk sh a a X bk X bk sh bk sh EOM The insert, delete, and cursor control keys are active for editing. When a key is selected, the menu bar displays the following choices: Exit, Cut, Copy, Paste, Codes, Hex/Decimal, and I/O (Insert/Overtype). The macro for the chosen key is also displayed. Cut Deletes a sequence of scan codes from the macro. To select a section to cut: 1. Place the cursor on the first character to cut. 2. Press F1 and select Cut. 3. Press ENTER. Cut should still be highlighted, but the cursor will appear on the Edit line. Move the cursor on the last character to cut and press ENTER. 4. The last character of a macro is the end of the macro (EOM); it cannot be deleted. 37 9450 Industrial PC/AT Computer System Copy Copies a sequence of scan codes from the macro into memory. To select the section to copy: 1. Place the cursor on the first character to copy. Press F1 and select Copy. 2. Press ENTER. Copy should be highlighted, but the cursor will appear on the Edit line. 3. Move the cursor on the last character to copy and press ENTER. The copied item does not appear on the screen until you select Paste. Paste Inserts a sequence of scan codes (which were saved in memory using Copy) in the macro. To paste a sequence of scan codes that were copied, position the cursor where you want the text to appear and then press F1. Select Paste and then press ENTER. Codes Displays a table of keys and their scan codes in Hex. See Codes section in this chapter for a complete code listing. Hex/Decimal Toggles between displaying the scan codes in Hex and Decimal formats. Insert The insert key toggles between insert and overtype mode. Upload Menu Use the Upload Menu to choose which keypad macro information to load. Choices in this menu are Function keypad, Numeric keypad, Keyboard, PKIM version, and Exit. 38 Command Description Function Keypad Commands the PKIM to send its entire macro set for the function key keypad. Numeric Keypad Commands the PKIM to send its entire macro set for the numeric key keypad. Keyboard Commands the PKIM to send its entire macro set for the switch array keyboard. (The 9450 does not support the ability to reprogram switch array keyboards. You may choose to upload a keyboard, but the keys will not be defined.) PKIM Version Commands the PKIM to send its firmware revision number. Exit Returns to the Main menu. Chapter Four – Programmable Keypad Interface Module Utility Note: Only one macro set may reside in memory at one time. Also, Upload is not available if the utility is started with the /r switch A checksum will be calculated during transmission and an error message displays if an error occurs. Download Menu Note: Any macro set previously programmed is overwritten when you select Download. Download sends the set of keypad macros to the PKIM. The macro set must reside in memory before it can be downloaded. A checksum is calculated during transmission and an error message displays if an error occurs. As the macro is sent, PKIM programs its EEPROM with the new macros that become the new key definitions for the selected keypad. Utilities Menu When Utilities is selected, a menu bar displays four choices: Func Lock ON, Func Lock OFF, Clear EEPROM, and Exit. Command Description Func Lock ON Turns on the function key interlock feature. The function key interlock disables all function keys as long as one function key is pressed (only one function key can be activated at one time). Func Lock OFF Turns off the function key interlock feature, allowing multiple function key presses. Clear EEPROM Erases the EEPROM memory. This will clear the entire set of keypad macros, the contrast setting, the backlight timeout setting, and the function key interlock setting. After using this feature, the unit should be turned off and then on. This will initialize the EEPROM with the default settings. Exit Returns to the Main Menu. 39 9450 Industrial PC/AT Computer System Codes Special PKIM codes replace the standard IBM scan codes for 101-key keyboard enhanced keys in macros that use these keys. The special scan codes are listed below: Table 4-1. Special PKIM Scan Codes Code Description E2 Insert E3 Home E4 Page Up E5 Delete E6 End E7 Page Down E8 Up Arrow E9 Left Arrow EA Right Arrow EB Down Arrow EC Forward Slash ED Print Screens/Sys Rq EE Pause/Break Following are the default keypad key codes produced by the PKIM utility. Table 4-2. Default Keypad Key Codes 40 Key Key Code Key Key Code ESC 76H . 49H SHIFT 12H = 55H CTRL 14H ¬ E0H, 6BH ALT 11H - E0H, 75H DEL E0H, 71H ® E0H, 74H PG UP E0H, 7DH ¯ E0H, 72H HOME E0H, 6CH F1 05H INSRT E0H, 70H F2 06H PAUSE E1H, 14H, 77H, F0H F3 04H + 79H F4 0CH PG DN E0H, 7AH F5 03H END E0H, 69H F6 0BH Chapter Four – Programmable Keypad Interface Module Utility SPACE 29H F7 83H BK SP 66H F8 0AH - 7BH F9 01H 7 3DH F10 09H 8 3EH F11 12H, 05H 9 46H F12 12H, 06H 4 25H F13 12H, 04H 5 2EH F14 12H, 0CH 6 36H F15 12H, 03H 1 16H F16 12H, 0BH 2 1EH F17 12H, 83H 3 26H F18 12H, 0AH ENTER 5AH F19 12H, 01H 0 45H F20 12H, 09H 41 Chapter Five - Maintenance Chapter 5 – Maintenance Preventive Maintenance The 9450 was designed to withstand the harsh environment of the factory floor. Routine maintenance can help keep your 9450 in good operating condition. Preventive maintenance consists of several basic procedures and checks that will greatly reduce the chances of system malfunction. Preventive maintenance should be scheduled along with regular equipment maintenance to minimize down time. Some preventive measures are listed below. · · · · · · Remove dust and dirt from PC components. If dust builds up on heat sinks and circuitry, an obstruction of heat dissipation could cause the unit to malfunction. If dust reaches the electronic boards, a short circuit could occur. Check connections to I/O modules, especially in environments where shock could loosen the connections. Check to see that all plugs, sockets, terminal strips, and module connections are solid. Remove unnecessary articles, like drawings or manuals, from the unit. They could obstruct airflow that creates hot spots that cause the system to malfunction. Do not move noise-generating equipment near the 9450. Stock spare parts to minimize down time resulting from part failure. The spare parts stocked should be five percent of the number of each unit used. The main CPU cards should have one spare each, regardless of the number of CPUs used. Each power supply should have a back-up. In certain applications where immediate operation of a failed system is required, an entire spare module may need to be stocked. When replacing a module, make sure it is the correct type. If the new module solves the problem, but the failure reoccurs, check for inductive loads that may be generating voltage and current spikes and may require external suppression. 43 9450 Industrial PC/AT Computer System Replacing the External Battery Caution: DANGER OF EXPLOSION IF BATTERY IS INCORRECTLY REPLACED. Replace only with the same or equivalent type recommended by the manufacturer. Dispose of used batteries according to the manufacturer’s instructions. Bei falschem Umgang mit oder falschem Einbau einer Lithium-Batterie kann eine Explosion entstehen, bel der in der Nahe befindliche Personen schwere Verietzungen erieiden konnen. Versuchen Sie nicht, Lithium-Batterien wieder aufzuiaden, kurzzuschliessen oder zu ottnen, und werfen Sie sie nicht in den Mull oder in ein Feuer. Wechsein Sie sie nur gegen gensu den gleichen Typ aus. Zur Entsorgung mussan Sie Lithium-Batterien an ihren Handler zuruckgeben. The 9450 has an external battery located to the right of the PWR/Key connector. To replace the battery, 1. Use a screwdriver to remove the battery bracket screw. 2. Pull the bracket out. 3. Disconnect the battery connector and remove the battery from the Velcro hold-down. 4. Insert a new battery and reconnect the battery cable. 5. Slide the battery into the unit. 6. Replace and tighten the screw removed in Step 1. Spare Parts List Following is a list of available 9450 replacement parts. To order, contact the Xycom Customer Service Department at 1-800-AT-XYCOM. · · · · · · 44 CPU · AT5+ 133 MHz, 0 Mbytes · AT5+ 233 MHz, 0 Mbytes · SBC-370, 433 MHz 0 Mbytes · SBC-370, 300 MHz 0 Mbytes 14" color CRT Keypads · Function keypad (including graphic) · Numeric keypad · Numeric keypad insert Hard Drive Floppy drive Power supply Chapter Five - Maintenance · · Keyboard Interface Module SBC-370 CPU · · · 32 MB 64 MB 128 MB Product Repair Program/Returning a Unit to Xycom Xycom’s Product Repair & Customization (PR&C) Department restores equipment to normal operating condition and to implement engineering changes which enhance operating specifications. Products returned to Xycom will be tested with standard Xycom test diagnostics. In the United States contact PR&C at 1-800-AT-XYCOM for information on turnaround time for your system. For assistance outside the United States call one of the following numbers: Canada: 905-607-3400 Northern Europe: +44-1604-790-767 Southern Europe: +39-011-770-53-11 Preparing the Unit for Shipment 1. Obtain an RMA number for your unit by calling the nearest Xycom Repair Center. Have the following information ready: · · · · · Company name and shipping and billing address Type of service desired – product repair or product exchange Product model number, part number, quantity, serial number(s), and warranty status Failure mode and failure systems Purchase order number or repair order number 2. To prepare the 9450 for shipment, make sure the front panel assembly is properly attached to the unit, and all three fasteners secure the slide-out module. 3. To speed processing, attach failure information to the unit. 4. Place the unit securely in a heavy-duty box. 5. Mark the RMA number on the outside of the shipping container as well as on your purchase order. 6. Send the unit to the nearest Xycom repair center. 45 Appendix A – Technical Specifications Appendix A – Technical Specifications Hardware Specifications Table A-1. 9450 Hardware Specifications Characteristic Specification Mechanical Height Width Depth Weight 12.2" (310 mm) 19" (483 mm) 16.5" (419 mm) 60 lbs ( 27.2 kg) Electrical 115/230 VAC 3.3 A 50-60 Hz, 200 watts Power Supply 150 Watts Derated Backplane Seven-slot AT passive backplane (7 AT slots) 150 watts available to backplane/drives +5V @ 20A, 12V @ 8A -5V and -12V: .5A total (Refer to Table 3-1) Mounting Panel Monitor Compatibility CRT Size Resolution Dot trio pitch VGA 14" 640 x 480, 800 x 600, (1024 x 768, interlaced, optional) 0.28 mm 47 9450 Industrial PC/AT Computer System Environmental Specifications Characteristic Specification Temperature Operating 0° to 50°C (32° to 122° F) Non-operating -40° to 60° C (-40° to 140° F) Humidity Operating 20 to 80% RH, non-condensing Non-operating 20 to 80%, non-condensing Altitude Operating Sea level to 10,000 feet (3048 m) Non-operating Sea level to 40,000 feet (12192 m) Regulatory Compliance The 9450 Industrial PC/AT computer system is UL and CUL listed and is also TUV approved to the following specifications: · Underwriter Laboratories Inc. UL508, Industrial Control Equipment · Canadian Standards Association C22.2, #14, Industrial Control Equipment · TUV Certified to EN60950 · EU “CE Marking” EMI EN55022, Class A Immunity EN50082-2 EN60950 Safety 48 Appendix B – Block Diagrams/Dimensions/Inserts Appendix B - Block Diagrams/Dimensions/ Inserts REAR PANEL KEYBD CONN. TOUCHSCREEN 99286-001 99274-001 KYBD-IN1 P1 KEYPAD, 32-POSITION 99104-001 98551-002 SKAM BOARD KYBD-IN0 FUN-KYPD FRONT PANEL KYBD-IN0 FUN-KYPD 99308-001 KYBDHST0 99311-001 KYBDHST0 J1 20-POSITION 99237-001 TS P15 99390-001 AT-BUS TOUCHSCREEN OPTION 99222-001 FUN CTION KEYPAD, P2 TCH SCRN CONTROLLER ISA TOUCHSCREEN KYBD-IN1 99287-001 KEYBD CON N. GND LUG PWR SWITCH P5 P3 P3 P5 FLOPPY DRIVE 120-240 99377-001 120-240 AT5 99414-001 J2 CN1 HDD-I OR FAN FAN P1 DC-IN1 JK1 JK1 COM1 COM1 P2 DC-IN2 99307-001 FAN MON ITOR 14 INCH VGA JK8 JK2 CN4 CN4 BACKPLAN E 99437-001 99226-001 BAT BAT CN11 CN11 EXTERNAL BATTERY 98782-001 BATOUT0 ETHERNET COM B PORT SBC-370 ONLY HARD DRIVE DC POWER SUPPLY 139992 COM A ORB ACCESS FLOPPY DRIVE FDD FDD LED LED COM2 COM2 COM2 COM1 PARALLEL PORT SBC-370 ONLY HARD DRIVE SBC-370 BOARD PWR SUPPLY BRKT ORB ACCESS FLOPPY DRIVE CPU 99309-001 AT5 ONLY AT5 99310-001 HDD-I HDD-I 139997 CN7 CN7 PWR/ KEY OR SBC 370 CN8 CN8 PWR/ KEY OR AT5 99306-001 HARD D RIVE CN2 FDD 139993 FLOPPY DRIVE HARD DRIVE REAR PANEL SBC-370 VGA VGA Figure B-1. System Block Diagram 49 9450 Industrial PC/AT Computer System Note Material: .010 thk. Aluminum with .090 thk. domes Epoxy resin in the front side of the 3M #468 adhesive on the back side. Figure B-2. 9450 Logo Dimensions Note Material: .010 thk textured polyester overlay resin on the front side and 3M #467 adhesive on the back side. Figure B-3. 9450 Function Key Overlay 50 Appendix B – Block Diagrams/Dimensions/Inserts Note: Material: .007 thk. Polyester with factory clear hardcoat on the front side and UV velvet on the back side. Figure B-4. 9450 15-Key Insert 51 Appendix C - Pinouts Appendix C – Pinouts This appendix describes the pinouts for the COM1, COM2, VGA, and parallel port connectors. COM1/COM2 Serial Port Connectors The COM1 and COM2 serial ports are standard DB-9 connectors located on the I/O side of the unit. Table C-1. COM1/COM2 Serial Port Pinouts Pin Signal Pin Signal 1 DCD 2 RXD 3 TXD 4 DTR 5 GND 6 DSR 7 RTS 8 CTS 9 RI VGA Connector The VGA is a 15-pin connector located on the CPU board. Refer to the CPU manual for more information. Table C-2. VGA Pinouts Pin Signal Pin Signal 1 RED 9 KEY 2 GREEN 10 GND 3 BLUE 11 ID0 4 ID2 12 ID1 5 GND 13 HSYNC 6 GND 14 VSYNC 7 GND 15 RSVD 8 GND 53 9450 Industrial PC/AT Computer System Parallel Port Connector (LPT1) The parallel port connector is a 25-pin female connector located on the CPU board. Table C-3. Parallel Port Pinouts Pin Signal Pin Signal 1 STROBE 14 AUTOFEED 2 PD0 15 PERROR 3 PD1 16 INIT 4 PD2 17 SELIN 5 PD3 18 GND 6 PD4 19 GND 7 PD5 20 GND 8 PD6 21 GND 9 PD7 22 GND 10 PACK 23 GND 11 PBUSY 24 GND 12 PE 25 GND 13 SELECT LAN RJ45 Connector (SBC-370 only) Table C-4. LAN RJ45 Pinouts Pin Number 1 Description TX+ 2 TX- 3 RX+ 4. 75 W termination 5 75 W termination 6 RX- 7 75 W termination 8 75 W termination Keyboard Connectors Two standard five-pin keyboard connectors are available on the 9450. One connector is on the front to the unit behind the floppy door and the other is located on the rear of the unit. Figure C-1 illustrates the location of the pins. 54 Appendix C - Pinouts Note: There is also a PS-2 keyboard/mouse connector on the CPU board that is on the CPU ORB. This cannot be used while the AT keyboard is connected. This will allow you to use both a PS-2 keyboard and mouse with the Y cable provided. Figure C-1. Keyboard Connector Pin Location (Front View) Table C-5. Keyboard Pinout Pin 1 2 3 4 5 Signal Clock Data NC GND +SVDC Table C-6. LAN RF-45 Connector Pinout, SBC-370 only located on CPU ORB Pin 1-TXT 2-TX3-RXT 4-NC Signal 5 N/C 6RX 7 N/C 8 N/C Speaker Jack (on Pentium CPU only) The speaker jack is a subminiature phone jack located on the CPU board. Refer to the CPU manual for more information. Table C-7. Speaker Jack Pin/Signal Pin Tip Sleeve Signal Source Current GND 55 Index Index A F access door ...................................................................... 16 front panel.........................................................................15 function key overlay .........................................................50 function keys....................................................................16 B H back panel components .................................................... 17 BIOS Phoenix ....................................................................... 11 block diagram................................................................... 49 hardware specifications.....................................................47 heat ...................................................................................29 C I COM1 port ....................................................................... 53 COM1/COM2 ports ....................................................... 17 COM2 port ....................................................................... 53 components internal ........................................................................ 18 connectors COM1......................................................................... 17 COM2......................................................................... 17 keyboard...................................................................... 54 keyboard, rear............................................................ 17 parallel port................................................................ 17 parallel port (LPT1)..................................................... 54 power/keyboard/LEDs .............................................. 17 serial port..................................................................... 53 speaker jack ................................................................. 55 touch screen................................................................ 17 video............................................................................ 17 CPU board installation................................................................... 23 removal........................................................................ 24 installation ........................................................................15 CPU board ...................................................................23 external hardware options ............................................25 internal hardware options.............................................22 mouse drivers...............................................................26 panel ............................................................................27 rack ..............................................................................27 serial port Fifo control .................................................27 slide-out computer module ..........................................19 video drivers ................................................................26 Installation PC boards.....................................................................24 internal system components..............................................18 D data entry keypad ........................................................... 16 derating, power supply ..................................................... 31 diagnostic LEDs.............................................................. 16 diagnostics........................................................................ 11 dimensions logo ............................................................................. 50 drivers mouse .......................................................................... 26 video............................................................................ 26 E excessive line voltage....................................................... 30 excessive noise ................................................................. 29 expansion power available ............................................... 31 external hardware options, installation............................. 25 K keyboard connector...........................................................54 keyboard connector, rear ...............................................17 keypad utility program......................................................33 Codes ...........................................................................40 Download Menu ..........................................................39 Macros Menu...............................................................36 Main Menu ..................................................................35 Upload Menu ...............................................................38 Utilities Menu ..............................................................39 utility batch mode ........................................................34 utility startup options ...................................................34 L LEDs diagnostic ....................................................................16 line voltage, excessive ......................................................30 logo dimensions................................................................50 LPT1 port .........................................................................54 M monitor ............................................................................16 mounting...........................................................................31 mounting considerations...................................................27 mouse drivers, installation ................................................26 1-1 9450 Industrial PC/AT Computer System N R noise, excessive ................................................................ 29 rack installation ................................................................27 removal CPU board ...................................................................24 removal, slide-out computer module ................................21 replacement, slide-out computer module ..........................22 returning a unit .................................................................45 running the tests................................................................13 O ON/OFF switch............................................................... 17 optional items..................................................................... 8 P panel installation .............................................................. 27 parallel port .................................................................... 17 parallel port (LPT1) ......................................................... 54 PC boards installation................................................................... 24 pinouts keyboard connector ..................................................... 54 parallel port (LPT1)..................................................... 54 serial ports ................................................................... 53 speaker jack ................................................................. 55 VGA connector ........................................................... 53 PKIM ............................................................................... 33 ports COM1................................................................... 17, 53 COM2................................................................... 17, 53 keyboard...................................................................... 54 keyboard, rear............................................................ 17 parallel........................................................................ 17 parallel (LPT1) ............................................................ 54 speaker jack ................................................................. 55 VGA ............................................................................ 53 power receptacle............................................................. 17 power supply, derating ..................................................... 31 power, expansion ............................................................. 31 preparing the system for use............................................. 18 preventive maintenance.................................................... 43 product overview................................................................ 7 product repair ................................................................... 45 PWR/Key ........................................................................ 17 Q quick start-up ..................................................................... 9 1-2 S serial loopback connections..............................................12 serial port Fifo control, installation ..................................27 serial ports ........................................................................53 slide-out computer module installation ...................................................................19 removal ........................................................................21 spare parts list ...................................................................44 speaker jack ......................................................................55 specifications hardware ......................................................................47 standard features .................................................................8 system power ....................................................................28 system setup, checking .....................................................11 T testing ...............................................................................11 touch screen cable ...........................................................17 U unit, returning ...................................................................45 unpacking the system..........................................................8 V VGA connector.................................................................53 video connector ...............................................................17 video controls ..................................................................17 video drivers, installation .................................................26 99446-001(F) Xycom Automation, Inc. Canada Sales: 905-607-3400 734-429-4971 • Fax: 734-429-1010 Northern Europe Sales: +44-1604-790-767 http://www.xycom.com Southern Europe Sales: +39-011-770-53-11