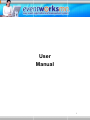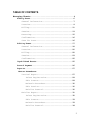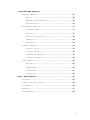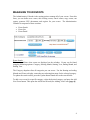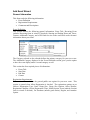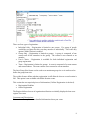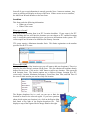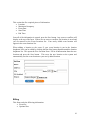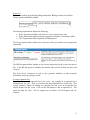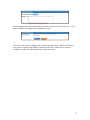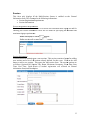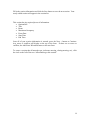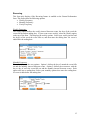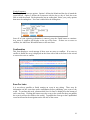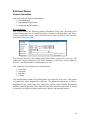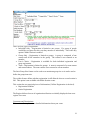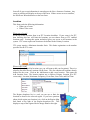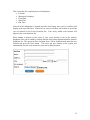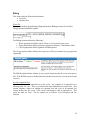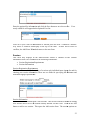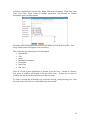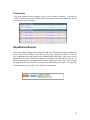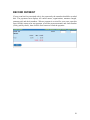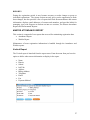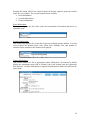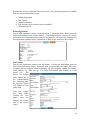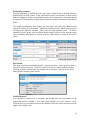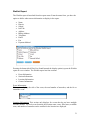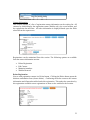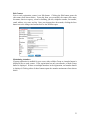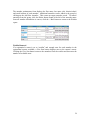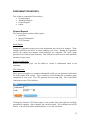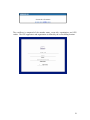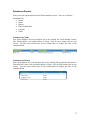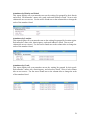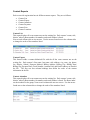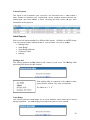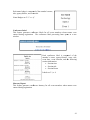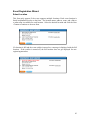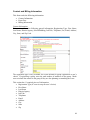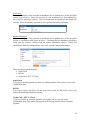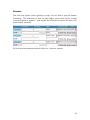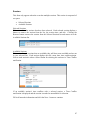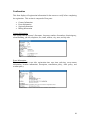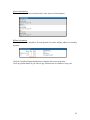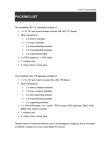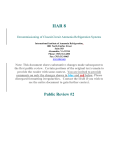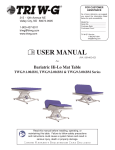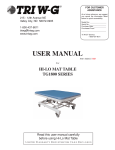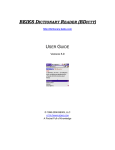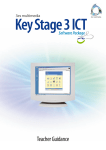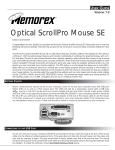Download How to Setup Event
Transcript
User Manual 1 TABLE OF CONTENTS Managing Events……………………………………………………………………………………………………………4 Adding Event……………………………………………………………………………………………………………6 General Information………………………………………………………………………………7 Location……………………………………………………………………………………………………………9 Billing……………………………………………………………………………………………………………11 Session……………………………………………………………………………………………………………13 Recurring………………………………………………………………………………………………………15 Confirmation………………………………………………………………………………………………16 Save for Later…………………………………………………………………………………………16 Editing Event………………………………………………………………………………………………………17 General Information……………………………………………………………………………18 Location…………………………………………………………………………………………………………20 Billing……………………………………………………………………………………………………………22 Session……………………………………………………………………………………………………………23 Confirmation………………………………………………………………………………………………25 Unpublished Events…………………………………………………………………………………………25 Record Payment……………………………………………………………………………………………………26 Reports………………………………………………………………………………………………………………………27 Master Attendance Vertical Report………………………………………………………………………………………27 Delete Registration…………………………………………………………………29 Edit Contact……………………………………………………………………………………29 Maintain Attendees……………………………………………………………………30 Edit Session……………………………………………………………………………………30 Waitlist Removal…………………………………………………………………………30 Waitlist Report………………………………………………………………………………………31 Delete Registration…………………………………………………………………32 Edit Contact……………………………………………………………………………………33 Maintain Attendees……………………………………………………………………33 Waitlist Removal…………………………………………………………………………34 2 Preformatted Reports General Reports………………………………………………………………………………………35 Email………………………………………………………………………………………………………35 Resend Confirmation…………………………………………………………………35 CEU Generator…………………………………………………………………………………35 Attendance Reports………………………………………………………………………………37 Attendee Name…………………………………………………………………………………37 District………………………………………………………………………………………………37 District and School…………………………………………………………………38 Session…………………………………………………………………………………………………38 Location………………………………………………………………………………………………38 Contact Reports………………………………………………………………………………………39 Contact List……………………………………………………………………………………39 Contact Export………………………………………………………………………………39 Contact Attendees………………………………………………………………………39 Contact Payment……………………………………………………………………………40 Label Reports……………………………………………………………………………………………40 Mailing…………………………………………………………………………………………………40 Name Badge…………………………………………………………………………………………40 Conference…………………………………………………………………………………………41 Itinerary……………………………………………………………………………………………41 Event Registration…………………………………………………………………………………………42 Location…………………………………………………………………………………………………………43 Contact and Billing……………………………………………………………………………44 Attendee…………………………………………………………………………………………………………46 Session……………………………………………………………………………………………………………47 Confirmation………………………………………………………………………………………………48 3 MANAGING YOUR EVENTS The Administrative Calendar is the starting point to manage all of your events. From this form, you can define new events, edit existing events, cancel events, copy events, run reports, generate CEU documents, and register for your events. The Administrative Calendar is composed of three sections: • • • Event Search Event List Event Detail Event Search: This section defines what events are displayed on the calendar. Events can be found using the following options: Category, Starting Month, Starting Year, Ending Month, and Ending Year. The Category dropdown lists all categories you can access. Use the Starting and ending Months and Years to display events that occur during that range for the selected category. To update the search results, press the Update button found next to the search fields. To add a new event for a specific category, select the desired category, and press the Add New Event button. This opens the Add Event Wizard (See Adding Your Event [page 6]). 4 Event List: This section displays all events that match the search criteria. The events are broken down by month and year, then by date of event within the month and year. Each event displays the date(s) of the event and the event title. Each event has the following commands: • • • • • • Edit – Opens the Edit Event Wizard (See Editing Your Event [page 17]). Copy – Opens the Add Event Wizard with all information pre-filled to match the current event. Cancel – Prompts for cancellation confirmation then removes the event from event list. Report – Opens the Report Launcher form (See Report Launcher [page 27]). Only displays if registration is enabled for the event. Payment – Opens the Record Payment form (See Record Payment [page 26]). Only displays if event has fee(s) associated with it. Register – Opens the Registration Wizard (See Registration Wizard [page 42]). Only displays if registration is enabled for the event, and event registration has not expired. Event Detail This section displays detailed information for each event. Next to each event listed in the event list is a small + icon. Clicking the + icon opens the event detail section and changes the + icon to -. This section displays the following event information: • • • • • • • • • • • Event Status Registration Time Start Time End Time Price Registration Deadline Location(s) – with link to yahoo map Contact Information Description Comments URL Link Clicking the – icon closes the event detail section and changes the – icon to +. 5 ADDING YOUR EVENT When setting up a new event, you want to define general event information (event starting and ending dates/times), if the event supports registration, where the event is located, the costs of attending the event, the number of sessions the event has, and the frequency of the event. All of this event information is entered in the Add Event Wizard. The Add Event Wizard takes you sequentially through a series of forms for defining your new event. These forms are: • • • • • • General Information Location(s) Billing Session Recurring Confirmation These forms are displayed in the wizard based upon answers to specific event requirements. For example, checking the Recurring Event checkbox on the General Information form makes the Recurring form available. Leaving the Recurring Event checkbox unchecked hides the Recurring Event form. Navigate thru the forms using the < Previous and Next > buttons found at the bottom of each screen. 6 Add Event Wizard General Information This form tracks the following information: • Event Definition • Registration Requirements • Comments and Descriptions Event Definition: This section defines the following general information: Event Title, Recurring Event (unlocks Recurring form in wizard if checked), Starting and Ending Dates and Times, Contact, Additional Category, and a URL link to a site on the world wide web with more information about your event. The Category selected on the calendar defines the primary category for your new event. The Additional Category displayed in the Event Definition section gives you the option to have the event display under a second category as well. This section has four required pieces of information: • Event Title • Start Date • End Date • Contact Registration Requirements: This section defines whether the general public can register for your new event. This section is opened when Allow Registration is checked. The registration options are as follows: Registration Type, Limit Group Size, Group Size Options, Allow Waitlist, Registration deadline, Onsite Registration Time, Multi-Session Event (unlocks Session form in wizard if checked), For Students (unlocks grade limits), Region ,and Attendee Option. 7 There are four types of registration: • Individual Only – Registration is limited to one person. If a group of people would like to register for this event they must do so individually. This is the only option if Multi-Session is enabled. • Group Only – Registration is limited to groups. A group is composed of one contact and all the attendees in the group. The contact is not counted as an attendee. • User’s Choice – Registration is available for both individual registration and group registration. • Team – Registration is limited to groups. A team is composed of a team contact and team members. The team contact is not counted as a team member. The limit Group Size feature can be used to set maximum group size or it can be used to define the group/team size. The waitlist feature defines whether registration is still allowed when an event location is full. This option is not available with Multi-Session events. This section has two required pieces of information (if Allow Registration is checked): • Registration Deadline • Onsite Registration The Region defines what set of organizations/districts are initially displayed when users register for events. Comments and Descriptions: This section allows you to enter detailed information about your event. 8 Once all of your event information is entered, press the Next > button to continue. Any errors or conflicts will display at the top of the form. If there are no errors or conflicts, the Add Event Wizard advances to the next form. Location This form tracks the following information: • What type of event • Where is the event What type of event? At the top of the Location form is an ITV Location checkbox. If your event is for ITV then checking this box will limit the locations you can choose to ITV enabled locations only. Leaving this option unchecked gives you access to all locations in the system. ITV events require one location to be defined as the Primary Location. ITV events require a Maximum Attendee limit. This limits registration to the number specified for the ITV event. Where is the event? Once you have defined the location type you will want to add your location(s). There is a selection list titled Event Locations on the form. This list contains all locations already defined for the event. Click on the “Add” button to add a new location. This opens the Add Location form. The location options are as follows: Primary Location (For ITV events only), Location, Maximum Occupancy, Event Date, Start Time, and End Time. If the event is multi-session you can have only one location. The Region dropdown list is a tool you can use to limit the locations to those in the selected region. If you have questions about which region your location is in, click on the Region Map link found to the right of the Region dropdown list. This displays a map of the regions like the image found to the right. 9 This section has five required pieces of information: • Location • Maximum Occupancy • Event Date • Start Time • End Time Once all of the information is entered, press the Save button. Any errors or conflicts will display at the top of the form. If there are no errors or conflicts, the location is saved and you are returned to the Event Locations list. Your newly added event location will appear in the event locations list. When adding a location to the event, if your event location is not in the location dropdown list it can be added by clicking the blue New button found beneath the location dropdown list. This opens the New Location Form. Fill in all information about the new location and press the Save button. This saves the new location to the system and automatically sets the event location to your newly added location. Billing This form tracks the following information: • Event Fee • Optional fees 10 Event Fee This section defines the following billing information: Billing Location, Event Price, Charge options and Bill Me Option. The Hosting Organizations defines the following: • Where payments should be sent if there is a fee to attend your event. • Policy information displayed during registration (Weather, Cancellation, ADA). • CEU Organization Name, Signature and Background. The Charge options define whether the event price will be per attendee or per group/team registration. The Bill Me option defines whether or not a person registering for the event can request a bill. If the Bill Me option is disabled, the attendee must send in a check for their total event fee. The Send Check Comments is used to give payment deadlines or other payment information for those paying by check. Are there optional fees? Use this section to add optional fees to the event. An example of an optional fee is offering lunch for a fee. There is a selection list titled Optional Fees on the form. This section contains a button for adding new optional fees and a list of all optional fees already defined for this event. Click on the Add button to add an optional fee. This opens the Add fee form. The fee options are as follows: Fee Description and Fee Amount. 11 Enter the optional fee information and click the Save button to save the new fee. Your newly added fee will appear in the Optional Fees list. Once all of your event fee information is entered press the Next > button to Continue. Any errors or conflicts will display at the top of the form. If there are no errors or conflicts, the Add Event Wizard advances to the next form. 12 Session This form only displays if the Multi Multi-Session Session feature is enabled on the General Information form. This form tracks the following information: • Session Registration egistration Requirements • Session Information nformation Session ssion Registration Requirements Use this section to define the number of sessions each individual must signup for and for entering your session information. There are two fields for specifying the minimum and maximum signup requirements. Session Information Use this section to maintain your event sessions. This section contains a button for adding new sessions and a list of all sessions already defined for this event. Click on the Add button to add a new session. This opens the Add session fform. orm. The session options are as follows: Optional/All, Session Title, Room, Maximum Occupancy, Event Date, Start Time, End Time, Grade Limit (if student registration was selected on General information form) and Description. 13 Fill in the session information and click the Save button to save the new session. Your newly added session will appear in the session list. This section has six required pieces of information: • Optional/All • Title • Room • Maximum Occupancy • Event Date • Start Time • End Time Once all of your session information is entered, press the Next > button to Continue. Any errors or conflicts will display at the top of the form. If there are no errors or conflicts, the Add Event Wizard advances to the next form. To create a session that all attendees get (welcome meeting, closing meeting, etc), click the circle to the left of the text “All attendees get this session”. 14 Recurring This form only displays if the Recurring feature is enabled on the General Information form. This form tracks the following options: • Weekly Frequency • Monthly Frequency • Yearly Frequency Weekly Frequency The weekly option defines the weekly interval between events, the days of the week the events fall on and an ending date. If your event occurs weekly, select the Weekly option at the top of the form. This displays the weekly options. Select your weekly interval and the day(s) of the week the event falls on, and then enter the ending date. No event is added after the ending date. Monthly Frequency The monthly option has two options. Option 1 defines the day of month the event falls on and the monthly interval between events. Option 2 defines the occurrence with the day or day of week the event falls on and the monthly interval between events. Each option also has an ending date. Select your monthly options then enter the ending date. No event is added after the ending date. 15 Yearly Frequency The Yearly option has two options. Option 1 defines the Month and the day of month the event falls on. Option 2 defines the occurrence with the day or day of week the event falls on with the month. Each option also has an ending date. Select your yearly options then enter the ending date. No event is added after the ending date. Once all of your recurring information is entered, press the Finish button to continue. Any errors or conflicts will display at the top of the form. If there are no errors or conflicts, the Add Event Wizard advances to the next form. Confirmation This form displays a saved message if there were no errors or conflicts. If an error or conflict is found, the error is displayed on the form with a link to the form in the wizard to correct the error or conflict. Save For Later It is not always possible to finish creating an event in one sitting. There may be information on the event that needs confirmation before publishing your event to the world. To confront this need, a button titled Save for Later is displayed at the bottom of each event form. Clicking this button saves the event to the system but does not publish the event (it will not be visible to the world). To publish the event go to the Unpublished event form found in the navigation on the left side of the screen. 16 EDITING YOUR EVENT When an event must be changed to meet new requirements you may need to redefine general event information, registration information, event location, the costs of attending the event or the number of sessions the event has. All of this event information can be modified in the Edit Event Wizard. The Edit Event Wizard takes you sequentially through a series of forms for redefining your existing event. These forms are: • • • • • General Information Location(s) Billing Session Confirmation These forms are displayed in the wizard based upon answers to specific event requirements. For example, checking the Recurring Event checkbox on the General Information form makes the Recurring form available. Leaving the Recurring Event checkbox unchecked hides the Recurring Event form. Navigate through the forms using the < Previous and Next > buttons found at the bottom of each screen. Once the desired information is saved, press the Finish button to save the changes and return to the administrative calendar. 17 Edit Event Wizard General Information This form tracks the following information: • Event Definition • Registration Requirements • Comments and Descriptions Event Definition: This section defines the following general information: Event Title, Recurring Event (unlocks Recurring form in wizard if checked), Starting and Ending Dates and Times, Contact, Additional Category, and a URL link to a site on the world wide web with more information about your event. The Category selected on the calendar defines the primary category for your event. The Additional Category displayed in the Event Definition section gives you the option to have the event display under a second category as well. This section has four required pieces of information: • Event Title • Start Date • End Date • Contact This section defines whether the general public can register for your event. This section is opened when Allow Registration is checked. The registration options are as follows: Registration Type, Limit Group Size, Group Size Options, Allow Waitlist, Registration deadline, Onsite Registration Time, Multi-Session Event (unlocks Session form in wizard if checked), For Students (unlocks grade limits), Region ,and Attendee Options. 18 There are four types of registration: • Individual Only – Registration is limited to one person. If a group of people would like to register for this event they must do so individually. This is the only option if Multi-Session is enabled. • Group Only – Registration is limited to groups. A group is composed of one contact and all the attendees in the group. The contact is not counted as an attendee. • User’s Choice – Registration is available for both individual registration and group registration. • Team – Registration is limited to groups. A team is composed of a team contact and team members. The team contact is not counted as a team member. The limit Group Size feature can be used to set maximum group size or it can be used to define the group/team size. The waitlist feature defines whether registration is still allowed when an event location is full. This option is not available with Multi-Session events. This section has two required pieces of information (if Allow Registration is checked): • Registration Deadline • Onsite Registration The Region defines what set of organizations/districts are initially displayed when users register for events. Comments and Descriptions: This section allows you to enter detailed information about your event. 19 Once all of your event information is entered press the Next > button to Continue. Any errors or conflicts will display at the top of the form. If there are no errors or conflicts, the Edit Event Wizard advances to the next form. Location This form tracks the following information: • What type of event • Where is the event What type of event? At the top of the Location form is an ITV Location checkbox. If your event is for ITV then checking this box will limit the locations you can choose from to ITV enabled locations only. Leaving this option unchecked gives you access to all locations in the system. ITV events require one location to be defined as the Primary Location. ITV events require a Maximum Attendee limit. This limits registration to the number specified for the ITV event. Where is the event? Once you have defined the location type, you will want to add your location(s). There is a selection list titled Event Locations on the form. This list contains all locations already defined for the event. Click on the Add button to add a new location. This opens the Add Location form. The location options are as follows: Primary Location (For ITV events only), Location, Maximum Occupancy, Event Date, Start Time, and End Time. The Region dropdown list is a tool you can use to limit the locations to those in the selected region. If you have questions about which region your location is in, click on the Region Map link found to the right of the Region dropdown list. This displays a map of the regions like the image found to the right. 20 This section has five required pieces of information: • Location • Maximum Occupancy • Event Date • Start Time • End Time Once all of the information is entered press the Save button. Any errors or conflicts will display at the top of the form. If there are no errors or conflicts, the location is saved and you are returned to the Event Locations list. Your newly added event location will appear in the event locations list. When adding a location to the event, if your event location is not in the location dropdown list it can be added by clicking the blue New button found beneath the location dropdown list. This opens the New Location Form. Fill in all information about the new location and press the Save button. This saves the new location to the system and automatically sets the event location to your newly added location. 21 Billing This form tracks the following information: • Event Fee • Optional fees Event Fee This section defines the following billing information: Billing Location, Event Price, Charge options and Bill Me Option. The Billing location defines the following: • Where payments should be sent to if there is a fee to attend your event. • Policy information displayed during registration (Weather, Cancellation, ADA). • CEU Organization Name, Signature and Background. The Charge options define whether the event price will be per attendee or per group/team registration. The Bill Me option defines whether or not a person registering for the event can request a bill. If the Bill Me option is disabled then the attendee must send in a check for their total event fee. Are there optional fees? Use this section to add optional fees to the event. An example of an optional fee is offering lunch for a fee. There is a selection list titled Optional Fees on the form. This section contains a button for adding new optional fees and a list of all optional fees already defined for this event. Click on the Add button to add an optional fee. This opens the Add fee form. The fee options are as follows: Fee Description and Fee Amount. 22 Enter the optional fee information and click the Save button to save the new fee. Your newly added fee will appear in the Opt Optional Fees list. Once all of your event fee information is entered press the Next > button to Continue. Any errors or conflicts will display at the top of the form. If there are no errors or conflicts, the Add Event Wizard advances to the next form. Session This form only displays if the Multi Multi-Session Session feature is enabled on the General Information form. This form tracks the following information: • Session Registration egistration Requirements • Session Information nformation Session Registration Requirements Use this section to define the number of sessions each individual must signup for and for entering your session information. There are two fields for specifying the minimum and maximum signup requirements. Session Information Use this section to maintain yo your ur event sessions. This section contains a button for adding new sessions and a list of all sessions already defined for this event event.. Click on the Add button to add a new session. This opens the Add session form. The session options are 23 as follows: Optional/All, Session Title, Room, Maximum Occupancy, Event Date, Start Time, End Time, Grade Limit (if student registration was selected on General information form), and Description. Fill in the session information and click the Save button to save the new session. Your newly added session will appear in the session list. This section has six required pieces of information: • Optional/All • Title • Room • Maximum Occupancy • Event Date • Start Time • End Time Once all of your session information is entered, press the Next > button to Continue. Any errors or conflicts will display at the top of the form. If there are no errors or conflicts, the Edit Event Wizard advances to the next form. To create a session that all attendees get (welcome meeting, closing meeting, etc), click the circle to the left of the text “All attendees get this session”. 24 Confirmation This form displays a saved message if there were no errors or conflicts. If an error or conflict is found, the error is displayed on the form with a link to the form in the wizard to correct the error or conflict. Unpublished Events When users begin creating events using the Add Event Wizard but cannot complete the wizard, they have the ability to save the event for later. When users choose to save for later completion, the events appear in the Unpublished Events form. Each saved event is displayed on this form. Each event displays its category, title and date/time saved. To begin working on the event again click the Select button next to the event. This re-opens the Add Event Wizard with all of your previous information pre-loaded. To cancel the event and remove it from the system, click the Cancel button. 25 RECORD PAYMENT If your event has fees associated with it, the payment by the attendees should be recorded here. The payments form displays all contact names, organizations, amounts charged, amounts paid, and check numbers. When a payment is received for your event, open this form, find the contact who sent payment, record the payment amount, and check number (if they paid by check), then click the Save button to record the payment. 26 REPORTS During the registration period, it may become necessary to make changes to group or individual registrations. The reports section not only gives you the opportunity to make these changes, but also provides a list of reports that break down attendance and contact information, displays email addresses of contacts and attendees, and provides labels for managing your event. Reports are broken out into two sections; The Master Attendance Reports and Preformatted Reports. MASTER ATTENDANCE REPORT This section is composed of two reports that are used for maintaining registration data. • Attendance Report • Waitlist Report Maintenance of most registration information is handled through the Attendance and Waitlist reports. Vertical Report The Vertical report is launched from the report menu. From the menu form you have the option to define what contact information to display in the report: • • • • • • • • • • Name District School Job Title Address Billing Address Telephone Email Fax Payment Method 27 Pressing the button titled View (found beneath the display options) opens the vertical report in a new window. The vertical report has three sections. • Event Information • Location Information • Contact Information Event Information: This section displays the title of the event, the total number of attendees and the fee to attend the event. Location Information: This section only displays for events that do not have multiple sessions defined. For each event location, the location name, seats, filled seats, available seats, and number of attendees on the waitlist for the location are displayed. Contact Information: This section consists of a list of registration contact information. All contacts by default display the registration status (OK or Waitlist), the event location, and the registration date and time. All other information is displayed based upon the fields selected from the report menu. 28 Registrations can be maintained from this section. The following options are available from the contact information section: • • • • • Delete Registration Edit Contact Maintain Attendees Edit Sessions (only is multi-session is enabled) Waitlist Removal Delete Registration Next to each registration contact is a Delete button. Clicking the Delete button opens the deletion confirmation form (shown below). Confirming the delete removes the contact information and all attendees added under this registration. This makes the seats taken by this registration available to new registrations or those on the waitlist for the location. Edit Contact Next to each registration contact is an Edit button. Clicking the Edit button opens the edit contact form shown below. From this form you can modify the contact first name, last name, district or agency, school or building, job title, telephone number, fax number, email, address, city, state, and zip. The region field defines what districts are in the district list. The district list defines what schools are in the school/building list. Changing either the region or district will change the lists under them. Once your changes have been made, clicking the Save button saves the changes and returns back to the vertical report. 29 Maintaining Attendees If group registration is enabled for your event either a Make Group or Attendee button is displayed next to each contact. If the registration has only one attendee, a Make Group button is displayed. If there are multiple attendees in the registration, an Attendee button is displayed. Clicking either of these buttons opens the attendee maintenance form shown below. The attendee maintenance form displays the first name, last name, title, district/school and email address of each attendee. Additional attendees can be added to the group by clicking on the Add New Attendee. This creates an empty attendee record. To remove attendees from the group, click the Delete button found to the left of the attendee name. Once all attendee information is correct, click the < Back button to return to the vertical report. Edit Session This form is used for maintaining attendee’s session selections. At the top of the form is a list of all selected sessions. Under the selected sessions is a list of available sessions. Clicking on Remove button takes the attendee out of a session. Clicking on the Select button add the attendee to the session. Waitlist Removal If a registration’s status is set to “waitlist” and enough seats for each attendee in the registration become available, a Give Seat button displays next to the contact’s status. Clicking the Give Seat button removes the attendees from the waitlist and decreases the number of available seats. 30 Waitlist Report The Waitlist report is launched from the report menu. From the menu form, you have the option to define what contact information to display in the report: • • • • • • • • • • Name District School Job Title Address Billing Address Telephone Email Fax Payment Method Pressing the button titled Wait List (found beneath the display options) opens the Waitlist report in a new window. The Waitlist report has four sections: • • • • Event Information Session Information Location Information Contact Information Event Information: This section displays the title of the event, the total number of attendees, and the fee to attend the event. Location Information: This section only displays for events that do not have multiple sessions defined. For each event location, the location name, seats, filled seats, available seats, and number of attendees on the waitlist for the location are displayed. 31 Contact Information: This section consists of a list of registration contact information on the waiting list. All contacts by default display the registration status (Waitlist only), the event location, and the registration date and time. All other information is displayed based upon the fields selected from the report menu. Registrations can be maintained from this section. The following options are available from the contact information section: • • • • Delete Registration Edit Contact Maintain Attendees Waitlist Removal Delete Registration Next to each registration contact is a Delete button. Clicking the Delete button opens the deletion confirmation form (shown below). Confirming the delete removes the contact information and all attendees added under this registration. This makes the seats taken by this registration available to new registrations or those on the waitlist for the location. 32 Edit Contact Next to each registration contact is an Edit button. Clicking the Edit button opens the edit contact form shown below. From this form you can modify the contact first name, last name, district or agency, school or building, job title, telephone number, fax number, email, address, city, state, and zip. Once your changes have been made, clicking the Save button saves the changes and returns back to the Waitlist report. Maintaining Attendees If group registration is enabled for your event, either a Make Group or Attendee button is displayed next to each contact. If the registration has only one attendee, a Make Group button is displayed. If there are multiple attendees in the registration, an Attendee button is displayed. Clicking either of these buttons opens the attendee maintenance form shown below. 33 The attendee maintenance form displays the first name, last name, title, district/school, and email address of each attendee. Additional attendees can be added to the group by clicking on the Add New Attendee. This creates an empty attendee record. To remove attendees from the group, click the Delete button found to the left of the attendee name. Once all attendee information is correct, click the < Back button to return to the Waitlist report. Waitlist Removal If a registration’s status is set to “waitlist” and enough seats for each attendee in the registration become available, a Give Seat button displays next to the contact’s status. Clicking the Give Seat button removes the attendees from the waitlist and decreases the number of available seats. 34 PREFORMATTED REPORTS This section is composed of four sections. • General Reports • Attendance Reports • Contact Reports • Labels General Reports The General section consists of four reports. • Email List • Resend Confirmation • CEU Generator Email Report: During the registration period your event information may need to be changed. These changes could have an effect on those attending your event. During the registration process the contact and attendee email addresses are requested. The email report generates a list of these email addresses. This address list can be used to mass email the attendees of your event. Resend Confirmation: Resend confirmation gives you the ability to resend a confirmation email to the attendants. CEU Generator: When your event applies to continued educational credits you can generate certifications for each attendee with a name. These certificates can be handed out to attendees upon completion of your event. The CEU generator has one setup field. The Credit Hours value prints on the CEU certificate. Clicking the Generate CEU button opens a new window that waits until the certificate generation is complete. Once complete, the certificate opens. The certificates are in PDF format. You will need Adobe Acrobat Reader to view the certificates. 35 The certificate is composed of the attendee name, event title, organization, and CEU credits. The CEU appearance and organization is defined by the events billing location. 36 Attendance Reports Each event with registration has five different attendee reports. They are as follows: Attendance By • Export • Name • District • District and School • Location • Grade Attendance by Name This report displays all event attendees not on the waiting list. Each attendee’s name, title, district/agency, and email address is listed. Next to each column title are two arrows. Use the arrows found next to the column titles to change the order of the attendees listed. Attendance by District This report displays all event attendees not on the waiting list grouped by their district. Each attendee’s name, title, and email address is listed. Next to each column title are two arrows. Use the arrows found next to the column titles to change the order of the attendees listed. 37 Attendance by District and School This report displays all event attendees not on the waiting list grouped by their district and school. Each attendee’s name, title, grade, and email address is listed. Next to each column title are two arrows. Use the arrows found next to the column titles to change the order of the attendees listed. Attendance by Location This report displays all event attendees not on the waiting list grouped by location region. Each attendee’s name, title, district/agency, and email address is listed. Next to each column title are two arrows. Use the arrows found next to the column titles to change the order of the attendees listed. Attendance by Grade This report displays all event attendees not on the waiting list grouped by their grade. Each attendee’s name, title, district/agency, and school are listed. Next to each column title are two arrows. Use the arrows found next to the column titles to change the order of the attendees listed. 38 Contact Reports Each event with registration has six different contact reports. They are as follows: • Contact List • Contact Export • Contact Attendees • Contact Payment • Contact Fees • Contact Locations Contact List This report displays all event contacts not on the waiting list. Each contact’s name, title, district, school, phone number, fax number, and email address is listed. Next to each column title are two arrows. Use the arrows found next to the column titles to change the order of the attendees listed. Contact Export This feature builds a comma delimited file with the all the event contacts not on the waiting list. Each contact’s first name, last name, title, address, city, state, zip, phone, fax, District, School, Payment Method, Billing Address, Billing City, Billing State, Billing Zip, Payment Date, Check Number, Amount Paid, and Email Address are listed in the file. The first row has column headings that define the order of the contact information in the file. Contact Attendees This report displays all event contacts not on the waiting list. Each contact’s name, title, district, school, phone number, fax number, and email address is listed. The Rows under are the members in the group Next to each column title are two arrows. Use the arrows found next to the column titles to change the order of the attendees listed. . 39 Contact Payment This reportt is only available if your event has a fee associated with it. Each contact’s name, number of attendees, title, organization, school, payment method, amount due, amount paid, and check number is listed. Checking the Show Detail will give more information on the payment. Label Reports Each event with registration has five different label reports. All labels are in PDF format. You will need the Adobe Acrobat Reader to view the labels. They are as follows: • Mailing Label • Name Badge • Name Badge Adhesive • Conference Label • Itinerary Mailing Label This feature generates mailing labels for all contacts in your event. The Mailing Label processing form opens in a new window. Each mailing label is composed of the contact’s name, agency/district, address, city, state, and zip code. The labels are 1” x 4” Name Badge This feature generates name badges for all event attendees whose names were entered during registration. The name badge processing form opens in a new window. 40 Each name badge is composed mposed of the attendee’s name, title, agency/district, and event title. Name Badges are 2 ¼” x 3 ½ ½”. Conference Label This feature generates conference labels for all event attendees whose names were entered during registration. The conference labe labell processing form opens in a new window. Each conference label is composed of the attendee’s name, agency/district, event title, event date, event location, and the following session information: • Session time • Session title • Session Room Labels are 3 ½ x 4. Itinerary Report This feature generates conference itinerary for all event attendees whose names were entered during registration 41 REGISTERING FOR YOUR EVENT When someone registers for your event, you will want to acquire specific information from them. The event needs to track who is attending, where they are attending, how many are attending and which sessions they are taking. All of this registration information is entered in the Event Registration Wizard. The Event Registration Wizard takes you sequentially through a series of forms for recording your registration information. These forms are: • • • • • Location Contact and Billing Attendee Session Confirmation These forms are displayed in the wizard based upon answers to specific event requirements. For example, if there are multiple event locations, the Location form is available. If the event supports multiple sessions, the Session form is available. If registering a group, then the attendee form is available. Navigate through the forms using the < Previous and Next > buttons found at the bottom of each screen. 42 Event Registration Wizard Select Location This form only appears if the event supports multiple locations. Each event location is listed in alphabetical order on the form. The location name, address, room, and a link to a yahoo map is available for each location. Select the desired location and click the Next > button to continue to the next form. If a location is full and the event waitlist is turned on, a message is displayed with the full location. If the waitlist is turned off, the full location does not get displayed for new registering attendees. 43 Contact and Billing Information This form tracks the following information: • Contact Information • Event Fees • Billing Information Contact Information: This section defines the following general information: Registration Type, First Name, Last Name, District/Agency, School/Building, Job Title, Telephone, Fax, Email, Address, City, State, and Zip Code. The registration type is only available for events defined for group registration or user’s choice. If registering a group, enter the total number of attendees in the group. Make sure to include the contact in the group if they are also planning on attending the event. This section has 11 required pieces of information: • Registration Type (if event is setup for user’s choice) • First Name • Last Name • District/Agency • Job Title • Telephone • Email • Address • City • State • Zip 44 Event Fees: This section displays if the event has an attendance fee or optional fees. At the top of this section is the event fee. Below the event fee is a list of optional fees. Each optional fee has a field for entering a quantity. The fee amount and description are also listed with each fee. Enter the quantity requested for each optional fee before continuing. Billing Information: This section displays if the event has an attendance fee or optional fees. At the top of this section is a checkbox titled Same as Above. Checking this box populates the address fields with the contact’s address from the contact information section. Below this checkbox are fields for billing address, city, state, zip code, and payment method. There are three payment methods: • Send Check • Bill Me • Credit card / EFT / E-Check Send Check If you opt to send the payment by check, the mailing address will be given to you on the confirmation form. Bill Me If you opt to receive an invoice for the costs of the event, the bill will be sent to the address in the billing information section. Credit Card / EFT / E-Check If you opt to make an electronic payment, you will be sent to a pay site on the confirmation form. This option only appears if the hosting location allows electronic payment. 45 Attendee This form only appears when registering a group. Use this form to enter all attendee information. This information is used for name badges, roster sheets, and for sending event notifications to attendees. Each attendee has a field for first name, last name, title, district/school, and email. Fill in all attendee information and click the Next > button to continue. 46 Session This form only appears when the event has multiple sessions. This section is composed of two parts: • • Selected Sessions Available Sessions Selected Sessions: This section lists the sessions that have been selected. Each selected session displays a button to remove the session from the list, the session time, and title. Clicking the Remove button removes the session from the Selected Sessions list and returns it to the Available Sessions list. Available Sessions: This section lists the sessions that are available (they still have room available and are not in your selected list). Each session displays the title, room, date, time, and description. Next to each session is either a Select button for selecting the session or a Time Conflict notification. If an available session’s time conflicts with a selected session, a Time Conflict notification is displayed and the session is marked as unavailable for selection. Fill in all attendee information and click the Next > button to continue. 47 Confirmation This form displays all registration information for the contact to verify before completing the registration. This section is composed of four parts: • • • • Contact Information Event Information Session Information Billing Information Contact Information: This section lists the contact’s first name, last name, number of attendees, district/agency, school/building, job title, telephone, fax, email, address, city, state, and zip code. Event Information: This section lists the event title, registration time, start time, end time, event contact information, location information, description, cancellation policy, ADA policy, and weather policy. 48 Session Information: This section lists all selected session titles, dates, times, and descriptions. Billing Information: This section lists the attendance fee and optional fees and a mailing address for sending payment. Click the Complete Registration button to complete the event registration. Click on payment button if you chose to pay electronically to continue to a pay site. 49