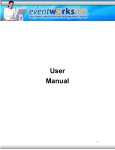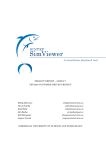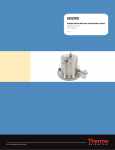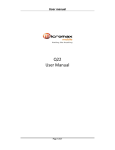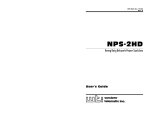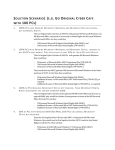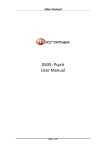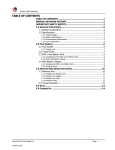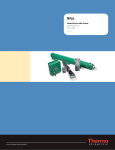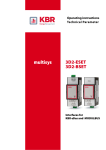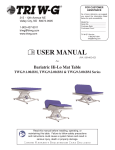Download Adaptor User Manual - Computer Support Systems
Transcript
Safeguard Network Adapter Operation & Maintenance Manual Document Revision CSSSNA 02/04 Safeguard Network Adapter Version 1.05 Safeguard Network Interface Manual Copyright and Trademark © 2003, Computer Support Systems. All rights reserved. No part of the contents of this manual may be transmitted or reproduced in any form or by any means without the written permission of Computer Support Systems. Ethernet is a trademark of XEROX Corporation. UNIX is a registered trademark of The Open Group. Windows 95®, Windows 98®, Windows 2000, Windows NT®, and Windows XP are trademarks of Microsoft Corp. Netscape is a trademark of Netscape Communications Corporation. Java™ is a trademark or a registered trademark of Sun Microsystems, Inc. in the United States and other countries. Computer Support Systems Pty Ltd. Head Office: 373 Johnston Street Abbotsford VICTORIA 3067 Australia Telephone:Facsimile-: Web Address:- 61 3 9419 3955 61 3 9419 3509 www.csspl.com.au [email protected] [email protected] Safeguard Network Adapter User Manual - i- 04/02/2004 Safeguard Network Interface Manual Disclaimer and Revisions Operation of this equipment in a residential area may cause interference in which case the user, at his or her own expense, will be required to take whatever measures may be required to correct the interference. Date 23/09/2003 21/10/2003 11/11/2003 09/12/2003 03/02/2004 Revision CSSSNA09/03 CSSSNA10/03 CSSSNA11/03 CSSSNA12/03 CSSSNA02/04 Comments NK NK – Version 1.02 updates for Operations and Maintenance Manual NK – Version 1.03 updates for Operations and Maintenance Manual NK – Version 1.04 updates. Registration keys/SNMP graphing NK – Version 1.05 updates. Safeguard Network Adapter User Manual - ii - 04/02/2004 Safeguard Network Interface Manual Declaration of Conformity Manufacturer’s Name & Address: Computer Support Systems Pty Ltd, 373 Johnston Street, Abbotsford VICTORIA 3067, Australia. Product Name Model: Safeguard Network Adapter – Version 1.05 Safeguard Network Adapter User Manual - iii - 04/02/2004 Safeguard Network Interface Manual Warranty Computer Support Systems warrants the Safeguard Network Adapter; if used in accordance with all applicable instructions, to be free from defects in material and workmanship for a period of one year from the date of initial purchase. This warranty is voided if the customer uses the Safeguard Network Adapter in an unauthorized or improper way, or in an environment for which it was not designed. Warranty does not apply to normal wear or to damage resulting from accident, misuse, abuse or neglect. Safeguard Network Adapter User Manual - iv - 04/02/2004 Safeguard Network Interface Manual Safety Instructions No safety hazards have been identified. Safeguard Network Adapter User Manual - v- 04/02/2004 Safeguard Network Interface Manual Contents COPYRIGHT AND TRADEMARK............................................................................................I DISCLAIMER AND REVISIONS .............................................................................................II DECLARATION OF CONFORMITY.......................................................................................III WARRANTY........................................................................................................................ IV 1 INTRODUCTION TO THE SAFEGUARD NETWORK ADAPTER ..................................... 1 2 GETTING STARTED...................................................................................................... 3 2.1 R EQUIREMENTS ....................................................................................................... 3 2.2 HARDWARE INSTALLATIONS ....................................................................................... 3 2.3 THE SAFEGUARD N ETWORK ADAPTER C ONFIGURATION ................................................. 4 2.3.1 Assigning of an IP Address ............................................................................. 4 3 THE SAFEGUARD NETWORK ADAPTER WEB INTERFACE ........................................ 7 3.1 THE SAFEGUARD N ETWORK ADAPTER MAIN M ENU ........................................................ 7 3.2 SAFEGUARD V IEWER ................................................................................................ 8 3.3 SAFEGUARD CONFIGURATION .................................................................................... 8 3.4 SAFEGUARD N ETWORK ADAPTER C ONFIGURATION ........................................................ 8 3.5 THE SAFEGUARD N ETWORK ADAPTER L ICENSING/R EGISTRATION K EYS.......................... 10 3.6 SECURITY FEATURES ON SAFEGUARD N ETWORK ADAPTER........................................... 11 3.6.1 Password .................................................................................................... 11 3.6.2 Inactivity Timed Redirection .......................................................................... 12 4 HARDWARE SPECIFICATIONS .................................................................................. 13 5 TROUBLESHOOTING ................................................................................................. 14 5.1 TECHNICAL SUPPORT .............................................................................................. 16 Safeguard Network Adapter User Manual - vi - 04/02/2004 Safeguard Network Interface Manual 1 Introduction to The Safeguard Network Adapter The Safeguard Network Adapter is a network node on a computer network. It works in conjunction with Safeguard by providing the network interface for the unit. This adapter allows viewing the Safeguard units’ front panel and to configure it remotely. It also converts any alert, warning or error messages from Safeguard into SNMP traps and sends them over the network to predetermined Network Management Systems (NMS). The Management Information Base (MIB) supplied by Computer Support Systems describes the alerts as they are detected at a NMS. The adapter is capable of storing present analogue sensor data values rounded up to the closest integer. When used with a NMS (such as HP OpenView), it is able to plot analogue sensor data over a period of time. The data-polling period is set by the NMS. The front panel view of Safeguard can now be viewed by simply using a Java enabled browser. The viewer gives accurate details of the current status of the Safeguard unit, thus giving freedom of remote monitoring. The last twenty events of Safeguard could be retrieved from this panel to determine the previous status of Safeguard. The extended front panel of Safeguard allows remote configuration. This feature is password protected, thus secure. Adapter configuration is web enabled. The Safeguard Network Adapter is password protected and hence secure. Typical functions of the Safeguard Network Adapter: o o o o o o o o View the Safeguard front panel at a glance by simply loading an applet. Get notified by a dialog box when an alert/alarm or a warning occurs. Make configuration changes through the applet that mimics the front panel buttons of Safeguard. Be informed when the system is up and running by SNMP traps. Be informed of a serial link down between Safeguard and the adapter. Any alerts, warnings or error messages are sent out as SNMP traps. Be informed by SMS messages on alarms, warnings or shutdown messages on individual alarms. SNMP Graphing of analogue sensors via a NMS. Safeguard Network Adapter User Manual -1- 04/02/2004 Safeguard Network Interface Manual Concept of Safeguard Network Adapter Internet Network Safeguard Front Panel Safeguard Pro Network Adapter The Safeguard viewer and Safeguard configuration screen shots are given below Safeguard Network Adapter User Manual -2- 04/02/2004 Safeguard Network Interface Manual 2 Getting Started 2.1 Requirements The minimum requirements to run the Safeguard network adapter effectively are as follows: o o o o o o o Fully configured Safeguard unit with the adapter Access to the local network Java enabled web browser. (Netscape 4.0 or higher & IE 5.5 or higher recommended) Java™ 2 Runtime Environment, Standard Edition, Version 1.4.2. (You may install this from http://java.sun.com/j2se/1.4.2/download.html) To run SNMP check the requirements on the SNMP documentation To have the SMS message notifications check the requirements on the SMS documentation Note: Read install_notes.txt & Java Runtime Environment Notes.txt for details on minimum system requirements to install Java™ Runtime Environment Version 1.4.2 Note: Your registration keys supplied by Computer Support Systems will enable each individual features of the adapter. Registration keys are provided on the CD label supplied at the time of purchasing the Network Adapter. 2.2 Hardware Installations Network Safeguard Network Adapter Ethernet connectivity - RJ 45 Safeguard Unit PC Serial Port of Safeguard Safeguard Network Adapter ZSP 2007 Front View Safeguard Network Adapter User Manual -3- 04/02/2004 Safeguard Network Interface Manual Please follow the following steps for hardware installations. 1. Safeguard unit should be turned off. 2. First connect the Ethernet cable to the RJ45 connection of the adapter. 3. Connect the adapter to the ‘PC’ serial port found at the back of Safeguard and secure connections. 4. Once all connections are secure turn Safeguard on. 5. Make sure the LED near the RJ45 connection is blinking. Refer to table 1 in trouble shooting for details of LED blink/colour descriptions. 6. Follow instructions in setting the IP address of the Adapter given in the chapter below. 2.3 The Safeguard Network Adapter Configuration The most important configuration aspect is to assign an appropriate IP address, subnet mask and the gateway to the unit. 2.3.1 Assigning of an IP Address The Safeguard Network Adapter default IP address is 0.0.0.0, which enables DHCP. When you initially connect the adapter to the network and connect power, it will automatically allocate an IP address if your server is DHCP enabled. There are several methods to assign an IP address to the adapter. (Consult your network administrator in determining the appropriate IP address.) An IP address can be applied to the unit by: 1. DHCP server automatic IP allocation. 2. ARP (Address Resolution Protocol) and Telnet (Recommended) 3. Web browser via the Safeguard Network Adapter configuration page. (Also recommended) Note: In typical installations, a fixed IP address is recommended. Your network administrator generally provides the IP address. Make sure that your IP address is not a duplicate of an already existing IP address. Obtain the following information before starting to set up your unit: Serial No: ___ ___ ___ ____ ____ ___ (MAC Address–label on the adapter) IP Address: Subnet Mask: Gateway: _______ _______ _______ _______ _______ _______ _______ _______ _______ _______ _______ _______ The best method to allocate an IP address is to isolate the adapter from the external network, and use a direct cross over RJ 45 network connection with a PC. Then use ARP and telnet to allocate and IP address as described below in section 2.3.1.2. 2.3.1.1 IP address allocation using DHCP With the adapter’s default IP address of 0.0.0.0, DHCP has been enabled. If your server is DHCP enabled, the adapter will be allocated with an automatic IP address, gateway address and a subnet mask when powered on. The adapters serial number is the MAC address of the unit. By using a DHCP Client on an administrative right enabled machine you will be able to determine the IP Safeguard Network Adapter User Manual -4- 04/02/2004 Safeguard Network Interface Manual address allocated by the DHCP server. Please consult your network administrator for further details on finding the DHCP allocated IP address. (Ensure that you connect the network connection before power for DHCP allocated IP address) Note: When DHCP is enabled, the Safeguard Network Adapter Configuration web interface will not indicate the IP address allocated automatically as the DHCP Server dynamically allocates it. We recommend that you use an appropriate static IP address given by your net work administrator. Once you find out the IP address allocated by the DHCP server by using a DHCP client, use your web browser and point to the IP address to load the adapter menu. Section 3.4 of this document describes the adapter configuration in order to change any of the parameters. 2.3.1.2 IP address allocation using ARP and Telnet You can use Address Resolution Protocol (ARP) method from UNIX and Windows® based systems to assign a temporary IP address on to the Safeguard Network Adapter. The steps to configure the Safeguard Network Adapter through the network are as follows. 1. Open command prompt and create an entry in the host’s ARP table using the intended IP address and the hardware MAC address, which is found on the devices’ serial number label. Eg: arp -s 192.168.1.220 00-20-4a-xx-xx-xx | ---- new IP ---- | | --- MAC Address --- | Note: For the ARP command to work on Windows ® 95, the ARP table on the PC must have at least one IP address defined other than its own. You can verify your ARP table by typing ARP –A at the DOS command prompt. 2. Open a Telnet connection to port 1. The connection will fail quickly, but the Safeguard Network Adapter will temporarily change its IP address to the one designated in this step. Eg: telnet 192.168.1.220 1 3. Finally, open a Telnet connection to port 9999, and press Enter within three seconds to go into setup mode. If you wait longer than three seconds, the unit will reboot. If this happens go back to step 2 and start again. Eg: telnet 192.168.1.220 9999 4. Set all required parameters by following the instructions given by the menu. Most importantly set a static IP address. Once this is completed you may use the web browser configuration to make further changes. Save settings before exiting. Note: The IP address you just set is temporary and will revert to the default value when the Safeguard Network Adapters' power is reset unless you log into Adapter Configuration Page and store the changes permanently. Refer to Configuration Interface on section 3.4 for instructions on permanently configuring the IP address. Safeguard Network Adapter User Manual -5- 04/02/2004 Safeguard Network Interface Manual 2.3.1.3 IP address allocation using a Web Browser In order to run the Java applets you need to have a Java Runtime Environment version 1.4.2 installed on your system. Read install_notes.txt for further details on how to install the Java Runtime Environment. Open your default web browser and direct to the IP address of the Safeguard Network Adapter. Note: You will need to find the DHCP allocated IP address by contacting your network administrator. If you used ARP and Telnet (Further details on section 2.3.1.2) you would know the IP address already. You will be directed to a menu page. Click on the button with “Adapter configuration” label. You will be directed to the adapter configuration page. Enter the password to login to configuration and click OK. The factory default password is “password”. Note: The password on Safeguard Network Adapter is case sensitive. Section 3.4 describes the configuration interface of the adapter. Make appropriate changes to the unit settings and click on the Update Settings button. Safeguard Network Adapter User Manual -6- 04/02/2004 Safeguard Network Interface Manual 3 The Safeguard Network Adapter Web Interface The Safeguard Network Adapter web interface is controlled by Java applets. You will need the Java™ Runtime Environment version 1.4.2 by installed on your computer to load the applets. See section 2.1 requirements for further details. If your system is not up-to-date with the runtime environment your browser will prompt you to download the lat est Java™ 2 Runtime Environment from Sun Microsystems. The Safeguard Network Adapter uses applets as its Graphical User Interface. This user interface consists of a menu for easy navigation. The Safeguard Network Adapter is password protected and case sensitive. Factory default password is set to be “password”. This password can be changed on the adapter configuration web interface. 3.1 The Safeguard Network Adapter Main Menu When you direct to the IP address of the device your browser will load the main menu for the adapter. Alternatively you may configure your WINS (Windows Internet Name Service) to provide a name resolution for the adapter from NetBIOS names to IP addresses for Windows PCs. Click on the appropriate button to enter to any of the other web interfaces. Safeguard Network Adapter User Manual -7- 04/02/2004 Safeguard Network Interface Manual 3.2 Safeguard Viewer The operational manual for Safeguard viewer (Safeguard Viewer Instructions V105.pdf) discusses the features of this web interface. 3.3 Safeguard Configuration The operational manual for Safeguard configuration (Safeguard Configuration Instructions V105.pdf) discusses the features of this web interface. 3.4 SMS Configuration The operational manual for SMS configuration (SMS Instructions V105.pdf) discusses the features of this web interface. 3.5 Safeguard Network Adapter Configuration From the main menu click on the button next the label “Adapter Configuration”. Enter the default password. You are able to change the password at this configuration interface. Adapter Settings Device Name: An 18 character device name to uniquely identify each network adapter or in effect each Safeguard unit. IP Address: Enter new IP address or 0.0.0.0 to enable DHCP. Subnet Mask : Indicates the number of subnets in the network. Contact your network administrator for further details on your subnet mask. DHCP will automatically allocate the subnet mask. Gateway Address: Contact your network administrator for further details. DHCP will automatically allocate the gateway address to 0.0.0.0. Safeguard Network Adapter User Manual -8- 04/02/2004 Safeguard Network Interface Manual Password Settings: Change your password here and click “Apply”. You will be then automatically logged out of the device. You will have to login back with your new password. Update Settings When you click on update settings you will be prompted with a confirmation dialog box to proceed. Click on “Yes” if you want to apply your settings. If you click yes the new settings are applied to the Safeguard Network Adapter. This will cause the adapter to reboot. A reboot approximately takes about 10 seconds. Safeguard Network Adapter User Manual -9- 04/02/2004 Safeguard Network Interface Manual You can reach the main menu by clicking “Main Menu” button at any given time. If you stay inactive for over 5 minutes you will be automatically directed out from the Safeguard Network Adapter configuration back to the menu page. Change Password Read on section 3.6 for details on security features of the adapter and changing the password. 3.6 The Safeguard Network Adapter Licensing/Registration Keys The Safeguard network adapter has the following features. 1. 2. 3. 4. Sending SNMP traps SNMP graphing using a NMS such as HP OpenView Safeguard Front Panel Configuration SMS Messaging for alerts/warnings & alarms These individual features are enabled only via a unique 9-character registration key. To obtain a registration key(s) contact [email protected]. The supplied CD contains a label with registration keys you requested. To enter registration keys click on the button with the label “Licensing/Registration Keys” on the adapter main menu. Enter the correct registration key(s) and click on Update. Click on Main Menu to get back to the main menu. The main menu will show what features have been enabled or disabled. Safeguard Network Adapter User Manual - 10 - 04/02/2004 Safeguard Network Interface Manual 3.7 Security Features on Safeguard Network Adapter 3.7.1 Password A password secures the important configuration pages of the Safeguard Network Adapter. The Safeguard front panel configuration is also password protected. The factory default password is set to be “password”. We recommend that you change it to a desired password with at least four characters. Note: The Safeguard Network Adapter password is case sensitive. The password is limited to a maximum number of eight characters. 3.7.1.1 Changing the Password. You are able to change the password at the adapter configuration page. Once you enter the adapter configuration page click on “Change Password”. Fill the relevant fields and click on “Apply”. The new settings will take in place and you will be prompted for the new password. Enter your new password to re-login. Click on Main Menu when you have completed your password change. Safeguard Network Adapter User Manual - 11 - 04/02/2004 Safeguard Network Interface Manual 3.7.1.2 Forgetting the Password If you have forgotten your password there is a method to restore the factory default password on the Safeguard Network Adapter. This method will reset the password back to “password”. However in order to minimise the risk of any user taking advantage of this method, you will need to have physical access as well as network access to the Safeguard Network Adapter. Method: 1. Go to http://192.168.1.222/resetsna.html (replace IP address with your IP address) 2. Click on “Reset” and a count down of 60 seconds will begin. 3. If you want your password to be set back to factory default you will need unplug the serial port of the Safeguard network adapter before this count down is completed. The count down period is set to be one minute. During this period the adapter stops from detecting alarms. 4. If you do not unplug the Safeguard network adapter before the count down is completed your password will remain unchanged. 5. If you are unable to load the default passwords please contact Computer Support Systems technical support. 3.7.2 Inactivity Timed Redirection If you log into any of the Safeguard Network Adapter Configuration pages and be inactive for more than 5 minutes you will be automatically logged out from the web interface back to the main menu. This feature will protect users from forgetting to logout from the adapter and will attempt to prevent unauthorized access to the configuration aspects of the unit. This only applies to the adapter configuration interfaces and not to the Safeguard front panel viewer or to the Safeguard front panel configuration interface. Safeguard Network Adapter User Manual - 12 - 04/02/2004 Safeguard Network Interface Manual 4 Hardware Specifications Device Model: Safeguard Network Adapter Version 1.05 Physical Dimensions o o Dimensions: 100 mm L X 40 mm W X 20 mm H Weight: 75g Network Interface o o o RJ45 Ethernet 10Base-T or 100Base-TX (Auto-sensing) LED indication: 10Base-T & 100Base-TX Activity, Full/half duplex. Network Compatibility: Ethernet: Version 2.0/IEEE 802.3 Operating Temperature o Operating range: -40°C to +85°C (-40°F to 185°F) Power Requirements o o Operating Voltage: 5 V Current Usage: 300 mA Safeguard Network Adapter User Manual - 13 - 04/02/2004 Safeguard Network Interface Manual 5 Troubleshooting This section of this manual will give you tips to troubleshoot the Safeguard network adapter without having to contact technical support staff from Computer Support Systems. When troubleshooting the following problems, make sure that the Safeguard Network Adapter is powered up. Confirm that you are using a good network connection. The LED’s at the Ethernet connection and the table below (Table 1) will give you your connection type. Table 1 Left LED Right LED Meaning Off Off No Link Off Solid Amber 100BASE-T Half Duplex Link Off Blinking Amber 100BASE-T Half Duplex; Activity Off Solid Green 100BASE-T Full Duplex Off Blinking Green 100BASE-T Full Duplex; Activity Solid Amber Off 10BASE-T Half Duplex Link Blinking Amber Off 10BASE-T Half Duplex; Activity Solid Green Off 10BASE-T Full Duplex Link Blinking Green Off 10BASE-T Full Duplex; Activity Note: Some unexplained errors might be caused by duplicate IP addresses on the network. Make sure that your unit's IP address is unique. Table 2 Problem/Message Reason Solution When you load the IP address on your browser, you are directed to back to the Safeguard Network Adapter Menu. Your computer is not able to connect to port 30718 (77FEh) on the server or your PC could not allocate a port to connect to the adapter. Your password is not accepted any more or you have forgotten the correct password Caps lock may be on. Make sure that no one else is using the adapter web interface. The Safeguard Network Adapter web interface is a single user system. Make sure that port 30718 (77FEh) is not blocked with any router that you are using on the network. Close your browser, wait for a few minutes and try again. The Safeguard Network Adapter passwords are case sensitive. Make sure you are entering the correct password. Use the Safeguard Network Adapter Reset applet to load default passwords. See section 3.6.1.2 of this manual for details. Ping the IP address for a response to detect if the device is active Password memory location may have been corrupted. There is no response when you type the IP address on the browser address bar. Safeguard Network Adapter User Manual The Safeguard Network Adapter may not have rebooted properly. - 14 - 04/02/2004 Safeguard Network Interface Manual You are able to ping adapter, but not Telnet on port 9999. There may be an IP address conflict on your network You are not telneting to port 9999. Disconnect the adapter from Safeguard, wait for 20 seconds and then apply power again. Use the standard connection methodology described in hardware setup. Turn the Safeguard Network Adapter off and then issue the following commands at the DOS prompt of your computer: ARP D X.X.X.X (X.X.X.X is the IP of the adapter) PING X.X.X.X (X.X.X.X is the IP of the adapter). Current logged in user does not have the correct rights to use this command on this PC. If you get a response, then there is a duplicate IP address on the network A user with sufficient rights needs to complete the task for user rights have to be adjusted. When you Telnet into port 9999 and do not press Enter quickly, the server will reboot, causing it to lose the IP address. Telnet back into Port 1. Wait for it to fail, then Telnet to port 9999 again. Make sure you press Enter quickly. Trap IP addresses may have not been set. Ensure that the first trap IP address is filled. SNMP community access level may not acceptable on your SNMP community. Contact your network administrator to check the SNMP communities on your network. Make sure the server settings are correct. Contact your network administrator to check your server settings SNMP traps are sent but not detected SNMP traps are sent, detected but SNMP bindings are not shown. SNMP may not have been enabled on your machine CSS.MIB may not have been configured on your SNMP sniffer/detector No SMS Messages are sent SMS Configuration page settings may not be correct. Enable SNMP on Windows components. Configure the MIB file on your Network Management System. Read on help files of your software & follow steps on how to insert MIB files. Check the SMS Configuration page settings. When you issue the ARP –S command in Windows, “The ARP entry addition failed: 5" message displays. When you attempted to assign an IP address to the Safeguard Network Adapter via the ARP method, the “Press Enter to go into Setup Mode” error displayed. Now when you Telnet to the adapter, the connection fails. No SNMP traps are sent out Correct target IP address or/and ports are not used as advice by the CSS technical staff. Safeguard Network Adapter User Manual Correct input numbers are not ticked. Check if the correct target IP address and ports are used as advice by the CSS technical staff. Check if the correct input numbers are ticked. Input tags of Safeguard do not have the input number in front of the label. Check if the Input tags of Safeguard have the input number in front of the label. Your adapter is not able to make a direct TCP/IP connection to Make sure that your adapter is able to make a direct TCP/IP - 15 - 04/02/2004 Safeguard Network Interface Manual There is no communication between Safeguard & the adapter No LED is lit when RJ45 cables is connected the target IP address on the destination port. Refer to your network administrator on setting these parameters connection to the target IP address on the destination port. Refer to your network administrator on setting these parameters Serial link tampered. Contact Tech Support. may have been Network connection may be not present Check the network connection 5.1 Technical Support If you are unable to troubleshoot the Safeguard Network Adapter by using the above table (Table 2) or if you cannot fix your error, you may contact CSS technical support at Email: [email protected] Telephone: Fax: +613-9419 3955 +613-9419 3509 Please have the following details when you contact CSS technical staff o Model of product with software version. o Serial number (Label on adapter or from the main menu) o Date of purchase o Clear definition of problem o Steps taken so far to fix problem Safeguard Network Adapter User Manual - 16 - 04/02/2004