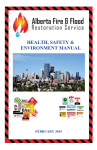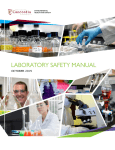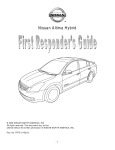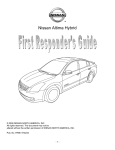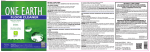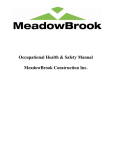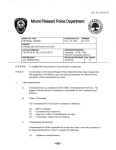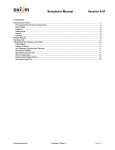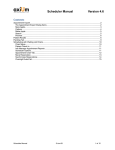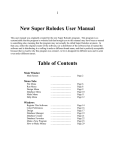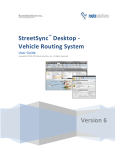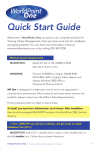Download User Manual
Transcript
C AD
{C omputer aide d dispatch s ystem}
User
Manual
CAD (Active CFS) Screen ............................................................................. 3
Creating a CFS .............................................................................................................. 3
Pending & Active Calls ................................................................................................. 4
Adding Additional Information to CFS ...................................................................... 5
Active Call Tabs ............................................................................................................ 6
Command Line .............................................................................................................. 8
Stacked CFS .................................................................................................................. 8
CAD (Units) Screen ...................................................................................... 9
On/Off Duty (House)..................................................................................................... 9
User View Limits (Sunglasses) ................................................................................... 10
Available Units ............................................................................................................ 11
Active Units.................................................................................................................. 12
Aux Units ..................................................................................................................... 12
Command Line ............................................................................................................ 12
Change Available Unit Status .................................................................................... 13
Assigning Units to a CFS ............................................................................................ 14
Tools ............................................................................................................. 16
BOLO (A feature that tracks persons or vehicles) ....................................................... 16
Hot List (Used for lost/found entries, road closures, burn permits, etc) ...................... 17
Phone List (In CAD rolodex)....................................................................................... 18
Reports & Searches..................................................................................................... 19
Security Checks ........................................................................................................... 20
Wrecker ....................................................................................................................... 21
Program Settings .......................................................................................... 22
APN (Address, Phone, Note History) ........................................................................... 22
FMP (Fire, Medical, Premise) ...................................................................................... 23
Landmarks................................................................................................................... 24
CAD (Active CFS) Screen
Creating a CFS
1.
Click the blue button labeled “New CFS”, use the command (CMD) line code
CNC, Click “Accept” from an E911 Interface box, or right click on the map at the
desired location for the CFS.
Location of incident – Enter Street Address & Community, landmark, or
intersection/route & community. Important Note – Select correct
community because several cities may have streets with the same name.
Caller information – Caller name, phone numbers & caller location if
different than incident location.
Initial statement – Short narrative summarizing the CFS.
Call type – Nature of CFS. (Option to have call guide box or Pro QA
guide box. This allows the user to follow set questions/instructions).
In Progress – Check the “in progress?” box if in progress.
Priority – Determines the priority level based on call type or user.
Alarm – Base Alarm Level.
How received – Select appropriate drop down selection: 911, Officer
Initiated, Phone, Radio, etc. (Lookup codes set by Administrator).
Unit assignment – You can assign units as well as a Status for the CFS.
Function Boxes – User can Cancel the call without burning CFS incident
#, add Notes, add Vehicle (and Person) or Save the CFS.
Alert Boxes – At the bottom of the CFS entry form, Alert Boxes will
change color when there is information pertaining to that CFS. (Prior
Calls, FMP, BOLO, APN, etc).
3
Pending & Active Calls
1.
2.
3.
Pending CFS are placed in a Pending Calls box at the top of the CAD screen.
Once the Pending CFS is assigned a unit and there are no more pending calls, the
Pending Calls box will go away.
Overdue Timers - Overdue calls that have not been dispatched (unit assigned) will
alert the dispatcher when the call has been held too long.
Active CFS are placed in an Active Calls box at the top of the CAD Screen or
underneath the Pending Calls box if there are Active Pending CFS.
4
Adding Additional Information to CFS
1.
Right click on the CFS in the Active/Pending Calls and choose the following
options:
Close CFS, Add Notes to CFS, Assign OCA, Edit Call, Add Location,
Add Vehicle/Person, New CFS, Zoom to CFS (On Map), Refresh,
Show CFS Details, Show CFS Report, and Suggest Units.
Extended Options – Change CFS (Edit Call, Add Location, Edit
Location, Change Call Type, Caller Info/Location, Primary Unit), CFS
Lookups (Address Display, Prior CFS, Travel Card), Create From CFS
(APN, FMP, Hot List, Security Check, Wrecker), Other options (Hazmat
- CAD has the Canutec Ergo 2008 Guidebook), View options (User view
limits, all tool tips, call tool tips, Save Column Info).
5
Active Call Tabs
Active Call tabs are located at the bottom of the CAD Active Screen. When a user clicks
on an active call, you can see details of that call in these tabs and/or enter information.
1.
Details – Shows all the details of the call selected, not including the notes. The
information on this tab cannot be edited from the details screen. (See image
above).
2.
Vehicle/People – Shows any information that has been added in the Vehicle or
People Tab.
To add a Vehicle/Person, select the CFS from the Active/Pending Calls,
click on the Vehicles/People tab, right click in the details text box and
select Add or right click on the CFS and select Add Vehicle/Person. Enter
all appropriate information in text boxes.
There are alert boxes (labeled Active & BOLO) below the Vehicle/Person
tab which will change color if there is Alerts pertaining to what
information entered in this CFS. Click the highlighted button to retrieve
information.
Click Save or Cancel.
Under the Vehicle/People tab you can right click to Create
Bolo/Search/Wrecker (Only if there is a Vehicle/People entry).
6
3.
Active Wrecker – Shows Active Wrecker information. This tab will only show
Active Wreckers. You can right click in text box and View Wrecker Rotation.
4.
911 History – Shows 911 call listview. You can right click on a 911 call to Create
a CFS or APN, refresh your screen, Show 911, Transfer Call or Zoom to Call.
5.
Chat – Shows a list of current users that are logged into CAD. The user can select
users or everyone to send messages to via CAD.
7
Command Line
1.
Command Line – Is located below the active call tabs and allows the user to use
commands to navigate through the CAD. You can hit F1, which will bring your
cursor to the CMD line.
Stacked CFS
1.
Stacked CFS – CFS can be stacked to a unit who is currently on another CFS by
right clicking on the unit and select Stack on CFS then select the holding call. The
call will now show stacked on the right hand side of the CAD (Active CFS)
screen.
When the unit clears the current CFS, CAD will bring up a Unit Stack box
with the stacked CFS in which you can select Assign Unit to CFS.
When the unit is assigned to CFS, the Stacked CFS will leave the Stacked
Column and appear in the Active Calls box.
8
CAD (Units) Screen
On/Off Duty (House)
1.
Set Unit(s) On Duty by double clicking on the house icon at the top of the CAD
(Units) screen.
2.
Select or Type Unit – This can be done by using the Select or Type Unit drop
down, or scrolling through the Selected Unit(s) and double clicking. The selected
unit information will display in the blue box on the right side. Click Save.
Note: CMD line code is OND.
9
User View Limits (Sunglasses)
1.
User View Limits (Screen filter) – Double click the sunglasses icon at the top of
the CAD (Units) screen. This filters groups of units the user only wants to view.
View Name – On the right side of the box, the user will double click the
set of units they want to view; click Apply, or Cancel.
Departments are listed on left side of box, if additional filters are desired,
click next to the name of the department.
View scope – additional filter for specific calls and units.
View Call Disciplines – Users can select EMS, Fire, Law or Other to
view.
Once filter is applied, hitting F12 will switch back and forth from the
filtered screen (green sunglasses) to the non-filtered screen (pink
sunglasses).
To clear all User View Limits, double click the sunglasses and click
Clear/Show All. Sunglasses will turn gray.
10
Available Units
1.
2.
Available Units – Shows All Jurisdictions (All Available, Law, Fire, EMS, Other)
as well as Unit ID, Status, Notes, Department, Station, Unit Name, District/Beat,
Vehicle ID, Last Contact, Zone and Location.
View Options – Users may change the view of this screen by right clicking on a
unit, selecting View Options, then List View or Remove Groups.
11
Active Units
1.
Active Units- Unit(s) assigned to a call
To change Active Unit(s) status, right click on the unit.
Aux Units
1.
Add Aux Status – Aux Status is used for statuses that normally don’t require a
safety check on the unit.
When an Aux Status is selected for a unit, the unit will now be displayed
in the Aux Unit section of the CAD (Units) Screen.
Command Line
1.
Command line is located at the bottom of the CAD (Units) screen and allows the
user to use commands to navigate through the CAD. You can hit F1, which will
bring your cursor to the CMD line. The command line is available on both the
CAD (Active CFS) and the CAD (Units) screen.
12
Change Available Unit Status
Important Note – To change a status of an Available Unit, the User may right click on the
Unit and select available options from the list.
1.
2.
3.
4.
5.
6.
7.
8.
9.
10.
Add Aux Status – See previous section.
Unit Note – Add Note/Message or Remove Note/Message.
Other Calls – Shows all Active Calls. Dispatched calls will show in black and
Pending Calls will show in red.
Officer Initiated/Traffic Stop (See Assigning Unit to a CFS).
Set Off Duty – Puts the Unit off Duty and back at the House.
Note: CMD line code OFD.
Security Check – Allows the User to log a security check that is already entered
into the CAD system.
Note: CMD line code is SEC
Log – Is used to add notes, but also can add a landmark or address with the entry.
Change Existing Status – Allows the User to Undo Last Status of the Unit.
Other Options – Allows the User to view Unit information, Vehicle Assignments,
Recent OCA’s, Change Unit Suggestion/Vehicle Information, and Change Unit
Location.
View Options – Allows the User to Setup screen views and tool tips, such as List
View, Remove Group, All Tool Tips, Unit Tool Tips, and Open/Close Details
Panel.
13
Assigning Units to a CFS
1.
Assigning Unit(s) to a CFS – The User can right click on the Available Unit and
choose Other Calls and then select the call, click and drag the Available Unit to an
Active or Pending Call, or click and drag Available Unit to a CFS in the Active
Units List.
2.
Changing Active Units Status - After a Unit has been assigned to a CFS, the User
can right click and show a Unit En Route, On Scene, Clear, etc.
3.
Creating an Officer Initiated Call – Right click on the Available Unit and click on
Officer Initiated/Traffic Stop or use the CMD line code CNT.
Important Note –Traffic Stop is the default call type, but can be changed
by choosing the appropriate call type on the drop down selection. Priority
and Status also default, but can be changed the same way.
Enter all appropriate fields just like a New CFS.
14
4.
Overdue Timers – CAD will alert the User when there is Overdue Units by
bringing an Overdue box next to the Available/Active/Aux Unit boxes.
To safety check the Unit, right click the Unit number in the Overdue box
and click Acknowledge.
5.
Closing a CFS
Right click on the CFS in the Active Calls box and select Close Call or
right click on the Unit in the Active Units screen and select Clear.
Click Close and the Close CFS box will pop up. Enter appropriate
disposition(s).
Add any addition notes in the second of the larger boxes.
Click Print Report, Save or Cancel.
Note: CMD line code CLC or CL.
15
Tools
BOLO (A feature that tracks persons or vehicles)
1.
2.
3.
4.
5.
Click the “Tools” button at top of CAD screen.
Choose “BOLO” from list.
When a name on a vehicle or a vehicle tag number is entered anywhere in CAD
and if a BOLO was entered with that information, an alert box will appear with
details of the BOLO.
From here you can choose to add, edit, or print BOLO’s.
To add a BOLO, click the add button, select the BOLO Type, enter Expire date,
and any other pertinent information in the text fields and reason text field.
The User may also right click on a vehicle/people entry in the Active Call
tabs; click Create, then select BOLO.
16
Hot List (Used for lost/found entries, road closures, burn permits, etc)
1.
2.
3.
4.
Click the “Tools” button at top of CAD screen.
Choose “Hot List” from list.
From here you can choose to add, edit, or print the Hot List.
To add a Hot List, click the add button, select the Request Type, and any other
pertinent information in the text fields and comments text field.
The User may also right click on a CFS; click Create from CFS, then
select Hot List Entry.
17
Phone List (In CAD rolodex)
1.
2.
3.
4.
Click the “Tools” button at top of CAD screen.
Choose “Phone List” from list.
From here you can choose to add, edit, or print the Phone List.
To add a Phone List entry, click the add button, and enter pertinent information in
the text fields and comments text field.
18
Reports & Searches
1.
Reports- (can click blue button as well) hand coded reports which include: All,
CFS, Unit, Department and Dispatcher.
2.
Search- (can click blue button as well) is used to search for any information
entered into CAD.
Select from drop down list for categories.
To search, select the appropriate criteria in the field list. The selected
criteria will be placed in the Search Criteria box to the right of the screen.
Click search or hit F12. Results will plot in the Search Results box at the
bottom of the screen.
19
Security Checks
1.
Security Checks- extra patrol entry. The user can enter a new entry here or can
right click on an active call and start a new Security Check from the call.
20
Wrecker
1.
Wrecker- User can create a wrecker call from here or view wrecker company
information and zones.
2.
Save Form Positions- Users can set up their CAD screens and then click save
form positions, which will retain those changes on future logins.
21
Program Settings
APN (Address, Phone, Note History)
1.
2.
3.
4.
5.
Click the “Tools” button at top of CAD screen.
Choose “Program Settings” from list.
Under “Program Settings” choose “APN”.
Right click in search results box to add, edit or print an entry.
To search, select the appropriate criteria in the field list. The selected criteria will
be placed in the Search Criteria box to the right of the screen. Click search or hit
F12. Results will plot in the Search Results box at the bottom of the screen.
To add an APN, right click in the Search Results box, click the add button, and
add all pertinent information into the text fields.
22
FMP (Fire, Medical, Premise)
1.
2.
3.
4.
5.
6.
Click the “Tools” button at top of CAD screen.
Choose “Program Settings” from list.
Under “Program Settings” choose “FMP”.
Right click in search results box to add, edit or print an entry.
To search, select the appropriate criteria in the field list. The selected criteria will
be placed in the Search Criteria box to the right of the screen. Click search or hit
F12. Results will plot in the Search Results box at the bottom of the screen.
To add an FMP, right click in the Search Results box, click the add button, and
add all pertinent information into the text fields.
If a FMP is no longer needed, you may select the InActive box in the entry.
23
Landmarks
1.
2.
3.
4.
5.
Click the “Tools” button at top of CAD screen.
Choose “Program Settings” from list.
Under “Program Settings” choose “Landmarks”.
You can view Landmarks by using the drop down box, or type in the Landmark
name in the drop down text box.
Landmarks can be created for businesses, schools, hospitals, and includes fields
for Landmark Types, Command Line, Contact Information, Notes, Alias Names,
Coordinates, Alarm Company Information, and Attachments.
24