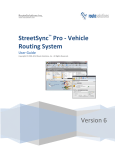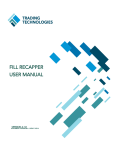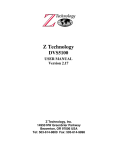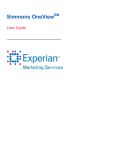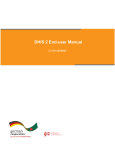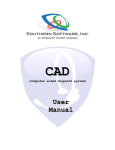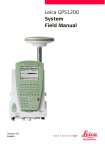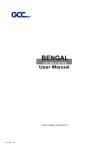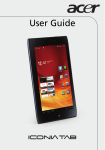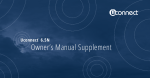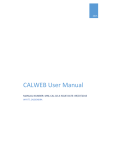Download Vehicle Routing System - Route Optimization Tracking
Transcript
RouteSolutions Inc. www.routesolutions.com TM StreetSync Desktop Vehicle Routing System User Guide Copyright © 2005-2012 Route Solutions, Inc. All Rights Reserved. Version 6 Table of Contents C H A P T E R 1 C H A P T E R 6 Welcome to StreetSync 1 Learn About Routes 41 Understanding this Manual 1 Adding Route Templates 43 Improving your Operations 2 Managing Route Templates 45 Incorporating your Business Rules 2 Adding Routes 45 The Customer is King 3 Managing Routes 46 Where in the World is StreetSync 4 General Tips on Templates & Routes 46 C H A P T E R 2 C H A P T E R 7 The Basics of StreetSync 5 Learn About Solution Folders 47 The Benefits of MapPoint Integration 5 Adding New Solution Folders 47 Installing StreetSync 6 Managing Solution Folders 49 The Getting Started Wizard 7 General Tips on Solution Folders 49 Understanding the StreetSync Interface 11 How to Use Manager Forms 15 C H A P T E R 3 C H A P T E R 8 Learn About Stops & Customers 51 Adding New Stops 52 Importing Stops 19 Managing Stops 53 Recognized Data Import Formats 19 Working with Customers 55 Import Stops Wizard 20 Importing Customers 56 Adding Stops Individually 26 Search Customers 57 One-Click Import 27 Adding Customers Individually 58 Managing Customers 58 C H A P T E R 4 Locating Unknown Addresses 28 C H A P T E R How to Find Unknown Addresses 29 Route Creation and Editing 59 Launching the Address Locator Form 30 Invoking Routing Actions 60 The Address Locator Form Interface 31 Important Pre-Routing Activities 60 Understanding Matching Methods 33 Folder-Level Routing Options 61 Tips on Locating Addresses 36 Route-Level Routing Options 62 Stop-Level Routing Options 63 Creating Your First Routes 65 C H A P T E R 5 9 Learn About Depots 37 Manually Editing Routes 69 Adding New Depots 38 Ways to Create Routing Scenarios 71 Managing Depots 39 General Tips on Depots 39 C H A P T E R 1 0 Reporting and Exporting Data 74 Creating Reports 74 Reports Listing and Description 77 Exporting to File 78 One-Click Export 83 Export to Devices 84 C H A P T E R 1 1 Learn About Program Preferences 88 Launching the ‘Preferences Manager’ 89 Preferences Manager Topic Areas 89 C H A P T E R 1 2 Learn About Routing Workspaces 95 Using Routing Workspaces 95 Backing-Up & Restoring Workspaces 98 S T R E E T S Y N C U S E R 1 G U I D E Chapter Welcome to the StreetSync Vehicle Routing System TM StreetSyncTM Desktop is an easy-to-use vehicle routing system for your PC. In this chapter you will learn how the program can simplify your daily operational activities. S treetSyncTM Desktop is a software tool that allows you to better allocate and manage your fleet assets. The product is produced by Route Solutions, Inc – a market leader in vehicle routing and scheduling solutions. The purpose of this document is to familiarize you with the features and benefits of StreetSync. Each general program area has been broken into individual chapters. This chapter pertains to the explanation of the product and how it can best benefit your organization. I C O N L E G E N D Valuable information Test your knowledge Understanding This Manual This manual has useful information in the form of examples, visuals, and exercises. The legend (at left) Workbook review explains how each icon is associated with its corresponding information. Throughout the manual, please follow this legend to better comprehend the information being explained and how it can help you to better understand StreetSync features. Keyboard exercise StreetSync – Designed with the User in Mind StreetSync was designed from the ground-up with the end-user in mind. RSI understands the needs and daily tasks of router/dispatchers and has designed a product that is simple to learn and easy to use on a daily basis. You don’t have to be a computer expert to use StreetSync. If you have a basic understanding of Windows software and of your routing needs and goals, then you can find tremendous benefit from the use of StreetSync. 1 S T R E E T S Y N C U S E R G U I D E How StreetSync Can Improve Your Operations StreetSync tackles several of the daily tasks that can challenge your operations staff. Using the latest digital maps, our program is a powerful assistant Take Control to help you locate customers, distribute work between drivers, Visualize, plan and manage your mobile assets. and optimally route each driver. Managers will be armed with Software can bring clarity. statistics on route performance and customer service expectations and will have the benefit of powerful reporting to better manage this information. Locate customers and place them geographically via the StreetSync Address Locator form. Determine the best workers to take-on stops. Balance routes to distribute work evenly to your workforce. Optimize driver routes to minimize distance and time spent driving. Improve customer service by hitting preferred customer arrival times. Visualize your customers and routes on the map. Empower your workforce with reports, GPS interaction, etc. Incorporating your Business Rules StreetSync understands that your business is unique. You likely have different rules and approach your fleet activity differently than your competitors. The goal of the software is to allow you the flexibility to adhere to those rules. Model your real-world fleet. Each physical vehicle can be entered into the StreetSync program. Vehicles can have traits and properties independent of one another. For instance, vehicles can have unique names, start times, start locations and map symbols. Routing plans can be manipulated easily. You are able to reallocate stops to different drivers with a simple click. 2 S T R E E T S Y N C U S E R G U I D E The Customer is King Customer satisfaction is important no matter what your industry. StreetSync can improve your customer service and awareness. Better locate your customers by validating their location on the latest digital maps. Plan and predict accurate arrival times at customer locations. Communicating these windows to the customer is a value-add that will improve their satisfaction and differentiate you from the competition. FIGURE 1.1 shows a sample ‘data manager’ form where customer information can be displayed and edited 3 S T R E E T S Y N C U S E R G U I D E Where in the World is StreetSync? StreetSync is available for numerous countries. The program is also sensitive to metric vs. Standard English measurements and allows for the display in your preferred format. FIGURE 1.2 shows some of the nations where StreetSync is available. - Include Canada, the United States of America, and Puerto Rico for the North American version. The European version includes Germany, United Kingdom, France, Italy, Austria, Portugal, Spain, Denmark, Belgium, Sweden and portions of Norway. Countries Handled by StreetSync Currently only English is available although future versions will likely include a language file to introduce multi-language capabilities. Languages Available – 4 S T R E E T S Y N C U S E R 2 G U I D E Chapter The Basics of StreetSync Understanding the basics of StreetSync will allow you to install and use the program with ease. In this chapter, you’ll learn the program basics to help you get started using StreetSync. I n the previous chapter we highlighted some of the ways that StreetSync can assist your business operations. As you know, it is a daunting task to efficiently route and manage your mobile assets. StreetSync simplifies these tasks by providing an easy to use interface to allow you to schedule and manipulate your fleet’s planned activities. The Benefits of our MapPoint Integration StreetSync is fully integrated with Microsoft MapPoint to allow for powerful mapping and route generation. MapPoint must be present on your PC in order to use StreetSync. With MapPoint as its geographic backbone, StreetSync is able to provide complete national address-level routing along with attractive on-screen and printable maps. Microsoft is a market leader in desktop geographic software and, if you are unfamiliar with MapPoint, we encourage you to visit www.microsoft.com and search ‘MapPoint’ to learn more. MapPoint’s integrations has allowed for: Complete national street data updated in a timely fashion. Turn-by-turn directions to assist your drivers. Map-based reports such as route overview maps. Points of Interest such as gas stations, restaurants, banks are included. Easily locate your customers by street address or clicking on the map. Visualize your entire customer base and route activity on the map. 5 S T R E E T S Y N C U S E R G U I D E Installing StreetSync Installing the program is a fairly simply task with just a few straightforward steps to be followed. As mentioned above, StreetSync requires Microsoft MapPoint to be installed on your system. If you do have MapPoint installed you can simply ignore the MapPoint-related instructions. The following steps will allow you to install and use StreetSync: 1. There are two ways to install StreetSync, one is by download and the other is by physical media kit. If required, physical install kits can be provided by RouteSolutions via request: [email protected]. 2. Install StreetSync. StreetSync installs from a single distributed CD or webdownloaded install file. If the wizard doesn’t auto-run once the CD is inserted, please double-click on ‘StreetSyncSetup.msi’ in order to begin the install. Follow the wizard steps to install the program to your preferred location. 3. Install Microsoft MapPoint. If you currently have MapPoint installed you’ll be able to skip this step. Either the full version or trial version of MapPoint will allow you to evaluate StreetSync. Please read the Microsoft EULA and complete the installation wizard steps as prompted. 4. The installation routine will create a ‘Shortcut to StreetSync’ item in your Start|Programs area as well as on your Windows Desktop. Click on this item to load the program for its first use. 5. Read and accept the End-User License Agreement (EULA) when prompted. 6. Enter your registration key. This key will be issued by Route Solutions, Inc. and will allow for a full registration or for a limited time trial depending on your customer status. 7. The main StreetSync interface will now appear. Install complete! 6 S T R E E T S Y N C U S E R G U I D E The Getting Started Wizard When a new routing workspace first loads you will be presented with a form named the ‘Getting Started’ wizard to assist you with entering the necessary data. A checkbox at the bottom of the form will allow you to stop showing this wizard by default if you’ve become more of a seasoned user of the application. You can also always launch this wizard from that option within the Help menu if you wish. FIGURE 2.1 the Getting Started Wizard. Use this form as you first use the program to enter basic program data. In step 1, you’ll need to verify your company name and you’ll also need to inform the software of how many minutes you’ll be spending at each stop (on average). This minutes value is a pure default, and each stop or customer that you add can of course have its own unique service minutes value. To navigate to the next step, click on the ‘Next’ button at the bottom right of the wizard. If you’d like to close the wizard completely you can click on the ‘Finish’ button at any time. Step 1 - Entering Defaults - 7 S T R E E T S Y N C U S E R G U I D E You will need to add one or more Route Templates to the system. Route Templates can be made to represent drivers, vehicles, work days, calendar days, or other routable items. We recommend you read the chapter on ‘Route Templates’ if you’d like to learn more about this program element. For the sake of simplicity you may wish to add a couple route templates based on driver names just to get started with building your first routes. Step 2 – Add Route Templates – When adding your route templates, you’ll also need to add one or more depots to StreetSync. Depots are where your route templates will start and end. There is also a chapter related to ‘Depots’ if you’d like to learn more about them. FIGURE 2.2 this Getting Started wizard step allows you to add and manage route templates 8 S T R E E T S Y N C U S E R G U I D E Solution folders are containers that hold all necessary components such as your routes (including their start and end depots) and stops for any particular routing problem to be solved. Typically a solution folder will solve a routing problem such as to route all stops for a given day or for a chosen postal code. Solution folders allow you to solve large problems is smaller more manageable portions. You can add multiple folders if you wish, but it would be best if you create at least one folder via this wizard. Click ‘Next’ once you are ready to proceed. Step 3 - Add Solution Folders - FIGURE 2.3 this Getting Started wizard step allows you to add and manage solution folders Stops are the actual routable points that you’ll be introducing into the system. You can either type-in stops, or import them from an external source. There are help chapters related to ‘Stops’ and ‘Importing Stops’ with complete information on these topics. If you create at least one stop, or import at least one file, then this will assist you to learn the software more quickly. Once you’ve imported stops you’ll be taken directly to the next wizard step. Step 4 - Add Stops – FIGURE 2.4 this Getting Started wizard step allows you to add and manage stops 9 S T R E E T S Y N C U S E R G U I D E Once you’ve reached this wizard step you have essentially completed this wizard. This wizard step offers links to some useful learning resources such as videos, the user manual, and the online help page. Now would be a good time to reference these. You can also reference all of these resources from the ‘Help’ ribbon within the main program interface. Step 5 – Additional Learning Resources FIGURE 2.5 this Getting Started wizard step offers links to additional learning resources 10 S T R E E T S Y N C U S E R G U I D E Understanding the Main StreetSync Interface The StreetSync interface utilizes one main program window with several interconnected frames. The frame content will be explained independently within this section. The form itself and each of its frames can be resized to your preferred sizes. FIGURE 2.6 the main program interface StreetSync displays all available tools via a ‘Ribbon’ at the top of the program. A ribbon is a hybrid of icons and menus and combines them into a more easily navigated and understood menu of tools. Each tool will have a text description and an icon related to the task being performed. The ribbon has several ribbon ‘pages’ such as ‘Edit’, ‘View’, ‘Tools’, etc. When you click on each ribbon page it will display icons specific to that topic. The main ‘Home’ menu ribbon will display the most commonly used program tools while the other ribbon pages will show a more comprehensive list of tools related specifically to that page’s title. For instance, the ‘Edit’ ribbon page, as shown below, will show all program tools related to editing such as ‘Copy, Paste, Delete, etc’. Hovering your mouse over a ribbon tool it will cause more information to be displayed for that tool. A few quick tips; you can double click the ribbon page names to show/hide (minimize) the ribbon menu and you can click the Windows ‘Alt’ key to show the keyboard shortcuts for all ribbon menu tools. The ‘Ribbon’ Menu - 11 S T R E E T S Y N C U S E R G U I D E FIGURE 2.7 displays the ribbon menu within the main program interface. In this case, the ‘Edit’ ribbon page is displayed. StreetSync offers a Quick Launch icon menu at the top of the program. These icons are smaller, but are always available. This is advantageous for very often used tools as they’re always in the same location and available for your use. The ‘Quick Launch’ Menu - FIGURE 2.8 displays the Quick Launch menu within the main program interface The File menu tab is located on the top left of the application. Clicking on the File tab will launch the ‘Program Menu’ as is shown in this image. The Program Menu allows you to perform actions related to routing workspace management, such as creating a new workspace, opening an existing workspace, performing workspace backups and restoring a workspace. A list of most recently used routing workspaces is also shown on the right-side of this menu so that they can be easily selected. You are also able to set preferences for your currently opened routing workspace here as well as to save your current unsaved workspace edits. The Program Menu – FIGURE 2.9 displayed is the main program menu that displays once the application icon button is clicked 12 S T R E E T S Y N C U S E R G U I D E Solution Folder Selector - StreetSync allows you to keep numerous solution folders simultaneously. As shown in the image, each folder may contain a single day of work or a certain geographic region. This simply helps you to manage each problem independently. You can always change your working solution folder by single-clicking it from this area. You can also hide this folder selector by clicking on the ‘arrow’ icon to the top right of this selector. If you wish to view more than one Solution Folder at a time, then you can go to the ‘All Folders’ ribbon page. The ‘All Folders’ area will allow you to view side-by-side comparisons of folders and perform actions such as easily deleting multiple folders. FIGURE 2.10 displays the solution folder selector within the main program interface When a Solution Folder is selected from the solution folder selector (see above) then its contents will display within the ‘Contents Selector’. This contents selector is displayed as the middle window pane, between the solution folder selector, and the detail list. The selected folder will contain multiple items such as the folder summary (a summary of all route totals), unrouted stops, unknown address stops, and routes (created from route templates). The contents selector will allow you to see all of the information within your currently selected folder. At a glance you can determine which routes are present within your folder. Thanks to the number in braces (n) you can also see how many routed, unrouted and unknown addresses are present. Clicking on any of the listed items in the content selector will affect what is displayed elsewhere within the main interface. Solution Folder Contents Selector – FIGURE 2.11 displays the solution folder contents selector within the main program interface 13 S T R E E T S Y N C U S E R G U I D E The selected content item (see above) for any folder has detail associated with it. Therefore, once you click on a content item, the detail associated with that item will be displayed. For instance, if a route is selected, the ListView will display information for all stops currently assigned to the selected route. Selection Detail ListView - FIGURE 2.12 displays the selection ListView within the main program interface The MapView allows you to spatially view your selected content. Different levels of information can be displayed on the map such as all stops in a solution folder, a selected route, an unrouted stop, etc. To view specific information, simply select it from anywhere in the main interface and then click on the ‘View On Map’ button or choose ‘View On Map’ from the View menu. Above the map are tool icons for map tasks such as zooming-in, zooming-out, etc. StreetSync MapView, FIGURE 2.13 displays the MapView within the main program interface 14 S T R E E T S Y N C U S E R G U I D E How to Move and Manipulate the StreetSync Map To zoom-in (closer to street level) you can double-click on the map or choose the ‘Zoom To’ button from the map toolbar. To zoomout you’ll simply have to right-click anywhere on the map for the right-click option or choose the ‘Zoom Out’ button from the map toolbar. You can also zoom in and out via the mouse center scroll wheel (if your mouse has one, that is). The ‘Zoom To Items’ tool (the spyglass without a + or -) will zoom to your currently displayed content such as the pushpins you have displayed. To pan (move north, south, east or west) you can select the pan tool (the white hand) and then left-click the mouse and hold down, wherever you drag the mouse, the map will move along with you. There are also browser-like ‘Back’ and ‘Next’ buttons at top left that allow you to go to the previous and next views. The ‘Home’ icon will take you to your default map level such as the city in which you operate. How to Use ‘Manager’ Forms StreetSync uses a standardized form called a ‘Manager’ form to allow you to retain and edit your program data. These manager forms are available for solution folders, depots, route templates, routes, stops, customers & routing workspace settings. The individual data elements present for each of these items will vary, but the standard usage elements of the manager form stay constant. Adding and Deleting Items New items can be added and deleted by simply clicking the corresponding button on each manager form’s ribbon tool. When adding a new item, you’ll have to fill-in the required data and click ‘Save & Add Another’ or ‘Save & Close’. When deleting data, you’ll be given a confirmation box to ensure that you truly meant to delete the item. FIGURE 2.14 displays a Data Manager form with highlight showing the buttons to add and delete items 15 S T R E E T S Y N C U S E R G U I D E Record Selector - Navigating Between Existing Items When you launch a Data Manager form, it often is the case that you have more than one item selected. In such cases the record selector is required to navigate between the multiple selected records. The record selector displays text, such as ‘2 of 3’, to inform you that there are three total items and that you’re currently on the second item. It also displays the name of the current selected item in the text dropdown such as ‘HQ’ shown here. Changing the selected record is simple to do. One means is to use the four navigation buttons. Respectively they are: Move to the First Item, Move to the Previous Item, Move to the Next Item, Move to the Last Item. If you’d rather just select the item by its name, you can simply select it from the dropdown box. Selecting via buttons or the dropdown will have the same effect; it’s just your preference for what’s easier for you. FIGURE 2.15 displays a Data Manager form’s record selector area 16 S T R E E T S Y N C U S E R G U I D E Editing Selected Item Content Depending on the selected Data Manager form, you’ll have different content available to be edited. In the example image below we’re editing a stop and you’ll see that you can edit items such as the stop’s name, stop job number, service minutes, address, etc. Once any of those items is altered, the ‘Save’ buttons will become enabled and allow you to save your changes permanently. Some Data Manager forms have tabbed information, these tabs are highlighted below. By clicking on each tab you’ll display the editable items specific to that tab. FIGURE 2.16 A Data Manager form with a highlight showing the editable content area and tabs Digital Address Matching Many Data Manager forms such as Stops, Customers and Depots will require you to enter an address before the item can be saved. StreetSync actually maintains two addresses for each location and/or stop, one for the display address and one for the matched address. You can learn more about this system in the ‘Locate Addresses’ area of this document. Both of these addresses are displayed on the Data Manager forms that require address input. The addresses can be edited either by typing new text, or clicking on the ‘Map Find’ button to locate/edit the address interactively. 17 S T R E E T S Y N C U S E R G U I D E Exercise: Using a Manager Form Our objective is to use the ‘Location Manager’ form in this exercise to add, edit and delete a location. 1. In the Settings and Preferences frame (at the program’s bottom left) click on ‘Location Manager’. 2. If available, click the ‘New’ button to begin adding our new location. 3. Name the location ‘My Fake Location’ and set its address to ‘3740 Boyd Ave., San Diego, CA 92111’ and click ‘Save’. 4. You’ll now note that the added location appears in the drop-down record selector list at the form’s top right. Select it from the list so that it becomes the ‘active’ form item. 5. Now rename the item to ‘My Edited Fake Location’. Click ‘Save’. You’ll note that the name has been updated in the drop-down list because it’s been edited and saved. 6. Now let’s delete our new fake location. Ensure that our new location is the active location and click ‘Delete’. When prompted, answer ‘Yes’ to delete the location. You’ve just mastered using a ‘Manager’ form. 18 S T R E E T S Y N C U S E R 3 G U I D E Chapter Importing Stops StreetSync makes it easy for you to import your customer stop data. A step-by-step wizard simplifies the task and can be saved to make repetitive daily imports a think of ease. G enerated routes are only as accurate as the individual stops they are built from. It’s important for fleet management software to import all of your pertinent routing information and to make the task easy to perform. StreetSync handles both considerations via the program’s Import Wizard. This wizard allows you to customize your import routine to adapt to your unique data format. Recognized Import Data Formats StreetSync recognizes that your data may be in several different formats and was designed to adapt to your format. StreetSync is “File-Format-Friendly” Our software is able to import directly from various programs and formats such as Microsoft Access, Microsoft Excel, .csv, Oracle, Microsoft SQL Server, and more. Our ‘OLE DB’ import allows you to import from various other databases and file types as well. In short, StreetSync has created its import routine to make it possible for you to import your data easily and effectively with no need for complicated data conversion and tedious manual editing. 19 S T R E E T S Y N C U S E R G U I D E Import Stops Wizard Stops can be imported by clicking on the Import Stops button as shown below. This button is available on ribbon pages such as ‘Home’ and ‘Tools’. Note that clicking the button will launch the ‘Import Stops’ wizard. Launch the Import Stops Wizard form. FIGURE 3.1 shows the two ways to launch the Import Stops wizard The first wizard frame allows us to either select a saved profile or to create a new profile. We’ll select the button shown in red below to allow us to enter a new profile. In the future, when you return to this wizard, any profiles you’ve created will appear in the list and can be selected as well. Create a New Profile. FIGURE 3.2 shows the Import Stops wizard. This first frame allows us to select an existing profile or to begin the process of creating a new profile. 20 S T R E E T S Y N C U S E R G U I D E Select the Destination Solution Folder. The stops you’re importing will need to be placed in a solution folder. You can either select an existing folder or you can also create a new folder on this wizard frame. FIGURE 3.3 shows the Import Stops wizard. This frame allows us to select the solution folder that will contain the imported stops Only for newly created profiles will you need to inform the wizard of the file type you’ll be importing. For future imports it will remember this file type. You’ll need to select which format your data file is currently in such as Access, Excel, Comma-Separated Values (.csv), dBase or OLE DB. Select Your Import File’s Type. FIGURE 3.4 shows the Import Stops wizard. 21 This frame allows us to choose the type of file that we’ll be importing from S T R E E T S Y N C U S E R G U I D E The ‘Browse…’ button will allow you to navigate to the files folders on your computer and/or network. You will need to browse to the folder that contains your input file. Once you click the file within the dialog you can click ‘Open’ to return the path to the wizard. This browse dialog will only show files of the type that you’ve already selected such as filtering for just Excel or just Access files. Note: Your file will likely have your own name and not be in the path or be named similar to what is shown here. Browse to your Input File. FIGURE 3.5 shows the three highlighted steps to browsing to an input file on the Import Stops wizard form. Both Access and Excel files might contain numerous tables or worksheets within the file you’ve selected. Therefore, StreetSync will ask you which table or worksheet you’d like to import information from. Select the appropriate item from the dropdown list and select ‘Next’ to continue. Note: If you are importing from an Excel file and the worksheet name isn’t listed then you might need to open the Excel file and save the lone worksheet with a valid name. Select your Table or Worksheet. FIGURE 3.6 shows the table or worksheet selector on the Import Stops wizard form 22 S T R E E T S Y N C U S E R G U I D E Every user of StreetSync is likely to have import files of different structures and with completely unique field naming. Therefore we’ve made it simple to just select your field names to match them with our field names. This process is called ‘Field Mapping’. The more fields you’re able to map, the more complete your data will be once it is brought into StreetSync. You’ll notice below that the StreetSync fields are shown on the left and can’t be edited. Your field names appear in the dropdown lists and can be easily selected to associate them with the corresponding StreetSync field. Map your Import Fields. Note: It is REQUIRED that the file you’re importing has exactly one row of column headings and that they be at the top of the imported file. Note: It’s advisable to map a unique order number to the StreetSync ‘Stop Job Number’ field. The reason why will be explained in the next wizard step. Dynamic stop job numbers can also be created ‘on-the-fly’ if you wish. Note: Field names that match exactly or predictably may be automatically mapped. Saved profiles will retain your mapped field names as well. Note: If you’d like to remove a field map you need to select the ‘{None}’ item included in the dropdown fields list. Note: The program’s online help contains a full description of the StreetSync fields, their data types, sizes, role, etc. FIGURE 3.7 shows the field mapper area on the Import Stops wizard form 23 S T R E E T S Y N C U S E R G U I D E Each stop you import can be imported with a ‘Stop Job Number’. The previous field mapping step allows you to ‘map’ how you’ll handle your stop job numbers. That stop job number can be provided by you (within a column/field), dynamically/uniquely created, or be left blank. It is recommended that stops be given a unique stop job number. The advantage to unique stop numbers is that you can more easily find stops within the system, and also you can prevent items from being accidentally imported as duplicates into StreetSync. Decide How To Handle Duplicate Stops. A scenario to describe where this is used is such: At 9am you import your current list of deliveries and it has 35 records. All records are brought into StreetSync. Meanwhile, a few late additions are added and now your import file contains 40 records, the 35 original ones and 5 newly added ones. When you re-import this file, you’ll want to just add the 5 new records and not add all 40 records. By having mapped the ‘Stop Job Number’ field, you’re aware of which 5 records are new, and to import those, and to not import the other 35 rows that you’ve already imported previously. This wizard step therefore gives you such an option. You can add all records if you’d like, duplicates or not via the first option. If you want to perform the smart stop job number filtering, as described above, you can select the 2nd or 3rd options and filter then by looking for duplicate stop job numbers at the solution folder or workspace level. FIGURE 3.8 shows the options for handling duplicate stop job numbers 24 S T R E E T S Y N C U S E R G U I D E Stops that you import can be updated by existing customer data. The stops and customers are connected by ‘Customer Number’. So each customer and each stop both have a placeholder for this customer number value, and if they match then this type of editing becomes possible. Update Imported Stops From Existing Customer Data. The typical scenario for this edit would be that you already have a customer within StreetSync that has a customer number of ‘ABC123’. That customer’s address had to be located on the map manually, and we have comments specific to this customer (such as KNOCK LOUDLY) that we’ve collected over the course of time. We’ve put some work into collecting and maintaining this level of routing information and we want to use it whenever possible with as little effort as is necessary. So if you then import a record with a customer number of ‘ABC123’ StreetSync is aware that this stop’s customer number matches an existing customer number. Now the world is your oyster because you can have StreetSync automatically update information for this stop from your saved customer during the import process. The power really resides in the fact that if you correct a customer address, that address can then be applied to the stop being imported. Essentially it can learn the address corrections and then apply them automatically without requiring you to intervene. You can also bring forward the saved customer service times (hey, this delivery is on a 5th floor walk-up and requires 10 extra minutes), and the special learned comments that you’ve created for this customer. FIGURE 3.9 shows the update from customers frame on the Import Stops wizard form 25 S T R E E T S Y N C U S E R G U I D E We have entered all necessary information to complete the import profile. We’re now given the decision on if we’d like to save this profile or not. If this is a one-time profile then you’d likely want to not save it. Under any other circumstance it’s typically desirable to save the profile. If you are saving, you’ll want to choose a name for the profile that will clearly describe it for future use. Save and Finish. You also have the option to interactively match addresses that couldn’t be automatically matched. Whenever the import completes it will attempted to automatically match addresses. Those that can’t be automatically matched can be interactively (manually) matched. If this is checked on, then this manual correction process will begin immediately. If this is not checked then the import will close and you’ll need to correct those addresses at a later time. Once you’ve made your decision, click ‘Finish’ and the stops will be imported, addresses will be matched, and the newly imported stops will be displayed within the interface. FIGURE 3.10 shows the save profile frame on the Import Stops wizard form Adding Stops Directly - Individually Other than the Import Wizard, it’s also possible to add stops directly into StreetSync. It’s as simple as clicking on the ‘Add a Stop…’ tool on the ‘Home’ ribbon. Enter in the necessary information and click ‘OK’ to finalize the addition of the new stop. For additional information, consult the chapter related to stops. FIGURE 3.11 shows a button tool that allows you to begin the process of adding a stop 26 S T R E E T S Y N C U S E R G U I D E ‘One-Click’ Import If you save an existing import profile, you can launch that import with one click by choosing the profile name from the drop-down list. This option is called the ‘oneclick’ import. The type of file that is being imported for that particular profile will determine the icon that is displayed within this list. In this example, you may need to import two sets of routable jobs each day, one from your service department, and one from your delivery department. Each department provides their data in a different file, and even in a different format. No problem, with a single-click you’ll be able to run any saved import profile that you’ve created. FIGURE 3.12 shows the ability to import from a saved import profile with a single click Test Your Knowledge Now that you’ve read about the Import Stops Wizard, see if you can answer a few of the questions below: 1. What are the two ways to launch the Import Stops Wizard form from the interface? 2. What are the valid import file types that you can use as input for the import wizard? 3. How can you prevent items with duplicate order numbers from being re-imported into StreetSync? 27 S T R E E T S Y N C U S E R 4 G U I D E Chapter Locating Unknown Addresses Accurately locating your customer stops is important and StreetSync makes it simple via the Address Locator form. E ven for a router/dispatcher with local awareness, the task of customer address location can be a challenging and time-consuming endeavor. Brand new housing developments or incorrectly typed or communicated addresses can stump even the savviest dispatcher. Drivers may be new to your organization or to your service area and may lack the same intimate geographic knowledge held by your long-term employees. StreetSync was designed to allow your staff to accurately place your customers in a way that will allow for the best possible route creation and will also allow for your field personnel to be provided with maps that accurately and clearly show the proper route path to be traversed. The end result is fewer miles driven by your employees and improved customer service. Addresses Exist In Twos, And Here Is Why… Each program item such as a Stop, Depot or Customer requires input of a valid street address so that the item can be placed on the digital map. We call this process ‘Address Location’. There are many tactics to matching addresses, both automatic and manual, that are discussed later in this chapter. Unfortunately, not all addresses will be able to be automatically located on the map. Sometimes this is because the address has missing information or an error while other times the digital map lacks the proper street. In cases where you have missing or incorrect information the fix is simple enough, you simply need to correct or complete the address. But there is the other possibility, that your address IS correct, and the digital map is incorrect. In such cases, you actually want to keep your display address (and you should!). After all, the address you’ve supplied correct, it is the map that is letting you down. Not to worry, we have you covered. To handle this situation, StreetSync stores two addresses (‘twin addresses’) for each program item requiring an address. The first address is the ‘Display Address’ and the other is the ‘Matched Address’. In most cases, the addresses are identical. But in the 28 S T R E E T S Y N C U S E R G U I D E case where the digital map was incomplete, the need for two addresses comes into play. After all, you’ll still want your drivers to see the correct original address you supplied, and therefore you can maintain that original address in the ‘Display Address’ area. Meanwhile, you’ll need to match the address to the closest known street (since your actual street is missing) and that address (and its latitude/longitude) will be stored as the ‘Matched Address’. Now we’ve solved the would-be problem because the computer is satisfied, it has a matched address close to the original address you’d supplied, and your dispatchers and drivers are also satisfied because the ‘Display Address’ will show the correct textual address that was originally provided on the reports that are printed, the GPS screens that are shown, etc. And this is why StreetSync has two ‘twin’ addresses (Matched and Display) for each Stop, Customer, and Depot. With this system you have complete flexibility to both match the address to the map while keeping your preferred text in place for display and reporting purposes. How StreetSync Finds Unknown Addresses StreetSync tackles the task of locating unknown addresses in several ways. The ultimate goal is to determine a geographic coordinate (x/y – longitude/latitude) for each address brought into the system. Even a ‘bad’ address can be corrected by simply informing the software of this x/y coordinate. This coordinate can be gained in several ways including: A typed address correction. Perhaps to complete missing information or to correct a misspelled city name. Locate on map. When the Address Locator form map is panned you’ll automatically enter into ‘Locate on Map’ mode. This mode is explained in detail below. In this mode you’ll be moving the map itself to place the map at the correct address location. Points of Interest (POI). If you’re routing business-to-business you’ll be pleased to know that you can simply click on a POI on the digital map to match an address. This would be valuable if you’re routing to a bank branch and that branch was a shown POI in the software. Simply double-click and you’re set. ‘One Box’. The One Box is similar to the search box you’d utilize for your favorite popular online mapping application. For instance, you can type in a full address in one line such as ‘124 Elm St, Minster, OH’ or even a place name such as ‘Space Needle, Seattle’. Zip code and town centroids. Centroids are the geographic centers of a geographic polygon such as a zip code. StreetSync will determine the closest 29 S T R E E T S Y N C U S E R G U I D E address to that centroid point and place the stop at that coordinate. Using centroids is a fallback that could politely be called a ‘quick and dirty’ (although admittedly inaccurate) means to locate addresses. Launching the Address Locator Form The Address Locator form is launched via this ribbon tool button. This button is displayed on various ribbon pages such as ‘Home’ and ‘Tools’, as well as various rightclick menus. FIGURE 4.1 shows the button tool that allows you to launch the Address Locator form The Address Locator tool will only become available if you’ve selected one or more items, such as stops and customers, which are eligible for being located. You can individually highlight and select items from the ListView if you wish. If you prefer to correct all existing unknown addresses then you can click on the ‘Unknown Addresses’ content item itself. Either selection will then make the ‘Address Locator’ tool become available to you. FIGURE 4.2 shows the main program interface with unknown address stops selected How StreetSync Handles Duplicate ‘Bad’ Addresses We thought you might like to know that StreetSync’s Address Locator form will group addresses with duplicate addresses for you. In other words, if you have 5 unknown addresses, all at ‘124 Maaiinnn St’ (whoops, blame the keyboard) and they need corrected, then rest assured you’ll only need to repair the group once, rather than making the same correction to the 5 identical incorrect addresses. 30 S T R E E T S Y N C U S E R G U I D E This automatic grouping of common duplicate addresses lessens your workload by consolidating multiple addresses fixes into one, when possible. Often then you may select 100 stop rows (just as a for instance here) and then the Address Locator form’s record selector will then display ‘1 of 96’. Not to worry, StreetSync is just saving you work where possible. The Address Locator Form Interface Once the Address Locator ribbon tool is clicked, the Address Locator form will appear. This form provides you with all the necessary tools to correct and locate your customer addresses. As mentioned previously, it can do so in several ways including: edited typed addresses, locate on map, points of interest, geographic centroids, and user-supplied latitude/longitude pairings. Just like the main program interface, this form offers a ribbon at the top with various tools available to you. FIGURE 4.3 shows the Address Locator form interface 31 S T R E E T S Y N C U S E R G U I D E Record Selector - Navigating Between Existing Unknown Address Items The Address Locator has a record selector similar to the StreetSync program’s ‘Manager’-style forms. A full explanation of the record selector is available in Chapter 2. Use this area to navigate between all addresses needing located. FIGURE 4.4 shows the record selector portion of the Address Locator form Current Status Area – Displaying Address Status (Matched, Unmatched, Not Attempted) The current address match status area will communicate to you if the address you’re working with is currently matched, or still requires matching. If matched, it will notify you of the match address, the latitude/longitude, and the match type that was used to create this address match. FIGURE 4.5 shows the Current Status Area portion of the Address Locator form 32 S T R E E T S Y N C U S E R G U I D E Address Locator Methods Area – Four Methods Are Provided For Matching Addresses The Address Locator form offers four means by which to correct addresses: Locate on map, locate by typed address, locate by One Box, and locate by latitude/longitude. All four will be discussed in greater detail below. Each of these tools is available to be utilized in this lower Address Locator Methods area. Each of the four methods have their own means to match addresses, but what they have in common is that they all display a list of candidates related to that method type, and they also all have a map to display those candidates for you. FIGURE 4.6 shows the Address Locator Methods Area portion of the Address Locator form Understanding the Address Matching Methods The Address Locator offers several methods to correct addresses. There are some cases where correcting an address is the easiest (and best) means to correct an address. On other occasions, you’d rather pan the map to locate and match the address. We’ll now explore all four methods and help you to understand the full capabilities of each, and how by utilizing multiple methods you’ll be able to more easily match your addresses within StreetSync. 33 S T R E E T S Y N C U S E R G U I D E Method: Locate On Map With StreetSync you can find addresses simply by panning the map into your desired position. This is perfect for cases where the text address isn’t being recognized, but you’re aware of where the address is and would like to simply pan the map to that location to set it as a match. Once you’re on the ‘Locate On Map’ tab, you’ll automatically see the ‘bombsight’ at the center of the map. This bombsight also appears automatically if you’re on any other tab and manually pan the map. In other words, the program recognizes by your pan action that you’re using the map to locate the address, and that bombsight is shown for your benefit. Whenever the map is panned, the current address underneath the bombsight is automatically determined and shown to you as a candidate within your list. To accept a candidate as a match you can double click it, or also click on the ‘Set as a Match’ tool. FIGURE 4.7 shows the ‘bombsight’ displayed when a Locate on Map is performed Method: Locate By Typed Address The simplest and likely fastest way to correct an address is to simply type a potential correction and repopulate the candidates list. The tab labeled ‘Locate By Typed Address’ allows you to do this. Essentially, the candidates created based on this method are derived directly from the text-based address you’ve supplied. Once you enter your new address text, you’ll be able to click on ‘Update Candidates’ button to refresh the list of possible candidates found. These candidates will either be based on the full address entered, or based on only the zip code (center point of that zip code) or city center. The candidates offering full addresses are typically more exact than those based from zip code centers and city centers. FIGURE 4.8 shows the candidates list and update button 34 S T R E E T S Y N C U S E R G U I D E Candidates listed may be exact matches, or may be suggested matches, or nearby center points of postal codes or city centers. You’ll need to discern which of the listed candidates is the appropriate match (if any). If there seemingly is no typed address that can assist you to locate this address, then you may need to use another method such as the ‘Locate On Map’ method to locate this address. If you do find your address based on the listed candidates, you’ll simply need to double-click your preferred candidate and that candidate will then be set as your address match. Method: Locate by ‘One Box’ Locating addresses by ‘One Box’ is similar to location via the Typed Address method with a few subtle differences. For starters the One Box was given its name because there is just one ‘box’ (data entry field) in which you will enter your search text. This type of search is popular with search engines such as Google and Bing. Examples of text you can enter into the One Box: 401 K St, San Diego, CA 92101 (A full address – maybe pasted from a website) Space Needle in Seattle (Place names) Lima, OH (City centers) Once you click ‘Update Candidates’ the One Box text you’ve entered will be used to refresh your list of possible candidates. The candidates listed may be exact matches, or may be suggested matches. You’ll need to discern which of the listed candidates is the appropriate match (if any). If there seemingly is no One Box text that can assist you to locate this address, then you may need to use another method such as the ‘Locate On Map’ method to locate this address. If you do find your address based on the listed candidates, you’ll simply need to double-click your preferred candidate and that candidate will then be set as your address match. Method: Locate by Latitude/Longitude Locating addresses by Latitude/Longitude is a fantastic way to match addresses if you have access to latitude longitude coordinates for your addresses. After all, the point of matching addresses is to generate a latitude/longitude pairing, but if you can just provide one yourself, that will get the job done quite nicely. Latitude/longitude values may come from various sources. You may get them from another computer system, from an online map (such as Google, MapQuest, etc) or from your own tracking system or GPS device. If you are able to collect these coordinates, then matching addresses based on those is as simple as pasting the text into the popup window or into the two lat/lon fields themselves. Yes, we’re about to get super geeky on you…the coordinate system used by StreetSync is WGS-84, the standard North American coordinate system. If that makes no sense to you, you’re not alone. 35 S T R E E T S Y N C U S E R G U I D E Once you’ve supplied the coordinates you’ll need to click the ‘Update Candidates’ button to refresh your list of possible candidates. Only one candidate will be listed at the exact coordinate you’ve specified. We recommend that you verify that the map position matches your expected location derived from the coordinates you’ve pasted. Hint: If you’re looking at Antarctica you might have the latitude/longitude switched around. If you are satisfied with the candidate position, you’ll simply need to doubleclick that candidate to set it as your address match. Tips to Help You Locate Addresses There are some basic tactics and corrections that you can use to handle unknown address locations. Please keep these items in mind when correcting addresses: Misspelled and incomplete information is the most common cause of addresses failing to match on digital maps. Including postal codes and states can raise stores and cause addresses to pass. In reality, every portion of a street address is essential. The more high-quality components an address is built from will make for more accurate address location. Bad Data In – Bad Addresses Out - Common abbreviations such as ‘S’ for ‘South’ and ‘St’ for ‘Street’ are typically accounted for by the digital address locator automatically. However, not all borderline abbreviations may be accounted for. The ‘Mt’ & ‘Mount’ example in this chapter is a prime example. If the address doesn’t match automatically, it’s best to try its abbreviated or non-abbreviated cohort. How Abbreviations Affect Your Addresses - Matching can often fail when an address is missing a space. For instance, a digital matcher will not automatically find ‘100MainSt SantaCruz’ but will find ‘100 Main St, Santa Cruz’. “Spacing-Out” Can Be a Good Thing - New housing developments may have a delay from the time they’re built to when they appear in digital maps. Sure, map updates arrive occasionally and street data is constantly improving but the bulldozers never relent. To get around this issue, StreetSync lets you simply user-pick an area to set an address to a new development area. What about New Neighborhoods? - Digital map companies are run by humans and not robotic life forms, as is commonly thought. Therefore, digital maps can sometimes have incorrect street information in both the form of missing streets, incorrect street information and streets that are rumored to exist but really don’t. Street data is high-quality though overall and gets better and better as streets are driven to validate their existence and also as satellites take digital imagery to validate those streets. Mistakes, Oversights, and Aliasing - 36 S T R E E T S Y N C U S E R 5 G U I D E Chapter Learn about Depots Depots are permanent geographic points, internal to your organization, which can be entered into the StreetSync system to be used for business activity such as route start and end points. W hen optimizing logistics and operational problems it is critical that the software is aware of where your routes will start and end. These start and end points are referred to in StreetSync as ‘Depots’. These depots are any geographic point you define and could be a physical warehouse, an employee’s home address, a hotel address, or even an arbitrary location such as the center of a town. Declaring your depot locations is important because depots are used by all of your routes each and every working day. Knowing the start and end of all of your routes assists the software to assign the best stops to any given route. StreetSync allows you to enter these depot locations and then assign the start and end depots to each of your routes. Entering this information and creating these associations at the onset is much easier than manually creating these depots daily. Since the depots used by each route are permanently stored by the system, you’ll have less work to do when planning each routing solution since this knowledge will be retained and applied automatically by the route solver. Selecting the Depots Ribbon In order to work with Depots within StreetSync you’ll need to click on the ‘Depots’ ribbon as shown. FIGURE 5.1 shows the Depots ribbon page as it appears within the main interface 37 S T R E E T S Y N C U S E R G U I D E How to Add New Depots Entering a new depot is simple. You’re able to launch the Depots Manager form by clicking on the ‘Add Depots’ button. FIGURE 5.2 shows the how to add a new depot by selecting this button tool from the main interface The Depots Manager form will now appear. Because we’re adding a new depot, the form will be largely empty – awaiting your input. StreetSync does suggest a unique depot name by default as is shown. Since this depot name will appear on reports and on your personal navigation device screens, we advise you to name your depot with a name that will be universally recognized by both your office and field workers. FIGURE 5.3 shows the Depot Manager form’s address matching related areas 38 S T R E E T S Y N C U S E R G U I D E In order to save the depot, you’ll need to match the depot’s location on the map. Matching is attempted automatically or you can click on the ‘Quick Find’ button. If you can’t locate the address automatically, you may need to click on the ‘Map Find’ button to manually match the depot on the map. Once the address is matched, you will see the matched address and also the latitude/longitude for the matched address. If the matched address differs from your typed address this is typically not a concern. Your field personnel will see the display address that you’ve imported or entered. The ‘matched address’ is used purely for the internal purpose of matching the address. If you’re unsure about how to use a Manager-type form, please refer to Chapter 2 as a refresher. How to Manage Existing Depots Your existing depots will be listed within the depots area. If you select one or more depots, you’ll have the opportunity to edit the selected depot(s) via the ‘Properties’ button. When managing depots you’ll be able to perform actions such as renaming the depot, changing its display or matched address, and deleting it entirely. FIGURE 5.4 shows how to launch the Depot Manager form to manage existing depots General Tips on Depots Depots are repetitively used throughout StreetSync and are therefore very important. It is important to create your depots with extremely accurate matched addresses. If your depots are matched two blocks away from their real-world location, the routes will be less effective due to incorrect turn-byturn directions and your drivers may lose confidence in the reports and other output provided to them. Develop a naming standard for your depots. If you have multiple depots to be entered, you’ll want them to look consistent and logical when compared to one another. Depots can also be ‘hypothetical’ points. Of course depots can be created from actual physical locations, but they can also be created from imaginary 39 S T R E E T S Y N C U S E R G U I D E areas. For instance, if you’re a sales manager routing individuals in a region that you aren’t completely familiar with, you may need to create commonsense depots in general areas of the city so that you can proceed to create your routes. Keep in mind that the depot addresses can always be edited later. 40 S T R E E T S Y N C U S E R 6 G U I D E Chapter Learn about Route Templates & Routes Route Templates and Routes allow you to model your real-world fleet and to incorporate your company rules and practices into your optimized route plans. T here are two major facets to your fleet operations: Internal factors and external factors. The external factors center around your customers and what we call ‘customer stops’. We’ll discuss those in an upcoming chapter. Internal factors center on your real-world vehicles and the drivers of those vehicles. StreetSync gives you the ability to model your fleet to both mimic and positively influence how your internal assets are utilized. For instance, you are able to model where routes start and end, at what time they begin, and how they should be named and symbolized on the map. How are Route Templates and Routes Different? First the similarities, route templates and routes are fundamentally the same. Both route templates and routes exist for the purpose of allowing you to assign work to your drivers. Both share similar properties such as start depot, end depot and name. Route templates and routes differ due to their roles and usage within StreetSync. Now for some of the specific differences between route templates and routes: Route templates exist at the system level and you’ll never actually assign stops to route templates. Routes exist at the solution folder level and will actually have stops assigned to them. As the name implies, route templates are the templates from which routes are created. Route templates are the chicken, and routes are the eggs. And yes, we’ve finally solved the age old mystery of which comes first; route templates come first. So why does StreetSync have both route templates and routes? This differentiation is made to give you maximum flexibility when building routes day-to-day. There are several specific reasons why both route templates and routes exist: 41 S T R E E T S Y N C U S E R G U I D E 1) Route templates need only be created once, but then routes can be generated from the existing route templates very quickly and easily. For instance, if you have 10 route templates (one for each driver) in the system, and click to create a new solution folder, the routes can be made automatically from your route templates. 2) A second reason why both routes and route templates exist is that sometimes you need to make permanent changes, and other times you’ll need to make temporary (just for this one route) changes. This is probably best explained via an example. Let’s say you have a driver named Joe that starts his day at 8:00 am each and every day. For the entire month he’s starting at 8:00 am like clockwork. However, next Tuesday Joe has a medical appointment and therefore won’t start until noon, but just on that particular Tuesday. Because there is a route template, you can leave Joe’s standard start time at 8:00 am. After all, 99% of the time Joe starts at 8:00 am and will continue to do so. However, for that particular Tuesday route you can individually edit Joe’s start time to be at noon, once his medical appointment is over. In other words, you have complete flexibility for both permanent and temporary situations. The route template lets you hold the permanent properties for routes. And each individual route lets you edit the temporary considerations for that particular route for that day, such as the ‘Joe starting at noon only this Tuesday’ consideration. 3) A last reason for having both route templates and routes is that you can use the existing route templates as a library of available routes. For instance, you may run 20 routes Monday through Friday. But on Saturday you rotate that three drivers will work (those drivers not into overtime). And each week the three drivers that are working on Saturday will differ from the previous Saturday. When you create your Saturday folder, you can just select the 3 drivers of your 20 that will be used in this Saturday folder. In other words, route templates are like a ready-made library for you to select routes from. When you create a new solution folder, you’ll be shown a list of these route templates and therefore, you can generate many routes from these templates with ease. You can choose which routes to include in any routing scenario simply by checking and unchecking the listed route template items. 42 S T R E E T S Y N C U S E R G U I D E Selecting the Route Templates Ribbon In order to work with Route Templates within StreetSync you’ll need to click on the ‘Route Templates’ ribbon as shown. FIGURE 6.1 shows the Route Templates ribbon page as it appears within the main interface How to Add New Route Templates Entering a new route template is simple. Once you have the ‘Route Templates’ ribbon selected, you’ll see the button to ‘Add Route Templates’. Clicking this button will launch the ‘Route Templates Manager’ form. FIGURE 6.2 shows the button tool that will allow you to add new route templates If you’ve clicked to add a new route template then the Route Template Manager form will appear. Because we’re adding a new route template, the form will be largely empty – awaiting your input. StreetSync does suggest a unique route template name by default as shown. Route Templates can be modeled to accommodate various routing scenarios. The name you choose is therefore important as future routes will adopt that template’s name. There is an entire chapter dedicated to the topic later in this manual. It is not uncommon to name Route Templates with driver names (‘Adam Perkins’), days of the week (‘Monday’), a combination of the two (‘Adam – Monday’), cycle days (‘Day 1’), vehicle id’s (’Van 8’), etc. Think of a Route Template this way: one or more routes will be made from this template at a later time. Therefore, you’ll want to create templates that will be available to you later to assist you with creating route plans in any way that can benefit you. 43 S T R E E T S Y N C U S E R G U I D E FIGURE 6.3 shows the naming area of the Route Template Manager form When creating a route template, you’ll also need to choose a start depot and an end depot. If the depot already exists, you can select it from the list. If it does not exist, you can add one via the button provided. There is an entire chapter dedicated to depots if you are not familiar with the role played by depots. There are several other items that you can add for this new route template. You will need to choose a start time for this route template. Also, you must specify the symbol that will be displayed on the map for the stops associated with this route template/route. Lastly, you can enter a capacity that this route template can hold. This is simply a numeric value and could be representative of cubes, pounds, revenue, pallets, cases, or whatever else you measure capacity by within your organization. If you’re unsure about how to use a Manager-type form, please refer to Chapter 2 as a refresher. 44 S T R E E T S Y N C U S E R G U I D E How to Edit Existing Route Template Properties To manage your existing route templates you will need to first select the route templates ribbon page. Once the route templates area is displayed you’ll be shown a list of all existing route templates. You can select one or more route templates and then you’ll be able to click the ‘Properties’ button to edit the selected route templates. FIGURE 6.4 shows how to launch the Route Template Manager form to manage existing route templates When managing existing route templates you’ll be able to perform actions such as renaming the route template, changing the start and end locations, and deleting the route template entirely. Route templates can also be duplicated via the ‘Duplicate Route Templates’ button. This is convenient if you make a single route template and wish to quickly create multiple copies of it. For instance, you could make one route template for your Seattle branch and then quickly make 11 copies of it since you have 12 vehicles in total. How to Add Routes Routes are created from existing route templates and are added to your currently selected solution folder. Therefore, in order to add routes you will need to have already added one or more route templates to the system, and also you must have your desired solution folder selected that these routes will be created within. Once you select that folder, you can then click on the ‘Add a Route…’ button to continue. You’ll then be shown a list of route templates that can be used to create routes within your folder. FIGURE 6.5 shows the button tool that allows you to add routes to an existing solution folder When a solution folder is created, the system will automatically add routes to your folder from your list of existing route templates. You of course have the option to select/deselect the routes that will be included, but all route templates are selected by default. If you deselect one or more items, or if you add route templates meanwhile, then you can use the ‘Add a Route…’ button to add routes to your folder at a later time. 45 S T R E E T S Y N C U S E R G U I D E How to Edit Route Properties Existing routes can be listed by selecting the ‘Folder Summary’ from the folder contents area. This action lists all routes currently within your active solution folder. Once they are listed, they can be selected individually or in groups. Clicking on the ‘Properties’ button will then allow you to edit these selected routes. Routes can be edited regardless of if they have no stops assigned to them or if they have many stops assigned to them. Routes that are edited that have existing stop assignments will be set to ‘Not Calculated’ automatically. In other words, if you had a vehicle starting at 8:00am and then edit it to start at 7:00 am, it will allow you to make this change, however you’ll need to recalculate the route to have these changes take effect. I’ve Made My Routes, Let’s Rock & Roll By this point we know that you’re ready to put some work on these routes, see the built route plans, and ‘wow’ everybody with the new route plans. Trust us, we’re almost there, and understanding and creating your route templates and routes will be a critical step for you as you advance forward. However, we still have a little more to learn before building our first routes. The next chapters will discuss the role of stops and therefore you’ll have a better understanding of both routes and stops shortly. So at this point we haven’t actually put our routes to the test, but you should fundamentally understand routes and route templates and how they will be used to build your optimized route plans within StreetSync. Also, you’ll be pleased to know that a future chapter is dedicated solely to routing scenarios and to using the routes and route templates that you’ve now hopefully built into StreetSync. General Tips on Route Templates and Routes It’s important to understand how route templates and routes compare and contrast within StreetSync. You may wish to review the section in this chapter devoted to this topic. Develop a naming standard for your route templates. If you enter multiple route templates you’ll want them to look consistent and logical when compared to one another. Route templates can also be ‘hypothetical’. For instance, you can perform what-if scenarios to determine how adding a new hypothetical route would alter your overall real-world routes. You can conversely remove a route to monitor the resultant changes. Don’t be afraid to make extra route templates and experiment with various routing scenarios. Route templates can of course be named after real people or resources, but can also be made for less tangible things such as days of the week, calendar dates, etc. 46 S T R E E T S Y N C U S E R 7 G U I D E Chapter Learn about Solution Folders Solution Folders allow you to create multiple self-contained routing scenarios. O ne certainty about routing problems is that no two routing problems are ever the same. Day-to-day the assets available and stops to be visited will change. Therefore, StreetSync allows you to maintain multiple solution folders within the program simultaneously. The ability to create multiple solution folders affords you the ability to self-contain an individual routing scenario within each folder. Each folder can have its own unique set of available routes and unique properties for each route. You can also have unique sets of stops to be completed in each folder. Individual solution folders are typically dedicated to specific time-spans or geographic areas. For instance, you might have one solution folder per day, or a folder per driver, or might have a folder for each quadrant of your geographic service area. How to Add New Solution Folders Adding a new solution folder is simple. You’re able to launch the Solution Folder Manager form from this button on the ‘Home’ ribbon tab (as shown). FIGURE 7.1 shows the button tool that will allow you to add a new solution folder to the routing workspace The Solution Folder Manager form will now appear. Because we’re adding a new folder all available route templates will be listed and checked by default. You’ll want to 47 S T R E E T S Y N C U S E R G U I D E check on/off the route templates that you wish to include as routes within this folder. You’ll also want to name your folder. StreetSync does suggest a unique folder name by default as shown. Once you have entered your information you may click ‘Save and Close’ to save this folder and return to the main interface or you may pick ‘Save and Add Another’ if you wish to add additional folders before exiting. FIGURE 7.2 shows the Solution Folder Manager form that is ready for user input If you’re unsure about how to use a Manager-type form, please refer to Chapter 2 as a refresher. 48 S T R E E T S Y N C U S E R G U I D E How to Manage Existing Solution Folders To manage your existing solution folders you’ll need to first select one or more folders from the main interface. You can select the single folders from the solution folder list on the far left of the main interface. Once one or more folders is selected, you can then click on the ‘Properties’ button to load the Solution Folder Manager form. FIGURE 7.3 & 7.4 (from left to right) show the listed solution folders and the button tool that allows you to edit folders Once the Solution Folder Manager form is displayed you will be able to edit solution folder information such as the name of your solution folder. Using the ‘All Folders’ Area The ‘All Folders’ area allows you to list all your solution folders at once. This is convenient because it allows you to see the folder statistics side-by-side. You can also select multiple folders simultaneously for group edits, group deletes, etc. FIGURE 7.5 shows the All Folders ribbon page as it appears within the main interface 49 S T R E E T S Y N C U S E R G U I D E The ‘All Folders’ area has a tabbed selection allowing you to choose the means by which your data will be displayed. The ‘Folder Summary’ Listing’ will list all folders side-by-side, including their overall totals. The ‘Selected Routes Viewer’ allows you to drill-down to route-specific selections. For instance, you could select only the routes belonging to your driver ‘Carl’, even if those routes are each in different folders. This ‘Selected Routes Viewer’ is typically used along with the ‘View on Map’ button to allow you to view your selected routes (and only your selected routes) on the map. FIGURE 7.6 shows the tabbed selector within the All Folders area. Each tab has its own role in displaying folder data General Tips on Solution Folders Develop a naming standard for your solution folders. You’ll want them to look consistent and logical when listed next to one another. Solution folders can actually be used as holding bins for stops. You can name a folder ‘Future Stops’ and give it zero routes. Then simply fill it with stops and you have built yourself a holding folder for stops that stays nicely independent of your existing routing scenarios. You can easily duplicate entire solution folders. You can simply ‘Copy’ and ‘Paste’ the folder by choosing those options from the ‘Edit’ ribbon menu. It is sometimes beneficial to have an exact copy of an entire solution so that you can perform what-if scenarios such as removing a potential route from the mix. You can then compare your original folder to the newly edited folder to determine which scenario you prefer. The less favorable of the two solution folders can then be discarded. 50 S T R E E T S Y N C U S E R 8 G U I D E Chapter Learn about Stops & Customers The satisfaction of your customers is completely vital to the overall success of your organization. So treat them accordingly by ensuring that their information is correctly defined, assigned and refined within StreetSync. W e understand that you have a unique set of customers. Characteristics of customers vary wildly from industry to industry. Even within your industry, your company may target customers that hold unique traits as compared to your competitors’ customer base. Even within your own operation you likely have customers that can be quite different from one another. These special needs require unique routing considerations and StreetSync is there to help you tackle these challenges. How are Stops and Customers Related? Customers are stored at the system-level and typically you will have one customer record stored for each physical customer location important to your business. By storing customer records, you can use those customers as templates by which to quickly create stops. So think of stops as the actual work to be performed and customers as the templates from which stops can be created. Stops belong to specific solution folders whereas customers exist at the system level. So you might enter a customer of ‘McDonalds Store #1234” into the system once. Then, for each Monday that you create routes for, you might make a stop from that particular customer template. The advantage to using a customer as a stop template is that you won’t have to re-type the address or attributes such as service minutes at that customer. 51 S T R E E T S Y N C U S E R G U I D E How to Add New Stops There are three ways to add new stops. 1) The first way to add stops to the system is via the Stops Import Wizard form. This form was discussed in detail in a previous chapter. Please refer to it for additional information. 2) A second way to add stops is to manually add them via the Stops Manager form. This form can be launched via the button shown in the image below. The stops you create will be added to the solution folder that you currently have selected. FIGURE 8.1 shows the button tool that allows you to add stops to your current solution folder 3) A third way to add stops is to create stops from existing customers. In order to add stops this way you’d need to have one or more existing customers already within the system. We’ll explain customers in greater detail later in this chapter. The very purpose of customers is that they exist to act as stop templates so that you can retain your customer data and quickly create stops from those saved customer records. If you have one or more customers in your list (note: you must have the customers ribbon page selected) then this button will become active. Selecting this option will then open a dialog form. A stop will be made in your currently selected solution folder for each customer row you have selected once this tool is launched. FIGURE 8.2 shows the button tool that allows you to create stops from currently selected customers 52 S T R E E T S Y N C U S E R G U I D E The Stops Manager Form The Stops Manager allows you to add new stops or to manage existing stops that you currently have within StreetSync. If you are adding a new stop, the form will be largely empty – awaiting your input. If you’re editing an existing stop, then the existing data will be shown to you when this form is first displayed. You can launch this form by double-clicking on a stop that is listed within the application. You can also select one or more stops and click on the ‘Properties’ button to launch this manager form. FIGURE 8.3 shows the button tool that allows you to edit currently selected stops 53 S T R E E T S Y N C U S E R G U I D E FIGURE 8.4 shows the Stops Manager form that is ready for user input If you’re unsure about how to use a Manager-type form, please refer to Chapter 2 as a refresher. All stops within the system will need simple information such as a name to recognize the stop with. In order to route a stop, you’ll also need to give it a valid street address. You’ll know the street address is valid if the ‘Matched Address’ area shows a green icon and a latitude & longitude pairing. If the address hasn’t been matched, you’ll need to click on ‘Quick Find’ and/or ‘Map Find’ to match your address. ‘Service Minutes’ is the number of minutes that you’ll spend at a stop to perform the actions required at that stop. Service minutes are therefore important as this value will potentially affect how routes are partitioned, sequenced, and how estimated arrival times are calculated. Please don’t confuse service minutes with travel minutes; they’re completely unrelated. When possible, you should enter a unique stop job number for the stop. Some users of StreetSync import their stops with this stop job number (order number, invoice number, or often known by another name) that may originate from your existing accounting or customer management system. If you do not have such a pre-existing stop number then you can dynamically create unique stop job numbers directly within StreetSync. If you click on the ‘Comments’ tab (as shown below) this will allow you to enter additional information about this stop. You can enter information such as the phone number at the stop destination, capacity for the stop, best arrival time, comments, and more. 54 S T R E E T S Y N C U S E R G U I D E FIGURE 8.5 shows the tabbed selector of the Stops Manager form. The second tab allows you to view and edit various properties for your selected stop General Tips on Stops It’s typical to have a large number of stops within the StreetSync system. If you need to find a specific stop you can easily do so via the ‘Find’ tool. Simply click on the ‘Edit’ ribbon menu and select ‘Find Stops’ to launch the form. Entering default service times is often a good practice. If your import database or spreadsheet doesn’t track minutes spent at customer, then the system will set each stop to be handled instantaneously. Instead, you may want to make a column or field so that you can import more realistic service times for your customers. When possible, it’s important to tag orders with their stop job numbers. Doing so will enable the Import Wizard form to handle the special circumstance of being able to pass-over duplicate orders. Essentially, you can prevent orders from unintentionally being duplicated when they’re imported twice into StreetSync. Stop job numbers can either be imported into StreetSync or they can also be dynamically generated by StreetSync. Stops can be edited individually or collectively. If you individually edit stops, you’ll be editing them one at a time. If you wish to make collective edits, such as selecting 5 stops and setting all of their service times to 10 minutes each, there is a tool available to you for this purpose. Both tools are available to you within the ‘Properties’ tool button drop-down. Working with Customers StreetSync offers a full complement of tools that allow you to work with your existing customers. The ‘Customers’ ribbon tab allows you to access all of these tools. FIGURE 8.6 shows the Customers ribbon page as it appears within the main interface 55 S T R E E T S Y N C U S E R G U I D E Importing Customers The ‘Customer Import Wizard’ is used to import customers into StreetSync from external files and sources. The customers ribbon tab offers a tool named ‘Import Customers’ that will allow you to launch this wizard. For details on this wizard you should reference the chapter devoted to the ‘Import Stops Wizard’ within this manual. The majority of the concepts of the stops import wizard and the customers import wizard are shared. The one frame that is unique to the customers stop wizard is related to how you’d like to handle your potentially duplicated customer numbers. FIGURE 8.7 shows the Customers Import wizard frame related to handling duplicate customer numbers Customer numbers within StreetSync must be unique. If your import file doesn’t have any unique customer numbers then you can inform the wizard to created these automatically for you. If your import file does contain unique customer numbers, then you’ll need to select that column/field to tell StreetSync that customer numbers will be utilized from the values within that column/field. When you import or add new customers, the system will check and verify if the new customer number potentially being added already exist. If the customer number does not exist, it will add that new item. If the customer number does exist, then you have the option to skip that item (‘Don’t import my matching item’) or to update the existing item that shares the same customer number as the item being imported 56 S T R E E T S Y N C U S E R G U I D E (‘Update existing item with information from the imported item’) with information from the newly imported item. In short, you won’t get duplicates because each unique customer number can only be in the system once. Any existing customer number that you have can be left as-is, or you can choose to update those with information from the file being imported. Search Customers Area The ‘Search Customers’ pane allows you to search for your customers by any text that you supply into the ‘Text to search for:’ box. You can set the search to look for the exact search text you’ve entered, or to search for items that simply contain the text you’ve entered. Please note search text is not case sensitive. FIGURE 8.8 shows the Search Customers frame When you click on the ‘Search’ button, the search will be conducted and may take a split second or several seconds depending on the amount of data that you have within your customers list. Typically, your search text will be found in a subset of your overall customer list. For instance, you may have 1000 total customers, but only 20 contain your search text of ‘abc’. The 20 that contain this text are then listed and the remainder of customers are removed from the list. If you wish to show all customers again, you can select the ‘Show All’ button. You’re able to filter which customer fields are searched by checking on/off items in the ‘Fields to Search’ area. This is very powerful because you can perform simple searches to look for a specific customer number or customer name. You can also perform more advanced searches. For instance, in the ‘Comments 1’ field you could list your days of service. So if you visit a customer on Monday, Wednesday and Friday, you could enter text into ‘Comments 1’ such as ‘M-W-F’. Then, you could search for only ‘M’ values in 57 S T R E E T S Y N C U S E R G U I D E the ‘Comments 1’ field (deselect all other search fields) and then the list of customers shown would be limited to customers that have an ‘M’ and therefore are served on Mondays. A Tuesday and Thursday customer would have a value of –T-R- and therefore it would not appear in this list but if you later searched for ‘T’ for Tuesday, then it would appear. This is just one example, but there is a multitude of ways that you can filter and search your customer data via the Search Customers pane. Adding Customers Adding customers can be done in three ways: 1) Customers can be added via the ‘Customer Import Wizard’ form. This tool is available from the tool of the same name within the Customers Ribbon area. 2) Customers can also be added one at a time. To do so, you’ll want to click on the ‘Add Customers’ tool within the Customers Ribbon area. This will launch a dialog that will allow you to enter your customer’s information and then save it for later use. 3) Customers can also be added from existing stops. It was already covered that stops can be created from customers and the inverse is also true. In order to create customers from stops you’ll need to select one or more stops from within the program (such as unrouted or routed stops) and then within the Tools Ribbon area you will be able to select the ‘Create Customers from Stops’ tool. When this tool button is clicked it will launch the dialog form that will allow you to finalize the creation of these new customers from the selected stops. Managing Existing Customers In order to edit and manage your existing customers you’ll need to select one or more customers from the list of displayed customers. Customers can be edited individually or collectively. If you individually edit customers, you’ll be editing them one at a time. If you wish to make collective edits, such as selecting five customers and setting all of their service times to 10 minutes each, then you also have a tool available to you for this purpose. Both tools are available to you within the ‘Properties’ tool button. Editing items individually is the default behavior, in order to edit items collectively you’ll need to choose this item from the dropdown list below the ‘Properties’ button. FIGURE 8.9 shows the button tools that allow you to edit stops individually or collectively 58 S T R E E T S Y N C U S E R 9 G U I D E Chapter Route Creation & Editing StreetSync offers powerful multi-vehicle routing capabilities yet allows for manual manipulation of routes. This combination provides you optimized routes with total control over your final route plans and the last-mile activity performed by your field personnel. I f you’ve read this manual’s chapters in order to this point, you’ve learned important program aspects such as modeling your fleet, importing your stops and finding your stops on the digital map. If you’ve not read the previous chapters then it’s recommended that you do so before attempting to learn about creating routes with StreetSync. The point being made here is that your routes are only as good as the information that creates them. If your routes were not modeled to replicate their real-world selves, then it’s likely the routes created won’t be viable. Likewise, if your customer data is incomplete or incorrect, the routes will look equally poor. StreetSync realizes that your fleet managers have numerous vehicles to route and monitor. Our program attempts to geographically cluster your overall workload to break a large work problem into several smaller simpler ones while still maintaining a balance in terms of the work provided to each route. The partitioned routes are then given to each respective driver and optimally routed to properly sequence each route path. The end result is that drivers stay within logical territories and don’t needlessly overlap one another. The individual routes are sequenced to minimize miles traveled and to best serve your customers. The StreetSync Approach to Routing Separating routes into individual geographic clusters is referred to as ‘partitioning’ by StreetSync. Partitions are created by attempting to divide work evenly by the factor of your choice; total stops count, length of route by time (drive time + service time), capacities, and lastly by distance traveled. You are able to choose your preferred partitioning method on the Preferences Manager form. 59 S T R E E T S Y N C U S E R G U I D E Invoking Routing Actions in StreetSync The Solver Menu and Solver Icon Group Routing actions are also called ‘solver actions’ and StreetSync has a number of routing actions that can be performed such as optimizing all routes at once, optimizing single routes, unassigning stops from a route, reassign stops, moving stops up or down in their stop order, and more. All routing actions are available or unavailable depending on your current selection within StreetSync. For instance, if you select a single stop item, you’ll be able to choose to reassign it, make it unrouted, etc. If you select a route then you can choose route-specific solve actions such as to optimize that route, reverse that route, etc. Folders also have their own unique solve tools such as to optimize all routes, clear all routes of assignments, etc. All routing tools are available from within the ‘Routing’ ribbon pane, as shown below. FIGURE 9.1 shows the Routing ribbon page as it appears within the main interface Pre-Routing Activities to Perform Ensure all Input Elements Exist In order to build routes you need to have a solution folder with valid unrouted orders and with valid eligible routes. If any of these input items are missing then you won’t be able to build routes. What fun is a routing problem without routes or routable items, after all? Make Sure your Addresses are Located You’ll want to find all address matches prior to building your routes. It’s much more efficient to have all inputs in the routing equation when routes are built. So take the time up-front to correct addresses prior to building routes. Disney World Affects my Routes? Indeed it can. A common scenario is for a driver to be on vacation or out sick and therefore his or her route isn’t able to accept work for your current routing scenario. In such cases, you’ll need to remove the route from being available. Removing a route is as simple as right-clicking it and choosing ‘Delete’ from the popup menu. Other possible one-day scenarios are to bring on extra ‘flex’ drivers, having drivers starting 60 S T R E E T S Y N C U S E R G U I D E earlier or later than normal, etc. You’ll want to alter your route properties prior to building routes for best results. Folder-Level Routing Options StreetSync allows you to perform folder-level routing actions such as to build multiple routes at once. The folder-level tools are very powerful because they make it possible to build dozens of routes, sequence them and calculate the results, all with a singleclick. Optimize Folder Tool For any selected folder(s) you can choose the tool to ‘Optimize Folder’. The solver will populate all routes within the folder with their fair share of routing activity. Again, the program looks to cluster stops together geographically. This keeps overall miles lower and keeps your employees from ‘owning’ too many neighborhoods. The solver will automatically create these geographic territories and will balance the activity based on the partitioning factor of your choice. When you choose to optimize the folder, the partitioning of routes will be performed, each route will then also have its work sequenced to avoid backtracking, and lastly each route will be calculated so that you can view the exact calculations such as expected drive time, total expected miles, estimated arrival times, and more. Partition Folder Tool Rather than optimizing your folder(s), you can instead choose to simply partition your folder(s). Partitioning is similar to the ‘Optimize Folder’ tool explained above. However, the ‘Partition Folder’ option will only perform the action of breaking all stops into partitions for you. This tool will not continue to optimize and calculate the routes within the folder. The reason you might use this tool is that there are times that you are performing very high-level strategic planning. For instance, you have 2,000 statewide customer stops and you’d like to break those into 8 equal partitions based on stop capacity. In such cases, this tool works very nicely because it won’t bother to perform the time-intensive actions of sequencing and calculating the routes. Instead, it will perform only the partitioning portion and since your partitioning runs so quickly, you’ll have the result available to you very quickly. Please beware however: this tool won’t sequence the route partitions that are created and therefore they won’t be put in the order that reduces their route 61 S T R E E T S Y N C U S E R G U I D E miles. This tool is not intended for creating routes, it is intended for partitioning the work within a folder only. Clear All Routes Tool For any selected folder(s) you can choose the tool to ‘Clear All Routes’. This action will remove all stops currently assigned to routes and move them to the ‘Unrouted Stops’ area of that folder. This tool is convenient because with one click you can clear all routes within any selected folder. When the stops are moved to unrouted, the routes calculations will automatically be updated to reflect that they are now empty, folder totals will be set to be empty, etc. Route-Level Routing Options StreetSync allows you to perform route-level routing actions such as to optimize a single route, reverse that route, clear that route, and more. Route-level solve actions can be performed for any single selected route and you can also select groups of routes and apply your selected tool’s action to the entire group of routes, one after the other. Optimize Selected Route(s) Tool The ‘Optimize Selected Route(s)’ tool will allow you to optimize (set a computer-created optimized sequence for all stops on a route) for one or more selected routes. This action could be used if you’d previously attempted to set your own stop order for your route but then decided that you wanted to instead use the computer-suggested sequence that was originally created. Using this tool would remove the existing user-created sequence and replace it with the computer-created sequence that will remove backtracking and minimize miles driven by the route. This tool is similar to the ‘Optimize Folder’ tool, however this tool allows you to optimize individual routes rather than the entire folder. Therefore, you don’t have to worry that other routes will be affected if you optimized your selected route. Calculated Selected Route(s) Tool The ‘Calculate Selected Route(s)’ tool will allow you to calculate (determine the drive times, estimated arrival times, distance drive, etc) one or more selected routes. Routes will be automatically calculated by some actions, such as optimizing a folder or a route. However, if you go make manual edits, such as to move a stop up or down in the stop list, then the route will become ‘Not Calculated’. Automatic calculations aren’t performed because such calculations would force you to wait several seconds (or even several minutes) for the calculations 62 S T R E E T S Y N C U S E R G U I D E to be made for each and every edit. You can make back-to-back edits to a route, and then when you’re done with your list of edits, you can choose this tool to calculate the route results. You can always determine if a route is calculated or not because within the list view it will either display ‘Not Calculated’ or, if calculated, will display estimated arrive times, drive times, drive distances, etc. Clear Selected Route(s) Tool The ‘Clear Selected Route(s)’ tool will allow you to clear any selected routes of their currently assigned stops. The affected routes will have their cleared stops moved back to the ‘Unrouted Stops’ area of the currently selected solution folder. When any route is cleared, its calculations will be automatically cleared as well. Reverse Selected Route(s) Tool The ‘Reverse Selected Route(s)’ tool will allow you to keep the same stops on your route, but to perform them in the exact mirror-opposite sequence. Last stops would go first, first stops would go last. This is useful in cases where you are trying to avoid directional traffic flow or in cases where time commitments need to be met. Stop-Level Routing Options StreetSync allows you to perform stop-level routing actions such as to move a stop up or down within a route, move a routed stop to unrouted, etc. Stop-level solve actions can be performed for any single selected stop and you can also select groups of stops and apply your selected edits. Reassign Stop(s) Tool The ‘Reassign Stops’ tool will allow you to move selected stops between the unrouted stops area, other routes, and also to other solution folders. This option will be available to you once one or more stops has been selected within the interface. When you click the button you’ll have a form appear with reassignment options. 63 S T R E E T S Y N C U S E R G U I D E Make Stops Unrouted Tool The ‘Make Stops Unrouted’ tool gives you a one-click option to move selected route stops to your folder’s ‘Unrouted Stops’ area. You may wish to make stops unrouted if they’ve cancelled for the day or if they will later be moved to a different route. When a routed stop is removed from a route, the route itself will be made ‘Not Calculated’ since its existing calculations are affected. Move Stops Up & Move Stops Down Tools The ‘Moves Stops Up’ and ‘Moves Stops Down’ tools allow you to alter the stop sequence of your existing stops. For instance, you may see that you want to move your 2nd route stop to become your 1st route stop. In this case, you’d select that route stop from the list and then click on the ‘Move Stop Up’ tool. If you want to move stops up or down many positions then you can also use the mouse to drag and drop a stop into your desired position. When a routed stop is moved up or down, the route itself will be made ‘Not Calculated’ since its existing calculations are affected. 64 S T R E E T S Y N C U S E R G U I D E Creating Your First Routes We’ll now show an example of how you may create your first routes. We’ve created a folder named ‘Monday’s Work’ and within it we’ve created two routes, and have imported about 30 stops. If you’re unclear about how to create routes and import stops, then we’d ask you to refer to these topics in previous chapters. When we first import stops into a folder, they’ll default to being ‘Unrouted’ stops. Therefore, they’ll appear in that area and if we visualize those stops on the map they’ll appear as simple black map pushpins as shown in this image. We have two routes available to take-on these stops and we now have two ways to assign these stops to the available routes in this folder. Routing Option 1: Routing Via Automatic Tools The first option is to use the ‘Optimize Folder’ tool, previously explained in this chapter. This tool allows us to build routes automatically. When we click on the ‘Optimize Folder’ option, the program will use its solver to divide all stops by the number of routes available to the folder. It will attempt to create geographically distinct partitions (no crossover & overlap) and also to create balanced workdays for each route. In other words, it is trying to make fair routes that are also very efficient overall. The optimizer will also sequence and calculate each route to reduce miles driven by each route. 65 S T R E E T S Y N C U S E R G U I D E After we’ve completed the ‘Optimize Folder’ action, the routes leave the ‘Unrouted Stops’ area and are placed on their respective routes. You’ll see that the routes then take-on the work, and their statistics will show the effect of the added work on those routes. By selecting the folder and clicking on ‘View on Map’ we are able to see the built routes on the map. Each route has its own pushpin color so that the routes are visually distinct when displayed on the map. The route statistics show detailed information on the routes that are built by this process. You’ll be able to see the estimated arrival times, the distance traveled, the total time of the route, the travel time (driving only) of the route, and other statistics related to the performance of each route. FIGURE 9.2 shows the redrawn route stops as they appear with the colored icons representing each route FIGURE 9.3 show how you can see route statistics side-by-side in the list view Routing Option 2: Routing Via Manual Tools There is a second means to create your route plans, and this one is more labor intensive, although you may prefer it. The tactic is that you can select your stops manually and then choose your preferred route from a list. Basically, you’re turning ‘off’ the computer’s automatic brain and instead will be using your own selections. 66 S T R E E T S Y N C U S E R G U I D E First, let’s assume that we’re back to the original scenario where you have your unrouted stops displayed on the map, and none of the stops have yet been assigned to any of your available routes. Normally the map is in the standard ‘Pan Mode’ but you can click on the button above the map to place the application into ‘Selection Mode’ as in shown in the image here. Once in selection mode, you can use the mouse to draw a rectangle around one or more of the unrouted stops currently shown on the map. In this case, we desire to select all of the unrouted stops in the Escondido area. FIGURE 9.4 shows the Selection Mode tool and the rectangle that can be drawn on the map once this mode is selected Once the stops are selected (when you complete the drawing of the rectangle) a dialog menu will appear. This menu has several options such as to reassign the stops, delete the stops, or to select those stops in the list. Please also list that the number of stops selected appears on this dialog menu. For the sake of this example you would choose ‘Reassign Stops’. The reassign stops dialog would then appear and allow you to choose the route that will receive these stops. In other words, rather than having the computer choose your route assignments for you, you can always select items and then manually assign them to the route of your choice. This would be beneficial if you wanted to perform actions such as this where you assign all stops from one town to the driver of your choice. Typically you’d want to perform either automatic routing (option 1) or manual selection routing (option 2) but rarely would you want to combine the two. FIGURE 9.5 shows the map menu that appears once you’ve drawn a selection mode rectangle around one or more stops 67 S T R E E T S Y N C U S E R G U I D E Viewing a Single Route in Detail When you assign stops to your routes you have several options to look at each route in greater detail. The ListView will show each of the stops on your route and also will show totals for the route. If you wish to view a single route on the map then you must first select that route from the main interface (either from the content frame or the route listing). Once the route is selected you can click on the ‘View on Map’ tool that appears on most ribbon pages such as the ‘View’ ribbon. The route will then display on the map. Whenever a single route is shown, the driving directions are displayed by default. The sequence numbers for each stop will also be shown on the map so you can get a feel for the order of events taken by the route. FIGURE 9.6 shows a single route displayed in detail in the StreetSync Map Display area 68 S T R E E T S Y N C U S E R G U I D E Manually Editing Individual Routes There are several ways to manually edit existing routes. The individual tools, such as making stops unrouted, and moving them up or down in their sequenced stop list, have already been explained previously in this chapter. We’ll specifically explain the reassignment of stops for the simple fact that this is an important concept to understand. Reassigning stops is a simple process to carry-out. First, you’ll need to select the stops that you’d like to move to another route. Highlight the route containing the stops to be moved in the ‘Route Selector’ area. Next, highlight the stops to be moved in the ListView. You can hold down the [Shift] key to select multiple adjoined items and can use the [Ctrl] key to select multiple non-adjoined listed items. Reassigning Routed Stops - FIGURE 9.7 shows how to select stops and the button tool necessary to reassign these stops to another route Once you’ve selected one or more stops then the ‘Reasssign Stops’ tool will become available and is shown in the image above. Clicking this tool will launch the form to allow you to reassign the selected items. The reassignment dialog is now shown and the routes you have available in this folder will be shown in the list. The route that the stops originally appear on is intentionally not available for selection. After all, you can’t reassign an item to the same route it’s currently on. The unrouted area is also provided in case you’d like to move your stops from your route to this area. Each route listed also contains measurements from your selected stop(s) being reassigned to the center point of that route. In other words, you can see which routes are furthest away and which are closest, on average. The closest route isn’t always the best however; it may Reassign Stop(s) Dialog Form – 69 S T R E E T S Y N C U S E R G U I D E already be your business route. You’ll have to weigh all of this information and choose the ‘best’ route based on these multiple criteria. Once you choose your preferred route you can then click ‘OK’. Notice that the stops will be subtracted from the original route and added to the newly selected route. The route losing the Stop(s) will be automatically set to be ‘Not Calculated’, as will the new route receiving the stop(s). The stop(s) inserted onto the new route are placed in the best sequence position via automatic measurements related to distances of the existing route’s stops. In other words, StreetSync will automatically be putting your insertions in the best position and you don’t have to worry about it shuffling any of the sequences that you’ve already created within the route. Please note also that you can choose another folder if you’d like to move the stop(s) to a folder other than the current folder. A classic case is that you want to keep ‘Joe’ as your driver, but you want to move the stops from your ‘Monday’ folder to your ‘Tuesday’ folder. FIGURE 9.8 shows the reassign stops dialog form that allows for us to choose a new target route for selected stops Re-sequencing Routed Stops – Routes can have the chronological order of their stops manually altered and this is called re-sequencing a route. When you re-sequence a route, only the selected route is affected. You are essentially overriding the software and forcing it to handle the route in your preferred stop order. Re-sequencing is as simple as selecting a stop from the ListView and then clicking on the ‘Move Stop Up’ or ‘Move Stop Down’ tools. These tools are also explained earlier in this chapter. Re-sequencing can also be as simple as dragging and dropping the stop in the ListView. Simply select a routed stop and leftclick it. While holding down, drag the stop item up or down in the list to move it. When you’re ready to finalize the move simply let off the item, or ‘drop’ it, to complete the re-sequencing of the selected route stop. Using Drag-and-Drop to Re-Sequence Stops – 70 S T R E E T S Y N C U S E R G U I D E Structuring Your Data - Folder & Route Setups One of the more common questions asked by first-time users of the program is how to ‘best’ setup the folders and routes within the program. The truth is, there is no best way to setup the data structures that would apply to all users, but there is always a best way for each client to structure and store their route data. Here are a few common examples, and likely one of these will best apply to you: This scenario is likely the most common way to store route data within StreetSync. The folders would be based on days of the week (or calendar dates) and the routes within are based on drivers (or vehicles) as is shown here. If you have different stops and drivers daily, then you may make folders named with calendar dates. If the work is repetitive in nature, then you may wish to have day of the week folders as master folders and then on any given day, you just make a copy and then do any one-time removals, edits and additions to the copied folder. In this way, the master folder can still stay intact and will be ready for you next week when that workday rolls around again. Scenario 1 – This scenario is another common means to store route data within StreetSync. The folders would be based on drivers (or even on the physical vehicles themselves) and the routes within are based on dates or days of the week as is shown here. This structuring of data is often beneficial if you think of your work to be performed in terms of your drivers. As in, “I already know these 100 stops go to Joe, so I’ll be putting these stops in Joe’s folder. Now, I just need the program to tell me what Joe should do on each workday this week in order to get it all done by the end of the week.” Scenario 2 – 71 S T R E E T S Y N C U S E R G U I D E But wait, there are even more powerful (and slightly more complex) scenarios possible. In this scenario you may have 2 drivers, and each driver is going to work 2 or more days. So what you’d like to do is to take all of the work (let’s say 200 stops) and you’d like to not only divide this work per driver or per day, but you’d like to divide it per driver AND per day. So if you have 5 drivers each working 5 days then you’d create 25 routes (1 route per driver day) within this folder. With this scenario, this type of multi-driver multi-workday routing is possible! You’d just create a folder with a meaningful name to you, and then the routes would be named similar to what you see here where both the driver and the work day are both included within the route name. Remember, you can use the ‘Duplicate Route Templates’ tool to make massive amounts of route templates & therefore routes within the program. Scenario 3 – It is possible that scenarios you create are also done at a high strategic level. For instance, the previous scenarios talked about cases where you are assigning stops to drivers, likely work that they’d be performing on any single day. But StreetSync also allows you to create scenarios such as dividing 1000+ stops into four regional ‘routes’. Of course, these routes aren’t actually going to be given to a driver (picture the driver’s face if you give them a 250+ stop manifest). But this scenario can be useful if you’re looking to break-up a massive amount of work at a high level such as breaking a national group of stops into several regional groups of stops. The image here shows how you could create your folder and routes in order to handle such a case. The intent here isn’t to actually build drivable routes with calculations, but instead to break-up the national work so that each regional manager gets a list of all of their region-specific work. This scenario will help you accomplish this. Just set each region’s ‘route’ to start/end at the centerpoint of the region, then use the ‘Partition Folder’ tool as shown here, and StreetSync puts the regional work onto each region’s ‘route’. Then you can copy/paste from the West region’s route and move them elsewhere within the program. Safe to say, you can call this multi-pass routing because your first pass is Scenario 4 – 72 S T R E E T S Y N C U S E R G U I D E breaking the national problem into a regional one. The second pass is then to route each region’s own data within its own folder; actually giving work to the drivers. Test Your Knowledge Now that you’ve read about routing in StreetSync, let’s test your knowledge: 1. What is the program ribbon title that allows you to access route solving specific actions within StreetSync? 2. Name a few pre-routing tasks that should be taken prior to building routes. 3. Is it possible to partition, sequence and calculate multiple routes easily with a single button-click? If so, how? 4. True of False – A stop can be reassigned to a folder other than its current folder. 5. What ‘map mode’ do you use if you wish to highlight one or more stops on the map to reassign them manually? 6. There are two ways to move a stop up and down in the sequence list. How are they the same and how are they different? 73 S T R E E T S Y N C U S E R G U I D E Chapter 10 Printing Reports & Exporting Data Viewing route information on screen is helpful but StreetSync also lets you share data with your fleet personal and operations managers. I t is often said that ‘Information is Power’. Although that is true, we feel that the ability to distribute your valued information is how to truly harness and capitalize upon the power of your information. The ‘Sync’ in our StreetSync moniker was adopted because it is our goal to keep your field personnel and your office personnel synchronized. Keeping both on the same page will assist with communication and reaching your operational goals. The reporting and exporting of data from StreetSync will allow you to achieve and maintain improved synchronization throughout your company. Creating Reports It’s easy to create reports within StreetSync. Your first step is to click on the ‘Print Reports’ tool as is shown here. This tool is available at all times, but the currently selected solution folder is what will be included in reports by default. Not to worry, you can always select/deselect routes and folders later in this report printing process. FIGURE 10.1 shows how to launch the Print Reports form from the main user interface 74 S T R E E T S Y N C U S E R G U I D E The ‘View & Print Reports’ Form StreetSync offers you a simple form that will let you choose both the report you’d like to print, and also the folders and/or routes that the report data will be created from. You can select as many folders and/or routes as you’d like. When you click the ‘View This Report’ button, the report viewer will launch. You can open as many report viewers as you’d like. The ‘Keep this form open…’ option at the bottom will allow you to open multiple report viewers quickly if you so wish. FIGURE 10.2 shows the View & Print Reports dialog form and the options allowed on this form Launching the ‘Report Viewer’ Form First, you must select the report that you’d like to generate. Also, you’ll want to check on/off the folder and/or routes of interest to you for this report. Once you’re ready, click on the ‘View This Report’ button to launch the report viewer. FIGURE 10.3 shows the View This Report button which creates the report once clicked 75 S T R E E T S Y N C U S E R G U I D E Understanding the ‘Report Viewer’ Form The ‘Report Viewer’ form will now be displayed. The report viewer has several areas that are important to you. FIGURE 10.4 shows the Report Viewer form The first area to explain is the menu and icon bar area. The icons (from left to right) will allow you to do the following: FIGURE 10.5 shows the icon and menu options on the Report Viewer form Show/hide the table of contents Use the ‘Find’ tool to locate report contents Print while first choosing from advanced printing options Perform a ‘Quick Print’ Use the ‘Pan’ tool, zoom in, and zoom out to move between report pages 76 S T R E E T S Y N C U S E R G U I D E Use the ‘Page Selector’ tools to move back and forth between report pages View multiple report pages simultaneously with the ‘Multiple Pages’ tool Export the report to various formats with the ‘Export Document’ tool Email the report to the email address of your choice in the attachment type of your choice The second ‘Report Viewer’ area to discuss is the ‘Document Map’ area. This is essentially a table of contents of the report areas generated. In most cases, each item listed in the table of contents is a route or a folder that you’ve chosen to report. The table of contents is interactive. Clicking on an item from this area will take you automatically to the area of the report related to this item. FIGURE 10.6 shows the Document Map with the table of contents The third ‘Report Viewer’ area to discuss is the ‘Report Display’ area. This area shows the report itself. Most reports are multiple page reports so you can use the scroll bars, arrow keys or page up/page down keys to move between these pages. The report display will typically include page numbers, the date/time when the report was created, and also the ‘Company Name’ that you’ve specified in the program’s preferences manager area. FIGURE 10.7 shows the Report Display area of the Report Viewer form Reports Available Within StreetSync Several reports are available within StreetSync: Route Manifest (Simple, Standard & Complete – Plus MobileFormatted Versions) – A report intended for drivers. This report will show a 77 S T R E E T S Y N C U S E R G U I D E basic stop-by-stop listing for all work to be performed for each route. There are several manifest reports offered and each variation contains different levels of information and is named appropriately. The basic variation has extremely basic information (such as name and address), the standard variation offers more information such as estimated arrival times and capacity values, and the complete variation offers comments and totals. The ‘Mobile’ variations are sized to display correctly on smaller screens such as smartphones and tablets. Typically the mobile variations are emailed to the drivers from the report viewer. Driving Directions Only – A report intended for drivers. This report supplies turn-by-turn driving directions for each selected route. Route Overview Maps – A report intended for drivers. This report shows the complete path of each route on a single printed sheet. Manager’s Route Summary – A report intended for managers. Shows totals for all routes within a solution folder. This is similar to the information displayed in the program’s list view. Exporting StreetSync Information to File StreetSync allows you to export its information directly into several different file types. The ‘Export to File’ tool is present on the ‘Home’ ribbon tab and it will be available for you if one or more solution folders are present in your workspace. Clicking on this tool button will launch the ‘Export to File’ wizard form. FIGURE 10.8 shows how to launch the Export to File form from the main program interface The Export to File Wizard form will now be displayed. At the onset, you’ll need to create a new export profile. To do so you’ll need to click on the ‘Create a New Profile’ button shown below to continue. 78 S T R E E T S Y N C U S E R G U I D E FIGURE 10.9 shows the Choose Your Export Profile frame for the Export to File wizard form. The wizard will now provide a list of file types that you can select. Comma separated values (.csv) files are the most common choice because they are Excel readable files. If you wish to export to a database, maybe because you’ll then be uploading that data to your ‘host’ database, then Microsoft Access may be your choice. An XML export is available for those companies looking to push route results to a web application or viewer. Lastly Microsoft MapPoint is offered as an export type in case your drivers use MapPoint for in-vehicle navigation on laptops or tablet PCs. For this example we’ll choose .csv as the option and click ‘Next’ to move forward. FIGURE 10.10 shows the Choose Your Export File Format type frame of the Export to File wizard form Next you can choose the export content to include. The export content options may differ depending on the file type you’ve selected on the previous wizard step. You can choose to include start depots, end depots, column headings, and also select if you’ll be including unrouted and unmatched stops. 79 S T R E E T S Y N C U S E R G U I D E FIGURE 10.11 shows the Choose Your Export Content frame of the Export to File wizard form Next you are able to choose the folder path at which the export file will be created. You can use the ‘Browse’ button to change the default path that is shown. FIGURE 10.12 shows the Select the Destination Folder frame of the Export to File wizard form You are also able to select the solution folders and/or routes that you’d like to export to file. The current selected folder will be defaulted; other additional folders and routes can be added. Click ‘Next’ once you’re ready to proceed. 80 S T R E E T S Y N C U S E R G U I D E FIGURE 10.13 shows the Select the Routes and Folders frame of the Export to File wizard form The final wizard frame allows you to choose a name for the profile you have created. It is important that you name the profile with a name that will be easily identifiable later. You can also choose if you want to save the profile for future use. If you’re importing a one-time file, then you likely wouldn’t want to save the profile. But if you intend to use it multiple times in the future, then you would want to save it. You can choose to ‘Show in Viewer’ if you’d like to see your file displayed once it is created. Lastly, you can choose to run a postexport script. This is an advanced feature not used by most clients but it does allow you the ability to run an executable file that you’ve created automatically once the export process completes. This is handy if you wanted to not only make the file, but then you wanted a script built that will ftp that file to a remote location. Processes such as this that are unique to your business can be handled via the post export script. 81 S T R E E T S Y N C U S E R G U I D E FIGURE 10.14 shows the Name & Save frame of the Export to File wizard form If you’ve chosen to show the file in a viewer, the file will now display. FIGURE 10.15 shows ‘Export to File’ results in the Microsoft Excel viewer Exporting Customers, Depots and Route Templates If you wish to export your customers from the system, we recommend that you show all customers in the ListView and then use the ‘Copy to Clipboard’ tool and choose specifically the ‘Copy Listed Data to Clipboard’. Once the clipboard contains these items, you can paste them into the program of your choice such as Microsoft Word and Microsoft Excel. In this same way you can also export your depots and route templates out of the system. 82 S T R E E T S Y N C U S E R G U I D E One-Click Export Saved export profiles can be run with a single-click within the main StreetSync interface. The drop-down arrow will display the list, and then any export profile can be selected with a single-click. If you run the same profile repetitively, it is more efficient to run the export via this process rather than stepping through the individual wizard steps. FIGURE 10.16 shows how to execute a ‘One-Click’ export 83 S T R E E T S Y N C U S E R G U I D E Export to Device Wizard StreetSync also offers you the ability to export your route information to various devices. The most common use of the export to device feature is to create route files that can be used with popular personal navigation device brands such as Garmin and TomTom. We partner with TomTom to offer you TomTom Business Solutions as well. This option will allow you to integrate with TomTom tracking services. RouteSolutions also sells the tracking devices necessary. If you are interested please contact us and we’ll be glad to tell you more about vehicle tracking with TomTom. When the wizard first loads, you’ll need to choose the type of device that you’ll be exporting to. At this point in time, if you’re wishing to place the files on the device then you’ll want to connect your device to your PC via a USB cable. You can click ‘Next’ once you’ve chosen your device type. FIGURE 10.17 shows how the Choose Your Device Type frame of the Export to Device wizard form 84 S T R E E T S Y N C U S E R G U I D E You are able to choose the route(s) that you’d like to create export files for. If you have a device connected via USB, then you may want to select routes that are related to that driver, and therefore to that driver’s device. If you’re saving all the files to a library for later use, then you may select many or all routes at this point. FIGURE 10.18 shows how the Select the Routes to Export frame of the Export to Device wizard form You are able to choose if you’ll be placing the route file(s) created onto the connected device, or if you’d like to simply save them to a folder path so that they can be manually placed on the device at a later time. Click ‘Next’ once you’ve made your decision. FIGURE 10.19 shows how the Select the Destination frame of the Export to Device wizard form 85 S T R E E T S Y N C U S E R G U I D E The wizard provides you the option to include or exclude both start depots and end depots from the navigation files that are created. The desire to include these will be specific to your operation. For instance, if you drivers return home each night instead of being routed back to your office, then you may wish to not include end depots. If your drivers are paid to begin work at the first stop, and don’t need to report to your office in the morning then perhaps you’ll want to not include start depots within the navigation file. Ultimately, the choice is yours. Choose ‘Finish’ once you’re ready to proceed. FIGURE 10.20 shows how the Choose Additional Options frame of the Export to Device wizard form 86 S T R E E T S Y N C U S E R G U I D E If your device is connected, you’ll now see that the route(s) selected have been placed on the device and therefore are listed along with any existing files that were already present. The newly created files are shown clearly in the ‘Origin’ column of this list. At this point, you can choose to rename and delete files as necessary. If your device was not connected, you’ll be shown the folder that contains these newly created navigation files. From this folder you can upload them to one or more of your devices at a later time. FIGURE 10.21 shows how the Manage Your Device’s Files frame of the Export to Device wizard form Steps to Take Once the Upload is Complete This ‘Export to Device’ wizard will allow you to easily transfer route navigation files onto various devices. But now you may be wondering, ‘Now that the file is on the device, how do I use that file on the device itself?’ The answer is that each device is potentially different than the others. In fact, certain versions of each branded device may have slightly different menus. Our recommendation is to look in the online help area of this program for comprehensive instructions related to each device type. As new devices are introduced quite often, we will keep this information on our online help area in an effort to keep it as current as possible. 87 S T R E E T S Y N C U S E R G U I D E Chapter 11 StreetSync Program Preferences StreetSync offers a ‘Preferences’ area where you can customize various aspects of StreetSync to better fit your particular needs. S treetSync installs with default program preferences that are designed to benefit the majority of the users of the application. However, every user desires their own program settings and therefore we offer you the ability to customize some basic program elements to your particular liking. Launching the Preferences Manager It’s easy to launch the ‘Preferences Manager’ form. The File tab contains the menu option that allows you to launch this form. FIGURE 11.1 shows how to launch the Preferences Manager form from the main user interface 88 S T R E E T S Y N C U S E R G U I D E The ‘Preferences Manager’ Form FIGURE 11.2 shows the Preferences Manager form and all of the topic areas available once it is shown Note: All ‘Preference Topics’ are listed on the left-hand side of the form. Whenever a category is left-clicked, the topic area related to it is shown on the right-hand side of the form. Preferences Panel – ‘Locale’ – The 'Primary Nation’ option should be set to the country you're using the application for. This designation needs to be made primarily to better match addresses. When you originally install, this was asked of the installing individual and then used as a default from that point forward. The 'Measurement Display' setting allows you to set your measurements to be displayed in either English Standard or Metric throughout the program. 89 S T R E E T S Y N C U S E R G U I D E Preferences Panel – ‘Map Defaults’ – FIGURE 11.3 shows the Map Defaults topic area and the options this allows The 'Map Home Text' is the default area at which the map is centered. Typically it is named after a state or a metropolitan area. Working examples are ‘Minneapolis, MN’, ‘Ohio’, ‘Orange County, CA’, ‘New England’, ‘Canada’, etc. The ‘Show Points of Interest’ allows you to show the place icons such as restaurants, gas stations, etc. You can choose to show these on the main map, on the address matching map, or both. The ‘Draw Approximate Route Paths’ allows you to see the approximate street path that will be taken by each of your routes as they’ll complete their routes. Please note that drawing these paths takes additional time and therefore this option is defaulted to not be utilized. You also have the option, provided that you’ll be drawing paths, to show directional arrows and to include route ‘stems’. Route stems are the travel from the start depot to the first stop, and from the last stop to the end depot. 90 S T R E E T S Y N C U S E R G U I D E Preferences Panel – ‘Map Display – Map Tips’ – You can customize the information that is shown on the map when you double-click on a Stop (pushpin). The informational bubble that displays includes name and address by default. You're able to choose additional informational fields to display via this preference area. Preferences Panel – ‘Routing’ – FIGURE 11.4 shows the Routing topic area and the routing related preferences available to you You’ll have several ways to customize the way that your routes are created. You can partition via the means of your choice, sequence routes via the means of your choice, and more. The 'Partition Based On' option allows you to specify your preference on how partitions 'route clusters' are generated. You're able to attempt to balance those based on stops count, length of route in distance, length of route in terms of time, and capacity. If you wish to give all drivers the same number of stops, you’ll want to choose to balance by stops. Then, if you have 60 stops and 3 drivers, each driver would get 20 stops. If instead you wish that they all work balanced routes in terms of time, you’ll want to choose to balanced based on time. In order to balance by capacity, you’ll need to have capacity values entered for both your route templates/routes and for your stops. Empty stop capacity values will be given a value of ‘1’ for their capacity in case you don’t provide a number. Balancing on capacity is really just balancing on the numeric field in the capacity field. That field could be filled with revenue, cubes, pounds, pallets…whatever it is you wish to balanced based on. 91 S T R E E T S Y N C U S E R G U I D E The 'Keep Stops Together’ option allows you the option to keep stops with identical addresses on the same route. This is beneficial if you have 10 stops at the same apartment complex (each with a different apt #, but all basically at the same complex) and you wish to force the software to only send a single route to that address rather than potentially sending two. The 'Route Directionality' option allows you to choose if your routes work in best path, outward in or inwards out. This only takes effect if the start and end depots are identical for a route. If you’ve already defined a different start and end point, such as starting up north and ending to the east, then the start and end dictate the direction taken by the route rather than any setting you’d select here. The 'Sequencing Type’ allows you to choose between a ‘fast’ sequence and a ‘real streets’ sequence. The ‘fast’ sequence is just as it applies, lightning fast when used to sequence your routes. This option uses crow’s flight measurements and therefore is much faster than the real street sequencing. This fast option likely works better for users who have low route density (less than one user per city block) and require very fast solutions. The alternative option is to utilize ‘real street’ sequencing. This sequencing uses the real street network, including all of its rules (turn restrictions such as one ways, no left turns at certain intersections, etc) and therefore if you have high stop density or require very accurate sequencing then you’d likely want to use this type. The real street sequencing may take many times longer than the fast sequencing to complete. The 'Route Path Preference' allows you to choose shortest paths or 'best' paths. This option is only available if you’re using the real street sequencing type (explained above). Shortest paths minimize mileage but typically aren't typically preferred by drivers because they do not favor faster street segments such as highways. Then again, if you don’t wish to prefer highways, using ‘shortest path’ is one tactic to teach the software that ‘any road will do’. Preferences Panel – ‘Street Speeds’ – You are able to enter your default street speeds for each general roadway classification. These speeds are used for all vehicles and for all times of day. Preferences Panel – ‘Driving Directions’ – This area allows you to alter the text that will appear on the ‘stop name’ line of the driving directions. By default the name and address will be shown, but you can choose to show comments, for instance, on the driving directions output. 92 S T R E E T S Y N C U S E R G U I D E Preferences Panel – ‘Data Defaults’ – FIGURE 11.5 shows the Data Defaults topic area and the preferences available to you The 'Default Service Minutes Value' option allows you to set a default number of service minutes for all new stops and customers added to the system. This is commonly needed because a default is used but the import file does not have a service minutes value available. If an import file provides a service minutes value then that value will be used and will override any default provided here. The ‘Default Nation Text’ should be entered as that text will be used for all new stops and customers added to the system. The nation abbreviations are important as it assists the software with address matching items. Likewise, the ‘Default State’ will assist you to reduce keystrokes and match addresses IF all of your addresses will be within a single state. If you have addresses spread-out across multiple states then we’d recommend that you do not set a default for state/province. The option to ‘Create Unique Customer Numbers’ and ‘Create Unique Stop Job Numbers’ may also allow you to reduce keystrokes but may or may not be desired by you. If your organization already has customer numbers then you can import those to utilize them. If you do not have customer numbers then you can allow StreetSync to create these for you. The same applies to stop job numbers. This option, if selected, will apply these unique numbers automatically. If you have it set to not selected you can still create unique numbers on the Customers Manager and Stops Manager forms via the button provided just right of the data input field. 93 S T R E E T S Y N C U S E R G U I D E Preferences Panel – ‘Field Naming’ – You are able to rename the Comments fields within the program. These names will appear within the program, and will also appear on printed reports. You can choose names for items that are familiar to your company such as 'Driver comment', 'SKU #', 'Invoice number', etc. Preferences Panel – ‘Company’ – The 'Company' panel allows you to enter your company name. This is then able to be exported to your Excel files and often can distinguish branches from one another. Also, client-specific features can be turned 'on' just for your company alone based on your company name. (For instance, Company ABC may have a custom report built by RouteSolutions that is only available to them. Based on their company name, it is added to their list of reports available.) 94 S T R E E T S Y N C U S E R G U I D E Chapter 12 Using Routing Workspaces StreetSync offers you the ability to store your routing projects into individual files named ‘Routing Workspaces’. S treetSync first installs with a single default routing workspace named ‘New Workspace’. Within this workspace you’re able to create your route plans for multiple drivers for multiple workdays. However, what if you want to create another set of route plans and keep them apart from this first set? StreetSync uses ‘Routing Workspaces’ to accomplish this task. You can therefore have multiple workspaces (think of them as self-contained routing project files) and work with each independently of the others. This is great if you want to solve Seattle and Portland in different workspaces, or if you want to route your service fleet in one workspace and your sales fleet in another workspace. The advantage to utilizing multiple workspaces is that the content of each workspace may be unique unto itself. Therefore, it might simplify your routing activity by allowing you to encapsulate each routing project into its own workspace. With routing workspaces, you have full flexibility over creating and maintaining any number of routing scenarios. Accessing Routing Workspace Functionality All routing workspace options are available within the file menu. This menu can be accessed by clicking on the file tab on the top left. FIGURE 12.1 shows how to launch the Application Menu to show all routing workspace options 95 S T R E E T S Y N C U S E R G U I D E Adding New Workspaces To add a new workspace, choose ‘New Workspace…’ on the application menu. You’ll want to add a new routing workspace if you wish to create a new routing project that will be completely self-contained and whose data will not be relevant to, or required by, any other existing routing workspace that you currently have. FIGURE 12.2 shows the New Workspace form and the options available to you when creating a workspace You’ll have the option to name your new workspace. Also, you can create an empty workspace, or can copy any existing workspace that you have. This allows you to create a template workspace with your preferred preferences that you can always use whenever you make a new routing workspace. Once you click ‘OK’, the new workspace will be created. automatically if you’ve checked ‘on’ that particular option. 96 It will open S T R E E T S Y N C U S E R G U I D E Open an Existing Routing Workspace If you’ve created one or more routing workspaces, you’ll not have the option to open those workspaces at the time of your choosing. This dialog form will open for you if you choose the ‘Open Workspace’ option from the main application menu. Opening a routing workspace is similar to working with an Office document, you can choose an existing workspace to work with at the time of your choosing. Please note, you can only open a single routing workspace at any time. You’ll want to save changes prior to moving to a new routing workspace. FIGURE 12.3 shows the Open an Existing Workspace form and the options available to you on this form On this form you’ll notice that the currently opened workspace is noted for you with the text ‘Currently Open’. Typically you’ll want to open a workspace other than your currently opened workspace. Once you click ‘OK’, the workspace you have selected will be opened, and the workspace you’d previously been working with will be closed (and saved, if you’ve selected this option). Deleting, Renaming and Repairing Workspaces Workspaces can be deleted, renamed and repaired on this form. You can’t delete or rename your active workspace though, so if you need to delete or rename a workspace you’ll need to potentially do this while a different 97 S T R E E T S Y N C U S E R G U I D E workspace is open. Repairing the database will benefit you in case any data loss has occurred, and this process will also lessen the size of the workspace. Backing-Up Routing Workspaces It is critical that you often create backups of your routing workspaces. It is recommended that you save them to an off-computer, or even off-site location. The backup/share wizard can be launched via the main application menu option of the same name. The wizard allows you to backup one, many, or all of your existing routing workspaces to the location of your choosing. FIGURE 12.4 shows the Backup/Share Workspaces wizard form that allows workspace sharing and backups Not only can this wizard be used for backups, but you can also use it to share your workspaces. For instance, if you have two licenses of the application, you can pass these workspaces back and forth from one employee to the other very easily via this wizard. Also, if you need to send a workspace to us for technical support, this allows an easy way for you to do this. 98 S T R E E T S Y N C U S E R G U I D E Restoring Routing Workspaces Routing workspaces that have been previously backed-up/shared can be restored by clicking on the option of that name from the main application menu. Restoring a routing workspace will allow you to take a routing workspace from a backup, or provided to you by a co-worker, and to include that routing workspace in your list of current routing workspaces. For instance, if your manager worked on StreetSync over the weekend, they could then ‘Share’ the routing workspace they created and you could then restore it on your machine in order to see the routes that were created. FIGURE 12.5 shows the Restore a Workspace wizard that is used for restoring backups or sharing workspaces Restoring a routing workspace is easy to do via this wizard. You’ll need to navigate to the folder path that contains your routing workspace. The routing workspace must have its .ssd (StreetSync Data) file extension in order to allow the file to be selected by the restore process. You also can chose to open the restored workspace or to just add that restored workspace to your existing library of available workspaces. 99 S T R E E T S Y N C U S E R G U I D E Most Recently Used List The most recently used routing workspaces will be listed for you on the rightside of the main application menu. This gives you quick access via a single click to these recently used workspaces. When you click on one of the workspace names, it will begin the act of closing your existing routing workspace and opening the newly selected routing workspace. FIGURE 12.6 shows the Most Recently Used (MRU) list of routing workspaces available on your machine 100 S T R E E T S Y N C U S E R G U I D E Copyright © 2005-2012 Route Solutions, Inc. All rights reserved. No part of the contents of this book may be reproduced or transmitted in any form or by any means without the written permission of the publisher. Windows, MapPoint, Excel, SQL Server and Access are registered trademarks of Microsoft Corporation in the United States and/or other countries. The example companies, organizations, products, domain names, e-mail addresses, logos, people, places and events depicted herein are fictitious. No associate with any real company, organization, product, domain name, e-mail address, logo, person, place, or event is intended or should be inferred. 101