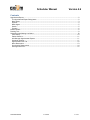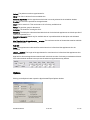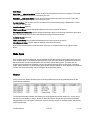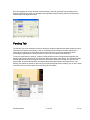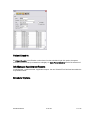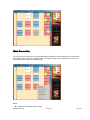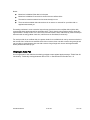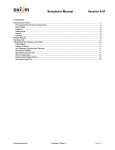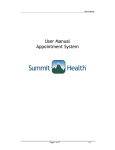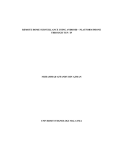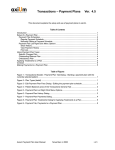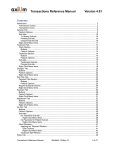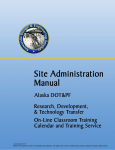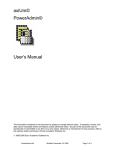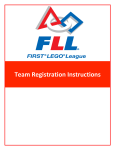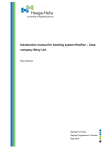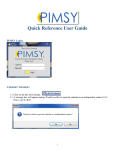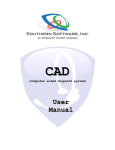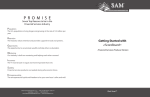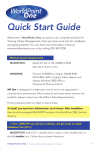Download AxiUm Payment Plan User Manual
Transcript
Scheduler Manual Version 4.6 Contents Appointment Expert ....................................................................................................................................... 2 The Appointment Expert Dialog Items ....................................................................................................... 2 More Appts… .............................................................................................................................................. 3 Options ...................................................................................................................................................... 4 Make Appts ................................................................................................................................................ 5 Search ....................................................................................................................................................... 5 Preview ...................................................................................................................................................... 6 Patient Recalls .............................................................................................................................................. 6 Pending Tab .................................................................................................................................................. 9 Scheduling with Waiting List Chairs ............................................................................................................ 10 Chair Setup .............................................................................................................................................. 10 Patient Check-In ...................................................................................................................................... 11 Info Manager Appointment Reports ........................................................................................................ 11 Scheduler Options ................................................................................................................................... 11 Appointment Chair Tab ............................................................................................................................ 12 Move Reservation .................................................................................................................................... 13 Synchronize Reservations ....................................................................................................................... 14 Overnight Auto-Fail.................................................................................................................................. 15 Scheduler Manual 5-Jun-09 1 of 15 Appointment Expert The appointment expert is accessed via the appointment expert icon in the upper right corner of the Scheduler module. The appointment expert is used to automatically find available times to schedule the patient, provider and clinic. This utility saves the user from having to manually search for an appropriate appointment time. The Appointment Expert Dialog Items 1 2 3 4 5 6 7 25 24 23 8 22 9 21 20 10 11 19 12 18 13 17 16 15 14 1 and 2 – Searches can be made based on either reserved chairs or available (un-booked) chairs. When option 1 is chosen options 6 and 7 are not available. 3 – Appointment searches can be made based upon a single clinic or chair. Option 5 must be off to enable these choices. Selecting a specific chair instead of all will override the clinic choice. 4 – An instructor‟s availability based on the instructor‟s schedule can also be taken into account to find an appointment time that the instructor is available. Scheduler Manual 5-Jun-09 2 of 15 5, 6, 7 – Based on appointment book will use the appointment book‟s settings to find appointment times. Either the clinic‟s sessions (6) or the specific book‟s open hours (7 – A book can be set to use only certain clinic times) can be chosen. 8 – If option 1 (Search on Reserved Chairs) is chosen More Appointments allows the user to add additional criteria in the search for appointments. This provides flexibility in the appropriate appointment times that will be found. 9 – Options allows for the adjustment of the Appointment Expert defaults. The Expert can be set to search within a specific date range, include overlaps of available chairs (this can be set to the provider‟s setting for the Double Book Warning), and search based on the chair layout or work schedule setup. 10 – Make Appointment will allow the user to create an appointment when a found appointment time is selected from the search find list (17). This will close the Appointment Expert dialog. 11 – Search causes the search to begin and will populate the search find list (17). 12 – Preview sets the Scheduler window to match the currently selected search find list item. 13 – Close closes the Appointment Expert. 14, 15 – Sets the date and time range for the search. 16 – Sets the time length (in minutes) within the appointment required for up to three sets of providers and assistants. 17 – The search find listing where appointments found are viewed and selected. 18, 19 –These dialog items select and display the appointment time needed. The display (18) will change based on the settings of 19 and 16. 20 – Weekdays that the Expert should include in the search. 21, 22 – When a discipline is selected a specialist in that discipline can be search for. 23, 24, 25 – This sets the specific Group, Provider and Patient to search for. More Appts… Clicking on the More Appts… button opens the Additional Appointment Info window. By adding records here the user can search for the availability of additional resources. For example, when patients come to the clinic together but need to see two different providers on the same date and time. Scheduler Manual 5-Jun-09 3 of 15 Patient: The patient to make an appointment for. Clinic: The clinic in which to find an available time. Based on Appt Book: Use the appointment book that is currently selected in the scheduler window. Provider: ID code of the provider for the appointment. Chair: Chair to search for. This can be set to „all‟ to find any available chair. Group: The provider group for the search. Instructor: The instructor covering the clinic. Discipline: The discipline code associated with the chair for the desired appointment or with the provider if „search for specialist‟ is on. Search for Specialist: Search only for available time of a specialist within the discipline code indicated above. Max Time Limit for all Appointments __ minutes: The maximum number of minutes that must be available for all appointments. Appt Info Code: The appointment code that will be used when a time is found and the appointment is to be scheduled. Length __minutes: The length of the appointment for use when a time is found and the appointment is to be scheduled. Appt Info for advanced appointment searches will include the number of minutes per assistant and doctor if the main scheduler window is set up to use the advanced appointment entry window. Options Clicking on the Options button opens the Appointment Expert Options window. Scheduler Manual 5-Jun-09 4 of 15 Date Range Start From ___ days in the future: Number of days into the future that a search is to begin at. This is the default for the search and can be overridden by the user. Search To __ days in the future: Number of days into the future that a search is to end at. This is the default for the search and can be overridden by the user. Include Overlaps: Can be set to Yes, No, or Based on Provider‟s Warning Flag in Maintenance – Office Tab – Users – Provider Tab. Discipline Search based on Chair Layout Setup: Use the disciplines stamped on the chair layout for the search. Work Schedule Preferences: Use the discipline indicated in the provider working schedule for the search. Note: The discipline search is ONLY used when searching on Reserved Chairs. Instructor Search based on Chair Layout Setup: Use the instructors stamped on the chair layout for the search. Work Schedule Setup: Use the instructor working schedule for the search. Note The instructor search is not used when searching on Available Chairs using a Book‟s Open Hours. Make Appts Once a search has been performed, and an available time found (selected in the lower list) the user can click on Make Appts… to schedule the appointment(s). This action will cause the scheduler to advance to the selected date, and the appointment record becomes a yellow floating block. This block is to be dropped into the appropriate scheduler column using Microsoft‟s drag and drop technique. If the More Appts… feature was used, a yellow floating appointment block will appear for each patient to be scheduled, and will need to be individually „drag and dropped‟ to the providers column. Search Clicking the search button allows the user to find all possible times for the appointment based on the criteria that was specified. The list shows the date available, the starting time of the availability and the duration (i.e. for four hours the resource is available). If using a „Search on Reserved Chairs‟ the provider name will be displayed along with the Clinic and specific chair that is reserved. If using „Search on Available Chairs‟ the provider column will be blank. Scheduler Manual 5-Jun-09 5 of 15 Preview Clicking the preview button allows the user to see the scheduler window on the selected date. This allows the user to see what else is happening in the clinic on the specified date before making the appointment. Patient Recalls This document describes the Patient Recalls system within axiUm. Some set up is required in Maintenance. On completion of a procedure that requires a recall, the system can prompt the user to enter a patient recall record, or automatically enter the recall on behalf of the provider (dependent on the way the University has set up the recall controls). The user can also manually enter a patient recall record by any of the following methods: Right click on a patient name in the Rolodex and select “Patient Recall” Click on the Recall icon in the Patient Card Right click on a patient appointment in the scheduler window and select “Patient Recalls” The Patient Recalls window will open: Depending on how the university has set up the recall system some portions of the window may be defaulted for the user; otherwise they must fill in the fields manually. Show Deleted: If checked, will cause the list to refresh and display deleted lines as well as active lines. The Patient name will be displayed in a disabled field. This is to allow the user to verify they are on the correct patient chart. Scheduler Manual 5-Jun-09 6 of 15 The Booked checkbox (if checked), indicates the recall record currently highlighted in the lower list has been scheduled. This item becomes checked when the user ties a recall record to an appointment. Recall Code: Indicates the length of time between the current date and the date a patient is due to return to the clinic for a visit. Select the time period for the recall here. Recall Type: Indicates the type of recall that is being entered. ie: Surgical recall or Hygiene recall. Status: Indicates the status of the recall. i.e. not yet booked, scheduled etc. When entering a new recall, set this to „ACTIVE‟. Provider: Indicates the provider that is expected to perform the recall. If the user is logged in as a provider, this field will automatically fill in with their provider Id. Clinic: Indicates the clinic that the recall should be scheduled in. If the clinic is unknown, leave the field blank. Comment: Free text field to enter comments about the recall. When the recall is triggered from a procedure this will automatically fill in with a description. If canceling a recall, for reporting purposes this field could contain the cancellation reason. Fill in the desired comment, or leave the field blank. Treatment Prompting R/C: Disabled field that is only displayed when the window is triggered by a procedure. Displays the date the procedure was performed, the procedure code and the procedure description. Recall Date: Date the patient is expected to return for the recall. This field will be defaulted by the system to the expected date when a new entry is made. Appt Date: Date of the actual recall appointment. This field will be filled in automatically by axiUm when the recall is associated to the appointment. No entry is required here. Minutes: The number of minutes required for the recall appointment. Note: Depending on the recall controls that have been set up by the University, when the recall window automatically opens after a treatment is completed, you may not be able to close the recall window until you have entered a new recall record. Once all fields are filled in to your satisfaction, click the „Create a new record‟ icon to enter the recall record. Periodically a report will be run in Info Manager to generate a list of patients that are due for recall. Scheduler Manual 5-Jun-09 7 of 15 A staff member or provider will possibly generate Recall reminder cards or letters from within the Info Manager and mail them out. Please see Letters_and_Labels.pdf for direction on how to do this. A staff member or provider will either call the patient to arrange a recall appointment or the patient will have called the clinic to arrange a recall appointment after receiving a mailing. Scheduling of Recalls can be achieved in various ways. 1) Any appointment can be associated with a recall record by clicking on the “recall” button in the appointment window. 2) By right clicking on the recall appointment line in the Dental Chart and selecting “Make Appointment”. If the University requires the provider to make appointment requests they can right click and select “Add Appt Request”. 3) By generating a list in the new “Recalls” tab of the Appointment Lists window found in the Scheduler Module, right clicking on a recall record and then selecting “Make Appointment”. If the University requires the provider to make appointment requests they can right click and select “Add Appt Request”. No matter which method is chosen in the New Appointment window the recall can be associated with the appointment. The user will click on the “Recalls” button and select the appropriate recall in the Patient Recalls list by double clicking on it. Once the window refreshes the appointment window recall check box to tie the appointment to the recall record will be checked and the recall record will be displayed. Scheduler Manual 5-Jun-09 8 of 15 Once the appointment record has been saved (booked), if the user goes back into the patient recall window and selects the recall line, the Status and Appt Date fields will display with the corresponding booked status and appointment date. Pending Tab The Pending Tab in the Scheduler is used for temporary holding of appointments while waiting for further information to finalize the scheduling. It acts as a holding place for situations as when speaking to a patient about scheduling an appointment and the patient needs to check other obligations before confirming the appointment or being uncertain if a resource is available at a desired time. To send an appointment to pending, create the appointment and once the appointment appears (see below), right click the yellow block, and select the "Move to Pending" menu option. This moves the newly created appointment to the pending tab temporary workspace. Select the Pending tab, right click the appointment, and select Re-Schedule to schedule the pending appointment and make it active. The Pending Tab details are specific to the user who moved that appointment to Pending Tab, no other axiUm user will be able to access another user‟s Pending Tab information. Scheduler Manual 5-Jun-09 9 of 15 Scheduling with Waiting List Chairs This document describes the set up and implementation of the “Swap” for wait list chairs designed for Tufts University. Tufts needs an easier way to move waiting list patients to the chairs of “no show” patients based on a first come first serve basis for the waitlisted patients. They also need to record late statuses. The ability to detect and record that patients are “late” will be done via recording the check-in time in the appointment record. This will allow detecting late appointments (by comparing the appointment time with the check-in time) and maintain the current ability to later mark these appointments as “No-shows”. The chair tab of the scheduler will visually indicate the late patients (the text will turn red until they check-in). This will facilitate recognizing which students will be bumped from the waiting list chairs. Technically this is done via: A user driven event done per clinic at a specific period of time (say 15 minutes after the session starts). A user will go to the axiUm scheduler, select the clinic in the chair tab, and look to see if there are late and/or no-show patients that can be “bumped” (the chair text will be red for these chairs). User selects a new right click menu item called “Synchronize Reservations.” This takes each student in an overflow chair with an appointment and attempts to move them to a chair that is available (first puts them in a free chair if one exists, and then moves them into a chair for which a patient is late/no-show). If a student is “bumped”, they will be placed into an overflow waitlist chair in that same clinic. This will be done on a first-come, first serve basis of when the reserve was made. In the event that there are more students waiting than chairs are available in a given clinic after the above process is done (or if the bumped student‟s patient shows up late), the user has the ability to manually bump a student within the same clinic or to another clinic. This is done via: A user driven event done per clinic after the “Synchronize Reservations” has been done. A user will go to the axiUm scheduler, select the clinic in the chair tab that is to get the chair User right clicks on the overflow chair and selects a new menu item called “Move Reservation” This pops up a rectangle box (like when rescheduling appointments) The user selects the clinic where they want to bump the student out from The user positions the rectangle box on the chair to bump and double clicks on the box This performs the same processing as the “Synchronize Reservations”, but for the one specific chair. Chair Setup In Maintenance - Scheduler tab – Chairs – indicate which chairs are to be used as overflow chairs by checking the Overflow Chair check box. This checkbox defaults to unchecked. Scheduler Manual 5-Jun-09 10 of 15 Patient Check-In On Patient Check-In in the Rolodex or when done from the scheduler‟s right click option, the system records the check in time (in minutes from midnight). On Undo Patient Check-In this field is set back to 0. Info Manager Appointment Reports In Info Manager – appointment tab – Appointment report – the new “CheckInTime” field has been added as a reportable column. Scheduler Options Scheduler Manual 5-Jun-09 11 of 15 Check the Indicate Late Patients checkbox in order to have the system graphically show in the chair tab that a patient is late. Set the Refresh Every __ seconds to indicate how long you want the system to wait between screen refreshes. Appointment Chair Tab The chair tab with the indicate late patients option checked, displays the text in red for all chairs with late patients. Scheduler Manual 5-Jun-09 12 of 15 Move Reservation The right click menu item in the Chair tab called Move Reservation will be used to move a student and their patient(s) from one chair to another chair. This menu item will only be enabled if the chair has a reservation; with or without an appointment(s). Notes: Menu item is disabled if date in past Scheduler Manual 5-Jun-09 13 of 15 Menu item disabled if not clicked on chair Menu item disabled if chair has no reserve Can only move one reservation at a time The move reservations right click menu option pops up a rectangle box (like when rescheduling appointments) that is the size of a chair box at the mouse click position. The user selects the clinic where they want to bump the student out from, positions the rectangular box on the chair to bump and double clicks on the box. This performs the processing described in the “Bumping Reservations” section. The right click menu item called Move Reservation (within Clinic) does the same as the above, but: Disables the “Book” icon at the beginning so user cannot select another clinic. Re-enables the “Book” icon after user double clicks on yellow rectangle and processing is complete. The right-click Cancel menu option on the popped up chair is used to abort the “Move” process. Synchronize Reservations The right click menu item on the chair tab called Synchronize Reservations will be used to automatically move the student and their patient(s) from overflow chairs to chairs that are available within the clinic. Here, available means the chair is available (not broken nor a holiday) and either the chair has no reserved provider, or has a reserved provider but the patient has not checked in yet. This menu item is only enabled if the current clinic has overflow chairs (to bump provider out from and in to). Scheduler Manual 5-Jun-09 14 of 15 Notes: Menu item is disabled if the date is in the past Menu item is disabled if current clinic does not have overflow chairs The session must have started and must not already be over There must be available chairs where there is no reserve or reserved for a provider with no appointments started yet Processing continues in a non-recursive loop to bump providers from the overflow chairs (chairs with reserves that have appointments) into available chairs. This is done by using Patient check-in times (for appointments in chairs) so this is on a first-come, first-serve basis, and is sub-sorted by reserve times (for those schools not using patient check-ins, it will be done on first asked, first served). For each provider in an overflow chair, the system looks for an available chair one by one across chairs in the current clinic. It first tries an available chair with no reserve, then one with a reserve long enough and not over with no appointments, then one with a reserve long enough and not over with appointments where patient didn‟t show up yet. Overnight Auto-Fail An overnight routine was added to the existing package to auto-update Appointments to “Failed” that did not show up. Technically use Appointments where From <= ServerDate and CheckInTime = 0. Scheduler Manual 5-Jun-09 15 of 15