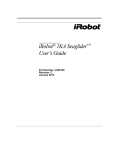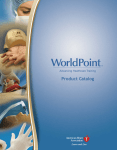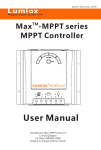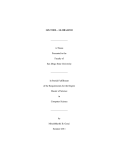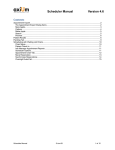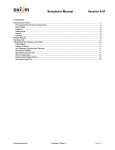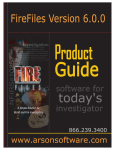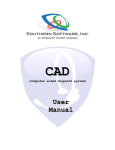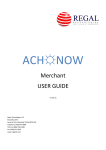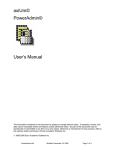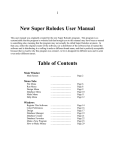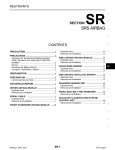Download QUICK START Guide for v1.06
Transcript
Quick Start Guide Welcome to WorldPoint One, an easy-to-use, complete solution for Training Center Management. Here are some quick tips for installation and getting started. You can find more information online at: www.worldpointone.com or by calling (201) 847-9250. Minimum System Requirements: MACINTOSH: Apple G3, G4, or G5, 256MB of RAM Mac OS X 10.3.9 or 10.4 WINDOWS: Pentium III 500MHz or higher, 256MB RAM, SVGA (800 x 600 or higher), Video adapter and display, Windows 2000 (SP4) or Windows XP (Service Pack 2) WP One is designed for single-user control and is not supported in a shared drive environment. Micro-network and client-server versions are available; please contact your WorldPoint Sales Representative. Printing requires either an inkjet or laser printer. To install, you must have Administrator Level Access. After installation, User should be assigned READ/WRITE access to the WorldPoint_ONE_Solution directory. 1. First, TURN OFF any anti-virus software, and get ready to install FileMaker® Pro (CD 1): MACINTOSH: Insert CD 1, double click to open it, then double-click on the left Installer icon. Follow the on-screen directions. WORLDPOINT ONE | Training Center Management Software 1 Macintosh install screen Windows install screen WINDOWS: Insert CD 1. The installer program should launch automatically. – If not, click on the START button and choose RUN. – Enter the command D:\SETUP.EXE (the first letter should be your CD-ROM drive, which may vary depending on your computer) and click OK. – Follow on-screen directions. 2. Installing and Registering WorldPoint One (CD 2): While installing WP One (CD 2), you will need the ‘install code’ from the inside label on your WP One program CDs case. The Installation will take you through the registration process, which will be processed online automatically. If you don’t have internet access or are having difficulty, call the Technical Support Team at (201) 847-9250. After completing this process, your software will be unlocked and ready to use. Write your install code here NOTE: Users in a secure environment, who do NOT have administrative access to their computer, need permission for FULL READ/WRITE access to the WP One Solution directory on their computer. After installation, make sure to turn your anti-virus software back on. 2 www.worldpointone.com 3. About the Instructor Tools (CD3): This CD provides a mini-version of WP One for staff and instructors in the field. Having field staff use WP One makes it easy to send and receive information consistently throughout your organization. Staff who use this version can: – Create and track courses – Fill in rosters and print clean copies – Remind former students to renew – Submit rosters electronically directly to your Training Center with the built-in email function. To use, simply insert the CD and double click on the Install icon (Mac) or follow the automatic menu choices that appear (Windows). As a licensee of WP One, you can also purchase additional copies of the Instructor Tools CD for sale to the rest of your field staff. NOTE: DO NOT install this version of WP One on the computer with the full version. Some general user tips: • Enter data by typing into any of the fields; use the TAB key to move from field to field. • Hold SHIFT-TAB to go backwards through the fields. • Avoid using the ENTER key, as it adds extra returns that will interfere with printing clean reports. • Do not change the name of any files, as the program looks for specific file names for reference. • To move between records, click the Rolodex symbol in the upper left-hand corner OR hold the CNTRL key and use the arrow keys to go UP/DOWN or PREVIOUS/NEXT. – Data is saved automatically as you enter it. – It is recommended that you BACK UP the WorldPoint_One_Solution directory on a daily basis (see page 12 for more details). WORLDPOINT ONE | Training Center Management Software 3 General Set Up 1. Double-click on the desktop icon to launch FileMaker® Pro and the special files for WP One. 2. After the software fully loads, you will see the Main Menu. Click ‘SETUP INFORMATION.’ 3. This screen allows you to select a variety of functions to customize your software. 4 www.worldpointone.com – The COURSE TITLE LISTING and a menu inside called COURSE SUB-OPTIONS lets you add courses and modify how the cross-outs on the wallet cards are applied. – The E-Mail SetUp screen customizes how you send emails to your instructors. – The GENERAL SETUP INFORMATION screen is where you create your identity. Please fill in all appropriate fields and delete any you do not use. – The list entitled DATA ENTRY PERSONNEL should list anyone who will be filling in data and will appear in each file to document who has performed the work. Staff Email Information 4. Now, return to the MENU and go to the EMAIL SETUP SCREEN (above). – Enter any names/email addresses for your staff (typically TC Managers, BLS/FA, ACLS and PALS Program Managers). When sending emails, a pop-down list will allow you to choose one of these names. Confirm email info (like SMTP data) with your IT department if necessary. AOL users, set SMTP to ‘smtp.aol.com’ and port to ‘587’. ‘Pref SMTP Auth’ set to LOGIN, ‘SMTP User’ set to the first part of your AOL user name (before @aol.com) and your AOL password for the ‘password’. WORLDPOINT ONE | Training Center Management Software 5 This set up screen (above) is for OUTBOUND email. Enter your name and email address in the yellow boxes, then click ‘Add Sending Email’ to enter it into the list. Then define your email service by entering the SMTP info from your Outlook (or other) email program (Tools > Accounts); enter the same info. Port 25 is standard, but check with your IT department to be sure. You should leave ‘Pref SMTP Auth’ as the LOGIN; only enter your user name and password if your SMTP service requires it. The Instructor and student modules allow you to enter specific email addresses. – Now click MENU then MAIN MENU. 6 www.worldpointone.com Faculty Information 5. From the MAIN MENU, click on FACULTY PERSONNEL, then, on the next screen, FACULTY DATA ENTRY. – Enter all instructors information and the programs they teach. – YOU MUST ASSIGN EACH INSTRUCTOR A UNIQUE ID NUMBER. Once you have entered your instructor information, you’re ready to move on to registering classes. Click on MENU and then MAIN MENU. As the number of classes grows, the PAPERWORK COMPLETED selection becomes most important. DO NOT mark this YES until you are completely done with a class and have issued cards and finalized paperwork. By marking YES, this class will be removed from the pop-down list. Class Registration 6. Now from the MAIN MENU click on CLASS REGISTRATION. WORLDPOINT ONE | Training Center Management Software 7 7. Click on CLASS REGISTRATION–DATA ENTRY. – To list a class, click ADD CLASS (at a later date you can delete the sample records if you wish). – Assign each class a UNIQUE ID NUMBER. This number ties much of the data together and is very important. – Choose a COURSE TYPE and fill in the general information. Choose BLS, First Aid, etc., from the pop-up list. – The gray buttons under START/END/ISSUED bring up a calendar. The button under EXP will automatically add 2 years to the ISSUED DATE. You need only fill in estimated attendance because the ACTUAL and COMPLETED fields are filled in from the STUDENT DATA section (page 9). – Choose a LEAD INSTRUCTOR and ASSISTANT INSTRUCTOR(S) from the respective lists. If you need more than four, click the button below the list to add more. The button adjacent allows you to expand on instructions to students (for example, if you wish to use the REGISTRATION INFORMATION LETTERS in the STUDENT modules). – Repeat this process to add all your classes. You can now proceed directly to the appropriate STUDENT module (BLS, First Aid, ACLS, PALS or MISC). Go back to the MAIN MENU. 8 www.worldpointone.com Student Information 8. As an example, this screen (below) will show how to set up student information in the BLS DATA ENTRY section. Choose BLS, then click ADD STUDENT. 9. Enter student information. If, for example, a student is already entered as an employee, you can enter the employee ID number and all the information is transferred over. Tab to the yellow box and chose a class number. Instructor data and dates will be updated automatically. If you filled in any financial information in the REGISTRATION module, the student finances will be reflected here. You can keep payment record and print receipts from this screen also. – When all students are entered, their grades recorded, and completions noted, you will want to print rosters and cards. To isolate a specific group for printing, perform a FIND on the course number in the RESULTS section (see page 10 for more details). You can then print the backside of the rosters and wallet cards using whatever format you choose. IT IS STRONGLY ADVISED THAT YOU PRINT A TEST ON PLAIN PAPER before printing on actual cards. If you need to adjust alignment for your printer, see the PRINTING SECTION in the User Manual on CD2 for details. WORLDPOINT ONE | Training Center Management Software 9 When this process is done, go back to the REGISTRATION module and click YES in the PAPERWORK COMPLETED section to close out the class. Repeat from step 8 for all the classes. If instructors send student data via an email attachment, simply save the attachment to the WPOne_Imports folder, manually create a CLASS REGISTRATION (since the class number from the field staff can differ from TC class number), then import the attachment/file into the appropriate student modulel (via the import screen). All the student information will be automatically entered and matched up correctly. This reduces registration time by 75% and eliminates the challenge of illegible rosters. Also, as classes and students are entered, they will automatically be posted to the individual instructors history file, eliminating the need to check if an instructor has taught enough classes for recertification. ***** Using FIND MODE to locate student groups or classes One of the most convenient features of WP One is the ability to easily search out any data. This FIND process can provide much greater detail, and can help you quickly find specific records or information. For example, each new student is added to a general Student Record Group—so to find a particular group of students, you can perform a FIND by, for example, class number, before running any rosters, letters, or cards, for that group. To begin a search, click on the FIND button on the right of any data entry screen (BLS is shown on the top of page 11). 10 www.worldpointone.com You will then see a screen with blank fields. On the left will be a panel with ‘FIND’ at the top. This is the where you can enter search parameters (such as a particular class number or student name). Then click on the ‘FIND’ box in the left panel. The next screen will look like a normal data entry screen, and in that left panel, you will see how many records were found for that search. As you look through the results, the records will only be the ones retrieved for your search. WORLDPOINT ONE | Training Center Management Software 11 Loan-Out, Inventory and Other Modules Other WP One modules work much in the same way. The concise menus lead you through how to enter information, and can set prompt dates for inventory levels or when loan-out equipment is due to be returned. Sample screens from the Loan-Out and Invoicing modules. Backing Up Data Backing up data is critical and should be performed weekly, if not daily. With the standard or micro-network version of WP One, you must quit the program before backing up (WP One Network users can set specific automatic back-up procedures without quitting). All files in the WorldPoint_ONE_Solution folder are standard Windows files and can be copied directly. It is best to backup the entire folder, rather than individual files. We hope you find WP One to be a useful and essential tool! ***** 12 www.worldpointone.com