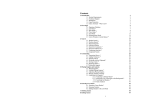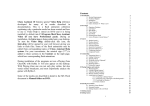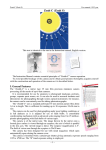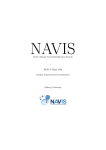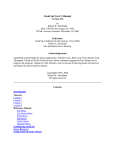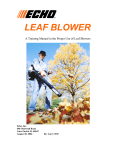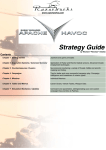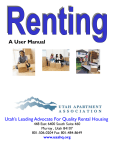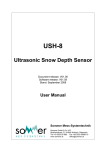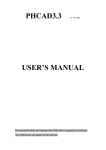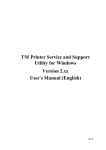Download Peshka Manual
Transcript
Introduction Top Previous Next Items of this section include general information about Peshk@ software program and its installation. About the software Top Previous Next Peshk@ is a chess software program that was developed for a number of educational courses that can be used both by beginners and intermediate users for working on the details of the most difficult topics. Easy-to-use and conceptual program interface allows any user to work and to adjust the software program without any difficulties. There are tree general modes in Peshk@: • Learning, when the user solves tasks on the selected topic. • Test, which is used for scoring and checking user’s knowledge. • Game against computer, where you can play versus computer. %PRODUCT%> stores the history of solved tasks for each user and allows user to access the statistical information. System requirements Top Previous Next Peshk@ software was developed for Microsoft Windows 2000, XP, Vista and Windows 7 operating systems. If you have any questions about configuration details, feel free to contact technical support service. Software installation Top Previous Next The installation process launches automatically after you have inserted DVD disk into the drive. Or you can open the folder with PeshkaSetup.exe and run it manually. The setup wizard will help you to install successfully Peshk@ on your computer. Technical support service Top Previous Next If you have any questions or technical problem with Peshk@, please, write us to email [email protected]. User interface User interface of Peshk@ consists of three main parts: • Main menu, which allows you to reach any function or program setting. • Navigator, which allows you to switch quickly between the lessons. • Working Area, the area where you actually work with the program. Top Previous Next Main menu Top Previous Next Peshk@ Main menu is located in the upper left side of the window. This menu allows you to switch courses or modes, choose students, adjust the program, print etc. It consists of three elements: • Tab, includes complete set of operators, which are necessary for working with the program. • Group, consists of relating operators in the tab. • Controls, functional buttons on the panel. Peshk@ Main menu consists of following tabs: Home, Tools and Help. Operators in the Home tab are separated into three groups. The first group allows you to choose one general operating mode among three available (Learn, Play or Test), the second group allows you to load and choose required courses and the third group allows you to get access to statistic results and history. The Tools tab is used for adjusting the view of the program window (First group), changing the user list or setting the program (Second group) and printing (Third group). The Help tab provides you with some more reference information. • The Task hint button is used to get hints while solving tasks. • The Help button is used to display additional information. • The Webupdate button is used for updating the current version of the program to the latest. Navigator Top Previous Next Navigator functions like a “control panel”, that allows you to switch quickly between the lessons in the chosen course and between modes (theory and practice). To open or close the Navigator window, press the Navigator button, located on the Tools tab. The title of the current course is located in the upper side of the window; the list of available lessons is displayed below. To choose a desired lesson, just find it in the list, scrolling up and down if it is necessary, and click on its title. The program will automatically switch to the first task of the chosen lesson. At the bottom of the Navigator window two buttons are located. The Theory and Practice buttons allow you to launch theory or practice mode, if this mode is available in the chosen course. For example, in the Rules of chess and Chess strategy courses both theory and practice modes are available, however in the Encyclopedia of Opening Blunders course only practice mode is allowed. Notice that the Theory button is blocked and displayed in grey. Working area Top Previous Next Working zone is an area, where you actually work with the program: receive and solve different tasks on the board, switch between available tasks and view other additional information. The working zone consists of four major elements: Chess board Notation window Task switching panel Status bar Chess board Top Previous Next Peshk@ chessboard has a standard view. The coordinates (letters and digits) around the board can be changed to any other; also you can adjust the design of the board and pieces. To find out whose turn to move it is right now, take a look at the square indicator in the right part of the board. The indicator changes its color (black or white) and location (up or down) depending on the side that has to move. Also, the color of the player whose turn to move it is now is displayed on the right from the main menu. Navigation buttons at the bottom of the board allow you to move back or forward through the game. The very left button switches to the beginning of the game. The next two buttons allow you to make one move back or forward correspondingly. The very right button switches to the end of the game. The move sequence can be played by clicking on the Animate button. The menu that appears when you make a right click on the board consists of the following functions: invert board and select theme. If you choose the last option, a dialog window, where you can select new board or pieces design, will be displayed. You can pick one of the available designs in the list or create new, for example in case if you have worked it out one by yourself. Just click on the Add button and open the directory where the new design is located. To delete an existing design select it in the list and click on the Remove button. Notation window Top Previous Next The notation window displays the moves and the comments that have been made during the game. If the Theory mode is enabled in the current course, you will find some theoretical information that is necessary for solving different problmes and scoring moves that have been made. You can also find additional information about players and the place where the game was held. If you click on any move in the notation, the move will become current and the position after this move will appear on the board. The user is able to playback the moves on the board, which are listed in the notation, starting from the current move. If you click on the > button on your keyboard the next move will be made. If you press < - the previous move will be made. If the current move is located in a variant, that variant will be played. To playback the main task variant automatically (without other variants), press on the Animate button, which is located under the board. To stop the move playback press on the Animate button one more time. Task switching panel Top Previous Next The task switching panel is located under the main menu of the program. The biggest part of the line consits of rectangles; their number equals to the number of tasks in the selected lesson. When you switch to the next task, the trigger moves to the next rectangle and the number of the current task appears on the right side. If the problem was solved correctly, it is marked with darkgrey color on the task switching panel. Otherwise it is marked with orange. Unsolved tasks are colored in grey. There are two ways to switch between the lessons: • Move the trigger. Click on the trigger and move it to the required task. • Click on < or > buttons to switch to the next or to the previous task. Status bar Top Previous Next The status bar, where you can find information about the solving process, is located at the bottom of the window. It includes: • current mode • overall number of tasks in the lesson and the number of the current task; • scores in the current task; • the number of wrong moves; • time spent • additional data (turn to move, result etc) Working zone view options Top Previous Next You can adjust the view of the Peshk@ working zone according to your own preferences. To open or close the Navigator window click on the Navigator button, located in the Tools tab. To rearrange the board, notation window and navigator, press on the Layouts button, located in the Tools tab of the main menu. The board, notation window and navigator will be automatically scaled. The size of the notation window can also be changed manually. Depending on its placement on the screen click and drag the boarder of the notation window with another window to adjust its size. System settings Top Previous Next In this section you will find instructions about the main Peshk@ settings, which are necessary for working with the program. Options Users list Course browser Options Top Previous Next To adjust the settings of the Peshk@ press on the Options button, located in the Tools tab of the main menu. При этом будет открыто диалоговое окно, состоящее из четырех вкладок. Automations tab There are two ways to switch between the tasks or between the lessons of the chosen course: manually (Manual) or automatically (Delayed after). To select the automatic method, set the delay time in seconds (1 to 10) Popups tab To allow displaying popup informational windows, enable Allow popups select one of two options: Manual (the windows will be closed by clicking) or Delayed after (the windows will be closed after user-defined time). Play tab If Moves animation is enabled, then the automatic move performance is turned on. The number of moves that the program will display are set by moving the trigger to desired location. This setting can take on a value from 1 to 10 moves. Print tab See Printing After you are done with the settings press on the OK button. Users list Top Previous Next Peshk@ stores statistic database for each registered user. To open the user list click on the Users button, located in the Tools tab of the main menu. The opened dialog window displays full list of registered users and their current ELO rating. The title of the window shows the name of the current user, also the name of the current user is highlighted in the general list. To add a new user, click on the Create new user line. The following dialog window will appear: Type your username and initial Elo rating and click on Create button. To switch the user, click on the Switch button. To access the courses, located on the Peshk@ server you have to be authorized. Select the name of the user located in the user list and click on "Login now". Enter your login and password if you are already a registered user, otherwise press "Register now". To register on the server, enter your new login, password and email address to the corresponding textboxes and click on the Register button. When the registration process is over you can start using your username and password to enter the Peshk@ server. Course browser Top Previous Next To select a course, press on the Courses button on the Home tab of the main menu. The following dialog window will appear. The left side of the window displays the list of the available courses. Select a course and press the OK button. The list of the courses will appear in the Navigator window, and Peshk@ will start the first task of the chosen course. The right side of the window displays the list of the courses available online. Click on the View Courses button and complete the authorization on the server ((the registration and authorization process is described in the User list section). Select a course you want to download and click on the Download link. After the course is downloaded successfully, it will be displayed in the left side of the Navigator window. In case there is not enough funds on your account to purchase the selected course, you will be redirected to the chess shop where you can buy account recharging cards. The current account balance is displayed in the upper right corner of the course list. If you want to put more money on your account, just click on the “Balance” button. General modes Top Previous Next The product provides several working modes, which can differ depending on the chosen course. In the course for beginners both Theory and Practice modes are available; in more difficult courses only the practice mode can be used. It is separeted on the three modes: • Learn • Game against computer • Test Theory Top Previous Next Some courses such as Rules of chess and Chess strategy contain theoretical base. Rules of chess course, for example, provides the history of chess and the information about rules. To switch to the theory mode use the Navigator Theory button (see Navigator). At the same time the full task list of the selected course will be displayed on the screen and Theory mode notice will be displayed un the upper right side of the window. Select the required lesson and look through its theoretical information and game examples, which are located in the notation window. < and > buttons under the chess board allow you to shift to the next or previous move correspondingly. The move sequence, recorded in the notation can be performed by clicking on the Animate button. To switch the tasks of the course use task switching panel. Practice Top Previous Next The practice mode is available in all existing courses. If practice mode is the only mode that is available in the selected course, the Peshk@ will start it automatically. Otherwise use the Navigator Practice button. Depending on the course, Peshk@ can work in the following modes: • Learn • Game against computer • Test To launch desired mode use the respective buttons of the program’s main menu. Learn Top Previous Next The Learn mode can be launched by clicking on the Learn button in the main menu or by clicking on the Navigator Practice icon. In addition to that, the “Learn mode” notice will be displayed on the left side of the status bar. In this mode the user has to solve tasks connected to the current course. These tasks can be selected using task switching panel. When you start solving the task, you are offered to answer a question or to type in the move. At the same time in the upper right side of the window “Your move” notice will be displayed. The color of the pieces you are playing is shown in the square indicator in the right side of board and to the right of main menu (see Chess board). The moves together with comments and additional information are displayed in the notation window. After the task is done a notice “Task done” will be displayed on the screen. In addition to that, a window with following information will be displayed on the screen: • Task completed – if the task was solved right (at least one move was right). The score and the time are also displayed. • Task wasn't completed – if the task was solved wrong. Using notation it is possible to go to the next or previous played move. Then you can proceed to the next task of the lesson pressing button > or next link. When all tasks are solved a notice “Lesson completed” will be displayed. Use navigator or press Next link to move to the next lesson . If the move you have typed in is right, the program automatically animates the moves till the next “important” one and calculates score. If the move you made is wrong, Peshk@ returns the piece to the previous position, penalizes you and makes a hint, marking the piece that has to be moved or displaying arrows showing key lines of attack . If you make a move that is controversial to the chess rules, Peshk@ consider this as a carelessness, but not a mistake, so you will not be penalized. The piece will be returned back to the previous position and the program will wait for another move. The information about the solving process is displayed on the status bar and task switching panel. If the task was solved correctly it is marked with dark grey on the bar, otherwise it is marked with orange. The status bar shows the overall number of tasks in the current lesson, the number of the current task, scores, time and the number of hints. If the number of hints is more then two for each move, the user will get 0 points and the task is considered as unsolved. You can find more information about solving tasks in the Solving tasks and move appraisal section. Game against computer Top Previous Next Product’s integrated engine allows you to play against computer starting from any current position of the selected task. To launch the Play mode, click on the desired task in the Practice mode (you can make some moves to set the position you need) and click on the Play button, located in the main menu. In this mode the computer will be your opponent, responding to your moves. The time for thinking is unlimited. When the engine is pondering on its move, a notice “Thinking” is blinking in the upper right part of the application. The color of the pieces you are playing is shown in the square indicator in the right side of board. All moves are displayed in the notation window; you can look through them using your mouse or < and > buttons on your keyboard. To add a variant, move your cursor before the desired move and make the move. The variants will be highlighted in the notation window. If you win a game the information message will be displayed offering you to play the same game one more time or to start the next one. If you lose, the program will offer you similar variants. In the play mode you also can adjust view of the chess board. All available options are described in the Chess board section. After the game is over, Peshk@ automatically switches to Learning mode. Test You can launch the test mode just by clicking on the Test icon on the main menu. A dialog window, where you can set the following parameters, will appear: Top Previous Next • Scope - current lesson or whole course. • Type of tasks – unsolved, all or erroneous (solved, but with mistakes) • Number of tasks Test setup is used to set the number and the type of tasks that will be used in the current test. If the number of tasks is not the maximum, the tasks will be selected randomly. Size of Elo rating changing is displayed in the upper side of the settings dialog window. Depending on the results the current rating can be changed as follows: • if none of the tasks was solved correctly the rating decreases to the left limit of the range. • if all tasks were solved correctly the rating increases up to the right limit of the range. • if only some tasks were solved correctly, the rating increases or decreases depending on the test score. After you are done with test setup, click on the Start test button. In general, the Test mode is similar to the Learn mode. However there are some differences: • A task can be solved only once. • The time for test is limited and the test cannot be postponed to another time. • Tasks are solved in the order that is set by the program. It is not allowed to solve tasks in arbitrary order. If you cannot solve the current task you can skip it and switch to the next one. Just click on the > button located on the task switching panel. The program automatically switches to the next task. When test is over the test result will be displayed on the screen, it includes: your result, percentage of solved tasks, success ration dynamics in form of a diagram and new Elo rating. More information about task solving, hints and marks can be found in the Solving tasks and move appraisal section. Information about changing Elo rating you can find in the Changing Elo rating section. Solving tasks and move score Top Previous Next In response to a correct move made by user, Peshk@: • makes retaliatory move, offering the user to make the next move. • accepts the move, but also offering other variants for considiration. When addtional variant is over, the program returns to the main variant. If you made incorrect move, the program returns the piece to the previous position, penalizes and gives a hint. • The first hint includes markers, which disappear after making the correct move. The prorgram marks the most important fields (squares are marked with color) and possible moves (arrows). • The second poissble hint is blinking of the piece that has to be moved. • Even if the second hint wasn’t helpful enough and the user made a mistake again, the program will make the correct move by itself. The number of points for each task depends on its difficulty. For incorrect moves the user is penalized: 2050 percents from the maximum number of points. The penalty also depends on the difficulty of the task and place of mistake in the solution. If while solving the task the user made no correct moves, 0 points will be given. On the task switching panel such task is marked with orange. If user makes a move that is controversial to the chess rules, Peshk@ consider this as carelessness, but not a mistake, so the user will not be penalized. The piece will be returned back to the previous position and the program will wait for another move. Changing Elo rating Top Previous Next Peshk@ calculates user’s rating after finishing the test. Size of Elo rating changing is displayed in the upper side of the settings dialog window. Depending on the results the current rating can be changed as follows: • if none of the tasks was solved correctly the rating decreases to the left limit of the range (833 in the shown example). • if all tasks were solved correctly the rating increases up to the right limit of the range (961in the shown example) . • if only some tasks were solved correctly, the rating increases or decreases depending on the test score. The rating range depends on the selected number of tasks in the test. More tasks you have chosen, higher rating you will get having solved the test correctly. To get statistical information about Elo rating changing click on the Elo Rating button located in the Home tab. The following window will be opened: In the given example a user with starting rating 850 has taken two tests. After the first test his rating rose to 868, and after the second one – to 928. The Elo rating dynamics is shown on the diagram. The current rating can is displayed in the upper side of the window, above the diagram. In the lower side of the window you can set the desired amount of tests that will be used in the diagram. The statistics is displayed after the test is complete. Just click on the Elo rating link to watch it. History Top Previous Next For each user Peshk@ stores information about solved tasks. To see these tasks click on the History button in the main menu of the program. The following window will be opened: The title of the current course is displayed in the upper side of the window; below you can find the list of tasks that were solved by user. The first task is on the end of the list and the last task is in the top of the list. For each task the program displays the title of the lesson, its number, overall quantity of tasks, the number of mistakes, the maximum score for a correct solution, diagram and the score received. If a task was solved several time, the History window will display only the result of the last try. To switch to one of the solved tasks, click on the required title and then press on the Switch button. To look through the history of solved tasks in any other course, click on the Courses button, select the required task (see course browse section) and click on the History button one more time. Statistics Top Previous Next For each user Peshk@ stores statistical information about solved tasks. To watch the statistics, click on the Statistics button, located in the main menu of the program. The left side if the window displays the list of all course lessons. To open statistical data, double-click on the title of the desired lesson. The following information is given for each lesson: • the number of tasks solved - 2 • total number of tasks in the lesson - 12 • total percentage of success (Total score gained), which is calculated dividing the total score sum by the maximum score - 79% For example, you receive 12 points out of 20 for the first task and 43 out of 50 for the second one. Totally, your success ratio is (12+43) / (20+50) = 0.79 79% • Average success ratio over current lesson equals to arithmetical mean of all lessons success ratios. For the first task the success ratio is 12/20= 60% For the second task the success ratio is 43/50= 86% Average success ratio over current lesson is (60+86) / 2 = 73% The diagram in the lower side of the statistics window displays the dynamics of that ratio after solving each task. Enable Per-lesson dynamics and set required number of tasks you want to be used in the diagram. The picture shows the dynamics of the success ratio for three solved tasks. The following data is displayed for the whole course: • Average success ratio over ther whole course, which equals to arithmetical mean value of all lessons success ratios. For example, if a user solved three lessons with total success ratios 79%, 100% and 71%. Then average success ratio will be = (79+100+71) / 3 = 84% The diagram in the lower side of the statistics window displays the dynamics of that ratio after solving each task. Enable Per-lesson dynamics and set required number of tasks you want to be used in the diagram. The picture shows the dynamics of the success ratio for three solved tasks. Time interval sets the time interval for the statistics: Printing Switch to the Tools tab of the main menu to access to the printing options of Peshk@. Click on the Options button, select Print and enable the following checkboxes: • Diagram, if you want to print the games only in form of diagrams. • Notation, if you want to print only the notation of the game. • Both checkboxes, if you need to print diagrams and notation. Top Previous After adjusting the settings click on the OK button. Click on the Preview button in the Tools tab of the main menu to open the preview window that shows how the printing positions/games look on the paper. The Zoom setting allows you to set the percentage of the image size of the information for printing. The change of the size relates only to the image, but not to the printing. To print all pages, click on the Print button and select “All” option. To print the current page, select “Current”. The left window in the ‘Page’ section shows the current number of the page, whereas the right window displays the total amount of pages. You can browse pages using < and > buttons. You can also type the number of the desired page in the left side of the Page block and press [Enter]. The << and >> buttons allow you to switch to the first or last pages correspondingly. To close the Print preview window, click on the Close button or press [Escape] on your keyboard. In case of need change the printing settings and click on the Quick Print button. The game will be printed.