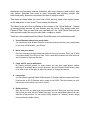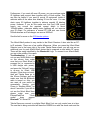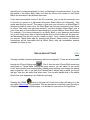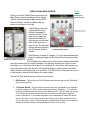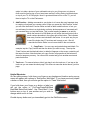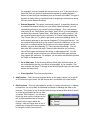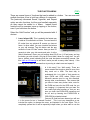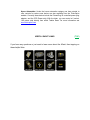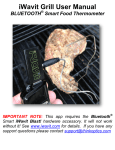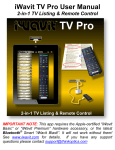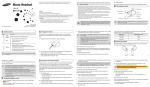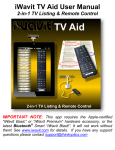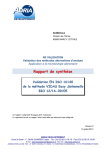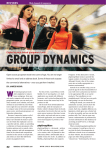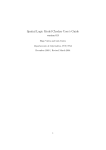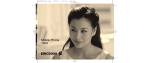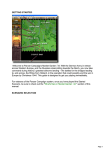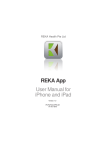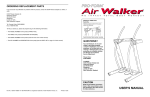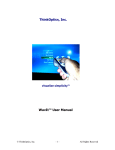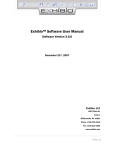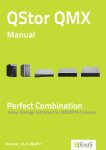Download Tabula Rasa User Manual
Transcript
Tabula Rasa User Manual The Ultimate Remote Control & Editor IMPORTANT NOTE: This app requires the Apple-certified “iWavit Basic” or “iWavit Premium” hardware accessory, or the latest Bluetooth® Smart “iWavit Blast!”. It will not work without them! See www.iwavit.com for details. If you have any support questions please contact [email protected]. Congratulations on your iWavit purchase and welcome to the iWavit "Tabula Rasa" app for the iPhone/iPod touch, and “Tabula Rasa HD” for the iPad. This app turns your Apple iDevice into the ultimate RF/IR Remote for controlling almost any equipment that has an IR detector (like a TV or DVD player) AND for controlling essentially any computer within RF range. With this app, YOU get to build your own ideal remote control. “Tabula Rasa” is the Blank Slate on which you can design your own functional and aesthetic remote control masterpieces, and when you are done you can even share them online for the rest of the world to behold and use. With the Tabula Rasa app you will be able to create remotes, download remotes, upload remotes to share them, send them to friends, use a remote control Wizard, search our IR database or learn IR codes directly from your old IR remotes. You can even create macros for embedding multiple functions inside a single button to create “Activity” buttons like “Watch TV”. You can also use Tabula Rasa to control computers using the virtual USB Keyboard or through the patented Direct-Pointing airmouse technology built into the iWavit. The iWavit hardware also includes a wireless microphone if you want to talk to your PC. This document is the user manual the Tabula Rasa app. 1. Overview 2. Set-up 3. Virtual Remotes 4. RF/IR Extender 5. Settings “TABULA” OF CONTENTS (Tap Title to jump to Section) 6. Main Screen 7. The Edit Screen 8. Button Editor 9. Adding Functions 10. Advanced Functions 11. Useful Links OVERVIEW (TOP) iWavit™ is a hardware that adds new hardware capabilities to Apple’s platform of iPod, iPhone and iPad devices. The iWavit currently comes in three flavors. 1. iWavit Basic 2. iWavit Premium 3. iWavit Blast! iWavit Basic consists of the iWavit Attachment which plugs into the iPhone/iPad. It will allow you to turn your iDevice into a Universal IR learning remote. iWavit Premium consist of the iWavit Attachment and the iWavit USB dongle & Lightbar. The USB dongle enables plug & play control of any Computer that the USB dongle is plugged into. This control includes the patented Direct-Pointing mouse cursor control. Moreover, the USB dongle is also a wireless IR extender which can increase the range of IR control to over 300 feet and allow for multi-room control. To be specific, the iWavit hardware includes: An IR emitter for sending IR signals and controlling TVs and DVD, An IR detector for learning IR codes from real IR remotes, A patented optical motion-sensing module, which allows for precise and absolute tracking of the iPhone's position and orientation in 3D space, making it ideal for use as a Direct-Pointing 3D air mouse for PCs and Macs. A wireless PC microphone for controlling a PC or Mac via voice commands, or simple for making VOIP calls on your PC. (This is separate from the iPhone's microphone) Wireless 2.4GHz Plug & Play USB dongle for controlling PC/Mac/Linux machines. Simply plug it in, and you are ready to go. It is like plugging in a wireless HID keyboard and mouse. No software installation is required on the PC! Both the iWavit Basic and iWavit Premium are Apple-certified products that are part of the Made-For-iPhone program. The iWavit Blast! is a new addition to the iWavit family. It is a Bluetooth® Smart USB Dongle. The iWavit Blast! is most similar to the iWavit Premium in that it is a powerful Remote IR Blaster and give you direct wireless control of almost any PC/Mac/Linux or PS3 system. However, unlike the iWavit Premium, the iWavit Blast! does NOT require any iWavit Attachment to be plugged into the iDevice. It communicates directly with the Bluetooth 4.0 radios that are in the latest generation iPhone 4S, iPhone 5, iPad (3rd and 4 gen.), iPod touch (5th gen) and iPad mini. Moreover, we have expanded the functionality a bit and will be adding new hardware options via the 2.5mm jack. The first of these new modules is the Temperature Probe that can turn your iPhone into a wireless food thermometer. So what does the iWavit Blast NOT do? It is not compatible with older generation iDevices that do not have a Bluetooth 4.0 RF radio. Also, it does not have IR learning built in, and does not have a wireless microphone. Finally, while it can act as a wireless TrackPad and PC keyboard, it does not offer the direct-pointing 3D mouse features of the iWavit Premium. So in summary, get the iWavit product that best suits your needs, or if you are in doubt get all three. There is a lot of hardware packed into the small iWavit. Use Tabula Rasa and other iWavit apps to unlock the full potential. SET-UP (TOP) Setup for the iWavit Basic and iWavit Premium is very easy and takes only seconds. Simply insert the iWavit Attachment into the iPhone/iPod touch/iPad and you will hear a "gun-cocking" sound indicating that the iWavit has paired successfully with the iDevice. You will also see the little red "X" disappear from the iPhone/iPad icon in the lower right of the screen. (If you do not hear this sound, then try removing your iPhone case and trying again. Thick cases may prevent a solid electrical connection to the iWavit.) For the iWavit Blast! you can skip this step, as it does not require any iWavit Attachment. Now, launch the Tabula Rasa app, and your iPhone/iPad has transformed into a universal IR learning remote. It is that simple. Plugging in the iWavit Attachment Setting up for PC control is just as easy. Plug the iWavit USB dongle with IR Lightbar into your PC. Position the IR Lightbar right below (or above) your output TV screen (just as you would with a Nintendo Wii Sensor Bar). That's it. With the iWavit attached to your Attaching the iWavit USB Dongle to a PC iPhone, you will now be able to PointAnd-Click your way through any PC/Mac/Linux desktop, use any PC application, surf the web on your PC Internet browser, and of course control your PC Media Center application. You can bring up a virtual wireless keyboard to enter text or a multi-touch trackpad on your iPhone/iPad. All this is possible from the lean-back position of the sofa. Moreover, you will even be able to issue voice commands to the PC through the wireless microphone built into the iWavit hardware. The patented optical motion-sensing module inside the iWavit is one of the most iWavit 3D Air-mouse outstanding features of the iWavit. (US Patents 7796116, 7852317, 7864159 and patents pending). It can turn your iPhone into a Direct-Pointing 3D Mouse. You get precise cursor control: "Where you point the iPhone is where the cursor appears on the screen!" It is just like a laser pointer. There is no drift over time and no need to ever re-center or recalibrate the cursor, as is the case with gyro-based air mice. However, do not stand closer than 3ft to the IR Lightbar or farther away than 25ft, or the cursor tracking will stop working. The best aspect of all this is that NO SOFTWARE needs to be installed on the PC. No WIFI is required. You simply plug in the USB dongle into the PC and you are ready to go within seconds. For more details, you can view the online Quick-Start Guide. Too see some other ways to set up your iWavit, look HERE. The iWavit Blast! setup is very similar to that of the iWavit Premium. You will be able to get plug&play control a PC/Mac/Linux/PS3 with your iWavit Blast! Follow the same steps as with iWavit Premium, except you will not get the 3D DirectPointing. You will, however, still get wireless keyboard control of the PC and you will be able to use your iPhone/iPad as a multi-touch Trackpad (using a different iWavit app). VIRTUAL REMOTES (TOP) Before we start describing all the features in the Tabula Rasa app, let us consider the “raison d’etre” for the iWavit. Most homes have experienced the all too familiar proliferation of remotes in the living room, with no apparent solution in sight for making it all easy to use. Sure, there have been various attempts at creating “universal” remote controls, but they never quite work just right. With the iWavit we take a different view. We acknowledge that there will be times when you need many diverse remotes with lots of functions and buttons and we even realize that, if anything, the number of remotes you need seems to be increasing over time as the digital living room gets more complicated – people are adding new devices all the time, like TiVo recorder, Blu-ray players, surround sound, Microsoft Xbox 360, Nintendo Wii, Sony Playstation 3, Apple TV, Cable/Satellite box, and Multimedia PC, to name just a few. TV’s iWavit Virtual Remotes themselves are becoming internet connected with more functions (and buttons) than ever before. Remotes now need to have keyboards and pointing devices (like mice/touch pads), and even voice control for them to really be useful. Then there are times when you want none of this, but only need a few simple buttons for the baby-sitter to turn on the TV and change the channel. The iWavit solves all of this by offering up the concept of the "Virtual Remote". Instead of having physical remotes, all your remotes are now virtual. They reside inside your iPhone or iPad. Now you can have your cake and eat it too. With Tabula Rasa you can build remotes exactly the way you want them, complex or simple. There are a few notable benefits of iWavit Virtual Remotes over traditional remotes: 1. Virtual Remotes reduce living room clutter You can have a large diverse collection of remotes and input devices (mice, keyboards) in one easy to find location - your iPhone. 2. Never lose your remote No more rummaging through seats and pillows to find your remotes! Every one of them now resides inside your iPhone or iPad. In fact, each family member can have their own set of remotes on their own iDevices. 3. Large, well lit, easy to hit buttons By creating multiple screens for each remote, you can have large buttons without requiring an oversized remote control. Moreover, with the iPhone’s backlit screen, there is no need to turn on the lights to adjust the volume or change the channel. 4. Long range You can use the (optional) iWavit USB Dongle & IR Lightbar (which are part of the iWavit Premium) as an RF-IR Extender with a range of over 300ft. This also means you don’t need to point at the device you want to control. 5. Build your own Who are we to tell you what your remote should look like? Build your own with just the few buttons you need with this Tabula Rasa app. You can consolidate buttons from your collection of old remotes. You can create Activity buttons (i.e. “macros”) where a single button performs multiple actions. iWAVIT USB DONGLE & RF/IR EXTENDER (TOP) As mentioned earlier, the iWavit Premium product includes the additional iWavit USB Dongle & IR Lightbar. While this can be used for PC control, it is also invaluable for control of normal IR devices because it can be used in Tabula Rasa as a "Wireless IR Extender". Set up is easy. You just insert the iWavit USB dongle (with IR Lightbar) into ANY powered USB socket. This can be a computer that is turned on, or it can be the back of a TV, or it can be a USB charger (as shown above). Any USB socket with power will do, as seen here: USB socket on PC, set-top box, TV, USB battery pack, USB power adaptor or PS3. Setting up the RF/IR Extender The iWavit USB dongle will blink a few times when plugged in and will then automatically configure itself to act like a Wireless IR Extender. (Note: You do NOT need WiFi in your home). On the Tabula Rasa app front screen you can subsequently choose to have IR signals blasted from the IR Lightbar instead of the out the front of the iPhone with the iWavit Attachment. You do this by tapping the icon in the lower right corner of the main Tabula Rasa screen and making a selection. You can control up to 16 different USB dongles within RF range of 300 ft. Select the iWavit Device to control Each iWavit device has a unique ID number programmed into it from the ThinkOptics factory. If you have multiple iWavit USB dongles, however, it is much more user-friendly to give each dongle a more descriptive name, such as “Living-room” to designate where in your home it is The IR Blast Selector located, or “Computer 1” to designate what computer it controls. This name is stored in the Tabula Rasa app and is not written into the USB dongles memory. To scan for any and all iWavit dongles available within RF range of your iPhone, press the “Blast Selector” icon on the main screen and then tap the “Refresh” button, as shown below. Press the arrow disclosure button and rename each of your iWavit devices. Renaming your iWavit USB dongles Why should you use the iWavit USB dongle & Lightbar? The IR Lightbar contains an array of very powerful IR emitters. This means three things: 1. No more Pointing: You now have RF-to-IR control of all your devices. You no longer need to point your Remote at the TV to control it. Just tap the virtual button and an RF signal tells the USB dongle to send the correct IR signal to control your TV. 2. Long Range: If you have multiple iWavit USB dongles & Lightbars you can get multi-room control. You can, for example, wirelessly control the upstairs lights as well as devices inside of cabinets. You can be up to 300 feet away and still control your USB dongle and any IR devices near it. 3. Macros: When you create a button with a macro to control many devices, it is imperative that all the IR devices you wish to control are within IR range. The IR Lightbar is ~6-10x more powerful than the iWavit Attachment (as well as most common IR remotes) to ensure that it can control all your IR devices at once. Furthermore, if you want still more IR power, you can purchase extra IR Lightbars and connect them together with a 2.5mm splitter. This can also be helpful if you want to control IR equipment inside of cabinets while at the same time blasting IR into the room. You can chain many IR Lightbars together to achieve ungodly IR blasting power. However, if you do this make sure that your USB power supply can source the required current which is about 100mA/Lightbar, otherwise adding extra lightbars will not improve your IR output. For reference, a normal PC USB port can source 500mA whereas an iPad charger can source 2000mA. See this link for more on the IR Extender options. The iWavit Blast! product is very similar to the iWavit Premium. It also acts like an RFto-IR extender. There are a few subtle differences. When you press the iWavit Blast Selector icon in the lower right of the main Tabula Rasa screen, you will now see an additional icon for each iWavit Blast! device that is powered on and within RF range. These will be easily identified by the Bluetooth® logo. To connect to an iWavit Blast!, you tap in the middle of the name. Troubleshooting: If you do not see any iWavit Blast icons on this screen, then make sure that your iWavit Blast! is powered on (i.e. connected to a USB dongle with power), and press the “Refresh” button to re-scan for iWavit USB dongles. If that does not work, then exit Tabula Rasa go to the iPhone Settings app and make sure that the Bluetooth radio is turned on. Also, you can reset all your radios by momentarily placing your Phone in “Airplane Mode”, for about 5 seconds. If you still do not see the iWavit Blast! then please make sure your iPhone/iPad/iPod Touch model does support Bluetooth® 4.0 Smart RF. Tabula Rasa can connect to multiple iWavit Blast!, but can only control one at a time. The one that is being controlled will have the GREEN icon with the check mark and the text will read “connected+selected” in blue, as illustrated in the above picture. If you tap the middle of the iWavit Blast! table cell, then the iPhone will connect to that iWavit Blast! unit and select it and dismiss the screen. If you want more specific control of the RF connection, you can tap the connection icon on the left to connect to or disconnect from each iWavit Blast! unit individually. Why would want this fine control? The reason is that once you connect to an iWavit Blast! it becomes invisible to other users. An iWavit Blast! can only be connected to one iPhone at a time. This really only becomes relevant if you have multiple iWavit Blast! units in your house and you have different users wanting to control different iWavit Blast! units. For example, if you have connected to an iWavit Blast! in your bedroom and another one in your living-room, then no one else will be able to control either unit. So play nice, and disconnect from the unit you don’t need to control. Also, it should be said that once you exit the Tabula Rasa app (by pressing the iPhone’s Menu button), all Bluetooth connections will be terminated and all iWavit Blast! units will immediately become available for others to use. TABULA RASA SETTINGS (TOP) This app includes numerous preferences that can be adjusted. These are all accessible through the iPhone Settings app . Run it from the main iPhone/iPad screen and scroll down to Tabula Rasa. Among the many options, you can select to turn sound on/off, lock remotes from being editable, disable cursor pointing, and change the editing snap-to-grid-size. Also, if you wish the iPhone/iPad to always stay on while you are on this app, then you can select that option here. You can also disable Ads or the helpful iWavit hints from appearing if you find them annoying. Pressing the HOME button in the lower left of the front screen will take you to the app called iWavit Flow if it is installed. This app provides a convenient cover-flow way to navigate between all your iWavit apps, or to browse for new ones on the App Store. TABULA RASA MAIN SCREEN (TOP) When you launch Tabula Rasa you will see the Main Screen, which is made up of the HelpfulTip-Bar, the Remote-Scroll-Bar, the actual 3D Remote Control, and the Info/Menu-Bar, as shown in the figure to the right. Tabula Rasa comes preconfigured with many different examples of remote controls. To see them all you swipe the Remote Scroll bar leftright and tap on the small icon of the remote you want to use. The selected remote will then appear in the 3D Remote Control screen. Tabula Rasa Main Screen Each Remote consists of 4 pages. You can rotate between the pages by swiping left-right on the Remote Control section of the Rotate your Remote to pages 1-4 screen. The Info/Menu bar at the bottom of the screen contains information about the remote that is currently selected. This bar also contains the “Home” button that takes you to the iWavit Flow app (if it is installed), the info button, which gives you more information about the Remote, and the Blast Selector, which shows you which iWavit device is currently acting as a controller. The Edit button in the lower left corner of the screen is where all the creative fun really begins. Tap on the “Edit” button and you will get a list of option: 1. Edit Remote – This will take you to Edit Screen and place the app into the “Edit Mode”. (See the next section) 2. TV Remote Wizard – This will create a remote control for you based on your selection of device category (TV, DVD..) and company name (Sony, Samsung..). You will then usually be presented with many options, like Samsung TV1, TV2 etc. When you tap the “Test” button next to each remote, the iWavit will send out an IR blast to toggle the power of that device. If your device responds to the command then select the remote and you are done. If not, then proceed to down the line to the other remotes until you find one that works. Once a remote has been created with the Wizard you can still go in afterwards and edit it and move/add/edit/delete buttons if you so wish. 3. Rename Remote – Enter helpful information about your custom remote here. The more information you add, the easier it will be for other users to understand the remote and to search for it on the online database if you device to upload it. This screen also allows you to name the remote and to select the icon that is displayed in the Remote Scroll bar. 4. Search Online – Browse through the many Tabula Rasa Remotes that other users have posted into the Tabula Rasa Online Remote Database. Tap on any remote to download and use it within seconds. You can search for remotes by entering keywords, or you can browse alphabetically or chronologically for most recently posted remotes. 5. Upload Remote – Add one of your Remotes to the online database by submitting it to the ThinkOptics Supreme Council for approval. If approved it will usually be posted within 24 hrs for the rest of the world to enjoy. Share to show you care! 6. Send to Friend – Send a Tabula Rasa remote via email directly to anyone else who has Tabula Rasa already installed. When the recipient receives the email they just need to tap on the email attachment to add the remote to Tabula Rasa. You can also use this option to send yourself remotes and use them as a backup in the future. 7. Delete this Remote – This will completely delete the currently selected Remote. If you only want to delete one of the 4 pages on the remote then select the page on the Main Screen and go to “Edit Remote”. Tap the trash can and you will have the option to delete that page. TABULA RASA EDIT SCREEN (TOP) On the Edit Screen you create the remote of your dreams. The top bar contains helpful tips during your editing. The bottom tool bar offers all the options for editing. You can add buttons, labels and a background. Labels and buttons can be dragged around to any location and can even overlap, however Labels will always remain on top. 1. Done – Select this when you are done editing and want to return to the main screen and start using the remote. 2. Add Button – Press this to add a new button. You will be presented with a many different button designs to choose from. Drill down into the different button categories to find the button design that suits your need. Many of the buttons will have be in categories like “iWavit Samsung”. These buttons will already contain the IR code to control a Samsung TV. You will be given the option to use this code, or to add your own IR code and functions to the button. After you add a button you can drag it around on the screen to position it. 3. Add Label – You can add text labels to your remote, change the label color, font and font size. You can even rotate the label. 4. Add Background – Add a background to your remote. The background sets the mood and character of the Select from many different remote. Choose from button designs solid colors, color gradients or a library of pre-defined textures to make your remote look even more amazing. Alternatively, try adding a picture from your iPhone/iPad picture library to add a real personal touch. Add a picture of your cat if you want it to go viral on YouTube! There is also the option to take a picture and import it immediately into the background. Background pictures can also have real exciting and novel functional value. Consider, for example, taking a picture of one of your old remotes. Afterwards you can add “invisible buttons” and place them on top of the real buttons in the picture and then add the IR codes. You Adding a background have just virtualized your physical remote. Another option is to take a picture of your multimedia set-up in your living room or to draw a multi-room bird’s-eye view of your home/room and top it off by placing invisible buttons on top of your TV or DVD player. Now if a guest asks how to turn on the TV, you tell them to tap the TV on the iPad screen. 5. Add Function – Adding commands to your button is of course the most important step to creating a functional your remote control. When you press the “Add Function” button you will enter the Button Function Editor and will be able to add functions. In fact, you can add many functions to a single button so that a whole sequence of commands will get executed when you tap that button. This is called creating a macro or an activity. When the remote is in Edit Mode you will notice that each button has a small number decoration in the upper right of the button. This indicates how many functions are included in the button. It is a quick way for you to see if the button has “0” functions and is empty or not. We will describe the Button Editor in much more detail in the next section. Macro decoration 6. Copy/Paste – You can copy and paste buttons and labels. For example, tap the “Copy” button and then the button you wish to copy. Then tap the “Paste” button and the identical button (or label) will appear on the screen, containing all the same functions. Note that when you copy a button, all properties of the button are stored in temporary memory. You can exit the remote and go into another remote and paste that button. 7. Trash can – To erase a button or label, just drag it onto the trash can. If you tap on the trash can you can erase the whole page. This does not erase the whole remote, just this page. Helpful Shortcuts: On the editing screen, hold down your finger on any background location and a pop-up menu will appear with options to “Add button/ Add Label”. If you have previously copied a button or label, then you will also get the option to “Paste” that button. If you hold down your finger on a button or label you will get the option to “Cut/Copy/Paste/Edit/Send Back/Add Button/Add Label”. Use “Send Back” if two buttons are on top of one another and you wish to change which one is in front. Double-tap any button and you immediately go into the Edit Button menu. THE BUTTON FUNCTION EDITOR (TOP) When you select “Add Function” you enter the “Edit Button” menu, shown in the figure below. This is where you can modify the properties of a button. Starting from the top of the screen, you can select 1. Edit Image - Change the button design. You have several hundred different button designs to choose from. 2. Smaller/Larger - Resize the button and watch it change on while you tap the large and smaller buttons. 3. Rotate left/right- Rotate the button left or right, respectively. 4. Reset Button – Clear all the functions in the button. The button image is not changed. 5. Sound Effects – Choose from a selection of sound effects that help bring your remote to life. A simple “click” is the default sound. Button Function Editor 6. Repeat – Normally all the functions in button will be executed when you tap down on a button. The function will all be sent once, i.e. 1x. However, you may have some buttons, such as Volume control, that you wish to have repeat until you release the button. You can set that option here. 7. Hyperlink- The hyperlink property of a button includes three options to “jump” to some new location. By default a button does not include any hyperlink, but you can select the following: a. Internal Remote: This option allows you to create a button Hyperlink options that jumps the user to a specific Tabula Rasa remote control and page, such as Tabula Rasa Samsung, page 2. This function is invaluable if you want to create your own menu screen where the user can jump to different remotes and then return to the main menu. Another common-use example is to add hyperlinks to the few remotes that you use most frequently. For example if you have created two remotes, one for your TV and one for your Xbox 360, then you could link these remotes together by creating hyperlink buttons on each that jump immediately from one remote to the other. This type of hyperlink is meant to be an even faster way of navigating to remotes than using the icons on the Remote Scroll bar. b. External Hyperlink: This option is extremely powerful. It essentially allows you to embed a web browser directly into your remote. More importantly, you can immediately get back to your remote from any webpage. (This is much better than having to exit Tabula Rasa, open Safari, type in a link, go to that webpage, exit Safari and re-launch Tabula Rasa). Why would you want to use this? You can create a button that links you to an online TV Channel Listing website, like TitanTV.com. Now you TV guide is right inside your remote (although iWavit TV Aid is another good app to use to get an integrated TV Guide and Remote). You can create a button that takes you to movie trivia sites like IMDb.com, or you can simply link to a search engine like Google.com to be able to answer a quick question you have while watching TV. It does not stop here though. You can also enter URL scheme links here. These are links that allow you to directly launch iPhone apps and features, like texting or making phone call. You can also use the URL scheme to launch your favorite iPhone/iPad apps (provided they support URL schemes). For example, you can create a button that launches the Twitter or Facebook apps. c. Go to iWavit app: There are many different iWavit apps. With this option you can create buttons that link your directly to those apps. So, for example, if you want to launch the iWavit TV Aid app or the iWavit Keyboard app, you can create buttons that do just that. d. Clear Hyperlink: This clears any hyperlinks. 8. Add Function – This is the most important button on this page. It allows you to add IR or PC functions to your button. We will discuss this in more detail in the next Section. 9. Edit Functions – Once you have added a function or a series of functions (i.e. a Macro) to the button, you can go back in afterwards and delete or rearrange the order of the functions. The function on top is the first one that will get executed after which it moves on to the second highest and so on. After you select “Edit Functions”, you will see a minus sign next to all the functions on the left, and three parallel bars on the right. Press the minus sign to delete the function. Hold your finger down on the 3 parallel bars to drag the function up/down to change the order of the functions. THE FUNCTION MENU (TOP) There are several types of functions that can be added to a button. You can even add multiple functions so as to build up a Macro of commands. The previously discussed Sound, Hyperlink, and Repeat option are also functions, but they are handled separately as they cannot be added to a Macro. Instead these functions will be executed once up tapping of the button, even if you hold down the button. Select the “Add Function” and you will be presented with 4 choices. 1. Learn Infrared (IR): This is probably the fastest way to add an IR command to a button. You can learn the IR codes from any physical IR remote you have at home. In other words, you can virtualize the buttons on your old remotes. Tap this button and the app enters the “Learn IR Code” screen. Here you have 10 Adding a Function seconds to take your old remote and point it at the iWavit Attachment. Place your old remote about 30-60 cm (1-2 feet) away and tap the button you wish to learn. Only tap it! Do not hold it down for a long time. You will hear a jubilant sound indicating that the code has been successfully learned. See this video on IR learning to see how it works (as well as many other videos). If the learning at first does not success then try moving to a dark room and repeat it. Is it this easy? Yes. Well mostly. There are some remotes that toggle a data bit every time they send out a code. The best way to understand this is to think of that remote as have EVEN and ODD codes. Philips and Microsoft remotes tend to use this standard, among other manufacturers. This means that you have to learn every button twice, once for the EVEN and once for the ODD code. As you can imaging it is important that you learn the two codes right after another so that you are sure you learn the EVEN-ODD sequence and do not end up learning two EVEN-EVEN or ODD-ODD by mistake instead. IR learning Once an IR code has been learned you will see it in the macro list as a “Learned Function”. This is not very descriptive so we included the option to change the name, as illustrated in the next figure. This is completely optional but it can be especially helpful when you later want to use the button in other remotes or if you have many function in your macro list and want to re-order them. You can rename any function, not just learned IR codes. Renaming functions 2. IR Library (Wizard): Tabula Rasa includes an extensive in-App database of IR codes that we licensed so as to provide support for controlling almost any device with an IR detector. This is an alternative to using the direct IR learning feature described above. The way it works is that you select the type of device you want to control (example: TV, VCR, Sat/DTV/WebTV, Cable, DVD, Audio, CD or Home Automation). You then select the manufacturer of the device (i.e. Samsung in our example). You will now be presented with a few different remotes, such as Samsung 1, Samsung 2 etc. To determine which Remote Number contains the codes that control your TV try tapping the “Test” button right next to each remote. This will send out an IR blast with the “Power ON/OFF” command. If your device responds and turns ON/OFF then that is most probably your remote. Remember this number as you will use it again if you want to add more buttons. Proceed by tapping your Remote, such as Samsung 2. The final step is to select the desired function from the remote control. For example, if you are looking for the Samsung TV Power function, you would scroll down and tap that. Looking up codes in this way is clearly more cumbersome than using the IR learn capability of section 1, but you may need to resort to it if you are having trouble learning IR codes. 3. PC (USB Function): As you are already aware by now, the ability to add functions that control a computer is one of the unique features of the iWavit solution. From our perspective, the end user who wants to control his/her multimedia setup should not be concerned about what the underlying mechanism of control is, merely that they are able to control almost every aspect of any device with their virtual remote. When a Computer user normally sit in front of a PC, he will control it with various “Input devices” such as a mouse and keyboard and perhaps even with a microphone. The plug-and-play iWavit USB dongle is all these devices and more: a. Keyboard keys: Add any standard keyboard function key. You can even add modifiers like Control-, Shift-, GUI-, Alt- to any key. (The GUI key is WIN for a Windows PC and the Apple Command key on a Mac). So if you want a button to send out a wireless USB keyboard command for “A”, you would select the “a” and the Shift modifier to get Shift-a. Why would you want to send out keyboard commands? You can normally navigate any app by sending out the arrow keys and the enter key. However, you can go beyond this. Most Mac/Windows/Linux apps respond to keyboard shortcuts. This means that you can very quickly create a remote that can control complex apps with single button presses. Take Microsoft PowerPoint™ as an example. If you want to start a Presentation you can create a button that sends the “Shift-F5” command. If you want to have a button that jumps to Slide #1 you can create a macro with the two functions “1”+”Enter”. b. Mouse buttons: The iWavit includes the 3D DirectPointing capability that moves the cursor, but you will need to use Mouse buttons to make selections using the Left-, Middle-, or Right-Mouse buttons. (However, for the Left-Mouse button we recommend using the OK button in the TalknPoint category as it adds some extra functionality). c. Volume/Playback control: These are the dedicated multimedia control buttons that you often see on larger computer keyboards. These buttons include the Volume Up/Down, Pause/Play/Rewind etc. It also includes the dedicated system buttons to browse back and forward in browsers. d. Wavit Talkn’Point Buttons: The Talkn’Point buttons offer some core functions that focus on utilizing the 3D Direct-Pointing features of the iWavit. These buttons are actual virtualized buttons from the ThinkOptics Talkn’Point 3D remote control and represent physical buttons 1-12. i. OK button: This is the same as the left-mouse button, with some extra enhancements. This function uses a feature called “Click-Still” that locks the movement of the mouse for about 1/3 second after clicking so as to allow for a more reliable distinction between clicking and dragging-anddropping. Moreover, the iWavit hardware actually supports having 1-4 simultaneous users control the same PC through a single iWavit USB dongle, i.e. multi-user operation. There is an iWavit HID interface and Wavit API interface that programmers can use to show all 4 cursors at once. Unfortunately, today’s operating systems do not inherently support displaying multiple cursors at the same time so the iWavit is a bit ahead of its time. This is why we have also adopted a token-passing approach to cursor-sharing. The last user to press the OK button is the user that takes control of the PC system cursor. While this is not as exciting as having 4 cursors on the screen at the same time, it is still a useful feature. Consider a conference room with a single PowerPoint presentation. Now users positioned in the audience can take over the cursor from where they sit or stand, without having to pass around a physical pointing device. ii. Volume-with-a-twist: Create a button with this function and when the user then points at the screen and holds down the button, he/she will be able to twist the remote control in the air like an “air-dial”. Turn clock-wise to increase the volume. iii. Air-Zoom: If the user holds down a button that has this function he/she will be able to point at the screen and pull the remote control towards them to zoom in on webpages and images. This is equivalent to sending the Control + or Control – keys to zoom in and out in an app. This gesture is akin to pulling a piece of paper closer to you so you can better see it. iv. Microphone: With this function, the wireless microphone in the iWavit Attachment is activated while you hold down the button (this is separate from the microphone built into the iPhone). You can use this feature as you would any wireless microphone. You can use it for video conferencing call, for voice dictation, for issue computer voicecommands, and even for Karaoke. v. Menu: This function emulates the “Menu” button that controls the appearance of the overlay screen in the PC program called iWavitMENU that accompanied the original Wavit 3D remote control. e. Windows PC: This contains many helpful functions for controlling your Windows operating system. This includes commands like copy, paste minimizing windows, showing the desktop, and printing the screen. f. Apple Mac: This contains many helpful functions for controlling your Windows operating system. This includes commands like copy, paste, closing windows, ejecting DVD, quitting apps, and switching monitors. g. Windows Media Center: Windows 7 has the very nice pre-installed app called Windows Media Center (aka. MCE) that can turn your PC into a DVR and a wellrounded media center. The functions here allow you one-button control of MCE so you can launch Media Center, jump to the TV Guide, play songs and in general control every aspect of the app. h. PlayStation® 3: The iWavit also controls a PS3, provided you have an iWavit USB dongle into the PS3. You will be able to create buttons to navigate the main menu and adjust playback of movies. You will not currently be able to turn the PS3 on/off remotely or send the LB and RB trigger action keys. i. PowerPoint: You can use the iWavit to create a fantastic Presentation Controller for Microsoft PowerPoint on a PC. You will be able to create buttons that advance slides, start and stop the Presentation, or show a whiteboard/blackboard. One of the nicest features is the ability to turn on annotation by selecting the function called “Paint Mode”. When in paint mode you can point your iPhone/iWavit at the screen and draw on the screen when you press the OK button. This is great for underlining or circling items that the audience should pay attention to on a particular slide. 4. Advanced Functions: We are not done yet. There are several other important functions that can be added to buttons that can significantly enhance your remote. We will describe these in more detail in the next section. ADVANCED FUNCTIONS (TOP) There are several more advanced functions that most users will probably only start using once they become more familiar with Tabula Rasa or if they are professional A/V equipment installers. In this section we describe these advanced functions: 1. Switching iWavit Dongle: The iWavit system is wonderful in its expandability and modularity. Once you try out the iWavit Basic It will not take long before you see the immense value of adding the iWavit USB dongle. The logical extension is to add many iWavit dongles, for different rooms, computers and inside cabinets. (No other remote control system on the market offers multi-room control that is as powerful, easy-to-setup, and economical as the iWavit USB Advanced Functions dongle). However, having multiple USB dongles brings with it added complexity as the user needs to decide when to switch to controlling the different dongles. This complexity evaporates when we add the ability to add iWavit switching to any Macro. You can now create a button that first switches to your specified iWavit USB dongle and then sends out the desired button command. Consider the scenario where you have one iWavit USB dongle connected to your PS3 which is inside a cabinet, and you have a different iWavit USB dongle that is set up to blast IR commands into the living room. For every PS3 button you create on your remote you could prepend the “switch to PS3 dongle” command, and for any TV buttons you would prepend the “switch to living room dongle” command. The end user need not be concerned Blast Selector daily with the underlying mechanism, but instead simply presses the button on their virtual remote, blissfully unaware of the complex dance of commands that is taking place behind the scenes. We should point out that when you tell the app to switch to a new iWavit dongle, you can specify to switch to a unique iWavit ID number or to the more userfriendly name you have given it. However, the actual switching occurs to an RF channel number that is in a look-up table inside the app. When you press the “Refresh” button, the app scans for all available iWavit USB dongles and updates that look-up table. a. Delays: Normally you would just want your remote to send out commands as fast as possible, but there are situations where adding a delay into your macro can mean the difference between it working or not working. You can choose here to add any number of delays you want. There are two main instances where this is needed. The first is when you want to turn on different interconnected devices and they only work if turned on in the right order with certain delays, such as turning on the TV, waiting for it to start up and then turning on the cable box. The second case is when you want to send out a quick sequence of commands to the same device, such as when you create a Macro to change the channel to channel 1-4-2. Some devices are slow and will simply miss commands if you send them too fast. (Note: You can also set a app wide delay by going to iPhone Settings and adjusting the preference in the Tabula Rasa app). b. IR Library (Online): While we definitely believe that our main library of built-in IR codes together with the IR learning function (both described earlier) should more than suffice to cover most user’s IR code needs, Tabula Rasa does have another online database of codes you can use if all else fails. c. Select IR Channels: One of the best uses of the Function Macro is to create buttons that contain your favorite channels, such as ABC, CBS, NBC etc. In other words, instead of the user having to type in channel “1-4-3-Enter”, you can create a button that sends out this sequence of commands when the user presses the ABC button, for example. While you can certainly create these favorite-channel Macros by IR learning the sequence of channel numbers from your remote control, this will very quickly becomes repetitive and tedious. This is why Tabula Rasa includes a faster way to do it. By selecting this Advanced function you only need to learn all the channel numbers once, from 0-9. After all the channels Creating a TV channel Macro have been learned (the grey numbers will turn white) and you can now simply type in the full channel number for each new favorite-channel button. d. Discrete Hex Code: This option provides the ability to program buttons with Discrete Hex IR Codes in Pronto format. While most users will never have heard of “Discrete Hex Codes”, these codes are nevertheless extremely useful when you are creating a robust remote control. Many Manufacturers of devices will publish these codes on their website or they can be found on the web in many forums, such as RemoteCentral.com. Discrete Hex Codes are used extensively by Professional Installers or advanced users. This is why: Hex codes are used to add buttons that are not normally included on stock remote controls. For example, Discrete Hex Codes may be available to "Turn ON" a device or to it "Turn OFF", instead of the traditional Power Toggle button that all remotes have. For a complex home theater system, when you embed a Macro inside a single button, it is important to be able to set the exact state of all devices without fear that devices will get out of sync with one turning on while another turns off. Discrete codes are also good for selecting one of the many inputs on a TV, like HDMI1, HDMI2 etc. Most remotes that ship with a TV do not have a button for each source input, and instead rely on the user pressing the "input/source" button and then scrolling up/down to select the input. In Tabula Rasa you can create as many buttons as you desire or you can combine multiple buttons in one. As we have mentioned before, some remotes send out alternative codes every time you the button. Tabula Rasa supports this feature as well. Normally you will only have to enter the Hex code into the “1st Code” text box, but for the remotes with Even/Odd codes you will need to also enter the complementary code into the “2nd Code” text box. Finally, Discrete Hex codes are of general use in the industry simply because they provide very useful text-based means by which IR codes can be shared between users and across advanced remote controls platforms. Home Automation: Under the home automation category we have started to offer controls for various new device are also available from the ThinkOptics website. Currently these device include the iPowerPlug IR controlled power plug adaptor, and the CPS Power strip. With the latter, you can control a 6 socket, 15A power strip directly from within Tabula Rasa. For more information see www.thinkoptics.com USEFUL iWAVIT LINKS (TOP) If you have any questions or just want to learn more about the iWavit, then tapping on these helpful links.