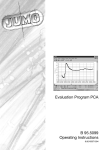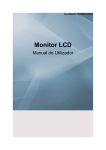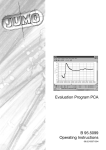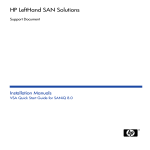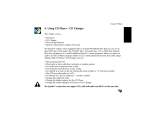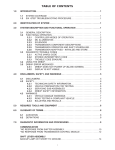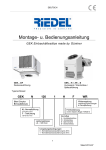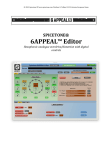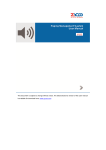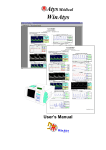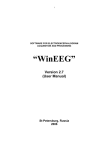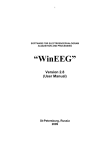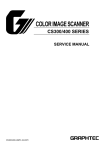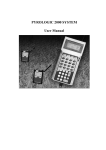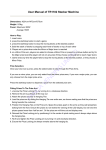Download Table of contents
Transcript
Table of contents Introduction 2 Controls 6 Menus 9 Start menu 12 Navigation menu 13 Guidance 19 Alternative route / Detour 23 Address book 24 Via points 27 Emergency 29 System settings 31 Trip computer 35 Map CDs 37 Maintenance 38 Glossary 39 Digital road map symbols 40 Troubleshooting 42 All rights reserved. Reproduction by any means, electronic or mechanical including photocopying, recording or by any information storage and retrieval system or translation in whole or part is not permitted without written authorization from Ford Motor Company. Ford may change the contents without notice and without incurring obligation. Copyright © 2001 Ford Motor Company 1 Introduction GENERAL INFORMATION • After transport of the vehicle by a tow truck, car train or in a car ferry, the navigation system may need a few minutes outdoors for exact repositioning. • After the vehicle battery has been disconnected, the system may need up to 15 minutes for exact repositioning. The vehicle has to be situated outdoors and the system has to be switched on to receive the GPS satellites. • The system is fully operational even without valid GPS data, but the accuracy of positioning may decrease. • As soon as sufficient GPS data is received, the color of the satellite icon in the GPS window changes from red to green. • On highways, the distance indications of the navigation system for exits are different from those on the highway signs. The highway signs refer to the distance to the beginning of the exit, whereas the navigation system refers to the end of the exit. This is the point where you must turn. • When the vehicle is moving, only the five buttons on the console will be active. The rotary button will be active only after selecting one of the five buttons and only if applicable to the menu available. 2 Introduction HOW DOES THE NAVIGATION SYSTEM WORK? The navigation system is a tool to assist the driver in daily traffic. The system allows you to enter the destination and activate “Guidance”, and the system provides guidance advice through both audio and visual advice. Determination of the vehicle position The movement of the vehicle is measured by sensors which are integrated into the navigation system. The distance driven is recorded by an electronic signal from the speedometer and the rotary movements of turns by the gyroscope (a rotary measurement system). The information from these sensors is, however, not always exact as the values can be affected by tire slippage, varying tire pressure due to changes in temperature, etc. Data from the sensors, in conjunction with positional information received from the global positioning system is transmitted to the navigation computer. The resultant calculated position is then compared against the road network data stored on the CD-ROM in order to display the current vehicle position. GPS (global positioning system) The global positioning system is based on the reception of navigation signals from a total of 24 GPS satellites at a height of 20 920 km (13 000 miles). Signals from at least four satellites must be received to determine the vehicle position with sufficient accuracy. The GPS receiver can handle up to eight satellite signals simultaneously. This allows an accuracy of approximately 100 m (328 ft), which is further improved by other sensors so that a final accuracy of approximately 6 m to 18 m (20 ft to 60 ft) can be reached. When the vehicle is parked for a long period of time, the satellites change their orbital positions. Therefore, when the ignition is turned on again it can take a few minutes before the navigation system can pick up enough satellites and evaluate the received signals. • Sufficient reception is indicated by the green symbol that appears in the system’s display. If the satellite symbol remains red, the GPS reception is not sufficient. 3 Introduction When starting up, the navigation system may tell you: “You are leaving the digitized area”. The displayed map will then show the vehicle position off the road. If there are other roads in this area, the navigation system may send inappropriate messages. This means that the system assumes the vehicle is on one of the other roads. • When the vehicle has been parked for a long period of time, the navigation function may be temporarily unresponsive. The navigation system will operate reliably again once GPS reception is available for a few minutes. Limited GPS reception System performance may be adversely affected if GPS reception is interrupted or interference occurs over a distance of several miles. The following are possible causes for GPS reception being interrupted. If the vehicle is: • in multi-story parking garages, • in tunnels and under bridges, • in between high buildings, • by forests or tree-lined avenues, • in heavy rain showers and thunderstorms, • in valleys and in mountainous regions. The digital road map In order to plan a route, the current car position, destination location, as well as all the roads in between are needed. This information is available on digital road map CDs which you insert into your navigation computer. Real road network 4 Introduction Line pattern of the digital map On the map CD, the road network is stored as a line pattern, which means that even extensive junctions only have one center point all roads lead to. That is why the navigation system indicates the distance to the next turn as the distance to the center of the junction. Therefore, the distance indications for freeway exits given by the navigation system may be different from those on the freeway signs. The freeway signs refer to the distance to the beginning of the exit. Latest map CDs Approximately 10–15% of the traffic network is changing annually. Due to these constantly changing conditions (new roads, traffic restrictions, etc.) a 100% correspondence of the digital road map with reality cannot be achieved under all circumstances. We recommend to always use the latest version of the map CD for Navigation. Updated CDs are available twice per year through Navigation Technologies. Refer to the Ordering additional map CDs section in the Map CD chapter for more information. 5 Controls CONTROLS The navigation system color display and the system controls are located in the center console. Turn the rotary button clockwise or SELECT counterclockwise to move the cursor on the screen. In this user manual, it will be referred to as SELECT. Press the rotary button to enter (confirm a selection) the selection PUSH TO highlighted by the cursor. In this ENTER user manual it will be referred to as ENTER. To CHOOSE a menu option means to SELECT (by turning the rotary control) the option you desire and ENTER it (by pressing the rotary control). 6 Controls SHORT-CUTS The navigation system has five “short-cut” buttons that can be found on the center console control unit. REPEAT Press “repeat” to receive the last REPEAT vocal guidance advice. This will only give advice if the “guidance” has been activated. MAP In certain screens the “Map” button MAP has a screen toggle effect. • On a digitized road it is possible to switch between Guidance Screen, Map display and Split screen. DETOUR When the “detour” button is DETOUR pressed, the system checks whether or not the “guidance” is activated. If the system is in guidance mode, the detour entry screen is shown. This screen only allows use of the rotary control to select “detour distance”. The “Repeat” and “On/Off” buttons are the only other functional buttons during this operation. Refer to the Alternative Route chapter for more information on selecting an alternative route. VOLUME When the “Volume” button is VOLUME pressed, the volume adjustment screen is shown. The “Repeat” and “On/Off” buttons are the only buttons that are functional when the volume screen is active. Refer to the Volume section of the System Settings chapter for more information on volume settings. 7 Controls ON/OFF When this button is pressed, the ON/OFF display will shut off and any programmed guidance will be canceled. If the display is dark and the ignition is On, pressing “On/Off” button turns on the display and the Start Menu screen is shown. SWITCHING ON/OFF The navigation system can only navigate when the ignition switch is in the ON or ACC position. Refer to the Positions of the ignition section in the Driver controls chapter of your Owner’s guide for more information. • The display first shows a start-up screen that will only be on for a few seconds. This is followed by: • The legal disclaimer screen for usage of the system. Read this notification and accept by pressing ENTER. Stand-by mode If the brightness of the display screen is disturbing, for example by night or in tunnels, the display can be switched off. 1. CHOOSE “Stand-By” in the Start menu. • The display is switched off. • You will still hear the guidance advice from the speaker. 2. Press or rotate ENTER or press the “ON/OFF” button to turn on the display screen. • If the navigation system was turned off while in stand-by mode, it will restart in stand-by mode when the ignition is turned on again. 8 Menus MENUS The individual functions are represented in the menus (identified by titles in the oval field at the top of the screen) as labeled, rectangular buttons. The current cursor position is marked in red. 1. Menu title 2. Buttons: Highlighted options can be selected. Options, which are currently not available, are skipped automatically. 3. Status line: The following information is available to be displayed on the left or right of the status line (only two of the following can be selected at once, one on the left of the screen and one on the right of the screen): • Clock • Date • Estimated time of arrival (for example “* 9:28”) • Remaining travel time (for example “ *0:46h”) Further information that is always displayed by the system: : hour-glass (system is calculating; for example during route • planning) • : audible info (voice messages) disabled : route planning criterion • motion lockout active • : For further information on the status line and additional selections refer to the Route Selection in the System Settings chapter. 4. Selected function: (cursor position). By turning the rotary control, the cursor will move to the next button. 9 Menus POP—UP MENU After selecting a function, a pop-up menu in the form of a rectangle may appear. You may select from the available options. To activate a particular option/function: 1. Move the cursor to the desired option/function by turning the rotary control. 2. Press ENTER to confirm the function. These two actions are designated on the following pages of these operating instructions as selection of an option/function. FUNCTION LIST (PULL-DOWN MENU) E.g. for map displays, “function” appears as a red button on the screen. After confirming the selection, the selectable functions are displayed. The function list closes automatically after several seconds if nothing was selected. LIST SCREENS A list appears on the right in the display for different options. If all list entries cannot be shown then the cursor can be used to scroll further down by turning the rotary control to the right (clockwise). Turning the rotary control to the left (counterclockwise), you can scroll up. 10 Menus To quit the list screen, move the cursor to “Quit” and press ENTER to confirm the selection. If further information on an entry can be invoked, “-” appears to the right of the list entry. To view this information: Press ENTER. By selecting the option “Quit,” you will return to the previous menu without selecting a list entry. KEYBOARD ENTRIES A so-called keyboard is shown for entering data. To enter a particular character SELECT the desired character and then press ENTER. Here a city name starting with “FRAN” is entered, but not completed. The characters entered are compared with the data on the CD. Character sequences for which no names exist cannot be selected. The entry is automatically supplemented if only certain CD data exists for the character sequence that has already been entered. If there are several items of CD data with the same name, then the desired entry and displayed additional information can be selected via the “List” function. 11 Start menu START MENU After turning the ignition on, the start-up screen will appear and then the legal disclaimer will be displayed. The legal disclaimer screen must be confirmed by pressing ENTER before going forward to the Start Menu. Acquaint yourself with the navigation functions by selecting menu options and watch the reaction of the system. This will not damage the system. SELECT the desired menu option and confirm by pressing ENTER. The cursor automatically skips options, which are not available. You can select the following menu options in the Start Menu. 1. Navigation: This option enters the “Navigation” menu. CHOOSE this option to enter the city, road, intersection or the special facility of your chosen destination. For details see Navigation menu. 2. Map: This option displays a map with the area around the current MAP vehicle position. This can also be selected by pressing the “Map” button. Press “Map” again to return to the last displayed screen. 3. Settings: This option enters the System settings menu. CHOOSE this option to set your own preferences. 4. Trip Computer: This option enters the Trip computer menu. 5. Address book: This option enters the Address book menu. 6. Emergency: This option enters the Emergency screen to display the current vehicle position and emergency phone numbers. 7. Stand by: This option switches off the display screen. The navigation functions of the system remain active. 12 Navigation menu NAVIGATION MENU • CHOOSE “Navigation” from the Start menu. • The Navigation menu is brought to the display. The following options are available: Country: To enter or change the destination country*. In case a country is already selected, the word Country disappears and the selected country is displayed, i.e. United States. You do not need to reenter the country if you don’t want to change it. * — only if more than one country is available on the map CD. The country code of the selected country or the country available on the CD is shown in the upper left corner of the display screen. City: To enter or change the city of the destination address. In case a city is already selected, the word City disappears and the selected city is displayed. Road: To enter or change the road name. In case a road is already selected, the word Road disappears and the selected road is displayed. No: To enter the address number. You must enter the road name prior to the address number. Points of interest: To select a facility stored in the database (such as airports, hotels, restaurants, gas stations, etc.) as the destination. Once a road is entered, the field will be named “Points of int/Inters.:”. By selecting this field, a pop-up menu will appear and you may choose either Points of interest or Intersection. In case a Point of interest or an intersection has already been selected, that selection is displayed. Destination map: To enter a destination by means of a map. Guidance: To go to the “Guidance” menu and to activate guidance. To select the “Guidance” option, you first have to enter at least a city name as the destination address. 13 Navigation menu Address book: To store or recall destination addresses from a private or business database. It also allows the last 10 used destination addresses on a first in first out basis. Via points: To specify via points (intermediate stops) along the way to the entered destination address. Delete destination: To delete the last entered destination address. Return: To return to the Start Menu. How to enter a destination address Most features are locked out while the vehicle is moving, however the five buttons on the console and the directly supporting features remain active. The destination address can be entered four different ways: • Letter-by-letter by means of a “keyboard” (the keyboard is displayed on the screen and selections are made by turning the rotary control and pressing ENTER). • CHOOSE points of interest (hotels, gas stations, etc.) from the map CD • Input by means of a map and crosshairs • CHOOSE from the Address Book. Direct entry of destination address With the keyboard, you can enter the city, road and the address number letter by letter. Alternatively you may choose a nearby intersection. Here a city name starting with “FRAN” is entered by not completed. 1. CHOOSE “Navigation” in the Start menu. The “Navigation” menu appears. 2. CHOOSE “Country” only if you wish to change it. 3. CHOOSE “City” or the displayed city name. The keyboard window will open. 4. Enter the city name. 5. To delete a character previously entered, choose “Delete”. 14 Navigation menu 6. To insert a space, CHOOSE “Space” from the “keyboard.” 7. If you know the destination address exactly, enter the road and intersection the same way by using the options “Road” and “Intersection” in the Navigation menu. • You can only input the city name and the navigation system will then guide you to the city boundary. • Unincorporated county listings require a street or a point of interest to activate guidance. 8. CHOOSE “Guidance.” • The guidance screen appears. • The system plans a route to the desired destination. Features of the database • When using the “keyboard,” the previously entered characters are compared with all database entries. Only valid characters (highlighted) can be selected. If there is a unique entry in the database, the system completes the name automatically and “OK” becomes selectable. • If there is more than one database entry with the same name, the cursor is automatically placed on “List”. CHOOSE the entry from the list. If the number of data entries is very large, setting up the list may take a few seconds. • If a city name, road name or facility name entered is not unique in the database, the navigation system presents you a list of all identical entries distinguished by additional information. If, for example, a city name is not unique, a list of all matching cities in the database will be presented. • In completely mapped areas, house numbers are available in the database. When entering the road name with the “keyboard,”, you can also enter the desired house number after the road name is entered. The visual and audible advice that notifies you that you have arrived at the destination may not notify you at the exact driveway of the house number due to system restrictions. 15 Navigation menu Selecting the destination from database entries Destination addresses (city, road, and intersection) can also be entered by selecting from the database entries using the “List” display. 1. CHOOSE “City”, “Road” or “Intersection” from the Navigation menu. 2. Enter the initial letters of the desired city, street or intersection using the “keyboard.” 3. CHOOSE “List” from the keyboard window. • A list of entries beginning with the characters already entered is displayed. • Without entering an initial letter, the list starts with the first alphabetically sorted data base entry. 4. CHOOSE the desired list entry. 5. To abort the data entry, CHOOSE “Quit” from the list. Points of interest A destination may also be specified by selecting Points of interest, stored in the database such as: airports, hotels, gas stations, car repair etc. Points of interest related to the destination address If you are seeking points of interest located near your destination address: 1. CHOOSE “Points of interest” from the Navigation menu. 2. CHOOSE “Info on dest.” A list of categories specifying the points of interest is presented. • For small cities and towns, usually only the option “CITY CENTER” is available. If you choose this option, you will be guided to the center of the city or town. 16 Navigation menu • This option may be limited in cities or towns which are not yet completely mapped. 3. CHOOSE the desired category (for example Hotel, Gas Station, ...). • If a larger number of facilities is available in the data base, the “keyboard” is shown. 4. Enter the name of the desired facility or choose “List”. 5. CHOOSE the desired facility from the list. Facilities of major importance (e.g. airports, ferries etc.) If you are searching for facilities of major importance (i.e., airports, park/recreation, fitness): 1. CHOOSE “Points of interest” from the Navigation Menu. 2. CHOOSE “Nation. importance”. 3. CHOOSE the desired category. If a large number of facilities are available in the database, the “keyboard” is shown. 4. Enter the name of the desired facility or choose “List” 5. CHOOSE the desired facility from the list. Note: some map CDs may not support the “National importance” option. In this case, enter a city as the destination address and CHOOSE the “Info on dest.” option to search for facilities of major importance in a city. Points of interest located around the current car position When searching for points of interest in the vicinity of your current vehicle position: 1. CHOOSE “Points of interest” from the Navigation menu. 2. CHOOSE “Info on car pos.”. A list of categories specifying the points of interest located around the current vehicle position is displayed. 3. CHOOSE the desired category. 4. Either enter the name of the desired facility, or CHOOSE “List”. In the list of points of interest, an arrow behind the list entry shows you the direction to where the destination is located. In addition, the distance to the destination is shown. The points of interest are sorted in order of their distance from the current vehicle position, for example, the nearest facility is on top of the list. 17 Navigation menu Facilities outside the mapped area With some map CDs, it is possible that the roads leading to a point of interest you previously selected are not or only partly mapped on the map CD. • As long as the roads are mapped, the navigation system will guide you in the direction of your destination. As soon as you leave the mapped area, the system will show you a map with the area around your current position as well as the directional arrow and the distance to the destination. Destination input by map If the road name or a special location within the city you want to travel to is not known, or if you want to specify the destination more precisely, you can enter the destination using the map. Destination input by map is not possible when the vehicle is moving. • CHOOSE “Destination map” from the Navigation menu and confirm your selection. • A map with the area around the specified destination address is shown. If no destination was entered before, a map with the area around the current vehicle position is displayed. • Press ENTER. A menu appears in the upper left corner of the screen with the following functions: • Return: Returns you to the Navigation menu. • Scale: To change the map scale. • Store: To store the position underneath the white the X/Y axis as a destination. • Back to position: Brings back the map of the area surrounding your vehicle. • X/Y axis: Lets you to switch between the X and Y axis. 18 Guidance GUIDANCE SCREEN Once you select “Guidance”, either the guidance screen or the map will appear. If you are on a digitized road, the guidance screen will appear. Otherwise, the map will appear. In case you entered a new destination address, it may take some time before the first guidance advice is shown. The navigation system plans the route. During route planning and hourglass appears in the status line. The following is the information offered by the guidance screen: 1. Current vehicle position: Road name, city name and county name if stored in the database. 2. Visual guidance advice: Diagram of the next intersection or turn. In addition, direction changes are announced by voice messages. 3. GPS reception status: When the GPS receiver receives valid data, the color of the satellite icon changes from red to green. 4. Next maneuver. The next road you have to turn onto. 5. Distance to the next direction change.* 6. Function opens a pull down list with three options: “Return” (for Start Menu) or “Map” (for route map) or “Info” (for Route Information Menu) 7. Target direction arrow. Shows the “as the crow flies” direction to the selected destination. 8. Distance to the destination.* (real driving distance once a route is planned). 9. Status line. * The measuring units are dependent on the system settings. Refer to the System settings section. 19 Guidance Guidance with a route map If “Map” option is chosen from the guidance screen, or the “MAP” button is pressed, the route map appears on the display. 1. Distance to the next direction change* 2. GPS reception status: When the GPS receiver receives valid data, the color of the satellite icon changes from red to green. 3. Simplified visual guidance advice. In addition, direction changes are announced by voice messages. 4. Function button. See below. 5. Shows your position: The vehicle position is shown as a circle with a directional arrow. The planned route is shown in white. 6. Compass: Shows the north direction 20 Guidance • Press ENTER to open a menu with the following options: Return: Back to the guidance screen. Scale: Changes the scale of the map. Confirm “Scale” by pressing ENTER, and choose the scale by rotating the rotary control. Confirm the new scale by pressing ENTER again. Positioning: Selects the orientation of the map (“Northwards” or “Head up”). The map is displayed in “Head up” mode only if the map scale is 100 m, 200 m, 500 m and 1 km (400 ft, 800 ft, 1/4 mile or 1/2 mile). Any scale larger, and the map displays “Northwards” only. Selecting “Head-up” will switch off scrolling. Scrolling: Switches on and off the soft-scrolling mode. The vehicle position will stay in the middle of the screen while the map is moving (soft scrolling). underneath the vehicle. The check box indicates if it is switched on or off. Soft scrolling mode is only available in north heading. Info: Displays the Info Menu. You may display or change route criterion. The following menu options are available: • Route list: Shows a list of all sections of the planned route. (Only if you are on a mapped road). • Next via point: Shows the next via point and gives you the possibility to delete this via point. • Route selection: To select the route planning criterion. Refer to Route Selection. in the System settings section of this manual. • Return: Back to the guidance screen. Split scr.: Displays the guidance screen on the right side of the display and the map on the left side. If no selection is made within approximately seven seconds, the menu is automatically closed. 21 Guidance Guidance in partly mapped areas In rural areas and smaller cities, not every road is mapped (stored on the map CD). When the vehicle leaves the mapped road, the system automatically changes from the guidance screen to map display at the 1/2 mile scale. • Drive in direction of a displayed (mapped) road, if route guidance is desired. • As soon as the mapped road is reached, the system switches back to guidance and plans a new route. Automatic re-routing If the guidance advice is not followed, the advice is missed, or it is not possible to follow the advice due to traffic demands, the system will automatically plan a new route within a few seconds. Adjustment of the average speed setting The navigation system uses the average speed of the vehicle by default for calculating the remaining travel time and the estimated time of arrival. The average speed can be adjusted if the displayed times (time of arrival or remaining travel time) are consistently different from what you experience. Please refer to the System information section of System settings. 22 Alternative route / Detour ALTERNATIVE ROUTE / DETOUR The navigation system can calculate an alternative route only during guidance for an adjustable distance, e.g. 1 - 10 km (1 - 6 miles). This function can be used to get around traffic jams or if you do not agree with the current route planning of the navigation system. The alternative route is calculated from the current vehicle position for the selected distance. 1. Press “DETOUR” button. • The “Alternative Route” menu is displayed and the cursor is placed on “Yes”. 2. If you agree with the displayed distance, confirm by pressing ENTER. 3. If you wish to change the distance, CHOOSE the distance data field. 4. Select the minimum distance between 1-10 km (1-6 miles) for the alternative route you want to be planned by the navigation system. 5. Confirm the selected distance by pressing ENTER. 6. Confirm the procedure by selecting “Yes” and pressing ENTER. • An alternative route is calculated for the chosen distance within a short period of time. 7. If you do not want an alternative route, cancel the operation by selecting “No” on the display. Even without the alternative route function, the navigation system plans a new route automatically when you leave the advised route. 23 Address book ADDRESS BOOK The navigation system provides you with the option of storing 100 destination addresses in a personal address book, which is divided into 2 categories: “Business” and “Private.” CHOOSE “Address book” from the Start menu or the Navigation menu. The address book will be displayed. The following menu options are available: Store address: To store a destination address in the Private or Business section of the address book. Retrieve address: To recall a destination address previously stored in the address book or to recall one of the last 10 destinations. Store current loc.: To store the current vehicle position in the address book. Name: To enter a name for the destination address (consisting of max. 25 characters). Phone: Allows you to enter a phone number for the destination address (up to 25 characters). Delete address: To delete an entry from the address book, or to delete the last ten destination addresses entered. Return: To leave the address book menu. Contents of an address book entry The following data can be stored in an address book entry: • City: The city name of the destination address (the city MUST be entered) • Name: A name of your choice for the destination address consisting of a maximum of 25 characters* • Phone: A phone number of your choice for the destination address consisting of a maximum of 25 characters* 24 Address book • Road: The road name of the destination address * • Intersection: An intersection to specify your destination more precisely* or • a special facility from “Points of interest” * * Optional Notes: • 30 entries are the guaranteed minimum for the personal address book. The number of entries can increase up to 100 dependent on the amount of information stored (with or without name etc.). • If no address is stored in the address book, the “Retrieve address” option can not be selected. • If the memory is full, the “Store address” option can no longer be selected. Storing addresses in the address book If a destination address has not been entered yet: 1. Enter the data (city, road, intersection or points of interest) of the desired destination address in the Navigation menu. 2. CHOOSE “Address book” from the Navigation menu or from the Start menu. If you want to enter a name and phone number associated with the destination address you have to CHOOSE “Address book” from the Start Menu, otherwise you can choose it from the Navigation Menu. 3. If you like, you can enter a name for the destination address. CHOOSE “Name” and enter any character string of a maximum of 25 characters. 4. If you like, you can enter a phone number name for the destination address. CHOOSE “Phone” and enter any character string of a maximum of 25 characters. To confirm your entry, CHOOSE OK. 5. CHOOSE “Store address.” 6. CHOOSE “Private” or “Business.” • The address is now stored in the address book. • The menu title will now change back to “Name”. 25 Address book Retrieve addresses from the address book 1. CHOOSE “Retrieve address” from the Navigation menu. 2. CHOOSE “Private” or “Business”. • The list of addresses already stored in the address book is displayed . • The list is sorted in alphabetical order 3. CHOOSE the desired address from the list. • The selected address is entered as the new destination address. Storing the current car position in the address book If you are at a location you would like to store in the address book, such as a new restaurant: 1. CHOOSE “Address book” from the Navigation menu. 2. CHOOSE “Store current loc.” from the Address book menu. Editing an address book entry 1. CHOOSE the “Address book” function in the “Start Menu.” • If, for example, you would like to load an address for editing, then choose the “Retrieve address” function (not accessible if no addresses have been stored in the address book). • If you want to delete an entry, the choose the “Delete address” function. 2. Select the desired address book category. • A list with the names of the stored addresses is then displayed (only if the list is not empty). Press ENTER and the entire address will be displayed. 3. Confirm the address selection by pressing ENTER. • The selected address is deleted or shown in the “Address book” menu where it can now be modified and stored again. • Select the “Guidance” function in the menu if you want to activate guidance for the address shown in the “Address book” menu. 26 Via points VIA POINTS If you want to pass certain addresses or locations on the way to your ultimate destination, you can store these via points in the Navigation menu. The navigation system will calculate the route to next via point and will continue planning to the following via point, when the previous one was reached. Select “Via points” from the Navigation menu. • The “Via Point” menu is displayed. The following options are available: Country (United States): To enter the country destination address. In the picture above there is already the “United States” entered as country. Because of this, you cannot see the word “Country.” City (Los Angeles): To enter the city of the destination address. In the picture above there is already “Los Angeles” entered as city. Because of this you cannot see the word “City.” Road: To enter the road name. In case a road is already selected, the word “Road” disappears and the selected road is displayed. No: To enter the house number. Points of interest: To select a facility stored in the database (such as airports, hotels restaurants, gas stations, etc.) as the destination address. Once a road is entered, the field will be renamed to “Points of int./Inters”. By selecting this field, a pop-up menu appears and lets you choose between Points of Interest and Intersection. Destination map: To enter a destination by means of a map. Address book: To recall a destination address from a private business database or to recall the last used destination addresses. Store via point: To store the entered via point in the memory. 1. Select “Via point” from the Naviation menu. The “Via Point Input” menu will be displayed. 2. You can enter the via point in the same way as the destination address or you can select a point of interest, load an address from the address book or use the destination map for help. 27 Via points 3. Select “Store via point,” and confirm by pressing ENTER. List via point: To show the list of stored via points. (max. listing of 25). • Select “List via point” in the Navigation menu. The list of stored via points will be displayed. Delete via point: To delete an entry from the list of via points. 1. Select “Delete via point”. The list of stored via points will be displayed. 2. Select the via point you want to delete. A security check prevents you from deleting via points by mistake. If you select “Yes,” the selected via point is deleted from the memory. Tip:How to delete all via points without deleting the current destination address. If you already have stored the current destination address in the address book, skip number one. 1. Store the current destination address in the address book 2. Select “Delete Destination” from the “Select destination” menu. 3. Confirm the security check “Delete via points?” with “Yes.” All via points and the destination address are deleted. 4. Retrieve the last used destination address with “Retrieve address” from the Navigation menu. Return: To return to the Navigation menu. • The maximum number of via points is limited to 25. • The via points are reached in the order of entry. • View via points can be entered at any time on the way to the destination address. • When a certain via point has been passed, it is deleted from the list of via points. 28 Emergency EMERGENCY SCREEN Select “Emergency” from the Start menu to display the emergency screen. The Emergency menu shows you the following information: • The Emergency screen shows the current vehicle position (city, state, road and vehicle latitude and longitude position as determined by the GPS data). • The country-specific emergency phone number. • A user-programmable assistance phone number. The Lincoln Customer Assistance Center phone number will be pre-programmed into the Emergency screen (1-800-521-4140). The Emergency screen will pinpoint your current location within approximately 30 m (100 ft). Storing an assistance number You can store a telephone number of your own choice in the Emergency menu, for example a roadside assistance service, an automobile club, etc. 1. CHOOSE “Setting” from the Emergency screen. • The keyboard window will be opened. 2. Enter the telephone number you want to store for assistance. 3. CHOOSE “OK” from the keyboard window to confirm the entry. • The stored number will appear in the Emergency screen. 4. To exit the Emergency screen, CHOOSE “Return”. 29 Emergency Limitations of the Emergency Feature The performance of the Navigation System Emergency function is limited by the following conditions: • If the ignition switch is not in the ON or ACC position. • If the vehicle is involved in an accident, damage to equipment may have occurred. • If the vehicle battery is dead, discharged or disconnected, the system will not operate. • If a CD digital road map is not loaded, the Emergency feature will not perform properly. The correct CD digital road map must be loaded and your location must be digitized in detail, in order for the name of the street where you are currently located to show up on the display. • Obstructions may cause the system to be temporarily inoperative. Global positioning satellite signals and cellular telephone signals that relay vehicle positioning and communications data may be obstructed while inside tunnels, parking garages etc. In some instances, the street name may not be displayed. For example, you traveled outside the CD digital road map boundaries, the incorrect CD is loaded, or you are in a remote, non-digitized area on the CD. However, as long as the global positioning system is operating properly, your current longitude and latitude will be displayed. 30 System settings SYSTEM SETTINGS To adjust the Navigation System to your own preferences, you can select many different settings. • Select “Settings” from the Start Menu. • The “System Settings” menu is displayed with the following options: Language There are two languages available, either American English or French. The default language is American English. Route selection The following four criteria influence the route planning: (good compromise for most situations) • Fastest (recommended for routes within a city) • Shortest (recommended, if travelling on main roads is • Main roads preferred) • No main roads (recommended, if travelling on main roads is not preferred) The route planning can also be modified during guidance by selecting “Info” from the guidance screen. You can also minimize the use of toll routes for route planning: • Select the “Minimize toll routes” option. • If no toll-free roads are available for route planning, toll roads will be used. If the “Minimize toll routes” option is activated, route planning may take longer than without this function activated. Therefore, it is recommended to use this function only if it is necessary. 31 System settings Screen config. A variety of color combinations along with information shown in the satus line of the screen can be selected. • Select “Screen config.” from the Settings menu. • The “Screen Settings” menu is displayed. The following options are available: Day color / Night color Select one out of six color combinations for day or nighttime display. • Optimized daytime contrast is provided by the options blue, green and red. This color combination is active when the headlights are off. • The options dark blue, dark green and dark red provide optimized nighttime contrast. This color combination is active when the headlights are turned on. Map Color Select one of the three options for Map color: Automatic switching: The Map color changes automatically when the headlights are switched on. Always day color: The Map color remains in day mode independent of headlight activation. Always night color: The Map color remains in night mode independent of headlight deactivation. Status line left/Status line right Select the kind of information shown in the lower left corner of the screen: • None: Status line left switched off. • Clock: Time display. • Date: Date display. • Remaining travel time: Estimated time remaining until you arrive at the next via point or the destination address (if o via points were entered) as calculated by the navigation system. 32 System settings • Estimated time of arrival: Time you will arrive at the next via point or destination as calculated by the navigation system. For calculating the estimated time of arrival and remaining travel time, the system uses an average travel speed. You can adjust this speed to your real average speed by selecting the “System information / Speed correction” option. Return Returns you to the Start menu. System information The “System information” menu offers the following options: • Diagnosis: To analyze software and hardware problems (code protected). • Default settings: To reset all user specific settings (status line, screen colors, etc.) to their factory settings. • Configuration: Information on software and hardware versions of the system (for service purposes). • Speed correction: To adjust the average speed setting. Influences the calculation of the remaining travel time and the estimated time of arrival. Move the slider to the right for faster average speeds and to the left for slower average speeds. The “Diagnosis” option should only be accessed by an authorized service center for service purposes. Measuring Units To select the measuring units for distance display. The following measuring units are available: • Metric: Display in kilometers and meters • Anglo: Display in miles and yards • American: Display in miles, tenths of miles and feet 33 System settings Date/Clock The “Date/Clock Configuration” menu allows you to set the time and date format as well as the time zone. • Time format: Select between 12–hour format and 24–hour format. • Set time zone: Adjust the difference between your local time and Universal Time Coordinates (time received by the navigation system via GPS). Time: EST CST MST PST Standard -5.0 -6.0 -7.0 -8.0 Daylight Savings -4.0 -5.0 -6.0 -7.0 • Date format: Select between “day.month.year” and “month/day/year”. Volume If you select “Volume”, the “Volume control” menu is presented with the following options: • SDVC curve: Select one of the SDVC curves for speed dependent volume control. This compensates for ambient noise by increasing the volume level depending on the car speed. Find a suitable compensation by trying out the different curves. • Audible info (Voice off/on): To activate/deactivate the audible icon appears in the status line if the voice guidance advice. The option is set to “off”. It is recommended that the audible guidance advice remain activated. • Volume: To adjust the volume level of audible advice, press the VOLUME control or select “Volume”. A volume slider is shown. Adjust the desired volume and press ENTER to confirm the setting. Return To return to the “Start menu”. 34 Trip computer TRIP COMPUTER The trip computer is invoked by selecting the “Trip computer” function in the “Start Menu”. The integrated trip computer displays the following information: • Current speed • Avg. speed (since reset) • Elapsed route distance (since reset) • Elapsed travel time (since reset) • Speed warning at speed warning (on/off) and warning limit (adjustable) The speed display serves only as additional information. Only the car speedometer should be used in order to determine the actual speed. The data for route distance, travel time and average speed are reset to “0” by using the “Reset” function. 35 Trip computer SPEED WARNING If the speed warning is activated and the speed limit is exceeded, then audible info will be provided (tone) as well as a message on the screen. For example: this function is useful, if winter tires are used that require that a certain maximum speed is not exceeded. Setting the speed limit: • Move the cursor to the speed indication field • Press ENTER • Turn the rotary button left or right to decrease or increase the setting. • Press ENTER The current status (on/off), is displayed by the color of the quadrant in front of the speed value (red: off /green: on) Switching speed warning on/off: • Select “Warning on/off” option. The speed warning is switched on or off each time that OK-button is pressed. 36 Map CDs MAP CD The navigation system utilizes a database stored in a special format on a CD. It is recommended always to use the latest update of this map CD. If you travel to different regions or wish to have more detailed information on a special area, refer to Ordering additional map CDs later in this section. • The navigation system will only work with CDs specifically intended for your navigation system. • The CD ROM drive of the navigation system does not play any other CDs (i.e. Audio CDs or personal computer CDs). • Always store the map CDs in their protective cases when not in use. Changing the map CDs the button on the navigation computer once, if the red 1. Press power LED is on (normally when the ignition is switched on). 2. Press the button twice, if the red power LED is not on. • The CD is ejected. 3. Take out the CD and gently insert the new map CD with the printed side facing the front passenger seat until it is installed. • The system needs a few seconds for initialization after changing the map CD. If the last entered destination address is not (or only partly) on the map CD you have inserted, the entire reference to this previous address or parts of it will be deleted. Ordering additional map CDs If you wish to order additional maps, or report possible problems with your current map CD, please call Navigation Technologies at (888) NAV-MAPS, (888–628–6277) toll-free or write Navigation Technologies 740 East Arques Avenue Sunnyvale, CA 94086–3734 Website — www.navtech.com 37 Maintenance CLEANING THE DISPLAY Do not use lighter fluid, methyl alcohol or other solvents for cleaning. Only use a damp cotton cloth. 38 Glossary GLOSSARY Map CD Compact Disc with CD-i format. CD which contains data only readable by a special CD player. Digitized road maps, city maps and a database of facilities of special interest (for example parking, hotels, restaurants, gas stations etc.) are stored on a map CD. GPS Global positioning system: A system for determination of the exact position by receiving data from several earth orbiting satellites. To calculate a precise position at least four satellites have to be receivable simultaneously. The GPS receiver calculates the vehicle position with the received GPS signals. The satellite icon is displayed in green color as long as sufficient GPS data is received. Gyroscope One of the sensors used for calculation of the current vehicle position. The gyro is located in the navigation computer. It measures changes in the vehicle’s direction. Navigation computer The core component of the navigation system. The navigation computer compares the data on the map CD with the signals coming from the sensors and from the GPS receiver and calculates the current vehicle position. Also route planning and guidance functions are handled by the navigation computer. SDVC Speed dependent volume control: For compensation of engine, wind and rolling noise of the vehicle the voice volume is increased dependent on the vehicle speed. The increase of the voice volume is controlled by the navigation system. You can adjust the volume increments by selecting different SDVC curves. 39 Digital road map symbols DIGITAL ROAD MAP SYMBOLS Several different symbols are shown in the map display depending on the amount of data base entries and on which category of special locations that have been selected in the destination input menu. The symbols can be identified as follows: Airport Amusement Park ATM Automobile Club Bank Bus Station Business Facility Car Rental Car Service / Repair City Center City Hall Community Center Court House Destination Entertainment Ferry Gas Station Golf Course Hospital Hotel 40 Digital road map symbols Library Marina Museum Park / Recreation / Fitness Police Public Parking Rest Area Restaurant School / College Shopping Mall Sports Arena Theater Tourist Attraction Tourist Information Train Station 41 Troubleshooting TROUBLESHOOTING Symptoms System does not start, screen is dark. Possible Cause/Remedy •Turn on the ignition. Ignition already switched on; system is in stand-by mode: •Press the ENTER. •Press On/Off button. After a period of normal operation The temperature protection circuit the system switches off (screen is has turned off the system dark). automatically to prevent damage from the system at extreme low or high temperatures. The system will switch on again as soon as normal temperature is obtained. System reacts slowly to key You are in a densely mapped area. presses or calculations take very The system has to read a large long. amount of data from the CD-ROM. 9Guidance9 option can not be Make sure that you entered a selected from the 9Navigation destination address. menu9. System plans no route although a Vehicle is not on a mapped road. destination was entered. •Drive in the direction of a mapped road. Guidance advice is not audible. •Make sure that 9Voice9 is set to 9on9 in the 9System Settings9 menu ( icon is not in the display). • Make sure that the 9Volume9 is not set to minimum in the 9System settings9 menu. Some of the items shown in the •Activate / deactivate the desired instruction manual are not visible items with options 9Status line left9 in the status line. and 9Status line right9 in the 9System Settings9 menu. Only 9Stand-by9 can be selected in •Wait a few seconds until the the 9Start menu9 after turning the system has initialized (options ignition to 9on9. appear in the highlighted letters). Storing the address is not possible •Decrease map scale value to in map display mode. 400 ft, 800 ft, 1/4 mile or 1/2 mile (100 m, 200 m, 500 m or 1 km) 42 Troubleshooting Symptoms Color of the satellite icon on the GPS logo is constantly red. Display shows 9NO CD9 or 9WRONG CD9. Current time in the status line is wrong. Not possible to store address in the address book. Entered relocation intersection is not accepted during vehicle position input. Guidance is not precise. Displayed vehicle position by the navigation system does not correspond with actual vehicle position. Guidance advice does not correspond with actual traffic situation. Possible Cause/Remedy •Drive outdoors, if you are in a garage or a tunnel. •Make sure that an appropriate CD is inserted correctly in the CD player. •Adjust the time zone in the 9System Settings9 menu, option 9Date / Clock9. Address book is full. •Delete one or more entries no longer used. Not all intersections entered by the 9keyboard9 are suitable for relocation. •Select an intersection displayed in the list. An inaccuracy of 30 m (100 ft) is within the limit. Bad GPS reception for a longer period of time. •If necessary, wait a few minutes. The system automatically corrects the position as soon as sufficient GPS reception is resumed. It is possible that the vehicle position calculated by the system is currently wrong. The roads may be changed and do not correspond with the information stored on the map CD. 43