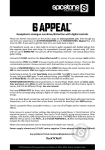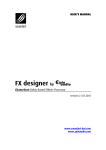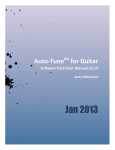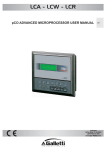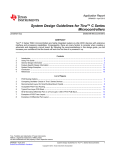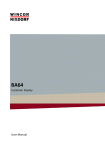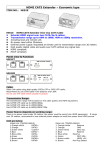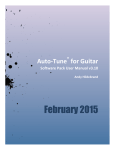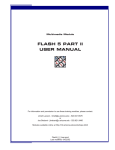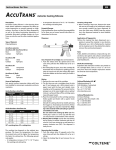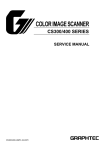Download 6 APPEAL - Editor Manual 0.9b
Transcript
© 2015 Spicetone OÜ www.spicetone.com Võistluse 9, Tallinn 10132, Estonia, European Union SPICETONE® 6APPEAL™ Editor Hexaphonic analogue overdrive/distortion with digital controls © 2015 Spicetone OÜ www.spicetone.com Võistluse 9, Tallinn 10132, Estonia, European Union 1 Quick Start .................................................................................................................................................................................... 3 2 Editor software installation .................................................................................................................................................. 4 2.1 6APPEAL FIRMWARE UPDATE ............................................................................................................................................. 4 2.2 INSTALLATION ON MAC COMPUTERS ................................................................................................................................. 4 2.3 INSTALLATION ON WINDOWS COMPUTERS ....................................................................................................................... 5 3 Working with 6appeal Editor ............................................................................................................................................... 7 3.1 STARTING UP .......................................................................................................................................................................... 7 3.2 EDITOR LAYOUT AND OPERATION ...................................................................................................................................... 8 3.3 QUITTING EDITOR ................................................................................................................................................................. 9 3.4 WORKING WITH EXTERNAL MIDI CONTROLLER .............................................................................................................. 9 3.5 SOME HINTS TO WORK WITH EDITOR ............................................................................................................................ 10 4 Software Update (EXCERPT FROM THE USER MANUAL) ..................................................................................... 11 4.1 HOW TO CHECK SOFTWARE VERSION............................................................................................................................. 11 4.2 HOW TO UPDATE ................................................................................................................................................................ 12 2 © 2015 Spicetone OÜ www.spicetone.com Võistluse 9, Tallinn 10132, Estonia, European Union 1 QUICK START 6Appeal Editor is a Mac/Windows software to control 6Appeal from computer for sound design purposes. It also allows to export/import your presets and banks of your presets to/from computer for information storage and exchange with other users. Quick Start summaries all the steps you need to work with Editor and we hope the use of Editor is enough intuitive for 6Appeal users. But we still recommend you to read the full document through - to get maximum value out of the Editor. To use the Editor, please follow these steps: 1. Download the software package from www.spicetone.com 2. Install the software on your computer 3. Make Midi connections between 6Appeal and your computer Midi Interface 4. Select the Midi interface from Editor Setup panel 5. Start Editing 6. Please remember that 6Appeal does hold presets in volatile memory during the editing process and you have to save the modified presets to non-volatile memory by "Save" command(s) before power off. You may also save the whole bank of presets with a single "Save Bank" command(s) 7. Quit the Editor by "Quit Editor" button (in the upper right part of Editor window). This will restore your original Midi settings in 6Appeal (as the Editor may change them to work with the module). If you quit Editor any other way, the original settings may not be restored To work with Editor, the 6Appeal firmware has to be 1.1.0 or higher. If your version is still (original) 1.0.0, please update the firmware - the instructions for are in 6Appeal User Manual. Finally, the general disclaimer about software: although we have verified the Editor very carefully, we are not able to guarantee no bugs there and take any responsibility of possible consequences of use of the Editor. Therefore, to keep yourself in the safe side, we recommend you from time to time make snapshots of your presets to computer to minimize risk of losing your valuable work. The 6Appeal Editor is supported for Mac computers running OSX version 10.10 (Yosemite) or higher and for Windows computers running 64-bit version of Windows 7 or Windows 10. 3 © 2015 Spicetone OÜ www.spicetone.com Võistluse 9, Tallinn 10132, Estonia, European Union 2 EDITOR SOFTWARE INSTALLATION 2.1 6APPEAL FIRMWARE UPDATE To work with Editor, 6Appeal firmware has to be 1.1.0 or higher. If you still have (original) 1.0.0 version in your box, please update. How to check the firmware version and how to update is described in 6Appeal User Manual Chapter 12. We also copied the chapter to the end of the document you're reading now. Please notice that the firmware update software runs only under Windows. In Mac computers you need some Windows emulation - we have checked that it runs perfectly well under Parallels. So far we have not had chance to check any other emulator. Finally, you need an USB to mini-USB cable for the update procedure. 2.2 INSTALLATION ON MAC COMPUTERS To install Editor software on Mac computer, please do the following: 1. Download compressed Mac version of Editor package (6appeal.app.zip) from our web www.spicetone.com 2. Unzip it by double-clicking on the file name in Finder. It unzips it as "6appeal.app" (depending on your web browser settings it may unzip the file already at download and then you may skip this step) 3. You may move this file where ever you like in your computer and open it by double-clicking on its name a. You may also create an alias of the file and move it to where ever you like and open the Editor by double-clicking on alias b. You may move/copy the file to Applications folder and open it using the F4 key as you open any other application If you get the following message, when opening of the Editor, your Mac computer is most probably protected to open applications downloaded from Internet. There is two ways to overcome the problem. The first way is to allow temporarily open downloaded applications. Please open your System preferences (Apple logo --> System Preferences) and select "Security &Privacy" (marked with red arrow in the right). 4 © 2015 Spicetone OÜ www.spicetone.com Võistluse 9, Tallinn 10132, Estonia, European Union In the "Security & Privacy" panel select "General" tab and in the "Allow apps downloaded from" selection select "Anywhere" (a confirmation is asked for the selection). If the "General" panel is greyed out, then click in the lock symbol (lower left corner) to allow changes (you will be asked system password for). Now open the Editor, which causes a message about Internet downloaded application. Click the "Open" button, which should open the 6Appeal Editor. Close the Editor and open it again - now it should be open without the warning. Finally, restore your security settings in the "Security & Privacy" panel and check, if the 6Appeal Editor now opens without problems. The second way, to avoid the problem, is to download the application from Windows computer (still the Mac version), copy it to your Mac computer, unzip it - then it should not be considered as a downloaded application and run with no problems. You may use a Windows emulator in your Mac computer for. At least we have checked this working with Parallels. 2.3 INSTALLATION ON WINDOWS COMPUTERS To install Editor software on Windows computer, please do the following: 1. Download compressed Windows version of Editor package (6appeal_win.zip) from our web www.spicetone.com 2. Unzip it by right clicking on the file name in explorer and selecting "Extract All". It unzips it as a folder "6appeal" 3. You may move this folder where ever you like in your computer, just keep all the components of the folder organized the same way 4. In the folder you find an application "6appeal.exe". Open the Editor by double-clicking on this name a. You may create a shortcut of the file and move it to where ever you like and open the Editor by double-clicking on the shortcut If the Editor does not open (reporting some system error), your computer most probably misses some Visual Studio components needed for the Editor. Please do the following: 1. Install Visual C++ Redistributable Packages for Visual Studio, corresponding to your operating system, from Microsoft webpage. For example 2015 version: https://www.microsoft.com/enus/download/details.aspx?id=48145 Please note that for Windows 7 and 10, you should prefer C++ Package from 2013 or older. 2. Then proceed to open the 6Appeal Editor again 5 © 2015 Spicetone OÜ www.spicetone.com Võistluse 9, Tallinn 10132, Estonia, European Union If you run some antivirus software in your computer, depending on the settings, this software may not allow you to run applications downloaded from Internet. There are too many antivirus software packages and we are not able to give you exact rules for every piece of software. Just some general rules about. If you see any message of type of "Virus neutralized" from your antivirus software after launching 6Appeal Editor and Editor not starting up, then try to switch automatic virus neutralization (temporarily) OFF. This may be in your antivirus settings also like "Ask before neutralizing virus", which you actually have to switch ON. If you then launch 6Appeal Editor again, answer your antivirus not to neutralize the software. Most probably you may later restore your antivirus settings as they typically learn the software you want to run. We also recommend you, before launching the Editor first time, to check the download with your antivirus software - to be sure your antivirus does not see any problems with. We hope you accept these inconveniences, as that is the life at Internet age... 6 © 2015 Spicetone OÜ www.spicetone.com Võistluse 9, Tallinn 10132, Estonia, European Union 3 WORKING WITH 6APPEAL EDITOR 3.1 STARTING UP First you need Midi connections: 1. Connect a Midi cable from 6Appeal Midi Out to Midi In of your computer Midi interface 2. Connect a Midi cable from Midi Out of your computer interface to Midi In of 6Appeal a. Please notice that both connections are needed for Editor to operate b. If Editor will report Midi transfer problems, please check the cables: input of one device has to go to output of other device and vice versa Next start Editor in a way described in the software installation section. Then select your Midi Interface from Editor Setup Panel (right side panel in Player menu). This works in the following way: 1. Select from the menu Midi input Interface where your 6Appeal is connected to 2. The Editor tries itself to select Midi output interface with the same name as the input Interface. If that does not work (the Midi Out has different name or connected to different interface) Editor reports Midi communication errors. In this case please select Midi Out yourself 3. Give a few seconds to Editor to communicate with 6Appeal for initial setup a. If started up correctly it reports "Started up!" message on the right side of "Setup" tab Editor may change your 6Appeal Midi setup to work with (it needs Midi In and Out ON and MidiThru and MidiAll OFF). It will restore your original Midi setup if Editor is closed by "Quit Editor" button. If Editor is closed any other way, the original Midi setup is not going to be restored. 7 © 2015 Spicetone OÜ www.spicetone.com Võistluse 9, Tallinn 10132, Estonia, European Union 3.2 EDITOR LAYOUT AND OPERATION There are two bars in upper part of Editor window (next to Spicetone logo) where it mainly gives feedback to user: 6Appeal firmware version, Preset number, Bank number, etc. There is a long line for messages where Editor reports about actions and errors. The errors are reported by red line. You may click on "www.spicetone.com" button to open our web site in your browser. It is also possible to name your preset in editor, maximum of 20 characters. The preset name is reported in the brown line and you may edit the name - the line changes black during editing. Hit Return key or click the green "Name It!" button to save the name. The name is actually stored in 6Appeal. Please remember to save your preset(s) after editing. In the centre area you may select different panels for editing (Player Mode and Menus 1-6 in 6Appeal). Use tabs in the upper left corner for panel selection. The panels are mainly organized in the way that left part imitates 6Appeal interface with pots and LEDs and in the right part there are menu selections in some more open spelled way. You may do your selections on either side, clicking on LEDs or menu items, whichever way you like more. You may change pots by selecting them by mouse and moving mouse up/down. Or you may adjust pots more accurately with arrow keys in your keyboard. Please notice that in the Player panel there is the Editor Setup panel in the right side. The Editor works with 6Appeal in duplex communication. This means that all modifications on one side are reflected immediately to the other side. You may select presets in Player tab by one of the following ways: 1. Selecting it from the menu in middle of the clock 2. Moving the pot (like encoder) below it 3. Clicking Next or Prev buttons there 4. Clicking on LEDs in the clock 5. By any possible way from 6Appeal 8 © 2015 Spicetone OÜ www.spicetone.com Võistluse 9, Tallinn 10132, Estonia, European Union The Midi interface is quite slow and selecting a new preset, when still reading previous one, may break the communication. This situation is reported by (red line) error message in the Message line. In this case, simply select the preset again. In the lower part of Editor window there is a panel to work with Presets, Banks and Global parameters. This mainly means recalling and saving presets and banks and changing Global parameters in 6Appeal. Export commands give you possibility to save Presets and Banks in your computer. Activating them opens computer file selection box to give name and select location for the data. Import commands work in the other direction, to read Presets and/or Banks from your computer to 6Appeal. They open file selection box to you to select the information from computer. As Midi interface is a slow interface, exporting and importing Banks may take a tens of seconds. Please do not change Midi parameters from 6Appeal when working with Editor: this may break the duplex character of the process or even break up the process completely. Also, when changing some Midi global parameters in the Editor (MidiIn, MidiOut, MidiThru and MidiAll), they are not reflected immediately to 6Appeal, just after "Quit Editor" command. Please notice that many interface buttons give you hint about their action if mouse moved on top of them. It is important to understand that during editing process the Preset parameters in fact are stored in 6Appeal. If 6Appeal has power off during editing, the changes are going to be lost (if they have not been saved to nonvolatile memory before power off). Please always save your presets before completion of editing. 3.3 QUITTING EDITOR Please use always the "Quit Editor" button (in the upper right corner) to complete your editing process and quit the Editor. This will restore some of your original (or changed in Editor) Midi settings in 6Appeal. If Editor is quitted any other way, the original Midi settings are not going to be restored. 3.4 WORKING WITH EXTERNAL MIDI CONTROLLER You may include an External Midi Controller to the Editor to make you sound design process more tactile. Connect the external controller to your computer Midi interface input and select the interface and Controller Midi channel from Editor Setup panel (Player tab). Please notice that the External Controller has to use different channel number to Midi channel from 6Appeal (6Appeal Midi Out). 9 © 2015 Spicetone OÜ www.spicetone.com Võistluse 9, Tallinn 10132, Estonia, European Union 3.5 SOME HINTS TO WORK WITH EDITOR It is obviously much simpler to select menu items from Editor than it is to perform the same in 6Appeal menus. But, we have found that adjusting sound by pots in 6Appeal is often more tactile than doing it by mouse in computer screen, especially when having guitar in your hands. Please remember that being in Menus in 6Appeal, the Prev/Next knobs in 6Appeal browse through menus, the FX/Esc knob switches back to Player Mode and, being in Player Mode, you may get into the menus by short clicking the Encoder knob. Often you may want to adjust two menus the same time. For instance, when adjusting some modulation it is useful to have access to main parameters the same time. In this case you may find useful to work in the way that being in one menu in Editor and in some other menu in 6Appeal the same time. And please think about possibility to use some External Midi Controller to make your workflow more tactile. Even having control over some main distortion and filter parameters from Controller may make your sound creation process much smoother. Enjoy working with the Editor! 10 © 2015 Spicetone OÜ www.spicetone.com Võistluse 9, Tallinn 10132, Estonia, European Union 4 SOFTWARE UPDATE (EXCERPT FROM THE USER MANUAL) 4.1 HOW TO CHECK SOFTWARE VERSION To checking the software version of your 6Appeal, you have to read colour codes in Menu 10 Clock Position 12. SWVERSION Menu 10 Clock 12: Submenu 10.12 of software version SUBMENU 10.12 Global.SWVer (X.Y.Z.) X=Clock 1...3, Y=Clock 4...8, Z=Clock 9...12 On (R/Y/G) / Off (D) Clock1 Clock2 Clock3 Clock4 Clock5 Clock6 Clock7 Clock8 Clock9 Clock10 Clock11 Clock12 X2 X1 X0 Y4 Y3 Y2 Y1 Y0 Z3 Z2 Z1 Z0 1.0.0 0 0 1 0 0 0 0 0 0 0 0 0 1.2.3 0 0 1 0 0 0 1 0 0 0 1 1 4.5.6 1 0 0 0 0 1 0 1 0 1 1 0 7.31.15 - Max 1 1 1 1 1 1 1 1 1 1 1 1 0 - LED is OFF 1 - LED is On Another way to explain it: Clock1 Clock2 Clock3 Clock4 Clock5 Clock6 Clock7 Clock8 Clock9 Clock10 Clock11 Clock12 X2 X1 X0 Y4 Y3 Y2 Y1 Y0 Z3 Z2 Z1 Z0 1.0.0 1.2.3 4.5.6 7.31.15 - Max There’s a binary code reference table on the next page. 11 © 2015 Spicetone OÜ www.spicetone.com Võistluse 9, Tallinn 10132, Estonia, European Union 5-bit binary code table DEC BIN4...BIN0 0 00000 1 00001 2 00010 3 00011 4 00100 5 00101 6 00110 7 00111 8 01000 9 01001 10 01010 11 01011 12 01100 13 01101 14 01110 15 01111 16 10000 17 10001 18 10010 19 10011 20 10100 21 10101 22 10110 23 10111 24 11000 25 11001 26 11010 27 11011 28 11100 29 11101 30 11110 31 11111 X Y Z 4.2 HOW TO UPDATE Occasionally Spicetone offers software updates that boost your pedal’s capabilities or smooth the experience. Please note that software updates are not mandatory. As the updater software is provided by third party (Texas Instruments) and performed by you, Spicetone cannot guarantee that everything goes well. If something goes bad, drop an email to [email protected], and we will try to find a solution. 12 © 2015 Spicetone OÜ www.spicetone.com Võistluse 9, Tallinn 10132, Estonia, European Union First of all, never plug your 6 Appeal effect device off during software update. Ensure a good electrical connection. Loss of power can brick your pedal. This being said, actual process should not be too hard to follow, if you have done similar with other devices. You even do not lose your presets, unless the update is stated to change to user interface in great scale. For software update you need a USB cable (mini USB to USB2 or USB3 or anything similar you have on your computer). Currently firmware update is limited to be performed on Windows operating systems only. Firmware Update Guide: 1. Go to www.spicetone.com and find the update package for your device. Download it and unpack. The unpacked directory contains dfuprog.exe performing the update. You will also find bin and bat files specific to firmware version. 2. Connect 6Appeal to you computer with USB cable. 3. Bring the device into DFU (Device Firmware Update) mode: a. Disconnect dc supply cable from 6Appeal. b. While pressing PREV, ENC, NEXT simultaneously, connect dc supply cable to 6Appeal. Do not confuse with PREV, FX, NEXT! Correct is left and right footswitch + encoder. c. LEDs flash and become dark. d. If correct driver installed, your computer should automatically detect "TivaWare Device Firmware Upgrade" shown in Device Manager of Windows Control Panel. If your computer does not find 6Appeal (device driver installation failed), please follow Driver Installation Guide below. 4. Double-click prog_x.y.z.bat, normally you would choose the latest version. 5. Security Warning dialog box may appear, click Run to continue. 6. Terminal window opens, showing the progress. 7. If programmed successfully, 6Appeal restarts. 8. You can close terminal window by pressing any key. You are done! Follow Driver Installation Guide when running device firmware update first time or when Windows Control Panel Device Manager shows unrecognised device “Stellaris Device Firmware Update” under section “Other devices” after running step #3.b above: 1. Download the device driver package from www.spicetone.com 2. Bring the device into DFU mode. 3. Open Device Manager of Windows Control Panel. Right mouse click on device “Stellaris Device Firmware Update” and select “Update Driver Software”. 4. Browse for downloaded and unpacked directory “dfuprog_driver_win” and check “Include subfolders”. 5. Click “Install” when prompted to install device software. 6. “TivaWare Device Firmware Upgrade” should appear in Device Manager. 7. Repeat Firmware Update Guide steps #3-8. After the update we suggest to enter Menu 10 (short click ENC, browse to Pot 10 blinking) and reload defaults by holding ENC + FX/ESC longer than 2 seconds. Also, some updates might add or change menus, like how many slots are used and what are the values – in that case you either have to toggle corresponding slots with ENC once or load initial preset. We will notify if it’s needed. We will notify it in the release notes if it is needed. If driver installation fails or prog.bat fails to program the device please email us [email protected]. 13