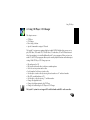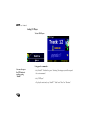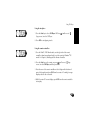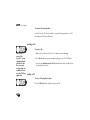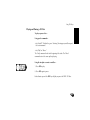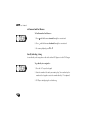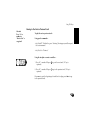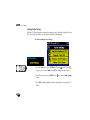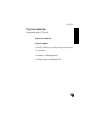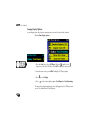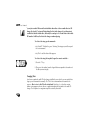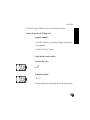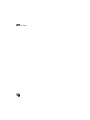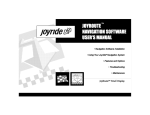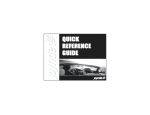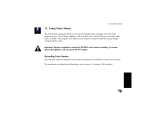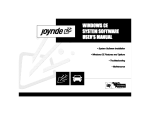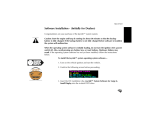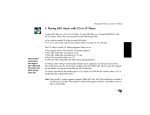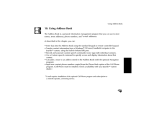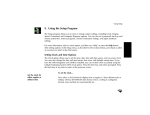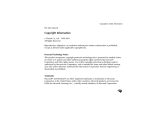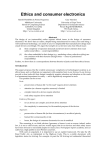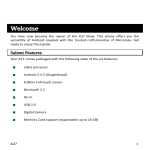Download 4. Using CD Player / CD Changer
Transcript
Using CD Player 4. Using CD Player / CD Changer This chapter covers— • CD Player • CD Changer • Direct Song Selection • Speech Commands to navigate CD tracks The Joyride™ system comes equipped with an in-dash DVD-ROM drive that you can use to play DVD discs, DTS audio CDs, CD MP3 discs, CD audio discs, CD or DVD data Navtech discs (for navigation), or to install additional Joyride™ system programs. When you insert an audio CD, the CD Player program allows you to control playback functions and audio output settings. With CD Player / CD Changer you can: • Play and pause the CD • Play tracks or discs with direct selection or random options • Go to the next or previous track or disc • Fast Forward or Fast Reverse a track or disc • Go directly to a track or disc by entering the track number or “#” and track number • Play DTS encoded audio on a CD • Go directly to a disc by entering “*” and disc number • Change disc playback order • Change the display options for the CD Player • Change the Audio setting for CD Player or CD Changer The Joyride™ system does not support CD’s with both audio and MP3’s on the same disc. 35 User’s Manual Starting CD Player To start CD Player— Using speech commands— You can also press the PTT button to replace saying “AutoPC” • Say “AutoPC.” Wait for the green “Listening” bar to appear, and then speak the next command. • Say “CD Player.” • To play the next track, say “AutoPC” “Track” and “Next” or “Previous.” 36 Using CD Player Using the faceplate— 1. Press the Start key to select CD Player. OR Press (large screen) to select CD Player. (small screen) / 2. Press ENT to start playing a track. Using the remote controller— 1. Press the WinCE / DVD Mode switch, on the right side of the remote controller, down (towards your body) to set the remote to Windows® CE mode. See Chapter 2, Working with the Remote Controller. 2. Press the Start key on the remote, or press (small screen) / screen) to select CD Player, and then press ENT. (large 3. Point the nose of the remote controller so that it aligns with the infrared port of the faceplate and press ENT from the remote. A “Loading” message displays after the disc is inserted. 4. While the main CD screen displays, press ENT from the remote controller to start play. 37 User’s Manual To launch a CD automatically— Insert CD into the CD slot, the Joyride™ system will recognize that it is a CD for audio and CD Player will launch. Inserting a CD To insert a CD— When a CD is 1. inserted, the 2. Joyride™ system will automatically 3. pull the disc into the system and recognize that it is an audio CD and start the CD Player Ejecting a CD application Make sure the label on the CD you are about to insert is face up. Press Eject button to open the faceplate and expose the CD / DVD drive. Insert the disc halfway into the CD slot, and allow the drive to pull the disc the remainder of the way. To eject a CD using the faceplate— Press the CD Eject button, and then remove the CD. 38 Using CD Player Playing and Pausing a CD Disc To play or pause a disc— Using speech commands— • Say “AutoPC.” Wait for the green “Listening” bar to appear, and then speak the next command. • Say “Play” or “Pause.” The “Stop” command seeks to the beginning of the track. The “Pause” command rests at the same spot last playing. Using the faceplate or remote controller— 1. Press ENT to play. 2. Press ENT again to pause. Each alternate press of the ENT key will play or pause the DVD / CD disc. 39 User’s Manual Fast Forward and Fast Reverse To Fast Forward or Fast Reverse— 1. Press and hold to move forward through the current track. 2. Press and hold to move backward through the current track. 3. To resume playback, press or . Directly Selecting a Song You can directly select songs from a disc in the in-dash CD player or in the CD Changer. To go directly to a song track— 1. Press the “#” key on the keypad. 3. Enter the number of the track you want to play. (You can also key the number in the keypad--or enter the number directly (“#” is optional.) 3. CD Player starts playing the selected song. 40 Using CD Player Moving to the Next or Previous Track Shortcut: Press “#” + a number to “direct select” a song track To play the next or previous track— Using speech commands— • Say “AutoPC.” Wait for the green “Listening” bar to appear, and then speak the next command. • Say “Next” or “Previous.” Using the faceplate or remote controller— 1. Press “#” + number OR press , to go to the next track (“#” key is optional.) 2. Press “#” + number OR press optional.) to go to the previous track (“#” key is Press once to go to the beginning of a track that is in play; press twice to go to the previous track). 41 User’s Manual Selecting Audio Settings Within the CD Player program is an option to configure any of the audio settings like bass or treble. To view all the options, see the chapter Using the Audio Program. To select an audio process setting— 1. Press the Start key to select CD Player. OR press (small screen) / (large screen) to select Audio. Press ENT to display the main screen. 2. From the main screen, press MENU. Press option. to select the Audio Settings 3. Press ENT to display additional Audio Settings options to configure CD Player. 42 Using CD Player Playing Tracks in Random Order Random playback applies to CD Player only. To play tracks in a random order— Using speech commands— • Say “AutoPC.” Wait for the green “Listening” bar to appear, and then speak the next command. • Say “Random” to turn Random playback ON. • Say “Random” again to turn Random playback OFF. 43 User’s Manual Using the faceplate— 1. Press the Start key to select CD Player. OR press (small screen) / (large screen) to select CD Player. Press ENT to display the main screen. 2. From the main screen, press MENU to display CD Player options. 3. Press 4. Press IMPORTANT to select Random Playback. to select On or Off. When Random is ON, the Random icon appears in the lower right portion of the main screen. 5. Press Back to return to the previous screen. 44 Using CD Player Repeating a Track “Repeat Track” replays the track after the track has played. To set Repeat Track— 1. Press the Start key to select CD Player. OR press (small screen) / (large screen) to select CD Player. Press ENT to display the main screen. 2. From the main screen, press MENU. Press 3. Press to select Repeat Track. to select On or Off. 45 User’s Manual Changing Display Options You can display either the play time remaining on a track or the time that has elapsed. To set a Time Display option— 1. Press the Start key to select CD Player. OR press (small screen) / (large screen) to select CD Player. Press ENT to display the main screen. 2. From the main screen, press MENU to display CD Player options. 3. Press 4. Press to select Display. to select a time display option: Track Elapsed or Track Remaining. The timer for the display option you select will appear on the CD Player main screen. The default timer is Track Elapsed. 46 Using CD Player Quitting CD Player To quit CD Player— 1. Press the Start key to select CD Player. OR press (small screen) / (large screen) to select CD Player. Press ENT to display the main screen. 2. From the main screen, press MENU to display CD Player options. 3. Press to select Quit. 4. Press ENT to quit. Working with a CD Changer (optional) The Joyride™ system can be equipped with an optional CD Changer for playing multiple music (or Navigation data discs) interchangeably. For common CD Player functions, refer to Starting CD Player in this chapter. CD Player allows you to use a CD Changer to: • Play regular music CDs • Select a disc directly • Repeatedly play a disc 47 User’s Manual If you eject an audio CD from in the in-dash drive when there is also an audio disc in a CD changer, the Joyride™ system will start playing the disc in the changer. If you then reinsert an audio disc into the in-dash drive, there may be a wait up to 30 seconds before the in-dash CD launches. Until then, the disc in the changer continues playing. To select a disc using speech commands— • Say “AutoPC.” Wait for the green “Listening” bar to appear, and then speak the next command. • Say “Disc” until the desired disc appears. To select a disc using the faceplate (keypad) or remote controller— 1. Press the “*” key. 2. Then press the number from the keypad that corresponds to the number of the disc you want to play. Changing Discs If you have an optional, multi-CD disc changer installed in your vehicle, you can switch discs using a speech command or manually. The “Disc” voice command moves forward in the sequence. Disc 0 refers to the CD in the in-dash unit. Data discs (i.e., discs that contain software setup programs, device drivers, or application data) will not work in the multi-CD changer. The exception is a navigation map disc created by Navtech®. 48 Using CD Player If a 6-disc CD changer is installed, you can use the steps below to switch discs. Moving to the next disc in the CD changer stack Using speech commands— • Say “AutoPC.” Wait for the green Listening bar to appear, and then speak the next command. • Say “Disc” and “Next” or “Previous.” Using the faceplate or remote controller— To move from disc to disc— Press . To change the disc number— 1. Press “*.” 2. Press the number (from 0-6) that corresponds to the disc you want to play. 49 User’s Manual 50