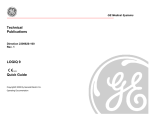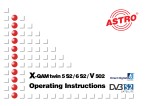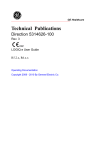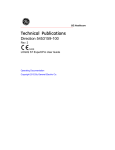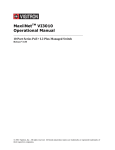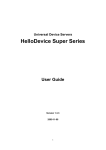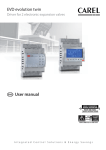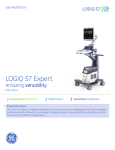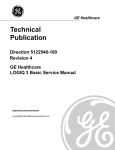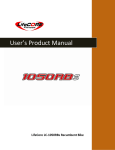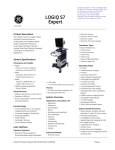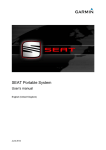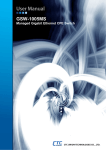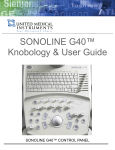Download LOGIQ Book Basic User Manual
Transcript
GE Medical Systems
Technical
Publications
Direction 2321062-100
Rev. 5
LOGIQ Book Basic User Manual
R2.0.x
Operating Documentation
Copyright© 2002, 2003, 2004 By General Electric Co.
Regulatory Requirement
This product complies with regulatory requirements of the following European
Directive 93/42/EEC concerning medical devices.
This manual is a reference for the LOGIQ Book. It applies to all versions of the
R2.0.x software for the LOGIQ Book ultrasound system.
GE Medical Systems
GE Medical Systems: Telex 3797371
P.O. Box 414, Milwaukee, Wisconsin 53201 U.S.A.
(Asia, Pacific, Latin America, North America)
GE Ultraschall: TEL: 49 212.28.02.208
Deutschland GmbH & Co. KG: FAX: 49 212.28.02.431
Beethovenstraße 239
Postfach 11 05 60
D-42655 Solingen GERMANY
Revision History
Reason for Change
REV
DATE
REASON FOR CHANGE
Rev. 0
10-24-2002
Initial Release
Rev. 1
04-21-2003
1.2.0
Rev. 2
07-10-2003
Caution and Graphic Update
Rev. 3
10-30-2003
2.0.0
Rev. 5
06-18-2004
2.0.3
List of Effective Pages
PAGE NUMBER
REVISION
NUMBER
PAGE NUMBER
REVISION
NUMBER
Title Page
Rev. 5
Chapter 9
Rev. 5
Revision History i-1 and i-2
Rev. 5
Chapter 10
Rev. 5
Regulatory Requirements i-3
and i-4
Rev. 5
Chapter 11
Rev. 5
Table of Contents
Rev. 5
Chapter 12
Rev. 5
Chapter 1
Rev. 5
Chapter 13
Rev. 5
Chapter 2
Rev. 5
Chapter 14
Rev. 5
Chapter 3
Rev. 5
Chapter 15
Rev. 5
Chapter 4
Rev. 5
Chapter 16
Rev. 5
Chapter 5
Rev. 5
Chapter 17
Rev. 5
Chapter 6
Rev. 5
Chapter 18
Rev. 5
Chapter 7
Rev. 5
Index
Rev. 5
Chapter 8
Rev. 5
Please verify that you are using the latest revision of this document. Information
pertaining to this document is maintained on GPC (GE Medical Systems Global Product
Configuration). If you need to know the latest revision, contact your distributor, local GE
Sales Representative or in the USA call the GE Ultrasound Clinical Answer Center at
1 800 682 5327 or 1 262 524 5698.
LOGIQ Book Basic User Manual
Direction 2321062-100 Rev. 5
1 -i
This page intentionally left blank.
1-ii
LOGIQ Book Basic User Manual
Direction 2321062-100 Rev. 5
Regulatory Requirements
Conformance Standards
The following classifications are in accordance with the IEC/
EN 60601-1:6.8.1:
•
According to 93/42/EEC Medical Device Directive, this is
Class IIa Medical Device.
•
According to IEC/EN 60601-1:
•
AC adapter is Class I.
•
LOGIQ Book console is Class II.
•
According to CISPR 11, this is Group 1, Class A ISM
Equipment.
•
According to IEC 60529, the footswitch rate is IPx1.
This product complies with the regulatory requirement of the
following:
•
Council Directive 93/42/EEC concerning medical devices:
the CE label affixed to the product testifies compliance to
the Directive.
The location of the CE marking is shown in Chapter 2 of this
manual.
European registered place of business:
GE Medical Systems Europe
Quality Assurance and safety Regulatory Manager
BP 34
F 78533 Buc Cedex, France
Tel: +33 (0) 1 30 70 4040
LOGIQ Book Basic User Manual
Direction 2321062-100 Rev. 5
1-iii
Conformance Standards (continued)
•
•
International Electrotechnical Commission (IEC).
•
IEC/EN 60601-1 Medical Electrical Eqiupment, Part 1
General Requirements for Safety.
•
IEC/EN 60601-1-1 Safety requirements for medical
electrical systems.
•
IEC/EN 60601-1-2 Electromagnetic compatibility Requirements and tests.
•
IEC/EN 60601-1-4 Programmable electrical medical
systems.
•
IEC 61157 Declaration of acoustic output parameters.
International Organization of Standards (ISO)
•
•
Underwriters’ Laboratories, Inc. (UL), an independent
testing laboratory.
•
•
ISO 10993-1 Biological evaluation of medical devices.
UL 2601-1 Medical Electrical Equipment, Part 1 General
Requirements for Safety.
Canadian Standards Association (CSA).
•
CSA 22.2, 601.1 Medical Electrical Equipment, Part 1
General Requirements for Safety.
•
NEMA/AIUM Acoustic Output Display Standard (NEMA
US-3, 1998).
•
Medical Device Good Manufacturing Practice Manual
issued by the FDA (Food and Drug Administration,
Department of Health, USA).
•
General Electric Medical Systems is ISO 9001 and
EN 46001 certified.
Certifications
Original Documentation
•
1-iv
The original document was written in English.
LOGIQ Book Basic User Manual
Direction 2321062-100 Rev. 5
Table of Contents
Table of Contents
Conformance Standards - - - - - - - - - - - - - - - - - - - - - - - - - - - - - - - - - - 1-iii
Certifications - - - - - - - - - - - - - - - - - - - - - - - - - - - - - - - - - - - - - - - - - - 1-iv
Original Documentation - - - - - - - - - - - - - - - - - - - - - - - - - - - - - - - - - - - 1-iv
Chapter 1 — Introduction
Attention - - - - - - - - - - - - - - - - - - - - - - - - - - - - - - - - - - - - - - - - - - - - - 1-2
Documentation - - - - - - - - - - - - - - - - - - - - - - - - - - - - - - - - - - - - - - - - - 1-3
Principles of Operation - - - - - - - - - - - - - - - - - - - - - - - - - - - - - - - - - - - 1-4
Indications for Use - - - - - - - - - - - - - - - - - - - - - - - - - - - - - - - - - - - - - - 1-5
Contraindication - - - - - - - - - - - - - - - - - - - - - - - - - - - - - - - - - - - - - - - - 1-6
Prescription Device - - - - - - - - - - - - - - - - - - - - - - - - - - - - - - - - - - - - - - 1-6
Contacting GE Medical Systems-Ultrasound - - - - - - - - - - - - - - - - - - - - 1-7
Manufacturer - - - - - - - - - - - - - - - - - - - - - - - - - - - - - - - - - - - - - - - - - 1-11
Manual Content - - - - - - - - - - - - - - - - - - - - - - - - - - - - - - - - - - - - - - - 1-12
Manual Format - - - - - - - - - - - - - - - - - - - - - - - - - - - - - - - - - - - - - - - - 1-14
Chapter 2 — Safety
Precaution Levels - - - - - - - - - - - - - - - - - - - - - - - - - - - - - - - - - - - - - - - 2-2
Hazard Symbols - - - - - - - - - - - - - - - - - - - - - - - - - - - - - - - - - - - - - - - - 2-3
Patient Safety- - - - - - - - - - - - - - - - - - - - - - - - - - - - - - - - - - - - - - - - - - 2-5
Equipment and Personnel Safety - - - - - - - - - - - - - - - - - - - - - - - - - - - - 2-8
Device Labels- - - - - - - - - - - - - - - - - - - - - - - - - - - - - - - - - - - - - - - - - 2-10
EMC (Electromagnetic Compatibility) - - - - - - - - - - - - - - - - - - - - - - - - 2-13
Patient Environmental Devices- - - - - - - - - - - - - - - - - - - - - - - - - - - - - 2-22
Acoustic Output - - - - - - - - - - - - - - - - - - - - - - - - - - - - - - - - - - - - - - - 2-24
Warning Label Locations - - - - - - - - - - - - - - - - - - - - - - - - - - - - - - - - - 2-26
Chapter 3 — Preparing the System for Use
Introduction - - - - - - - - - - - - - - - - - - - - - - - - - - - - - - - - - - - - - - - - - - - 3-2
Before the system arrives - - - - - - - - - - - - - - - - - - - - - - - - - - - - - - - - - 3-3
Environmental Requirements - - - - - - - - - - - - - - - - - - - - - - - - - - - - - - - 3-4
Console graphics - - - - - - - - - - - - - - - - - - - - - - - - - - - - - - - - - - - - - - - 3-5
Peripheral/Accessory Connection- - - - - - - - - - - - - - - - - - - - - - - - - - - 3-11
Moving the System - - - - - - - - - - - - - - - - - - - - - - - - - - - - - - - - - - - - - 3-18
Transporting the System - - - - - - - - - - - - - - - - - - - - - - - - - - - - - - - - - 3-20
Attaching the Security Cable - - - - - - - - - - - - - - - - - - - - - - - - - - - - - - 3-21
Connecting and Using the System - - - - - - - - - - - - - - - - - - - - - - - - - - 3-22
Rotate the LCD monitor- - - - - - - - - - - - - - - - - - - - - - - - - - - - - - - - - - 3-30
Brightness - - - - - - - - - - - - - - - - - - - - - - - - - - - - - - - - - - - - - - - - - - - 3-31
Speakers - - - - - - - - - - - - - - - - - - - - - - - - - - - - - - - - - - - - - - - - - - - - 3-31
Introduction - - - - - - - - - - - - - - - - - - - - - - - - - - - - - - - - - - - - - - - - - - 3-32
Selecting a probe - - - - - - - - - - - - - - - - - - - - - - - - - - - - - - - - - - - - - - 3-32
LOGIQ Book Basic User Manual
Direction 2321062-100 Rev. 5
i-v
Connecting the Probe - - - - - - - - - - - - - - - - - - - - - - - - - - - - - - - - - - Cable Handling - - - - - - - - - - - - - - - - - - - - - - - - - - - - - - - - - - - - - - Deactivating the Probe - - - - - - - - - - - - - - - - - - - - - - - - - - - - - - - - - Disconnecting the Probe - - - - - - - - - - - - - - - - - - - - - - - - - - - - - - - - Transporting Probes - - - - - - - - - - - - - - - - - - - - - - - - - - - - - - - - - - - Storing the Probe - - - - - - - - - - - - - - - - - - - - - - - - - - - - - - - - - - - - - Control Panel Map - - - - - - - - - - - - - - - - - - - - - - - - - - - - - - - - - - - - Monitor Display- - - - - - - - - - - - - - - - - - - - - - - - - - - - - - - - - - - - - - - -
3-33
3-34
3-35
3-36
3-37
3-37
3-38
3-45
Chapter 4 — Preparing for an Exam
Introduction - - - - - - - - - - - - - - - - - - - - - - - - - - - - - - - - - - - - - - - - - - - 4-2
Beginning a New Patient - - - - - - - - - - - - - - - - - - - - - - - - - - - - - - - - - 4-3
Chapter 5 — Optimizing the Image
Intended Uses - - - - - - - - - - - - - - - - - - - - - - - - - - - - - - - - - - - - - - - - - 5-2
B-Mode Selection Menu - - - - - - - - - - - - - - - - - - - - - - - - - - - - - - - - - - 5-4
B-Mode Scanning Hints- - - - - - - - - - - - - - - - - - - - - - - - - - - - - - - - - - - 5-5
Depth - - - - - - - - - - - - - - - - - - - - - - - - - - - - - - - - - - - - - - - - - - - - - - - 5-6
Gain - - - - - - - - - - - - - - - - - - - - - - - - - - - - - - - - - - - - - - - - - - - - - - - - 5-7
Focus - - - - - - - - - - - - - - - - - - - - - - - - - - - - - - - - - - - - - - - - - - - - - - - 5-8
Auto Optimize (Auto)- - - - - - - - - - - - - - - - - - - - - - - - - - - - - - - - - - - - - 5-9
M/D Cursor - - - - - - - - - - - - - - - - - - - - - - - - - - - - - - - - - - - - - - - - - - - 5-9
Frequency - - - - - - - - - - - - - - - - - - - - - - - - - - - - - - - - - - - - - - - - - - - 5-10
TGC - - - - - - - - - - - - - - - - - - - - - - - - - - - - - - - - - - - - - - - - - - - - - - - 5-11
Scan Area - - - - - - - - - - - - - - - - - - - - - - - - - - - - - - - - - - - - - - - - - - - 5-12
Reverse - - - - - - - - - - - - - - - - - - - - - - - - - - - - - - - - - - - - - - - - - - - - - 5-12
Dynamic Range (Compression) - - - - - - - - - - - - - - - - - - - - - - - - - - - - 5-13
Line Density - - - - - - - - - - - - - - - - - - - - - - - - - - - - - - - - - - - - - - - - - - 5-14
Map- - - - - - - - - - - - - - - - - - - - - - - - - - - - - - - - - - - - - - - - - - - - - - - - 5-15
Frame Average- - - - - - - - - - - - - - - - - - - - - - - - - - - - - - - - - - - - - - - - 5-17
Colorize - - - - - - - - - - - - - - - - - - - - - - - - - - - - - - - - - - - - - - - - - - - - - 5-18
Edge Enhance - - - - - - - - - - - - - - - - - - - - - - - - - - - - - - - - - - - - - - - - 5-19
Rotation (Updown Invert)- - - - - - - - - - - - - - - - - - - - - - - - - - - - - - - - - 5-19
Rejection - - - - - - - - - - - - - - - - - - - - - - - - - - - - - - - - - - - - - - - - - - - - 5-20
Image Rotate - - - - - - - - - - - - - - - - - - - - - - - - - - - - - - - - - - - - - - - - - 5-20
Intended Use - - - - - - - - - - - - - - - - - - - - - - - - - - - - - - - - - - - - - - - - - 5-21
Typical exam protocol - - - - - - - - - - - - - - - - - - - - - - - - - - - - - - - - - - - 5-21
M-Mode Display - - - - - - - - - - - - - - - - - - - - - - - - - - - - - - - - - - - - - - - 5-22
M-Mode Selection Menu - - - - - - - - - - - - - - - - - - - - - - - - - - - - - - - - - 5-23
Scanning Hints - - - - - - - - - - - - - - - - - - - - - - - - - - - - - - - - - - - - - - - - 5-24
Sweep Speed- - - - - - - - - - - - - - - - - - - - - - - - - - - - - - - - - - - - - - - - - 5-24
Intended Use - - - - - - - - - - - - - - - - - - - - - - - - - - - - - - - - - - - - - - - - - 5-25
Introduction - - - - - - - - - - - - - - - - - - - - - - - - - - - - - - - - - - - - - - - - - - 5-25
Activating Color Flow - - - - - - - - - - - - - - - - - - - - - - - - - - - - - - - - - - - 5-26
Exiting Color Flow- - - - - - - - - - - - - - - - - - - - - - - - - - - - - - - - - - - - - - 5-27
Activating Power Doppler Imaging (PDI) - - - - - - - - - - - - - - - - - - - - - - 5-28
Color Flow and Power Doppler Displays - - - - - - - - - - - - - - - - - - - - - - 5-29
Color Flow Scanning Hints- - - - - - - - - - - - - - - - - - - - - - - - - - - - - - - - 5-30
Color Flow Mode Selection Menu - - - - - - - - - - - - - - - - - - - - - - - - - - - 5-31
PDI (Power Doppler Imaging) Mode Selection Menu - - - - - - - - - - - - - 5-32
i-vi
LOGIQ Book Basic User Manual
Direction 2321062-100 Rev. 5
Table of Contents
Gain - - - - - - - - - - - - - - - - - - - - - - - - - - - - - - - - - - - - - - - - - - - - - - PRF (Pulse Repetition Frequency) - - - - - - - - - - - - - - - - - - - - - - - - - Wall Filter- - - - - - - - - - - - - - - - - - - - - - - - - - - - - - - - - - - - - - - - - - - Scan Area - - - - - - - - - - - - - - - - - - - - - - - - - - - - - - - - - - - - - - - - - - Invert (Color Invert) - - - - - - - - - - - - - - - - - - - - - - - - - - - - - - - - - - - - Baseline- - - - - - - - - - - - - - - - - - - - - - - - - - - - - - - - - - - - - - - - - - - - Angle Steer - - - - - - - - - - - - - - - - - - - - - - - - - - - - - - - - - - - - - - - - - Color Flow Line Density- - - - - - - - - - - - - - - - - - - - - - - - - - - - - - - - - Map- - - - - - - - - - - - - - - - - - - - - - - - - - - - - - - - - - - - - - - - - - - - - - - Threshold- - - - - - - - - - - - - - - - - - - - - - - - - - - - - - - - - - - - - - - - - - - Frame Average- - - - - - - - - - - - - - - - - - - - - - - - - - - - - - - - - - - - - - - Transparency Map - - - - - - - - - - - - - - - - - - - - - - - - - - - - - - - - - - - - Spatial Filter - - - - - - - - - - - - - - - - - - - - - - - - - - - - - - - - - - - - - - - - - Packet Size - - - - - - - - - - - - - - - - - - - - - - - - - - - - - - - - - - - - - - - - - Intended Use - - - - - - - - - - - - - - - - - - - - - - - - - - - - - - - - - - - - - - - - Doppler Display - - - - - - - - - - - - - - - - - - - - - - - - - - - - - - - - - - - - - - Imaged Doppler - - - - - - - - - - - - - - - - - - - - - - - - - - - - - - - - - - - - - - Doppler Mode Display - - - - - - - - - - - - - - - - - - - - - - - - - - - - - - - - - - Doppler Mode Scanning Hints - - - - - - - - - - - - - - - - - - - - - - - - - - - - Doppler Mode Selection Menu - - - - - - - - - - - - - - - - - - - - - - - - - - - - B Pause- - - - - - - - - - - - - - - - - - - - - - - - - - - - - - - - - - - - - - - - - - - - Doppler sample volume gate position (Trackball) - - - - - - - - - - - - - - - Doppler sample volume length - - - - - - - - - - - - - - - - - - - - - - - - - - - - PRF- - - - - - - - - - - - - - - - - - - - - - - - - - - - - - - - - - - - - - - - - - - - - - - Angle Correct - - - - - - - - - - - - - - - - - - - - - - - - - - - - - - - - - - - - - - - - Quick Angle - - - - - - - - - - - - - - - - - - - - - - - - - - - - - - - - - - - - - - - - - Wall Filter- - - - - - - - - - - - - - - - - - - - - - - - - - - - - - - - - - - - - - - - - - - Baseline- - - - - - - - - - - - - - - - - - - - - - - - - - - - - - - - - - - - - - - - - - - - M/D Cursor - - - - - - - - - - - - - - - - - - - - - - - - - - - - - - - - - - - - - - - - - Audio Volume- - - - - - - - - - - - - - - - - - - - - - - - - - - - - - - - - - - - - - - - Invert - - - - - - - - - - - - - - - - - - - - - - - - - - - - - - - - - - - - - - - - - - - - - - Dynamic Range - - - - - - - - - - - - - - - - - - - - - - - - - - - - - - - - - - - - - - Spectral Trace (Trace Method)- - - - - - - - - - - - - - - - - - - - - - - - - - - - Trace Sensitivity - - - - - - - - - - - - - - - - - - - - - - - - - - - - - - - - - - - - - - Trace Direction - - - - - - - - - - - - - - - - - - - - - - - - - - - - - - - - - - - - - - - Full Timeline- - - - - - - - - - - - - - - - - - - - - - - - - - - - - - - - - - - - - - - - - Display Format - - - - - - - - - - - - - - - - - - - - - - - - - - - - - - - - - - - - - - - Time Resolution - - - - - - - - - - - - - - - - - - - - - - - - - - - - - - - - - - - - - - Modify Auto Calcs- - - - - - - - - - - - - - - - - - - - - - - - - - - - - - - - - - - - - Overview - - - - - - - - - - - - - - - - - - - - - - - - - - - - - - - - - - - - - - - - - - - 3D Acquisition - - - - - - - - - - - - - - - - - - - - - - - - - - - - - - - - - - - - - - - Easy 3D- - - - - - - - - - - - - - - - - - - - - - - - - - - - - - - - - - - - - - - - - - - - -
5-33
5-33
5-34
5-34
5-35
5-35
5-36
5-37
5-37
5-38
5-38
5-39
5-39
5-39
5-40
5-43
5-43
5-44
5-46
5-47
5-48
5-49
5-49
5-50
5-51
5-51
5-52
5-52
5-53
5-54
5-54
5-55
5-55
5-56
5-57
5-57
5-57
5-57
5-58
5-59
5-60
5-65
Chapter 6 — Scanning/Display Functions
Introduction - - - - - - - - - - - - - - - - - - - - - - - - - - - - - - - - - - - - - - - - - - Zoom- - - - - - - - - - - - - - - - - - - - - - - - - - - - - - - - - - - - - - - - - - - - - - - Introduction - - - - - - - - - - - - - - - - - - - - - - - - - - - - - - - - - - - - - - - - - - Freezing an image - - - - - - - - - - - - - - - - - - - - - - - - - - - - - - - - - - - - - Post processing - - - - - - - - - - - - - - - - - - - - - - - - - - - - - - - - - - - - - - - -
LOGIQ Book Basic User Manual
Direction 2321062-100 Rev. 5
6-2
6-2
6-3
6-3
6-5
i-vii
Introduction - - - - - - - - - - - - - - - - - - - - - - - - - - - - - - - - - - - - - - - - - - - 6-6
Activating CINE - - - - - - - - - - - - - - - - - - - - - - - - - - - - - - - - - - - - - - - - 6-6
CINE and Monitor Display - - - - - - - - - - - - - - - - - - - - - - - - - - - - - - - - - 6-7
Using CINE - - - - - - - - - - - - - - - - - - - - - - - - - - - - - - - - - - - - - - - - - - - 6-7
Introduction - - - - - - - - - - - - - - - - - - - - - - - - - - - - - - - - - - - - - - - - - - - 6-8
Adding Comments to an Image - - - - - - - - - - - - - - - - - - - - - - - - - - - - 6-10
Body Patterns- - - - - - - - - - - - - - - - - - - - - - - - - - - - - - - - - - - - - - - - - 6-15
Documentation Distribution - - - - - - - - - - - - - - - - - - - - - - - - - - - - - - - 6-19
Using Online Help Via F1 - - - - - - - - - - - - - - - - - - - - - - - - - - - - - - - - 6-20
CD-ROM - - - - - - - - - - - - - - - - - - - - - - - - - - - - - - - - - - - - - - - - - - - - 6-26
Chapter 7 — General Measurements and Calculations
Overview - - - - - - - - - - - - - - - - - - - - - - - - - - - - - - - - - - - - - - - - - - - - - 7-2
Location of Measurement Controls - - - - - - - - - - - - - - - - - - - - - - - - - - - 7-5
General Instructions - - - - - - - - - - - - - - - - - - - - - - - - - - - - - - - - - - - - - 7-8
Starting Study and Measurement SetUp - - - - - - - - - - - - - - - - - - - - - 7-15
Specifying Which Measurements Go in a Study or Folder- - - - - - - - - - 7-24
Changing Measurements- - - - - - - - - - - - - - - - - - - - - - - - - - - - - - - - - 7-26
Adding Folders and Measurements - - - - - - - - - - - - - - - - - - - - - - - - - 7-28
M&A Advanced Preset - - - - - - - - - - - - - - - - - - - - - - - - - - - - - - - - - - 7-36
Manual Calcs Presets - - - - - - - - - - - - - - - - - - - - - - - - - - - - - - - - - - - 7-38
B-Mode Measurements - - - - - - - - - - - - - - - - - - - - - - - - - - - - - - - - - - 7-40
Doppler Mode Measurements - - - - - - - - - - - - - - - - - - - - - - - - - - - - - 7-45
M-Mode Measurements- - - - - - - - - - - - - - - - - - - - - - - - - - - - - - - - - - 7-51
Viewing and Editing Worksheets - - - - - - - - - - - - - - - - - - - - - - - - - - - 7-54
Overview - - - - - - - - - - - - - - - - - - - - - - - - - - - - - - - - - - - - - - - - - - - - 7-57
B-Mode Measurements - - - - - - - - - - - - - - - - - - - - - - - - - - - - - - - - - - 7-58
M-Mode Measurements- - - - - - - - - - - - - - - - - - - - - - - - - - - - - - - - - - 7-66
Doppler Mode Measurements - - - - - - - - - - - - - - - - - - - - - - - - - - - - - 7-69
Helpful hints - - - - - - - - - - - - - - - - - - - - - - - - - - - - - - - - - - - - - - - - - - 7-77
Chapter 8 — Abdomen and Small Parts
Introduction - - - - - - - - - - - - - - - - - - - - - - - - - - - - - - - - - - - - - - - - - - - 8-2
General Guidelines - - - - - - - - - - - - - - - - - - - - - - - - - - - - - - - - - - - - - - 8-2
Introduction - - - - - - - - - - - - - - - - - - - - - - - - - - - - - - - - - - - - - - - - - - - 8-3
B-Mode Measurements - - - - - - - - - - - - - - - - - - - - - - - - - - - - - - - - - - - 8-4
M-Mode Measurements- - - - - - - - - - - - - - - - - - - - - - - - - - - - - - - - - - - 8-6
Doppler Mode Measurements - - - - - - - - - - - - - - - - - - - - - - - - - - - - - - 8-7
B-Mode Measurements - - - - - - - - - - - - - - - - - - - - - - - - - - - - - - - - - - 8-15
M-Mode Measurements- - - - - - - - - - - - - - - - - - - - - - - - - - - - - - - - - - 8-18
Doppler Mode Measurements - - - - - - - - - - - - - - - - - - - - - - - - - - - - - 8-19
Chapter 9 — OB/GYN
Exam Preparation - - - - - - - - - - - - - - - - - - - - - - - - - - - - - - - - - - - - - - - 9-2
Acoustic Output Considerations - - - - - - - - - - - - - - - - - - - - - - - - - - - - - 9-3
To Start an Obstetrics Exam - - - - - - - - - - - - - - - - - - - - - - - - - - - - - - - 9-4
Introduction - - - - - - - - - - - - - - - - - - - - - - - - - - - - - - - - - - - - - - - - - - - 9-8
B-Mode Measurements - - - - - - - - - - - - - - - - - - - - - - - - - - - - - - - - - - 9-10
M-Mode Measurements- - - - - - - - - - - - - - - - - - - - - - - - - - - - - - - - - - 9-34
Doppler Mode Measurements - - - - - - - - - - - - - - - - - - - - - - - - - - - - - 9-35
OB Worksheet - - - - - - - - - - - - - - - - - - - - - - - - - - - - - - - - - - - - - - - - 9-40
i-viii
LOGIQ Book Basic User Manual
Direction 2321062-100 Rev. 5
Table of Contents
Overview - - - - - - - - - - - - - - - - - - - - - - - - - - - - - - - - - - - - - - - - - - - To View OB Graphs - - - - - - - - - - - - - - - - - - - - - - - - - - - - - - - - - - - Using other OB studies - - - - - - - - - - - - - - - - - - - - - - - - - - - - - - - - - Multiple Fetus- - - - - - - - - - - - - - - - - - - - - - - - - - - - - - - - - - - - - - - - Introduction - - - - - - - - - - - - - - - - - - - - - - - - - - - - - - - - - - - - - - - - - To Start a Gynecology Exam - - - - - - - - - - - - - - - - - - - - - - - - - - - - - B-Mode Measurements - - - - - - - - - - - - - - - - - - - - - - - - - - - - - - - - - M-Mode Measurements- - - - - - - - - - - - - - - - - - - - - - - - - - - - - - - - - Doppler Mode Measurements - - - - - - - - - - - - - - - - - - - - - - - - - - - - -
9-44
9-45
9-57
9-59
9-65
9-66
9-67
9-74
9-75
Chapter 10 — Cardiology
Chapter 11 — Vascular
Introduction - - - - - - - - - - - - - - - - - - - - - - - - - - - - - - - - - - - - - - - - - - 11-2
General Guidelines - - - - - - - - - - - - - - - - - - - - - - - - - - - - - - - - - - - - - 11-2
Introduction - - - - - - - - - - - - - - - - - - - - - - - - - - - - - - - - - - - - - - - - - - 11-3
B-Mode Measurements - - - - - - - - - - - - - - - - - - - - - - - - - - - - - - - - - - 11-5
M-Mode Measurements- - - - - - - - - - - - - - - - - - - - - - - - - - - - - - - - - - 11-6
Doppler Mode Measurements - - - - - - - - - - - - - - - - - - - - - - - - - - - - - 11-7
To view the Vascular Worksheet - - - - - - - - - - - - - - - - - - - - - - - - - - 11-23
Worksheet Display Selection Menu - - - - - - - - - - - - - - - - - - - - - - - - 11-25
To edit a worksheet- - - - - - - - - - - - - - - - - - - - - - - - - - - - - - - - - - - - 11-26
Examiner’s Comments - - - - - - - - - - - - - - - - - - - - - - - - - - - - - - - - - 11-30
Intravessel ratio - - - - - - - - - - - - - - - - - - - - - - - - - - - - - - - - - - - - - - 11-31
Vessel Summary - - - - - - - - - - - - - - - - - - - - - - - - - - - - - - - - - - - - - 11-33
Recording Worksheet - - - - - - - - - - - - - - - - - - - - - - - - - - - - - - - - - - 11-36
Chapter 12 — Urology
Introduction - - - - - - - - - - - - - - - - - - - - - - - - - - - - - - - - - - - - - - - - - General Guidelines - - - - - - - - - - - - - - - - - - - - - - - - - - - - - - - - - - - - Introduction - - - - - - - - - - - - - - - - - - - - - - - - - - - - - - - - - - - - - - - - - Urology B-Mode Measurements - - - - - - - - - - - - - - - - - - - - - - - - - - - -
12-2
12-2
12-3
12-4
Chapter 13 — Pediatrics
Introduction - - - - - - - - - - - - - - - - - - - - - - - - - - - - - - - - - - - - - - - - - General Guidelines - - - - - - - - - - - - - - - - - - - - - - - - - - - - - - - - - - - - Overview - - - - - - - - - - - - - - - - - - - - - - - - - - - - - - - - - - - - - - - - - - - Pediatrics- - - - - - - - - - - - - - - - - - - - - - - - - - - - - - - - - - - - - - - - - - - -
13-2
13-2
13-3
13-4
Chapter 14 — ReportWriter
Accessing the Report - - - - - - - - - - - - - - - - - - - - - - - - - - - - - - - - - - Storing the Report- - - - - - - - - - - - - - - - - - - - - - - - - - - - - - - - - - - - - Retrieving the Report - - - - - - - - - - - - - - - - - - - - - - - - - - - - - - - - - - Report Template- - - - - - - - - - - - - - - - - - - - - - - - - - - - - - - - - - - - - - -
14-2
14-3
14-4
14-5
Chapter 15 — Recording Images
Overview - - - - - - - - - - - - - - - - - - - - - - - - - - - - - - - - - - - - - - - - - - - Adding Devices - - - - - - - - - - - - - - - - - - - - - - - - - - - - - - - - - - - - - - Adding a Dataflow- - - - - - - - - - - - - - - - - - - - - - - - - - - - - - - - - - - - - Adding Devices to a Print Button - - - - - - - - - - - - - - - - - - - - - - - - - - Formatting Removable Media - - - - - - - - - - - - - - - - - - - - - - - - - - - - Using the DICOM Spooler - - - - - - - - - - - - - - - - - - - - - - - - - - - - - - - Troubleshooting - - - - - - - - - - - - - - - - - - - - - - - - - - - - - - - - - - - - - - -
LOGIQ Book Basic User Manual
Direction 2321062-100 Rev. 5
15-2
15-4
15-4
15-4
15-4
15-4
15-4
i-ix
Clipboard - - - - - - - - - - - - - - - - - - - - - - - - - - - - - - - - - - - - - - - - - - - - 15-5
Storing an Image - - - - - - - - - - - - - - - - - - - - - - - - - - - - - - - - - - - - - - 15-8
Using the Monitor Display Controls to Manage Images- - - - - - - - - - - - 15-9
Image Management Guide - - - - - - - - - - - - - - - - - - - - - - - - - - - - - - 15-11
Save As (Saving Images to CD-ROM to View on Any PC) - - - - - - - - 15-12
Save As (Saving Images to USB Memory Stick) - - - - - - - - - - - - - - - 15-14
Moving Images (Image Archive) - - - - - - - - - - - - - - - - - - - - - - - - - - - 15-15
Export/Import (Moving Data Between Ultrasound Systems) - - - - - - - 15-16
Daily Maintenance - - - - - - - - - - - - - - - - - - - - - - - - - - - - - - - - - - - - 15-20
Notes- - - - - - - - - - - - - - - - - - - - - - - - - - - - - - - - - - - - - - - - - - - - - - 15-22
Connecting to a Standard Computer Printer - - - - - - - - - - - - - - - - - - 15-23
External Printers - - - - - - - - - - - - - - - - - - - - - - - - - - - - - - - - - - - - - - 15-25
Chapter 16 — Customizing Your System
Overview - - - - - - - - - - - - - - - - - - - - - - - - - - - - - - - - - - - - - - - - - - - - 16-2
Overview - - - - - - - - - - - - - - - - - - - - - - - - - - - - - - - - - - - - - - - - - - - - 16-4
Changing system parameters - - - - - - - - - - - - - - - - - - - - - - - - - - - - - 16-4
System/General Preset Menu - - - - - - - - - - - - - - - - - - - - - - - - - - - - - 16-5
System/System Imaging Preset Menu - - - - - - - - - - - - - - - - - - - - - - 16-16
System/System Measure Preset Menu - - - - - - - - - - - - - - - - - - - - - - 16-18
System/Backup and Restore Preset Menu - - - - - - - - - - - - - - - - - - - 16-21
System/Peripherals Preset Menu - - - - - - - - - - - - - - - - - - - - - - - - - - 16-30
System/About Preset Menu - - - - - - - - - - - - - - - - - - - - - - - - - - - - - - 16-33
Overview - - - - - - - - - - - - - - - - - - - - - - - - - - - - - - - - - - - - - - - - - - - 16-34
Changing imaging presets - - - - - - - - - - - - - - - - - - - - - - - - - - - - - - - 16-35
LOGIQ Book Imaging Presets - - - - - - - - - - - - - - - - - - - - - - - - - - - - 16-36
Overview - - - - - - - - - - - - - - - - - - - - - - - - - - - - - - - - - - - - - - - - - - - 16-39
Annotations Libraries/Libraries Preset Menu - - - - - - - - - - - - - - - - - - 16-39
Annotations Libraries/Annotations Preset Menu- - - - - - - - - - - - - - - - 16-41
Annotations Libraries/Applications Preset Menu - - - - - - - - - - - - - - - 16-43
Overview - - - - - - - - - - - - - - - - - - - - - - - - - - - - - - - - - - - - - - - - - - - 16-46
Body Pattern Libraries/Libraries Preset Menu - - - - - - - - - - - - - - - - - 16-46
Body Pattern Libraries/Body Patterns Preset Menu - - - - - - - - - - - - - 16-49
Body Pattern Libraries/Applications Preset Menu- - - - - - - - - - - - - - - 16-50
Overview - - - - - - - - - - - - - - - - - - - - - - - - - - - - - - - - - - - - - - - - - - - 16-52
Overview - - - - - - - - - - - - - - - - - - - - - - - - - - - - - - - - - - - - - - - - - - - 16-55
Overview - - - - - - - - - - - - - - - - - - - - - - - - - - - - - - - - - - - - - - - - - - - 16-57
Connectivity Functions - - - - - - - - - - - - - - - - - - - - - - - - - - - - - - - - - 16-58
TCPIP - - - - - - - - - - - - - - - - - - - - - - - - - - - - - - - - - - - - - - - - - - - - - 16-59
Services (Destinations) - - - - - - - - - - - - - - - - - - - - - - - - - - - - - - - - - 16-62
Buttons - - - - - - - - - - - - - - - - - - - - - - - - - - - - - - - - - - - - - - - - - - - - 16-84
Dataflow - - - - - - - - - - - - - - - - - - - - - - - - - - - - - - - - - - - - - - - - - - - 16-90
Screens - - - - - - - - - - - - - - - - - - - - - - - - - - - - - - - - - - - - - - - - - - - - 16-96
Tools - - - - - - - - - - - - - - - - - - - - - - - - - - - - - - - - - - - - - - - - - - - - - - 16-99
Views - - - - - - - - - - - - - - - - - - - - - - - - - - - - - - - - - - - - - - - - - - - - 16-101
Overview - - - - - - - - - - - - - - - - - - - - - - - - - - - - - - - - - - - - - - - - - - 16-109
Users- - - - - - - - - - - - - - - - - - - - - - - - - - - - - - - - - - - - - - - - - - - - - 16-110
Logon - - - - - - - - - - - - - - - - - - - - - - - - - - - - - - - - - - - - - - - - - - - - 16-113
System Admin - - - - - - - - - - - - - - - - - - - - - - - - - - - - - - - - - - - - - - 16-114
i -x
LOGIQ Book Basic User Manual
Direction 2321062-100 Rev. 5
Table of Contents
Key Configuration - - - - - - - - - - - - - - - - - - - - - - - - - - - - - - - - - - - - 16-115
Start Menu - - - - - - - - - - - - - - - - - - - - - - - - - - - - - - - - - - - - - - - - - 16-116
Chapter 17 — Probes and Biopsy
Ergonomics - - - - - - - - - - - - - - - - - - - - - - - - - - - - - - - - - - - - - - - - - - 17-2
Cable handling - - - - - - - - - - - - - - - - - - - - - - - - - - - - - - - - - - - - - - - - 17-2
Probe orientation - - - - - - - - - - - - - - - - - - - - - - - - - - - - - - - - - - - - - - 17-3
Labeling- - - - - - - - - - - - - - - - - - - - - - - - - - - - - - - - - - - - - - - - - - - - - 17-3
LOGIQ Book Applications - - - - - - - - - - - - - - - - - - - - - - - - - - - - - - - - 17-6
LOGIQ Book Features- - - - - - - - - - - - - - - - - - - - - - - - - - - - - - - - - - - 17-6
Specifications - - - - - - - - - - - - - - - - - - - - - - - - - - - - - - - - - - - - - - - - - 17-7
Probe Usage - - - - - - - - - - - - - - - - - - - - - - - - - - - - - - - - - - - - - - - - - 17-8
Care and Maintenance - - - - - - - - - - - - - - - - - - - - - - - - - - - - - - - - - - 17-8
Probe Safety - - - - - - - - - - - - - - - - - - - - - - - - - - - - - - - - - - - - - - - - - 17-9
Special handling instructions - - - - - - - - - - - - - - - - - - - - - - - - - - - - - 17-10
Probe handling and infection control - - - - - - - - - - - - - - - - - - - - - - - - 17-12
Probe Cleaning Process - - - - - - - - - - - - - - - - - - - - - - - - - - - - - - - - 17-13
Coupling gels - - - - - - - - - - - - - - - - - - - - - - - - - - - - - - - - - - - - - - - - 17-18
Planned Maintenance - - - - - - - - - - - - - - - - - - - - - - - - - - - - - - - - - - 17-18
Introduction - - - - - - - - - - - - - - - - - - - - - - - - - - - - - - - - - - - - - - - - - 17-19
LOGIQ Book Convex Probes - - - - - - - - - - - - - - - - - - - - - - - - - - - - - 17-21
LOGIQ Book Linear Probes - - - - - - - - - - - - - - - - - - - - - - - - - - - - - - 17-21
Precautions Concerning the Use of Biopsy Procedures - - - - - - - - - - 17-22
Displaying the Guidezone - - - - - - - - - - - - - - - - - - - - - - - - - - - - - - - 17-23
Preparing the Biopsy Guide Attachment - - - - - - - - - - - - - - - - - - - - - 17-26
Biopsy Need Path Verification - - - - - - - - - - - - - - - - - - - - - - - - - - - - 17-34
The Biopsy Procedure- - - - - - - - - - - - - - - - - - - - - - - - - - - - - - - - - - 17-35
Post Biopsy - - - - - - - - - - - - - - - - - - - - - - - - - - - - - - - - - - - - - - - - - 17-36
E8C Probe Biopsy Guide- - - - - - - - - - - - - - - - - - - - - - - - - - - - - - - - 17-36
Chapter 18 — User Maintenance
LOGIQ Book Features/Specifications - - - - - - - - - - - - - - - - - - - - - - - - 18-2
Clinical Measurement Accuracy - - - - - - - - - - - - - - - - - - - - - - - - - - - - 18-6
Overview - - - - - - - - - - - - - - - - - - - - - - - - - - - - - - - - - - - - - - - - - - - - 18-9
Inspecting the System - - - - - - - - - - - - - - - - - - - - - - - - - - - - - - - - - - - 18-9
Weekly Maintenance- - - - - - - - - - - - - - - - - - - - - - - - - - - - - - - - - - - 18-10
Cleaning the system - - - - - - - - - - - - - - - - - - - - - - - - - - - - - - - - - - - 18-11
Other Maintenance - - - - - - - - - - - - - - - - - - - - - - - - - - - - - - - - - - - - 18-13
Introduction - - - - - - - - - - - - - - - - - - - - - - - - - - - - - - - - - - - - - - - - - 18-14
Typical Tests to Perform - - - - - - - - - - - - - - - - - - - - - - - - - - - - - - - - 18-15
Baselines - - - - - - - - - - - - - - - - - - - - - - - - - - - - - - - - - - - - - - - - - - - 18-18
Periodic Checks - - - - - - - - - - - - - - - - - - - - - - - - - - - - - - - - - - - - - - 18-18
Results - - - - - - - - - - - - - - - - - - - - - - - - - - - - - - - - - - - - - - - - - - - - 18-19
System Setup- - - - - - - - - - - - - - - - - - - - - - - - - - - - - - - - - - - - - - - - 18-20
Test Procedures - - - - - - - - - - - - - - - - - - - - - - - - - - - - - - - - - - - - - - 18-20
Setting up a Record Keeping System - - - - - - - - - - - - - - - - - - - - - - - 18-29
Supplies/Accessories - - - - - - - - - - - - - - - - - - - - - - - - - - - - - - - - - - 18-31
Index
LOGIQ Book Basic User Manual
Direction 2321062-100 Rev. 5
i-xi
i-xii
LOGIQ Book Basic User Manual
Direction 2321062-100 Rev. 5
Chapter 1
Introduction
This chapter consists of information concerning
indications for use/contraindications, contact
information and how this documentation is organized.
LOGIQ Book Basic User Manual
Direction 2321062-100 Rev. 5
1 -1
Introduction
System Overview
Attention
This manual contains necessary and sufficient information to
operate the system safely. Advanced equipment training may be
provided by a factory trained Applications Specialist for the
agreed-upon time period.
Read and understand all instructions in this manual before
attempting to use the LOGIQ Book system.
Keep this manual with the equipment at all times. Periodically
review the procedures for operation and safety precautions.
1-2
LOGIQ Book Basic User Manual
Direction 2321062-100 Rev. 5
System Overview
Documentation
LOGIQ Book documentation consists of three manuals:
NOTE:
•
The Basic User Manual (TRANSLATED) and Online Help
(ENGLISH ONLY) provides information needed by the user
to operate the system safely. It describes the basic functions
of the system, safety features, operating modes,
measurements/calculations, probes, and user care and
maintenance.
•
The Advanced Reference Manual (ENGLISH ONLY)
contains data tables, such as OB and Acoustic Output
tables.
•
The Quick Guide (TRANSLATED) provides descriptions of
basic system features and operation. It is intended to be
used in conjunction with the Basic User Manual in order to
provide the information necessary to operate the system
safely. Quick Cards may also be provided with additional
feature information.
The documentation kit provides the Quick Guide and Release
Notes on paper and electronically and the Basic User Manual
and Advanced Reference Manual are only provided in electronic
format. The CD-ROM includes English and all translations.
Paper documentation may be ordered by using a form in the
Quick Guide.
The LOGIQ Book manuals are written for users who are familiar
with basic ultrasound principles and techniques. They do not
include sonographic training or detailed clinical procedures.
LOGIQ Book Basic User Manual
Direction 2321062-100 Rev. 5
1 -3
Introduction
Principles of Operation
Medical ultrasound images are created by computer and digital
memory from the transmission and reception of mechanical
high-frequency waves applied through a transducer. The
mechanical ultrasound waves spread through the body,
producing an echo where density changes occur. For example,
in the case of human tissue, an echo is created where a signal
passes from an adipose tissue (fat) region to a muscular tissue
region. The echoes return to the transducer where they are
converted back into electrical signals.
These echo signals are highly amplified and processed by
several analog and digital circuits having filters with many
frequency and time response options, transforming the highfrequency electrical signals into a series of digital image signals
which are stored in memory. Once in memory, the image can be
displayed in real-time on the image monitor. All signal
transmission, reception and processing characteristics are
controlled by the main computer. By selection from the system
control panel, the user can alter the characteristics and features
of the system, allowing a wide range of uses, from obstetrics to
peripheral vascular examinations.
Transducers are accurate, solid-state devices, providing multiple
image formats. The digital design and use of solid-state
components provides highly stable and consistent imaging
performance with minimal required maintenance. Sophisticated
design with computer control offers a system with extensive
features and functions which is user-friendly and easy to use.
1-4
LOGIQ Book Basic User Manual
Direction 2321062-100 Rev. 5
System Overview
Indications for Use
The LOGIQ Book is intended for use by a qualified physician for
ultrasound evaluation. Specific clinical applications and exam
types include:
CAUTION
•
Fetal
•
Abdominal
•
Pediatric
•
Small Parts (mamography, neck, thyroid, prostate limbs and
extremities)
•
Obstetric
•
Gynecology
•
Cardiac (adult and pediatric)
•
Vascular
•
Urology (including prostate)
•
Transrectal
•
Transvaginal
In India and China, except when there is a medical necessity,
the use of technological means to determine the gender of the
fetus is strictly forbidden.
LOGIQ Book Basic User Manual
Direction 2321062-100 Rev. 5
1 -5
Introduction
Contraindication
The LOGIQ Book ultrasound system is not intended for
ophthalmic use or any use causing the acoustic beam to pass
through the eye.
Prescription Device
CAUTION: United States law restricts this device to sale or use
by, or on the order of a physician.
1-6
LOGIQ Book Basic User Manual
Direction 2321062-100 Rev. 5
Contact Information
Contact Information
Contacting GE Medical Systems-Ultrasound
For additional information or assistance, please contact your
local distributor or the appropriate support resource listed on the
following pages:
INTERNET
http://www.geultrasound.com
http://www.gemedicalsystems.com/rad/us/probe_care.html
USA
Clinical Questions
GE Medical Systems TEL: (1) 800-437-1171
Ultrasound Service Engineering FAX: (1) 414-647-4090
4855 W. Electric Avenue
Milwaukee, WI 53219
For information in the United States, Canada, Mexico and parts
of the Caribbean, call the Customer Answer Center
TEL: (1) 800-682-5327 or (1) 262-524-5698
In other locations, contact your local Applications, Sales or
Service Representative.
Service Questions
For service in the United States, call GE CARES
TEL: (1) 800-437-1171
In other locations, contact your local Service Representative.
Accessories
Catalog Requests
To request the latest GE Accessories catalog or equipment
brochures in the United States, call the Response Center
TEL: (1) 800-643-6439
In other locations, contact your local Applications, Sales or
Service Representative.
Placing an Order
To place an order, order supplies or ask an accesory-related
question in the United States, call the GE Access Center
TEL: (1) 800-472-3666
In other locations, contact your local Applications, Sales or
Service Representative.
LOGIQ Book Basic User Manual
Direction 2321062-100 Rev. 5
1 -7
Introduction
Contacting GE Medical Systems-Ultrasound (continued)
CANADA
GE Medical Systems TEL: (1) 800-664-0732
Ultrasound Service Engineering
4855 W. Electric Avenue
Milwaukee, WI 53219
Customer Answer Center TEL: (1) 262-524-5698
LATIN & SOUTH
AMERICA
GE Medical Systems TEL: (1) 305-735-2304
Ultrasound Service Engineering
4855 W. Electric Avenue
Milwaukee, WI 53219
Customer Answer Center TEL: (1) 262-524-5698
EUROPE
ASIA
GE Ultraschall TEL: 0130 81 6370 toll free
Deutschland GmbH & Co. KG TEL: (49) 212.28.02.207
Beethovenstraße 239 FAX: (49) 212.28.02.431
Postfach 11 05 60
D-42655 Solingen
GEMS Asia TEL: 65-6277-3512
On-Line Center (OLC), Asia FAX: 65-6272-3997
JAPAN
GE Yokogawa Medical Systems TEL: 0120-055-919
Customer Service Center FAX: (81) 426-48-2905
1-8
LOGIQ Book Basic User Manual
Direction 2321062-100 Rev. 5
Contact Information
Contacting GE Medical Systems-Ultrasound (continued)
ARGENTINA
GEME S.A. TEL: (1) 639-1619
Miranda 5237 FAX: (1) 567-2678
Buenos Aires - 1407
AUSTRIA
GE GesmbH Medical Systems Austria TEL: 0660 8459 toll free
Prinz Eugen Strasse 8/8 FAX: +43 1 505 38 74
A-1040 WIEN TLX: 136314
BELGIUM
GE Medical Systems Benelux TEL: 0 800 11733 toll free
Gulkenrodestraat 3 FAX: +32 0 3 320 12 59
B-2160 WOMMELGEM TLX: 72722
BRAZIL
DENMARK
FRANCE
GERMANY
GREECE
ITALY
LUXEMBOURG
GE Sistemas Médicos TEL: 0800-122345
Av Nove de Julho 5229 FAX: (011) 3067-8298
01407-907 São Paulo SP
GE Medical Systems TEL: +45 4348 5400
Fabriksparken 20 FAX: +45 4348 5399
DK-2600 GLOSTRUP
GE Medical Systems TEL: 05 49 33 71 toll free
738 rue Yves Carmen FAX: +33 1 46 10 01 20
F-92658 BOULOGNE CEDEX
GE Ultraschall TEL: 0130 81 6370 toll free
Deutschland GmbH & Co. KG TEL: (49) 212.28.02.207
Beethovenstraße 239 FAX: (49) 212.28.02.431
Postfach 11 05 60
D-42655 Solingen
GE Medical Systems Hellas TEL: +30 1 93 24 582
41, Nikolaou Plastira Street FAX: +30 1 93 58 414
G-171 21 NEA SMYRNI
GE Medical Systems Italia TEL: 1678 744 73 toll free
Via Monte Albenza 9 FAX: +39 39 73 37 86
I-20052 MONZA TLX: 3333 28
TEL: 0800 2603 toll free
LOGIQ Book Basic User Manual
Direction 2321062-100 Rev. 5
1 -9
Introduction
Contacting GE Medical Systems-Ultrasound (continued)
MEXICO
NETHERLANDS
POLAND
PORTUGAL
RUSSIA
SPAIN
SWEDEN
SWITZERLAND
TURKEY
1-10
GE Sistemas Médicos de Mexico S.A. de C.V.
Rio Lerma #302, 1º y 2º Pisos TEL: (5) 228-9600
Colonia Cuauhtémoc FAX: (5) 211-4631
06500-México, D.F.
GE Medical Systems Nederland B.V. TEL: 06 022 3797 toll free
Atoomweg 512 FAX: +31 304 11702
NL-3542 AB UTRECHT
GE Medical Systems Polska TEL: +48 2 625 59 62
Krzywickiego 34 FAX: +48 2 615 59 66
P-02-078 WARSZAWA
GE Medical Systems Portuguesa S.A.
TEL: 05 05 33 7313 toll free
Rua Sa da Bandeira, 585 FAX: +351 2 2084494
Apartado 4094 TLX: 22804
P-4002 PORTO CODEX
GE VNIIEM TEL: +7 095 956 7037
Mantulinskaya UI. 5A FAX: +7 502 220 32 59
123100 MOSCOW TLX: 613020 GEMED SU
GE Medical Systems España TEL: 900 95 3349 toll free
Hierro 1 Arturo Gimeno FAX: +34 1 675 3364
Poligono Industrial I TLX: 22384 A/B GEMDE
E-28850 TORREJON DE ARDOZ
GE Medical Systems TEL: 020 795 433 toll free
PO-BOX 1243 FAX: +46 87 51 30 90
S-16428 KISTA TLX: 12228 CGRSWES
GE Medical Systems (Schweiz) AG TEL: 155 5306 toll free
Sternmattweg 1 FAX: +41 41 421859
CH-6010 KRIENS
GE Medical Systems Turkiye A.S. TEL: +90 212 75 5552
Mevluk Pehliran Sodak FAX: +90 212 211 2571
Yilmaz Han, No 24 Kat 1
Gayretteppe
ISTANBUL
LOGIQ Book Basic User Manual
Direction 2321062-100 Rev. 5
Contact Information
Contacting GE Medical Systems-Ultrasound (continued)
UNITED KINGDOM
OTHER
COUNTRIES
GE Medical Systems TEL: 0800 89 7905 toll free
Coolidge House FAX: +44 753 696067
352 Buckingham Avenue
SLOUGH
Berkshire SL1 4ER
NO TOLL FREE TEL: international code + 33 1 39 20 0007
Manufacturer
GE Medical System (China) Co., Ltd.
No. 19, Changjiang Road
WuXi National Hi-Tech Development Zone
Jiangsu, P.R. China 214028
TEL: +86 510 5225888; FAX: +86 510 5226688
LOGIQ Book Basic User Manual
Direction 2321062-100 Rev. 5
1-11
Introduction
How This Book is Organized
Manual Content
The LOGIQ Book Basic User Manual is organized to provide the
information needed to perform exams. Detailed information is
also provided for more thorough studies.
•
•
1-12
Getting started. These sections give an overview of the
system to help the operator start scanning.
•
Introduction. Information concerning indications/
contraindications for use, whom to contact and how the
documentation is organized.
•
Safety. Important information concerning the safe
operation of the LOGIQ Book system.
•
Preparing the System for Use. How to prepare the
system for use and a map of the control layout.
•
Preparing for an Exam. How to enter patient
information, select an exam category, and application
preset.
Image optimization. These sections detail how to improve
image, trace, or spectral information.
•
Optimizing the Image. How to adjust and optimize the
image in various modes.
•
Scanning and Display Functions. Information
concerning Zoom, Freeze, Cine, Annotation, and iLinq
features.
LOGIQ Book Basic User Manual
Direction 2321062-100 Rev. 5
How This Book is Organized
Manual Content (continued)
•
Measurements and Reports. Shows how to do general
and exam-category-specific measurements and
calculations.
•
General Measurements and Calculations. Emphasis on
basic measurements for each mode.
•
Abdomen.
•
Small Parts.
•
OB/GYN.
•
Cardiology.
•
Vascular.
•
Urology.
•
Pediatric.
•
Report Generation. Shows how to personalize the
reporting package.
•
Recording Images. Data management.
•
Customizing Your System. Shows how to customize the
system for your institution, exams, imaging, networking, and
annotation presets.
•
Probes and Biopsy. Provides intended uses,
specifications, care and maintenance, and biopsy capability
instructions for each probe.
•
User Maintenance. Provides information concerning
system specifications, error messages, user diagnostics,
quality assurance, system care and assistance.
LOGIQ Book Basic User Manual
Direction 2321062-100 Rev. 5
1-13
Introduction
Manual Format
Information has been arranged and provided to help you find
information easily and quickly.
Finding information
Tables of Contents
Tabs
Headers/Footers
Find topics in the main table of contents. Located at the
beginning of the book.
Chapter tabs are provided.
The section name and page number appear on the outer
corners of every page.
References
When referencing external articles, page references are noted.
Index
Extensive tool that presents ideas, topics, terms, titles,
headings, and cross references. Also, use it to find all entries of
a like topic throughout the manual. Located at the end of the
book.
Text References
Notes
Notes are set in italics.
ndicates precautions or prudent use recommendations that
should be used in the operation of the ultrasound system.
References
References to other chapters appear in italics.
Various icons highlight safety issues. See ‘Safety Precautions’
on page 2-2 for more information.
Hints
1-14
Scanning hints help you to save time to optimize the image.
LOGIQ Book Basic User Manual
Direction 2321062-100 Rev. 5
Chapter 2
Safety
Describes the safety and regulatory information
pertinent for operating this ultrasound system.
LOGIQ Book Basic User Manual
Direction 2321062-100 Rev. 5
2 -1
Safety
Safety Precautions
Precaution Levels
Icon description
Various levels of safety precautions may be found on the
equipment and different levels of concern are identified by one
of the following flag words and icons which precede the
precautionary statement.
DANGER
WARNING
CAUTION
NOTE:
2-2
Indicates that a specific hazard is known to exist which through
inappropriate conditions or actions will cause:
•
Severe or fatal personal injury
•
Substantial property damage.
Indicates that a specific hazard is known to exist which through
inappropriate conditions or actions may cause:
•
Severe personal injury
•
Substantial property damage.
Indicates that a potential hazard may exist which through
inappropriate conditions or actions will or can cause:
•
Minor injury
•
Property damage.
Indicates precautions or recommendations that should be used
in the operation of the ultrasound system, specifically:
•
Maintaining an optimum system environment
•
Using this Manual
•
Notes to emphasize or clarify a point.
LOGIQ Book Basic User Manual
Direction 2321062-100 Rev. 5
Safety Precautions
Hazard Symbols
Icon Description
Potential hazards are indicated by the following icons:
Table 2-1: Potential Hazard
Icon
Potential Hazard
Usage
• Patient/user infection due to
contaminated equipment.
• Cleaning and care
instructions
• Sheath and glove
guidelines
• Electrical micro-shock to patient, e.g.,
ventricular
• Probes
• ECG
• Connections to back
panel
• Patient injury or tissue damage from
ultrasound radiation.
• ALARA, the use of
Power Output following
the ‘as low as
reasonably achievable’
principle
• Risk of explosion if used in the
presence of flammable anesthetics.
• Flammable anesthetic
• Patient/user injury or adverse reaction
from fire or smoke.
• Patient/user injury from explosion and
fire.
• Replacing fuses
• Outlet guidelines
LOGIQ Book Basic User Manual
Direction 2321062-100 Rev. 5
Source
ISO 7000
No. 0659
2 -3
Safety
Important Safety Considerations
The following topic headings (Patient Safety, and Equipment
and Personnel Safety) are intended to make the equipment user
aware of particular hazards associated with the use of this
equipment and the extent to which injury can occur if
precautions are not observed. Additional precautions may be
provided throughout the manual.
CAUTION
Improper use can result in serious injury. The user must be
thoroughly familiar with the instructions and potential hazards
involving ultrasound examination before attempting to use the
device. Training assistance is available from GE Medical
Systems if needed.
The equipment user is obligated to be familiar with these
concerns and avoid conditions that could result in injury.
2-4
LOGIQ Book Basic User Manual
Direction 2321062-100 Rev. 5
Safety Precautions
Patient Safety
Related Hazards
WARNING
The concerns listed can seriously affect the safety of patients
undergoing a diagnostic ultrasound examination.
Patient
identification
Always include proper identification with all patient data and
verify the accuracy of the patient's name and ID numbers when
entering such data. Make sure correct patient ID is provided on
all recorded data and hard copy prints. Identification errors could
result in an incorrect diagnosis.
Diagnostic
information
Equipment malfunction or incorrect settings can result in
measurement errors or failure to detect details within the image.
The equipment user must become thoroughly familiar with the
equipment operation in order to optimize its performance and
recognize possible malfunctions. Applications training is
available through the local GE representative. Added
confidence in the equipment operation can be gained by
establishing a quality assurance program.
LOGIQ Book Basic User Manual
Direction 2321062-100 Rev. 5
2 -5
Safety
Related Hazards (continued)
Mechanical
hazards
Electical
Hazard
The use of damaged probes can result in injury or increased risk
of infection. Inspect probes often for sharp, pointed, or rough
surface damage that could cause injury or tear protective
barriers. Become familiar with all instructions and precautions
provided with special purpose probes.
A damaged probe can also increase the risk of electric shock if conductive
solutions come in contact with internal live parts. Inspect probes often for
cracks or openings in the housing and holes in and around the acoustic lens or
other damage that could allow liquid entry. Become familiar with the probe's
use and care precautions outlined in Probes and Biopsy.
CAUTION
Ultrasound transducers are sensitive instruments which can
easily be damaged by rough handling. Take extra care not to
drop transducers and avoid contact with sharp or abrasive
surfaces. A damaged housing, lens or cable can result in
patient injury or serious impairment or operation.
CAUTION
Ultrasound can produce harmful effects in tissue and
potentially result in patient injury. Always minimize exposure
time and keep ultrasound levels low when there is no medical
benefit. Use the principle of ALARA (As Low As Reasonably
Achievable), increasing output only when needed to obtain
diagnostic image quality. Observe the acoustic output display
and be familiar with all controls affecting the output level. See
the Bioeffects section of the Acoustic Output chapter in the
Advanced Reference Manual for more information.
CAUTION
Do not use with Defibrillator.
This equipment does not have a defibrillator approved applied
part.
2-6
LOGIQ Book Basic User Manual
Direction 2321062-100 Rev. 5
Safety Precautions
Related Hazards (continued)
Training
It is recommended that all users receive proper training in
applications before performing them in a clinical setting. Please
contact the local GE representative for training assistance.
ALARA training is provided by GE Application Specialists. The
ALARA education program for the clinical end-user covers basic
ultrasound principles, possible biological effects, the derivation
and meaning of the indices, ALARA principles, and examples of
specific applications of the ALARA principle.
LOGIQ Book Basic User Manual
Direction 2321062-100 Rev. 5
2 -7
Safety
Equipment and Personnel Safety
Related Hazards
WARNING
This equipment contains dangerous voltages that are capable
of serious injury or death.
If any defects are observed or malfunctions occur, stop
operating the equipment and perform the proper action for the
patient. Inform a qualified service person and contact a Service
Representative for information.
There are no user serviceable components inside the console.
Refer all servicing to qualified service personnel only.
WARNING
Only approved and recommended peripherals and accessories
should be used.
DANGER
The concerns listed below can seriously affect the safety of
equipment and personnel during a diagnostic ultrasound
examination.
Explosion
Hazard
Risk of explosion if used in the presence of flammable anesthetics.
Electical
Hazard
To avoid injury:
• Do not remove protective covers. No user serviceable parts are inside. Refer
servicing to qualified service personnel.
• To assure adequate grounding, connect the attachment plug to a reliable
(hospital grade) grounding outlet (having equalization conductor
).
• Never use any adaptor or converter of a three-prong-to-two-prong type to
connect with a mains power plug. The protective earth connection will loosen.
• Do not place liquids on or above the console. Spilled liquid may contact live
parts and increase the risk of shock.
2-8
LOGIQ Book Basic User Manual
Direction 2321062-100 Rev. 5
Safety Precautions
Related Hazards (continued)
CAUTION
Smoke &
Fire Hazard
Biological
Hazard
Do not use this equipment if a safety problem is known to exist.
Have the unit repaired and performance verified by qualified
service personnel before returning to use.
The system must be supplied from an adequately rated electrical circuit. The
capacity of the supply circuit must be as specified, See ‘Before the system
arrives’ on page 3-3 for more information.
For patient and personnel safety, be aware of biological hazards while
performing invasive procedures. To avoid the risk of disease transmission:
• Use protective barriers (gloves and probe sheaths) whenever possible.
Follow sterile procedures when appropriate.
• Thoroughly clean probes and reusable accessories after each patient
examination and disinfect or sterilize as needed. Refer to Probes and Biopsy
for probe use and care instructions.
• Follow all infection control policies established by your office, department or
institution as they apply to personnel and equipment.
CAUTION
Contact with natural rubber latex may cause a severe
anaphylactic reaction in persons sensitive to the natural latex
protein. Sensitive users and patients must avoid contact with
these items. Refer to package labeling to determine latex
content and FDA’s March 29, 1991 Medical Alert on latex
products.
CAUTION
Archived data is managed at the individual sites. Performing
data backup (to any device) is recommended.
LOGIQ Book Basic User Manual
Direction 2321062-100 Rev. 5
2 -9
Safety
Device Labels
Label Icon Description
The following table describes the purpose and location of safety
labels and other important information provided on the
equipment.
Table 2-2: Label Icons
Label/Icon
Purpose/Meaning
Location
Identification and Rating Plate
• Manufacture’s name and address
• Date of manufacture
• Model and serial numbers
• Electrical ratings (Volts, Amps,
phase, and frequency)
Type/Class Label
Used to indicate the degree of safety
or protection.
IP Code (IPX1)
Indicates the degree of protection
provided by the enclosure per IEC60
529. Cannot be used in operating
room environment.
Bottom of Footswitch
Type BF Applied Part (man in the box)
symbol is in accordance with IEC 87802-03.
Beside the probe connector
“ATTENTION” - Consult
accompanying documents” is intended
to alert the user to refer to the operator
manual or other instructions when
complete information cannot be
provided on the label.
Various
“CAUTION” - Dangerous voltage” (the
lightning flash with arrowhead) is used
to indicate electric shock hazards.
Various
“ON” indicates the power on position
of the power switch.
CAUTION: This Power Switch DOES
NOT ISOLATE Mains Supply.
“Standby” indicates the power standby
position of the power switch.
CAUTION: This Power Switch DOES
NOT ISOLATE Mains Supply.
See Figure 3-19 for location
information.
“Protective Earth” indicates the
protective earth (grounding) terminal.
Inside of AC adapter
2-10
See Figure 2-3 for location
information. AC Adapter Label.
LOGIQ Book Basic User Manual
Direction 2321062-100 Rev. 5
Safety Precautions
Table 2-2: Label Icons
Label/Icon
Purpose/Meaning
NRTL Listing and Certification Mark is
used to designate conformance to
nationally recognized product safety
standards. The Mark bears the name
and/or logo of the testing laboratory,
product category, safety standard to
which conformity is assessed and a
control number.
LOGIQ Book Basic User Manual
Direction 2321062-100 Rev. 5
Location
Bottom
2-11
Safety
Label Icon Description (continued)
Classifications
Type of protection against electric shock
•
Class I Equipment—AC Adapter (*1)
•
Class II Equipment—LOGIQ Book Console (*2)
Degree of protection against electric shock
•
Type BF Applied part (*3) (for Probes marked with BF symbol)
Continuous Operation
System is Ordinary Equipment (IPX0)
Footswitch is IPX1
*1. Class I Equipment
EQUIPMENT in which protection against electric shock does not
rely on BASIC INSULATION only, but includes a protective earth
ground. This additional safety precaution prevents exposed
metal parts from becoming LIVE in the event of an insulation
failure.
*2. Class II Equipment
EQUIPMENT in which protection against electric shock does not
rely on BASIC INSULATION only, but in which additional safety
precautions such as DOUBLE INSULATION or REINFORCED
INSULATION are provided.
*3. Type BF Applied Part
TYPE B APPLIED PART providing a specified degree of
protection against electric shock, with particular regard to
allowable LEAKAGE CURRENT.
Table 2-3: Type BF Equipment
Patient leakage current
2-12
Normal Mode
Single fault condition
Less than 100 microA
Less than 500 microA
LOGIQ Book Basic User Manual
Direction 2321062-100 Rev. 5
Safety Precautions
EMC (Electromagnetic Compatibility)
NOTE:
This equipment generates, uses and can radiate radio
frequency energy. The equipment may cause radio frequency
interference to other medical and non-medical devices and radio
communications. To provide reasonable protection against such
interference, this product complies with emissions limits for a
Group 1, Class A Medical Devices Directive as stated in EN
60601-1-2. However, there is no guarantee that interference will
not occur in a particular installation.
NOTE:
If this equipment is found to cause interference (which may be
determined by turning the equipment on and off), the user (or
qualified service personnel) should attempt to correct the
problem by one or more of the following measure(s):
•
reorient or relocate the affected device(s)
•
increase the separation between the equipment and the
affected device
•
power the equipment from a source different from that of the
affected device
•
consult the point of purchase or service representative for
further suggestions.
NOTE:
The manufacturer is not responsible for any interference caused
by using other than recommended interconnect cables or by
unauthorized changes or modifications to this equipment.
Unauthorized changes or modifications could void the users’
authority to operate the equipment.
NOTE:
To comply with the regulations on electromagnetic interference
for a Class A FCC Device, all interconnect cables to peripheral
devices must be shielded and properly grounded. Use of cables
not properly shielded and grounded may result in the equipment
causing radio frequency interference in violation of the FCC
regulations.
EMC Performance
All types of electronic equipment may characteristically cause
electromagnetic interference with other equipment, either
transmitted through air or connecting cables. The term EMC
(Electromagnetic Compatibility) indicates the capability of
equipment to curb electromagnetic influence from other
equipment and at the same time not affect other equipment with
similar electromagnetic radiation from itself.
LOGIQ Book Basic User Manual
Direction 2321062-100 Rev. 5
2-13
Safety
EMC Performance (continued)
Proper installation following the service manual is required in
order to achieve the full EMC performance of the product.
The product must be installed as stipulated in 4.2, Notice upon
Installation of Product.
In case of issues related to EMC, please call your service
personnel.
The manufacturer is not responsible for any interference caused
by using other than recommended interconnect cables or by
unauthorized changes or modifications to this equipment.
Unauthorized changes or modifications could void the users’
authority to operate the equipment.
CAUTION
Do not use devices which intentionally transmit RF signals
(cellular phones, transceivers, or radio controlled products),
other than those supplied by GE (wireless microphone, for
example) unless intended for use with this system, in the
vicinity of this equipment as it may cause performance outside
the published specifications.
Keep power to these devices turned off when near this
equipment.
Medical staff in charge of this equipment is required to instruct
technicians, patients and other people who may be around this
equipment to fully comply with the above regulation.
Portable and mobile radio communications equipment (e.g. twoway radio, cellular/cordless telephones and similar equipment)
should be used no closer to any part of this system, including
cables, than determined according to the following method:
2-14
LOGIQ Book Basic User Manual
Direction 2321062-100 Rev. 5
Safety Precautions
EMC Performance (continued)
Table 2-4: Portable and mobile radio communications equipment distance requirements
Frequency Range:
150 kHz - 80 MHz
80 MHz - 800 MHz
800 MHz - 2.5 GHz
Calculation Method:
d=[3.5/V1] square root
of P
d = [3.5/E1] square root
of P
d = [7/E1] square root of
P
Where: d= separation distance in meters, P = rated power of the transmitter, V1=compliance value for
conducted RF, E1 = compliance value for radiated RF
If the maximum
transmitter power in
watts is rated
The separation distance in meters should be
5
2.6
2.6
5.2
20
5.2
5.2
10.5
100
12.0
12.0
24.0
LOGIQ Book Basic User Manual
Direction 2321062-100 Rev. 5
2-15
Safety
Notice upon Installation of Product
Separation distance and effect from fixed radio communications
equipment: field strengths from fixed transmitters, such as base
stations for radio (cellular/cordless) telephones and land mobile
radios, amateur radio, AM and FM radio broadcast, and TV
broadcast transmitter cannot be predicted theoretically with
accuracy. To assess the electromagnetic environment due to
fixed RF transmitters, an electromagnetic site survey should be
considered. If the measured field strength in the location in
which the ultrasound system is used exceeds the applicable RF
compliance level as stated in the immunity declaration, the
ultrasound system should be observed to verify normal
operation. If abnormal operation is observed, additional
measures may be necessary, such as re-orienting or relocating
the ultrasound system or using an RF shielded examination
room may be necessary.
1. Use either power supply cords provided by GE Medical
Systems or ones designated by GE Medical Systems.
Products equipped with a power source plug should be
plugged into the fixed power socket which has the protective
grounding conductor. Never use any adaptor or converter to
connect with a power source plug (e.g. three-prong-to-twoprong converter).
2. Locate the equipment as far away as possible from other
electronic equipment.
3. Be sure to use only the cables provided by or designated by
GE Medical Systems. Connect these cables following the
installation procedures (e.g. wire power cables separately
from signal cables).
4. Lay out the main equipment and other peripherals following
the installation procedures described in the Option
Installation manuals.
2-16
LOGIQ Book Basic User Manual
Direction 2321062-100 Rev. 5
Safety Precautions
General Notice
1. Designation of Peripheral Equipment Connectable to This
Product.
The equipment indicated in Chapter 13 can be hooked up to
the product without compromising its EMC performance.
Avoid using equipment not designated in the list. Failure to
comply with this instruction may result in poor EMC
performance of the product.
2. Notice against User Modification
The user should never modify this product. User
modifications may cause degradation in EMC performance.
Modification of the product includes changes in:
a. Cables (length, material, wiring, etc.)
b. System installation/layout
c.
System configuration/components
d. Securing system parts (cover open/close, cover
screwing)
LOGIQ Book Basic User Manual
Direction 2321062-100 Rev. 5
2-17
Safety
Peripheral Update for EC countries
The following is intended to provide the users in EC countries
with updated information concerning the connection of the
LOGIQ Book to image recording and other devices or
communication networks.
Peripheral used in
the patient
environment
The LOGIQ Book has been verified for overall safety,
compatibility and compliance with the following on-board image
recording devices:
•
Sony UP-D895 Digital Printer
The LOGIQ Book may also be used safely while connected to
devices other than those recommended above if the devices
and their specifications, installation, and interconnection with the
system conform to the requirements of IEC/EN 60601-1-1.
CAUTION
The connection of equipment or transmission networks other
than as specified in the user instructions can result in an
electric shock hazard or equipment malfunction. Substitute or
alternate equipment and connections requires verification of
compatibility and conformity to IEC/EN 60601-1-1 by the
installer. Equipment modifications and possible resulting
malfunctions and electromagnetic interference are the
responsibility of the owner.
General precautions for installing an alternate off-board, remote
device or a network would include:
1. The added device must have appropriate safety standard
conformance and CE Marking.
2. There must be adequate mechanical mounting of the device
and stability of the combination.
3. Risk and leakage current of the combination must comply
with IEC/EN 60601-1.
4. Electromagnetic emissions and immunity of the combination
must conform to IEC/EN 60601-1-2.
2-18
LOGIQ Book Basic User Manual
Direction 2321062-100 Rev. 5
Safety Precautions
Peripheral Update for EC countries (continued)
Peripheral used in
the non-patient
environment
The LOGIQ Book has also been verified for compatibility, and
compliance for connection to a local area network (LAN) via a
wireless LAN, provided the LAN components are IEC/EN 60950
compliant. See ‘Assistance’ on page 18-31 for more information.
The LOGIQ Book has also been verified for compatibility, and
compliance for connection to a Cd-Writer via the system USB
port, provided the CD-Writer is IEC/EN 60950 compliant.
General precautions for installing an alternate on-board device
would include:
1. The added device(s) must have appropriate safety standard
conformance and CE Marking.
2. The added device(s) must be used for their intended
purpose having a compatible interface.
CAUTION
Please make sure to disconnect the CD-Writer when scanning
the patient.
LOGIQ Book Basic User Manual
Direction 2321062-100 Rev. 5
2-19
Safety
Declaration of Emissions
This system is suitable for use in the following environment. The
user must assure that it is used only in the electromagnetic
environment as specified.
Table 2-5: Declaration of Emissions
Emission Type
CISPR 11
RF Emissions
2-20
Compliance
Group 1
Class A
Electromagnetic Environment
This system uses RF energy only for its internal function.
Therefore, RF emissions are very low and are not likely to cause
any interference in nearby electronic equipment. It is suitable for
use in all establishments, other than domestic establishments
and those directly connected to the public low-voltage power
supply network that supplies buildings used for domestic
purposes.
LOGIQ Book Basic User Manual
Direction 2321062-100 Rev. 5
Safety Precautions
Declaration of Immunity
This system is suitable for use in the following environment. The
user must assure that the system is used according to the
specified guidance and only in the electromagnetic environment
listed.
Table 2-6: Declaration of Immunity
Immunity Type
Test Level
Compliance
IEC 61000-4-2
Static discharge
(ESD)
± 6 kV contact
± 6 kV contact
± 8 kV air
± 8 kV air
IEC 61000-4-4
Electrical fast
transient/burst
± 2 kV for mains
± 2 kV for mains
± 1 kV for SIP/
SOP
± 1 kV for SIP/
SOP
IEC 61000-4-5
Surge Immunity
± 1 kV differential
± 1 kV differential
± 2 kV common
± 2 kV common
IEC 61000-4-11
Voltage dips,
short interruptions
and voltage
variations on
mains supply
< 50T (> 95% dip)
for 0.5 cycle;
400T (60 0ip) for 5
cycles;
700T (30 0ip) for
25 cycles;
< 50T (>95% dip)
for 5 sec
< 50T (> 95% dip)
for 0.5 cycle;
400T (60 0ip) for 5
cycles;
700T (30 0ip) for
25 cycles;
< 50T (>95% dip)
for 5 sec
IEC 61000-4-8
Power frequency
(50/60 Hz)
magnetic field
3 A/m
3 A/m
IEC 61000-4-6
Conducted RF
3 VRMS
150 kHz - 80 MHz
3 VRMS
150 kHz - 80 MHz
IEC 61000-4-3
Radiated RF
3 V/m
80 MHz - 2.5 GHz
3 V/m
80 MHz - 2.5 GHz
EMC Environment and Guidance
Floors should be wood, concrete, or
ceramic tile. If floors are covered with
synthetic material, the relative humidity
should be at least 30%.
Mains power quality should be that of a
typical commercial and/or hospital
environment. If the user requires
continued operation during power mains
interruptions, it is recommended that the
system be powered from a UPS or a
battery.
NOTE: UT is the a.c. mains voltage prior
to application of the test level.
Power frequency magnetic fields should
be at levels characteristic of a typical
location in a typical commercial and/or
hospital environment.
Separation distance to radio
communication equipment must be
maintained according to the method
below. Interference may occur in the
vicinity of equipment marked with the
symbol:
NOTE: These guidelines may not apply in all situations. Electromagnetic propagation is affected by
absorption and reflection from structures, objects, and people.
LOGIQ Book Basic User Manual
Direction 2321062-100 Rev. 5
2-21
Safety
Patient Environmental Devices
Figure 2-1.
Patient Environmental Devices
1. Left side: Security lock
2. Bottom side: Lithium-ion battery port
3. Right side: Probe port
4. Rear panel:
•
2-22
2 Serial Ports —>Peripheral devices, B/W Printer,
Footswitch, Color Printer, and VCR.
LOGIQ Book Basic User Manual
Direction 2321062-100 Rev. 5
Safety Precautions
Acceptable Devices
The devices shown in Figure 2-1 are specified to be suitable for
use within the PATIENT ENVIRONMENT.
CAUTION
DO NOT connect any probes or accessories without approval
by GE within the PATIENT ENVIRONMENT.
See ‘Peripheral Update for EC countries’ on page 2-18 for
more information.
Unapproved Devices
CAUTION
The unapproved devices shall be used out of patient
environment.
If devices are connected without the approval of GE, the
warranty will be INVALID.
Any device connected to the LOGIQ Book must conform to one
or more of the requirements listed below:
1. IEC standard or equivalent standards appropriate to
devices.
2. The devices shall be connected to PROTECTIVE EARTH
(GROUND).
Accessories, Options, Supplies
CAUTION
Unsafe operation or malfunction may result. Use only the
accessories, options and supplies approved or recommended
in these instructions for use.
LOGIQ Book Basic User Manual
Direction 2321062-100 Rev. 5
2-23
Safety
Acoustic Output
Located on the upper right section of the system display monitor,
the acoustic output display provides the operator with real-time
indication of acoustic levels being generated by the system. See
the Acoustic Output chapter in the Advanced Reference Manual
for more information. This display is based on NEMA/AIUM
Standards for Real-time Display of Thermal and Mechanic
Acoustic Output Indices on Diagnostic Ultrasound Equipment.
Acoustic Output Display Specifications
The display consists of three parts: Thermal Index (TI),
Mechanical Index (MI), and a relative Acoustic Output (AO)
value. Although not part of the NEMA/AIUM standard, the AO
value informs the user of where the system is operating within
the range of available output. Depending on the examination
and type of tissue involved, the TI parameter will be one of three
types:
•
Soft Tissue Thermal Index (TIS). Used when imaging soft
tissue only, it provides an estimate of potential temperature
increase in soft tissue.
•
Bone Thermal Index (TIB). Used when bone is near the
focus of the image as in the third trimester OB examination,
it provides an estimate of potential temperature increase in
the bone or adjacent soft tissue.
•
Cranial Bone Thermal Index (TIC). Used when bone is
near the skin surface as in transcranial examination, it
provides an estimate of potential temperature increase in
the bone or adjacent soft tissue.
The TI and MI is displayed at all times. The MI display starts at a
value of 0.0 and increments in steps of 0.1 while the TI display
starts at a value of 0.4 and increments in steps of 0.1 (values
less than 0.4 are displayed as < 0.4). Display precision is ± 0.1,
and accuracy is ± 50%.
2-24
LOGIQ Book Basic User Manual
Direction 2321062-100 Rev. 5
Safety Precautions
Controls Affecting Acoustic Output
The potential for producing mechanical bioeffects (MI) or
thermal bioeffects (TI) can be influenced by certain controls.
Direct. The Acoustic Output control has the most significant
effect on Acoustic Output.
Indirect. Indirect effects may occur when adjusting controls.
Controls that can influence MI and TI are detailed under the
Bioeffects portion of each control in the Optimizing the Image
chapter.
Always observe the Acoustic Output display for possible effects.
Best practices while scanning
HINTS
NOTE:
WARNING
Acoustic
Output
Hazard
Raise the Acoustic Output only after attempting image
optimization with controls that have no effect on Acoustic
Output, such as Gain and TGC.
Refer to the sections of the Optimizing the Image chapter for a
complete discussion of each control.
Be sure to have read and understood control explanations for
each mode used before attempting to adjust the Acoustic
Output control or any control that can effect Acoustic Output.
Use the minimum necessary acoustic output to get the best diagnostic image
or measurement during an examination. Begin the exam with the probe that
provides an optimum focal depth and penetration.
Acoustic Output Default Levels
In order to assure that an exam does not start at a high output
level, the LOGIQ Book initiates scanning at a reduced default
output level. This reduced level is preset programmable and
depends upon the exam category and probe selected. It takes
effect when the system is powered on or New Patient is
selected.
LOGIQ Book Basic User Manual
Direction 2321062-100 Rev. 5
2-25
Safety
Warning Label Locations
LOGIQ Book warning labels are provided in English.
Console Labels
Figure 2-2.
Label location explanations
Figure 2-3. TUV and Identification/Rating Plate Label Location
2-26
LOGIQ Book Basic User Manual
Direction 2321062-100 Rev. 5
Safety Precautions
Console Labels (continued)
Figure 2-4. TUV and Identification/Rating Plate Label Location
Table 2-7: Rating Plate Explanations
Date of manufacture: The date could be a year, year and
month, or year, month and day, as appropriate. See ISO
8601 for date formats.
Catalog or model number
REF
SN
Serial number
Equipment Class II: For products not relying potective
earth, such as products having double or reinforced
insulation
Direct Current: For products to be powered from a DC
supply.
LOGIQ Book Basic User Manual
Direction 2321062-100 Rev. 5
2-27
Safety
2-28
LOGIQ Book Basic User Manual
Direction 2321062-100 Rev. 5
Chapter 3
Preparing the System for Use
Describes the site requirements, console overview,
system positioning/transporting, powering on the
system, adjusting the display monitor, probes and
operator controls.
LOGIQ Book Basic User Manual
Direction 2321062-100 Rev. 5
3 -1
Preparing the System for Use
Site Requirements
Introduction
NOTE:
Only qualified physicians or sonographers should perform
ultrasound scanning on human subjects for medical diagnostic
reasons. Request training, if needed.
The LOGIQ Book does not contain any operator serviceable
internal components. Ensure that unauthorized personnel do not
tamper with the unit.
Perform regular preventive maintenance. See ‘System Care and
Maintenance’ on page 18-9 for more information.
Maintain a clean environment. Turn off, and if possible,
disconnect the system before cleaning the unit. See ‘Cleaning
the system’ on page 18-11 for more information.
Never set liquids on the unit to ensure that liquid does not drip
into the control panel or unit.
3-2
LOGIQ Book Basic User Manual
Direction 2321062-100 Rev. 5
Site Requirements
Before the system arrives
NOTICE
This medical equipment is approved, in terms of the prevention
of radio wave interference, to be used in hospitals, clinics and
other institutions which are environmentally qualified. The use of
this equipment in an inappropriate environment may cause
some electronic interference to radios and televisions around
the equipment. This equipment can be used in residential areas
only under the supervision of physicians or qualified technicians.
Ensure that the following is provided for the new system:
•
A separate power outlet with a 6 amp circuit breaker for 220240 VAC (China) or a 10 amp circuit breaker for 100-120
VAC (USA) or 10 amp circuit breaker for 220-240 VAC
(Europe, Latin America).
•
Take precautions to ensure that the console is protected
from electromagnetic interference.
Precautions include:
•
Operate the console at least 15 feet away from motors,
typewriters, elevators, and other sources of strong
electromagnetic radiation.
•
Operation in an enclosed area (wood, plaster or
concrete walls, floors and ceilings) helps prevent
electromagnetic interference.
•
Special shielding may be required if the console is to be
operated in the vicinity of radio broadcast equipment.
LOGIQ Book Basic User Manual
Direction 2321062-100 Rev. 5
3 -3
Preparing the System for Use
Environmental Requirements
The system should be operated, stored, or transported within
the parameters outlined below. Either its operational
environment must be constantly maintained or the unit must be
turned off.
Table 3-1: System Environmental Requirements
Operational
Storage
Transport
Temperature
10° - 40°C
50° - 104°F
-5° - 50°C
23° - 122°F
-5° - 50°C
23° - 122°F
Humidity
30 - 75% non-condensing
10 - 90% non-condensing
10 - 90% non-condensing
Pressure
700 - 1060hPa
700 - 1060hPa
700 - 1060hPa
3-4
LOGIQ Book Basic User Manual
Direction 2321062-100 Rev. 5
Console Overview
Console Overview
Console graphics
The following are illustrations of the console:
Figure 3-1. LOGIQ Book System (closed and opened views)
1. Handle
2. Soft Menu (use same as menu key)
3. LCD
4. Alphanumeric keys
5. Control Panel
LOGIQ Book Basic User Manual
Direction 2321062-100 Rev. 5
3 -5
Preparing the System for Use
Console graphics (continued)
Figure 3-2.
CAUTION
3-6
LOGIQ Book System (side views)
Do not push objects into air vents and openings of LOGIQ
Book. Doing so can cause fire or electric shock by shorting out
interior components.
LOGIQ Book Basic User Manual
Direction 2321062-100 Rev. 5
Console Overview
Battery
The lithium ion battery provides power when an AC power
source is not available. A battery in the battery bay is standard
with the LOGIQ Book. Lithium ion batteries last longer than
conventional batteries and do not require replacement as often.
You can expect one hour of battery life with a single fully
charged battery.
The lithium ion technology used in your LOGIQ Book’s battery is
significantly less hazardous to the environment than the lithium
metal technology used in some other batteries (such as watch
batteries). Used batteries should not be placed with common
household waste products. Contact local authorities for the
location of a chemical waste collection program nearest you.
NOTE:
WARNING
The battery is designed to work with LOGIQ Book systems only.
Only use the batteries authorized by GE.
•
The battery has a safety device. Do not disassemble or
alter the battery.
•
Charge the batteries only when the ambient temperature is
between 0° and 65° C (32° and 149° F) and discharge the
batteries between -10° and 55° C (14° and 131° F).
•
Do not short-circuit the battery by directly connecting the
negative terminals with metal objects.
•
Do not heat the battery or discard it in a fire.
•
Do not expose the battery to temperature over 60° C
(140° F). Keep it away from fire and other heat sources.
•
Do not charge the battery near a heat source, such as a
fire or heater.
•
Do not leave the battery in direct sunlight.
•
Do not pierce the battery with a sharp object, hit it, or step
on it.
•
Do not use a damaged battery.
•
Do not solder a battery.
•
Do not connect the battery to an electrical power outlet.
LOGIQ Book Basic User Manual
Direction 2321062-100 Rev. 5
3 -7
Preparing the System for Use
Battery (continued)
WARNING
If the LOGIQ Book is not being used on a monthly basis, the
battery needs to be removed during the lengthy non-use
period.
CAUTION
To avoid the battery bursting, igniting, or fumes from the battery
causing equipment damage, observe the following precautions:
•
Do not immerse the battery in water or allow it to get wet.
•
Do not put the battery into a microwave oven or
pressurized container.
•
If the battery leaks or emits an odor, remove it from all
possible flammable sources.
•
If the battery emits an odor or heat, is deformed or
discolored, or in a way appears abnormal during use,
recharging or storage, immediately remove it and stop
using it. If you have any questions about the battery,
consult GE or your local representative.
•
Short term (less than one month) storage of battery pack:
•
•
•
3-8
Store the battery in a temperature range between 0° C
(32° F) and 50° C (122°F).
Long term (3 months or more) storage of battery pack:
•
Store the battery in a temperature range between 10°
C (50° F) and 30° C (86°F)
•
When charging for the first time after long-term
storage, recover such packs to original performance
through repeating several cycles of full charging and
discharging.
•
When storing packs for more than 6 months, charge
the pack at least once during the 6 month timeframe to
prevent leakage and deterioration in performance.
Use only GE recognized batteries.
LOGIQ Book Basic User Manual
Direction 2321062-100 Rev. 5
Console Overview
Battery (continued)
View current
battery status
When the system is running, there is a battery icon in the system
status bar.
Figure 3-3. Battery icon
1. Battery icon
When you select this icon, the following appears:
Figure 3-4.
Battery Status Message
Current power source–displays the current power source, AC
power or Battery.
Total battery power remaining–displays the current power
remaining capacity. When there is no battery, “Battery not
present” appears. When using a battery, it’s current capacity in
percent appears “current capacity (unit: percent)”. If the battery
is not in use, it states “current capacity (charging)”.
Warning information–displays warning information when battery
power is low. See Figure 3-5.
LOGIQ Book Basic User Manual
Direction 2321062-100 Rev. 5
3 -9
Preparing the System for Use
Battery (continued)
Battery power low
warning
If the battery is in use and the battery power is low, a warning
message appears to warn the user that the battery power is low
and that it needs to be charged.
Figure 3-5.
NOTE:
Low battery power warning
When the battery power is low and the user cannot charge the
battery in time, the system automatically shuts down in 2
minutes. This protects the whole system. You need to save all
unsaved data before the system shuts down or you may lose
useful information.
AC Adapter
CAUTION
Do not use an AC adapter without approval by GE.
Be sure that nothing rests on the AC adapter’s power cable
and that the cable is not located where it can be tripped over or
stepped on.
Place the AC adapter in a ventilated area, such as a desk,
when you use it to run LOGIQ Book. Do not cover the AC
adapter with paper or other items that will reduce cooling; do
not use the AC adapter inside a carrying case.
3-10
LOGIQ Book Basic User Manual
Direction 2321062-100 Rev. 5
Console Overview
Peripheral/Accessory Connection
Peripheral/Accessory Connector Panel
LOGIQ Book peripherals and accessories can be properly
connected using the rear connector panel.
CAUTION
Each outer (case) ground line of peripheral/accessory
connectors are Earth Grounded.
Signal ground lines are Not Isolated.
CAUTION
Use only approved probes, peripherals or accessories.
DO NOT connect any probes or accessories without approval
by GE.
Figure 3-6. Peripheral/Accessory Connector Panel
1. Port for DC In (AC Adapter)
2. 2 USB Ports for digital B/W printer, color printer, memory
sticks, footswitch, CD-RW and USB Lamp
3. PCMCIA Port for PC card, network card and wireless card
4. SVGA Output (Video Adapter)—CRT monitor Option is not
supported
LOGIQ Book Basic User Manual
Direction 2321062-100 Rev. 5
3-11
Preparing the System for Use
Peripheral/Accessory Connector Panel (continued)
NOTE:
The USB devices should be connected to the LOGIQ Book first,
power on the USB devices before turning on the LOGIQ Book.
NOTE:
After you insert the PC card into the PCMCIA port, a beep is
heard which means the card works properly. Otherwise, please
remove the card and insert it again.
CAUTION
The connection of equipment or transmission networks other
than as specified in these instructions can result in electric
shock hazard. Alternate connections will require verification of
compatibility and conformity to IEC/EN 60601-1-1 by the
installer.
Footswitch (Option)
Use only the GE recommended footswitch. The footswitch may
be used as select keys.
Use the footswitch to freeze the real-time image. Use the
footswitch as P1, P2 and P3 buttons on the keyboard.
The footswitch connection is located on the USB port.
3-12
LOGIQ Book Basic User Manual
Direction 2321062-100 Rev. 5
Console Overview
Peripherals Connection
1. Connect the B/W printer to the system. The B/W printer can
be properly connected using the USB Port 1 (the right
portion of the figure).
Figure 3-7. B/W Printer Connection
2. Connect the CD-RW to the system. The CD-RW can be
properly connected using the USB Port 1 or 2.
Figure 3-8. CD-RW Connection
CAUTION
Do not connect the CD-RW to the system while scanning.
LOGIQ Book Basic User Manual
Direction 2321062-100 Rev. 5
3-13
Preparing the System for Use
Peripherals Connection (continued)
3. Connect the footswitch to the system. The footswitch can be
properly connected using the USB Port 1 or 2.
Figure 3-9.
Footswitch Connection
4. Connect the Wireless LAN Card to the system. The wireless
LAN Card can be properly connected using the Signal Port
for Card.
Figure 3-10.
3-14
Wireless LAN Connection
LOGIQ Book Basic User Manual
Direction 2321062-100 Rev. 5
Console Overview
Peripherals Connection (continued)
5. Connect the USB Lamp to the system. The USB Lamp can
be properly connected using USB port 1 or 2.
Figure 3-11.
USB Lamp connection
6. Connect the Video Adapter and VCR to the system. The
Video Adapter can be properly connected using SVGA
output and USB port 1 or 2.
Figure 3-12. Video Adapter and VCR Connection
LOGIQ Book Basic User Manual
Direction 2321062-100 Rev. 5
3-15
Preparing the System for Use
Peripherals Connection (continued)
7. Connect the USB Memory to the system. The USB Memory
can be properly connected using USB port 1 or 2.
Figure 3-13.
USB Memory Connection
8. Connect the Bluetooth PC Card to the system. The
Bluetooth PC Card can be properly connected using USB
port 1 (the right portion of the figure).
Figure 3-14.
3-16
Bluetooth PC Card Connection
LOGIQ Book Basic User Manual
Direction 2321062-100 Rev. 5
Console Overview
Peripherals Connection (continued)
9. Connect the Color Printer to the system. The Color Printer
can be properly connected using USB 1 (right portion
Figure 3-15)
Figure 3-15. Color Printer Connection
NOTE:
Please refer to the operation manual of each peripheral for
information needed by the user to operate the system safely.
For detailed installation information, please refer to the LOGIQ
Book Peripheral Installation Instruction manual.
LOGIQ Book Basic User Manual
Direction 2321062-100 Rev. 5
3-17
Preparing the System for Use
System Positioning/Transporting
Moving the System
When moving or transporting the system, follow the precautions
below to ensure the maximum safety for personnel, the system,
and other equipment.
Before moving the system
1. Shut down the system.See ‘Power Off’ on page 3-29 for
more information.
2. Unplug the power cord (if the system is plugged in).
3. Disconnect all cables from off-board peripheral devices
(external printer, etc.) from the console.
To prevent damage to the Power Cord, DO NOT pull
excessively on the cord or make sharp bends while
wrapping.
4. Store all probes in their original cases or in soft cloth or foam
to prevent damage.
5. Store sufficient gel and other essential accessories in the
special storage case.
3-18
LOGIQ Book Basic User Manual
Direction 2321062-100 Rev. 5
System Positioning/Transporting
When moving the system
1. Always use the handle to move the system.
CAUTION
The system weighs approximately 5 kg. To avoid possible
injury and equipment damage:
•
Do not let the system strike walls or door frame.
•
Limit movement to a slow careful walk.
LOGIQ Book Basic User Manual
Direction 2321062-100 Rev. 5
3-19
Preparing the System for Use
Transporting the System
Use extra care when transporting the system using vehicles. In
addition to the instructions used when moving the system (See
‘Moving the System’ on page 3-18 for more information.), also
perform the following:
1. Before transporting, place the system in its special storage
case.
2. Ensure that the system is firmly secured while inside the
vehicle.
3. Secure system with straps or as directed otherwise to
prevent motion during transport.
3-20
LOGIQ Book Basic User Manual
Direction 2321062-100 Rev. 5
System Positioning/Transporting
Attaching the Security Cable
To ensure that the LOGIQ Book is not removed from the
premises, attach the security cable.
1. Wrap the cable around an imovable object.
Figure 3-16.
Security Cable
2. Make sure and rotate the key to the unlocked position (to
the right).
3. Insert the lock into the security slot to the system’s side
cover.
Figure 3-17.
LOGIQ Book with Security Cable
4. Rotate the key to the locked position (to the left).
LOGIQ Book Basic User Manual
Direction 2321062-100 Rev. 5
3-21
Preparing the System for Use
Powering the System
Connecting and Using the System
To connect the system to the electrical supply:
1. Ensure that the wall outlet is of the appropriate type.
2. Plug the AC adapter connector on the LOGIQ Book.
3. Push the power plug securely into the wall outlet.
CAUTION
Use caution to ensure that the power cable does not
disconnect during system use.
If the system is accidentally unplugged, data may be lost.
WARNING
The system should rest on the handle to allow an air gap to
prevent overheating.
WARNING
DO NOT use the LOGIQ Book on plastic foam, paper or similar
type surfaces. The system could overheat and slow down.
Ensure that the LOGIQ Book is on a sturdy, heat resistant
surface.
WARNING
To avoid risk of fire, the system power must be supplied from a
separate, properly rated outlet. See ‘Before the system arrives’
on page 3-3 for more information.
Under no circumstances should the AC power plug be altered,
changed, or adapted to a configuration rated less than
specified. Never use an extension cord or adapter plug.
To help assure grounding reliability, connect to a “hospital
grade” or “hospital only” grounded power outlet.
3-22
LOGIQ Book Basic User Manual
Direction 2321062-100 Rev. 5
Powering the System
Connecting and Using the System (continued)
1
a
2
3
b
a
Figure 3-18.
Example Plug and Outlet Configurations
b
a
b
1.
100-120 VAC, 120 VA (USA)
2.
220-240 VAC, 120 VA (Europe, Latin America)
Plug and Outlet Configuration
Plug and Outlet Configuration
3.
220-240 VAC, 120 VA (China)
Plug and Outlet Configuration
LOGIQ Book Basic User Manual
Direction 2321062-100 Rev. 5
3-23
Preparing the System for Use
Acclimation Time
After being transported, the unit requires one hour for each 2.5°
increment its temperature is below 10° C or above 40° C.
Table 3-2: System Acclimation Time Chart
°C
60
55
50
45
40
35
30
25
20
15
10
°F
140
131
122
113
104
95
86
77
68
59
50
hours
8
6
4
2
0
0
0
0
0
0
0
°C
5
0
-5
-10
-15
-20
-25
-30
-35
-40
°F
41
32
23
14
5
-4
-13
-22
-31
-40
hours
2
4
6
8
10
12
14
16
18
20
3-24
LOGIQ Book Basic User Manual
Direction 2321062-100 Rev. 5
Powering the System
Power On
CAUTION
Press the top portion of the Power On/Off switch to turn the
power on.
Figure 3-19.
LOGIQ Book Basic User Manual
Direction 2321062-100 Rev. 5
Power On/Off Switch Location
3-25
Preparing the System for Use
LED
Figure 3-20. LED Indicators
1. Indicates hard disk working status. When the LED is
flashing, the system is writing or reading from the hard disk.
Color: Green
2. Indicates power status. After pressing the Power On/Off
switch, the system power is on and this LED is lit.
Color: Green
3. Indicates battery status. When the battery is charged, the
LED is green. When battery power is low, the LED is
orange.
Color: Green and Orange
4. Indicates Standby mode status. When the system is in
hibernate mode, the LED is lit.
Color: Green
3-26
LOGIQ Book Basic User Manual
Direction 2321062-100 Rev. 5
Powering the System
Power Up Sequence
The system is initialized. During this time:
•
System diagnostics run. Its status is reflected on the monitor
by the graphic in Figure 3-21.
Figure 3-21. Power Up Graphic Sequence
HINTS
If problems occur, freeze the image and take a picture for
reference. This will help if there is a need to call for service.
•
NOTE:
Probes are initialized for immediate operation.
If no probe is connected, the system goes into freeze mode.
LOGIQ Book Basic User Manual
Direction 2321062-100 Rev. 5
3-27
Preparing the System for Use
Standby Mode
Use Standby Mode to decrease the power off/on time while
transporting your system for a portable exam.
To activate standby mode:
1. Close the LCD cover.
The CPU access power saving mode activates and the LCD
power is off.
2. When the system enters standby mode, the LED lights.
Figure 3-22.
Standby Mode LED
To exit standby mode:
1. Open the LCD cover.
NOTE:
3-28
Should any errors or problems occur related to Standby
mode, restart the LOGIQ Book.
LOGIQ Book Basic User Manual
Direction 2321062-100 Rev. 5
Powering the System
Power Off
To power off the system:
1. Press the Power On/Off switch at the front of the system
once.
2. The System-Exit window is displayed.
3. Using the Trackball, select Shutdown.
The shutdown process takes a few seconds and is
completed when the Power On/Off switch illumination is
turned amber.
4. Disconnect the probes.
Clean or disinfect all probes as necessary. Store them in
their shipping cases to avoid damage.
5. Disconnect AC adapter mains plug from the power outlet.
NOTE:
Disconnect the AC adapter mains plug from the outlet to
ensure the system is disconnected from the power source.
LOGIQ Book Basic User Manual
Direction 2321062-100 Rev. 5
3-29
Preparing the System for Use
Adjusting the Display Monitor
Rotate the LCD monitor
The LCD monitor position can be adjusted for easy viewing.
•
Tilt the LCD monitor for the optimum viewing angle. The
maximum angle is 175.
Figure 3-23.
CAUTION
3-30
LCD Monitor
To avoid damage, DO NOT push the LCD monitor too much
when the viewing angle is at maximum.
LOGIQ Book Basic User Manual
Direction 2321062-100 Rev. 5
Adjusting the Display Monitor
Brightness
Adjusting the LCD monitor's brightness is one of the most
important factors for proper image quality.
The proper setup displays a complete gray scale. The lowest
level of black should just disappear into the background and the
highest white should be bright, but not saturated.
You can obtain the optimum screen angle if you can see the
LOGIQ Book watermark in the lower left portion of the screen
(LOGIQ Book).
To adjust the brightness:
1. Adjust the Brightness toggle, located beside the Selection
Menu (on the right side of the LCD monitor).
Figure 3-24.
Brightness
1. Brightness
2. Volume
3. LOGIQ Book Watermark
NOTE:
After readjusting the LCD monitor's Brightness, readjust all
preset and peripheral settings.
NOTE:
The brightness of the LCD monitor’s Brightness should be set
first, as it affects the Gain and Dynamic Range settings of your
image. Once set, this should not be changed unless the
brightness of your scanning environment changes.
Speakers
Audio is provided by speakers located on the sides of the
display monitor.
LOGIQ Book Basic User Manual
Direction 2321062-100 Rev. 5
3-31
Preparing the System for Use
Probes
Introduction
Only use approved probes.
All imaging probes can be connected into the probe port of the
LOGIQ Book.
Refer to the Probes chapter.
Selecting a probe
NOTE:
3-32
•
Always start out with a probe that provides optimum focal
depths and penetration for the patient size and exam.
•
Begin the scanning session by choosing the correct
application and preset for the examination by selecting
Preset.
•
Begin the scan session using the default Power Output
setting for the probe and exam.
Selecting a new probe unfreezes the image.
LOGIQ Book Basic User Manual
Direction 2321062-100 Rev. 5
Probes
Connecting the Probe
Probes can be connected at any time, regardless of whether the
console is powered on or off. To ensure that the ports are not
active, place the system in the image freeze condition.
To connect a probe:
1. Place the probe's carrying case on a stable surface and
open the case.
2. Carefully remove the probe and unwrap the probe cord.
3. DO NOT allow the probe head to hang free. Impact to the
probe head could result in irreparable damage. Use the
integrated cable management hook to wrap the cord.
4. Align the connector with the probe port and carefully push
into place with the cord facing the front of the system.
5. Press the connector locking lever up.
6. Carefully position the probe cord so it is free to move and is
not resting on the floor.
7. When the probe is connected, it is automatically activated.
Figure 3-25.
LOGIQ Book Basic User Manual
Direction 2321062-100 Rev. 5
Probe connection to LOGIQ Book
3-33
Preparing the System for Use
Connecting the Probe (continued)
Figure 3-26. Probe connector locking handle
CAUTION
Fault conditions can result in electric shock hazard. Do not
touch the surface of probe connectors which are exposed
when the probe is removed. Do not touch the patient when
connecting or disconnecting a probe.
Cable Handling
Take the following precautions with probe cables:
•
3-34
Do not bend the cable acutely
LOGIQ Book Basic User Manual
Direction 2321062-100 Rev. 5
Probes
Deactivating the Probe
When deactivating the probe, the probe is automatically placed
in standby mode.
To deactivate a probe:
Fre eze
1. Press the Freeze key.
2. Gently wipe the excess gel from the face of the probe.
3. Carefully slide the probe around the right side of the
keyboard, toward the probe holder. Ensure that the probe
is placed gently in the probe holder.
LOGIQ Book Basic User Manual
Direction 2321062-100 Rev. 5
3-35
Preparing the System for Use
Disconnecting the Probe
Probes can be disconnected at any time. However, the probe
should not be active when disconnecting the probe.
•
Press the connector locking lever down.
•
Pull the probe and connector straight out of the probe port.
•
Carefully slide the probe and connector away from the
probe port and around the right side of the keyboard.
•
Ensure the cable is free.
•
Be sure that the probe head is clean before placing the
probe in its storage box or a wall hanging unit.
Figure 3-27. Probe connector locking handle
Figure 3-28.
3-36
Probe connection to LOGIQ Book
LOGIQ Book Basic User Manual
Direction 2321062-100 Rev. 5
Probes
Transporting Probes
When transporting a probe a long distance, store it in its carrying
case.
Storing the Probe
It is recommended that all probes be stored in the provided
carrying case or in the wall rack designed for probe storage.
•
First place the probe connector into the carrying case.
•
Carefully wind the cable into the carrying case.
•
Carefully place the probe head into the carrying case. DO
NOT use excessive force or impact the probe head.
LOGIQ Book Basic User Manual
Direction 2321062-100 Rev. 5
3-37
Preparing the System for Use
Operator Controls
Control Panel Map
Figure 3-29. Control Panel
Controls are grouped together by function for ease of use. See
the callouts for this figure on the following page.
3-38
LOGIQ Book Basic User Manual
Direction 2321062-100 Rev. 5
Operator Controls
Control Panel Map (continued)
1. Time Gain Compensation (TGC).
2. New Patient.
3. End Exam.
4. Mode/Gain/Auto keys: M-Mode, Pulsed Wave Doppler (PW)
Modes, Color Flow (CF) Mode and B-Mode.
5. Preset Key.
6. Imaging/Measurement Keys: Clear, Comment, Body
Pattern/Ellipse, Measure, Zoom, M/D Cursor, Scan Area,
Set/B Pause.
7. Depth.
8. Reverse.
9. Imaging Keys: Multi Image and 3D Left/Right Select.
10. Programmable Print Keys.
11. Freeze.
12. Alphanumeric Keyboard. Use the keyboard to enter patient
information and annotations.
LOGIQ Book Basic User Manual
Direction 2321062-100 Rev. 5
3-39
Preparing the System for Use
Keyboard
The standard alphanumeric keyboard has some special
functions.
Esc
Exit current display screen.
Help (F1 Key)
Enter Online help / user manual.
PDI (F2 Key)
Power Doppler Image.
3D (F3 Key)
Three dimensional.
Steer (F4 Key)
PWD/CFM Steer
User Define
Function (F5 and
F6 Keys)
The following functions are available for the F5 and F6 keys:
Veterinary, Worksheet, Spooler, Eject, Report, Arrow and Utility.
3-40
LOGIQ Book Basic User Manual
Direction 2321062-100 Rev. 5
Operator Controls
Selection Menu
The Selection Menu contains exam function and mode/function
specific controls.
Figure 3-30.
NOTE:
Selection Menu Controls
Different menus are displayed depending on which Selection
Menu is selected.
The Selection Menu con up/down two-button softkeys
associated with it. The functionality of these controls change,
depending upon the currently displayed menu.
LOGIQ Book Basic User Manual
Direction 2321062-100 Rev. 5
3-41
Preparing the System for Use
Mode, Display and Record
This group of controls provides various functions relating to the
display mode, display orientation, image recording/saving,
freeze, gain and Cine scroll.
The Mode Controls select the desired display mode or
combinations of display modes.
NOTE:
3-42
•
During dual display modes the L and R keys activate the
Left or Right displayed image.
•
B Pause freezes the B-Mode image while keeping the
Doppler spectrum display active.
•
The Auto keys are used to:
•
initiate auto optimize
•
turn off the auto mode.
•
Depth controls the image display depth.
•
The Reverse key toggles the left/right orientation of the scan
image.
•
Record keys are used to activate/print the designated
recording device (e.g. video page printer, multi-image
camera, image archive option).
•
The Freeze key is used to stop the acquisition of ultrasound
data and freeze the image in system memory. Pressing
Freeze a second time continues live image data acquisition.
•
To activate a specific mode, press the appropriate mode
key.
•
P1 key saves the image to hard disk (factory default
setting).
•
P2 key print the image (factory default setting).
•
P3 key captures the screen (factory default setting).
The function of the P1, P2 and P3 keys can be user defined.
LOGIQ Book Basic User Manual
Direction 2321062-100 Rev. 5
Operator Controls
Measurement and Annotation
This group of controls performs various functions related to
making measurements, annotating and adjusting the image
information.
•
The Comment key enables the image text editor and
displays the annotation library Selection Menu.
•
The Clear key is generally used to erase or exit functions
such as annotations/comments, measurements and zoom.
Pressing the Clear key again returns the system to the basic
mode top menu.
•
When the Ellipse control is pressed, it activates the ellipse
measurement function after the first distance measurement
has been set and the second caliper is activated.
Press Set to fix the measurement after the ellipse
adjustment is complete. The measurement is then displayed
in the measurement result window.
•
When the Body Pattern control is pressed, it enables the
Body Pattern Selection Menu and displays the default
pattern on the screen.
The Clear key is used to clear the body pattern.
•
The Measure key is used in all types of basic
measurements. It also becomes the “mouse” arrow for
making selections along with the Set key (to fix or finish a
selection). When the Measure key is pressed, the
measurement Selection Menu is displayed.
LOGIQ Book Basic User Manual
Direction 2321062-100 Rev. 5
3-43
Preparing the System for Use
Measurement and Annotation (continued)
•
The Zoom control has a dual purpose:
•
When the Zoom control is pressed, it activates the zoom
function.
•
When the Zoom control is adjusted, it is used to control
the zoom size with the zoom function in real-time.
It rotates the probe position indicator when in the body
pattern function.
•
3-44
The Zoom Clear key is used to quit from all zoom layers
and restore to the default display mode.
•
The M/D Cursor key enables Trackball control of the MMode or Doppler cursor line (not angle correction) or the
CFM window in real-time Color Flow Mode.
•
The Scan Area key enables Trackball control of the B-Mode
image area size and position in B/W, the CFM window size
and position in Color mode and the Zoomed area size and
position in Zoom.
•
The Set key is used for various functions, but is generally
used to fix or finish an operation (e.g. to fix a measurement
caliper).
•
The Trackball is used with almost every key function in this
group. Trackball control depends on the last key function
pressed.
LOGIQ Book Basic User Manual
Direction 2321062-100 Rev. 5
Monitor Display
Monitor Display
Monitor Display
Figure 3-31.
LOGIQ Book Basic User Manual
Direction 2321062-100 Rev. 5
Monitor Display Tour
3-45
Preparing the System for Use
Monitor Display (continued)
1. Institution/Hospital Name, Date,
Time, Operator Identification.
13. Imaging Parameters by Mode.
2. Patient Name, Patient Identification.
15. TGC.
3. Power Output Readout
16. Body Pattern.
4. GE Symbol: Probe Orientation
Marker.
17. Depth Scale.
5. Image Preview.
6. Gray/Color Bar.
7. Cine Gauge.
8. Measurement Summary Window.
9. Image.
10. Measurement Calipers.
11. Measurement Results Window.
12. Probe Identifier. Exam Preset.
3-46
14. Focal Zone Indicator.
18. SoftMenu
19. Caps Lock (On or Off)
20. Start Menu Icon
21. Battery Icon
22. Card Icon
23. Trackball Functionality Status: Scroll,
M&A (Measurement and Analysis),
Position, Size, Scan Area Width and
Tilt
LOGIQ Book Basic User Manual
Direction 2321062-100 Rev. 5
Chapter 4
Preparing for an Exam
Describes how to begin an exam.
LOGIQ Book Basic User Manual
Direction 2321062-100 Rev. 5
4 -1
Preparing for an Exam
Beginning an Exam
Introduction
Begin an exam by entering new patient information.
The operator should enter as much information as possible,
such as:
1. Dataflow
2. Exam category
3. Patient ID
4. Patient name
5. Exam Information
The patient's name and ID number is retained with each
patient's image and transferred with each image during
archiving or hard copy printing.
CAUTION
4-2
To avoid patient identification errors, always verify the
identification with the patient. Make sure the correct patient
identification appears on all screens and hard copy prints.
LOGIQ Book Basic User Manual
Direction 2321062-100 Rev. 5
Beginning an Exam
Beginning a New Patient
The New Patient key on the keyboard should be pressed at the
beginning of each patient study. Pressing this key displays the
Patient Entry Menu in the LCD display.
New Patient should be selected at the beginning of each new
patient exam. End Exam should be pressed at the end of each
exam. Pressing New Patient automatically erases all patient
data, annotations, measurements, calculations and worksheets
of the last exam. Images are not automatically erased. A
warning message appears regarding images being erased or
saved. It is always best to select “Save All” if you are unsure of
saving. Exams and patients can always be erased later.
Patient Screen
6
1
5
2
7
8
3
4
Figure 4-1. Patient Screen (Category: OB)
LOGIQ Book Basic User Manual
Direction 2321062-100 Rev. 5
4 -3
Preparing for an Exam
Patient Screen (continued)
Enter Patient Data with the alphanumeric keyboard.
To navigate through the Patient Entry menu, use the Tab key or
Trackball and Set to move and fix the white arrow cursor.
Figure 4-1 shows the location of these windows on the Patient
Screen. The Patient Screen details are:
1. Image Management
•
Patient–New patient screen (currently selected)
•
Exam History–Exam History screen.
•
Image History–Image History screen.
•
Active Images–Active Images screen.
2. Category Selection
•
Select from 8 exam application categories: Abdomen,
Obstetrics, Gynecology, Cardiology, Vascular, Urology,
Small Parts or Pediatrics.
When a category is selected, the measurement and
category presets are displayed.
3. Function Selection
•
New Patient–Used to clear patient entry screen in order
to input a new patient’s data into the database.
•
New Exam–Used to create a new exam on a current
patient.
•
Register–Used to enter new patient information into the
database prior to the actual exam being performed.
REQUIRED
•
Exit–Used to exit Patient Menu.
4. Dataflow Selection
4-4
•
Select the appropriate dataflow.
•
The default is Local Archive Int HD
LOGIQ Book Basic User Manual
Direction 2321062-100 Rev. 5
Beginning an Exam
Patient Screen (continued)
5. Patient Information
•
Patient ID Number
•
Patient Name–Last, First and Middle
•
Birthdate
•
Age (automatically calculated when birthdate is input)
•
Sex
6. Patient Detail
•
Patient’s Address
•
Telephone Number
•
Comments
Figure 4-2.
CAUTION
Detail Window
To avoid patient identification errors, always verify the
identification with the patient. Make sure the correct
patient identification appears on all screens and hard copy
prints.
LOGIQ Book Basic User Manual
Direction 2321062-100 Rev. 5
4 -5
Preparing for an Exam
Patient Screen (continued)
7. Exam Information
•
Shows the Current/Active Exam information.
Information pertinent to the selected exam category
appears in the window. All possible information needs to
be entered.
•
Detail–Select the Detail box to activate/deactivate the
exam details. Exam details include Indications,
Comments, Admission Number, Perf. Physician’s
Telephone Number, Ref. Physician’s Telephone Number
and Operator Telephone Number.
8. Patient List
•
NOTE:
Lists the patients in the database.
If “Exam Date Between” is selected, the Input Dialog
displays and you can select the date from the displayed
calender.
•
Search key–select search item from Patient ID, Last
Name, First Name, Birthdate, Sex and Last Exam Date
(future).
•
Search string–enter appropriate information.
•
Search from–select appropriate database.
•
Show all–displays the entire patient list
•
More–gives you options like moving images, export,
import and DICOM properties.
•
Delete–use to remove the selected patient from the
database.
9. Press Register.
10. Press Esc or Patient. The patient informaiton is displayed
on the title bar.
4-6
LOGIQ Book Basic User Manual
Direction 2321062-100 Rev. 5
Beginning an Exam
Changing Patient Information or an Exam
If patient information needs to be edited, pressing Patient on
the control panel enables the Patient Screen for modifying
information.
If the exam category needs to be changed, pressing New Exam
allows modification of the Patient Screen without erasing
accumulated patient images, measurements, annotations,
calculations and worksheets.
1. Display the Patient screen by pressing Patient on the
control panel.
2. Select patient from the Patient list. The system automatically
searches to see if the patient is already in the database.
•
Select Search key by choosing one of the following:
Patient ID, First Name, Last Name, Birthdate, Sex or
Exam Date.
•
Enter search string (for example, initial letter of Patient
Name)
•
Select the database in the “From” box. There are two
choices, searching the entire database list or searching
the list currently displayed.
Figure 4-3.
Patient Search Key
3. The appropriate patient is displayed.
If patient information needs to be edited or the exam
category changed, use the New Exam feature. Pressing
New Exam allows modification of the Patient Screen
without erasing accumulated patient images,
measurements, annotations, calculations and worksheets.
LOGIQ Book Basic User Manual
Direction 2321062-100 Rev. 5
4 -7
Preparing for an Exam
Changing Patient Information or an Exam (continued)
4. To have the database shown in its entirety, Backspace on
the Search string and all patient names appear.
5. Press Register to register the new exam.
A new exam is automatically created on that patient unless
an exam already exists on that day for that patient.
If an exam already exists for that patient, the following
warning is displayed.
Figure 4-4.
Dialog Box
Select “Yes“ to reuse the existing data.
Select “No” to create a new exam for the patient.
6. To display the patient information on the title bar, press the
Esc key or the B-Mode key. Select the Preset and
appropriate probe Selection Menu keys, if necessary.
4-8
LOGIQ Book Basic User Manual
Direction 2321062-100 Rev. 5
Beginning an Exam
User-Defined Application Presets
1. From the keyboard, press the Preset key. The Probe screen
appears.
Figure 4-5.
Probe Screen
2. Press Create New Preset. A pop-up menu appears:
Figure 4-6.
NOTE:
Create New User Application Menu
The new user application is based upon the current exam
category and application, plus any modifications you have
made, including the comment library and M&A calcs.
LOGIQ Book Basic User Manual
Direction 2321062-100 Rev. 5
4 -9
Preparing for an Exam
User-Defined Application Presets (continued)
3. Type the name of the new application. Specify which User
Selection Menu key you want to use and press Save.
NOTE:
The name of the new application cannot include spaces or
symbols. However, the name can include numbers and
letters.
The new application now appears on the Selection Menu.
Figure 4-7. New User Application
NOTE:
4-10
You can set up to four (4) user-defined application presets
for each exam category.
LOGIQ Book Basic User Manual
Direction 2321062-100 Rev. 5
Beginning an Exam
User-Defined Application Presets (continued)
4. To view/edit the parameters for the user-defined preset,
press Utility --> Presets.
If you change the settings for this application, make sure to
save the changes via Save --> Overwrite (user application).
Figure 4-8.
Imaging Presets for User-Defined Application
NOTE:
If you select Reload Factory Defaults for the User-Defined
application that you created, the settings for this userdefined application revert back to the factory settings for the
exam category and application it was based upon.
NOTE:
Currently, there is no way to delete a user-defined
application.
LOGIQ Book Basic User Manual
Direction 2321062-100 Rev. 5
4-11
Preparing for an Exam
4-12
LOGIQ Book Basic User Manual
Direction 2321062-100 Rev. 5
Chapter 5
Optimizing the Image
Describes how to adjust the image. This chapter is
broken into the following sections: B-Mode, M-Mode,
Color Flow Mode, Doppler Mode, and 3D Mode.
LOGIQ Book Basic User Manual
Direction 2321062-100 Rev. 5
5 -1
Optimizing the Image
Optimizing B-Mode
Intended Uses
B-Mode is intended to provide two-dimensional images and
measurement capabilities concerning the anatomical structure
of soft tissue.
Figure 5-1. B-Mode Display
5-2
LOGIQ Book Basic User Manual
Direction 2321062-100 Rev. 5
Optimizing B-Mode
Typical B-Mode Exam Protocol
A typical examination using B-Mode might proceed
Table 5-1: Typical B-Mode Exam
Step
Instructions
1. Record exam-related patient information. Verify system
setup (probes and presets).
2. Position the patient and the console for optimum
operator and patient comfort. Perform the scan.
Add important data to the image: annotations and
measurements.
Record results: print hard copies, CINE review/optimize
image capture, and VCR recording.
3. Complete the study by collecting all the data.
LOGIQ Book Basic User Manual
Direction 2321062-100 Rev. 5
5 -3
Optimizing the Image
B-Mode Selection Menu
Figure 5-2.
5-4
B-Mode Selection Menu
LOGIQ Book Basic User Manual
Direction 2321062-100 Rev. 5
Optimizing B-Mode
B-Mode Scanning Hints
HINTS
These B-Mode controls produce the following results:
Auto Optimize. Improves imaging performance while reducing
optimization time. Available in B-Mode and Doppler Mode.
Frequency. Changes system parameters to best optimize for a
particular patient type.
Gray Map. Affects the presentation of B-Mode information.
Choose the closest gray map prior to making other
adjustments. There is an interdependency between gray maps,
gain, and dynamic range. If you change a map, revisit gain and
dynamic range settings.
Dynamic Range. Affects the amount of gray scale information
displayed. If you increase the gain, you may want to decrease
the Dynamic Range.
Edge Enhance. Affects the amount of border crispness.
Frame Average. Smooths the image by averaging frames.
Affects the amount of speckle reduction.
B Softener. Affects the amount of lateral smoothing.
TGC. Adjust TGC and keep Gain at a lower setting.
Focus Number/Position. The best focusing is at the focal
zone location. Put focal zone(s) at the area of interest. Be
conscious of where the focal zones are. Focal zones must be
moved to track at the center of the anatomy of interest.
Scan Area. Sizes region of interest. Adjust the Scan Area to
the smallest reasonable size to maximize frame rate.
LOGIQ Book Basic User Manual
Direction 2321062-100 Rev. 5
5 -5
Optimizing the Image
Depth
Description
Depth controls the distance over which the B-Mode images
anatomy. To visualize deeper structures, increase the depth. If
there is a large part of the display which is unused at the bottom,
decrease the depth.
Adjusting
Each adjustment cycles you to the next Depth setting. Imaging
and display parameters adjust automatically.
To increase/decrease, adjust Depth.
You can reverse how the Depth control functions on the Utility ->
System -> General page.
Values
Depth increments vary by probe and application. Depth displays
on the monitor in centimeters.
Depth values are returned to the factory or user preset value
when you change the following: Probe, Exam Category/Exam
Calc, or New Patient.
Benefits
Depth adjusts your field of view. It increases your field of view to
look at larger or deeper structures; it decreases your field of
view to look at structures near the skin line.
Affect on other
controls
After adjusting the depth, you may need to adjust the TGC and
focus.
Changing Depth,
•
Bioeffects
HINTS
5-6
Erases real-time calculations graphics on the display (but
not the completed results on the worksheet page).
Changing the depth may change the TI and/or MI. Observe the
output display for possible effects.
Make sure enough space is left below the anatomy of interest
to demonstrate shadowing or enhancement.
LOGIQ Book Basic User Manual
Direction 2321062-100 Rev. 5
Optimizing B-Mode
Gain
Description
B-Mode Gain increases or decreases the amount of echo
information displayed in an image. It may have the effect of
brightening or darkening the image if sufficient echo information
is generated.
Adjusting
Gain values vary depending on the probe; they are not
associated with a particular position of the knob.
NOTE:
TruAccess allows you to change the gain on a frozen image.
B-Mode gain is independent of M-Mode and Doppler and Color
Flow Gain. Changing the gain while in M-Mode does not affect
the B-Mode image gain.
To decrease/increase, rotate Gain.
Values
Gain displays on the monitor in Gn (dB). Gain increments by 2
dB. Maximum gain varies by probe. The current gain value is
displayed. Gain values vary by probe, application, and
frequency setting.
NOTE:
Maximum gain is factory preset to an optimum setting to
eliminate noise in the display.
Gain values are returned to the factory or user preset value
when you change the following: Probe, Exam Category/Exam
Calc, New Patient, or Frequency.
Benefits
Gain allows you to balance echo contrast so that cystic
structures appear echo-free and reflecting tissue fills in.
Affect on other
controls
After you adjust the Power Output, you may need to adjust the
gain. Generally speaking, if you increase the Power Output, you
need to decrease the gain; if you decrease the Power Output,
you need to increase the gain. Gain and TGC interact by adding
together.
Bioeffects
Gain has no affect on Power Output. However, with increased
gain, the power output level can usually be reduced to produce
an equivalent image quality.
NOTE:
Always optimize gain before increasing the Power Output.
LOGIQ Book Basic User Manual
Direction 2321062-100 Rev. 5
5 -7
Optimizing the Image
Focus
Description
Increases the number of focal zones or moves the focal zone(s)
so that you can tighten up the beam for a specific area. A
graphic caret corresponding to the focal zone position(s)
appears on the right edge of the image.
Adjusting
To increase/decrease the number of focal zones, adjust Focus
Number.
NOTE:
Focus Position and Focus Number share the same control.
Press the control to toggle between Focus Position and Focus
Number.
To move the focal zone to the near/far field, adjust Focus
Position.
You can reverse how the Focus control functions on the Utility ->
System -> General page.
NOTE:
Values
Each adjustment cycles you to the next setting.
Eight focal zones over twelve focal positions. In B Flow only one
focus zone. Focus zone number and position vary depending on
the depth, zoom, probe, application, and frequency setting
selected.
Focal zone number values are returned to the factory or user
preset value when you change the following: Probe, Exam
Category, Exam Calc, or New Patient.
Benefits
Focus optimizes the image by increasing the resolution for a
specific area.
Affect on other
controls
Changing the focal number affects the frame rate. The greater
number of focal zones, the slower the frame rate.
Bioeffects
Changing the focal zone may change the TI and/or MI. Observe
the output display for possible effects.
5-8
LOGIQ Book Basic User Manual
Direction 2321062-100 Rev. 5
Optimizing B-Mode
Auto Optimize (Auto)
Description
Auto lets you optimize the image based upon a specified region
of interest or anatomy within the B-Mode image or Spectral
Doppler in order to improve the contrast of the displayed image
data. Auto Optimize is available in B-Mode, specifically in single
or multi image, on live, frozen or CINE images, and while in
zoom and in Spectral Doppler. However, it is not available in
Display Zoom.
Auto in Doppler Mode optimizes the spectral data. Auto adjusts
the Velocity Scale/PRF, baseline shift, dynamic range, and invert
(if preset). The benefit of Auto can be found in reduced
optimization time and a more consistent and accurate
optimization process. Upon deactivation, the spectrum is
returned to the original dynamic range; however, the velocity
scale, baseline, and angle is still optimized.
Adjusting
To activate, press Auto.
Values
Auto Optimize is active until you deactivate it. However, Auto
Optimize values are returned to the factory or user preset value
when you change the following: Probe, Exam Category, Exam
Calc, New Patient, or Multi Frequency.
Affect on other
controls
You may need to adjust the Gain.
M/D Cursor
Description
Displays the M/D-Mode cursor on the B-Mode image.
Adjusting
To activate/deactivate the M/D-Mode cursor, press M/D Cursor.
Trackball to position M/D-Mode cursor.
Values
On/Off.
Benefits
Lets you position the cursor before you go into M-Mode or
Doppler Mode so that you can make optimum use of the larger
B-Mode image.
LOGIQ Book Basic User Manual
Direction 2321062-100 Rev. 5
5 -9
Optimizing the Image
Frequency
Description
Multi Frequency mode lets you downshift to the probe's next
lower frequency or shift up to a higher frequency.
Adjusting
To select a new frequency,
1. Select Frequency.
2. Select the desired frequency.
NOTE:
Frequency change is not active when the image is frozen.
The selected frequency appears in the upper, right-hand portion
of the monitor display.
NOTE:
Values
Changing frequency resets those parameters which are
presettable by frequency to their preset values for the current
frequency.
Vary, depending on the probe and application.
Frequency values are returned to the factory or user preset
value when you change the following: Probe, Exam Category,
Exam Calcs, or New Patient.
Benefits
This optimizes the probe's wide band imaging capabilities at
multiple frequencies to image at greater depths.
Bioeffects
Activating multi frequency mode may change the TI and/or MI.
Observe the output display for possible effects.
5-10
LOGIQ Book Basic User Manual
Direction 2321062-100 Rev. 5
Optimizing B-Mode
TGC
Description
TGC amplifies returning signals to correct for the attenuation
caused by tissues at increasing depths. TGC slide pots are
spaced proportionately to the depth. The area each pot
amplifies varies as well. A TGC curve may appear on the display
(if preset), matching the controls that you have set (except
during zoom). You can choose to deactivate the TGC curve on
the image.
Adjusting
To decrease/increase TGC, move slide pot to the left/right.
NOTE:
On some systems, active slide pots backlight.
NOTE:
TGC adjusts automatically when using zoom. The TGC curve
does not change while in CINE.
Values
When you change the depth, TGC is rescaled across the new
depth range. Each pot is proportionately scaled across the
depth.
Benefits
TGC balances the image so that the density of echoes is the
same throughout the image.
LOGIQ Book Basic User Manual
Direction 2321062-100 Rev. 5
5-11
Optimizing the Image
Scan Area
Description
You can widen or narrow the size of the sector angle to
maximize the image's region of interest (ROI).
Adjusting
To narrow/widen the angle, press Scan Area until Width is
highlighted and move the Trackball left/right to decrease/
increase the angle size. Then press Scan Area to set the ROI.
Values
Varies, depending upon the probe (not applicable to linear
probes) and application.
Benefits
Increase the sector angle to see a wide field of view; decrease
the sector angle when you need to have a faster frame rate, as
in fetal heart.
Affect on other
controls
Changing the sector angle affects the frame rate. The narrower
the sector angle, the faster the frame rate.
Bioeffects
Changing the sector angle may change the TI and/or MI.
Observe the output display for possible effects.
Reverse
Description
Flips the image 180 degrees left/right.
Adjusting
To flip the image 180 degrees, press Reverse. Linear probes do
not rotate.
Values
The image rotates in 180 degrees left/right. Reverse settings
vary by probe and application.
Reverse settings are returned to the factory or user preset value
when you change the following: Probe, Exam Category, Exam
Calcs, or New Patient.
Benefits
CAUTION
5-12
Used for anatomical correctness.
When reading a reverse image, be careful to observe the probe
orientation to avoid possible confusion over scan direction or
left/right image reversal.
LOGIQ Book Basic User Manual
Direction 2321062-100 Rev. 5
Optimizing B-Mode
Dynamic Range (Compression)
Description
Dynamic Range controls how echo intensities are converted to
shades of gray, thereby increasing the adjustable range of
contrast. The Dynamic Range control name changes to
Compression on frozen images.
Adjusting
To increase/decrease, adjust Dynamic Range.
Values
The settings cycle in 3dB steps from 30 dB to 120 dB. The
current value displays. Dynamic Range values vary by probe,
application, and frequency setting.
Dynamic Range levels are returned to the factory or user preset
value when you change the following: Probe, Exam Category,
Exam Calcs, New Patient, or Multi Frequency.
Benefits
Dynamic Range is useful for optimizing tissue texture for
different anatomy. Dynamic Range should be adjusted so that
the highest amplitude edges appear as white while lowest levels
(such as blood) are just visible.
Affect on other
controls
Dynamic range operates only in realtime, not in Freeze, CINE,
CINE Timeline, or VCR playback and affects Gain.
LOGIQ Book Basic User Manual
Direction 2321062-100 Rev. 5
5-13
Optimizing the Image
Line Density
Description
Optimizes B-Mode frame rate or spatial resolution for the best
possible image.
Adjusting
Press Line Density right to increase resolution or left to
increase frame rate.
Values
Varies by probe.
NOTE:
Not available in timeline.
Values vary by probe and application. Line Density values are
returned to the factory or user preset value when you change
the following: Probe, Exam Category, Exam Calcs, or New
Patient.
Benefits
A higher line density is useful in fetal heartbeat, adult cardiac
applications and in clinical Radiology applications requiring
significantly higher frame rates.
A lower line density is useful in situations where very small
vessels are being imaged, e.g., thyroid, testicles.
Affect on other
controls
Line density changes the vector density and frame rate.
Bioeffects
Activating color flow line density may change the TI and/or MI.
Observe the output display for possible effects.
5-14
LOGIQ Book Basic User Manual
Direction 2321062-100 Rev. 5
Optimizing B-Mode
Map
Description
The system supplies B, M, and Doppler Mode system maps.
Adjusting
To select a map, press Gray Map. A map window displays. The
image reflects the map as you go through the selections.
Values
Gray maps gradually change from least contrasty or softest to
most contrasty.
Map values vary by probe, application, and multi frequency
setting. Map values are returned to the factory or user preset
value when you change the following: Probe, Exam Category,
Exam Calcs, New Patient, or Frequency.
Map
Description
A
Assigns a greater amount of gray scale pixel values to bright reflectors in the image. Useful
when imaging abdomen, liver, kidney, OB, pelvic, etc.
B
Assigns a greater amount of gray scale pixel values to bright reflectors in the image. Useful
when the abdomen, liver, kidney, OB, pelvic, etc.
C
Assigns a greater amount of gray scale pixel values to bright reflectors in the image. Useful
when imaging the abdomen, liver, kidney, OB, pelvic, etc.
D
Assigns a lesser amount of gray scale pixel values to bright reflectors in the image, compared
to Maps B and C. Useful when imaging bright carotid plaque reflectors.
E
Assigns a equal amounts of gray scale pixel values to all reflectors in the image. Useful when
imaging tissue with bright reflectors, e.g., cyst with septations or calcifications.
F
Assigns a lesser amount of gray scale pixel values to bright reflectors in the image. Useful
when imaging arteries and grafts.
G
Assigns a lesser amount of gray scale pixel values to weak reflectors in the image than Map F.
Useful when imaging small parts.
H
Assigns an s-shape to gray scale pixel values. Useful when imaging anatomical signals with
less tissue differentiation, e.g., tendon, vein, carotid, thyroid, breast, etc.
I
S-shaped map. This map highlights tissue differentiation for a certain band of signals. Useful
when imaging structures where you want more contrast, e.g., renal, tendon, vein, carotid,
thyroid, breast, etc.
J
S-shaped map. This map highlights tissue differentiation for a certain band of signals. Useful
when imaging structures where you want more contrast, e.g., renal, tendon, vein, carotid,
thyroid, breast, etc.
K
S-shaped map. This map highlights tissue differentiation for a certain band of signals. Useful
when imaging structures where you want more contrast, e.g., renal, tendon, vein, carotid,
thyroid, breast, etc.
LOGIQ Book Basic User Manual
Direction 2321062-100 Rev. 5
5-15
Optimizing the Image
Map
Description
L
S-shaped map. This map highlights tissue differentiation for a certain band of signals. Useful
when imaging structures where you want more contrast, e.g., cardiology.
M
Assigns a lesser amount of gray scale pixel values to weak reflections in the image than Map
C. Useful when imaging abdomen and liver.
N
S-shaped map. This map highlights tissue differentiation for a certain band of signals. Useful
when imaging structures where you want more contrast, e.g., renal, tendon, vein, carotid,
thyroid, breast, Cardiology, etc.
5-16
LOGIQ Book Basic User Manual
Direction 2321062-100 Rev. 5
Optimizing B-Mode
Frame Average
Description
Temporal filter that averages frames together, thereby using
more pixels to make up one image. This has the effect of
presenting a smoother, softer image.
Adjusting
To adjust frame averaging, adjust Frame Average on the
Selection Menu.
Values
The current value displays on the Selection Menu. Frame
Average values vary by probe, application, and multi frequency
setting.
Frame Average values are returned to the preset value when
you change the following: Probe, Exam Category, Exam Calcs,
New Patient, Multi Frequency.
Benefits
Smooths the image.
LOGIQ Book Basic User Manual
Direction 2321062-100 Rev. 5
5-17
Optimizing the Image
Colorize
Description
Colorize is the colorization of a conventional B-Mode image or
Doppler Spectrum to enhance the user's ability to discern B, M,
and Doppler Mode intensity valuations. Colorize is NOT a
Doppler Mode.
NOTE:
You can colorize realtime or CINE images or Timeline CINE, but
not VCR images.
Colorizes the gray scale image to enhance the eye's
discrimination capability.
Spectrum Colorize colorizes the spectrum as a function of
power using the inverse of the Colorize map for the signal
intensity in each Doppler line.
Colorize enhances the visibility of the spectrum's characteristics
and enhances your ability to identify spectral broadening and
the edge contours of the spectrum used to define the peak
frequency/velocity.
The gray bar displays while Colorize is activated.
Adjusting
To activate Colorize,
1. Select Colorize on the Selection Menu.
5-18
LOGIQ Book Basic User Manual
Direction 2321062-100 Rev. 5
Optimizing B-Mode
Edge Enhance
Description
Edge Enhance brings out subtle tissue differences and
boundaries by enhancing the gray scale differences
corresponding to the edges of structures. Adjustments to MMode's edge enhancement affects the M-Mode only.
Adjusting
To cycle through settings, adjust Edge Enhance on the
Selection Menu.
Values
0-5, with 0 = Off and 5 = High. The current value displays on the
Selection Menu. Values vary by probe, application, and multi
frequency setting. Values are returned to the preset value when
you change: Probe, Exam Category, Exam Calcs, New Patient,
or Multi Frequency.
Benefits
Edge Enhance cleans out the B-Mode image/M-Mode timeline
by subduing some of the gray scale in order to highlight the
vessel wall or organ. This is helpful when you cannot
differentiate between the chambers of the heart.
Affect on other
controls
Edge Enhance operates in realtime only; not in Freeze or CINE.
Rotation (Updown Invert)
Description
You can flip the image up/down.
Adjusting
To flip the image vertically, press Rotation (up/down).
Values
Up/down. Values vary by probe and application. Values are
returned to the preset value when you change: Probe, Exam
Category, Exam Calcs, or New Patient.
Benefits
Beneficial in transvaginal and transrectal scanning.
CAUTION
When reading an rotated image, be careful to observe the
probe orientation to avoid possible confusion over scan
direction or left/right image reversal.
LOGIQ Book Basic User Manual
Direction 2321062-100 Rev. 5
5-19
Optimizing the Image
Rejection
Description
Selects a level below which echoes will not be amplified (an
echo must have a certain minimum amplitude before it will be
processed).
Adjusting
Adjust to the right to increase and left to decrease.
Values
0, 2, 5, 10, 15, and 20.
Benefits
Allows for the elimination from the display of low level echoes
caused by noise.
Image Rotate
Description
You can flip the image up/down.
Adjusting
To flip the image vertically, press Rotation (up/down).
Values
Up/down. Values vary by probe and application. Values are
returned to the preset value when you change: Probe, Exam
Category, Exam Calcs, or New Patient.
Benefits
Orient image display for easy reference.
CAUTION
5-20
When reading a rotated image, be careful to observe the probe
orientation to avoid possible confusion over scan direction or
right/left image reversal.
LOGIQ Book Basic User Manual
Direction 2321062-100 Rev. 5
Optimizing M-Mode
Optimizing M-Mode
Intended Use
M-Mode is intended to provide a display format and
measurement capability that represents tissue displacement
(motion) occurring over time along a single vector.
Typical exam protocol
A typical examination using M-Mode might proceed as follows:
1. Get a good B-Mode image. Survey the anatomy and place
the area of interest near the center of the B-Mode image.
2. Press M/D Cursor.
3. Trackball to position the mode cursor over the area that you
want to display in M-Mode.
4. Press M-Mode.
5. Adjust the Sweep Speed, TGC, Gain, Power Output, and
Focus Position, as needed.
6. Press Freeze to stop the M trace.
7. Record the trace to disk or to the hard copy device.
8. Press Freeze to continue imaging.
9. To exit, press M-Mode.
LOGIQ Book Basic User Manual
Direction 2321062-100 Rev. 5
5-21
Optimizing the Image
M-Mode Display
Figure 5-3. M-Mode Display
M-Mode Display
Description, Format, Values
M-Mode Gain
Displays Overall M-Mode Gain as ##dB.
Depth Scale Indicator
Image depth, in cm.
Time Scale
Eight speeds: 0-7. Major marker = 1 second.
M-Mode Cursor
Displays where the M-Mode Cursor is positioned.
5-22
LOGIQ Book Basic User Manual
Direction 2321062-100 Rev. 5
Optimizing M-Mode
M-Mode Selection Menu
Figure 5-4.
LOGIQ Book Basic User Manual
Direction 2321062-100 Rev. 5
M-Mode Selection Menu
5-23
Optimizing the Image
Scanning Hints
HINTS
These M-Mode controls produce the following results:
Edge Enhance. Affects border sharpness.
Sweep Speed. Controls speed of M-Mode update.
Dynamic Range. Affects the amount of gray scale information
displayed.
Sweep Speed
Description
Changes the speed at which the timeline is swept.
Available in M-Mode and Doppler Mode.
Adjusting
To increase/decrease, select Sweep Speed.
Values
Each selection represents a different sweep time; values vary by
probe and application.
Sweep Speed values are returned to the factory or user preset
value when you change the following: Probe, Exam Category,
Exam Calcs, or New Patient.
Benefits
You can speed up or slow down the timeline to see more or
fewer occurrences over time.
Bioeffects
Changing the Sweep Speed may change the TI and/or MI.
Observe the output display for possible effects.
5-24
LOGIQ Book Basic User Manual
Direction 2321062-100 Rev. 5
Optimizing Color Flow
Optimizing Color Flow
Intended Use
Color Flow Mode is a Doppler Mode intended to add colorcoded qualitative information concerning the relative velocity
and direction of fluid motion within the B-Mode image.
Introduction
A typical examination using Color Flow Mode,
1. Follow the same procedure as described under B-Mode to
locate the anatomical area of interest.
2. After optimizing the B-Mode image, add Color Flow.
3. Move the color flow area of interest as close to the center of
the image as possible.
4. Optimize the color flow parameters so that a high frame rate
can be achieved and appropriate flow velocities are
visualized.
5. Press Freeze to hold the image in memory.
6. Record color flow images as necessary.
7. If more definitive information is needed about flow, utilize the
procedures described under Doppler Mode.
LOGIQ Book Basic User Manual
Direction 2321062-100 Rev. 5
5-25
Optimizing the Image
Activating Color Flow
To activate Color Flow Mode,
1. Press CF (Color Flow). The CF window appears over the BMode image. Move the Trackball to move the CF window.
Figure 5-5. Color Flow Mode Display
Uses
Color Flow is useful to see flow in a broad area. Color Flow
allows visualization of flow in the whole image, whereas Doppler
Mode provides spectral information in a smaller area.
Color Flow is also sometimes used as a stepping stone to
Doppler. You use Color Flow to locate flow and vessels prior to
activating Doppler.
5-26
LOGIQ Book Basic User Manual
Direction 2321062-100 Rev. 5
Optimizing Color Flow
Exiting Color Flow
To exit Color Flow, press CF.
LOGIQ Book Basic User Manual
Direction 2321062-100 Rev. 5
5-27
Optimizing the Image
Activating Power Doppler Imaging (PDI)
To activate PDI,
1. Press PDI. The color flow window appears over the B-Mode
image. Move the Trackball to move the CF window. To exit,
press PDI or select a new mode.
Uses
Power Doppler Imaging is a color flow mapping technique used
to map the strength of the Doppler signal coming from the flow
rather than the frequency shift of the signal. Using this
technique, the ultrasound system plots color flow based on the
number of blood cells that are moving, regardless of their
velocity. Because it does not map velocity, it is not subject to the
aliasing.
5-28
LOGIQ Book Basic User Manual
Direction 2321062-100 Rev. 5
Optimizing Color Flow
Color Flow and Power Doppler Displays
Figure 5-6. Power Doppler Imaging Display
LOGIQ Book Basic User Manual
Direction 2321062-100 Rev. 5
5-29
Optimizing the Image
Color Flow Scanning Hints
HINTS
Color Flow Mode controls produce the following results:
Line Density. Trades frame rate for sensitivity and spatial
resolution. If the frame rate is too slow, reduce the size of the
region of interest, select a different frame rate setting, or
reduce the packet size.
Wall Filter. Affects low flow sensitivity versus motion artifact.
Color Threshold. Percentage of gray scale level where color
Doppler is overwritten.
Frame Average. Affects temporal smoothing and color Doppler
`robustness.'
Ace. Ace versus normal affects motion artifact control.
Packet Size. Affects the amount of color Doppler sensitivity
versus frame rate.
Scan Area. Increases/decreases size of color window.
Focus Position. The best focusing is at the focal zone
location. Put focal zone(s) at the area of interest.
5-30
LOGIQ Book Basic User Manual
Direction 2321062-100 Rev. 5
Optimizing Color Flow
Color Flow Mode Selection Menu
Figure 5-7.
LOGIQ Book Basic User Manual
Direction 2321062-100 Rev. 5
Color Flow Mode Selection Menu
5-31
Optimizing the Image
PDI (Power Doppler Imaging) Mode Selection Menu
Figure 5-8. PDI Mode Selection Menu
5-32
LOGIQ Book Basic User Manual
Direction 2321062-100 Rev. 5
Optimizing Color Flow
Gain
Description
Gain amplifies the overall strength of echoes processed in the
Color Flow window or spectral Doppler timeline.
Adjusting
Gain values change depending on the probe and application;
they are not associated with a particular position of the button.
To decrease/increase Gain, adjust the dial to the left/right.
Values
Values vary by probe, application, and multi frequency setting.
Gain displays as dB. Gain values are returned to the factory or
user preset value when you change the following: Probe, Exam
Category, Exam Calcs, New Patient, or Multi Frequency.
Benefits
Allows you to control the amount of color within a vessel or to fill
in or clean out spectral information.
Bioeffects
Gain has no affect on Power Output. However, with increased
Gain, the output level can usually be reduced to produce an
equivalent image quality.
PRF (Pulse Repetition Frequency)
Description
Raises/lowers the PRF on the color bar.
Adjusting
To raise/lower the velocity scale, press PRF/Wall Filter until you
reach PRF, then adjust PRF left/right.
Values
Velocity range is in kHz.
PRF values are returned to the factory or user preset value
when you change the following: Probe, Exam Category, Exam
Calcs, or New Patient.
Benefits
Imaging of higher velocity flow requires increased scale values
to avoid aliasing.
Affect on other
controls
Changing the PRF may affect Power Output, frame rate, and
wall filter. When you adjust the velocity scale, CINE memory is
cleared.
Bioeffects
Changing the PRF range may change the TI and/or MI. Observe
the output display for possible effects.
LOGIQ Book Basic User Manual
Direction 2321062-100 Rev. 5
5-33
Optimizing the Image
Wall Filter
Description
Filters out low flow velocity signals in order to hide unusable
motion. It helps get rid of motion artifacts caused from breathing
and other patient motion.
Adjusting
To raise/lower the wall filter, press PRF/Wall Filter until you
reach Wall Filter, then adjust Wall Filter left/right.
Values
Values vary, depending upon probe, application, and packet
size. The wall filter is shown graphically on the color bar and is
displayed numerically on the monitor (cm/s).
Wall Filter values vary by probe and application and are
returned to factory or user preset value when you change:
Probe, Exam Category, Exam Calcs, or New Patient.
Benefits
Gets rid of excess, unnecessary low frequency signals caused
by motion.
Scan Area
Description
Scan Area sizes and positions the color window.
Adjusting
The window grows from the center of the color flow window. To
adjust the size, press Scan Area (Size appears in the Trackball
Status area on the monitor display) then move the Trackball left/
right, up/down. To adjust the position, press Scan Area (Pos
appears in the Trackball Status area on the monitor display) then
move the Trackball to position the color window.
Values
Sector and Convex Probes. Ranges from 20 degrees to 120
degrees in 1 degree to 2 degree increments.
Linear Probe. Ranges from 10% to full B-Mode image.
Benefits
Increase the color window to see a larger area; decrease the
color window to improve frame rate.
Affect on other
controls
The smaller the color window, the faster the frame rate and vice
versa.
Bioeffects
Sizing the color window may change the TI and/or MI. Observe
the output display for possible effects.
5-34
LOGIQ Book Basic User Manual
Direction 2321062-100 Rev. 5
Optimizing Color Flow
Invert (Color Invert)
Description
Lets you view blood flow from a different perspective, e.g., red
away (negative velocities) and blue toward (positive velocities).
You can invert a real-time or frozen image.
NOTE:
Adjusting
Invert reverses the color map, NOT the color PRF.
To reverse the color flow, press Invert (Color Invert) .
In Triplex, both Color Flow and Doppler Mode velocity scales
are inverted.
Values
Invert and non-Invert. Values vary by probe and application.
Invert values are returned to the factory or user preset value
when you change the following: Probe, Exam Category, Exam
Calcs, or New Patient.
Benefits
Allows you to view blood flow according to your personal
preference.
Baseline
Description
Changes the Color Flow or Doppler spectrum baseline to
accommodate higher velocity blood flow. Minimizes aliasing by
displaying a greater range of forward flow with respect to
reverse flow, or vice versa.
Baseline adjusts the alias point. The default baseline is at the
midpoint of the color display and at the midpoint of the color bar
reference display.
Adjusting
To adjust the baseline, adjust Baseline left/right, as necessary.
Values
Zero velocity follows the baseline. The total PRF range remains
the same. Values vary by probe and application.
Baseline values are returned to the factory or user preset value
when you change the following: Probe, Exam Category, Exam
Calcs, or New Patient.
Benefits
Unwraps the alias during color flow imaging. Higher velocities
can be displayed without reversal of colors.
LOGIQ Book Basic User Manual
Direction 2321062-100 Rev. 5
5-35
Optimizing the Image
Angle Steer
Description
You can slant the ROI of the Color Flow linear image left or right
to get more information without moving the probe. The angle
steer function only applies to linear probes.
Adjusting
To slant the linear image to the left/right, adjust Angle Steer.
Values
Linear probes can be steered left (20 degrees), center, or right
(20 degrees).
Angle Steer values are returned to factory or user preset value
when you change: Probe, Exam Category, Exam Calcs, or New
Patient.
Fine Angle Steer steers the Doppler cursor left/right 10 or 20
degrees.
Benefits
Provides a Doppler cursor angle suitable for linear probe
orientation. Beneficial in Vascular applications.
Bioeffects
Activating angle steer may change the TI and/or MI. Observe
the output display for possible effects.
5-36
LOGIQ Book Basic User Manual
Direction 2321062-100 Rev. 5
Optimizing Color Flow
Color Flow Line Density
Description
Optimizes the Color Flow frame rate or spatial resolution for the
best possible color image.
Adjusting
To adjust the line density, press Line Density Selection Menu
key.
Values
The current frame rate is shown on the Selection Menu. Frame
Rate/Resolution values vary by: Probe, Exam Category, Exam
Calcs, New Patient, and Frequency.
Settings are returned to factory or user preset value when you
change any of the above.
Benefits
Fetal heartbeat, adult cardiac applications, and clinical
Radiology applications require significantly higher frame rates.
High resolution is useful in situations where very small vessels
are being imaged, e.g., thyroid, testicles.
Affect on other
controls
Frame rate changes the vector density and frame rate.
Bioeffects
Activating color flow frame rate/high resolution may change the
TI and/or MI. Observe the output display for possible effects.
Map
Description
Allows you to select a specific color map. After you have made
your selection, the color bar displays the resultant map.
Adjusting
After you activate Color Flow, the Color Flow Selection Menu
displays. To cycle through available maps, select Map, move the
Trackball to view available maps, and press Set to select.
Values
Velocity Maps (VL). Flow shown as blue away/red toward the
probe.
Velocity Variance Maps (VV). Provides a measure of turbulence
(stenosis). Adds green to velocity maps.
Benefits
Shows the direction of the flow and highlights the higher velocity
flows.
LOGIQ Book Basic User Manual
Direction 2321062-100 Rev. 5
5-37
Optimizing the Image
Threshold
Description
Threshold assigns the gray scale level at which color
information stops.
Adjusting
To increase/decrease the gray scale threshold, press
Threshold left/right.
Values
The settings cycle through various values: 10%-100% of the
gray scale. High values display more color; low values displays
more B-Mode gray scale data. The Color Threshold level is
displayed on the Selection Menu.
Values vary by probe and application and are returned to factory
or user preset value when you change: Probe, Exam Category,
Exam Calcs, or New Patient.
Benefits
Limits color flow overlay to low level echoes inside vessel walls.
Helps minimize color `bleeding' outside vessel walls.
Frame Average
Description
Averages color frames.
Adjusting
To smooth temporal averaging, select Frame Average left/right.
The selected value displays on the Selection Menu.
Values
Frame Average values vary by probe and application; the
highest value is color capture in both PDI and Color Flow. The
values are returned to factory or user preset value when you
change: Probe, Exam Category, Exam Calcs, or New Patient.
Benefits
Higher frame averaging keeps the color displayed longer for
increased flow visualization (decreased frame rate) while lower
frame averaging provides greater flow dynamics (pulsing from
increased frame rate).
Affect on other
controls
Trades off between frame rate and color quality. As the color
quality increases, the frame rate may decrease and as the frame
rate increases, the color image quality decreases.
5-38
LOGIQ Book Basic User Manual
Direction 2321062-100 Rev. 5
Optimizing Color Flow
Transparency Map
Description
Brings out the tissue behind the color map.
Adjusting
Select Transparency Map to adjust
Values
0-4
Benefits
Helps demonstrate the tissues behind the color.
Spatial Filter
Description
Smooths out the color, makes it look less pixely.
Adjusting
Select Spatial Filter to adjust.
Values
0-5
Benefits
Smooths the image.
Packet Size
Description
Controls the number of samples gathered for a single color flow
vector.
Adjusting
To increase/decrease the packet size, select Packet Size left/
right.
Values
Values vary by probe and application and are returned to factory
or user preset value when you change: Probe, Exam Category,
Exam Calcs, or New Patient. Values are displayed on the
monitor display as PSize.
Benefits
Allows you to improve the color sensitivity and accuracy of color
averaging (increase packet size) or frame rate (decrease packet
size), as needed.
Affect on other
controls
When you decrease the packet size, you increase the frame rate
at the expense of image quality. When you increase the packet
size, you improve image quality at the expense of frame rate.
Bioeffects
Changing packet size may change the TI and/or MI. Observe
the output display for possible effects.
LOGIQ Book Basic User Manual
Direction 2321062-100 Rev. 5
5-39
Optimizing the Image
Optimizing Spectral Doppler
Intended Use
Doppler is intended to provide measurement data concerning
the velocity of moving tissues and fluids. PW Doppler lets you
examine blood flow data selectively from a small region called
the sample volume.
Typical Use - PW Doppler
In Pulsed Wave Doppler (PW) Mode, energy is transmitted from
the ultrasound probe into the patient, as in B-Mode. However,
the received echoes are processed to extract the difference in
frequency between the transmitted and received signals.
Differences in frequencies can be caused by moving objects in
the path of the ultrasound signal, such as moving blood cells.
The resultant signals are presented audibly through the system
speakers and graphically on the system display. The X axis of
the graph represents time while the Y axis represents the shift in
frequency. The Y axis can also be calibrated to represent
velocity in either a forward or reverse direction.
PW Doppler is typically used for displaying the speed, direction,
and spectral content of blood flow at selected anatomical sites.
PW Doppler operates in two different modes: conventional PW
and High Pulse Repetition Frequency (HPRF).
PW Doppler can be combined with B-Mode for rapidly selecting
the anatomical site for PW Doppler examination. The site where
PW Doppler data is derived appears graphically on the B-Mode
image (Sample Volume Gate). The sample volume gate can be
moved anywhere within the B-Mode image.
5-40
LOGIQ Book Basic User Manual
Direction 2321062-100 Rev. 5
Optimizing Spectral Doppler
Typical exam protocol
A typical examination using PW Doppler Mode might proceed as
follows:
1. Connect the appropriate probe, leaving the probes in their
respective holders.
2. Position the patient for the examination.
3. Press Patient. Enter the appropriate patient data using the
appropriate exam category and worksheet.
4. Select the preset, application and probe to be used.
5. Locate the anatomy to be examined. Get a good B Mode
image. Refer to B-Mode section of this chapter for more
information.
6. Press M/D Cursor to display the sample volume cursor and
gate.
or
Press PW. The PW Doppler spectrum appears and the
system operates in combined B+Doppler Mode. Adjust
Volume to adjust Doppler audio. The Doppler signal is
heard through the speakers.
7. Position the sample volume cursor by moving the Trackball
left and right. Position the sample volume gate by moving
the Trackball up and down. Size the gate by clicking SV
Length.
8. Optimize the PW Doppler spectrum, as necessary. Refer to
the Doppler Optimization section of this chapter for more
information.
9. Press B Pause to toggle between real time B-Mode with
sample volume and spectral display with audio.
10. Sample along the whole length of the vessel. Make sure that
the probe is parallel to flow. Listen, then look, when
positioning the sample volume cursor.
11. Press Freeze to hold the trace in memory and stop imaging.
Activate CINE Timeline, as necessary. See ‘Activating CINE’
on page 6-6 for more information.
12. Perform measurements and calculations, as necessary.
Refer to the Measurements and Calculations chapter for
more information.
LOGIQ Book Basic User Manual
Direction 2321062-100 Rev. 5
5-41
Optimizing the Image
Typical exam protocol (continued)
13. Record results by pressing the appropriate print key,
depending on the setup of your recording devices.
14. Press Freeze to resume imaging.
15. Repeat the above procedure until all relevant flow sites have
been examined.
16. Replace the probe in its respective holder.
Activating Doppler Mode
To activate PW Doppler Mode, press PW.
The Doppler spectrum displays along with the B-Mode image.
The cursor changes to a Doppler cursor.
You can now position and size the sample volume gate to get a
velocity. Use Doppler Audio to listen for when the sample
volume gate is positioned over an area of flow.
B Pause toggles between real time 2D with Sample Volume and
real time spectral display.
Use
Doppler is used to examine blood flow information in the vessels
of the legs, arms, abdomen, neck, and heart.
To exit
PW Doppler Mode, press PW.
Activating Triplex Mode
To activate Triplex Mode, press CF. Press PW.
The Doppler spectrum displays along with the Color Flow and BMode image. The cursor changes to a Doppler cursor.
You can now position and size the sample volume gate to get a
velocity. Use Doppler Audio to listen for when the sample
volume gate is positioned over an area of flow.
Use
Triplex Mode is used to examine blood flow information in the
vessels of the legs, arms, abdomen, neck, and heart.
To Exit
PW Doppler Mode, press CF, then PW.
5-42
LOGIQ Book Basic User Manual
Direction 2321062-100 Rev. 5
Optimizing Spectral Doppler
Doppler Display
Time zero (the start of the trace) appears on the left side of the
graph. As time progresses, the trace moves to the right. The
baseline of the graph (representing zero velocity, zero frequency
shift, or no detected flow), appears as a solid line running
horizontally across the display. By convention, movement
toward the probe is positive and movement away from the probe
is negative. Positive frequencies or velocities appear above the
baseline. Negative frequencies or velocities appear below the
baseline.
Typically, blood flow is not uniform but is composed of a mix of
blood cells moving at different velocities and in different
directions. Thus, the display is composed of a spectrum as gray
scale values. Strong signals are displayed as bright while weak
signals are displayed as varying shades of gray.
HPRF is invoked when you are operating in PW Doppler Mode
and conditions activate HPRF (when the velocity scale factor or
sample volume gate depth exceeds certain limits). When HPRF
is active, multiple sample volume gates appear along the
Doppler mode cursor. Doppler information can be received from
any of the multiple sample volume gates. The Doppler signals
from all the gates are added together and displayed in one
spectrum.
Information about the PW Doppler display is automatically
written on the screen and updated when scanning parameters
are changed.
This chapter includes:
•
A discussion of PW Doppler.
•
Activating Pulsed Wave Doppler.
•
Optimizing the Doppler spectrum.
Imaged Doppler
When you view the PW Doppler spectrum and a B-Mode image
with a 3.5 MHz probe, this means that you are viewing the
image at 3.5 MHz and `Dopplering' at 2.5 MHz.
LOGIQ Book Basic User Manual
Direction 2321062-100 Rev. 5
5-43
Optimizing the Image
Doppler Mode Display
Figure 5-9.
Doppler Mode Display
Table 5-2: Doppler Mode Display Explanations
Doppler Display
Description, Format, Values
PRF
Pulse repetition frequency, displayed as PRF in kHz.
Wall Filter
Wall filter size, displayed as WF in Hz.
Doppler Gain*
Displays asGN in decibels (db).
Sample Volume
Depth
Displays (in Cm) when Doppler cursor is present.
Doppler Angle
(AC ##)
Indicates angle in degrees between the Doppler mode cursor and the angle
correction indicator. Displays when Doppler cursor is present. The Doppler
Angledisplays in red when the angle exceeds 60°. Velocities obtained when the
angle is greater than 80° are displayed as asterisks (***).
Spectral Invert
INVERT appears when the spectral trace is inverted and the plus/minus signs (+/-)
are reversed.
5-44
LOGIQ Book Basic User Manual
Direction 2321062-100 Rev. 5
Optimizing Spectral Doppler
Table 5-2: Doppler Mode Display Explanations
Doppler Display
Description, Format, Values
HPRF
HPRF mode is used when detected velocities exceed the processing capabilities of
the currently selected PW Doppler scale or when the selected anatomical site is too
deep for the selected PW Doppler scale.
Time Scale
Each selection represents a different sweep time.
Angle Correct
Indicates flow direction.
Sample Volume
Gate
Indicates sample volume box. Each probe defaults to a specific range gate.
Doppler Velocity
Scale
Flow direction has a positive and negative indicator, noted in centimeters per
second (cm/sec). When the velocity scale is less than 10 cm/s, it is displayed to the
first decimal point (4.6 rather than 5 cm/s).
LOGIQ Book Basic User Manual
Direction 2321062-100 Rev. 5
5-45
Optimizing the Image
Doppler Mode Scanning Hints
HINTS
The best Doppler data is collected when parallel to flow, with
orientation also parallel to the anatomic target; whereas, the
best B-Mode image data is collected perpendicular to the
anatomic target. Therefore, you don't usually get both an ideal
B-Mode image and ideal Doppler data simultaneously.
Control overview
Dynamic Range. Affects the amount of Doppler amplitude data
displayed.
Wall Filter. Removes the noise caused by vessel or heart wall
motion at the expense of low flow sensitivity.
Sweep Speed. Controls speed of spectral update.
5-46
LOGIQ Book Basic User Manual
Direction 2321062-100 Rev. 5
Optimizing Spectral Doppler
Doppler Mode Selection Menu
Figure 5-10.
LOGIQ Book Basic User Manual
Direction 2321062-100 Rev. 5
PW Mode Selection Menu
5-47
Optimizing the Image
B Pause
Description
Toggles between simultaneous and update presentation while
viewing the timeline.
Adjusting
To activate, press B Pause to toggle between simultaneous and
update. The M-Mode trace does not restart each time the image
is updated; however, a black bar may appear.
Values
On/Off.
Benefits
Update increases the Spectral Doppler display quality.
Bioeffects
Activating Update may change the TI and/or MI. Observe the
output display for possible effects.
5-48
LOGIQ Book Basic User Manual
Direction 2321062-100 Rev. 5
Optimizing Spectral Doppler
Doppler sample volume gate position (Trackball)
Description
Moves the sample volume gate on the B-Mode's Doppler Mode
cursor. The gate is positioned over a specific position within the
vessel.
Adjusting
To move Doppler Mode cursor position, move Trackball left or
right until positioned over the vessel.
To move sample volume gate position, move Trackball up or
down until positioned inside the vessel.
Values
Defaults to 50% of the depth and can move continuously
throughout the field of view.
Benefits
Positions the sample volume gate to sample blood flow.
Bioeffects
Changing the sample volume gate position may change the TI
and/or MI. Observe the output display for possible effects.
Doppler sample volume length
Description
Sizes the sample volume gate.
Adjusting
To increase/decrease the gate size, adjust SV Length on the
Selection Menu. Hold down key to continuously size gate. A
black bar appears indicating changes made to the sample
volume size, but this is not a time discontinuity.
NOTE:
Values
Adjustments to the sample volume gate size are made from the
center point of the sample volume position.
Values vary by probe and application.
Sample volume gate size values are returned to the factory or
user preset value when you change the following: Probe, Exam
Category, Exam Calcs, or New Patient.
Benefits
A smaller gate produces accurate sampling results because it is
more sensitive. You can also enlarge the gate to hear the
Doppler audio better or for sampling large vessels or areas.
Bioeffects
Changing the sample volume gate size may change the TI and/
or MI. Observe the output display for possible effects.
LOGIQ Book Basic User Manual
Direction 2321062-100 Rev. 5
5-49
Optimizing the Image
PRF
Description
Adjusts the velocity scale to accommodate faster/slower blood
flow velocities. Velocity scale determines pulse repetition
frequency.
If the sample volume gate range exceeds single gate PRF
capability, the system automatically switches to high PRF mode.
Multiple gates appear, and HPRF is indicated on the display.
High PRF
High Pulse Repetition Frequency (HPRF) is a special operating
mode of PW Doppler. In HPRF mode, multiple energy pulses
are used. This allows higher velocities to be detected without
causing aliasing artifacts. HPRF mode is used when detected
velocities exceed the processing capabilities of the currently
selected PW Doppler scale or when the selected anatomical site
is too deep for the selected PW Doppler scale. The pulse
repetition frequency (PRF) is displayed to the left of the
spectrum in frames per second.
NOTE:
Ensure that only one gate overlays a blood vessel at a time.
Otherwise, signals from more than one flow area are
superimposed.
Adjusting
To raise/lower, adjust the PRF on the Selection Menu (PRF and
Wall Filter share the same control. Press the control to toggle
between PRF and Wall Filter). The display updates velocity
scale parameters after you adjust the velocity scale.
Values
Velocity Scale values vary by probe and application. In Triplex,
when you change the velocity scale in Color Flow, the Doppler
Mode velocity scale is also updated.
Velocity Scale values are returned to the factory or user preset
value when you change the following: Probe, Exam Category,
Exam Calcs, or New Patient.
Benefits
Blood flow information is not cut off due to the effect of aliasing.
Affect on other
controls
When you raise the velocity scale, the spectral waveform may
decrease in size; when you lower the velocity scale, the spectral
waveform may increase in size. Changes in the spectrum are
relative to changes in the velocity scale, that is, it sizes
accordingly. When you adjust the velocity scale, CINE memory
is cleared. Adjustments may affect sample volume size and
Doppler wall filter.
Bioeffects
Changing the velocity range may change the TI and/or MI.
Observe the output display for possible effects.
5-50
LOGIQ Book Basic User Manual
Direction 2321062-100 Rev. 5
Optimizing Spectral Doppler
Angle Correct
Description
Estimates the flow velocity in a direction at an angle to the
Doppler vector by computing the angle between the Doppler
vector and the flow to be measured.
NOTE:
Adjusting
When the Doppler Mode Cursor and angle correct indicator are
aligned (the angle is O), you cannot see the angle correct
indicator.
Flow toward the probe is mapped above the baseline and right
speaker (as you are facing the system).
Flow toward the probe is mapped above the baseline.
To adjust the angle relative to the probe face, adjust Angle
Correct to the left/right. The velocity scale changes when you
adjust angle correct.
Values
1 increments from 0 to 90. The possible range of operation is
from 0 degrees to 90 degrees in either direction. For optimum
velocity measurements, the angle of incidence should be
between 45-60 for vascular applications.
Angle Correct values vary by probe and application. Angle
Correct values are returned to the factory or user preset value
when you change the following: Probe, Exam Category, Exam
Calcs, or New Patient.
Benefits
Optimizes the accuracy of the flow velocity. This is especially
useful in vascular applications where you need to measure
velocity.
Quick Angle
Description
Quickly adjusts the angle by 60 degrees.
Quickly adjust the angle by 30 degree.
Adjusting
To quickly adjust the angle, press Quick Angle.
Values
0 degrees and 60 degrees.
-60, -30, 0, 30 and 60 degrees.
LOGIQ Book Basic User Manual
Direction 2321062-100 Rev. 5
5-51
Optimizing the Image
Wall Filter
Description
Insulates the Doppler signal from excessive noise caused from
vessel movement.
Adjusting
To increase/decrease, select Wall Filter, then adjust Wall Filter
on the Selection Menu (PRF and Wall Filter share the same
control. Press the control to toggle between PRF and Wall
Filter). Each adjustment cycles you to the next setting.
Values
Values vary, depending upon the probe and application. The
current value displays on the Selection Menu and the monitor.
Wall Filter values are returned to the factory or user preset value
when you change the following: Probe, Exam Category, Exam
Calcs, New Patient.
Benefits
Gets rid of excess, unnecessary information. Cleans out low
level noise above and below the baseline so you don't see or
hear it on the spectrum.
Affect on other
controls
Wall filter may be changed by changes to the velocity scale.
Baseline
Description
Adjusts the baseline to accommodate faster or slower blood
flows to eliminate aliasing.
Adjusting
Baseline adjusts the point in the spectrum where the velocity
trace is at zero. The default baseline is at the midpoint of the
spectrum. To shift the baseline, adjust Baseline on the
Selection Menu.
The baseline displays as a solid line running across the
spectrum. The baseline is raised and lowered in equal
increments, depending on the current Doppler scale factor. The
control does not wrap when the maximum baseline shift (in
either direction) has been reached.
Values
12% increments, with 0 being the center of the display and
+100% being the top edge of the display and -100% being the
bottom edge of the display. Baseline values vary by probe and
application and are returned to the factory or user preset value
when you change: Probe, Exam Category, Exam Calcs, or New
Patient.
Benefits
Unwraps the alias. Rearranges the velocity scale without
changing the velocity scale. Readjusts the positive and negative
velocities limit without changing the total velocity range.
5-52
LOGIQ Book Basic User Manual
Direction 2321062-100 Rev. 5
Optimizing Spectral Doppler
M/D Cursor
Description
Displays the Doppler Mode cursor on the B-Mode image.
Adjusting
To activate/deactivate the Doppler Mode cursor, press M/D
Cursor. Trackball to position sample volume graphic. Adjust SV
Length on the Selection Menu to adjust sample volume gate
size. The M/D Cursor key backlights.
Values
On/Off. If blood flow velocities cannot be presented, the
message PRF unavailable. Change Vel Scale" appears.
Benefits
Lets you position the cursor before you go into Doppler Mode so
that you can make optimum use of the larger B-Mode image.
Affect on other
controls
If the M-Mode cursor is on, clicking SV Gate or Angle Correct
changes the cursor to a Doppler Mode cursor.
LOGIQ Book Basic User Manual
Direction 2321062-100 Rev. 5
5-53
Optimizing the Image
Audio Volume
Description
Controls audio output.
Adjusting
To adjust the audio, adjust the Volume control. The volume
defaults to the last Doppler audio volume setting.
CAUTION
Audio sounds change rapidly, often abruptly. Increase the
volume in small steps to avoid startling the patient.
Values
Usually, a one-third adjustment of the dial gives you the best
volume. The volume decreases/increases logarithmically.
Benefits
An audio representation of the flow within a vessel can be used
to evaluate proper probe angle and position.
Invert
Description
Vertically inverts the spectral trace without affecting the baseline
position.
Adjusting
To invert the spectral trace, press Invert. The plus (+) and minus
(-) signs on the velocity scale reverse when the spectrum is
inverted.
Positive velocities display below the baseline and to the left
speaker (as you face the system).
Positive velocities display below the baseline.
Values
Forward/reverse. The trace corresponds to flow direction
(positive flow is forward flow toward the probe or negative flow is
reverse flow away from the probe). The invert setting is returned
to the factory or user preset value when you change the
following: Probe, Exam Category, Exam Calcs, or New Patient.
In Triplex, both Color Flow and Doppler Mode velocity scales
are inverted.
Benefits
If you change the probe angle to accommodate anatomy, blood
flow still moves in the same direction, but the Doppler
information will be reversed. It is easier in cases like this to
invert the spectrum instead of reversing the probe orientation.
Affect on other
controls
The polarity of Doppler Audio is also reversed.
5-54
LOGIQ Book Basic User Manual
Direction 2321062-100 Rev. 5
Optimizing Spectral Doppler
Dynamic Range
Description
Dynamic range controls how echo intensities are converted to
shades of gray, thereby increasing the range of contrast you can
adjust.
Adjusting
You access Doppler dynamic range from the Doppler Mode
Selection Menu. Each click cycles you to the next setting. To
increase/decrease, press Dynamic Range.
Values
The settings cycle in 4 dB increments. The current value
displays on the Selection Menu. Dynamic Range values vary by
probe and application and are returned to the factory or user
preset value when you change the following: Probe, Exam
Category, Exam Calcs, or New Patient.
Benefits
Optimizes the image's texture and smoothness by increasing
the amount of gray scale. You decrease the dynamic range to
clean out the spectrum to determine if the broadening is actual
or not. You increase the dynamic range to fill in the spectrum,
according to your personal preference.
Affect on other
controls
Dynamic range operates only in realtime, not in freeze, CINE,
CINE Timeline, or VCR playback and affects Doppler gain.
Spectral Trace (Trace Method)
Description
Traces the average mean and peak velocities in realtime images
and spectral broadening in frozen images.
Adjusting
Select the spectral trace method from Trace Method.
To activate the Spectral Trace Selection Menu, press
To get a peak trace, click MAX TRACE. A green trace displays
on the spectrum.
To get a mean trace, click MEAN TRACE. A blue trace displays
on the spectrum.
Selecting Trace
Position
SELECT TRACE lets you indicate whether cardiac cycle
detection, and therefore cardiac cycle identification, should use
peak timeline data above, below, or above and below
(composite) the baseline.
Benefits
Broadening may indicate turbulence.
LOGIQ Book Basic User Manual
Direction 2321062-100 Rev. 5
5-55
Optimizing the Image
Trace Sensitivity
Description
Adjust the trace to follow the waveform for signal strength.
Adjusting
Press the left or right arrow key to select value.
Values
From -10 to 10.
Benefits
If the signal is very faint, changing the Trace Sensitivity will allow
the system to lock onto that signal strength.
5-56
LOGIQ Book Basic User Manual
Direction 2321062-100 Rev. 5
Optimizing Spectral Doppler
Trace Direction
Description
Specifies trace direction.
Adjusting
Press Trace Direction.
Values
Above, Below, or Both.
Benefits
You can select where on the waveform to perform the trace,
above, below, or both.
Full Timeline
Description
Expands display to full timeline display.
Adjusting
Press Full Timeline.
Values
On/Off.
Benefits
Allows you to view just the timeline, to see more detail.
Display Format
Description
Changes the horizontal/vertical layout between B-Mode and MMode, or timeline only.
Adjusting
Press Display Format.
Values
Vertical 1/3, 1/2, or 2/3 B-Mode, Horizontal 1/4 or 1/2 B-Mode, or
Timeline Only.
Benefits
You can select how to have your Doppler timeline and anatomy
displayed.
Time Resolution
Description
Adjusts image appearance so that if you select a lower setting,
the image appears smoother; if you select a higher setting, the
image appears sharper.
Adjusting
Press Time Resolution.
Values
1-3
Benefits
Time Resolution = 3 (high) smooths the Timeline; Time
Resolution =1 (low) increases the time resolution (image not as
smooth).
LOGIQ Book Basic User Manual
Direction 2321062-100 Rev. 5
5-57
Optimizing the Image
Modify Auto Calcs
Description
Activates the menu to select which calculations are
automatically calculated.
Adjusting
Press Modify Auto Calcs to activate Modify Auto Calcs
Selection Menu.
Benefits
Provides flexibility.
5-58
LOGIQ Book Basic User Manual
Direction 2321062-100 Rev. 5
Using 3D
Using 3D
Overview
WARNING
DO NOT scan any pacemaker patient using the sensor device.
The magnetic fields emitted from the device may interfere with
the pacemaker operation.
LOGIQ Book Basic User Manual
Direction 2321062-100 Rev. 5
5-59
Optimizing the Image
3D Acquisition
Acquiring a 3D Scan
To acquire a 3D scan,
1. Optimize the B-Mode image. Ensure even gel coverage.
2. Press the 3D control panel key. Two screens appear.
NOTE:
Set appropriate values for Acq Mode and Scan Plane. Also,
set the scan distance before scanning.
3. To start acquiring the image, press ‘L’ (the left split screen
key).
4. To perform a parallel scan, scan evenly. To perform a sweep
(fan) scan, rock the probe once. Note the distance of the
scan.
5. The 3D volume of interest (VOI) is dynamically assembled
on the right side of the screen.
NOTE:
If the image stops before you’re done scanning, start
acquiring the 3D volume of interest again.
6. To complete the 3D scan, press ‘R’ (the right split screen
key).
NOTE:
You can also press Freeze, but then you need to also press
the 3D key to obtain the final render.
3D Notes
Adjust the 3D dataset brightness with B-Mode or Color Flow
Mode Gain.
Use Colorize to change the color of the active dataset.
Use Zoom to increase the zoom factor of the active dataset.
5-60
LOGIQ Book Basic User Manual
Direction 2321062-100 Rev. 5
Using 3D
Manipulating the Volume of Interest
Imagine you are able to manipulate the 3D volume of interest
(VOI) in your hand. The 3D VOI is a tangible anatomical object
that you can see and manipulate easily using the Trackball and
Set control panel keys.
Practice positioning the pointer at different places within the 3D
VOI. Highlight different colors (white, red, yellow, or green).
Press Set to select a VOI for manipulation. Use the hand to
manipulate the 3D VOI.
Rotating the 3D
VOI Left/Right or
Forward/Backward
Figure 5-11.
You can rotate it left to right or right to left. You can rotate it
forward/backward. Press right Set key when the white pointer
finger is positioned on the white box. Move the closed white
hand to manipulate the 3D VOI.
Manipulating the 3D Volume of Interest (White Hand)
LOGIQ Book Basic User Manual
Direction 2321062-100 Rev. 5
5-61
Optimizing the Image
Moving Through
the 3D VOI
Figure 5-12.
NOTE:
5-62
You can move through the 3D VOI using the red hand. Press
Set when the red pointer finger is positioned on the red box.
Move the closed red hand to move through the 3D VOI.
Moving through a 3D Volume of Interest (Red Hand)
Any plane in the volume can be made active (highlighted with
red box) by clicking on it.
LOGIQ Book Basic User Manual
Direction 2321062-100 Rev. 5
Using 3D
Viewing Specific
Portions of the
Anatomy
You can pull back tissue to view specific portions of anatomy
using the yellow hand. Press Set when the yellow pointer finger
is positioned on the yellow box. Move the closed yellow hand to
manipulate the 3D VOI.
NOTE:
This actually moves an edge. A yellow hand appears only when
the pointer is on an edge of the VOI.
Figure 5-13.
Manipulating the Edge of a 3D Volume of Interest (Yellow Hand)
LOGIQ Book Basic User Manual
Direction 2321062-100 Rev. 5
5-63
Optimizing the Image
Pulling Back a
Corner of the VOI
to View Specific
Anatomy
Figure 5-14.
5-64
You can pull back a corner to view specific portions of anatomy
using the green hand. Press Set when the green pointer finger is
positioned on the green box. Move the closed green hand to
manipulate the 3D VOI.
Manipulating a Corner of the 3D Volume of Interest (Green Hand)
LOGIQ Book Basic User Manual
Direction 2321062-100 Rev. 5
Using 3D
Easy 3D
Figure 5-15.
Easy 3D
Descriptions and instructions for using Easy 3D follow:
Table 5-3: Easy 3D Description and Instructions for Use
3D Parameter
Description
Reset
Resets the 3D volume of interest back to its original orientation.
Utilities
Select Average Off, Average Light, Average Medium, or Average Strong.
Undo
Undoes any manipulation you have done to your 3D dataset.
Auto Movie
Initializes the calculation and display of a 3D movie. A rotation of 30 degrees left and
right around the actual image position (either the default position after acquisition or
the position that was manually defined by manipulating the 3D volume of interest) is
shown. For this 60 degree rotation, eleven images in steps of 6 degrees are
calculated.
LOGIQ Book Basic User Manual
Direction 2321062-100 Rev. 5
5-65
Optimizing the Image
Table 5-3: Easy 3D Description and Instructions for Use
3D Parameter
Description
Scalpel
Structures, for example a part of the placenta hiding the view to a fetal face, can be
cut out in a rendered image. All visible structures can be cut out.
The option of ‘erase inside’ deletes all structures inside the marked region. The option
of ‘erase outside’ deletes all structures outside the marked region.
The region in the rendered image is marked with the right Set key. To define the
contour of the region, press the right Set key for each vertex. To close the contour,
double click the right Set key. As long as a contour is not closed, it can be traced back
with the left Set key. The cut out process can be undone by the Undo Last function.
As soon as the Apply button is pressed, a new dataset is generated.
Gray Surface
Activates the gray surface rendering mode. It leads to a transparent appearance of
the object, generated by displaying only a surrounding shell of structures.
Texture
Activates the texture or photorealistic rendering mode. It creates a photorealistic
appearance of the object. The shading depends on the orientation of the surface of
the object.
If both Texture and Gray Surface mode are switched on, the mixture percentage of
both modes can be defined.
Render
Changes between the rendered image view and the view of a volume of interest. The
volume of interest shows the acquired ultrasound images transformed into an
isotropic rectangular coordinate system. The volume of interest can be manipulated
as described above.
Threshold/Opacity
Threshold defines which gray values are used for rendering and which are
considered noise. Opacity defines how strict Threshold is used for discrimination. A
low opacity value creates a firmer appearance of the surface. A high opacity value
leads to a transparent appearance of the rendered image.
Colorize/Contrast
Colorizes the 3D render or adds contrast to the 3D rendered image.
5-66
LOGIQ Book Basic User Manual
Direction 2321062-100 Rev. 5
Chapter 6
Scanning/Display Functions
Describes additional ways in which to adjust the image.
In addition, describes additional ways to get useful
information electronically.
LOGIQ Book Basic User Manual
Direction 2321062-100 Rev. 5
6 -1
Scanning/Display Functions
Zooming an Image
Introduction
Zoom is used to magnify a zoom region of interest (ROI). The
system adjusts all imaging parameters accordingly. You can also
zoom frozen images.
Zoom
Bioeffect
Zooming an image changes the frame rate which tends to
change thermal indices. The position of the focal zones may
also change which may cause the peak intensity to occur at a
different location in the acoustic field. As a result, the MI may
change.
Acoustic
Output
Hazard
Observe the output display for possible effects.
To zoom an image, adjust Zoom. A reference image appears in
the upper, left-hand section of the display.
To exit zoom, press the right Clr key (Zoom Clear).
6-2
LOGIQ Book Basic User Manual
Direction 2321062-100 Rev. 5
Freezing an Image
Freezing an Image
Introduction
Freezing a real-time image stops all movement and allows you
to measure and print the image.
NOTE:
While the image is frozen, all Power Output is suspended.
NOTE:
Selecting a new probe unfreezes the image
Freezing an image
To freeze an image,
1. Press Freeze. The key backlights.
If you are in a mixed mode, both screen formats stop
immediately. Deactivating Freeze restarts both modes and
places a black bar on the trace to indicate the time discontinuity.
To reactivate the image,
1. Press Freeze again.
NOTE:
Deactivating Freeze erases all measurements and calculations
from the display (but not from the worksheet).
Use the Trackball to start CINE after pressing Freeze.
LOGIQ Book Basic User Manual
Direction 2321062-100 Rev. 5
6 -3
Scanning/Display Functions
Freezing an Image (Footswitch Option)
You can also freeze the image via the footswitch.
To freeze an image:
1. Step on the footswitch, the realtime icon is removed from
the monitor.
2. If you are in a mixed mode, both screen formats stop
immediately. Deactivating Freeze restarts both modes and
places a black bar on the trace to indicate the time
discontinuity.
To reactivate the image:
1. Press Freeze.
NOTE:
Deactivating Freeze erases all measurements and
calculations from the display (but not from the worksheet).
2. Use the Trackball to start CINE after pressing Freeze.
6-4
LOGIQ Book Basic User Manual
Direction 2321062-100 Rev. 5
Freezing an Image
Post processing
You can use the following controls to process a frozen B-Mode
image.
•
Map
•
Zoom
•
Rotation
•
Reverse
•
Up/Down Invert
•
Rejection
•
Gain
•
Colorize
You can use the following controls to process a frozen Color
Flow image.
•
Angle Correct
•
Threshold
•
Color Map
•
Color Invert
•
Baseline
•
Transparency map
•
Capture
Auto Optimize. Optimizes the B-Mode image or Doppler
Spectrum.
LOGIQ Book Basic User Manual
Direction 2321062-100 Rev. 5
6 -5
Scanning/Display Functions
Using CINE
Introduction
CINE images are constantly being stored by the system and are
available for playback or manual review via CINE.
You can view CINE as a continuous loop via CINE Loop or
manually review CINE images frame by frame via the Trackball.
Data in CINE is available until new data is acquired. CINE is
stored on the system's memory and can be archived as well.
CINE is useful for focusing on images during a specific part of
the heart cycle or to view short segments of a scan session.
Activating CINE
To activate CINE,
1. Press Freeze.
2. Move the Trackball.
6-6
LOGIQ Book Basic User Manual
Direction 2321062-100 Rev. 5
Using CINE
CINE and Monitor Display
The CINE display (located on the left-hand side of the monitor)
indicates which frame you are viewing of the whole loop
(62:123), as well as the time at which this frame occurs within
the loop (1.6:3.2 s).
Figure 6-1.
CINE Display
Using CINE
Adjusting CINE Loop Speed
Adjust the Loop Speed control at the bottom of the Selection
Menu.
LOGIQ Book Basic User Manual
Direction 2321062-100 Rev. 5
6 -7
Scanning/Display Functions
Annotating an Image
Introduction
The annotation function provides the capability to type the
comments of free text and/or insert the pre-defined comments
from the comment library. It also provides the user with arrow
markers to point to parts of the image.
Pressing the Comment key or any keys on the alphanumeric
keyboard initiates the annotation mode. This assigns the
trackball function to controlling the cursor and displays the
annotation library on the Selection Menu menu.
Figure 6-2. Comment Key on the Front Panel
1. Comment Key
6-8
LOGIQ Book Basic User Manual
Direction 2321062-100 Rev. 5
Annotating an Image
Introduction (continued)
In annotation mode, text can be added by using the Selection
Menu Menu library or by typing from the alphanumeric
keyboard.
Annotations can be erased by changing modes, powering down,
or when Clear or New Patient are pressed.
In addition, the display’s home position can be changed
(preferred annotation area) for each display so that all
subsequent annotations begin in the same spot.
Annotation Mode is activated by pressing the Comment key.
Annotation Mode can also be automatically activated by typing
from the alphanumeric keyboard.
NOTE:
In this case, the cursor begins at the same location where the
annotation mode was exited.
The system automatically searches for the word you want in the
comment bar and you can press tab to choose it.
After activating the annotation mode, a vertical bar type cursor
appears on the screen. Use the Trackball to move the cursor.
The factory default color for annotations is yellow. The color
selection can be changed to any of the colors available on the
system. The choices are white, yellow, bright red, orange, etc.
NOTE:
The user cannot change the Font Family and Size.
To indicate a specific annotation or text group is selected, the
color turns to green. Once the annotation is set or fixed, the
color returns to yellow or to the user selected color.
To delete comments by character, press the Backspace key.
To delete all annotations and arrow marks, press the Clear key
twice immediately after entering the annotation mode.
To end the Comment/Library Annotation function, select Exit or
press Comment.
LOGIQ Book Basic User Manual
Direction 2321062-100 Rev. 5
6 -9
Scanning/Display Functions
Adding Comments to an Image
Annotation Retention
Annotations from the B-Mode images are retained and carried
over when switching to multi-image format or duplex mode.
The position of the comments is adjusted so that it is at the
same relative position with respect to the display window in the
new format as it was in the single image format.
NOTE:
Annotations may not be retained when the image is switched to
M-Mode image format depending on the preset.
Arrows and Pointers
Arrows and pointers can be used by activating the F5 or F6 key
(if programmable as arrows) on the keyboard. When the pointer
comes up, it is a GREEN color, indicating it is active and can be
moved.
To activate the arrows and points as a programmable function
key, See ‘Key Configuration’ on page 16-115 for more
information.
NOTE:
6-10
•
Move the pointer using the Trackball to any place on the
screen. The pointer head direction can be controlled by how
the trackball is moved.
•
Press Set to fix the place of the pointer and direction of the
pointer head. The GREEN color turns to YELLOW (or the
default color if changed).
•
To delete all arrow marks, press the Clear key right after
pressing the F5 or F6 key.
This action clears the arrows only, not the comments on the
screen. To erase all annotations as well as arrows, press the
Clear key right after the Comment key.
LOGIQ Book Basic User Manual
Direction 2321062-100 Rev. 5
Annotating an Image
Annotating an image using the library
To reduce the amount of time spent annotating an image, store
frequently-used annotations in the Annotation Library. As many
as 6 libraries are available per study. One of the selected
libraries is designated as the default and its entries are
displayed on the Annotation Menu when the annotation mode is
activated for that study.
Press Comment and move the annotation cursor location using
the Trackball.
Select the desired annotation from the annotation menu.
To activate the library, select More from the annotation menu. A
list of measurement categories is displayed. Select the desired
annnotation library from the categories.
Figure 6-3.
LOGIQ Book Basic User Manual
Direction 2321062-100 Rev. 5
Annotation Menu
6-11
Scanning/Display Functions
Accessing/Editing the Library
Access the Annotation Library by selecting Utility.
Use the Trackball to move the arrow cursor to the desired
annotation. Press Set. The 20 character space for that library
locatiaon will be in reverse video. Add or edit the desird script.
Select the next library entry and press Set.
Continue until all additions or edits are complete.
To save all entries and edits, Trackball to the SAVE selection
and press Set.
Users can add frequently-used keywords (e.g. LEFT/RIGHT,
LONG/TRANS) in the Annotation Library for use as a prefix or
suffix.
To avoid saving unwanted changes (all current changes), select
RESET and press Set.
6-12
LOGIQ Book Basic User Manual
Direction 2321062-100 Rev. 5
Annotating an Image
Annotating an image with typed words
NOTE:
•
Press Comment and type the comments where the cursor
is currently located (the display's home position) and use
the Trackball to further place the annotation cursor in the
desired location.
•
Press Enter to move to the next line.
Annotations wrap to the next line when they are within one
character of the right margin if Word Wrapping is selected in the
Text Boundary preset. See ‘Annotations Libraries/Annotations
Preset Menu’ on page 16-41 for more information.
The word wrap starts one line below the start of that annotation.
Annotations appear on all prints, photos, and VCR recordings.
1
2
WORD WRAP
Figure 6-4.
1. Before
WORD
WRAP
Next Line Word Wrap
2. After
If the cursor appears at the right edge of the lowest line, or a
word cannot be completed in the lower right corner, word wrap
cannot be executed.
NOTE:
The same word wrap principles apply for library scripts as typed
comments.
Moving Texts
You have the ability to move annotations already on the screen
and place them in different locations.
•
Place the cursor on the desired text or text group and press
Set.
•
The selected text color turns to green.
•
Use the Trackball to move the selected text and press Set.
LOGIQ Book Basic User Manual
Direction 2321062-100 Rev. 5
6-13
Scanning/Display Functions
Annotating an image with typed words (continued)
Editing while
annotating
Backspace over any error(s) made. Blank spaces take the place
of the letter(s) that were there. Continue typing the annotation
after backspacing over all incorrect letters.
To delete previous character(s):
•
Press Backspace as many times as necessary to make the
deletion.
•
Once all texts within the selected text group are deleted,
then the cursor will find another text group to delete to the
upper left direction.
•
If there is no more text to delete, the cursor will be located at
home position.
To move through the text a word at a time:
•
NOTE:
6-14
Press Tab to move to the right by text group (Preset
Keyboard Tab = Word)
Press Shift + Tab to move to the left.
LOGIQ Book Basic User Manual
Direction 2321062-100 Rev. 5
Annotating an Image
Body Patterns
An additional way to annotate the image display is with body
patterns. Body patterns are a simple graphic of a portion of the
anatomy that is frequently scanned. The body pattern and probe
marker can serve as a reference for a patient and probe
positioning when images are archived or scanned.
To activate body patterns, press the Body Pattern control. A
maximum of 8 body pattern packages are displayed according
to exam category and preset.
The body pattern packages may be customized to
accommodate user preference. Up to 30 individual body
patterns in the packages can be changed. See ‘Body Pattern
Libraries/Applications Preset Menu’ on page 16-50 for more
information.
Select the desired body pattern on the Selection Menu. The
selected body pattern is displayed on the monitor.
Press the Move Pattern control on the Selection Menu to
reposition the body pattern with the Trackball and Set controls.
A probe mark is associated with the body patterns and illustrates
the probe position on the body pattern. This marker can be
placed with the Trackball and rotated with the Ellipse control.
The probe mark type is selectable by pressing the upper Probe
Type control on the Selection Menu.
Press the Body Pattern and Clear controls to erase the body
pattern. The pattern is erased and the system exits the body
pattern mode.
Press Set on the keyboard to exit without erasing the body
pattern.
LOGIQ Book Basic User Manual
Direction 2321062-100 Rev. 5
6-15
Scanning/Display Functions
Body Patterns (continued)
1
2
3
4
5
6
7
8
9
10
11
12
13
14
15
16
17
18
19
20
21
22
23
24
25
26
27
28
29
30
31
32
33
34
35
36
37
38
39
40
41
42
43
44
45
46
47
48
49
50
51
52
53
54
55
56
57
58
59
60
61
62
63
64
65
66
67
68
69
70
71
72
73
74
75
76
77
78
79
80
81
82
83
84
85
86
87
88
89
90
91
92
93
94
95
96
97
98
99
100
101
102
103
104
105
106
107
108
109
110
111
6-16
LOGIQ Book Basic User Manual
Direction 2321062-100 Rev. 5
Annotating an Image
Figure 6-5.
Body Patterns Available
1. abdom1
29. fetus9
57. leg6
85. twin7
2. abdom2
30. fetus10
58. leg7
86. twin8
3. abdom3
31. fetus11
59. leg8
87. uro1
4. abdom4
32. fetus12
60. liver
88. uro2
5. arm1
33. fetus13
61. neck1
89. uro3
6. arm2
34. fetus14
62. neck2
90. uro4
7. arm3
35. fetus15
63. neck3
91. uro5
8. arm4
36. fetus16
64. neck4
92. uro6
9. arm5
37. hand1
65. ob1
93. uro7
10. arm6
38. hand2
66. ob2
94. uro8
11. body1
39. head1
67. ob3
95. uterus1
12. body2
40. head2
68. ob4
96. uterus2
13. body3
41. head3
69. ob5
97. uterus3
14. body4
42. head4
70. ob6
98. vet-cat1
15. body5
43. head5
71. organ1
99. vet-cat2
16. body6
44. heart1
72. organ2
100. vet-cat3
17. breast1
45. heart2
73. organ3
101. vet-cow1
18. breast2
46. heart3
74. organ4
102. vet-cow2
19. breast3
47. heart4
75. organ5
103. vet-cow3
20. chest
48. heart5
76. pelvis1
104. vet-dog1
21. fetus1
49. heart6
77. pelvis2
105. vet-dog2
22. fetus2
50. heart7
78. thyroid
106. vet-dog3
23. fetus3
51. heart8
79. twin1
107. vet-horse1
24. fetus4
52. leg1
80. twin2
108. vet-horse2
25. fetus5
53. leg2
81. twin3
109. vet-horse3
26. fetus6
54. leg3
82. twin4
110. vet-horse4
27. fetus7
55. leg4
83. twin5
111. vet-horse5
28. fetus8
56. leg5
84. twin6
LOGIQ Book Basic User Manual
Direction 2321062-100 Rev. 5
6-17
Scanning/Display Functions
Start Menu
The Start Menu activates the Service Browser or the Training
CD. Select Service Browser to open the service interface; select
Training CD to view the training (please insert appropriate CD in
the CD drive).
NOTE:
The Training CD can also be accessed by selecting Ctrl + T.
Figure 6-6. Start Menu
NOTE:
6-18
Only the Field Engineer is able to change the contents of the
Start Menu via the Utility -> Admin -> Start Menu preset menu.
LOGIQ Book Basic User Manual
Direction 2321062-100 Rev. 5
Electronic Documentation
Electronic Documentation
Documentation Distribution
Documentation is being provided via:
NOTE:
•
Clinical Release Notes (supplied on paper)
•
Quick Guide (supplied on paper)
•
Online Help (on the Ultrasound Scanner via F1)
•
CD-ROM. You can view user documentation on a PC or on
the Ultrasound Scanner via the Customer Documentation
CD-ROM, which includes:
•
Basic User Manual
•
Advanced Reference Manual
•
Quick Guide
•
Quick Card(s)
•
Release Notes and Workarounds
•
Basic Service Manual
All user documentation is provided in multiple languages if
translations were available at the time of CD publication.
LOGIQ Book Basic User Manual
Direction 2321062-100 Rev. 5
6-19
Scanning/Display Functions
Using Online Help Via F1
Online Help is available via the F1 key. After pressing F1, Help
appears. The Help screen is divided into three sections:
navigational tools on the top, left portion of the screen (Hide,
Back, Forward), help book navigational tools on the left portion
of the screen (Contents, Index, Search, Favorites), and the
content portion on the right side of the screen where help topics
are displayed.
NOTE:
If the cursor is lost while using Online Help, press Alt + F4 to
exit or press F1 to activate the cursor.
Figure 6-7. Opening Help Screen
6-20
LOGIQ Book Basic User Manual
Direction 2321062-100 Rev. 5
Electronic Documentation
Navigating through the Help Book
Online Help is organized like a manual, with individual chapters,
sections, and pages. Click on the plus (+) sign next to MANUAL
to open up the book. Click on the plus sign next to the chapter
you want to view to open up that chapter. Click on the plus sign
next to the chapter you want to view to open up that section.
Open up the page to view that page’s information.
Figure 6-8. Sample Help Topic
The blue, underlined text links you to related topics. Click on the
link to move to the new topic.
LOGIQ Book Basic User Manual
Direction 2321062-100 Rev. 5
6-21
Scanning/Display Functions
Links
After you click on a blue, underlined portion of text, the screen
updates with this link’s content. To go back to the previous
screen, press Back. To return to the link, press Forward.
Figure 6-9. Topic Link
6-22
LOGIQ Book Basic User Manual
Direction 2321062-100 Rev. 5
Electronic Documentation
Searching for a Topic
To search for a specific topic, click on the Search tab in the left
portion of the screen. Type in the topic name in the Type in the
keyword to find: field. Topics with the word or phrase you typed
appear in the Select Topic to display: area. Either double click
on the topic you want to view or highlight the topic and press the
Display button to view this topics.
Figure 6-10.
LOGIQ Book Basic User Manual
Direction 2321062-100 Rev. 5
Search Results
6-23
Scanning/Display Functions
Saving Favorite Topics
You may find that there are topics you need to refer to often. In
this case, it’s a good idea to save these topics as Favorites. To
save a topic as a favorite, press the Favorites tab, highlight the
topic in the Topics window, and press the Add button. You can
now view this topic quickly by going to the Favorites help tab.
Figure 6-11.
6-24
Adding Favorites
LOGIQ Book Basic User Manual
Direction 2321062-100 Rev. 5
Electronic Documentation
Using the Index
Or, you can look for topics by using the Index. Press the Index
tab, then use the scroll bar to look up a topic.
Figure 6-12. Index
Other Help Features
To hide the left side of the screen, press the Hide icon at the
upper, left-hand portion of the screen. To view the left side of the
screen again, press the Show icon at the upper, left-hand
portion of the screen.
To size the Help window, position and hold down the cursor at
the corner of the screen while moving the Trackball.
To move the Help window to the Selection Menu display,
position and hold down the cursor at the very top of the Help
window while moving the Trackball to the Selection Menu
display.
Exiting Online Help
To exit Online Help, press the ‘X’ in the upper, right-hand corner
of the Online Help window.
LOGIQ Book Basic User Manual
Direction 2321062-100 Rev. 5
6-25
Scanning/Display Functions
CD-ROM
Accessing Documentation Via a PC
To view user documentation on a PC,
1. Insert the CD into the CD drive.
2. Open the CD drive on your desktop.
3. Double click on the ‘gedocumentation.html’ document.
4. Select the item you want to view (click on the blue,
underlined link in the File Name column).
To close the window, click on the ‘X’ in the upper, right-hand
corner of the browser window.
NOTE:
6-26
If your PC does not have the Adobe Acrobat Reader, the PC
version is supplied on the CD. Open the CD and double click on
‘ar505enu.exe. Follow the prompts to install Adobe Acrobat
Reader on your PC.
LOGIQ Book Basic User Manual
Direction 2321062-100 Rev. 5
Chapter 7
General Measurements and
Calculations
Describes how to perform general measurements and
calculations.
LOGIQ Book Basic User Manual
Direction 2321062-100 Rev. 5
7 -1
General Measurements and Calculations
Introduction
Measurements and calculations derived from ultrasound images
are intended to supplement other clinical procedures available
to the attending physician. The accuracy of measurements is not
only determined by system accuracy, but also by the use of
proper medical protocols by the user. When appropriate, be sure
to note any protocols associated with a particular measurement
or calculation. Formulas and databases used within the system
software that are associated with specific investigators are so
noted. Be sure to refer to the original article describing the
investigator's recommended clinical procedures.
Overview
This section provides information about taking measurements
and describes calculations available in each mode. It includes
the following topics:
7-2
•
Exam workflow
•
Location of measurement controls
•
Description of calipers
•
List of generic measurements
•
General information about taking measurements
•
Mode Measurements: Step-by-step instructions for taking
specific measurements, organized by mode
•
Basic steps to view and edit worksheets
LOGIQ Book Basic User Manual
Direction 2321062-100 Rev. 5
Introduction
Exam workflow
For each patient, the system organizes information by exam
category, study, and measurement. The definitions of these
terms are as follows:
•
Exam Category – the highest level of an ultrasound exam.
Categories include the following:
•
•
•
Abdomen
•
Obstetrics
•
Gynecology
•
Cardiology
•
Vascular
•
Urology
•
Small Parts
•
Pediatrics
Study/Preset – a logical grouping of measurements. After
you choose an exam category, the system allows you to
select a study. For example, when you choose the
Obstetrics exam category, you can choose one of the
following studies:
•
Generic
•
OB-1
•
OB-2/3
•
OB-General
•
Fetal Heart
•
OB/GYN Vessel
Measurement – the measurements and calculations
needed to analyze an item of anatomy. For example, a
femur length is a measurement. A measurement can
include several pieces of measurement data. For example,
to calculate the area of a gestational sac, you need to
measure width, length, and depth.
LOGIQ Book Basic User Manual
Direction 2321062-100 Rev. 5
7 -3
General Measurements and Calculations
Exam workflow (continued)
The following shows a workflow example for an obstetrics exam.
NEW PATIENT
(Exam Category)
Abdomen
OBSTETRICS
Gynecology
Cardiology
Pediatrics
(Study)
Generic
OB-1
OB-2/3
OB-General
Fetal Heart
(Measurement)
GS
CRL
BPD
FL
For details on how to start a new patient, See ‘Beginning a New
Patient’ on page 4-3 for more information.
7-4
LOGIQ Book Basic User Manual
Direction 2321062-100 Rev. 5
Introduction
Location of Measurement Controls
Figure 7-1. Locating Measurement Controls
1. Measure. Activates a measurement caliper and the
associated calculation package.
2. Set. Fixes the caliper for measurements and completes the
measurement sequence.
3. Clear. During a measurement sequence, erases the
measuring caliper and measurement data from the display.
When not performing a measurement sequence, clears all
calipers and measurements from the display.
4. Ellipse. After the first caliper for a distance measurement
has been set and the second caliper positioned, Ellipse
activates the area/ellipse measurement function. During the
ellipse adjustment, use the Trackball to increase or
decrease the size of the ellipse. Select Cursor Select to
adjust the measurement calipers.
5. Trackball. Moves the measurement calipers, selects the
measurement on the Summary Window.
LOGIQ Book Basic User Manual
Direction 2321062-100 Rev. 5
7 -5
General Measurements and Calculations
Description of calipers
While you are making a measurement, the measurement caliper
is either active (open plus sign) or fixed (closed plus sign). An
active caliper is yellow and a fixed caliper is green.
The system allows you to identify measurements by number or
by unique symbol. If you choose Number as the Cursor Type,
after you complete a measurement, it is assigned a number. If
you choose Symbol as the Cursor Type, after you complete a
measurement, the caliper symbol changes to one of the nine
shown below. The symbols are used in sequence as listed. The
first symbol is used for the first measurement, the second
symbol for the second measurement, and so on. The numbers
or symbols also identify measurements in the Results Window.
Figure 7-2.
Fixed Caliper Symbols
For information about how to choose Cursor Type of Number or
Symbol, see Table 16-11.
Measurement line display
While you are making a measurement, the system displays a
dotted line to show the measurement. After you press Set to
complete the measurement, if Cursor Line Display is On, the
dotted line remains on the display. If Cursor Line Display is Off,
the system erases the dotted line after you press Set and only
the measurement calipers with a number or symbol are
displayed. For information about how to turn Cursor Line Display
On or Off, see Table 16-11.
7-6
LOGIQ Book Basic User Manual
Direction 2321062-100 Rev. 5
Introduction
List of general measurements
The following table shows the types of general measurements
available when you press Measure but do not choose a specific
calculation. The type of measurement depends on the current
scan mode and the number of times Measure is pressed.
Table 7-1: General Measurements by Mode
If you press
Measure
(while frozen)
MODE
B and CF
Doppler
M
Once
• Distance
• Circumference and area
(ellipse)
Velocity
Tissue depth
Twice
Circumference and area
(trace)
TAMAX, TAMIN, and
TAMEAN
Time interval
Three times
Two velocities,
slope, and time interval
Depth difference, slope,
and time interval
Four times
Time interval
NOTE:
The type of measurement repeats as you press Measure. For
example, in M–Mode, when you press Measure the fourth time,
the Tissue depth measurement is available, and so on.
LOGIQ Book Basic User Manual
Direction 2321062-100 Rev. 5
7 -7
General Measurements and Calculations
General Instructions
You can take measurements in all modes and image formats,
including real-time, frozen, or CINE. After you select an exam
category, the available calculations are displayed on the
Selection Menu.
Measurement and calculation results
As you take measurements, each measurement is given a
sequential number on the display and in the Results Window.
The system can display nine measurements on the screen at
one time.
While you are taking a measurement, the value in the Results
Window updates until you complete the measurement.
Once the Results Window has nine measurements, if you make
any further measurements, the system erases the first
measurement and adds the new measurement ("first in, first
out").
7-8
LOGIQ Book Basic User Manual
Direction 2321062-100 Rev. 5
Introduction
Specifying measurement and display options
Specifying heart
rate cycles
When you measure heart rate, the system assumes a specific
number of cycles are measured. You can change the number of
cycles used in the calculation. To specify the number of heart
rate cycles, press the Utility key, select Advanced ->
Connectivity -> Measurement. Select the Advanced tab, then
select Heart Rate Cycle. The system displays a list of choices
from 1 – 10. Select the number you want.
After you choose a number, the next time you measure heart
rate, the system assumes you are measuring the specified
number of cycles. That number is used when calculating the
heart rate.
After changing patients, the system defaults to the number
specified in the Heart Rate Cycle parameter. See ‘M&A
Advanced Preset’ on page 7-36 for more information.
Moving the
Results Window
You may want to change where the Results Window is
positioned on the monitor display. There are two ways to move
the Results Window:
1. Move the pointer over the “Move Results Window Icon” and
press Set. Position the window in the desired location and
press Set again to fix that position.
Figure 7-3. Results Window Icons
a. Move Results Window Icon
b. Minimize Results Window Icon
2. Rotate the Top Menu control for Move Res Win. clockwise
or counterclockwise. The display can be moved into the
following locations:
Minimizing the
Results Window
•
Left Top
•
Right Top
•
Right Bottom
•
Left Bottom
To minimize the Results Window, move the pointer over the
“Minimize Results Window Icon” and press Set. See Figure 7-3.
LOGIQ Book Basic User Manual
Direction 2321062-100 Rev. 5
7 -9
General Measurements and Calculations
Selecting a calculation
When you take measurements, you can select the calculation
before you take the measurement or after you take it. For
example, in Obstetrics, if you select the calculation before you
take the measurement, the estimated fetal age is displayed as
you take the measurement. If you select the calculation after you
take the measurement, the estimated fetal age is displayed after
you complete the measurement.
NOTE:
7-10
After you take a measurement, if you select a calculation and
the measurement is not applicable for the calculation, then the
system assumes you want to start the calculation. The system
then uses the calculation for the next measurement.
LOGIQ Book Basic User Manual
Direction 2321062-100 Rev. 5
Introduction
Selecting a calculation (continued)
If there is a measurement listed in the Results Window that has
not been assigned a calculation, to assign the measurement:
1. Press Measure.
2. To select the measurement in the Results Window, move
the Trackball to the measurement.
The measurement is highlighted.
3. Press Set.
The system displays a list of applicable calculations. For
example, if it is a distance measurement, the list includes all
distance calculations for the current study.
4. To select an item in the list, move the Trackball to highlight
the item and press Set.
The system assigns the calculation to the measurement.
Selecting a measurement in a different application
While scanning a patient, you may find that you want to measure
an item that is not in the current application. To select a
calculation from a different application:
1. To display studies for the current category, press Measure.
2. On the Selection Menu, select the application.
The system lists exam categories.
3. Select the application that has the calculation you want to
make.
The system displays the Selection Menu for the selected
exam category.
4. Select the study and the desired measurement.
5. After you complete the measurement, to return to the
original exam category, repeat steps 1–4.
NOTE:
This measurement DOES NOT appear on the original
application worksheet.
LOGIQ Book Basic User Manual
Direction 2321062-100 Rev. 5
7-11
General Measurements and Calculations
General Instructions (continued)
The following are actions you can take while performing
measurements.
HINTS
•
Before making measurements, to stop the acquisition of
image data, press Freeze.
•
For measurements such as distance, to make fine
adjustments before completing the measurements, press
Measure to toggle between active calipers.
•
Before completing the measurement sequence, to erase
the active measuring caliper and the current data
measured, press Clear.
•
After the sequence is complete, to erase all data that has
been measured to this point, but not data entered on
worksheet pages, press Clear.
•
When there are several measurements on the display, to
rotate through and activate previously fixed calipers, adjust
the Cursor Select knob. After a cursor is activated, you
can change the measurement.
NOTE: If you want to change a trace measurement, you
must erase it and trace again.
•
To repeat any measurement, select that measurement
again from the Selection Menu.
Calculation formulas are available in the Advanced Reference
Manual.
7-12
LOGIQ Book Basic User Manual
Direction 2321062-100 Rev. 5
Introduction
Erasing measurements
The following actions erase measurements from the system's
memory:
HINTS
•
If you adjust the Trackball, unfreeze the image, or press
Clear, the system erases all completed measurements and
calculations on the display. Measurements and
calculations, however, remain on the worksheets.
•
If you select New Patient, the system erases all
measurements and calculations on the display and clears
the worksheets.
•
If you make a new measurement that exceeds the
maximum number of allowable measurements, the system
erases the first (oldest) measurement and adds the new
measurement.
•
If the second caliper is active, to erase the second caliper
and activate the first caliper, press Clear.
LOGIQ Book Basic User Manual
Direction 2321062-100 Rev. 5
7-13
General Measurements and Calculations
Measurement and Calculation Setup
When you receive your LOGIQ Book system, the studies and
measurements are organized for typical work flows. If you want,
you can change this set up. You can specify which studies are in
each exam category, and which measurements and calculations
are in each study. You can change the measurements that are
available on the Selection Menu. The LOGIQ Book allows you to
quickly and easily set up your system so that you can work most
efficiently.
This section describes how to:
7-14
•
Change a study to include different measurements
•
Add a new study or measurement
•
Remove a study from an exam category
•
Change measurement parameters
•
Create a measurement formula to correctly handle unit
conversions
•
Edit user-defined calculations
•
Define application-specific measurement parameters
•
Specify the default manual calc measurements for a
selected study or folder
LOGIQ Book Basic User Manual
Direction 2321062-100 Rev. 5
Measurement and Calculation Setup
Starting Study and Measurement SetUp
You make changes to studies and measurements in the
Measurement & Analysis screen. To open the screen:
1. Press Utility.
The system displays the Utility screen on the monitor
display.
2. Select Advanced.
3. Select Measure.
4. Move the Trackball to the Measure button at the bottom of
the screen and press Set.
The system displays the Measurement & Analysis screen.
See Figure 7-4.
LOGIQ Book Basic User Manual
Direction 2321062-100 Rev. 5
7-15
General Measurements and Calculations
Starting Study and Measurement SetUp (continued)
Figure 7-4. Measurement & Analysis screen
1. Selection menu: select exam
category, study, or measurement.
2. Measurement menu: add and delete
studies (folders) and measurements;
select mode.
NOTE:
7-16
3. Folder or measurement: define
studies and measurements. This
section changes between Folder and
Measurement, depending on what
you select in the Selection menu.
In the Measure menu, the navigational tabs across the top may
differ from system to system but the functionality is the same.
LOGIQ Book Basic User Manual
Direction 2321062-100 Rev. 5
Measurement and Calculation Setup
Selecting an exam category
When you open the Measurement & Analysis screen, it displays
the exam category that was last used on the system. To select
the exam category you want to work with:
1. Move the Trackball to highlight the exam category at the
top of the Selection menu.
2. Press Set.
The system displays a list of exam categories. See Figure 75.
3. Move the Trackball to highlight the exam category you
want.
4. Press Set.
The Selection menu lists studies and measurements for the
selected exam category.
Figure 7-5.
LOGIQ Book Basic User Manual
Direction 2321062-100 Rev. 5
Select Exam Category
7-17
General Measurements and Calculations
Selecting the measurement mode
In the Measurement menu section of the Measurement &
Analysis screen, select one of the following:
•
2D (B-Mode)
•
MM (M-Mode)
•
Dop (Doppler Mode)
The Selection menu lists studies and measurements for the
selected mode.
Figure 7-6.
7-18
Select Mode
LOGIQ Book Basic User Manual
Direction 2321062-100 Rev. 5
Measurement and Calculation Setup
Selecting a study or measurement
To work with a folder or measurement, you must first select it in
the Selection menu. The Selection menu lists the studies and
measurements for an exam category. The studies and
measurements are organized in a hierarchy, in the same order
that they are organized on the Selection Menu while doing
measurements. Figure 7-7 shows the highest level of the
Obstetrics exam category, with the OB studies listed.
Figure 7-7. Selection Menu: Exam Studies
LOGIQ Book Basic User Manual
Direction 2321062-100 Rev. 5
7-19
General Measurements and Calculations
Selecting a study or measurement (continued)
After you select a study, the Selection menu shows all folders
and measurements in the study. The Folder section of the
Measurement & Analysis screen changes, and lists the
measurements. See Figure 7-8. The Selection menu shows all
measurements for the OB-1 exam category.
Figure 7-8. Selection Menu: OB-1 Exam Category
7-20
LOGIQ Book Basic User Manual
Direction 2321062-100 Rev. 5
Measurement and Calculation Setup
Selecting a study or measurement (continued)
Figure 7-9 shows the Selection menu after the BPD
measurement is selected. The Measurement section is now
displayed, with information about the BPD measurement.
Figure 7-9. Selection Menu: BPD Measurement
LOGIQ Book Basic User Manual
Direction 2321062-100 Rev. 5
7-21
General Measurements and Calculations
Selecting a study or measurement (continued)
To select a folder or measurement:
1. Move the Trackball to the Selection menu and highlight the
folder or measurement.
2. Press Set.
NOTE:
•
If you selected a folder, the system displays the folder in
the Folder section of the Measurement & Analysis
screen.
•
If you selected a measurement, the system displays the
measurement in the Measurement section of the
Measurement & Analysis screen.
Items must be selected in the Available folders and
measurements list to be in the Selection menu. To move or
change an item that is in the Available folders and
measurements list but not in the Selection menu, move the
Trackball to the check box for the item, and press Set. The item
is now listed in the Selection menu. See Figure 7-10.
Figure 7-10. Available folders and measurements check boxes
7-22
LOGIQ Book Basic User Manual
Direction 2321062-100 Rev. 5
Measurement and Calculation Setup
Using folders
When you select a folder in the Selection menu, the system
displays all folders and measurements that are in the folder. A
folder can indicate a study, or can indicate a measurement
group that contains related measurements. For example, a
calculation such as OB Amniotic Fluid Index (AFI) requires four
measurements, one of each quadrant. The AFI folder contains
four measurements. See Figure 7-11.
Figure 7-11.
LOGIQ Book Basic User Manual
Direction 2321062-100 Rev. 5
AFI Folder
7-23
General Measurements and Calculations
Specifying Which Measurements Go in a Study or Folder
The Folder section of the Measurement & Analysis screen has
two lists of folders and measurements. This is where you specify
which items go in a study or folder.
7-24
•
Available folders and measurements. The left list
contains all possible folders and measurements for the
selected study or folder.
•
Selection Menu. The list has all folders and measurements
currently selected for the study or folder. These are selected
from the available folders and measurements list. These are
the folders and measurements you see when you are
scanning and choose an exam category.
LOGIQ Book Basic User Manual
Direction 2321062-100 Rev. 5
Measurement and Calculation Setup
Setting up an automatic exam flow
In some cases, related measurements are put in a
measurement folder. This allows you to logically organize
measurements. It also allows you to specify that the system
automatically start each measurement in a folder, one after the
other. This is the automatic sequence feature. To use this
feature:
1. In the Selection menu, select the folder that contains the
measurements you want.
The system displays the folder and lists the measurements.
2. In the Folder section of the Measurement & Analysis screen,
select Auto sequence. See Figure 7-12. For OB/GYN
Vessel measurements, Umbilical Doppler measurements
are put in the Umbilical measurement folder.
Figure 7-12. Measurement & Analysis screen: Auto sequence
LOGIQ Book Basic User Manual
Direction 2321062-100 Rev. 5
7-25
General Measurements and Calculations
Changing Measurements
You can make changes to some of the measurements. For
example, Head Circumference can be measured with an ellipse,
a trace, or two distances. You can specify which measurement
type you want the system to use as the default. You specify the
measurement type by selecting the tool to use to make the
measurement.
•
To change the tool used to make a measurement:
In the Measurement section of the Measurement & Analysis
screen, select the desired tool from the Tool list. See
Figure 7-13. Select the arrow to display the drop-down list.
NOTE:
If the Tool field is gray, it cannot be changed.
After you choose the tool, this is what the system expects
when you scan and choose this measurement.
NOTE:
7-26
The diagram to the right of the Tool list shows the measurement
type. In Figure 7-13, ellipse is selected and the diagram shows
an ellipse.
LOGIQ Book Basic User Manual
Direction 2321062-100 Rev. 5
Measurement and Calculation Setup
Changing Measurements (continued)
Figure 7-13.
Measurement & Analysis screen: Change measurements
1. Tool field: select the default tool used to make the
measurement
LOGIQ Book Basic User Manual
Direction 2321062-100 Rev. 5
7-27
General Measurements and Calculations
Adding Folders and Measurements
Adding a folder
When you add a folder, it can be a study, or a measurement
folder that includes related measurements.
1. In the Selection menu, select the study or folder where you
want to add the folder.
2. In the Measurement menu section, select Add folder.
•
If you select Blank, the system adds a folder with a
name such as USERDEFS1. It is listed in the Selection
menu. See Figure 7-15.
•
If you want to use an existing folder, select Insert, and
then select a folder from the list. The list includes all
folders defined for the current exam category and
selected mode. You cannot edit this folder.
Figure 7-14.
Add folder Window
3. Select the user-defined folder in the Selection menu.
The system displays the new folder in the Folder section of
the Measurement & Analysis screen.
4. To name the folder, move the Trackball to highlight the
Name field, press Set twice, and type the name.
5. To add measurements to the folder, See ‘Adding a userdefined measurement’ on page 7-30 for more information.
7-28
LOGIQ Book Basic User Manual
Direction 2321062-100 Rev. 5
Measurement and Calculation Setup
Adding a folder (continued)
Figure 7-15.
LOGIQ Book Basic User Manual
Direction 2321062-100 Rev. 5
Measurement & Analysis: Add folder
7-29
General Measurements and Calculations
Adding a user-defined measurement
You can create a user-defined measurement in a systemdefined folder or in a folder you created.
1. In the Selection menu, select the study or folder where you
want to add the measurement.
2. In the Measurement menu section, select Add
measurement.
The system displays the Add Measurement window. See
Figure 7-16.
Figure 7-16.
Add Measurement window
3. Do one of the following:
•
NOTE:
7-30
If you want to create this measurement from a copy of
an existing measurement, select Use copy of, and then
select a measurement from the list. The list includes all
measurements defined for the current exam category
and selected mode.
This only applies to OB and Cardiac.
•
If you want to use an exsiting formula, select Insert, and
then select a measurement from the list. The list
includes all measurements defined for the current exam
category and selected mode. You cannot edt this
formula.
•
If you want to create a blank new measurement, select
Blank.
LOGIQ Book Basic User Manual
Direction 2321062-100 Rev. 5
Measurement and Calculation Setup
Adding a user-defined measurement (continued)
4. Select OK.
•
If you created a blank measurement, the system adds a
measurement with a name such as USERDEFM1. See
Figure 7-17.
•
If you created a measurement from a copy of an existing
measurement, the system lists the measurement and its
parameters in the Measurement section.
5. When you create a new measurement, the measurement
name is automatically highlighted. Type a name for the new
measurement. You can change the name of a measurement
you created from a copy.
Figure 7-17. Measurement & Analysis: Add measurement
LOGIQ Book Basic User Manual
Direction 2321062-100 Rev. 5
7-31
General Measurements and Calculations
Adding a user-defined measurement (continued)
Defining
measurement
parameters
After you add a measurement, you can add parameters. You
may also want to change parameters if you copied an existing
measurement. See ‘Changing or adding measurement
parameters’ on page 7-32 for more information.
Changing or adding measurement parameters
You can make changes to measurement parameters and you
can add measurement parameters.
Changing
measurement
parameters
To change a measurement parameter:
1. In the Selection menu, select the measurement.
2. To change the name of the Parameter, move the Trackball
to the parameter name and press Set three times. Type a
name for the parameter.
For a description of other measurement changes, See
‘Changing Measurements’ on page 7-26 for more information.
7-32
LOGIQ Book Basic User Manual
Direction 2321062-100 Rev. 5
Measurement and Calculation Setup
Changing or adding measurement parameters (continued)
Adding
measurement
parameters
To add a measurement parameter:
1. In the Selection menu, select the measurement.
2. To change the tool used to make a measurement:
In the Measurement section of the Measurement & Analysis
screen, select the desired tool from the Tool list. Select the
arrow to display the drop-down list.
NOTE:
If the Tool field is gray, it cannot be changed.
3. If necessary, check Fetus (OB only), Location (Loc), or Side:
•
Fetus: If this is an OB measurement, check this box.
(Default ON).
•
Location: If this measurement includes a Prox, Mid, or
Dist location, check this box.
•
Side: If this measurement includes a Left or Right side,
check this box.
LOGIQ Book Basic User Manual
Direction 2321062-100 Rev. 5
7-33
General Measurements and Calculations
Changing or adding measurement parameters (continued)
Adding
measurement
parameters
(continued)
4. In the Measurement section, move the Trackball to an
empty line at the bottom of the Parameter list. Press Set.
The system adds a parameter with a name of (Name). See
Figure 7-18.
Figure 7-18. Adding a Parameter
5. To change the name of the Parameter, move the Trackball
to the (Name) and press Set twice. Type a name for the
parameter.
7-34
LOGIQ Book Basic User Manual
Direction 2321062-100 Rev. 5
Measurement and Calculation Setup
Deleting a Folder or Measurement
NOTE:
You can only delete user-defined folders or measurements. You
cannot delete default system folders or measurements.
1. Select the folder or measurement in the Selection menu.
2. In the Measurement menu section, select the X next to
Delete measure and study.
LOGIQ Book Basic User Manual
Direction 2321062-100 Rev. 5
7-35
General Measurements and Calculations
M&A Advanced Preset
The system allows you to specify application-specific values for
certain parameters. You specify the parameter values on the
Advanced tab of the Measurement & Analysis screen.
1. Press Utility.
The system displays the Utility screen on the monitor
display.
2. Select Advanced.
3. Select Measure.
4. On the monitor display, select the Advanced tab.
Figure 7-19.
M&A Advanced Preset Menu
M&A Category: Display and select current exam category.
Parameter: Lists application specific parameters.
Value: Select the value for a parameter.
7-36
LOGIQ Book Basic User Manual
Direction 2321062-100 Rev. 5
Measurement and Calculation Setup
M&A Advanced Preset (continued)
5. To select an exam category, select it from the M&A category
list.
The Parameters list displays parameters for the selected
category.
6. To select a value for a parameter, select it from the Value
list.
LOGIQ Book Basic User Manual
Direction 2321062-100 Rev. 5
7-37
General Measurements and Calculations
Manual Calcs Presets
The system allows you to preset the parameters for manual
calculations. You specify the parameter values on the Doppler
tab of the Measurement & Analysis screen.
1. Press Utility.
The system displays the Utility screen on the monitor
display.
2. Select Advanced.
3. Select Measure.
4. On the monitor display, select the Doppler tab.
Figure 7-20. M&A Doppler Preset Menu
7-38
LOGIQ Book Basic User Manual
Direction 2321062-100 Rev. 5
Measurement and Calculation Setup
Manual Calcs Presets (continued)
5. To select an exam category, select it from the M&A category
list.
The system displays a hierarchical view of the exam
category and the studies and folders in the category.
6. In the hierarchical view, select a study or folder.
7. In the Modify Calcs column, select the measurements that
you want to the system to show for manual calcs for the
selected study or folder.
8. To save the changes, select the Save button.
LOGIQ Book Basic User Manual
Direction 2321062-100 Rev. 5
7-39
General Measurements and Calculations
Mode Measurements
B-Mode Measurements
Two basic measurements can be made in B-Mode.
•
Distance
•
Circumference and Area (Ellipse or Trace Method)
NOTE:
The following instructions assume that you first scan the
patient and then press Freeze.
Distance measurement
To make a distance measurement:
• Press Measure once; an active caliper displays
• To position the active caliper at the start point, move the Trackball.
Set
• To fix the start point, press Set.
The system fixes the first caliper and displays a second
active caliper.
• To position the second active caliper at the end point, move the Trackball.
A dotted line connects the measurement points, if preset
accordingly.
Set
• To complete the measurement, press Set.
The system displays the distance value in the Results
Window.
7-40
LOGIQ Book Basic User Manual
Direction 2321062-100 Rev. 5
Mode Measurements
Distance measurement (continued)
The following hints can help you to perform distance
measurements:
HINTS
•
•
Before you complete a measurement:
•
To toggle between active calipers, press Measure.
•
To erase the second caliper and the current data
measured and start the measurement again, press
Clear once.
After you complete the measurement:
•
To rotate through and activate previously fixed calipers,
adjust Cursor Select.
•
To erase all data that has been measured to this point,
but not data entered onto worksheets, press Clear.
LOGIQ Book Basic User Manual
Direction 2321062-100 Rev. 5
7-41
General Measurements and Calculations
Circumference and area (ellipse) measurement
You can use an ellipse to measure circumference and area. To
measure with an ellipse:
• Press Measure once; an active caliper displays.
• To position the active caliper, move the Trackball.
Set
• To fix the start point, press Set. The system fixes the first caliper and displays
a second active caliper
• To position the second caliper, move the Trackball.
• Adjust the Ellipse control; an ellipse with an initial circle shape displays.
7-42
LOGIQ Book Basic User Manual
Direction 2321062-100 Rev. 5
Mode Measurements
Circumference and area (ellipse) measurement (continued)
• To position the ellipse and to size the measured axes (move the calipers),
move the Trackball.
• To increase the size, adjust the Ellipse control upward. To decrease the size,
adjust the Ellipse control downward.
• To toggle between active calipers, press Measure.
Set
HINTS
• To complete the measurement, press Set. The system displays the
circumference and area in the Results Window.
Before you complete the ellipse measurement:
•
To erase the ellipse and the current data measured, press
Clear once. The original caliper is displayed to restart the
measurement.
•
To exit the measurement function without completing the
measurement, press Clear a second time.
LOGIQ Book Basic User Manual
Direction 2321062-100 Rev. 5
7-43
General Measurements and Calculations
Circumference and area (trace) measurement
To trace the circumference of a portion of the anatomy and
calculate its area:
• Press Measure twice; a trace caliper displays.
• To position the trace caliper at the start point, move the Trackball.
Set
• To fix the trace start point, press Set. The trace caliper changes to an active
caliper.
• To trace the measurement area, move the Trackball around the anatomy. A
dotted line shows the traced area.
Set
HINTS
7-44
• To complete the measurement, press Set. The system displays the
circumference and the area in the Results Window.
Before you complete the trace measurement:
•
To erase the line (bit by bit) back from its current point,
move the Trackball or adjust the Ellipse control
counterclockwise.
•
To erase the dotted line but not the trace caliper, press
Clear once.
•
To clear the trace caliper and the current data measured,
press Clear twice.
LOGIQ Book Basic User Manual
Direction 2321062-100 Rev. 5
Mode Measurements
Doppler Mode Measurements
Four basic measurements can be made in Doppler Mode.
NOTE:
•
Velocity
•
TAMAX, TAMIN, and TAMEAN (Manual or Auto Trace)
•
Two Velocities with the Slope and Time Interval between
them
•
Time Interval
The following instructions assume that you do the following:
1. In the B-Mode part of the display, scan the anatomy you
want to measure.
2. Go to the Doppler Mode part of the display.
3. Press Freeze.
Velocity
To measure velocity:
• Press Measure; an active caliper with a vertical dotted line displays.
• To position the caliper at the desired measurement point, move the Trackball.
Set
• To complete the measurement, press Set. The system displays the velocity
measurement in the Results Window.
LOGIQ Book Basic User Manual
Direction 2321062-100 Rev. 5
7-45
General Measurements and Calculations
TAMAX and TAMEAN
Manual Trace
The value measured depends upon the Vol Flow Method preset.
The two selections available are: Peak (TAMAX) and Mean
(TAMEAN). For preset location, See ‘M&A Advanced Preset’ on
page 7-36 for more information.
To do a manual trace of TAMAX or TAMEAN:
• Press Measure twice; a trace caliper displays.
• To position the caliper at the trace start point, move the Trackball.
Set
• To fix the start point, press Set.
• To trace the maximum values of the desired portion of the spectrum, move the
Trackball.
NOTE: To edit the trace line, move the Trackball.
Set
7-46
• To complete the measurement, press Set. The system displays the
measurement values in the Results Window.
LOGIQ Book Basic User Manual
Direction 2321062-100 Rev. 5
Mode Measurements
Auto Trace
The value measured depends upon the Vol Flow Method preset.
The two selections available are: Peak (TAMAX) and Mean
(TAMEAN). For preset location, See ‘M&A Advanced Preset’ on
page 7-36 for more information.
To auto trace TAMAX or TAMEAN:
• Press Measure twice; an active caliper with a vertical dotted line displays.
• To position the caliper at the trace start point in the Doppler spectrum, move
the Trackball.
Set
• To fix the start point, press Set.
• To position the vertical caliper at the end point, move the Trackball.
Set
• To complete the measurement, press Set. The system automatically fixes
both calipers and traces the maximum value between the two points. The
system displays this value in the Results Window.
LOGIQ Book Basic User Manual
Direction 2321062-100 Rev. 5
7-47
General Measurements and Calculations
Auto Trace
The value measured depends upon the Vol Flow Method preset.
The two selections available are: Peak (TAMAX) and Mean
(TAMEAN). For preset location, See ‘M&A Advanced Preset’ on
page 7-36 for more information.
To auto trace TAMAX or TAMEAN:
• Press Measure twice; an active caliper with a vertical dotted line displays.
• To position the caliper at the trace start point in the Doppler spectrum, move
the Trackball.
Set
• To fix the start point, press Set.
• To position the vertical caliper at the end point, move the Trackball.
Set
7-48
• To complete the measurement, press Set. The system automatically fixes
both calipers and traces the maximum value between the two points. The
system displays this value in the Results Window.
LOGIQ Book Basic User Manual
Direction 2321062-100 Rev. 5
Mode Measurements
Slope and time interval
To measure two velocity values, the time interval (sec), and
slope (m/s2):
• Press Measure three times; an active caliper with vertical and horizontal
dotted lines displays.
• To position the caliper at the start point, move the Trackball.
Set
• To fix the start point, press Set. The system fixes the first caliper and displays
a second active caliper.
• To position the second caliper at the end point, move the Trackball.
Set
• To complete the measurement, press Set. The system displays the two peak
end point velocities, the time interval, and the slope in the Results Window.
LOGIQ Book Basic User Manual
Direction 2321062-100 Rev. 5
7-49
General Measurements and Calculations
Time interval
To measure a horizontal time interval:
• Press Measure four times; an active caliper with a vertical dotted line
displays.
• To position the active caliper at the start point, move the Trackball.
Set
• To fix the start point, press Set. The system fixes the first caliper and displays
a second active caliper.
• To position the second caliper at the end point, move the Trackball.
Set
7-50
• To complete the measurement, press Set. The system displays the time
interval between the two calipers in the Results Window.
LOGIQ Book Basic User Manual
Direction 2321062-100 Rev. 5
Mode Measurements
M-Mode Measurements
Basic measurements that can be taken in the M-Mode portion of
the display are:
NOTE:
•
Tissue Depth (Distance)
•
Time Interval
•
Time Interval and Slope
The following instructions assume that you do the following:
1. In the B-Mode part of the display, scan the anatomy you
want to measure.
2. Go to the M-Mode part of the display.
3. Press Freeze.
Tissue depth
Tissue depth measurement in M-Mode functions the same as
distance measurement in B-Mode. It measures the vertical
distance between calipers.
Press Measure once; an active caliper with a vertical and horizontal dotted line
displays.
To position the active caliper at the most anterior point you want to measure,
move the Trackball.
Set
To fix the start point, press Set.
The system fixes the first caliper and displays a second active caliper.
To position the second caliper at the most posterior point you want to measure,
move the Trackball.
Set
To complete the measurement, press Set.
The system displays the vertical distance between the two points in the Results
Window.
LOGIQ Book Basic User Manual
Direction 2321062-100 Rev. 5
7-51
General Measurements and Calculations
Time interval
To measure a horizontal time interval:
• Press Measure twice; an active caliper with a vertical dotted line displays.
• To position the caliper at the start point, move the Trackball.
Set
• To fix the first caliper, press Set. The system fixes the first caliper and
displays a second active caliper.
• To position the second caliper at the end point, move the Trackball.
Set
7-52
• To complete the measurement, press Set. The system displays the time
interval between the two calipers in the Results Window.
LOGIQ Book Basic User Manual
Direction 2321062-100 Rev. 5
Mode Measurements
Time and slope
To measure time and slope between two points:
Press Measure three times; an active caliper with a vertical and horizontal
dotted line displays.
To position the active caliper at the start point, move the Trackball.
Set
To fix the start point, press Set.
The system fixes the first caliper and displays a second active caliper.
To position the second caliper at the end point, move the Trackball.
Set
To complete the measurement, press Set.
The system displays time(s) and slope between the two points in the Results
Window.
LOGIQ Book Basic User Manual
Direction 2321062-100 Rev. 5
7-53
General Measurements and Calculations
Viewing and Editing Worksheets
As you complete measurements, the system puts measurement
data in the appropriate worksheets.
To view a worksheet
To view a worksheet, select the Worksheet Display key on the
Selection Menu.
The system displays the worksheet for the current study.
Figure 7-21.
7-54
OB B-Mode Worksheet
LOGIQ Book Basic User Manual
Direction 2321062-100 Rev. 5
Mode Measurements
To view a worksheet (continued)
To return to scanning, do one of the following:
•
Press Esc.
•
Select the Exit button.
To view a different worksheet, select the worksheet key for the
desired worksheet.
To view worksheet data for a particular mode, select the key for
that mode. To view a worksheet with data for more than one
mode, select Expand Worksheet.
If a worksheet has more data on a second page, to view the next
page, adjust the Page Change control.
LOGIQ Book Basic User Manual
Direction 2321062-100 Rev. 5
7-55
General Measurements and Calculations
To edit a worksheet
To change data on a worksheet:
1. To position the cursor at the field you want to change, move
the Trackball.
The field is highlighted.
2. Press Set.
3. Type the new data in the field.
The new data is displayed in blue to indicate that it was
manually entered.
To delete or exclude data on a worksheet:
1. To position the cursor at the field you want to delete or
exclude, move the Trackball.
The field is highlighted.
2. Do one of the following:
•
To delete the field, select Delete Value.
•
To exclude the field, select Exclude Value.
The data in the field is not visible and is not included in
worksheet calculations.
•
To include a value that you previously excluded, select
Exclude Value.
To type a comment on a worksheet:
1. Select Examiner’s Comments.
The Examiner’s Comments window opens.
2. Type comments about the exam.
3. To close the Examiner’s Comments window, select
Examiner’s Comments.
HINTS
7-56
Some fields on the worksheet are view only, and others you
can change or select. To easily see which fields you can
change or select, move the Trackball. As the cursor moves
over a field that you can change or select, the field is
highlighted.
LOGIQ Book Basic User Manual
Direction 2321062-100 Rev. 5
Generic Measurements
Generic Measurements
Overview
Each exam category has a Generic study. The Generic studies
provide you quick access to measurements such as volume,
angle, A/B ratio, and % stenosis. The particular measurements
available in each Generic study vary, depending on the exam
category and the mode. This section describes generic
measurements, organized by mode.
To access Generic studies:
1. On the Control Panel, press Measure.
2. On the Selection Menu, select the Generic folder.
Calculation formulas are available in the Advanced Reference
Manual.
LOGIQ Book Basic User Manual
Direction 2321062-100 Rev. 5
7-57
General Measurements and Calculations
B-Mode Measurements
In B-Mode, the Generic study includes the following
measurements:
•
% Stenosis
•
Volume
•
Angle
•
A/B Ratio
Figure 7-22. B-Mode Generic Study
NOTE:
7-58
The following instructions assume that you first scan the patient
and then press Freeze.
LOGIQ Book Basic User Manual
Direction 2321062-100 Rev. 5
Generic Measurements
% Stenosis
You can calculate % Stenosis by diameter or by area, depending
on the mode.
Diameter
NOTE:
When you use diameter to calculate the %stenosis, always take
the measurement from a cross-sectional view of the vessel.
To calculate percent stenosis by diameter:
1. From the Generic Selection Menu, select % Stenosis.
2. Select %sten(Diam) in Doppler mode.
The system displays an active caliper.
3. Make a distance measurement of the inner area of the blood
vessel.
The system displays an active caliper for the second
distance measurement.
4. Make a distance measurement of the outer area of the blood
vessel.
The system displays each distance measurement and the
% Stenosis in the Results Window.
For details on how to make a distance measurement, See
‘Distance measurement’ on page 7-40 for more information..
NOTE:
For the diameter calculation, do NOT take a distance
measurement from a longitudinal view. This may lead to an
inaccurate assessment of % stenosis.
LOGIQ Book Basic User Manual
Direction 2321062-100 Rev. 5
7-59
General Measurements and Calculations
% Stenosis (continued)
Area
To calculate percent stenosis by area:
1. From the Generic Selection Menu, select % Stenosis.
2. Select %sten(Area).
The system displays a trace caliper.
3. Make a trace measurement of the inner area of the blood
vessel.
NOTE:
To erase an open trace, move the Trackball.
4. Press Set.
The system displays a second trace caliper.
5. Make a trace measurement of the outer area of the blood
vessel.
The system displays the two area measurements and
percent stenosis in the Results Window.
See ‘Circumference and area (trace) measurement’ on page 744 for more information.
7-60
LOGIQ Book Basic User Manual
Direction 2321062-100 Rev. 5
Generic Measurements
Volume
The volume calculation can be made from any of the following
measurements:
•
One distance
•
Two distances
•
Three distances
•
One ellipse
•
One distance and one ellipse
For details on how to make a distance measurement, See
‘Distance measurement’ on page 7-40 for more information.
For details on how to make an ellipse measurement, See
‘Circumference and area (ellipse) measurement’ on page 7-42
for more information..
NOTE:
IMPORTANT!! If you want to make a volume calculation using
one or two distances, you must select Volume BEFORE you
make the measurements.
To make a volume calculation using one or two distances:
1. Select Volume.
2. Make one or two distance measurements.
3. Select Volume.
The system displays the distances and the volume in the
Results Window.
To make a volume calculation using three distances:
1. Make three distance measurements.
NOTE:
Three distances should be done in the dual format mode
(side by side images). One measurement is usually made in
the sagittal plane and two measurements in the axial plane.
To use the dual format mode, press the L or R key on front
panel.
2. Select Volume.
The system displays the distances and the volume in the
Results Window.
LOGIQ Book Basic User Manual
Direction 2321062-100 Rev. 5
7-61
General Measurements and Calculations
Volume (continued)
To make a volume calculation using one ellipse:
1. Select Volume.
2. Make one ellipse measurement.
3. Select Volume.
The system displays the ellipse measurement and the
volume in the Results Window.
To make a volume calculation using one ellipse and one
distance:
1. Select Volume.
2. Make one distance measurement and one ellipse
measurement.
3. Select Volume.
The system displays the distance and ellipse measurement
and the volume in the Results Window.
HINTS
•
Volumes are most accurate when measurements are taken
in the sagittal and axial scan planes.
•
To display sagittal and axial plane images simultaneously,
use the side-by-side dual format option.
Calculation formulas are available in the ADVANCEDREFERENCE-MANUAL.
7-62
LOGIQ Book Basic User Manual
Direction 2321062-100 Rev. 5
Generic Measurements
Volume (continued)
Table 7-2: Volume Calculations
Calc Name
Input Measurements
Volume (spherical)
One distance
Volume (prolate spheroidal)
Two distances, d1>d2
Volume (spheroidal)
Three distances
Volume (prolate spheroidal)
One ellipse: (d1 major axis, d2 minor axis)
Volume (spheroidal)
One distance d1, and one ellipse (d2 major axis, d3 minor axis)
1
2
4
3
5
Figure 7-23. Volume Calculation Examples
1. One distance
2. Two distances
3. Three distances
4. One ellipse
5. One distance and one ellipse
LOGIQ Book Basic User Manual
Direction 2321062-100 Rev. 5
7-63
General Measurements and Calculations
Angle
This function measures the angle between two intersecting
planes.
1. From the Generic Selection Menu, select Angle.
The system displays an active caliper.
2. To position the caliper, move the Trackball.
3. To fix the position of the first caliper, press Set.
The system displays a second active caliper.
4. To position the second caliper at the apex of the angle,
move the Trackball.
5. To fix the position of the second caliper, press Set.
The system displays a third active caliper.
6. To position the third caliper, move the Trackball.
7. To complete the angle measurement, press Set.
The system displays the angle in the Results Window.
NOTE:
7-64
To rotate through and activate previously fixed calipers, adjust
the Cursor Select control.
LOGIQ Book Basic User Manual
Direction 2321062-100 Rev. 5
Generic Measurements
A/B Ratio
In B-Mode, you can calculate A/B ratio by diameter or by area.
Diameter
To calculate A/B ratio by diameter:
1. From the Generic Selection Menu, select A/B Ratio.
2. Select ratio(Diam).
The system displays an active caliper.
3. Make a distance measurement of the first velocity.
The system displays an active caliper for the second
distance measurement.
4. Make a distance measurement of the second velocity.
The system displays each distance measurement and the
A/B ratio in the Results Window.
NOTE:
The first caliper is the A velocity. The second caliper is the B
velocity.
For details on how to make a distance measurement, See
‘Distance measurement’ on page 7-40 for more information..
Area
To calculate A/B ratio by area:
1. From the Generic Selection Menu, select A/B Ratio.
2. Select ratio(Area).
The system displays a trace caliper.
3. Make a trace measurement of the A velocity.
NOTE:
To erase an open trace, move the Trackball.
The system displays a second trace caliper.
4. Make a trace measurement of the B velocity.
The system displays the two area measurements and the
A/B ratio in the Results Window.
For details on how to make a trace measurement, See
‘Circumference and area (trace) measurement’ on page 7-44 for
more information..
LOGIQ Book Basic User Manual
Direction 2321062-100 Rev. 5
7-65
General Measurements and Calculations
M-Mode Measurements
Figure 7-24. M-Mode Generic Study
% Stenosis
See ‘% Stenosis’ on page 7-59 for more information.
7-66
LOGIQ Book Basic User Manual
Direction 2321062-100 Rev. 5
Generic Measurements
A/B Ratio
In M-Mode you can measure A/B ratio by diameter, time, or
velocity.
Diameter
Time
See ‘Diameter’ on page 7-65 for more information.
To calculate A/B ratio by time:
1. Select A/B.
2. Select ratio(Time).
The system displays an active caliper.
3. To position the caliper at the A point, move the Trackball.
4. To fix the measure point, press Set.
The system displays a second active caliper.
5. To position the second caliper at the B point, move the
Trackball.
6. To complete the measurement, press Set.
The system displays the two time measurements and A/B
ratio in the Results Window.
Velocity
To calculate AB ratio by velocity:
1. Select A/B.
2. Select ratio(Velocity).
The system displays an active caliper with vertical and
horizontal dotted lines.
3. To position the caliper at the A velocity, move the Trackball.
4. To fix the measure point, press Set.
The system displays a second active caliper.
5. To position the second caliper at the B velocity, move the
Trackball.
6. To complete the measurement, press Set.
The system displays the two velocity measurements and the
A/B ratio in the Results Window.
LOGIQ Book Basic User Manual
Direction 2321062-100 Rev. 5
7-67
General Measurements and Calculations
Heart Rate
To calculate the heart rate:
1. From the Generic Selection Menu, select HR.
The system displays an active caliper.
2. To position the caliper at a recognizable point in the first
cycle, move the Trackball.
3. To fix the first caliper, press Set.
The system displays a second active caliper.
4. To position the caliper at the identical point in the next cycle
(depending on preset), you need to move the Trackball.
NOTE:
In the message bar at the bottom of the display, the system
indicates the number of cycles you should measure.
Figure 7-25. Two Heart Beat Reference (example in Doppler
mode)
5. To complete the measurement and transfer the calculation
to the worksheet, press Set.
NOTE:
7-68
For information about how to specify the number of heart beats
that the system will use, See ‘Specifying measurement and
display options’ on page 7-9 for more information.
LOGIQ Book Basic User Manual
Direction 2321062-100 Rev. 5
Generic Measurements
Doppler Mode Measurements
In Doppler Mode, the Generic study includes the following
measurements:
•
PI (Pulsatility Index)
•
RI (Resistive Index)
•
PS/ED Ratio or ED/PS Ratio
•
A/B Ratio
•
Max PG (Pressure Gradient)
•
Mean PG (Pressure Gradient)
•
SV (Stroke Volume)
•
HR (Heart Rate)
Figure 7-26. Doppler Mode Generic Study
NOTE:
The following instructions assume that you do the following:
1. In the B-Mode part of the display, scan the anatomy you
want to measure.
2. Go to the Doppler Mode part of the display.
3. Press Freeze.
LOGIQ Book Basic User Manual
Direction 2321062-100 Rev. 5
7-69
General Measurements and Calculations
Pulsatility Index (PI)
For auto trace:
1. Select PI.
The system displays a caliper and a vertical dotted line.
2. Position the caliper at the beginning of the waveform.
3. To fix the start point, press Set.
The system displays a second active caliper.
4. Position the caliper at the end of the waveform.
5. To complete the measurement, press Set.
The system displays peak systole, minimum diastole, end
diastole, TAMAX, and PI in the Results Window.
For manual trace:
1. Select PI.
The system displays a trace caliper and a vertical dotted
line.
2. Position the caliper at the beginning of the waveform.
3. To fix the start point, press Set.
The system displays a second active caliper.
4. Manually trace the entire waveform.
5. To complete the measurement, press Set.
The system displays peak systole, minimum diastole, end
diastole, TAMAX, and PI in the Results Window.
7-70
LOGIQ Book Basic User Manual
Direction 2321062-100 Rev. 5
Generic Measurements
Resistive Index (RI)
1. From the Doppler Generic Selection Menu, select RI.
The system displays an active caliper with vertical and
horizontal dotted lines.
2. To position the caliper at the peak systolic velocity, move the
Trackball.
3. To fix the measure point, press Set.
The system displays a second active caliper.
4. To position the second caliper at the end diastolic velocity,
move the Trackball.
5. To complete the measurement, press Set.
The system displays PS, ED, and RI in the Results Window.
LOGIQ Book Basic User Manual
Direction 2321062-100 Rev. 5
7-71
General Measurements and Calculations
PS/ED or ED/PS Ratio
To calculate the Peak Systole/End Diastole ratio or End
Diastole/Peak Systole ratio:
1. Select PS/ED or ED/PS.
The system displays an active caliper with vertical and
horizontal dotted lines.
2. To position the caliper at peak systole (PS) or end diastole
(ED), move the Trackball.
3. To fix the measure point, press Set.
The system displays a second active caliper.
4. To position the second caliper at end diastole (ED) or peak
systole (PS), move the Trackball.
5. To complete the measurement, press Set.
The system displays the peak systole, end diastole, and PS/
ED or ED/PS ratio in the Results Window.
7-72
LOGIQ Book Basic User Manual
Direction 2321062-100 Rev. 5
Generic Measurements
A/B Ratio
In Doppler Mode you can measure A/B ratio by velocity, time, or
acceleration.
Velocity
Time
Acceleration
See ‘Velocity’ on page 7-67 for more information.
See ‘Time’ on page 7-67 for more information.
To measure A/B ratio by acceleration:
1. Select A/B.
2. Select ratio(Acc).
The system displays an active caliper.
3. Make a distance measurement of the A acceleration point.
a. To position the active caliper at the start point, move the
Trackball.
b. To fix the start point, press Set.
The system fixes the first caliper and displays a second
active caliper.
c.
To position the second active caliper at the end point,
move the Trackball.
A dotted line connects the measurement points.
d. To complete the measurement, press Set.
The system displays the distance value in the Results
Window and displays an active caliper for the second
distance measurement.
4. To make a distance measurement of the B acceleration
point, repeat steps a–d.
The system displays the two acceleration measurements
and the A/B ratio in the Results Window.
LOGIQ Book Basic User Manual
Direction 2321062-100 Rev. 5
7-73
General Measurements and Calculations
Max Pressure Gradient (PG)
To measure Max PG:
1. From the Doppler Generic Selection Menu, select Max PG.
The system displays an active caliper with vertical and
horizontal dotted lines.
2. To position the caliper at the first pressure gradient point,
move the Trackball.
3. To fix the measure point, press Set.
The system displays a second active caliper.
4. To position the second caliper at second pressure gradient
point, move the Trackball.
5. To complete the measurement, press Set.
The system displays the two Vmax measurements and the
Max PG in the Results Window.
Set the first caliper on Vmax and the second on Vd.
Automatic
Calculation of
Max PG
7-74
When you select Max PG, if you previously measured and
calculated velocity in Doppler Mode, the system automatically
calculates Max PG from the Vmax and Vd measurements taken
for velocity.
LOGIQ Book Basic User Manual
Direction 2321062-100 Rev. 5
Generic Measurements
Mean Pressure Gradient (PG)
To measure Mean PG (Mean Pressure Gradient):
1. From the Doppler Generic Selection Menu, select Max PG.
The system displays a trace caliper.
2. To position the caliper at the beginning of the waveform
(Vmax), move the Trackball.
3. To fix the start point, press Set.
The system displays a second active caliper.
4. To trace the waveform from Vmax to Vd move the Trackball.
5. To complete the measurement, press Set.
The system displays TAMAX and Mean PG in the Results
Window.
If Trace Auto is selected, the waveform is automatically traced
after the second caliper is fixed.
If Trace Auto is not selected, manually trace the desired portion
of the waveform.
Automatic
Calculation of
Mean PG
If velocity was previously measured and calculated in Doppler
Mode, Mean PG is calculated from the velocity value when
Mean PG is first selected in the Selection Menu.
The waveform is automatically traced. Velocity and Mean PG
are also displayed on the screen.
If Trace Auto is off, the Auto Trace function is off and traces can
be performed manually.
LOGIQ Book Basic User Manual
Direction 2321062-100 Rev. 5
7-75
General Measurements and Calculations
Heart Rate
To measure heart rate, See ‘Heart Rate’ on page 7-68 for more
information. or select any of the following measurements.
SV Diam (Stroke
Volume Diameter)
To measure SV Diam:
1. From the Doppler Generic Selection Menu, select the SV
folder.
2. Select SV Diam.
SV TAMEAN
(Stroke Volume
TAMEAN)
To measure SV TAMEAN:
1. From the Doppler Generic Selection Menu, select the SV
folder.
2. Select SV TAMEAN.
CO HR (Cardiac
Output Heart Rate)
To measure CO HR:
1. From the Doppler Generic Selection Menu, select the SV
folder.
2. Select CO HR.
7-76
LOGIQ Book Basic User Manual
Direction 2321062-100 Rev. 5
Generic Measurements
Helpful hints
HINTS
The following hints can help when making a measurement
•
Prior to making measurements, use the Cine function, if
necessary, to display the best image.
•
As you take measurements, each measurement is given a
sequential number on the display and in the Results
Window. Nine measurements can be displayed in the
Results Window at one time.
•
Once the Results Window has nine measurements, if you
make any further measurements, the system erases the
top (first) measurement and adds the new measurement
last ("first in, first out").
•
While you are taking a measurement, the value in the
Results Window updates until you complete the
measurement.
LOGIQ Book Basic User Manual
Direction 2321062-100 Rev. 5
7-77
General Measurements and Calculations
7-78
LOGIQ Book Basic User Manual
Direction 2321062-100 Rev. 5
Chapter 8
Abdomen and Small Parts
Describes how to perform Abdomen and Small Parts
measurements and calculations.
LOGIQ Book Basic User Manual
Direction 2321062-100 Rev. 5
8 -1
Abdomen and Small Parts
Abdomen/Small Parts Exam
Preparation
Introduction
Measurements and calculations derived from ultrasound images
are intended to supplement other clinical procedures available
to the attending physician. The accuracy of measurements is not
only determined by the system accuracy, but also by use of
proper medical protocols by the user. When appropriate, be sure
to note any protocols associated with a particular measurement
or calculation. Formulas and databases used within the system
software that are associated with specific investigators are so
noted. Be sure to refer to the original article describing the
investigator's recommended clinical procedures.
Calculation formulas are available in the Advanced Reference
Manual.
General Guidelines
New Patient information must be entered before beginning an
exam. See ‘Beginning a New Patient’ on page 4-3 for more
information.
Any measurement can be repeated by selecting that
measurement again from the Selection Menu.
8-2
LOGIQ Book Basic User Manual
Direction 2321062-100 Rev. 5
Abdomen
Abdomen
Introduction
Abdominal measurements offer a few different types of
measurement studies:
•
Generic–Common to all applications. See ‘Generic
Measurements’ on page 7-57 for more information.
•
Abdomen
•
Renal
1. Press Measure.
2. Press Exam Calcs.
The Abdomen exam category allows you to choose from the
displayed studies.
3. To choose another study, select the desired study folder.
LOGIQ Book Basic User Manual
Direction 2321062-100 Rev. 5
8 -3
Abdomen and Small Parts
B-Mode Measurements
The following measurements are located in the Exam Calcs tab
for the Abdomen exam category. Some measurements are only
available in certain Exam Calcs. Those specific measurements
(splenic length, splenic width, splenic height, Aorta Diameter,
and Renal Length) are listed on the following pages.
In B-Mode, the Generic Exam Calcs for Abdomen includes the
following measurements:
•
% Stenosis
•
Volume
•
Angle
•
A/B Ratio
Figure 8-1. Generic Calculations B-Mode Selection Menu
See ‘B-Mode Measurements’ on page 7-58 for more
information.
8-4
LOGIQ Book Basic User Manual
Direction 2321062-100 Rev. 5
Abdomen
Aorta Diameter
This measurement is found in the Abdomen Exam Calcs tab. To
measure aorta diameter, make one distance measurement:
1. Select Aorta Diameter; an active caliper displays.
2. To position the active caliper at the start point, move the
Trackball.
3. To fix the start point, press Set.
The system fixes the first caliper and displays a second
active caliper.
4. To position the second active caliper at the end point, move
the Trackball.
A dotted line connects the measurement points.
5. To complete the measurement, press Set.
The system displays the aorta diameter in the Results
Window.
Renal Length
This measurement is found in the Renal Exam Calcs tab. To
measure renal length, make one distance measurement:
1. Select the appropriate orientation (side): Right or Left.
2. Select Renal Length; an active caliper displays.
3. To position the active caliper at the start point, move the
Trackball.
4. To fix the start point, press Set.
The system fixes the first caliper and displays a second
active caliper.
5. To position the second active caliper at the end point, move
the Trackball.
A dotted line connects the measurement points, if preset
accordingly.
6. To complete the measurement, press Set.
The system displays the renal length in the Results Window.
LOGIQ Book Basic User Manual
Direction 2321062-100 Rev. 5
8 -5
Abdomen and Small Parts
M-Mode Measurements
In M-Mode, all Exam Calcs include the following measurements:
•
% Stenosis
•
A/B Ratio
•
Heart Rate
Figure 8-2. Abdomnal Calculations M-Mode Selection Menu
See ‘M-Mode Measurements’ on page 7-66 for more
information.
8-6
LOGIQ Book Basic User Manual
Direction 2321062-100 Rev. 5
Abdomen
Doppler Mode Measurements
Generic Exam Calcs
In Doppler Mode, the Generic Exam Calcs tab includes the
following measurements:
Figure 8-3.
•
PI (Pulsatility Index)
•
RI (Resistive Index)
•
S/D Ratio
•
D/S Ratio
•
A/B Ratio
•
Max PG (Pressure Gradient)
•
Mean PG (Pressure Gradient)
•
SV (Stroke Volume)
•
Heart Rate
Doppler Mode Selection Menu: Abdominal Calculations
See ‘Doppler Mode Measurements’ on page 7-69 for more
information.
LOGIQ Book Basic User Manual
Direction 2321062-100 Rev. 5
8 -7
Abdomen and Small Parts
Abdomen and Renal Exam Calcs
Your system is set up to show the measurements that you
usually make for each region of interest. To make a
measurement that is not shown for the selected region:
1. Select the folder for the region you want to measure.
Figure 8-4. Abdomen Exam Calcs Folder (Doppler Mode) in Abdomen exam category
8-8
LOGIQ Book Basic User Manual
Direction 2321062-100 Rev. 5
Abdomen
Abdomen and Renal Exam Calcs (continued)
2. Press Show All.
Figure 8-5. Aorta folder
LOGIQ Book Basic User Manual
Direction 2321062-100 Rev. 5
8 -9
Abdomen and Small Parts
Abdomen and Renal Exam Calcs (continued)
The system displays all possible measurements.
Figure 8-6.
Show All measurements
3. Select the desired measurement.
NOTE:
8-10
The following instructions assume that you first scan the
patient and then press Freeze.
LOGIQ Book Basic User Manual
Direction 2321062-100 Rev. 5
Abdomen
Abdomen and Renal Exam Calcs (continued)
Acceleration
1. Select Accel.
The system displays an active caliper with vertical and
horizontal dotted lines.
2. To position the caliper at peak systole, move the Trackball.
3. To fix the measure point, press Set.
The system displays a second active caliper.
4. To position the second caliper at end diastole, move the
Trackball.
5. To complete the measurement, press Set.
The system displays the peak systole, end diastole,
acceleration time, and acceleration in the Results Window.
Acceleration Time
(AT)
1. Select AT.
The system displays an active caliper and a vertical dotted
line.
2. To position the caliper at the start point, move the Trackball.
3. To fix the first caliper, press Set.
The system displays a second active caliper.
4. To position the caliper at the end point, move the Trackball.
5. To complete the measurement, press Set.
The system displays the acceleration time in the Results
Window.
LOGIQ Book Basic User Manual
Direction 2321062-100 Rev. 5
8-11
Abdomen and Small Parts
Abdomen and Renal Exam Calcs (continued)
Heart Rate (HR)
Peak Systole (PS),
End Diastole (ED),
or Minimum
Diastole (MD)
See ‘Heart Rate’ on page 7-68 for more information.
To calculate the peak systole, end diastole, or minimum diastole:
1. Select PS, ED, or MD.
The system displays an active caliper with vertical and
horizontal dotted lines.
2. To position the caliper at the measurement point, move the
Trackball.
3. To complete the measurement, press Set.
The system displays the peak systole, end diastole, or
minimum diastole in the Results Window.
8-12
LOGIQ Book Basic User Manual
Direction 2321062-100 Rev. 5
Abdomen
Abdomen and Renal Exam Calcs (continued)
Pulsatility Index
(PI)
See ‘Pulsatility Index (PI)’ on page 7-70 for more information.
PS/ED or ED/PS
Ratio
To calculate the Peak Systole/End Diastole ratio or End
Diastole/Peak Systole ratio:
1. Select PS/ED or ED/PS.
The system displays an active caliper with vertical and
horizontal dotted lines.
2. To position the caliper at peak systole (PS) or end diastole
(ED), move the Trackball.
3. To fix the measure point, press Set.
The system displays a second active caliper.
4. To position the second caliper at end diastole (ED) or peak
systole (PS), move the Trackball.
5. To complete the measurement, press Set.
The system displays the peak systole, end diastole, and PS/
ED or ED/PS ratio in the Results Window.
LOGIQ Book Basic User Manual
Direction 2321062-100 Rev. 5
8-13
Abdomen and Small Parts
Abdomen and Renal Exam Calcs (continued)
Resistive Index
(RI)
TAMAX
8-14
See ‘Resistive Index (RI)’ on page 7-71 for more information.
See ‘TAMAX and TAMEAN’ on page 7-46 for more information.
LOGIQ Book Basic User Manual
Direction 2321062-100 Rev. 5
Small Parts
Small Parts
B-Mode Measurements
The Small Parts exam category includes the following two
folders:
•
Generic, measurements listed on the following page
•
Small Parts, which includes the thyroid measurements
described in this section
LOGIQ Book Basic User Manual
Direction 2321062-100 Rev. 5
8-15
Abdomen and Small Parts
Generic Measurements
In B-Mode, the Generic Exam Calcs for Small Parts includes the
following measurements:
•
% Stenosis
•
Volume
•
Angle
•
A/B Ratio
Figure 8-7. Generic Calculations B-Mode Selection Menu
See ‘B-Mode Measurements’ on page 7-58 for more
information.
8-16
LOGIQ Book Basic User Manual
Direction 2321062-100 Rev. 5
Small Parts
Thyroid length, width, and height
Each of these is a standard distance measurement. Length and
height are typically measured in the sagittal plane. Width is
measured in the transverse/axial plane.
To measure thyroid length, width, or height:
1. On the Exam Calcs tab, select the Small Parts folder.
2. Select the Thyroid folder.
3. Select the appropriate orientation (side): Right or Left.
4. Select Thyroid L, Thyroid W, or Thyroid H.
An active caliper displays.
5. Perform a standard distance measurement:
a. To position the active caliper at the start point, move the
Trackball.
b. To fix the start point, press Set.
The system fixes the first caliper and displays a second
active caliper, if preset accordingly.
c.
To position the second active caliper at the end point,
move the Trackball.
A dotted line connects the measurement points.
d. To complete the measurement, press Set.
The system displays the distance value in the Results
Window.
6. To make the second and third distance measurement,
repeat steps 2–3.
After you complete the third distance measurement, the
system displays the thyroid volume in the Results Window.
LOGIQ Book Basic User Manual
Direction 2321062-100 Rev. 5
8-17
Abdomen and Small Parts
M-Mode Measurements
In M-Mode, all Exam Calcs include the following measurements:
•
% Stenosis
•
A/B Ratio
•
Heart Rate
Figure 8-8. Abdomnal Calculations M-Mode Selection Menu
See ‘M-Mode Measurements’ on page 7-66 for more
information.
8-18
LOGIQ Book Basic User Manual
Direction 2321062-100 Rev. 5
Small Parts
Doppler Mode Measurements
In Doppler Mode, the Exam Calcs tabs include the following
measurements:
•
PI (Pulsatility Index)
•
RI (Resistive Index)
•
S/D Ratio
•
D/S Ratio
•
A/B Ratio
•
Max PG (Pressure Gradient)
•
Mean PG (Pressure Gradient)
•
Heart Rate
Figure 8-9. Doppler Mode Selection Menu Abdominal Calculations
See ‘Doppler Mode Measurements’ on page 7-69 for more
information.
Calculation formulas are available in the Advanced Reference
Manual.
LOGIQ Book Basic User Manual
Direction 2321062-100 Rev. 5
8-19
Abdomen and Small Parts
8-20
LOGIQ Book Basic User Manual
Direction 2321062-100 Rev. 5
Chapter 9
OB/GYN
Describes how to perform obstetric and gynecology
measurements and calculations, and how to use OB
graphs and worksheets.
LOGIQ Book Basic User Manual
Direction 2321062-100 Rev. 5
9 -1
OB/GYN
OB Exam
Exam Preparation
Prior to an ultrasound examination, the patient should be
informed of the clinical indication, specific benefits, potential
risks, and alternatives, if any. In addition, if the patient requests
information about the exposure time and intensity, it should be
provided. Patient access to educational materials regarding
ultrasound is strongly encouraged to supplement the information
communicated directly to the patient. Furthermore, these
examinations should be conducted in a manner and take place
in a setting which assures patient dignity and privacy.
•
Prior material knowledge and approval of the presence of
nonessential personnel with the number of such personnel
kept to a minimum.
•
An intent to share with the parents per the physician’s
judgement, either during the examination or shortly
thereafter, the information derived.
•
An offer of choice about viewing the fetus.
•
An offer of choice about learning the sex of the fetus, if such
information becomes available.
Ultrasound examinations performed solely to satisfy the family's
desire to know the fetal sex, to view the fetus, or to obtain a
picture of the fetus should be discouraged.
9-2
LOGIQ Book Basic User Manual
Direction 2321062-100 Rev. 5
OB Exam
Acoustic Output Considerations
General warning
The LOGIQ Book system is a multi-use device which is capable
of exceeding FDA Pre-enactment acoustic output (spatial peaktemporal average) intensity limits for fetal applications.
CAUTION
It is prudent to conduct an exam with the minimum amount and
duration of acoustic output necessary to optimize the image's
diagnostic value.
Concerns surrounding fetal exposure
Always be aware of the acoustic output level by observing the
Acoustic Output Display. In addition, become thoroughly familiar
with the Acoustic Output Display and equipment controls
affecting output.
Training
It is recommended that all users receive proper training in fetal
Doppler applications before performing them in a clinical setting.
Please contact a local sales representative for training
assistance.
LOGIQ Book Basic User Manual
Direction 2321062-100 Rev. 5
9 -3
OB/GYN
To Start an Obstetrics Exam
NOTE:
Calculation formulas are listed in the Advanced Reference
Manual.
To begin an Obstetrics exam, you enter patient data or, if the
patient data from a previous exam is saved in the system, find
the patient information.
1. On the control panel, press Patient.
The Patient Data Entry screen is displayed.
2. On the Patient Data Entry screen, select New Patient.
3. To choose an Obstetrics exam, move the Trackball to
highlight Obstetrics, then press Set.
The obstetric fields are listed in the Exam Information
section of the Patient Data Entry screen.
4. Do one of the following:
•
If the patient data is already stored in the system,
search for the data. Use the search fields in the bottom
section of the Patient Data Entry screen. For information
about how to search for patient data, See ‘Changing
Patient Information or an Exam’ on page 4-7 for more
information.
When the correct patient data is listed in the search list,
move the Trackball to highlight the patient name and
press Set. The system displays the patient data.
NOTE:
To change patient data, use the Trackball to move the
cursor to the field and press Set. Press Backspace to
delete the data, and then type the correct data.
•
NOTE:
If the patient data is not stored in the system, enter the
data. To enter data in a field, move the Trackball to
highlight the field and then press Set. Use the Tab key
to move between fields. Obstetric patient fields are
listed in Table 9-1.
For information about entering general patient data such
as Patient ID and name, See ‘Beginning a New Patient’
on page 4-3 for more information.
Table 9-1: Obstetric fields
Field
9-4
Description
LMP
Last Menstrual Period; enter the date that the patient
started her last menstrual period, in mm/dd/yyyy format.
You must enter 4 digits for the year. When you type the
month and day, the system fills in the /.
BBT
Basal Body Temperature.
LOGIQ Book Basic User Manual
Direction 2321062-100 Rev. 5
OB Exam
Table 9-1: Obstetric fields
Field
NOTE:
Description
EDD by LMP
Estimated Delivery Date by LMP; the system fills in the
date after you enter the LMP.
GA by LMP
Gestational Age by LMP; the system fills in the age after
you enter the LMP.
Gravida
Number of pregnancies.
Para
Number of births.
AB
Number of abortions.
Ectopic
Number of ectopic pregnancies.
Fetus #
Number of fetuses; default is 1. Can be 1-4.
Accession #
Exam number used with hospital information system
(DICOM). This is a tracking number from the worklist.
Exam
Description
Describe the type of exam.
Perf Physician
The physician who performs the exam. Choose from the
list or type the name.
Ref. Physician
The physician who requested the exam. Choose from the
list or type the name.
Operator
The person (not a physician) who performs the scan.
Choose from the list.
To fill in the following information, move the Trackball to
highlight the Detail button and press Set.
Table 9-2: Obstetric fields: Detail
Field
Description
Indications
Why the patient needs the ultrasound exam.
Comments
Comments about the exam.
LOGIQ Book Basic User Manual
Direction 2321062-100 Rev. 5
9 -5
OB/GYN
To Start an Obstetrics Exam (continued)
After you complete the patient information, you can begin the
scan.
1. To change from the Patient Data Entry screen to the Scan
screen, do one of the following:
•
On the keyboard, press Esc.
•
On the Control Panel, select Patient or Freeze.
•
On the Control Panel, press the B-Mode key.
The system displays the Scan screen.
2. On the Control Panel, press Measure.
The default Obstetrics study is displayed on the Selection
Menu. Figure 9-1 shows the OB-General study.
Figure 9-1.
9-6
OB-General Study
LOGIQ Book Basic User Manual
Direction 2321062-100 Rev. 5
OB Exam
To choose a study
1. To change the study, on the Selection Menu, select Preset.
The Obstetrics exam category allows you to choose from
the following studies:
•
Generic
•
OB-1
•
OB-2/3
•
OB-General
•
Fetal Heart
•
OB/GYN Vessel
2. To select a study, press the study folder on the Selection
Menu.
Figure 9-2. OB Study Selection Menu
NOTE:
The folders you see on the Selection Menu may be different if
your system has been customized.
LOGIQ Book Basic User Manual
Direction 2321062-100 Rev. 5
9 -7
OB/GYN
OB Measurements and Calculations
Introduction
Measurements and calculations derived from ultrasound images
are intended to supplement other clinical procedures available
to the attending physician. The accuracy of measurements is not
only determined by the system accuracy, but also by use of
proper medical protocols by the user. When appropriate, be sure
to note any protocols associated with a particular measurement
or calculation. Formulas and databases used within the system
software that are associated with specific investigators are so
noted. Be sure to refer to the original article describing the
investigator's recommended clinical procedures.
9-8
LOGIQ Book Basic User Manual
Direction 2321062-100 Rev. 5
OB Measurements and Calculations
Introduction (continued)
When you make measurements, you can select the calculation
before you make the measurement or after you make it. If you
select the calculation before you make the measurement, the
Results Window shows the estimated fetal age as you make the
measurement. If you select the calculation after you make the
measurement, the estimated fetal age is displayed after you
complete the measurement. The measurements steps in this
section tell you to select the calculation before you make the
measurement.
The following pages describe how to make OB measurements
and calculations. The measurements are organized by mode,
and within mode are listed in alphabetical order.
Out of Range – If the system indicates that a measurement is
out of range (OOR), it means one of the following:
NOTE:
•
The measurement is out of the normal range based on the
gestational age that is calculated from the LMP. The system
determines OOR from the ultrasound age compared to the
gestational age. The gestational age is calculated from the
last menstrual period or the estimated delivery date.
•
The measurement is outside of the range for the data used
in the calculation. That means that the measurement is
either less than or more than the range of measurements
used to determine fetal age based on the measurement.
Calculation formulas are listed in the Advanced Reference
Manual.
LOGIQ Book Basic User Manual
Direction 2321062-100 Rev. 5
9 -9
OB/GYN
B-Mode Measurements
This section describes all B-Mode measurements that you
typically find in OB studies. Additional OB measurements follow
the typical ones.
U
SA
Eu
ro
To pe
ky
O o
sa
AS ka
U
M
Abdominal Circumference (AC)
Ellipse
To calculate abdominal circumference, you make an ellipse,
trace, or two distance measurements.
1. Select AC; an active caliper displays.
2. If necessary, select AC until Ellipse is displayed above the
key.
3. To position the active caliper, move the Trackball.
4. To fix the start point, press Set.
The system fixes the first caliper and displays a second
active caliper.
5. To position the second caliper, move the Trackball.
6. Adjust the Ellipse control; an ellipse with an initial circle
shape displays.
•
To position the ellipse and to size the measured axes
(move the calipers), move the Trackball.
•
To increase the size, adjust the Ellipse control upward.
•
To decrease the size, adjust the Ellipse control
downward.
•
To toggle between active calipers, press Measure.
7. To complete the measurement, press Set.
The system displays the circumference in the Results
Window.
HINTS
9-10
Before you complete the ellipse measurement:
•
To erase the ellipse and the current data measured, press
Clear once. The original caliper is displayed to restart the
measurement.
•
To exit the measurement function without completing the
measurement, press Clear a second time.
LOGIQ Book Basic User Manual
Direction 2321062-100 Rev. 5
OB Measurements and Calculations
Abdominal Circumference (AC) (continued)
Trace
1. Select AC; an active caliper displays.
2. If necessary, select AC until Trace is displayed above the
key.
3. To position the trace caliper, move the Trackball.
4. To fix the trace start point, press Set.
The trace caliper changes to an active caliper.
5. To trace the measurement area, move the Trackball around
the anatomy.
6. To complete the measurement, press Set.
The system displays the circumference in the Results
Window.
HINTS
Before you complete the ellipse measurement:
•
To erase the line (bit by bit) back from its current point,
move the Trackball or adjust the Ellipse control
downward.
•
To erase the dotted line but not the trace caliper, press
Clear once.
•
To clear the trace caliper and the current data measured,
press Clear twice.
LOGIQ Book Basic User Manual
Direction 2321062-100 Rev. 5
9-11
OB/GYN
Abdominal Circumference (AC) (continued)
Two distances
1. Select AC; an active caliper displays.
2. If necessary, select AC until Caliper is displayed above the
key.
3. To make the first distance measurement:
a. To position the active caliper at the start point, move the
Trackball.
b. To fix the start point, press Set.
The system fixes the first caliper and displays a second
active caliper.
c.
To position the second active caliper at the end point,
move the Trackball.
A dotted line connects the measurement points, if
preset accordingly.
d. To complete the measurement, press Set.
The system displays the distance value in the Results
Window. After the first measurement, the system
displays an active caliper.
4. To make the second distance measurement, repeat steps
a–d above.
The system displays the abdominal circumference in the
Results Window.
HINTS
9-12
•
Before you complete a measurement (press Set):
•
To toggle between active calipers, press Measure.
•
To erase the second caliper and the current data
measured and start the measurement again, press
Clear once.
•
To rotate through and activate fixed calipers from other
measurements, adjust Cursor Select.
•
After you complete the measurement, to erase all data that
has been measured to this point, but not data entered onto
worksheets, press Clear.
LOGIQ Book Basic User Manual
Direction 2321062-100 Rev. 5
OB Measurements and Calculations
U
SA
Eu
ro
To pe
ky
O o
sa
AS ka
U
M
Biparietal Diameter
To measure biparietal diameter, make one distance
measurement:
1. Select BPD; an active caliper displays.
2. To position the active caliper at the start point, move the
Trackball.
3. To fix the start point, press Set.
The system fixes the first caliper and displays a second
active caliper.
4. To position the second active caliper at the end point, move
the Trackball.
A dotted line connects the measurement points.
5. To complete the measurement, press Set.
The system displays the biparietal diameter in the Results
Window.
U
SA
Eu
ro
To pe
ky
O o
sa
AS ka
U
M
Crown Rump Length
To measure crown rump length, make one distance
measurement:
1. Select CRL; an active caliper displays.
2. To position the active caliper at the start point, move the
Trackball.
3. To fix the start point, press Set.
The system fixes the first caliper and displays a second
active caliper.
4. To position the second active caliper at the end point, move
the Trackball.
A dotted line connects the measurement points.
5. To complete the measurement, press Set.
The system displays the crown rump length in the Results
Window.
LOGIQ Book Basic User Manual
Direction 2321062-100 Rev. 5
9-13
OB/GYN
U
SA
Eu
ro
To pe
ky
O o
sa
AS ka
U
M
Femur Length
To measure femur length, make one distance measurement:
1. Select FL; an active caliper displays.
2. To position the active caliper at the start point, move the
Trackball.
3. To fix the start point, press Set.
The system fixes the first caliper and displays a second
active caliper.
4. To position the second active caliper at the end point, move
the Trackball.
A dotted line connects the measurement points.
5. To complete the measurement, press Set.
The system displays the femur length in the Results
Window.
9-14
LOGIQ Book Basic User Manual
Direction 2321062-100 Rev. 5
OB Measurements and Calculations
U
SA
Eu
ro
To pe
ky
O o
sa
AS ka
U
M
Gestational Sac
To calculate the gestational sac, you make three distance
measurements in two scan planes. To display two scan planes,
press the L or R key. Get an image in each scan plane and
press Freeze.
1. Select GS; an active caliper displays.
a. To position the active caliper at the start point, move the
Trackball.
b. To fix the start point, press Set.
The system fixes the first caliper and displays a second
active caliper.
c.
To position the second active caliper at the end point,
move the Trackball.
A dotted line connects the measurement points.
d. To complete the measurement, press Set.
The system displays the distance value in the Results
Window and displays an active caliper.
2. To make the second and third distance measurement,
repeat steps a–d.
After you complete the third distance measurement, the
system displays the gestational sac measurement in the
Results Window.
LOGIQ Book Basic User Manual
Direction 2321062-100 Rev. 5
9-15
OB/GYN
U
SA
Eu
ro
To pe
ky
O o
sa
AS ka
U
M
Head Circumference (HC)
Ellipse
To calculate head circumference, you make an ellipse, trace, or
two distance measurements.
1. Select HC; an active caliper displays.
2. If necessary, select HC until Ellipse is displayed above the
key.
3. To position the active caliper, move the Trackball.
4. To fix the start point, press Set.
The system fixes the first caliper and displays a second
active caliper.
5. To position the second caliper, move the Trackball.
6. Adjust the Ellipse control; an ellipse with an initial circle
shape displays.
•
To position the ellipse and to size the measured axes
(move the calipers), move the Trackball.
•
To increase the size, adjust the Ellipse control upward.
•
To decrease the size, adjust the Ellipse control
downward.
•
To toggle between active calipers, press Measure.
7. To complete the measurement, press Set.
The system displays the circumference in the Results
Window.
HINTS
9-16
Before you complete the ellipse measurement:
•
To erase the ellipse and the current data measured, press
Clear once. The original caliper is displayed to restart the
measurement.
•
To exit the measurement function without completing the
measurement, press Clear a second time.
LOGIQ Book Basic User Manual
Direction 2321062-100 Rev. 5
OB Measurements and Calculations
Head Circumference (HC) (continued)
Trace
1. Select HC; an active caliper displays.
2. If necessary, select HC until Trace is displayed above the
key.
3. To position the trace caliper, move the Trackball.
4. To fix the trace start point, press Set.
The trace caliper changes to an active caliper.
5. To trace the measurement area, move the Trackball around
the anatomy.
6. To complete the measurement, press Set.
The system displays the circumference in the Results
Window.
HINTS
Before you complete the ellipse measurement:
•
To erase the line (bit by bit) back from its current point,
move the Trackball or adjust the Ellipse control
downward.
•
To erase the dotted line but not the trace caliper, press
Clear once.
•
To clear the trace caliper and the current data measured,
press Clear twice.
LOGIQ Book Basic User Manual
Direction 2321062-100 Rev. 5
9-17
OB/GYN
Head Circumference (HC) (continued)
Two distances
1. Select HC; an active caliper displays.
2. If necessary, select HC until Trace is displayed above the
key.
3. To make the first distance measurement:
a. To position the active caliper at the start point, move the
Trackball.
b. To fix the start point, press Set.
The system fixes the first caliper and displays a second
active caliper.
c.
To position the second active caliper at the end point,
move the Trackball.
A dotted line connects the measurement points, if
preset accordingly.
d. To complete the measurement, press Set.
The system displays the distance value in the Results
Window. After the first measurement, the system
displays an active caliper.
4. To make the second distance measurement, repeat steps
a–d above.
The system displays the abdominal circumference in the
Results Window.
HINTS
9-18
•
Before you complete a measurement (press Set):
•
To toggle between active calipers, press Measure.
•
To erase the second caliper and the current data
measured and start the measurement again, press
Clear once.
•
To rotate through and activate fixed calipers from other
measurements, adjust Cursor Select.
•
After you complete the measurement, to erase all data that
has been measured to this point, but not data entered onto
worksheets, press Clear.
LOGIQ Book Basic User Manual
Direction 2321062-100 Rev. 5
OB Measurements and Calculations
U
SA
Eu
ro
To pe
ky
O o
sa
AS ka
U
M
Amniotic Fluid Index (AFI)
NOTE:
To calculate the amniotic fluid index, you make measurements
of the four quadrants of the uterine cavity. The system adds
these four measurements together to calculate the Amniotic
Fluid Index.
The four quadrants can be measured with distance (caliper) or
circumference (circle) measurements. Press the appropraite AFI
quadrant Selection Menu key to toggle between caliper and
circle.
1. Select AFI.
The first distance measurement, AFI-Q1, is already
selected.
2. Make a standard distance measurement for the first
quadrant:
a. To position the active caliper at the start point, move the
Trackball.
b. To fix the start point, press Set.
The system fixes the first caliper and displays a second
active caliper.
c.
To position the second active caliper at the end point,
move the Trackball.
A dotted line connects the measurement points.
d. To complete the measurement, press Set.
The system displays the distance value in the Results
Window.
3. When the measurement of the first quadrant is completed,
unfreeze and move to the second quadrant.
4. After you obtain the image, press Freeze and then
Measure.
The system prompts you to continue with the AFI
measurements.
LOGIQ Book Basic User Manual
Direction 2321062-100 Rev. 5
9-19
OB/GYN
Amniotic Fluid Index (AFI) (continued)
5. Perform a standard distance measurement for the second,
third, and fourth quadrants (see step 2).
When all four quadrants have been measured, the system
calculates the AFI and displays it in the Results Window.
HINTS
•
If you unfreeze the image after doing an AFI measurement,
the system does not delete the previous measurements.
Unfreeze and change scan planes as necessary.
•
To specify that an unassigned distance measurement be
used for an AFI measurement:
•
9-20
•
Select AFI.
•
Press Measure.
•
Move the Trackball to highlight the unassigned
distance measurement in the Results Window.
•
Select the AFI measurement on the Selection Menu.
If the fluid in a pocket is zero, set the second caliper on top
of the first one to give it a zero value.
LOGIQ Book Basic User Manual
Direction 2321062-100 Rev. 5
OB Measurements and Calculations
A/B Ratio
In B-Mode you can calculate A/B ratio by diameter or by area.
See ‘A/B Ratio’ on page 7-65 for more information.
Angle
See ‘Angle’ on page 7-64 for more information.
U
SA
Eu
ro
To pe
ky
O o
sa
AS ka
U
M
Antero-Postero Trunk Diameter & Transverse Trunk Diameter (APTD-TTD)
Make two distance measurements, one of the antero-postero
trunk diameter and one of the transverse trunk diameter.
1. Select APTD_TTD; an active caliper displays.
2. Make a distance measurement of the antero-postero trunk
diameter:
a. To position the active caliper at the start point, move the
Trackball.
b. To fix the start point, press Set.
The system fixes the first caliper and displays a second
active caliper.
c.
To position the second active caliper at the end point,
move the Trackball.
A dotted line connects the measurement points.
d. To complete the measurement, press Set.
The system displays the distance value in the Results
Window and displays an active caliper.
3. To make a distance measurement of the transverse trunk
diameter, repeat steps a–d above.
The system displays the antero-postero trunk diameter and
the transverse trunk diameter in the Results Window.
LOGIQ Book Basic User Manual
Direction 2321062-100 Rev. 5
9-21
OB/GYN
U
SA
Eu
ro
To pe
ky
O o
sa
AS ka
U
M
Antero-PosteroTrunk Diameter by Transverse Trunk Diameter (AxT)
Make two distance measurements, one of the antero-postero
trunk diameter and one of the transverse trunk diameter.
1. Select AxT; an active caliper displays.
2. Make a distance measurement of the antero-postero trunk
diameter:
a. To position the active caliper at the start point, move the
Trackball.
b. To fix the start point, press Set.
The system fixes the first caliper and displays a second
active caliper.
c.
To position the second active caliper at the end point,
move the Trackball.
A dotted line connects the measurement points.
d. To complete the measurement, press Set.
The system displays the distance value in the Results
Window and displays an active caliper.
3. To make a distance measurement of the transverse trunk
diameter, repeat steps a–d above.
The system displays the antero-postero trunk diameter, the
transverse trunk diameter, and AxT in the Results Window.
9-22
LOGIQ Book Basic User Manual
Direction 2321062-100 Rev. 5
OB Measurements and Calculations
U
SA
Eu
ro
To pe
ky
O o
sa
AS ka
U
M
Cardio-Thoracic Area Ratio (CTAR)
To calculate cardio-thoracic area ratio, you make two ellipse
measurements.
1. Select CTAR; an active caliper displays.
2. Make an ellipse measurement of the cardiac area:
a. To position the active caliper, move the Trackball.
b. To fix the start point, press Set.
The system fixes the first caliper and displays a second
active caliper.
c.
To position the second caliper, move the Trackball.
d. Adjust the Ellipse control; an ellipse with an initial circle
shape displays.
•
To position the ellipse and to size the measured axes
(move the calipers), move the Trackball.
•
To increase the size, adjust the Ellipse control upward.
•
To decrease the size, adjust the Ellipse control
downward.
•
To toggle between active calipers, press Measure.
e. To complete the ellipse measurement, press Set.
The system displays the cardiac area measurement in
the Results Window
3. To make an ellipse measurement of the thoracic area,
repeat steps a–e.
The system displays the cardio-thoracic area ratio in the
Results Window.
LOGIQ Book Basic User Manual
Direction 2321062-100 Rev. 5
9-23
OB/GYN
U
SA
Eu
ro
To pe
ky
O o
sa
AS ka
U
M
Estimated Fetal Weight (EFW)
To measure estimated fetal weight, you make several OB
measurements. These measurements can vary, based on how
your system is set up. Measurements can include biparietal
diameter, fetal trunk area, femur length, antero-postero trunk
diameter and transverse trunk diameter, abdominal
circumference, head circumference and spinal length.
1. Select EFW.
The system displays the required measurements.
2. Make each measurement.
The system displays each measurement and the estimated
fetal weight in the Results Window.
NOTE:
9-24
For a description of any of the required measurements, refer to
that measurement.
LOGIQ Book Basic User Manual
Direction 2321062-100 Rev. 5
OB Measurements and Calculations
U
SA
Eu
ro
To pe
ky
O o
sa
AS ka
U
M
Fetal Trunk Area (FTA)
Ellipse
To measure fetal trunk area, you make an ellipse, trace, or two
distance measurements.
1. Select FTA; an active caliper displays.
2. To position the active caliper, move the Trackball.
3. To fix the start point, press Set.
The system fixes the first caliper and displays a second
active caliper.
4. To position the second caliper, move the Trackball.
5. Adjust the Ellipse control; an ellipse with an initial circle
shape displays.
•
To position the ellipse and to size the measured axes
(move the calipers), move the Trackball.
•
To increase the size, adjust the Ellipse control upward.
•
To decrease the size, adjust the Ellipse control
downward.
•
To toggle between active calipers, press Measure.
6. To complete the measurement, press Set.
The system displays the measurement in the Results
Window.
HINTS
Before you complete the ellipse measurement:
•
To erase the ellipse and the current data measured, press
Clear once. The original caliper is displayed to restart the
measurement.
•
To exit the measurement function without completing the
measurement, press Clear a second time.
LOGIQ Book Basic User Manual
Direction 2321062-100 Rev. 5
9-25
OB/GYN
Fetal Trunk Area (FTA) (continued)
Trace
1. Select FTA; a trace caliper displays.
2. To position the trace caliper at the start point, move the
Trackball.
3. To fix the trace start point, press Set.
The trace caliper changes to an active caliper.
4. To trace the measurement area, move the Trackball around
the anatomy.
A dotted line shows the traced area.
5. To complete the measurement, press Set.
The system displays the measurement in the Results
Window.
HINTS
9-26
Before you complete the trace measurement:
•
To erase the line (bit by bit) back from its current point,
move the Trackball or adjust the Ellipse control
downward.
•
To erase the dotted line but not the trace caliper, press
Clear once.
•
To clear the trace caliper and the current data measured,
press Clear twice.
LOGIQ Book Basic User Manual
Direction 2321062-100 Rev. 5
OB Measurements and Calculations
Fetal Trunk Area (FTA) (continued)
Two distances
1. Select FTA; an active caliper displays.
2. Make the first distance measurement:
a. To position the active caliper at the start point, move the
Trackball.
b. To fix the start point, press Set.
The system fixes the first caliper and displays a second
active caliper.
c.
To position the second active caliper at the end point,
move the Trackball.
A dotted line connects the measurement points, if
preset accordingly.
d. To complete the measurement, press Set.
The system displays the distance value in the Results
Window and displays an active caliper.
3. To make the second distance measurement, repeat steps
a–d above.
The system displays the measurement in the Results
Window.
HINTS
•
Before you complete a measurement:
•
To toggle between active calipers, press Measure.
•
To erase the second caliper and the current data
measured and start the measurement again, press
Clear once.
•
To rotate through and activate previously fixed calipers,
adjust Cursor Select.
•
After you complete the measurement, to erase all data that
has been measured to this point, but not data entered onto
worksheets, press Clear.
LOGIQ Book Basic User Manual
Direction 2321062-100 Rev. 5
9-27
OB/GYN
U
SA
Eu
ro
To pe
ky
O o
sa
AS ka
U
M
Foot Length
To measure foot length, make one distance measurement:
1. Select Ft; an active caliper displays.
2. To position the active caliper at the start point, move the
Trackball.
3. To fix the start point, press Set.
The system fixes the first caliper and displays a second
active caliper.
4. To position the second active caliper at the end point, move
the Trackball.
A dotted line connects the measurement points.
5. To complete the measurement, press Set.
The system displays the foot length in the Results Window.
9-28
LOGIQ Book Basic User Manual
Direction 2321062-100 Rev. 5
OB Measurements and Calculations
U
SA
Eu
ro
To pe
ky
O o
sa
AS ka
U
M
Humerus Length
To measure humerus length, make one distance measurement:
1. Select HL; an active caliper displays.
2. To position the active caliper at the start point, move the
Trackball.
3. To fix the start point, press Set.
The system fixes the first caliper and displays a second
active caliper.
4. To position the second active caliper at the end point, move
the Trackball.
A dotted line connects the measurement points.
5. To complete the measurement, press Set.
The system displays the humerus length in the Results
Window.
ro
To pe
ky
O o
sa
AS ka
U
M
Eu
U
SA
Spinal Length (SL)
To measure spinal length, make one distance measurement:
1. Select SL; an active caliper displays.
2. To position the active caliper at the start point, move the
Trackball.
3. To fix the start point, press Set.
The system fixes the first caliper and displays a second
active caliper.
4. To position the second active caliper at the end point, move
the Trackball.
A dotted line connects the measurement points.
5. To complete the measurement, press Set.
The system displays the spinal length in the Results
Window.
LOGIQ Book Basic User Manual
Direction 2321062-100 Rev. 5
9-29
OB/GYN
U
SA
Eu
ro
To pe
ky
O o
sa
AS ka
U
M
Occipitofrontal Diameter
To measure occipitofrontal diameter, make one distance
measurement:
1. Select OFD; an active caliper displays.
2. To position the active caliper at the start point, move the
Trackball.
3. To fix the start point, press Set.
The system fixes the first caliper and displays a second
active caliper.
4. To position the second active caliper at the end point, move
the Trackball.
A dotted line connects the measurement points.
5. To complete the measurement, press Set.
The system displays the occipitofrontal diameter in the
Results Window.
% Stenosis
In B-Mode, you can calculate % Stenosis by diameter or by
area. See ‘% Stenosis’ on page 7-59 for more information.
9-30
LOGIQ Book Basic User Manual
Direction 2321062-100 Rev. 5
OB Measurements and Calculations
U
SA
Eu
ro
To pe
ky
O o
sa
AS ka
U
M
Transverse Abdominal Diameter
To measure transverse abdominal diameter, make one distance
measurement:
1. Select TAD; an active caliper displays.
2. To position the active caliper at the start point, move the
Trackball.
3. To fix the start point, press Set.
The system fixes the first caliper and displays a second
active caliper.
4. To position the second active caliper at the end point, move
the Trackball.
A dotted line connects the measurement points.
5. To complete the measurement, press Set.
The system displays the transverse abdominal diameter in
the Results Window.
U
SA
Eu
ro
To pe
ky
O o
sa
AS ka
U
M
Transverse Cerebellar Diameter
To measure transverse cerebellar diameter, make one distance
measurement:
1. Select TCD; an active caliper displays.
2. To position the active caliper at the start point, move the
Trackball.
3. To fix the start point, press Set.
The system fixes the first caliper and displays a second
active caliper.
4. To position the second active caliper at the end point, move
the Trackball.
A dotted line connects the measurement points.
5. To complete the measurement, press Set.
The system displays the transverse cerebellar diameter in
the Results Window.
LOGIQ Book Basic User Manual
Direction 2321062-100 Rev. 5
9-31
OB/GYN
U
SA
Eu
ro
To pe
ky
O o
sa
AS ka
U
M
Thorax Transverse Diameter
To measure thorax transverse diameter, make one distance
measurement:
1. Select ThD; an active caliper displays.
2. To position the active caliper at the start point, move the
Trackball.
3. To fix the start point, press Set.
The system fixes the first caliper and displays a second
active caliper.
4. To position the second active caliper at the end point, move
the Trackball.
A dotted line connects the measurement points.
5. To complete the measurement, press Set.
The system displays the thorax transverse diameter in the
Results Window.
9-32
LOGIQ Book Basic User Manual
Direction 2321062-100 Rev. 5
OB Measurements and Calculations
U
SA
Eu
ro
To pe
ky
O o
sa
AS ka
U
M
Tibia Length
To measure tibia length, make one distance measurement:
1. Select Tibia; an active caliper displays.
2. To position the active caliper at the start point, move the
Trackball.
3. To fix the start point, press Set.
The system fixes the first caliper and displays a second
active caliper.
4. To position the second active caliper at the end point, move
the Trackball.
A dotted line connects the measurement points.
5. To complete the measurement, press Set.
The system displays the tibia length in the Results Window.
U
SA
Eu
ro
To pe
ky
O o
sa
AS ka
U
M
Ulna Length
To measure ulna length, make one distance measurement:
1. Select Ulna; an active caliper displays.
2. To position the active caliper at the start point, move the
Trackball.
3. To fix the start point, press Set.
The system fixes the first caliper and displays a second
active caliper.
4. To position the second active caliper at the end point, move
the Trackball.
A dotted line connects the measurement points.
5. To complete the measurement, press Set.
The system displays the ulna length in the Results Window.
Volume
See ‘Volume’ on page 7-61 for more information.
LOGIQ Book Basic User Manual
Direction 2321062-100 Rev. 5
9-33
OB/GYN
M-Mode Measurements
In M-Mode you can measure % stenosis, A/B ratio, and heart
rate.
% Stenosis
In M-Mode, you measure % Stenosis by diameter. See ‘%
Stenosis’ on page 7-59 for more information.
A/B Ratio
In M-Mode you can measure A/B ratio by diameter, time, or
velocity. See ‘A/B Ratio’ on page 7-67 for more information.
Heart Rate
See ‘Heart Rate’ on page 7-68 for more information.
9-34
LOGIQ Book Basic User Manual
Direction 2321062-100 Rev. 5
OB Measurements and Calculations
Doppler Mode Measurements
You can use Doppler mode to study fetal blood flow in the heart,
umbilical cord, placenta, and middle cerebral arteries. OB/GYN
Doppler mode also allows you to study uterine and ovarian
blood flow.
The OB/GYN vessel study includes the following vessels:
•
Aorta
•
Desc. Aorta
•
Middle Cerebral Artery (MCA) (right and left)
•
Ovarian (right and left)
•
Placenta
•
Umbilical
•
Uterine (right and left)
For each of these studies, you can make any of the following
measurements:
•
Peak Systole (PS)
•
End Diastole (ED)
•
Minimum Diastole (MD)
•
Heart Rate
•
TAMAX
•
Pulsatility Index (PI)
•
Resistive Index (RI)
•
PS/ED Ratio
•
ED/PS Ratio
•
Acceleration
•
AT
•
TAMEAN
•
Volume Flow
•
PV
LOGIQ Book Basic User Manual
Direction 2321062-100 Rev. 5
9-35
OB/GYN
To select OB/GYN vessel measurements
OB/GYN Vessel measurements use the auto sequence feature.
With this feature, when you select a folder for the vessel you
want to measure, the system automatically starts the first
measurement. It then continues with each of the other
measurements in that study.
1. Select the folder for the vessel you want to measure.
The system shows all the measurements for that vessel.
The caliper for the first measurement is automatically
displayed.
2. Make the measurement.
After you complete each measurement, the system starts
the next measurement. After the last measurement is
complete, the system returns to the OB/GYN Vessel
Selection Menu.
Your system is set up to show the measurements that you
usually make for each vessel. To make a measurement that is
not shown for the selected vessel:
1. Select the folder for the vessel you want to measure.
2. Select Show All.
The system display all possible vessel measurements.
3. Select the desired measurement.
The following pages describe the steps to make each specific
measurement in the OB/GYN Vessel study.
9-36
LOGIQ Book Basic User Manual
Direction 2321062-100 Rev. 5
OB Measurements and Calculations
Acceleration
1. Select Accel.
The system displays an active caliper with vertical and
horizontal dotted lines.
2. To position the caliper at the onset of systole, move the
Trackball.
3. To fix the measure point, press Set.
The system displays a second active caliper.
4. To position the second caliper at early systolic peak, move
the Trackball.
5. To complete the measurement, press Set.
The system displays the acceleration time and acceleration
in the Results Window.
Acceleration Time (AT)
1. Select AT.
The system displays an active caliper and a vertical dotted
line.
2. To position the caliper at the start point, move the Trackball.
3. To fix the first caliper, press Set.
The system displays a second active caliper.
4. To position the caliper at the end point, move the Trackball.
5. To complete the measurement, press Set.
The system displays the acceleration time in the Results
Window.
Heart Rate
This measurement is available in the Fetal Heart study and the
OB/GYN Vessel study. See ‘Heart Rate’ on page 7-68 for more
information.
LOGIQ Book Basic User Manual
Direction 2321062-100 Rev. 5
9-37
OB/GYN
Peak Systole (PS), End Diastole (ED), or Minimum Diastole (MD)
To calculate the peak systole, end diastole, or minimum diastole:
1. Select PS, ED, or MD.
The system displays an active caliper with vertical and
horizontal dotted lines.
2. To position the caliper at the measurement point, move the
Trackball.
3. To complete the measurement, press Set.
The system displays the peak systole, end diastole, or
minimum diastole in the Results Window.
PS/ED or ED/PS Ratio
To calculate the Peak Systole/End Diastole ratio or End
Diastole/Peak Systole ratio:
1. Select PS/ED or ED/PS.
The system displays an active caliper with vertical and
horizontal dotted lines.
2. To position the caliper at peak systole (PS) or end diastole
(ED), move the Trackball.
3. To fix the measure point, press Set.
The system displays a second active caliper.
4. To position the second caliper at end diastole (ED) or peak
systole (PS), move the Trackball.
5. To complete the measurement, press Set.
The system displays the peak systole, end diastole, and PS/
ED or ED/PS ratio in the Results Window.
9-38
LOGIQ Book Basic User Manual
Direction 2321062-100 Rev. 5
OB Measurements and Calculations
Pulsatility Index (PI)
See ‘Pulsatility Index (PI)’ on page 7-70 for more information.
Resistive Index (RI)
See ‘Resistive Index (RI)’ on page 7-71 for more information.
TAMAX
See ‘TAMAX and TAMEAN’ on page 7-46 for more information.
LOGIQ Book Basic User Manual
Direction 2321062-100 Rev. 5
9-39
OB/GYN
OB Worksheet
The OB Worksheet lists patient information, and all
measurement and calculation data.
To view the OB Worksheet:
1. Press Measure.
2. Select Worksheet Display.
Figure 9-3. OB Worksheet
The OB Worksheet has three sections of information:
1. Patient data
2. Measurement information
3. Calculation information
9-40
LOGIQ Book Basic User Manual
Direction 2321062-100 Rev. 5
OB Measurements and Calculations
Patient data
The Patient data section, at the top of the worksheet, lists
information from the Patient Data Entry screen.
You can select the following fields:
•
FetusNo – if this is a multi-gestational patient, you can
select the fetus in this field. You can also adjust the Fetus
knob to select the fetus.
•
CUA/AUA – select the ultrasound age calculation method
•
Composite Ultrasound Age (CUA) – regression
calculation
•
Average Ultrasound Age (AUA) – an arithmetic average
You can select the method in this field, or adjust the Select
CUA/AUA knob.
You can enter information in the following fields:
•
FetusPos – type information about the fetus position.
•
PLAC – type information about the placenta.
LOGIQ Book Basic User Manual
Direction 2321062-100 Rev. 5
9-41
OB/GYN
Measurement information
This section lists the results of all measurements.
•
CUA or AUA – If this field is checked, the system uses the
measurement to calculate the ultrasound age.
•
Value – The measured value. If more than one
measurement was made for an item, the system uses the
specified method (average, maximum, minimum, or last) to
determine this value.
•
m1–m3 – Up to three measurement values for each item. If
you make more than three measurements, the worksheet
uses the last three.
•
Method – When there is more than one measurement for an
item, this specifies the method used to calculate the
measurement value listed in the Value column. Choices are
average, maximum, minimum, or last. To change the
method:
a. Move the Trackball to the Method field.
b. Press Set.
c.
Move the Trackball to select from the list.
d. Press Set.
9-42
•
AGE – The fetal age for this measurement.
•
Range – The typical range of fetal age for this
measurement.
LOGIQ Book Basic User Manual
Direction 2321062-100 Rev. 5
OB Measurements and Calculations
Calculation information
This section of the worksheet provides calculation choices and
lists calculation results.
•
EFW – lists the parameters used to calculate EFW. This is
followed by the calculation result.
To change which parameters are used:
a. Select this field or press Select EFW.
b. Select the desired parameters.
•
EFW GP – lists the source used to calculate EFW–GP
(growth percentile). This is followed by the growth
percentile.
To change the source:
a. Select this field or press Select GP.
b. Select the desired source.
The remaining calculation information shows ratios for several
measurements, and the Cephalic Index (CI).
The worksheet shows if any of the ratios are out of range
(OOR). Out of range indicates one of the following:
•
The measurement is out of the normal range based on the
gestational age that is calculated from the LMP. The system
determines OOR from the ultrasound age compared to the
gestational age. The gestational age is calculated from the
last menstrual period or the estimated delivery date.
•
The measurement is outside of the range for the data used
in the calculation. That means that the measurement is
either less than or more than the range of measurements
used to determine fetal age based on the measurement.
For more information about how to use the worksheet, See
‘Viewing and Editing Worksheets’ on page 7-54 for more
information.
LOGIQ Book Basic User Manual
Direction 2321062-100 Rev. 5
9-43
OB/GYN
OB Graphs
Overview
OB Graphs allow you to assess fetal growth compared to a
normal growth curve. When a patient has completed two or
more ultrasound exams, you can also use the graphs to look at
fetal trending. For multi-gestational patients you can plot all
fetuses and compare the growth on the graphs.
The LOGIQ Book provides the following two basic types of
graphs:
9-44
•
Fetal Growth Curve graphs – show one measurement per
graph. These graphs show the normal growth curve,
positive and negative standard deviations or applicable
percentiles, and ultrasound age of the fetus using the
current measurement. For multi-gestational pregnancies,
you can view all fetuses. If previous exam data is available,
the graph can show fetal trending.
•
Fetal Growth Bar graph – shows the ultrasound age and
the gestational age based on patient data. Plots all
measurements on one graph.
LOGIQ Book Basic User Manual
Direction 2321062-100 Rev. 5
OB Graphs
To View OB Graphs
To view OB graphs:
1. Press Measure.
2. Select Graph Display.
Figure 9-4.
B-Mode OB Measurement Selection Menu
LOGIQ Book Basic User Manual
Direction 2321062-100 Rev. 5
9-45
OB/GYN
To View OB Graphs (continued)
After you select Graph Display, the system displays the OB
Graph keys on the Selection Menu.
The monitor display shows the Fetal Growth Curve Graph.
Figure 9-5. Fetal Growth Curve Graph
9-46
LOGIQ Book Basic User Manual
Direction 2321062-100 Rev. 5
OB Graphs
Fetal Growth Curve Graph
The horizontal axis shows the fetal age in weeks. The system
determines this age from the data on the Patient Data Entry
screen. The vertical axis shows one of the following:
•
For measurements, mm or cm
•
For ratios, percent
•
For fetal weight, grams
The Fetal Growth Curve Graph shows the following information
for the selected measurement:
•
The normal growth curve
•
The standard deviations or relevant percentiles
•
The gestational age of the fetus, using patient data (vertical
dotted line)
•
Using the current ultrasound measurement data, where the
fetus is on the growth curve
The legend at the bottom of the graph shows the symbols and
colors that indicate data for fetal trending (Past and Present)
and multiple gestation (Fetus).
LOGIQ Book Basic User Manual
Direction 2321062-100 Rev. 5
9-47
OB/GYN
Fetal Growth Curve Graph (continued)
To select the
measurement
To select which measurement you want to display on the Fetal
Growth Curve Graph, do one of the following:
•
To select a specific measurement:
a. On the graph display, move the Trackball to the
Measurement Type field and press Set.
The system displays a list of measurements.
b. Move the Trackball to select the desired measurement
and press Set.
The system displays the Fetal Growth Curve Graph for
the selected measurement.
•
To select the age
to use
9-48
To scroll through all Fetal Growth Curve Graphs, adjust the
Graph Change knob.
To plot the fetus age, the system allows you to use the
gestational age (GA) from the LMP, or to use the composite
ultrasound age (CUA). To select, adjust the Select GA knob.
The information in the left column changes between CUA and
GA(EDD), and the data may change.
LOGIQ Book Basic User Manual
Direction 2321062-100 Rev. 5
OB Graphs
Fetal Growth Curve Graph (continued)
To view a single or
four graphs
You can view either a single Fetal Growth Curve Graph or you
can view four graphs at the same time. To select each view,
press Single or Quad.
Figure 9-6. Fetal Growth Curve Graph: Quad View
The measurement values are displayed at the bottom of the
graph.
LOGIQ Book Basic User Manual
Direction 2321062-100 Rev. 5
9-49
OB/GYN
Fetal Growth Curve Graph (continued)
To change
measurements in
quad view
When you view four graphs simultaneously, you can select
which four you want to see. To change each graph in quad view:
1. On the graph display, use the Trackball to move the cursor
to the small box that is upper left of each graph, then press
Set.
The system displays a list of measurements.
2. Move the Trackball to select the desired measurement and
press Set.
The system displays the Fetal Growth Curve Graph for the
selected measurement.
To scroll through all Fetal Growth Curve Graphs, adjust the
Graph Change knob.
The order of a quad graph view can be saved by selecting Save.
9-50
LOGIQ Book Basic User Manual
Direction 2321062-100 Rev. 5
OB Graphs
Fetal Trending
When you have ultrasound data for more than one exam for a
patient, you can use the data to look at fetal trending on the
Fetal Growth Curve Graphs.
1. Select Graph Display and select the desired Fetal Growth
Curve Graph.
2. Select Plot Both.
The system automatically finds the data from previous
ultrasound exams, and displays it on the graph with the
present data.
Figure 9-7.
Fetal Trending on Fetal Growth Curve Graph: FL
The legend at the bottom of the graph shows the symbols and
colors that indicate Past and Present data.
LOGIQ Book Basic User Manual
Direction 2321062-100 Rev. 5
9-51
OB/GYN
Fetal Trending (continued)
To manually enter
past exam data
If you have data from a previous ultrasound exam that you want
to use for fetal trending, but it is not in the system, you can
manually enter the data.
1. After you have registered the patient for this exam, on the
Patient Data Entry screen, in the Exam Information
(Obstetrics) section, select Past Exam.
The system displays the Input Past Exam screen. See
Figure 9-8.
2. Enter the data from previous exams.
3. To enter data on page 2, select Next.
4. After you enter the previous exam data, select Exit to Save.
The system saves the previous exam data. When you view
the Fetal Growth Curve Graphs, select Plot Both to view
fetal trending. The system automatically uses the data you
entered.
Figure 9-8. Input Past Exam screen, page 1
9-52
LOGIQ Book Basic User Manual
Direction 2321062-100 Rev. 5
OB Graphs
Fetal Trending (continued)
Figure 9-9. Input Past Exam screen, page 2
LOGIQ Book Basic User Manual
Direction 2321062-100 Rev. 5
9-53
OB/GYN
To edit patient data
When you are working with graphs, you can change or enter the
following patient data.
•
NOTE:
GA(LMP) – this field is computed using the LMP date on the
Patient Data Entry screen. To change this field:
You can only change this field on the Fetal Growth Curve
Graph in single view.
a. Move the Trackball to the field, which is left of the
graph. To select the field, press Set.
The system displays a window with the GA weeks and
days.
b. To select each field, move the Trackball to the field and
press Set.
c.
Type the correct weeks or days.
d. Select OK.
The system makes the following changes:
•
GA (LMP) is now GA (GA) and shows the age you
entered.
•
In the Patient Data section, the GA changes.
•
In the Patient Data section, The EDD (LMP) changes to
EDD(GA) and shows an updated date, using the GA
you entered.
The LMP is erased.
•
FetusPos – type information about the fetus position.
•
PLAC – type information about the placenta.
To return from a graph to the scan display
After viewing graphs, to return to the scan display, do one of the
following:
9-54
•
On the graph display, select Exit.
•
On the Selection Menu, select Graph Display.
LOGIQ Book Basic User Manual
Direction 2321062-100 Rev. 5
OB Graphs
Fetal Growth Bar Graph
The fetal growth bar graph shows current exam measurements
and the normal growth range based on the gestational age. It
shows all measurements on one graph.
To view the Fetal Growth Bar Graph:
1. Press Measure.
2. Select Graph.
3. Select Bar.
Figure 9-10.
LOGIQ Book Basic User Manual
Direction 2321062-100 Rev. 5
Fetal Growth Bar Graph
9-55
OB/GYN
Fetal Growth Bar Graph (continued)
•
The horizontal axis shows the gestational weeks.
•
The red vertical line shows the gestational age using the
patient data.
•
The blue dotted vertical line shows the ultrasound age using
the current measurements.
•
The yellow x shows the ultrasound age for each
measurement.
•
The green rectangle shows the normal age range for the
measurement.
You cannot do fetal trending or view multiple gestation data on
the bar graph.
9-56
LOGIQ Book Basic User Manual
Direction 2321062-100 Rev. 5
OB-Multigestational
OB-Multigestational
Using other OB studies
The LOGIQ Book system includes measurements for the
following studies: USA, Europe, Tokyo, Osaka, and ASUM. The
following figures show the OB Selection Menu displays for the
Tokyo and Osaka studies and for the ASUM studies. For
information about how to change studies, refer to “Measurement
and Analysis (M&A) System Presets” on page 16-10.
Figure 9-11. OB Selection Menu: Tokyo and Osaka studies
NOTE:
Tokyo and Osaka studies have a folder for JSUM
measurements. JSUM measurements include AC, BPD, CRL,
and FL.
LOGIQ Book Basic User Manual
Direction 2321062-100 Rev. 5
9-57
OB/GYN
Using other OB studies (continued)
Figure 9-12.
NOTE:
9-58
OB Selection Menu: ASUM studies
ASUM studies include the following measurements:
•
ASUM: AC, BPD, and CRL
•
ASUM 2001: AC, BPD, CRL, FL, HC, HL, and OFD
LOGIQ Book Basic User Manual
Direction 2321062-100 Rev. 5
OB-Multigestational
Multiple Fetus
LOGIQ Book allows you to measure and report multiple fetus
development. The system can report a maximum of four
fetuses.
To enter the number of fetuses
If more than one fetus is imaged during the exam, enter the
number of fetuses in the Patient Data Entry Menu.
Figure 9-13.
Fetus Number
When you start an OB exam, the system automatically fills in the
Fetus # field with 1. To change the number:
1. Move the cursor to the fetus number and press Set twice.
The number is highlighted.
2. Type the correct number and press Set.
The system displays a message to confirm that you want to
change the fetus number.
3. Select Yes.
LOGIQ Book Basic User Manual
Direction 2321062-100 Rev. 5
9-59
OB/GYN
To identify each fetus
For measurements, calculations, and worksheet displays, the
system labels each fetus A, B, C, or D. Each fetus is identified
by a letter and the total number of fetuses. For example, fetus
A/3 is fetus A from a total of 3.
When scanning, you can enter information about the fetus
position and placenta location. You can enter the information in
the Patient Data section of the worksheets and the graphs. You
can type up to 23 characters in the FetusPos and PLAC fields.
Figure 9-14.
9-60
Patient Data section of the OB Worksheet
LOGIQ Book Basic User Manual
Direction 2321062-100 Rev. 5
OB-Multigestational
To select a fetus
During measurements and calculations, to change between
fetuses, do one of the following:
•
Adjust the Fetus knob.
•
Move the Trackball to the Summary Window and select the
fetus.
Figure 9-15. Summary Window: Multiple fetus
You can change between fetuses at any time during the exam.
NOTE:
After you change to the next fetus, any measurements you
make are recorded and reported to that fetus. If you have any
active measurement or calculation that is not completed when
you change the fetus, the system cancels the measurement or
calculation.
LOGIQ Book Basic User Manual
Direction 2321062-100 Rev. 5
9-61
OB/GYN
To view multiple fetuses data on graphs
You can view multiple gestation data on fetal growth curve
graphs. After you have made measurements for each fetus,
select Graph Display.
•
•
To view the graph for each fetus, do one of the following:
•
Adjust the Fetus knob.
•
In the Patient Data section, move the Trackball to
highlight the FetusNo field. In the list of fetuses, move
the Trackball to select the fetus you want, and press
Set.
To display data for multiple fetuses on the same graph,
select Fetus Compare.
Figure 9-16. Fetal Growth Curve Graph: Fetus Compare
The legend at the bottom of the graph shows the symbols and
colors that represent each fetus.
9-62
LOGIQ Book Basic User Manual
Direction 2321062-100 Rev. 5
OB-Multigestational
To compare multiple fetus data on a worksheet
With multiple fetuses, you can list and compare measurements
of the fetuses on the worksheet.
Select Worksheet Display, then select Fetus Compare.
When you select Fetus Compare, the system lists the
measurement results for each fetus on the Worksheet.
Figure 9-17. Worksheet Display with Fetus Compare
LOGIQ Book Basic User Manual
Direction 2321062-100 Rev. 5
9-63
OB/GYN
To Show Fetal Trending for Multiple Fetuses
When you have data for more than one exam, you can show
fetal trending and compare fetuses on one graph.
To view fetal trending for multiple fetuses:
1. Select Graph Display.
2. Select Fetus Compare.
3. Select Plot Both.
NOTE:
You can only view fetal trending for multiple fetuses in single
graph display.
Figure 9-18.
Multigestation Fetal Growth Curve Graph
The symbol key for fetal trending and multiple fetuses is shown
at the bottom of the graph.
9-64
LOGIQ Book Basic User Manual
Direction 2321062-100 Rev. 5
GYN Measurements
GYN Measurements
Introduction
The Gynecology exam category includes the following three
studies:
NOTE:
•
Generic. This study is common to all exam categories. See
‘Generic Measurements’ on page 7-57 for more information.
•
General Gynecology. This study includes uterine, ovarian,
ovarian follicle, and endometrium measurements.
•
OB/GYN Vessel. This study includes the following vessels:
uterine, ovarian, umbilical, middle cerebral artery, aorta,
placenta, and descending aorta.
The calculation formulas are listed in the Advanced Reference
Manual.
LOGIQ Book Basic User Manual
Direction 2321062-100 Rev. 5
9-65
OB/GYN
To Start a Gynecology Exam
To begin a gynecology exam, you enter patient data or, if the
patient data from a previous exam is saved in the system, find
the patient information.
For details about how to start an exam, See ‘To Start an
Obstetrics Exam’ on page 9-4 for more information.
After you complete the patient information, you can begin the
scan.
1. To change from the Patient Data Entry screen to the Scan
screen, do one of the following:
•
On the keyboard, press Esc.
•
On the Control Panel, select Patient or Freeze.
•
On the Control Panel, press the B-Mode key.
The system displays the Scan screen.
2. To choose the appropriate probe, select the probe icon on
the Selection Menu.
3. On the Control Panel, press Measure.
The default Gynecology study is displayed on the Selection
Menu.
9-66
LOGIQ Book Basic User Manual
Direction 2321062-100 Rev. 5
GYN Measurements
B-Mode Measurements
In B-Mode, you make the measurements in the General
Gynecology study. These measurements include:
•
Uterine length, width, and height
•
Ovarian length, width, and height
•
Ovarian follicle
•
Endometrium thickness
LOGIQ Book Basic User Manual
Direction 2321062-100 Rev. 5
9-67
OB/GYN
Follicle measurements
You can make left and right ovary follicle measurements from
one, two, or three distances.
One distance
1. To select the left or right, adjust the Side knob.
2. Select Follicle; an active caliper displays.
3. To position the active caliper at the start point, move the
Trackball.
4. To fix the start point, press Set.
The system fixes the first caliper and displays a second
active caliper.
5. To position the second active caliper at the end point, move
the Trackball.
A dotted line connects the measurement points.
6. To complete the measurement, press Set.
7. Press Clear.
The system displays the ovary follicle measurement in the
Results Window.
9-68
LOGIQ Book Basic User Manual
Direction 2321062-100 Rev. 5
GYN Measurements
Follicle measurements (continued)
Two distances
1. To select the left or right, adjust the Side knob.
2. Select Follicle; an active caliper displays.
3. Make the first distance measurement:
a. To position the active caliper at the start point, move the
Trackball.
b. To fix the start point, press Set.
The system fixes the first caliper and displays a second
active caliper.
c.
To position the second active caliper at the end point,
move the Trackball.
A dotted line connects the measurement points.
d. To complete the measurement, press Set.
The system displays the distance value in the Results
Window and displays an active caliper.
4. To make the second distance measurement, repeat steps
a–d above.
5. Press Clear.
The system displays the ovary follicle measurement in the
Results Window.
LOGIQ Book Basic User Manual
Direction 2321062-100 Rev. 5
9-69
OB/GYN
Follicle measurements (continued)
Three distances
1. To select the left or right, adjust the Side knob.
2. Select Follicle; an active caliper displays.
3. Make the first distance measurement:
a. To position the active caliper at the start point, move the
Trackball.
b. To fix the start point, press Set.
The system fixes the first caliper and displays a second
active caliper.
c.
To position the second active caliper at the end point,
move the Trackball.
A dotted line connects the measurement points.
d. To complete the measurement, press Set.
The system displays the distance value in the Results
Window. After the first and second distance
measurement, the system displays an active caliper.
4. To make the second and third distance measurement,
repeat steps a–d above.
After the third measurement, the system displays the ovary
follicle measurement in the Results Window.
9-70
LOGIQ Book Basic User Manual
Direction 2321062-100 Rev. 5
GYN Measurements
Endometrium thickness (Endo)
To measure the endometrium thickness, make one distance
measurement.
1. Select Endo; an active caliper displays.
2. To position the active caliper at the start point, move the
Trackball.
3. To fix the start point, press Set.
The system fixes the first caliper and displays a second
active caliper.
4. To position the second active caliper at the end point, move
the Trackball.
A dotted line connects the measurement points.
5. To complete the measurement, press Set.
The system displays the endometrium thickness in the
Results Window.
LOGIQ Book Basic User Manual
Direction 2321062-100 Rev. 5
9-71
OB/GYN
Ovary length, width, and height
You can measure the length, width, and height of the left and
right ovaries. Each measurement is a typical distance
measurement made in the appropriate scan plane.
Typically, length and height are measured on the saggital plane
while the width is measured on the axial/transverse plane.
To measure ovarian length, width, or height:
1. Scan the patient's right or left ovary in the appropriate plane.
2. To select left or right, adjust the Side knob.
3. Select the OV folder, then select OV L, OV W, or OV H.
4. Perform a standard distance measurement:
a. To position the active caliper at the start point, move the
Trackball.
b. To fix the start point, press Set.
The system fixes the first caliper and displays a second
active caliper, if preset accordingly.
c.
To position the second active caliper at the end point,
move the Trackball.
A dotted line connects the measurement points.
d. To complete the measurement, press Set.
The system displays the distance value in the Results
Window. After the first and second measurement, the
system displays an active caliper for the next
measurement.
5. To make the second and third distance measurements,
repeat steps 3–4.
After you complete the length, width, and height
measurements, the system displays the ovarian volume in
the Results Window.
9-72
LOGIQ Book Basic User Manual
Direction 2321062-100 Rev. 5
GYN Measurements
Uterus length, width, and height
Each of these is a standard distance measurement. Typically,
length and height are measured on the saggital plane while the
width is measured on the axial/transverse plane.
To measure uterus length, width, or height:
1. Scan the patient in the appropriate scan plane.
2. Select the UT folder, then select UT L, UT W, or UT H.
An active caliper displays.
3. Perform a standard distance measurement:
a. To position the active caliper at the start point, move the
Trackball.
b. To fix the start point, press Set.
The system fixes the first caliper and displays a second
active caliper.
c.
To position the second active caliper at the end point,
move the Trackball.
A dotted line connects the measurement points.
d. To complete the measurement, press Set.
The system displays the distance value in the Results
Window. After the first and second measurement, the
system displays an active caliper for the next
measurement.
4. To make the second and third distance measurement,
repeat steps 2–3.
After you complete the third distance measurement, the
system displays the uterine volume in the Results Window.
LOGIQ Book Basic User Manual
Direction 2321062-100 Rev. 5
9-73
OB/GYN
M-Mode Measurements
M-Mode measurements for the Gynecology exam are identical
to M-Mode measurements for the Obstetrics exam. These
measurements include % stenosis, A/B ratio, and heart rate.
For details regarding these measurements, See ‘M-Mode
Measurements’ on page 9-34 for more information.
Figure 9-19. M-Mode Generic study
9-74
LOGIQ Book Basic User Manual
Direction 2321062-100 Rev. 5
GYN Measurements
Doppler Mode Measurements
Doppler measurements for the Gynecology exam are identical
to Doppler measurements for the Obstetrics exam. These
measurements include the following vessels: uterine, ovarian,
umbilical, middle cerebral artery, aorta, placenta, and
descending aorta. For each vessel, you can make any of the
following measurements: peak systole, minimum diastole, end
diastole, heart rate, TAMAX, pulsatility index, resistive index,
acceleration, PS/ED, ED/PS, and acceleration time.
For details regarding these measurements, See ‘Doppler Mode
Measurements’ on page 9-35 for more information.
Figure 9-20. Doppler Mode General Gynecology study
LOGIQ Book Basic User Manual
Direction 2321062-100 Rev. 5
9-75
OB/GYN
9-76
LOGIQ Book Basic User Manual
Direction 2321062-100 Rev. 5
Chapter 10
Cardiology
Describes how to perform cardiac measurements and
calculations.
LOGIQ Book Basic User Manual
Direction 2321062-100 Rev. 5
10-1
Cardiology
This feature is not available at this time.
10-2
LOGIQ Book Basic User Manual
Direction 2321062-100 Rev. 5
Chapter 11
Vascular
Describes how to perform Vascular measurements and
calculations.
LOGIQ Book Basic User Manual
Direction 2321062-100 Rev. 5
11-1
Vascular
Vascular Exam Preparation
Introduction
Measurements and calculations derived from ultrasound images
are intended to supplement other clinical procedures available
to the attending physician. The accuracy of measurements is not
only determined by the system accuracy, but also by use of
proper medical protocols by the user. When appropriate, be sure
to note any protocols associated with a particular measurement
or calculation. Formulas and databases used within the system
software that are associated with specific investigators are so
noted. Be sure to refer to the original article describing the
investigator's recommended clinical procedures.
General Guidelines
New Patient information must be entered before beginning an
exam. See ‘Beginning a New Patient’ on page 4-3 for more
information.
Any measurement can be repeated by selecting that
measurement again from the Selection Menu Menu.
11-2
LOGIQ Book Basic User Manual
Direction 2321062-100 Rev. 5
Vascular Measurements
Vascular Measurements
Introduction
Vascular measurements offer several different types of
measurement studies:
Figure 11-1. Vascular Exam Category Selection Menu
LOGIQ Book Basic User Manual
Direction 2321062-100 Rev. 5
11-3
Vascular
Introduction (continued)
•
Generic – Common to all applications. See ‘Generic
Measurements’ on page 7-57 for more information.
•
Carotid
•
LEA (Lower Extremity Artery)
•
LEV (Lower Extremity Vein)
•
TCD (Trans Cranial Doppler)
•
UEA (Upper Extremity Artery)
•
UEV (Upper Extremity Vein)
•
Renal
To change an exam calc:
Move the Trackball to the Selection Menu and select the
desired calcs folder.
A vascular study is a group of the particular vessels. You can
customize the vessel exam calcs in the configuration menu. See
‘Measurement and Calculation Setup’ on page 7-14 for more
information.
When you use Auto Vascular calculation, you use the vessel
keys on the Selection Menu to post-assign vascular
calculations. When you are not using Auto Vascular calculation,
the vessel key is used for manual measurement.
11-4
LOGIQ Book Basic User Manual
Direction 2321062-100 Rev. 5
Vascular Measurements
B-Mode Measurements
Figure 11-2.
NOTE:
B-Mode Selection Menu
The following instructions assume that you first scan the patient
and then press Freeze.
% Stenosis
See ‘% Stenosis’ on page 7-59 for more information.
Volume
See ‘Volume’ on page 7-61 for more information.
A/B Ratio
See ‘A/B Ratio’ on page 7-65 for more information.
LOGIQ Book Basic User Manual
Direction 2321062-100 Rev. 5
11-5
Vascular
M-Mode Measurements
Figure 11-3.
NOTE:
M-Mode Selection Menu
The following instructions assume that you first scan the patient
and then press Freeze.
% Stenosis
See ‘% Stenosis’ on page 7-59 for more information.
A/B Ratio
See ‘A/B Ratio’ on page 7-67 for more information.
11-6
LOGIQ Book Basic User Manual
Direction 2321062-100 Rev. 5
Vascular Measurements
Doppler Mode Measurements
Figure 11-4. D-Mode Selection Menu Example
Control Assignment
Cancel Transfer
After the Auto Vascular calculation results are assigned to a
particular vessel, the user can cancel the assignment and
assigned parameters are removed from Worksheet and Report
page.
When Cancel Transfer occurs, a message appears on the
screen to indicate the value was erased from Worksheet and
Report page.
Vessel location
NOTE:
If the vessel has a location, you can select one of the following:
•
Proximal (Prox)
•
Middle (Mid)
•
Distal (Dist)
If you do not wish to assign a vessel location, press the lit
location, then no location is assigned. Choose the folder you
want the value assigned to.
LOGIQ Book Basic User Manual
Direction 2321062-100 Rev. 5
11-7
Vascular
Control Assignment (continued)
Side Rt/Lt
TAMAX AUTO/
MANUAL
11-8
The system has measurements for the patient's right and left
side. Choose the appropriate side on the Selection Menu.
To select Auto Doppler Trace or Manual Doppler Trace at the
time you are making a measurement, adjust the Selection Menu
knob.
•
Select AUTO – the system traces the peak velocity
envelope from the begin time to the end time.
•
Select MANUAL – trace the waveform manually.
LOGIQ Book Basic User Manual
Direction 2321062-100 Rev. 5
Vascular Measurements
Control Assignment (continued)
Modify Auto Calcs
When you select this key, the Modify Calculation menu is
displayed as below. In this menu, you select parameters to
display in the Auto Vascular Calculation window. Only
parameters that can be used by the calculation are displayed.
Select Save as Default to save the selected parameters as the
default calculations for this application.
Select Return to return to the previous Selection Menu screen.
If you select PV, all selected parameters are turned off. When
you deselect PV, the system returns to the previously selected
calculation.
Figure 11-5. Modify Auto Calculation Menu (Page1)
LOGIQ Book Basic User Manual
Direction 2321062-100 Rev. 5
11-9
Vascular
Naming format for vessels
When you want to measure a vessel, on the Selection Menu you
select the folder for the vessel. Many vessel folders are labeled
with an abbreviation. The following table lists abbreviations used
for naming vascular vessels.
Table 11-1: Vascular Vessel Abbreviations
Acronym
11-10
Name
ACA
Anterior Cerebral Artery
AComA
Anterior Communicating Artery
ATA
Anterior Tibial Artery
ATV
Anterior Tibial Vein
Axill
Axillary Artery
Axill V
Axillary Vein
BA
Basilar Artery or Brachial Artery
Ba V
Basilic Vein
Br V
Brachial Vein
CCA
Common Carotid Artery
Ceph V
Cephalic Vein
CFV
Common Femoral Vein
CHA
Common Hepatic Artery
Com Femoral
Common Femoral Artery
CIA
Common Iliac Artery
CIV
Common Iliac Vein
Com Iliac A
Common Iliac Artery
DFA
Deep Femoral Artery
DFV
Deep Femoral Vein
Dors Pedis
Dorsalis Pedis
DPA
Dorsalis Pedis Artery
ECA
Exterior Carotid Artery
EIA
External Iliac Artery
EIV
External Iliac Vein
FV
Femoral Vein
LOGIQ Book Basic User Manual
Direction 2321062-100 Rev. 5
Vascular Measurements
Table 11-1: Vascular Vessel Abbreviations
Acronym
Name
GSV
Greater Saphenous Vein
ICA
Internal Carotid Artery (Transcranial Doppler)
ICA
Interior Carotid Artery (Carotid Artery)
IJV
Internal Jugular Vein
IMA
Inferior Mesenteric Artery
Inn
Innominate
IVC
Inferior Vena Cava
LSV
Lesser Saphenous Vein
MCA
Middle Cerebral Artery
Mcub V
Median Cubital Vein
Mid Hep V
Middle Hepatic Vein
MRA
Main Renal Artery
PCA
Posterior Cerebral Artery
PComA
Posterior Communicating Artery
Peron
Peroneal
POP
Popliteal
PTA
Posterior Tibial Artery
PTV
Posterior Tibial Vein
RA
Radial Artery
SMA
Superior Mesenteric Artery
SMV
Superior Mesenteric Vein
SUBC
Subclavian Artery
SUBC V
Subclavian Vein
SFA
Superficial Femoral Artery
TCD
Transcranial Doppler
TIPS
Transjugular Intrahepatic Portosystemic Shunt
UA
Ulnar Artery
VERT
Vertebral Artery
LOGIQ Book Basic User Manual
Direction 2321062-100 Rev. 5
11-11
Vascular
Auto Vascular Calculation Overview
Auto Vascular Calculation enables the LOGIQ Book to detect
and identify a cardiac cycle. It allows you to assign
measurements and calculations during live timeline imaging,
while the image is frozen, or in CINE. Peak values are detected
for venous flow.
During cardiac cycle detection, the system identifies the cardiac
cycle using calipers, vertical bars, and/or highlighting of timeline
data. Use of identifiers is based on measurements and
calculations selected by an operator for the current application.
The system may place calipers at early systolic peak, peak
systole, minimum diastole and end diastole. Vertical bars may
also be placed to indicate the beginning and end of the cardiac
cycle. The peak and/or mean trace may be highlighted. You can
edit the cardiac cycle identified by the system or select a
different cardiac cycle.
You can select the calculations to be displayed in the M&A
Result window during live scanning or on a frozen image. These
calculations are displayed at the top of M&A Result Window
located adjacent to the image. These calculations are
presettable by application which means you can set up the
default calculations to be displayed for each application.
11-12
LOGIQ Book Basic User Manual
Direction 2321062-100 Rev. 5
Vascular Measurements
Auto Vascular Calculation
Activating Auto
Vascular
Calculation
To activate Auto Vascular Calculation, select the Auto Calc
Selection Menu key to select Live (calculations displayed on the
real-time image), or Freeze (calculations displayed on the frozen
image).
To deactivate Auto Vascular calculation, select Off.
Setting up Auto
Vascular
Calculation
Parameters
•
Selecting Auto Trace
You can select to have a continuous auto trace of the max or
mean velocities.
•
•
Select Max or Mean using the Trace Method Selection
Menu.
Selecting Trace Detection
Trace Detection lets you specify the peak timeline data used
for the cardiac cycle identification. Indicate whether cardiac
cycle detection, and therefore cardiac cycle identification,
should use peak timeline data above, below, or composite
(above and below) the baseline.
•
•
Select Positive, Negative, or Both to set the peak
timeline data.
Modify Calculation
a. Select the Modify Calc Selection Menu key.
The Modify Calculation menu is displayed.
b. Select which measurements and calculations are to be
displayed in the Auto Vascular calculation window.
You can select the following parameter: PS, ED, MD,
HR, TAMAX, PI, RI, Accel, PS/ED, ED/PS, AT, Volume
Flow, PV.
LOGIQ Book Basic User Manual
Direction 2321062-100 Rev. 5
11-13
Vascular
Auto Vascular Calculation (continued)
Auto Vascular
Calculation Exam
1. Preset the system.
2. Perform the scan and press Freeze.
3. Activate Auto Vascular Calculation.
The system performs a calculation automatically.
The Auto Vascular calculation is assigned to particular
vessel measurements.
4. Press Measure to display the Measurement menu.
5. Select the location of the vessel (Prox, Mid, or Dist) and
Side (Right or Left).
6. Select the desired vessel name from the Selection Menu.
Selected vessel measurements are automatically assigned
with the Auto Vascular calculation. The results are then
displayed in the Results Window.
Figure 11-6.
NOTE:
11-14
Assigned Vessel
When you want to cancel the assignment, you can use the
Cancel Transfer Selection Menu key. See ‘Cancel Transfer’ on
page 11-7 for more information.
LOGIQ Book Basic User Manual
Direction 2321062-100 Rev. 5
Vascular Measurements
Auto Vascular Calculation (continued)
During the course of an exam, the cardiac cycle may be
indicated between two yellow bars; the peak trace and the mean
trace may appear in green; calculation indicators appear on the
spectral trace as a caliper identifier (these vary, depending on
the selected calculation in the Results Window).
The right-most, most complete cycle is typically chosen to be the
selected cardiac cycle. You can select a different cardiac cycle.
To select a different cardiac cycle:
•
Use the Cycle Select control to cycle to a different cardiac
cycle.
•
Move through CINE memory with the Trackball until the
desired cardiac cycle is selected by the system.
NOTE:
You need several good cycles in front of the new cardiac
cycle for this to be successful. Oftentimes, this is
problematic near a freeze bar.
To move the systole or diastole position:
•
Use the Cursor Select control to move the start systole
position or the end diastole position..
LOGIQ Book Basic User Manual
Direction 2321062-100 Rev. 5
11-15
Vascular
Manual Vascular Calculation
You can perform the following calculations manually when Auto
Doppler Calculation is not activated.
1. Press Measure.
If necessary, you can select another Exam Calc and then
select parameters from Modify Calculation.
2. Select the location of the vessel (Prox, Mid, or Dist) and
Side (Right or Left).
3. Select the desired vessel folder.
The Measurement menu is displayed.
Figure 11-7. Measurement Menu Example
4. Make the required measurements according to the system,
or select your preferred measurements.
11-16
LOGIQ Book Basic User Manual
Direction 2321062-100 Rev. 5
Vascular Measurements
Manual Vascular Calculation (continued)
For each vessel in Doppler mode, you can make any of the
following measurements:
•
Peak Systole (PS)
•
End Diastole (ED)
•
Minimum Diastole (MD)
•
Heart Rate
•
TAMAX
•
Pulsatility Index (PI)
•
Resistive Index (RI)
•
S/D Ratio
•
D/S Ratio
•
Acceleration (Accel)
•
Acceleration Time (AT)
LOGIQ Book Basic User Manual
Direction 2321062-100 Rev. 5
11-17
Vascular
To select vascular measurements
Your system is set up to show the measurements that you
usually make for each vessel. To make a measurement that is
not shown for the selected vessel:
1. Select the folder for the vessel you want to measure.
2. Select Show All.
Figure 11-8. ICA folder
The system displays all possible vessel measurements.
11-18
LOGIQ Book Basic User Manual
Direction 2321062-100 Rev. 5
Vascular Measurements
To select vascular measurements (continued)
3. Select the desired measurement.
Figure 11-9.
NOTE:
Show All measurements
The following instructions assume that you first scan the patient
and then press Freeze.
LOGIQ Book Basic User Manual
Direction 2321062-100 Rev. 5
11-19
Vascular
Acceleration
1. Select Accel.
The system displays an active caliper with vertical and
horizontal dotted lines.
2. To position the caliper at peak systole, move the Trackball.
3. To fix the measure point, press Set.
The system displays a second active caliper.
4. To position the second caliper at end diastole, move the
Trackball.
5. To complete the measurement, press Set.
The system displays the peak systole, end diastole,
acceleration time, and acceleration in the Results Window.
Acceleration Time (AT)
1. Select AT.
The system displays an active caliper and a vertical dotted
line.
2. To position the caliper at the start point, move the Trackball.
3. To fix the first caliper, press Set.
The system displays a second active caliper.
4. To position the caliper at the end point, move the Trackball.
5. To complete the measurement, press Set.
The system displays the acceleration time in the Results
Window.
Heart Rate
See ‘Heart Rate’ on page 7-68 for more information.
11-20
LOGIQ Book Basic User Manual
Direction 2321062-100 Rev. 5
Vascular Measurements
Peak Systole (PS), End Diastole (ED), or Minimum Diastole (MD)
To calculate the peak systole, end diastole, or minimum diastole:
1. Select PS, ED, or MD.
The system displays an active caliper with vertical and
horizontal dotted lines.
2. To position the caliper at the measurement point, move the
Trackball.
3. To complete the measurement, press Set.
The system displays the peak systole, end diastole, or
minimum diastole in the Results Window.
ED/PS or PS/ED
Ratio
To calculate the End Diastole/Peak Systole ratio or Peak
Systole/End Diastole ratio:
1. Select ED/PS or PS/ED.
The system displays an active caliper with vertical and
horizontal dotted lines.
2. To position the caliper at end diastole (ED) or peak systole
(PS), move the Trackball.
3. To fix the measure point, press Set.
The system displays a second active caliper.
4. To position the second caliper at peak systole (PS) or end
diastole (ED), move the Trackball.
5. To complete the measurement, press Set.
The system displays the end diastole, peak systole, and ED/
PS or PS/ED ratio in the Results Window.
LOGIQ Book Basic User Manual
Direction 2321062-100 Rev. 5
11-21
Vascular
Pulsatility Index (PI)
See ‘Pulsatility Index (PI)’ on page 7-70 for more information.
S/D or D/S Ratio
See ‘PS/ED or ED/PS Ratio’ on page 7-72 for more information.
Resistive Index (RI)
See ‘Resistive Index (RI)’ on page 7-71 for more information.
TAMAX
See ‘TAMAX and TAMEAN’ on page 7-46 for more information.
11-22
LOGIQ Book Basic User Manual
Direction 2321062-100 Rev. 5
Vascular Worksheet
Vascular Worksheet
The vascular worksheet is structured to automatically display
vascular measurements made at specific anatomical sites. The
worksheet can also display an average, last, maximum, or
minimum value of the latest three measurements. Calculated
ratios are automatically summarized and displayed.
To view the Vascular Worksheet
1. Press Measure.
2. Select Worksheet Display.
The system displays the worksheet.
Figure 11-10. Vascular Worksheet Example
LOGIQ Book Basic User Manual
Direction 2321062-100 Rev. 5
11-23
Vascular
To view the Vascular Worksheet (continued)
Only measured parameters are displayed. Location information
is labeled with vessel name first. Measured parameters of the
vessel are grouped under the vessel label.
Selected value by method is highlighted, however, when the
average method is selected, the highlighted cursor is removed.
When an entire vessel measurement does not have sides (left or
right), the side label is not displayed in that vessel study
worksheet.
HINTS
11-24
Some fields on the worksheet are view only, and others you
can change or select. To easily see which fields you can
change or select, move the Trackball. As the cursor moves
over a field that you can change or select, the field is
highlighted.
LOGIQ Book Basic User Manual
Direction 2321062-100 Rev. 5
Vascular Worksheet
Worksheet Display Selection Menu
1. Worksheet Display: To exit the worksheet display and
return to scanning.
2. Vessel Worksheet: Select this key to display the Vessel
Worksheet when the Vessel Summary is displayed.
3. Vessel Summary: Select this key to display the Vessel
Summary when the Vessel Worksheet is displayed.
4. Examiner’s Comment: Select this key to display the
Examiner’s comment window. See ‘Examiner’s Comments’
on page 11-30 for more information.
5. Generic Worksheet: Select this key to display the Generic
Worksheet. Generic study measurements/calculations, such
as volume and velocity, are displayed on this worksheet.
6. Delete Value: Use to delete a value (each measurement
value). See ‘To edit a worksheet’ on page 11-26 for more
information.
7. Exclude Value: Use to exclude a value from the result line.
See ‘To edit a worksheet’ on page 11-26 for more
information.
8. Intravessel Ratio: Select this key to display the Intravessel
Ratio Calculation window. See ‘Intravessel ratio’ on page
11-31 for more information.
9. Page Change (knob): If a worksheet has more data, to view
the next page, adjust the Page Change knob.
LOGIQ Book Basic User Manual
Direction 2321062-100 Rev. 5
11-25
Vascular
To edit a worksheet
To change data on a worksheet:
1. Select Worksheet Display from any page of the Vascular
Calculation Selection Menu Menu.
2. To position the cursor at the field you want to change, move
the Trackball.
The field is highlighted.
3. Type the new data in the field and move the cursor to
another place, then the new data is displayed in blue and
asterisk are appended to value and resultant value to
indicate that it was manual entered.
The average measurements, calculations and ratios are
automatically updated to reflect the edited values.
Figure 11-11.
NOTE:
11-26
Display of the edited value
If the user move the cursor to the edited value and press Set
key once, the value is back again before edit.
LOGIQ Book Basic User Manual
Direction 2321062-100 Rev. 5
Vascular Worksheet
To edit a worksheet (continued)
To delete data:
Delete Value key is used to delete value (each measured
value). Whenever particular value is deleted, the group (set) of
the measurement/study value is also deleted from the
worksheet as a group (set). When PS value is deleted, ED and
RI is also deleted if this value was measured as the set of RI
measurement.
1. Select Worksheet from any page of the Vascular
Calculation Selection Menu Menu.
2. To position the cursor at the field you want to delete or
exclude, move the Trackball.
The field is highlighted.
3. Select Delete Value.
For Example:
1. If the user measured RI 4 times, however, latest 3 set of
measurements were displayed in the worksheet.
Result Number
#2
#3
#4
PS
0.500
0.600
0.700
ED
0.100
0.200
0.300
RI
0.800
0.667
0.571
1. Then, the user deleted PS value of #3 from the worksheet.
2. The whole set of #3 measurements is deleted from the
worksheet and #1 set of measurements is shifted and
displayed as below.
Result Number
#1
#2
#4
PS
0.400
0.500
0.700
ED
0.000
0.100
0.300
RI
1.000
0.800
0.571
LOGIQ Book Basic User Manual
Direction 2321062-100 Rev. 5
11-27
Vascular
To edit a worksheet (continued)
To exclude data:
When the user selects a particular value on the Worksheet and
select Exclude Value, this value is excluded from result line and
resultant value is re-calculated without this value and also
calculation values using this value is ‘blank’.
1. Select Worksheet Display from any page of the Vascular
Calculation Selection Menu Menu.
2. To position the cursor at the field you want to delete or
exclude, move the Trackball.
The field is highlighted.
3. Select Exclude Value.
4. The data in the field is not visible and is not included in
worksheet calculations as below.
5. To include a value that you previously excluded, select
Exclude Value.
Figure 11-12.
11-28
Display of the excluded value
LOGIQ Book Basic User Manual
Direction 2321062-100 Rev. 5
Vascular Worksheet
To edit a worksheet (continued)
To select the method:
The user can select the method for calculating the cumulative
value.
This value is only calculated by using displaying values. If the
user takes parameters more than 3 times, latest 3 values are
used for this calculation.
1. Move cursor to method column and press Set.
2. The pull-down menu is displayed. Move to cursor any one of
methods and press Set. The selected method is displayed
in the column.
Figure 11-13.
LOGIQ Book Basic User Manual
Direction 2321062-100 Rev. 5
Pop-up menu of methods
11-29
Vascular
Examiner’s Comments
To type a comment on a worksheet:
1. Select Examiner’s Comments.
The Examiner’s Comments window opens.
2. Type comments about the exam.
3. To close the Examiner’s Comments window, select
Examiner’s Comments.
Figure 11-14.
11-30
Examiner’s comment field
LOGIQ Book Basic User Manual
Direction 2321062-100 Rev. 5
Vascular Worksheet
Intravessel ratio
To calculate Intravessel ratio, you need a measurement of
accessing pressure and stenotic velocities.
1. Select Intravessel to display the pop-up window in the
header section of the worksheet.
Figure 11-15.
LOGIQ Book Basic User Manual
Direction 2321062-100 Rev. 5
Intravessel Pop-up Window
11-31
Vascular
Intravessel ratio (continued)
2. Select the second velocity.
The second value and Result value are displayed in the
window.
Figure 11-16. Intravessel ratio one
3. Select the second velocity.
The second value and Result value are displayed in the
window.
Figure 11-17. Intravessel ratio two
NOTE:
11-32
•
To save the Intravessel ratio to the Vessel Summary, move
the cursor to Save and press Set.
•
To clear values, move the cursor to Clear and press Set.
•
To cancel and exit Intravessel ratio, move the cursor to
Cancel and press Set.
Intravessel Ratio is only displayed and saved in the Vessel
Summary.
LOGIQ Book Basic User Manual
Direction 2321062-100 Rev. 5
Vascular Worksheet
Vessel Summary
The Vessel Summary is designed to automatically display
measurements made at specific anatomical sites. Calculated
ratios are automatically summarized and displayed.
The Vessel Summary can be displayed at any time during the
exam by selecting Vessel Summary from the Vascular
Worksheet Selection Menu.
Figure 11-18. Vessel Summary Example
LOGIQ Book Basic User Manual
Direction 2321062-100 Rev. 5
11-33
Vascular
Vessel Summary (continued)
1. The first row, indicating Right or Left, is not displayed when
the side is not defined in the vessel. In the third column on
the second line, you select the calculations. Move the
cursor to the third column, and the pop-up menu is
displayed as in Figure 11-19. The selected parameter is
displayed in every third column.
Figure 11-19. Pop-up menu
2. Vessel Name with location information.
3. Check Box. Use to select the vessel velocity for calculating
the vessel ratio (ex. ICA/CCA). You can only select one
location (position) in a vessel.
4. Result value column. This value cannot be changed or
excluded from this page.
5. Calculation name and result. ICA/CCA: The ICA/CCA ratio
selects the highest systolic ICA and CCA velocities when
calculating this ratio, and displays the velocities.
11-34
LOGIQ Book Basic User Manual
Direction 2321062-100 Rev. 5
Vascular Worksheet
Carotid Study
In the configuration page for ICA/CCA ratio, you can specify
which portion of the CCA vessel (Prox, mid, distal) is chosen.
You can override the selections on the Vessel summary.
The ICA/CCA ratio is able to be configured for either systole or
diastole.
The vertebral vessel also has systole and diastole selections. In
the summary page, there is a box to select flow reversal for
vertebral flows. The choices are Ante (Antegrade), Retr
(Retrograde), and Abs (Absent).
To select the method:
Move cursor to the box and press Set. After the pop-up menu
(Blank, Ante, Retr, Abs) is displayed, select from a menu of
choices. The selected choice is displayed in the column.
The box is independent of Left and Right.
Renal Artery Study
For renal arteries, you can calculate RENAL/AORTIC ratio
(RAR) based on peak systolic velocities.
You can combine the two renal summary pages, and have a
heading to separate the different measurements (main renal,
intra renal). You can scroll between the content. The most
commonly used, the main renal artery, is the default.
Lower Extremity Artery Study
For the lower extremity artery, you need an intra vessel ratio
(assessing pre vs. stenotic velocities). You can specify which
(ratio is stenotic/pre).
The intra-vessel ratio needs to be available for all vascular
measurements. This appears on the worksheet only if used.
LOGIQ Book Basic User Manual
Direction 2321062-100 Rev. 5
11-35
Vascular
Recording Worksheet
The worksheet can be saved as you would any ultrasound
image. Once it is displayed on the screen, it can be recorded on
the VCR, printed on the B/W or color page printer, stored on
media with the Image Archive option, or placed on regular paper
with a line printer.
11-36
LOGIQ Book Basic User Manual
Direction 2321062-100 Rev. 5
Chapter 12
Urology
Describes how to perform Urology measurements and
calculations.
LOGIQ Book Basic User Manual
Direction 2321062-100 Rev. 5
12-1
Urology
Urology Exam Preparation
Introduction
Measurements and calculations derived from ultrasound images
are intended to supplement other clinical procedures available
to the attending physician. The accuracy of measurements is not
only determined by the system accuracy, but also by use of
proper medical protocols by the user. When appropriate, be sure
to note any protocols associated with a particular measurement
or calculation. Formulas and databases used within the system
software that are associated with specific investigators are so
noted. Be sure to refer to the original article describing the
investigator's recommended clinical procedures.
General Guidelines
New Patient information must be entered before beginning an
exam. See ‘Beginning an Exam’ on page 4-2 for more
information.
Any measurement can be repeated by selecting that
measurement again from the Selection Menu Menu.
The system retains as many as eight measurements, but the
worksheet retains only the last six measurements of each type.
The three report page measurements can be averaged and the
average used in other calculations.
12-2
LOGIQ Book Basic User Manual
Direction 2321062-100 Rev. 5
Urology Calculations
Urology Calculations
Introduction
Urology measurements offer two different types of measurement
studies:
•
Generic–Common to all applications. See ‘Generic
Measurements’ on page 7-57 for more information.
•
Urology
•
This chapter describes Urology B-Mode measurements.
•
The Urology M-Mode measurements are common to
other applications. See ‘M-Mode Measurements’ on
page 7-66 for more information.
•
The Urology Doppler measurements are common to
other applications. See ‘Doppler Mode Measurements’
on page 7-69 for more information.
To change a study:
1. To select another study, select the desired study folder.
LOGIQ Book Basic User Manual
Direction 2321062-100 Rev. 5
12-3
Urology
Urology B-Mode Measurements
In B-Mode, the Generic Exam Calcs for Urology includes the
following measurements:
•
% Stenosis
•
Volume
•
Angle
•
A/B Ratio
See ‘B-Mode Measurements’ on page 7-58 for more
information.
The following measurements are located specifically in the
Urology Exam Calcs. Those specific measurements (Bladder
Volume, Prostate Volume and Renal Volume) are listed on the
following pages.
Select the Urology Exam Calcs. The following Touch Panel is
displayed.
Figure 12-1. Urology Exam Calcs B-Mode Touch Panel
12-4
LOGIQ Book Basic User Manual
Direction 2321062-100 Rev. 5
Urology Calculations
Bladder Volume
This calculation uses a standard distance measurement. Length
is typically measured in the sagittal plane. Width and height are
measured in the axial plane.
Figure 12-2.
Bladder Volume Touch Panel
To measure Bladder Volume:
1. Scan the patient in the appropriate scan plane.
2. Select the Bladder folder, an active caliper displays.
3. Perform a standard distance measurement.
The system displays the distance value in the Results
Window.
4. To make the second and third distance measurement,
repeat steps 2–3.
After you complete the third distance measurement, the
system displays the bladder volume in the Results Window.
LOGIQ Book Basic User Manual
Direction 2321062-100 Rev. 5
12-5
Urology
Prostate Volume
This calculation uses a standard distance measurement. Length
is typically measured in the sagittal plane. Width and height are
measured in the axial plane.
Figure 12-3.
Prostate Volume Touch Panel
To measure Prostate Volume:
1. Scan the patient in the appropriate scan plane.
2. Select the Prostate folder, an active caliper displays.
3. Perform a standard distance measurement.
The system displays the distance value in the Results
Window.
4. To make the second and third distance measurement,
repeat steps 2–3.
After you complete the third distance measurement, the
system displays the prostate volume in the Results Window.
12-6
LOGIQ Book Basic User Manual
Direction 2321062-100 Rev. 5
Urology Calculations
Renal Volume
This calculation uses a standard distance measurement. Length
is typically measured in the sagittal plane. Width and height are
measured in the axial plane.
Figure 12-4. Renal Volume Touch Panel
To measure Renal Volume:
1. Scan the patient in the appropriate scan plane.
2. Select the Renal folder, an active caliper displays.
3. Perform a standard distance measurement:
The system displays the distance value in the Results
Window.
4. To make the second and third distance measurement,
repeat steps 2–3.
After you complete the third distance measurement, the
system displays the renal volume in the Results Window.
LOGIQ Book Basic User Manual
Direction 2321062-100 Rev. 5
12-7
Urology
12-8
LOGIQ Book Basic User Manual
Direction 2321062-100 Rev. 5
Chapter 13
Pediatrics
Describes how to perform Pediatrics measurements
and calculations.
LOGIQ Book Basic User Manual
Direction 2321062-100 Rev. 5
13-1
Pediatrics
Pediatrics Exam Preparation
Introduction
Measurements and calculations derived from ultrasound images
are intended to supplement other clinical procedures available
to the attending physician. The accuracy of measurements is not
only determined by the system accuracy, but also by use of
proper medical protocols by the user. When appropriate, be sure
to note any protocols associated with a particular measurement
or calculation. Formulas and databases used within the system
software that are associated with specific investigators are so
noted. Be sure to refer to the original article describing the
investigator's recommended clinical procedures.
General Guidelines
New Patient information must be entered before beginning an
exam. See ‘Beginning an Exam’ on page 4-2 for more
information.
Any measurement can be repeated by selecting that
measurement again from the Selection Menu.
The system retains as many as eight measurements, but the
worksheet retains only the last six measurements of each type.
The six worksheet measurements can be averaged and the
average used in other calculations.
13-2
LOGIQ Book Basic User Manual
Direction 2321062-100 Rev. 5
Pediatrics Calculations
Pediatrics Calculations
Overview
Pediatrics measurements offer two different types of
measurement studies:
•
Generic. The Generic Calculations study is common to all
applications. See ‘Generic Measurements’ on page 7-57 for
more information.
•
Pediatric Hip (PedHip).
•
This chapter describes Pediatrics B-Mode
measurements.
•
The Pediatrics M-Mode measurements are common to
other applications. See ‘M-Mode Measurements’ on
page 7-66 for more information.
•
The Pediatrics Doppler measurements are common to
other applications. See ‘Doppler Mode Measurements’
on page 7-69 for more information.
LOGIQ Book Basic User Manual
Direction 2321062-100 Rev. 5
13-3
Pediatrics
Pediatrics
B-Mode Measurements
Figure 13-1. Pediatrics B-Mode Measurement Selection Menu
The following generic measurements are common to other
exam applications:
•
%Stenosis
•
Volume
•
Angle
•
A/B Ratio
See ‘B-Mode Measurements’ on page 7-58 for more
information.
13-4
LOGIQ Book Basic User Manual
Direction 2321062-100 Rev. 5
Pediatrics Calculations
B-Mode Measurements (continued)
Hip Dysplasia
Measurement
The HIP calculation assists in assessing the development of the
infant hip. In this calculation, three straight lines are
superimposed on the image and aligned with the anatomical
features. The two angles are computed, displayed, and can be
used by the physician in making a diagnosis.
The three lines are:1
1. The baseline connects the osseous acetabulum convexity to
the point where the joint capsule and the perichondrium
unite with the iliac bone.
2. The inclination line connects the osseous convexity to
labrum acetabulare.
3. The Acetabulum roof line connects the lower edge of the
osilium to the osseous convexity.
The α (Alpha) angle is the supplement of the angle between 1
and 3. It characterizes the osseous convexity. The β (Beta)
angle is the angle between lines 1 and 2. It characterizes the
bone supplementing additional roofing by the cartilaginous
convexity.
Figure 13-2.
Hip Dysplasia
Anatomical Landmarks
a. Ilium
d. Bony Roof
b. Iliac Bone
e. Cartilaginous acetabular roof
c. Labrum
f. Femoral Head
1
Source: R GRAF, journal of Pediatric Orthopedics, 4: 735740(1984)
LOGIQ Book Basic User Manual
Direction 2321062-100 Rev. 5
13-5
Pediatrics
B-Mode Measurements (continued)
Hip Dysplasia
Measurement
(continued)
To make a Hip Dysplasia measurement:
From the Selection Menu, select either the right or left side (orientation) and
then select HIP.
A horizontal dotted line displays.
To place the baseline, move the Trackball. Position the crosshairs edge at the
osseous convexity of the ilium.
To rotate or change inclination, adjust the Ellipse control or Hip Rotate.
Set
To fix the baseline, press Set.
The system displays a second dotted line at an angle.
To place the line along the inclination line of the osseous convexity to labrum
acetabulare, move the Trackball.
To rotate or change inclination, adjust the Ellipse control or Hip Rotate.
Set
13-6
To fix the second measurement line, press Set.
The system displays a third dotted line at an angle.
LOGIQ Book Basic User Manual
Direction 2321062-100 Rev. 5
Pediatrics Calculations
B-Mode Measurements (continued)
Hip Dysplasia
Measurement
(continued)
To place the caliper along the acetabular roof line, move the Trackball.
To rotate or change inclination, adjust the Ellipse control or Hip Rotate.
Set
To fix the third measurement line and complete measurement, press Set.
The system displays the hip measurements (α and β) in the Results Window.
LOGIQ Book Basic User Manual
Direction 2321062-100 Rev. 5
13-7
Pediatrics
B-Mode Measurements (continued)
Alpha HIP
The Alpha HIP measurement measures the angle between the
iliac baseline and the bony roof line. To make an Alpha HIP
measurement:
From the Selection Menu, select either the right or left side (orientation) and
then select Alpha HIP.
A horizontal dotted line displays.
To place the baseline, move the Trackball. Position the crosshairs edge at the
osseous convexity of the ilium.
To rotate or change inclination, adjust the Ellipse control or Hip Rotate.
Set
To fix the baseline, press Set.
The system displays a second dotted line at an angle.
To place the caliper along the acetabular roof line, move the Trackball.
To rotate or change inclination, adjust the Ellipse control or Hip Rotate.
Set
13-8
To fix the second measurement line, press Set.
The system displays the alpha hip measurement (α) in the Results Window.
LOGIQ Book Basic User Manual
Direction 2321062-100 Rev. 5
Pediatrics Calculations
B-Mode Measurements (continued)
d:D Ratio
Measurement
The d:D Ratio measurement measures the percentage of the
femoral head coverage under the bony roof. To make this
measurement:
From the Selection Menu, select either the right or left side (orientation) and
then select d:D Ratio.
A horizontal dotted line displays.
Use the Trackball to place the baseline along the ilium. Position the crosshairs
edge at the osseous convexity of the ilium.
Use the Ellipse control or Hip Rotate to adjust or change inclination.
Set
Press Set to fix the baseline.
The system displays a circle representing the femoral head. Use the Trackball
to position the circle.
Use the Ellipse control to size the femoral head circumference.
Set
Press Set to fix the femoral head circumference.
The system displays the d:D ratio for the femoral head in the Results Window.
LOGIQ Book Basic User Manual
Direction 2321062-100 Rev. 5
13-9
Pediatrics
13-10
LOGIQ Book Basic User Manual
Direction 2321062-100 Rev. 5
Chapter 14
ReportWriter
Describes how to generate reports.
LOGIQ Book Basic User Manual
Direction 2321062-100 Rev. 5
14-1
ReportWriter
Reports
Accessing the Report
To access the report:
Press Report on the keyboard.
Figure 14-1.
Report Menu
To move the report page up/down, select the PgUp or PgDown
Selection Menu key.
14-2
LOGIQ Book Basic User Manual
Direction 2321062-100 Rev. 5
Reports
Storing the Report
To store the report with the patient data, select Store. A pop-up
message appears stating “Stored Successfully”.
LOGIQ Book Basic User Manual
Direction 2321062-100 Rev. 5
14-3
ReportWriter
Retrieving the Report
To retrieve the stored repot, select Retrieve on the Selection
Menu
Figure 14-2.
Report Retrieve
A pop-up menu appears. Select the approrpiate archived
report(s) and press Set.
To print the report, select Print on the Selection Menu.
14-4
LOGIQ Book Basic User Manual
Direction 2321062-100 Rev. 5
Reports
Report Template
To change the template and image report, select ChangeTmpl
on the Selection Menu.
Figure 14-3.
Report Template
Select the measurement category and the number of images to
be included in the report.
LOGIQ Book Basic User Manual
Direction 2321062-100 Rev. 5
14-5
ReportWriter
14-6
LOGIQ Book Basic User Manual
Direction 2321062-100 Rev. 5
Chapter 15
Recording Images
Describes how to record images.
LOGIQ Book Basic User Manual
Direction 2321062-100 Rev. 5
15-1
Recording Images
Getting Set Up to Record Images
Overview
A typical workflow for connectivity might be as follows (this setup
varies by each user setup):
15-2
•
Select the dataflow, worklist for example.
•
Start a new exam. Select the patient.
•
Perform the patient scan.
•
Store images as multi-frame CINE Loops and Raw DICOM
data via the P1 button.
•
Check the DICOM Job Spooler via the F5 or F6 keys (if
programmed for Spooler).
•
Store secondary captures as video via P3.
•
End the exam.
•
Permanently store images via the Patient menu.
LOGIQ Book Basic User Manual
Direction 2321062-100 Rev. 5
Getting Set Up to Record Images
Overview (continued)
Dataflow combines archive, data, DICOM, and onboard records
into one coherent workflow. Destination devices are configured
and assigned to the print buttons. You select the appropriate
dataflow (Portable, etc.) according to your requirements. You
manage the patient database (local, shared, or via a worklist
broker).
•
NOTE:
DO NOT use the internal hard drive for long-term image
storage. Daily backup is recommended. External media
storage (CD/DVD/MOD as appropriate) is recommended for
image archive.
DICOM images are stored to external media storage
devices separately from patient data, which also needs to be
backed up to a dedicated database-formatted external
media storage.
•
You need to set up a protocol for locating images stored to
external storage media for easy recall
•
GE Medical Systems IS NOT responsible for lost data if you
do not follow suggested back-up procedures. GE Medical
systems WILL NOT aid in the recovery of lost data.
Refer to the Customizing Your System chapter for instructions
on seting up your system’s connectivity.
LOGIQ Book Basic User Manual
Direction 2321062-100 Rev. 5
15-3
Recording Images
Adding Devices
To add a destination device (printer, worklist server, etc.) to this
system, see Chapter 16.
To verify a DICOM device, see Chapter 16.
Adding a Dataflow
To add a new dataflow to this system, see Chapter 16.
Adding Devices to a Print Button
To add devices/dataflows to a print button, see Chapter 16.
Formatting Removable Media
To format removable media, see Chapter 16.
Using the DICOM Spooler
To monitor/control DICOM jobs, press F4. You can view, resend,
redirect, and delete images from the DICOM spooler by
selecting a job, then specifying the action to be performed on
this job.
Troubleshooting
To troubleshoot connectivity on this system, see Chapter 16.
To verify that a service is connected to the network, see Chapter
16.
15-4
LOGIQ Book Basic User Manual
Direction 2321062-100 Rev. 5
Image/Data Management
Image/Data Management
Clipboard
The clipboard displays thumbnail images of the acquired data
for the current exam. Images from other exams are not
displayed on the current patient’s clipboard.
The active image is stored and placed on the clipboard when
you press the print key (this assumes that you have already set
up a print key to do this). The clipboard contains preview images
with enough resolution to clearly indicate the contents of the
image. If an image has a triangle indicator on the lower, lefthand corner, then something has been done to the image
(printed, sent to DICOM, etc.). Single images are indicated by a
‘1’; CINE Loops have no special identifier.
The clipboard fills from left to right, starting in the upper, lefthand corner. Once the top row is full, the second row starts to fill.
Once both rows are full, the next image stored starts to fill a
‘third’ row (the first row disappears from the clipboard display,
with the second row now becoming the first row, and the third
row now becoming the second row).
LOGIQ Book Basic User Manual
Direction 2321062-100 Rev. 5
15-5
Recording Images
Clipboard (continued)
All of the images can be viewed in the Active Images screen or
in the Analyze screen, available from the display or from the
New Patient menu.
Figure 15-1. Clipboard
15-6
LOGIQ Book Basic User Manual
Direction 2321062-100 Rev. 5
Image/Data Management
Previewing Clipboard Images
1. Press Set to obtain a cursor.
2. Move the Trackball to position the pointer over the
clipboard image you want to recall.
3. An enlarged preview of the image is displayed on the lefthand side of the monitor.
Recalling Images from the Clipboard
To recall images from the clipboard,
1. Press Set to obtain a cursor.
2. Move the Trackball to position the pointer over the
clipboard image you want to recall.
3. Press Set to recall the image.
LOGIQ Book Basic User Manual
Direction 2321062-100 Rev. 5
15-7
Recording Images
Storing an Image
To store an image,
1. While scanning, press Freeze.
2. Scroll through the CINE Loop and select the desired image.
3. Press the appropriate Print key.
The selected image is stored (per your preset instructions) and a
thumbnail is displayed on the clipboard.
Storing a CINE Loop
A CINE Loop is a sequence of images recorded over a certain
timeframe. The timeframe can be adjusted to cover one or more
heart cycles. The stored CINE Loops are displayed
chronologically on the clipboard.
CINE Loops can be stored at any time during scanning. You can
choose to preview the CINE Loop before storage and save the
CINE Loop directly, as described below.
Previewing and
Storing a CINE
Loop
1. While scanning, press Freeze.
2. Determine the best CINE Loop to store.
3. Play the CINE Loop to review it.
4. Press the appropriate Print key.
Depending on whether the system has been configured to
enable or disable “Preview Loop before store” (see Chapter 16),
the following procedures enable the CINE Loop to be stored
directly.
Storing a CINE
Loop Without
Previeiw
If “Preview Loop before store” is disabled,
Storing a CINE
Loop With Preview
If “Preview Loop before store” is enabled,
1. While scanning, press the appropriate Print key.
2. The last valid CINE Loop is stored in the archive and a
thumbnail is displayed on the clipboard.
1. While scanning, press the appropriate Print key.
2. The last valid CINE Loop is previewed.
3. Adjust the CINE Loop, as necessary.
4. Press the appropriate Print key.
The thumbnail is displayed on the clipboard.
15-8
LOGIQ Book Basic User Manual
Direction 2321062-100 Rev. 5
Image/Data Management
Using the Monitor Display Controls to Manage Images
You can also manage images from the display. In the lower,
right-hand corner of the monitor display, there are three (3)
menu commands: Menu, Delete, and Active Images.
Menu
From the Menu, you can save the image as a RawDicom (.dcm),
Dicom (.dcm), Avi (.avi), Jpeg (.jpg), or SR format. You can get
the properties for this image (Image, Study, Series, Equipment,
Region Calibration Data, Patient, and File). You can also add
comments directly to the Report page via Direct Report.
Delete
You can use this to delete an image from the clipboard.
LOGIQ Book Basic User Manual
Direction 2321062-100 Rev. 5
15-9
Recording Images
Using the Monitor Display Controls to Manage Images (continued)
Active Images
Press Active Images to go to the Patient Active Images page.
Analyzing Images
To review archived images, select the image, then select
Review. The archived images is displayed with the date and
time of archival.
To compare the analyzed image to a live image, press L / R.
Now both the archived and live images appear on the monitor
display. Unfreeze the live image area.
Viewing Two
Different Studies
from the Same
Patient
To view images side-by-side from two different studies on the
same patient,
1. Select the patient. Select new exam.
2. Go to the Image History page.Ensure that the most recent
exam is marked as the “Active Exam”.
3. Select the image from the clipboard that you want to view
side-by-side.
4. Press R to split the screen. Select L for the active window.
5. Press Measure (to get a cursor that you can then make into
an arrow).
6. Change the “Active Exam” to the other exam containing the
image you want to compare for your side-by-side
presentation. Exit.
7. Press Freeze to unfreeze the image (the side without an
image will become active).
8. Press Measure (to get a cursor tha tyou can then make into
an arrow).
9. Select the new image from the clipboard.
15-10
LOGIQ Book Basic User Manual
Direction 2321062-100 Rev. 5
Image/Data Management
Image Management Guide
Save As to View
on any PC
Use this to save images (Dicom or Raw Dicom) in a computerfriendly format (.avi or .jpeg) so you can view it on any PC.
EZBackup/Move
Images to Archive
Use this to take images off your Ultrasound system onto
removable media for long-term archive. This is the way to free
up hard disk space, rather than deleting images.
Export/Import
Data/Images
Between Systems
Use this to copy both patient data and images for specified
patient(s) from one system to another.
Media Requirements
Only use CD-R CD-ROMs, DO NOT use CD-RW CD-ROMs.
Also, the CD-R CD-ROM MUST support 16x writing speed or
greater.
Media Handling Tips
To eject the CD-ROM, always press Ctrl + E. DO NOT press the
eject button on the CD Drive.
Always finalize the CD-R/DVD-R/DVD-RAM. This allows you to
read the them on any other PC.
DO NOT finalize the CD-R/DVD-R/DVD-RAM if you want to add
more images.
LOGIQ Book Basic User Manual
Direction 2321062-100 Rev. 5
15-11
Recording Images
Save As (Saving Images to CD-ROM to View on Any PC)
To save images to the CD-ROM,
1. Insert the CD.
2. Go to Utility --> Connectivity --> Tools. Select the Media as
CD Rewritable.
3. Label the CD.
4. Press Format to format the CD-ROM.
5. Select the image(s) to be saved to CD-ROM, press Menu,
and select Save As. The SAVE AS menu appears.
Figure 15-2.
Save As Menu
6. Specify Compression and Save As Type and press Save.
The image is saved to the CD-ROM.
7. When you have put all the images you want on the CD,
press Ctrl + E to eject the CD-ROM.
8. Finalize the CD-ROM by selecting “Finalize and Eject CD”.
NOTE:
15-12
If you want to add more images to the CD-ROM, select
“Eject CD”.
LOGIQ Book Basic User Manual
Direction 2321062-100 Rev. 5
Image/Data Management
Storing Images with More Resolution
To store images with more resolution than is available with the
JPEG selection, select Save As and select AVI as the Save As
Type. You can save single images as .avi files.
Table 15-1: Store Options
Store as Image
Only
Store as
Secondary Capture
CINE Loop
Gives you a loop of just
the image (no title bar
and scan information).
Gives you a single
image of the video
area. DO NOT DO
THIS BECAUSE YOU
DO NOT KNOW
WHICH IMAGE FROM
THE LOOP THAT YOU
ARE GETTING.
Still Image
Gives you a single
image (no title bar and
scan information).
Gives you a single
image of the video
area.
Image Type
LOGIQ Book Basic User Manual
Direction 2321062-100 Rev. 5
15-13
Recording Images
Save As (Saving Images to USB Memory Stick)
To use the USB Memory Stick, do the following:
1. Insert the Memory Stick into a free USB port.
2. Select the Menu option from the right side of the screen.
3. Select Save As.
4. Select the Removable disk drive.
5. Select File Type (DICOM, JPG or AVI).
6. Enter the file name and press Save.
7. When the file has been saved, select the Eject-Hardware
icon at the bottom of the screen.
Figure 15-3. Eject Hardware Icon
a. Eject Hardware Icon
8. Select the device and press Stop.
NOTE:
15-14
Before pulling out the memory stick, the device should not
be active.
LOGIQ Book Basic User Manual
Direction 2321062-100 Rev. 5
Image/Data Management
Moving Images (Image Archive)
To archive images:
1. Insert the backup media. Format the backup media, CDROM. Select the Utility key on the keyboard. Select
Connectivity, then Tools. You MUST set up a protocol for
locating images on the media by labeling it consistently. The
best way is to label images by date.
Figure 15-4. Format CD-ROM Screen
2. Format the CD-ROM.
3. Press Patient. Set the Dataflow to store images directly to
the CD-ROM - or select the Dataflow tab and select the
Removable CD-ROM dataflow.
4. Press More, then select Move Images. The Move Images
pop-up appears.
5. Fill in the From Date, then press Recalculate. Specify to
Keep days together. Check that you have enough disk
space for the images you want to move. Select Move
Images, then press OK. An in-progress message appears.
The archive operation is complete when you receive this
message.
LOGIQ Book Basic User Manual
Direction 2321062-100 Rev. 5
15-15
Recording Images
Export/Import (Moving Data Between Ultrasound Systems)
To move exams from one Ultrasound system to another, you
need to export/import exam information.
NOTE:
Both database information and images are exported. No data is
deleted from the local archive when exporting data.
Exporting Data
To export an exam(s) to a compatible Ultrasound system,
1. Format the removable media (MOD or CD-ROM). Label the
removable media. Answer Yes/OK to the messages.
2. Press Patient. Deselect any selected patient(s) in the search
portion of the Patient screen. Press More (located at the
lower, right-hand corner of the Patient menu).
3. Select Export. Specify the type of removable media (MOD
or CD-ROM) on the Export pop-up. Press OK. Then, please
wait until the Patient menu is visible.
Figure 15-5.
15-16
Export Pop-up Message
LOGIQ Book Basic User Manual
Direction 2321062-100 Rev. 5
Image/Data Management
Exporting Data (continued)
4. In the patient list at the bottom of the Patient menu, select
the patient(s) you want to export.
You can use Windows commands to select more than one
patient.
To select a consecutive list of patients, click the cursor on
the first name, move the cursor to the last name, then press
and hold down the Shift+right Set key to select all the
names.
To select a non-consecutive list of patients, click the cursor
at the first name, move the cursor to the next name, then
press and hold down the Ctrl+right Set key, move the cursor
to the next name, then press and hold down the Ctrl+right
Set key again, etc.
You can also search for patients via the Search key and
string.
Or, Select All from the Select All/Copy Patient Menu:
Figure 15-6. Select All/Copy Patient Menu
NOTE:
You need to use your best judgment when moving patients’
images. If there are lots of images or loops, then only move
a few patients at a time.
5. Once you have selected all of the patients to export, press
Copy Patient from the Select All/Copy Patient Menu.
LOGIQ Book Basic User Manual
Direction 2321062-100 Rev. 5
15-17
Recording Images
Exporting Data (continued)
6. Informational status messages appear as the copy is taking
place. A final status report pop-up message appears. Press
OK.
Figure 15-7. Export Completion Status Message
7. Press Ctrl + E to eject the media. Specify that you want to
finalize the CD-ROM. However, if you want to import this
data to another system, do not finalize the CD.
15-18
LOGIQ Book Basic User Manual
Direction 2321062-100 Rev. 5
Image/Data Management
Importing Data
To import an exam(s) to another Ultrasound system,
1. At the other Ultrasound system, insert the MOD or CDROM.
2. Press Patient, press More, then Import. The Import from
pop-up message appears. Press OK.
Figure 15-8.
Import Pop-up Message
3. The Patient menu just shows the patients available for
import from the removable media you just loaded onto the
system.
4. Select the patients to be imported.
5. Press Copy Patient from the Select All/Copy Patient menu.
6. Please wait for the patient information to be copied to this
Ultrasound system. Informational messages appear while
the import is taking place.
7. Press Ctrl + E to eject the media.
LOGIQ Book Basic User Manual
Direction 2321062-100 Rev. 5
15-19
Recording Images
Daily Maintenance
Patient, Report, and User-Defined Backup Protocols
Back up patient data AFTER you’ve archived (moved) images
so that the pointers to the patient’s images reflect that the
images have been moved to removable media and are no
longer on the hard drive.
1. Insert the backup media. Format the backup media. Select
Utility--> Connectivity--> Tools. Label the media
‘GEMS_BACKUP’ in all capital letters.
Figure 15-9. Format CD-ROM Screen
2. The Ultrasound system displays a pop-up menu when the
formatting has been completed. Press Ok to continue.Verify
that the format was successful.
Figure 15-10. Format Successful Pop-up Menu
15-20
LOGIQ Book Basic User Manual
Direction 2321062-100 Rev. 5
Image/Data Management
Patient, Report, and User-Defined Backup Protocols (continued)
3. Select Utility. Select System, then Backup/Restore.
4. Select the media. Select everything under Backup by
placing a check mark in front of Patient Archive, Report
Archive, and User Defined Configuration. Then press
Backup.
Figure 15-11.
NOTE:
Backup Menu
The detailed section of this menu decouples the user
defined configuration above. This allows you to selectively
restore what you want to restore across multiple machines.
Refer to Chapter 16 for more information.
5. Answer ‘Ok’ to the following pop-up message as many times
as the number of items you are backing up.
Figure 15-12.
LOGIQ Book Basic User Manual
Direction 2321062-100 Rev. 5
Back-up Confirmation Message
15-21
Recording Images
Notes
HINTS
15-22
DO NOT use the following special characters when saving
images: slash (/), dash (-), or asterisk (*).
LOGIQ Book Basic User Manual
Direction 2321062-100 Rev. 5
Other Printing Options
Other Printing Options
Connecting to a Standard Computer Printer
You can now connect a standard computer printer, via the USB
connection (Service).
NOTE:
You can connect a different printer if you have the driver for it on
a CD-ROM (*.inf file).
1. Connect the printer to the USB port at the back of the
system (in the Service port).
2. Install the driver, if necessary. Please refer to the Basic
Service Manual for more information.
3. Set the printer as the default printer.
LOGIQ Book Basic User Manual
Direction 2321062-100 Rev. 5
15-23
Recording Images
Connecting to a Standard Computer Printer (continued)
4. Assign one of the print keys to the standard printer via Utility
--> Connectivity --> Buttons --> Select Destinations and
select (Standard Print @ My Computer). This allows you to
print the screen by pressing the print screen key. The
system automatically determines the portion of the screen to
print based upon what is currently displayed.
Figure 15-13. Print Button Example
15-24
LOGIQ Book Basic User Manual
Direction 2321062-100 Rev. 5
Other Printing Options
Connecting to a Standard Computer Printer (continued)
5. Bring up the worksheet you want to print on the monitor. Any
page displayed on the monitor can be printed.
6. Press the appropriate print key that you assigned in Step 2
above.
NOTE:
You can also set a preset to override the automatic area print
and force the entire screen to print by pressing Utility -> System
--> Peripherals and setting the Standard Printer to Print Full
Screen.
NOTE:
Worksheets and Graphs are printed in reverse video for easier
readibility. You can also set a preset to override this presentation
by pressing Utility --> System --> Setup and setting the Standard
Printer to Allow Reverse Video.
External Printers
You can also connect an external printer through the External
Printer 1/2 remote expose connections on the back of the
system.
To use a remote printer, assign a print key via Utility -->
Connectivity --> Buttons --> Select Destinations and select
External Printer 1/2 @ My Computer.
LOGIQ Book Basic User Manual
Direction 2321062-100 Rev. 5
15-25
Recording Images
15-26
LOGIQ Book Basic User Manual
Direction 2321062-100 Rev. 5
Chapter 16
Customizing Your System
Describes how to create system, user, and exam
presets.
LOGIQ Book Basic User Manual
Direction 2321062-100 Rev. 5
16-1
Customizing Your System
Presets
Overview
Preset Menus provides the following functionality:
•
System presets. View and update general system
configuration settings, measurement and analysis settings,
and video settings; backup and restore data and
configuration files.
•
Imaging presets. View and update exam and imaging
parameters.
•
Annotation library presets. Set up annotation libraries by
application.
•
Body Pattern library presets. Set up body pattern libraries
by application.
•
Application and User Defined presets. Configure
application- and user-specific settings.
•
Test patterns. Helps configure system settings.
•
Connectivity Setup. Define connection and communication
setup, including exam dataflow information.
•
Measurement and Analysis presets. Customize exam
studies, create measurements, set up manual sequencing,
and create OB Tables.
•
Reports Presets. Allows you to edit the report template,
diagnosis codes, and report comments. Please refer to
Chapter 14 for more information.
•
System Administration presets. Perform system
administrator activities such as setting up user IDs and
logon formats.
To access these functions, select the Utility key on the
keyboard.
16-2
LOGIQ Book Basic User Manual
Direction 2321062-100 Rev. 5
Presets
Utility Descriptions
The Utility screens allow you to perform the following tasks:
System
View and update general system configuration settings,
measurement and analysis settings, and video settings; backup
and restore data and configuration files
Imaging
View and update exam and imaging parameters
Annotations
Body Patterns
Application
Set up annotation libraries by application
Set up body pattern libraries by application
Configure application-specific settings
Test Patterns
Helps configure system settings.
Connectivity
Define connection and communication setup, including exam
dataflow information
Measure
Customize exam studies, create measurements, set up manual
sequencing, and create OB Tables
NOTE:
The Measure screens allow you to customize exam studies,
create measurements, set up auto sequencing, and create OB
Tables.
Admin
Perform system administrator activities such as setting up user
IDs and logon formats
LOGIQ Book Basic User Manual
Direction 2321062-100 Rev. 5
16-3
Customizing Your System
System Presets
Overview
System presets allows you to view or change the following
parameters
•
General – Location, Date/Time, Patient Info, Key Usage,
and Utility configuration
•
System Imaging – CINE Loop Store, Cardiac, Biopsy
Guides, and Image Control and Display configuration
•
System Measure – Measurement, Cursor, and Results
Window configuration
•
VoiceScan – System User, Voice Profile Setup, and
VoiceScan Parameters
•
Backup/Restore – Backup, Media, EZBackup/Move,
Detailed Restore of User Defined.
•
Peripherals – Video Settings, VCR, Print and Store
Options, and Setup configuration
•
About – System software, patent, and image information
Changing system parameters
To change system parameters:
1. On the keyboard, select Utility.
2. Select System.
The System screen is displayed.
3. On the monitor display, move the Trackball to select the tab
that has the information you want to change.
4. Select values for the parameters you want to change.
5. To save the changes, select the Save button. Select Exit to
return to scanning. In some cases, you may need to reboot
the system for the change to take effect.
NOTE:
16-4
In some cases, you may need to reboot the system for the
change to take effect.
LOGIQ Book Basic User Manual
Direction 2321062-100 Rev. 5
System Presets
System/General Preset Menu
The System/General screen allows you to specify hospital name
and system date and time.
Figure 16-1. System/General Preset Menu
Table 16-1: Location
Preset Parameter
Description
Hospital
Type the institution’s name.
Department
Type the institution’s department name.
Language
Select the appropriate language from the dropdown list.
Units
Select metric or US units of measurement.
Regional Options
Select to set up Russian/Greek keyboard.
LOGIQ Book Basic User Manual
Direction 2321062-100 Rev. 5
16-5
Customizing Your System
System/General Preset Menu (continued)
Table 16-2: Date and Time
Preset Parameter
Description
Time Format
Select the time format: 12 Hr. AM/PM or 24 Hr.
Date Format
Select the date format: US or Europe.
Default Century
Select the default century for the system to use.
Date/Time
Select to display the Date/Time Properties window,
to specify the system date, time, time zone, and to
auto adjust for daylight savings time.
Table 16-3: Patient Information
Preset Parameter
16-6
Description
Anonymous patient
When selected, no patient information is displayed
on the scanning screen Title bar.
Title Bar Font Size
(reboot)
Select to display patient information in the title bar
using a small, medium, or large font size. You need
to reboot the system for this change to take effect.
LOGIQ Book Basic User Manual
Direction 2321062-100 Rev. 5
System Presets
System/General Preset Menu (continued)
Table 16-4: Key Usage
Preset Parameter
Description
CineRun Trackball
control
Select Frame by Frame or Loop Speed. Frame by
Frame manually steps through CINE playback by
using the Trackball. Loop Speed controls the speed
of the CINE Loop playback. Roll the Trackball to the
left to slow down playback; roll the Trackball right to
speed up playback. The Loop Speed displays in the
lower, right-hand corner of the screen.
Swap set and
program key
Select the functionality for the left Set key on the
Front Panel: Pointer, Set, or Freeze.
Program Key
Mapping
Allows you to program the left set key’s functionality
(Pointer, Set, or Freeze). You need to reboot the
system after reprogramming the Set and Select
keys.
Table 16-5: Utility
Preset Parameter
Prompt for Save on
Cancel or Exit
LOGIQ Book Basic User Manual
Direction 2321062-100 Rev. 5
Description
If selected, the system prompts you to save data
when you select cancel or exit without saving.
16-7
Customizing Your System
Foreign Language Keyboard Setup
To set up the keyboard for non-Russian/Greek languages:
1. In the Utility --> System --> General, set the Language as
desired.
2. In the Utility --> System --> Regional Settings, set the Input
Locale for International English.
3. Reboot the system.
4. To type foreign characters, press and hold down the Alt GR
+ appropriate keyboard key.
Keyboard Setup Procedure for Russian and Greek
1. Press Utility -->System --> General --> Language and
change the Language to RUS or GRK. Press Save. DO
NOT reboot the system yet.
Figure 16-2. Changing the System Language to Russian/
Greek
16-8
LOGIQ Book Basic User Manual
Direction 2321062-100 Rev. 5
System Presets
Keyboard Setup Procedure for Russian and Greek (continued)
2. On the same Utility screen, select Regional Options.
The Regional Options menu appears. Select Input Locales.
The following menu appears.
Figure 16-3.
LOGIQ Book Basic User Manual
Direction 2321062-100 Rev. 5
Input Locales Menu
16-9
Customizing Your System
Keyboard Setup Procedure for Russian and Greek (continued)
3. Press Add. The Add Input Locale menu appears. On the
pull-down menu, move the Trackball until you see Russian
or Greek. Press Set to select. Press Ok. You are returned to
the Input Locales menu.
Figure 16-4. Adding Russian Input Locale
16-10
LOGIQ Book Basic User Manual
Direction 2321062-100 Rev. 5
System Presets
Keyboard Setup Procedure for Russian and Greek (continued)
4. Specify Russian or Greek as the default language by
selecting Russian (or Greek) and pressing Set as Default.
Figure 16-5.
LOGIQ Book Basic User Manual
Direction 2321062-100 Rev. 5
Set Russian to be the Default
16-11
Customizing Your System
Keyboard Setup Procedure for Russian and Greek (continued)
5. At the bottom of the Input Locales menu, you now need to
specify the keys you will press to toggle between the
English and the Russian or Greek keyboards. Press
Change Key Sequence. The Change Key Sequence pop-up
menu appears. Make sure the Enable Key Sequence box
has a check mark in it. Select CTRL + SHIFT and say OK.
You are returned to the Input Locales menu.
Figure 16-6. Set Keyboard Toggle Keystroke
6. Apply the changes by pressing Apply. Press OK.
16-12
LOGIQ Book Basic User Manual
Direction 2321062-100 Rev. 5
System Presets
Keyboard Setup Procedure for Russian and Greek (continued)
7. Select the General tab. Set Your Locale (location) to
Russian or Greek.
Figure 16-7. Set the Locale
LOGIQ Book Basic User Manual
Direction 2321062-100 Rev. 5
16-13
Customizing Your System
Keyboard Setup Procedure for Russian and Greek (continued)
8. Press Set default at the bottom of the menu to Select
System Locale. Press Ok. Press Apply to apply all these
changes.
Figure 16-8.
Selecting the System Locale
9. A general system pop-up message appears. Answer Yes.
Figure 16-9. General Windows Pop-Up Message
16-14
LOGIQ Book Basic User Manual
Direction 2321062-100 Rev. 5
System Presets
Keyboard Setup Procedure for Russian and Greek (continued)
10. Press Yes to restart the system when prompted: After the
system reboots, the system screens are in Russian or
Greek.
Figure 16-10.
Restart System Prompt
To set up Russian (or Greek), follow the procedure above EACH
TIME software is reloaded on your system.
NOTE:
To have the settings take effect, you MUST turn off the system
and turn it back on.
To toggle between the Russian (or Greek) and English
keyboards, press the CTRL + SHIFT keys at the same time.
LOGIQ Book Basic User Manual
Direction 2321062-100 Rev. 5
16-15
Customizing Your System
System/System Imaging Preset Menu
The System/System Imaging screen allows you to specify
parameters for cine loop storage and display, patient
information, key usage, and image control and display.
Figure 16-11.
System/System Imaging Preset Menu
Table 16-6: Cine Loop Store
Preset Parameter
16-16
Description
Time span (no ECG)
[s]
Select the number of seconds of CINE Loop
storage (no ECG). The default is 3 seconds
(approximately 77 B/W frames, 97 Color Frames).
Preview loop before
store
When selected, allows you to review cine loops
before storage.
LOGIQ Book Basic User Manual
Direction 2321062-100 Rev. 5
System Presets
System/System Imaging Preset Menu (continued)
Table 16-7: Cardiac
Preset Parameter
Description
Time before heart
cycle [ms]
Sets the total storage time span of the cine loop in
ECG mode.
Time after heart cycle
[ms]
Sets the total storage time span of the cine loop in
ECG mode.
Time span of systole
[ms]
The default systolic time to enable synchronization
of cine loops.
Table 16-8: Biopsy Guides
Preset Parameter
Description
Show Center Line
Displays center biopsy guideline.
Show Outer Lines
Displays outer biopsy guidelines.
Enable 0.5cm
markers
Activates biopsy depth markers every 0.5cm.
Table 16-9: Image Control and Display
Preset Parameter
Description
Horizontal Scale
Select to display width markers.
TGC Display
Select to display TGC curve.
PW Velocity Units in
cm/s
Select to change scale on timeline from centimeters
per second to meters per second.
Split screen full
height display of
linear images
When selected, while in split screen and using a
linear probe, the system clips the sides of images
so that the image can fill the available display.
Auto Invert on Linear
Steer
When selected, for auto calcs, automatically inverts
the timeline if needed when using ASO.
Auto Invert on ASO
Automatically inverts the spectrum with ASO.
Audio Volume
Adjusts the Doppler audio volume.
Auto Freeze (15
minutes)
Automatically freezes the system after 15 minutes
of inactivity.
Image Parameter
Size (reboot required)
Choices=small, medium, and large. Must reboot the
system.
Show Clipboard
Select to show clipboard.
LOGIQ Book Basic User Manual
Direction 2321062-100 Rev. 5
16-17
Customizing Your System
System/System Measure Preset Menu
The System/System Measure screen allows you to specify
measurement parameters such as the type of default OB
measurements and calculations. You can also define cursor and
Results Window default functionality.
Figure 16-12. System/System Measure Preset Menu
16-18
LOGIQ Book Basic User Manual
Direction 2321062-100 Rev. 5
System Presets
System/System Measure Preset Menu (continued)
Table 16-10: Measurement
Preset Parameter
Description
Repeat Measurement
Select Off, Repeat, DefaultMeas
OB Type
Select which OB measurements and calculations
studies to use: USA, Europe, Tokyo, Osaka, or
ASUM.
EFW GP
Select the source used to calculate EFW-GP
Estimated Fetal Weight-Growth Percentile)
CUA/AUA for
Hadlock
Select to use CUA (Composite Ultrasound Age) or
AUA (Average Ultrasound Age) as the default
Hadlock Table Type
Select Hadlock 82 or Hadlock 84 tables
EFW Formula
(Europe)
Select the source used to calculate EFW (Europe)
(Estimated Fetal Weight), Shepard, Merz, Hadlock,
German, Rich
EFW Formula
(Tokyo)
Select the source used to calculate EFW (Tokyo)
(Estimated Fetal Weight)
Add 1 week to EDD
Select to add additional week to estimated date of
delivery
OB Graph Display
Select Single or Quad for displaying OB Graphs.
Table 16-11: Cursor
Preset Parameter
Description
Cursor Type
Select whether to mark measurements with
numbers or symbols.
Cursor Line Display
If selected, after you press Set to complete a
measurement, the cursor line is displayed. If not
selected, after you press Set to complete a
measurement, only the cursor number or symbol is
displayed.
Cursor Ellipse Cross
Line Display
Check box to select.
Cursor Position
Select 1st Cursor, 2nd Cursor, or Image Center.
Color When Set
Select white, yellow, bright red, or orange.
LOGIQ Book Basic User Manual
Direction 2321062-100 Rev. 5
16-19
Customizing Your System
Table 16-12: Results Window
Preset Parameter
16-20
Description
Result Window
Location-2D
Select the Result Window location on the Monitor
Display: Left-Bottom, Left-Top, Right-Bottom, or
Right-Top.
Result Window
Location-Timeline
Select the Result Window location: Left-Bottom,
Left-Top, Right-Bottom, or Right-Top.
Result Window
Format
Select Wide or Narrow.
Font Color
Select White, Off White, Yellow, Bright Red or
Orange (reboots the system)
Font Size
Select small, medium, or large (reboots the system)
LOGIQ Book Basic User Manual
Direction 2321062-100 Rev. 5
System Presets
System/Backup and Restore Preset Menu
The backup and restore procedures described in this section are
divided into two parts. The first part describes procedures to
backup and restore patient data. The second part describes
procedures to backup and restore system and user-defined
configurations.
Depending on the system, you can use either a CD or MOD for
system backup.
WARNING
GE Medical Systems is not responsible for lost data if the
suggested backup procedures are not followed and will not aid
in the recovery of lost data.
Figure 16-13. System/Backup/Restore Preset Menu
LOGIQ Book Basic User Manual
Direction 2321062-100 Rev. 5
16-21
Customizing Your System
System/Backup and Restore Preset Menu (continued)
Table 16-13: Backup
Preset Parameter
Description
Patient Archive
Select to back up patient data.
User Defined
Configuration
Select to back up the user-defined configuration
settings.
Backup
Select to begin the backup.
Table 16-14: Media
Preset Parameter
Media
Description
Select CD or MO (as appropriate).
Table 16-15: Restore
Preset Parameter
16-22
Description
Patient Archive
Select to restore patient data.
User Defined
Configuration
Select to restore the user-defined configuration
settings.
Restore
Select to begin the restore process for the selected
configuration files.
LOGIQ Book Basic User Manual
Direction 2321062-100 Rev. 5
System Presets
System/Backup and Restore Preset Menu (continued)
The detailed section of this menu allows you to restore one area
at a time from the user defined configuration. This allows you to
selectively restore what you want to restore across multiple
machines. Check the box(es) you want to restore, insert the
CD-ROM/MOD, and press Restore.
Table 16-16: Detailed Restore
Preset Parameter
Description
Imaging Presets
Select to restore imaging presets.
Connectivity
Configuration
Select to restore connectivity configurations.
Measurement
Configuration
Select to restore measurement configurations.
Annotations/Body
Pattern Library
Select to restore comment and body pattern
configurations.
All Others
Select to restore all other configurations not listed in
the Detailed Restore section. This includes
parameters defined on the System preset menus.
Restore
Select to begin the restore process for the selected
configuration files.
LOGIQ Book Basic User Manual
Direction 2321062-100 Rev. 5
16-23
Customizing Your System
Backup and restore strategy: patient data
To minimize accidental loss of data, perform backup of the
patient archives stored on the local hard drive DAILY as
described in this section. Use a formatted Backup/Restore disk
to back up patient archives from the hard drive, using the
backup procedure described in this section. Data from the
Backup/Restore disk may be restored to the local hard drive
using the restore procedure.
CAUTION
NOTE:
16-24
The restore procedure overwrites the existing database on the
local hard drive.
To perform backup and restore procedures, you must login with
administrator privileges.
LOGIQ Book Basic User Manual
Direction 2321062-100 Rev. 5
System Presets
Backup procedure: patient data
1. Insert a formatted CD into the CD-RW drive.
NOTE:
For information about formatting a CD, See ‘Formatting
removable media’ on page 16-100 for more information.
2. On the keyboard, press Utility.
3. Select System.
4. On the monitor display, select Backup/Restore.
The Backup/Restore screen is displayed.
NOTE:
If you are not logged in with administrator privileges, the
Operator Login window is displayed. Log on with
administrator privileges.
5. In the Backup list, select Patient Archive and Report
Archive.
6. In the Media field, select CD.
7. Select Backup.
The system performs the backup. As it proceeds, status
information is displayed on the Backup/Restore screen.
LOGIQ Book Basic User Manual
Direction 2321062-100 Rev. 5
16-25
Customizing Your System
Restore procedure: patient data
CAUTION
The restore procedure overwrites the existing database on the
local hard drive. Make sure to insert the correct CD.
1. Insert the Backup/Restore CD into the CD-RW drive.
2. On the keyboard, press Utility.
3. Select System.
4. On the monitor display, select Backup/Restore.
The Backup/Restore screen is displayed.
NOTE:
If you are not logged in with administrator privileges, the
Operator Login window is displayed. Log on with
administrator privileges.
5. In the Restore list, select Patient Archive.
6. In the Media field, select the Backup/Restore CD.
7. Select Restore.
The system performs the restore. As it proceeds, status
information is displayed on the Backup/Restore screen.
16-26
LOGIQ Book Basic User Manual
Direction 2321062-100 Rev. 5
System Presets
Backup and restore strategy: user-defined configurations
In addition to generating a safety copy, the backup/restore
function of the user-defined configuration (presets) can be used
to configure several LOGIQ Book systems with identical presets
(preset synchronization).
Preset synchronization
The procedure for preset synchronization of several scanners is
as follow:
1. Make a backup of the user-defined configurations on a
removable media from a fully configured LOGIQ Book
system.
2. Restore user-defined configurations from the removable
media to another LOGIQ Book system (you can restore all
the user-defined presets or select specific presets to restore
via Detailed Restore).
LOGIQ Book Basic User Manual
Direction 2321062-100 Rev. 5
16-27
Customizing Your System
Backup procedure: user-defined configurations
CAUTION
To avoid the risk of overwriting the local patient and report
archives on the system to update, DO NOT check Patient
Archive when making a backup of configuration settings.
1. Insert a formatted CD into the CD-RW drive.
NOTE:
For information about formatting a disk, See ‘Formatting
removable media’ on page 16-100 for more information.
2. On the keyboard, press Utility.
3. Select System.
4. On the monitor display, select Backup/Restore.
The Backup/Restore screen is displayed.
NOTE:
If you are not logged in with administrator privileges, the
Operator Login window is displayed. Log on with
administrator privileges.
5. In the Backup list, select User Defined Configuration.
6. In the Media field, select CD.
7. Select Backup.
The system performs the backup. As it proceeds, status
information is displayed on the Backup/Restore screen.
8. After the backup is complete, press Alt+E to eject the CD.
16-28
LOGIQ Book Basic User Manual
Direction 2321062-100 Rev. 5
System Presets
Restore procedure: user-defined configurations
CAUTION
The restore procedure overwrites the existing database on the
local hard drive. Make sure to insert the correct CD-ROM/
MOD.
CAUTION
To avoid the risk of overwriting the local patient and report
archives, DO NOT check Patient Archive when restoring userdefined configurations.
1. Insert the CD with the user-defined configurations into the
CD-RW drive.
2. On the keyboard, press Utility.
3. Select System.
4. On the monitor display, select Backup/Restore.
The Backup/Restore screen is displayed.
NOTE:
If you are not logged in with administrator privileges, the
Operator Login window is displayed. Log on with
administrator privileges.
5. In the Restore list, select from the following, depending on
which configurations you want to restore:
•
User Defined Configuration,
OR, in the Detailed Restore section select one of the
following:
•
Imaging Presets
•
Connectivity Configuration
•
Measurement Configuration
•
Comment/Body Pattern Configuration
•
All Others
6. In the Media field, select the system and user-defined
configurations CD.
7. Select Restore.
The system performs the restore. As it proceeds, status
information is displayed on the System/Backup/Restore
screen.
LOGIQ Book Basic User Manual
Direction 2321062-100 Rev. 5
16-29
Customizing Your System
System/Peripherals Preset Menu
The System/Peripherals screen allows you to specify video and
system setup parameters.
Figure 16-14.
System/Peripherals Preset Menu
Table 16-17: Video Settings
Preset Parameter
Description
Format
Select the video format, PAL or NTSC.
Mixed Mode
Allows you to select the PAL format, but still operate
the color printer in NTSC mode. This setting has no
effect on NTSC mode.
Table 16-18: VCR
Preset Parameter
VCR
16-30
Description
No VCR
LOGIQ Book Basic User Manual
Direction 2321062-100 Rev. 5
System Presets
System/Peripherals Preset Menu (continued)
Table 16-19: Print and Store Options
Preset Parameter
Description
Set Preview Size to
Video Area
Select to set capture image area as the entire video
area -- desired format for DICOM prints.
Dicom Store with
Title Bar
Check box to select.
Store Dual as Dicom
Only
Select to always store dual images as a DICOM
(secondary capture) store, rather than Raw
DICOM.
Store Multiframe for
Sec Capture Loops
Select this if you want the CINE loop stored as
secondary capture.
Review Screen: View
Images as Raw Data
Check box to select.
Enable Smart
Capture Area
Check box to select.
Table 16-20: Setup
Preset Parameter
Description
Printers
Press this key to add an additional standard printer
via the USB serial port and to configure digital
printers. This activates the Windows Add Printer
wizard. NOTE: Most printer drivers are available via
Windows; however, newer printers may require you
to load the manufacturer-supplied print driver (must
be on CD-ROM). Refer to the Basic Service Manual
for more information.
Default Printer
If you have an additional standard printer set up via
the USB serial port, select it here.
Print Full Screen
Select this if you want the standard printer to print
the full screen.
Enable Video Invert
Select this is you want the standard printer to print
black on white rather than white on black.
Enable Print Screen
Key
If you have a standard printer connected to the USB
port on the system, you can use the print screen
key to print to this printer.
Table 16-21: Standard Printer
Preset Parameter
Print Full Screen
LOGIQ Book Basic User Manual
Direction 2321062-100 Rev. 5
Description
Select this if you want the standard printer to print
the full screen.
16-31
Customizing Your System
Table 16-21: Standard Printer
Preset Parameter
16-32
Description
Enable Video Invert
Select this is you want the standard printer to print
black on white rather than white on black.
Enable Print Screen
Key
If you have a standard printer connected to the USB
port on the system, you can use the print screen
key to print to this printer.
LOGIQ Book Basic User Manual
Direction 2321062-100 Rev. 5
System Presets
System/About Preset Menu
The System/About screen lists information about the system
software.
Figure 16-15.
System About Preset Menu
Table 16-22: Software
Preset Parameter
Description
Software Version
The current software version on this system.
Software Part
Number
The software part number.
Build View
The software build view.
Build Date
The software build date.
Table 16-23: System Image
Preset Parameter
Description
Image Part Number
The image part number.
Image Date
The image date.
Table 16-24: Patents
Preset Parameter
Patents
LOGIQ Book Basic User Manual
Direction 2321062-100 Rev. 5
Description
Lists system patents.
16-33
Customizing Your System
Imaging Presets
Overview
Imaging screens allow you to specify parameters for the
following:
•
16-34
B-Mode (B)
•
Color Flow Mode (CF)
•
Power Doppler Imaging (PDI)
•
M-Mode (M)
•
Pulse Wave Mode (PW)
•
General
LOGIQ Book Basic User Manual
Direction 2321062-100 Rev. 5
Imaging Presets
Changing imaging presets
To change imaging presets:
1. On the keyboard, select Utility.
2. Select Presets.
The system displays the Imaging screens. See the Imaging
screens on the following pages.
3. In the Preset list, select the exam.
4. In the Probe list, select the probe.
5. In the row across the top of the screen, select the mode.
The system displays two sets of parameters and settings.
The left column lists all settings for the exam (for example,
Abdomen). The right column lists settings that apply only to
the exam and probe combination.
6. To change a parameter, do one of the following:
•
Select the value from a list
•
Select one value from a choice of two or more buttons
•
Select or clear a check box
7. After changing the parameters, to save the changes, select
the Save button.
NOTE:
When you Save changes to imaging parameters, the system
saves changes to all modes, not just the mode currently
displayed.
NOTE:
If you have problems with imaging, you can return parameters
back to the original settings. Select the exam, probe, and mode,
and then select Reload Factory Defaults. The system returns the
selected parameters to the original settings.
For information about the specific parameters, refer to Chapter 5
Optimizing the Image.
LOGIQ Book Basic User Manual
Direction 2321062-100 Rev. 5
16-35
Customizing Your System
LOGIQ Book Imaging Presets
B-Mode
Figure 16-16. B-Mode parameters
Color Flow Mode
Figure 16-17.
16-36
Color Flow parameters
LOGIQ Book Basic User Manual
Direction 2321062-100 Rev. 5
Imaging Presets
Power Doppler Imaging (PDI)
Figure 16-18.
PDI parameters
M-Mode
Figure 16-19. M-Mode parameters
LOGIQ Book Basic User Manual
Direction 2321062-100 Rev. 5
16-37
Customizing Your System
Pulse Wave
Figure 16-20.
PW parameters
General
Figure 16-21.
16-38
General parameters
LOGIQ Book Basic User Manual
Direction 2321062-100 Rev. 5
Annotations Libraries Presets
Annotations Libraries Presets
Overview
Annotation screens allow you to specify annotation text and
pointer options, to define annotation libraries, and assign
annotation libraries to applications.
Annotations Libraries/Libraries Preset Menu
On the Annotations Libraries tab, you can change and create
annotation libraries. An annotation library is a list of annotations
that are associated with a specific application. The annotations
are listed in the library in the order in which they display on the
Selection Menu. For each library, you can define two Selection
Menu displays of annotations (Page1 and Page2), with 15
annotations on each Selection Menu.
Figure 16-22. Annotation Libraries Preset Menu
LOGIQ Book Basic User Manual
Direction 2321062-100 Rev. 5
16-39
Customizing Your System
Annotations Libraries/Libraries Preset Menu (continued)
Table 16-25: Libraries
Preset Parameter
Description
Library
The name of the annotation library.
Page1
The first Selection Menu page of annotations for the
selected library.
Page2
The second Selection Menu page of annotations for
the selected library.
New Library
The name of a new annotation library that you want
to create.
Delete User Defined
Library
Allows the selection of the user defined library to be
deleted.
Copy from Existing
A list of annotations you can use to create a library.
Defining Annotations
1. In the Library field, select the library you want.
The system displays all annotations for the library. You can
have two Selection Menu displays of annotations for each
library. The annotations are listed in the order that they are
shown on the Selection Menu when you use annotations.
2. To change or add an annotation, select the annotation or
blank location and press Set, then do one of the following:
•
Type the annotation.
•
Select the annotation in the Copy from Existing list, and
press Set.
3. To save the changes, select the Save button.
Creating a new annotation library
1. In the User Defined Library field, type a name for the library,
then select Create.
The system creates a new library.
2. Enter annotations as described in step 2 above.
3. To save the changes, select the Save button.
16-40
LOGIQ Book Basic User Manual
Direction 2321062-100 Rev. 5
Annotations Libraries Presets
Annotations Libraries/Annotations Preset Menu
On the Annotations tab, you specify text and pointer options.
Figure 16-23. Annotation/Annotations Preset Menu
LOGIQ Book Basic User Manual
Direction 2321062-100 Rev. 5
16-41
Customizing Your System
Annotations Libraries/Annotations Preset Menu (continued)
Table 16-26: Text
Preset Parameter
Description
Text color
Select the color for annotation text.
Text Boundary
Select Group Move or Word Wrapping.
Table 16-27: Arrow
Preset Parameter
Description
Arrow Length
Select the default pointer length.
Arrow Size
Select the default pointer size.
Table 16-28: General
Preset Parameter
Description
Retain while entering
or leaving timeline
mode
If selected, the system keeps the annotation(s) on
the monitor display when you enter or leave
timeline mode.
TextOverlay in
Multiple Image
When selected, and you select the F8 key to hide or
show annotations, if you are in multiple image, the
system hides the text in both images. When
cleared, the system only hides the text for the active
image.
Erase When the
image is unfrozen
Deletes annotations when you unfreeze the image.
After you change annotation options, select Save to save the
changes.
16-42
LOGIQ Book Basic User Manual
Direction 2321062-100 Rev. 5
Annotations Libraries Presets
Annotations Libraries/Applications Preset Menu
The Annotations Libraries/Applications tab is a link to the
Applications preset menu. The Applications preset screen
allows you to specify which libraries belong to an application.
You also specify which is the default library that displays when
you use annotations.
Figure 16-24. Applications/Annotations Link
LOGIQ Book Basic User Manual
Direction 2321062-100 Rev. 5
16-43
Customizing Your System
Annotations Libraries/Applications Preset Menu (continued)
Figure 16-25. Applications/Annotations Preset Menu
Table 16-29: Applications
Preset Parameter
Preset
16-44
Description
The name of the application preset.
LOGIQ Book Basic User Manual
Direction 2321062-100 Rev. 5
Annotations Libraries Presets
Specifying which libraries belong to an application
1. On the Applications tab, in the Application field, select the
application.
2. In the Default Library Group field, select the default library
you want the system to display when you use annotations.
NOTE:
When you use annotations, the default library is displayed.
To use other libraries for the application, press the tab for
the library.
3. To save the changes, select the Save button.
Using annotations from a library
To use annotations, press the Comment key on the Control
Panel. Annotations are then displayed on the Selection Menu.
LOGIQ Book Basic User Manual
Direction 2321062-100 Rev. 5
16-45
Customizing Your System
Body Patterns Presets
Overview
Body patterns screens allow you to specify body pattern options,
to define body pattern libraries, and assign body pattern
libraries.
Body Pattern Libraries/Libraries Preset Menu
On the Body Patterns Libraries tab, you can change and create
body pattern libraries. A body pattern library is a list of body
patterns that are associated with a specific application. The
body patterns are listed in the library in the order in which they
display on the Selection Menu. For each library, you can define
two Selection Menu displays of body patterns (Page1 and
Page2), with 15 body patterns on each Selection Menu.
16-46
LOGIQ Book Basic User Manual
Direction 2321062-100 Rev. 5
Body Patterns Presets
Body Pattern Libraries/Libraries Preset Menu (continued)
Figure 16-26. Body Patterns Libraries Preset Menu
Table 16-30: Body Patterns Libraries
Preset Parameter
Description
Library
The name of the body pattern application library.
Menu
The body patterns chosen for the selected library.
Body Pattern Image
Displays the image of the currently selected body
pattern.
New Library
The name of a new body pattern application library
that you want to create.
Delete User Defined
Library
Allows the selection of the user defined library to be
deleted.
Copy from Existing
A list of body patterns you can use to create an
application library.
LOGIQ Book Basic User Manual
Direction 2321062-100 Rev. 5
16-47
Customizing Your System
Defining body patterns
1. In the Library field, select the application library you want.
The system displays all body patterns for the library. You
can have two Selection Menu displays of body patterns for
each library. The body patterns are listed in the order that
they are shown on the Selection Menu.
2. To change or add a body pattern, select the body pattern or
blank location and press Set, then do one of the following:
NOTE:
•
Type the body pattern name.
•
Select the body pattern in the Copy from Existing list,
and press Set.
When you select a body pattern name in a Selection
Menu location or in the Copy from Existing list, the
system displays the pattern in the lower left corner of
the screen.
3. To save the changes, select the Save button.
Creating a new body pattern library
1. In the New Library field, type a name for the library, then
select Create.
The system creates a new library.
2. Enter body patterns as described in step 2 above.
3. To save the changes, select the Save button.
16-48
LOGIQ Book Basic User Manual
Direction 2321062-100 Rev. 5
Body Patterns Presets
Body Pattern Libraries/Body Patterns Preset Menu
On the Body Patterns tab, you specify body pattern options.
Figure 16-27.
Body Patterns General Preset Menu
Table 16-31: Body Patterns
Preset Parameter
Description
Erase When the
probe is changed
If checked, when you change probes, the system
erases the body pattern.
Erase When the
image is unfrozen
If checked, when you unfreeze the image, the
system erases the body pattern.
Copy to active side in
multiple image
If checked, when you use dual B-Mode, the system
copies the body pattern to the active side of the
dual image.
Body pattern
background
Select whether you want the body pattern
background to be Transparent or Opaque.
After you change body pattern options, select Save to save the
changes.
LOGIQ Book Basic User Manual
Direction 2321062-100 Rev. 5
16-49
Customizing Your System
Body Pattern Libraries/Applications Preset Menu
The Body Patterns Library/Applications tab is a link to the
Applications preset menu. The Body Patterns Applications tab
allows you to select body pattern application libraries. You also
specify which is the default library that displays when you use
body patterns.
Figure 16-28.
Applications/Body Patterns Link
Figure 16-29. Body Patterns Applications Preset Menu
Table 16-32: Applications
Preset Parameter
Application
16-50
Description
Defines the Body Pattern option.
LOGIQ Book Basic User Manual
Direction 2321062-100 Rev. 5
Body Patterns Presets
Using body pattern application libraries
See the following Body Patterns Small Parts Selection Menu.
Figure 16-30.
Body Patterns OB-2/3 Menu
To select a body pattern library, select the tabs (for example,
ABD or OB).
To select body patterns, use the Body Pattern control on the
Control Panel.
LOGIQ Book Basic User Manual
Direction 2321062-100 Rev. 5
16-51
Customizing Your System
Application Presets
Overview
Application Settings presets allow you to configure the
application-specific settings (presets).
The other two tabs, Annotations and Body Patterns were
described earlier in this chapter.
Figure 16-31. Application Settings Preset Menu
16-52
LOGIQ Book Basic User Manual
Direction 2321062-100 Rev. 5
Application Presets
Overview (continued)
Table 16-33: Preset
Preset Parameter
Preset
Description
Select the application that you want to specify the
presets. Along with the various applications
available on the system, there are four user-defined
application presets that can be set. See ‘UserDefined Application Presets’ on page 4-9 for more
information.
Table 16-34: Image Control & Display
Preset Parameter
Description
Show kHz scale
When selected, displays the kHz scale on the left
side of the Doppler spectrum.
Show Doppler Rate
When selected, displays the Doppler rate (mm/s)
below the Doppler spectrum.
Frozen Dual Carry
Over
Select to carry over the live image’s imaging
parameters to the other image after pressing
Freeze.
Table 16-35: Patient Info
Preset Parameter
Description
Titlebar Line 1
Select the patient information to display on the
scanning screen Title bar.
Titlebar Line 2
Select the patient information to display on the
scanning screen Title bar.
Table 16-36: Annotations
Preset Parameter
Active function at
Freeze
Description
Select None, Body Pattern, or Annotations. If Body
Pattern or Annotation is selected, the Body Pattern
or Annotation is activated automatically when
freezing the system.
Table 16-37: Image Store
Preset Parameter
Description
Single frame (live
store)
If selected, stores single frame images only. If not
selected, stores cine loop.
Number of heart
cycles
Select the number of heart cycles to store. (Must be
de-selected for single frame.)
LOGIQ Book Basic User Manual
Direction 2321062-100 Rev. 5
16-53
Customizing Your System
Table 16-38: Footswitch
Preset Parameter
16-54
Description
No Function
Release footswitch pedal setting.
Print 1 (P1)
Configure footswitch pedal as P1 key.
Print 2 (P2)
Configure footswitch pedal as P2 key.
Print 3 (P3)
Configure footswitch pedal as P3 key.
B Pause
Configure footswitch pedal as B Pause key.
LOGIQ Book Basic User Manual
Direction 2321062-100 Rev. 5
Test Patterns
Test Patterns
Overview
There are different test patterns available: Gray Bars, Color
Bars, Resolution, Text, Monitor Calibration, White, Gray, Red,
Green and Blue.
Table 16-39: Available Test Patterns
LOGIQ Book Basic User Manual
Direction 2321062-100 Rev. 5
16-55
Customizing Your System
Brightness Calibration
To calibrate the monitor,
1. Select Calibration from the Test Pattern Utility Selection
Menu. The test pattern consists of a small box inside a
larger box.
NOTE:
Calibrate the monitor in a dim room.
Figure 16-32. Brightness Calibration Test Pattern
2. Press the Brightness/Contrast control on the front of the
monitor.
3. Set the Contrast at 50.
4. Set the Brightness at 100. Then slowly decrease the
Brightness until the inner box is no longer visible. Please
note that the monitor response to this adjustment lags
behind the button push.
NOTE:
16-56
After you calibrate the monitor you may need to adjust
peripheral settings.
LOGIQ Book Basic User Manual
Direction 2321062-100 Rev. 5
Configuring Connectivity
Configuring Connectivity
Overview
You use Connectivity functionality to set up the connection and
communication protocols for the ultrasound system. This page
gives an overview of each of the Connectivity functions. Each
function is described in detail in the following pages.
LOGIQ Book Basic User Manual
Direction 2321062-100 Rev. 5
16-57
Customizing Your System
Connectivity Functions
To set up your institution’s connectivity, you must login with
administrator privileges.
1. TCPIP: allows you to configure the Internet Protocol.
2. Services: allows you to configure a service (for example,
DICOM services such as printers, worklist, and other
services such as video print and standard print) from the list
of supported services. This means that the user can
configure a device with the DICOM service(s) that particular
device supports.
3. Buttons: allows you to assign a pre-configured output
service (or a set of output services) to the Print keys on the
control panel.
4. Dataflow: allows you to adjust the settings of the selected
dataflow and associated services. Selecting a dataflow
customizes the ultrasound system to work according to the
services associated with the selected dataflow.
5. Screens: enables the configuration of tools related to
patient management.
6. Tools: enables formatting (DICOM, database, or blank
formatting) and DICOM verification of removable media.
7. Views: displays an overview of the connectivity architecture
of the ultrasound system, including devices and associated
services. It also allows you to verify connectivity.
Configure these screens from right to left, starting with the Tcpip
tab first.
NOTE:
16-58
The ultrasound system is pre-configured for many services, with
default settings selected. You can change these services and
settings as needed.
LOGIQ Book Basic User Manual
Direction 2321062-100 Rev. 5
Configuring Connectivity
TCPIP
This configuration category enables users with administrative
rights to set the TCPIP for the system and connected remote
archive.
1. Type the name of the Ultrasound system in the Computer
Name field.
2. In the IP settings section, identify the ultrasound system to
the rest of the network by one of the following:
•
DO NOT enable DHCP.
•
Type the IP-Address (acquire unique static IP address
from hospital network administrator), Subnet Mask, and
Default Gateway (if applicable).
3. In the Remote Archive Setup section, type the Remote
Archive IP-Addr and Remote Archive Name.
NOTE:
Do not type the Remote Archive IP-Addr and Remote
Archive Name if you select Enable DHCP.
4. Select Save settings.
5. Re-boot the ultrasound system.
LOGIQ Book Basic User Manual
Direction 2321062-100 Rev. 5
16-59
Customizing Your System
TCPIP (continued)
Figure 16-33.
16-60
Connectivity TCPIP Preset Menu
LOGIQ Book Basic User Manual
Direction 2321062-100 Rev. 5
Configuring Connectivity
TCPIP (continued)
Table 16-40: Computer Name
Preset Parameter
Computer Name
Description
Type the AE Title of the Ultrasound system (no
spaces in name).
Table 16-41: IP settings
Preset Parameter
Description
Enable DHCP
DO NOT select this box to enable dynamic IP
Address selection.
IP-Address
Type the IP Address of the Ultrasound system.
NOTE: IP stands for Internet Protocol. Every device
on the network has a unique IP address.
Subnet Mask
Type the subnet mask address. NOTE: The Subnet
Mask is an IP address filter that eliminates
communication/messages from network devices of
no interest to your system.
Default Gateway
Type the default gateway address.
Table 16-42: Remote Archive Setup
Preset Parameter
Description
Remote Archive IPAddr
Type the IP Address of the remote archive device.
Remote Archive
Name
Type the name of the remote archive device.
LOGIQ Book Basic User Manual
Direction 2321062-100 Rev. 5
16-61
Customizing Your System
Services (Destinations)
The Services screen enables users with administrative rights to
add and remove destination devices, add and remove services,
and change service parameters. This means that the user can
configure a device with the DICOM service(s) that particular
device supports.
Figure 16-34.
Connectivity Services Preset Menu
The Services screen has the following sections of information:
1. Destination Device - lists information about destination
devices. You can add devices, select from a list of currently
existing devices, and remove a device.
16-62
LOGIQ Book Basic User Manual
Direction 2321062-100 Rev. 5
Configuring Connectivity
Services (Destinations) (continued)
2. Services - lists information about services for the
destination device. You can add services, select from a list
of currently existing services, and remove services.
3. Service Parameters - lists parameters for the service
currently selected in the Services section. The name and
parameters in this section change, depending on what
service is currently selected. In the above figure, this section
shows DICOM Print parameters.
Adding a destination device
Figure 16-35. Destination Device
Table 16-43: Destination Device
Preset Parameter
Description
Name
Free text: give a descriptive name to the device.
AE Title
The Application Entity Title defines DICOM
applications running on a specific device. It is set
during DICOM configuration. Refer to your network
specifications.
IP address
The Internet Protocol address of the device.
1. In the Destination Device section, select Add.
The system adds a new destination device, with a default
name such as Server05.
2. To change the name of the destination device, type a new
name in the Name field.
The system displays a message to confirm that you want to
change the name.
3. Select OK.
LOGIQ Book Basic User Manual
Direction 2321062-100 Rev. 5
16-63
Customizing Your System
Removing a destination device
1. In the Destination Device section, select the destination
device.
2. In the Destination Device section, select the Remove
button.
The system displays a warning message to confirm that you
want to remove the device and associated services.
NOTE:
When you remove a destination device, all associated
services are automatically removed.
3. Select OK
Figure 16-36.
Services
Table 16-44: Services
Preset Parameter
16-64
Description
Name
Free text: give a descriptive name to the device.
Type
The type of service.
Enable
If selected, this service is enabled.
LOGIQ Book Basic User Manual
Direction 2321062-100 Rev. 5
Configuring Connectivity
Adding a service to a destination device
1. In the Destination Device section, in the Name field, select
the destination device.
2. In the Services section, select the service from the pulldown menu to the right.
3. Select the Add button below the list.
The system adds the service to the list of services.
Removing a service
1. In the Destination Device section, in the Name field, select
the destination device.
2. In the Services section, select the service.
3. In the Services section, select the Remove button.
The system displays a warning message to confirm that you
want to remove the service.
4. Select OK.
LOGIQ Book Basic User Manual
Direction 2321062-100 Rev. 5
16-65
Customizing Your System
Changing parameters for a service
Figure 16-37.
Service Parameters
1. In the Destination Device section, in the Name field, select
the destination device.
2. In the Services section, move the Trackball to highlight a
service, and press Set.
The system displays parameters for the service in the
bottom section of the screen.
3. Define the appropriate service configuration parameters.
Table 16-45: Service Parameters: Common Fields
Preset Parameter
16-66
Description
Name
Free text: give a descriptive name to the device.
Enable
If selected, this service is enabled.
AE Title
The Application Entity Title for the service.
Port No
The port number of the service.
Retry
Max # – the maximum number of times to try
establishing a connection to the service. Interval –
the time interval, in seconds, to wait before retrying
to establish a connection.
Timeout
The amount of time after which the system will stop
trying to establish a connection to the service.
LOGIQ Book Basic User Manual
Direction 2321062-100 Rev. 5
Configuring Connectivity
Changing parameters for a service (continued)
Many service parameters are specific to each type of service.
The parameters are described on the following pages:
•
DICOM Verification
•
DICOM Image Storage
•
DICOM Performed Procedure
•
DICOM Print
•
DICOM Media Storage
•
DICOM Worklist
•
Echo Database V1.1
•
Echo Database V2.0
•
EchoPac Media
•
Standard Print
LOGIQ Book Basic User Manual
Direction 2321062-100 Rev. 5
16-67
Customizing Your System
DICOM Verification
To verify a service:
1. In the Destination Device section, in the Name field, select
the destination device.
2. In the Services section, select the service.
3. In the bottom section of the screen with the service
parameters, select DICOM Verify.
If the device is communicating with the network, the yellow
face is displayed with a smile. See Figure 16-38.
If the device is not connected, the face has a frown.
Figure 16-38. DICOM Verification
Table 16-46: DICOM Verification
Preset Parameter
DICOM Verify
16-68
Description
Specify how often you want the system to ping the
worklist server to update the database.
LOGIQ Book Basic User Manual
Direction 2321062-100 Rev. 5
Configuring Connectivity
DICOM Image Storage
DICOM Image Storage allows the system to send or receive
ultrasound images in a format that can be interpreted by PACS.
Figure 16-39.
DICOM Image Storage Service Type
Table 16-47: DICOM Image Storage
Preset Parameter
Description
Reopen pr. image
Reopen per image
Allow raw data
Select to save data in both TruAccess (raw data)
and DICOM format.Clear to save in DICOM format
only.
Color Support
Select: Mixed, Gray or Color
Max Framerate
Select the maximum frame rate: Full, 25, or 30.
Allow Multiframe
Select to allow cine loop storage.
Compression
Select the compression type: None, Rle, or Jpeg.
Quality %
Set picture quality from 1 to 100%. A low picture
quality level allows high data compression, while a
high picture quality restrains the compression.
LOGIQ Book Basic User Manual
Direction 2321062-100 Rev. 5
16-69
Customizing Your System
DICOM Performed Procedure
DICOM Performed Procedure provides an acknowledgement
that a study has been performed.
Figure 16-40.
16-70
DICOM Performed Procedure Service Type
LOGIQ Book Basic User Manual
Direction 2321062-100 Rev. 5
Configuring Connectivity
DICOM Print
DICOM Print provides the ability to send or receive ultrasound
image data to DICOM printers.
Figure 16-41.
DICOM Print Service Type: Settings
Table 16-48: Settings
Preset Parameter
Description
Format
Indicates how many prints to print per page, for
example, 1,1, 1,2, 1,3, up to 5,5. Partial prints are
displayed as one print job.
Magnification Type
Specify how the printer magnifies the image to fit it
onto the film.Replicate – Interpolated pixel are
copies of the adjacent pixelsBilinear – Interpolated
pixels are created by bilinear interpolations
between the adjacent pixelsCubic – Interpolated
pixels are created by cubic interpolations between
the adjacent pixelsNone – No interpolation
Smoothing Type
Specify the printer’s magnification interpolation for
the output.
Trim
Specify whether you want a trim box to be printed
around each image on the film: Yes or No.
Film Orientation
Specify whether to print the image Portrait
(vertically) or Landscape (horizontally).
Film Size
Specify the dimensions of the film size: 8INx10IN,
10INx12IN, 10INx14IN, or 11INx14IN.
Configuration
Information
Enter vendor-specific image quality settings.
LOGIQ Book Basic User Manual
Direction 2321062-100 Rev. 5
16-71
Customizing Your System
DICOM Print (continued)
Figure 16-42.
DICOM Print Service Type: Densities
Table 16-49: Densities
Preset Parameter
16-72
Description
Min
Enter a number indicating the minimum density
level of the film.
Max
Enter a number indicating the maximum density
level of the film.
Border
Select to have the border area surrounding and
between the images of the film: Black or White.
Empty Image
Select to have a Black or White empty image.
LOGIQ Book Basic User Manual
Direction 2321062-100 Rev. 5
Configuring Connectivity
DICOM Print (continued)
Figure 16-43.
DICOM Print Service Type: Job
Table 16-50: Job
Preset Parameter
Description
Film Session Label
Type a name for the group of film labels associated
with the print job.
Film Destination
Specify the film destination for the exposed
filmMagazine – Store in a film magazineProcessor
– Develop in a film processor
Color
Select whether to have the image Color or Grey.
Priority
Specify the print job priority: High, Medium, or Low.
Medium
Select the print medium: Clear Film, Paper, or Blue
Film.
Copies
Enter the number of copies.
LOGIQ Book Basic User Manual
Direction 2321062-100 Rev. 5
16-73
Customizing Your System
DICOM Media Storage
DICOM Media Storage provides the ability to send or receive
ultrasound cine or multiframe images in a format that can be
interpreted by PACS.
Figure 16-44. DICOM Media Storage Service Type
Table 16-51: DICOM Media Storage
Preset Parameter
16-74
Description
Location
Type the location of the media storage.
Type
Select the type of media storage: R or R/W.
Image Settings
Specify image parameters in this section.
Allow raw data
Select to save data in both TruAccess (raw) and
DICOM format.Clear to save in DICOM format only.
Allow Multiframe
Select to allow cineloop storage.
Max Framerate
Select the maximum frame rate: Full, 25, or 30.
Compression
Select the compression type: None, Rle, Jpeg, or
Lossless_Jpeg.
Quality %
Set picture quality from 1 to 100%. A low picture
quality level allows high data compression, while a
high picture quality uses less compression.
LOGIQ Book Basic User Manual
Direction 2321062-100 Rev. 5
Configuring Connectivity
DICOM Storage Commitment
DICOM Storage Commitment provides acknowledgement from
PACS that the study has been accepted into archive.
Figure 16-45. DICOM Storage Commitment Service Type
Table 16-52: DICOM Storage Commitment
Preset Parameter
Associated Storage
LOGIQ Book Basic User Manual
Direction 2321062-100 Rev. 5
Description
This selection is based on the services entered by
the user.
16-75
Customizing Your System
DICOM Worklist
DICOM Worklist provides a list of patients sorted by query
parameters.
Figure 16-46.
DICOM Worklist Service Type
Table 16-53: DICOM Worklist
Preset Parameter
16-76
Description
Max. Result
Specify the maximum number of patient records
you want the system to retrieve when searching the
patient database.
Search Criteria
Displays the Search Criteria window, where you
can enter search parameters for the system to use
when searching the patient database. See
Figure 16-47.
LOGIQ Book Basic User Manual
Direction 2321062-100 Rev. 5
Configuring Connectivity
DICOM Worklist (continued)
The Search Criteria dialog box allows you to define specific
search parameters for the system to use when searching the
patient database.
Figure 16-47.
LOGIQ Book Basic User Manual
Direction 2321062-100 Rev. 5
DICOM Worklist Search Criteria
16-77
Customizing Your System
DICOM Worklist (continued)
Table 16-54: DICOM Worklist Search Criteria
Preset Parameter
16-78
Description
Select Tag
Select the type of information that you want to
define for search parameters, such as Referring
Physician’s Name, Pregnancy Status, Medical
Alerts, or Requested Procedure Description. For a
list of tags, See ‘Search Criteria tags’ on page 1679 for more information..
Value
Type the value of the Selected Tag item. For
example, if you select Referring Physician’s Name
in the Select Tag field, you can enter the name of
the physician in the Value field.
Don’t Use
Select to turn off the selected search criteria. To
exclude a tag from the worklist query, select Don’t
Use and then select Add to List.
Add to List
Select to add the tag and value to the list of search
criteria.
Remove
Select to remove the tag and value from the list of
search criteria.
Name
The name of a tag selected to use for search
criteria.
Value
The value of the tag. For example, if the tag is
Referring Physician’s Name, this field contains the
name of the referring physician.
Don’t Use
Indicates if the Don’t Use check box is selected for
this tag.
LOGIQ Book Basic User Manual
Direction 2321062-100 Rev. 5
Configuring Connectivity
Search Criteria tags
The following is a list of the tags in the Select Tag field of the
DICOM Worklist Search Criteria dialog box (parameters may
change).
•
Modality
•
Referring Physician’s Name
•
Referenced Study Sequence
•
Referenced Patient Sequence
•
Patient’s Birth Time
•
Other Patient IDs
•
Patient’s Size
•
Patient’s Weight
•
Medical Alerts
•
Contrast Allergies
•
Ethnic Group
•
Additional Patient History
•
Pregnancy Status
•
Patient Comments
•
Study Instance UID
•
Requesting Physician
•
Requesting Service
•
Requested Procedure Description
•
Requested Procedure Code Sequence
•
Admission Id
•
Current Patient Location
•
Scheduled Station AE Title
•
Scheduled Procedure Step Start Time
•
Scheduled Procedure Step Description
•
Scheduled Action Item Code Sequence
•
Scheduled Procedure Step ID
•
Scheduled Station Name
•
Scheduled Procedure Step Location
•
Names of Intended Recipients of Results
•
Req. Procedure Comments
•
Imaging Service Request Comments
LOGIQ Book Basic User Manual
Direction 2321062-100 Rev. 5
16-79
Customizing Your System
Echo Database V1.1
Figure 16-48. EchoDatabase v3.0 Service Type
Table 16-55: EchoDatabase
Preset Parameter
16-80
Description
Corresponding sql.ini
name
The name of the sql.ini file.
Placement of Image
Files
Enter the path to the image archive. If the image
archive is on a removable disk, select Removable
Media.
Placement of Report
Files
Enter the path to the report archive. If the report
archive is on a removable disk, select Removable
Media.
LOGIQ Book Basic User Manual
Direction 2321062-100 Rev. 5
Configuring Connectivity
Echo Database V3.0
Figure 16-49. EchoDatabase v3.0 ODBC Service Type
Table 16-56: EchoDatabase ODBC
Preset Parameter
Description
Placement of Patient
Files
Enter the path to the patient archive. If the patient
archive is on a removable disk, select Removable
Media.
Placement of Image
Files
Enter the path to the image archive. If the image
archive is on a removable disk, select Removable
Media.
Placement of Report
Files
Enter the path to the report archive. If the report
archive is on a removable disk, select Removable
Media.
Database Name
The name of the database.
Store into
Select HardDrive, Removable Media, or Both.
Removable Media
Select media.
LOGIQ Book Basic User Manual
Direction 2321062-100 Rev. 5
16-81
Customizing Your System
EchoPac Media
Figure 16-50.
EchoPac Media Service Type
Table 16-57: EchoPac Media
Preset Parameter
Description
Location
Type the location of the media storage.
Type
Select the type of media storage: R or R/W.
Image to Buffer
Figure 16-51. Image to Buffer Service Type
16-82
LOGIQ Book Basic User Manual
Direction 2321062-100 Rev. 5
Configuring Connectivity
Standard Print
Figure 16-52.
Standard Print Service Type
Table 16-58: Standard Print
Preset Parameter
Description
Device Name
The device name of the print service.
Driver Name
The name of the printer driver. The system
automatically fills this in when the printer is located.
Select
Displays the Print Setup dialog box. Select to locate
the printer device.
LOGIQ Book Basic User Manual
Direction 2321062-100 Rev. 5
16-83
Customizing Your System
Buttons
You can assign print buttons to a device or to a dataflow.
NOTE:
You can configure each print key to multiple output devices/
workflows.
Figure 16-53. Connectivity Buttons Preset Menu
The Buttons screen has the following sections of information:
1. Buttons – Select the print button.
2. Destinations – Display, add, or remove services for the
selected print button.
3. Service Parameters – Specify service parameters for the
service currently selected in the Destinations section. The
name and parameters in this section change, depending on
the service that is currently selected.
16-84
LOGIQ Book Basic User Manual
Direction 2321062-100 Rev. 5
Configuring Connectivity
Buttons (continued)
Table 16-59: Buttons
Preset Parameter
Description
Button
Select the print button.
Select destination
Select output services to associate to the selected
button. The system displays the following
information about the service:NameTypeServer –
the device for which the service was configured.Dir
– direction: input, output, or both (I+O). Only output
services can be associated to the print buttons.
Add
Add selected service to the button.
Remove
Remove selected service from the button.
Service Parameters
The data in this section varies, depending on the
type of service. For a description of service
parameters, See ‘Services (Destinations)’ on page
16-62 for more information.
LOGIQ Book Basic User Manual
Direction 2321062-100 Rev. 5
16-85
Customizing Your System
Capture Area Definitions
Video Area
Video Area example:
Figure 16-54. Video Area Capture Area
16-86
LOGIQ Book Basic User Manual
Direction 2321062-100 Rev. 5
Configuring Connectivity
Capture Area Definitions (continued)
Image Area
Image Area example:
Figure 16-55. Image Area Capture Area
LOGIQ Book Basic User Manual
Direction 2321062-100 Rev. 5
16-87
Customizing Your System
Capture Area Definitions (continued)
Whole Screen
Whole Screen example:
Figure 16-56.
16-88
Whole Screen Capture Area
LOGIQ Book Basic User Manual
Direction 2321062-100 Rev. 5
Configuring Connectivity
Adding a service to a Print key
NOTE:
Only output services that have been configured can be
associated to a dataflow. To configure a service, See ‘Services
(Destinations)’ on page 16-62 for more information.
1. In the Button field, select one of the Print keys.
2. In the Destinations section, select a service from the Select
destination(s) list (see Figure 16-53).
3. In the Destinations section, select Add.
The new service is displayed in the destinations list. The
destinations list displays the following information:
•
Name: user defined during service configuration
•
Type: the type of service
•
Destination Device: the device for which the service was
configured
•
Dir: direction: output, input, or both (I+O)
NOTE:
Only output services can be associated to the print
keys.
4. In the Service Parameters section, set the parameters
related to the service. The data in this section varies,
depending on the type of service. For a description of
service parameters,See ‘Services (Destinations)’ on page
16-62 for more information.
Removing a service from a Print key
1. In the Button field, select the print key you want to remove a
service from.
2. In the destinations list, move the Trackball to the service
you want to remove.
3. Press Set to highlight the service.
4. In the Destinations section, select Remove.
The service is removed from the destinations list.
LOGIQ Book Basic User Manual
Direction 2321062-100 Rev. 5
16-89
Customizing Your System
Dataflow
A dataflow is a set of pre-configured services. When you select
a dataflow, the ultrasound system automatically works according
to the services associated with the dataflow. The Dataflow tab
allows you to select and review information about dataflows. You
can also create, change, and remove dataflows.
NOTE:
You must be logged on as Administrator to use the Dataflow tab.
Figure 16-57. Connectivity Dataflow Preset Menu
The Dataflow screen has the following sections of information:
1. Dataflow – Displays information about dataflows. You can
add dataflows, select from a list of currently existing
dataflows, and remove a dataflow.
2. Services – Display, add, or remove services for the
selected dataflow.
3. Selected Service – Display and select Role for the service
currently selected in the Services section.
16-90
LOGIQ Book Basic User Manual
Direction 2321062-100 Rev. 5
Configuring Connectivity
Dataflow (continued)
Table 16-60: Dataflow
Preset Parameter
Description
Name
Select the dataflow from the list.
Direct Search
Select whether to search through all patients or
today’s patients only.
Default
Select to use this dataflow as the default dataflow
when you start the system.
Direct Store
Select to store data directly to archive (no buffer
storage).
Hidden
Select to
Select Service
Select the services to associate to the selected
dataflow. The system displays the following
information about the
service:NameTypeDestination Device – the device
the service was configured for.Dir – direction: input,
output, or both (I+O). Role – the priority of the
service. See the following description of Role.
Role
Select the priority of the service:Primary - first
priority (can be assigned to input, output, or I+O
services). Secondary - second priority (can be
assigned to input, output, or I+O services). Primary
output - allows primary assignment to an output
service even if an I+O service is already defined as
primary. You can have a primary out with an I/O and
a Primary with Input Service only. You cannot have
a primary In and Primary. If you assign a primary
role to two services with the same direction, the
system displays a warning. It prompts you to redefine one of the services as secondary.
LOGIQ Book Basic User Manual
Direction 2321062-100 Rev. 5
16-91
Customizing Your System
Selecting the default dataflow
1. In the Dataflow section, in the Name field, select the
dataflow.
2. Select Default.
When you start the system, it selects the dataflow by
default.
3. To have the system store data to the archive (no buffer
storage), select Direct Store.
NOTE:
When you select the Default check box, it becomes grey and
cannot be cleared. To change the default dataflow, you must
select another dataflow. This ensures that a default dataflow is
always defined.
Adding a service to a dataflow
1. In the Dataflow section, in the Name field, select the
dataflow.
2. In the Services section, select the service from the Select
Service list.
NOTE:
In the Select Service list, the services are listed in the
following format: service@destination device. For example,
a print service named DICOM Print_02 that is defined for a
destination device of Server09, is listed as DICOM
Print_02@Server09.
3. Select the Add button to the right of the list.
The system adds the service to the list of selected services.
NOTE:
16-92
When you add a service to a dataflow, the system automatically
assigns a Role of secondary. To change the Role, See ‘Defining
a service priority (Role)’ on page 16-93 for more information.
LOGIQ Book Basic User Manual
Direction 2321062-100 Rev. 5
Configuring Connectivity
Defining a service priority (Role)
A dataflow can have many input, output, or I+O services, but
only one of each type can be primary. For output services, the
primary service defines the image format and image data
contents.
1. In the Dataflow section, in the Name field, select the
dataflow.
2. In the Services section, select the service.
3. In the Selected Service section, in the Role field, select the
role for the service.
NOTE:
•
Primary – first priority (can be assigned to input, output,
or I+O services).
•
Secondary – second priority (can be assigned to input,
output, or I+O services).
•
Primary output – allows primary assignment to an
output service. With a primary I/O, Primary Out or In are
allowed.
•
Primary input – allows primary assignment to an input
service. With a primary I/O, Primary Out or In are
allowed.
Only one primary role is available. The primary service
specifies what always happens first to incoming or outgoing
data. If you assign a primary role to two services with the
same direction, the system displays a warning.
LOGIQ Book Basic User Manual
Direction 2321062-100 Rev. 5
16-93
Customizing Your System
Adding a dataflow
1. In the Dataflow section, select Add.
The system adds a new dataflow, with a default name such
as Workflow05.
2. To change the name of the dataflow, move the Trackball to
the Name field, press Set, and type a new name.
The system displays a message to confirm that you want to
change the name.
3. Select Yes.
Removing a dataflow or service
1. Select the dataflow or service.
2. Select the appropriate Remove button.
The system displays a warning message to confirm that you
want to remove the dataflow or service.
3. Select OK.
16-94
LOGIQ Book Basic User Manual
Direction 2321062-100 Rev. 5
Configuring Connectivity
Dataflow (continued)
The following table lists dataflows that are pre-configured with
the ultrasound system.
Table 16-61: Dataflows
Dataflow
Description
No Archive
Performs an exam without storing the data to the
archive.
Local Archive - Int.
HD
Local archive internal hard driveUses the local
database for patient archiving.Stores images to the
internal hard drive.
Local Archive - Int.
HD/MOD
Local archive internal hard drive and MagnetoOptical DiskUses the local database for patient
archiving.Stores images to the internal hard drive
(raw data) and to a MOD as DICOM Media.NOTE:
LocArch-HD/MOD enables only “pure” DICOM to
both destinations, or both DICOM and raw data to
both destinations.
Remote Archive Remote HD
Remote archive remote hard driveUses a remote
database (either on EchoPAC workstation or on
EchoServer) for patient archiving.Stores images to
a network image volume (either internal HD on
EchoPAC workstation or EchoServer volume).
Remote Archive MOD
Remote archive Magneto-Optical DiskUses a
remote database (either on EchoPAC workstation
or on EchoServer) for patient archiving.Stores
images to a MOD.
Worklist/Local
Archive - DICOM
Server/Int. HD
Modality Worklist local archive DICOM server and
local hard driveSearches the DICOM Modality
Worklist. Copies the patient information to the local
database. Stores the patient information and the
examination results to the local the database.Stores
images to a DICOM Server and to an image volume
on the local hard drive.NOTE: WL-LA-DServ: Does
not search the local database, only the DICOM
Modality Worklist.
LOGIQ Book Basic User Manual
Direction 2321062-100 Rev. 5
16-95
Customizing Your System
Screens
The Screens tab allows you to configure tools related to patient
management. You can specify default system functionality such
whether patient ID is required when you archive data, and if you
want the system to automatically search the archive for a patient
when you enter patient data.
Figure 16-58.
16-96
Connectivity Screens Preset Menu
LOGIQ Book Basic User Manual
Direction 2321062-100 Rev. 5
Configuring Connectivity
Screens (continued)
Table 16-62: Screens
Preset Parameter
Description
Columns in
examination listing
Select the columns to add to or delete from the
Examination list window.
Use free text
addresses
In the Patient information window:When selected,
the address information is entered in a single field
(free text).When cleared, the address information
(e.g. street, city, etc.) is entered in type-specific
fields.
Use birthdate
In the Patient information window, enter either the
patient age or the birth date:When selected, enter
birth date, then the age is calculated.When cleared,
enter age (birth date field not available).
Use extended patient
dialog
In the Patient information window:When selected,
the entire patient information data is displayed.
When cleared, patient information data displayed is
restricted to a minimum (for example, Name and
Patient ID).NOTE: When cleared, to display the
entire patient information data in the Patient
information window, press More.
Use extended search
dialog
In the Search/Create Patient window:When
selected, all the searching filters are displayed as
default.When cleared, the searching criteria are
restricted to a minimum.NOTE: When cleared, to
display all the searching filters in the Search/Create
Patient window, press More.
Auto search for
patient
In the Search/Create Patient window:When
selected, the system automatically searches
through the selected patient archive, while the user
enters patient information.When cleared, the
automatic search tool is turned off. If you are trying
to keep the past patient data confidential, DO NOT
use this feature.
Pre-defined text
directly
In the Examination list window:When selected, the
Insert text key launches pre-defined text
input.When cleared, the Insert text key opens the
extended text field.
Examination List on
Archive button
When a patient is selected, and the user selects
Archive:When selected, opens the Examination list
window for the selected patient.When cleared,
opens the Patient Information window for the
selected patient.
LOGIQ Book Basic User Manual
Direction 2321062-100 Rev. 5
16-97
Customizing Your System
Table 16-62: Screens
Preset Parameter
Description
Automatic generation
of patient ID
In the Search/Create Patient window:When
selected, the Patient ID is not required when
entering a new patient in the archive. The system
automatically generates an ID number.When
cleared, the Patient ID is required when entering a
new patient in the archive.
Request
acknowledge of End
Exam action
When selected, the user is asked to confirm action
when ending an examination.
Go directly to
scanning from search
When selected, the system goes directly to the
Scanning screen after the user selects or creates a
patient record.When cleared, after you select or
create a patient record, the system displays the
Patient information window for further information
entry. You must select Begin Exam to go to the
scanning screen.
Examination list window column configuration
You can create new columns, remove columns, and select the
information to display in a column.
1. Move the Trackball to highlight a column.
2. Press Set.
The system displays a list of options.
3. Do one of the following:
•
To create a new column to the left of the selected
column, select INSERT.
•
To delete the selected column, select DELETE.
•
To select the information to display in the selected
column, select from the list of data fields.
4. Press Set.
16-98
LOGIQ Book Basic User Manual
Direction 2321062-100 Rev. 5
Configuring Connectivity
Tools
The Tools tab allows you to:
•
Verify the DICOM directory on removable media
•
Format removable media (MO disk, rewritable CD, or ZIP
disk)
•
Copy CD Viewer
Figure 16-59. Connectivity Tools Preset Menu
LOGIQ Book Basic User Manual
Direction 2321062-100 Rev. 5
16-99
Customizing Your System
Tools (continued)
Table 16-63: Tools
Preset Parameter
Description
Media
Select the removable media to format or verify.
Label
Type a label for a new removable MO disk (free
text).
Verify
Select to verify DICOM directory on removable
DICOM disk.
Format
Select to format removable media.
Copy CD Viewer
CD-Viewer application can open individual images
from the archiving CD on a PC.
Export Paths
This feature is not currently available.
The bottom of the screen lists properties of the selected media.
Formatting removable media
1. Select the removable media from the Media list.
2. Type a name for the removable media in the Label field.
NOTE:
Do not use the following characters for labelling:
\/:;.,*<>|+=[]
3. Select Format.
Verifying removable media
1. Select the removable media from the Media list.
2. Select Verify.
16-100
LOGIQ Book Basic User Manual
Direction 2321062-100 Rev. 5
Configuring Connectivity
Views
Views shows you an overview of the Ultrasound system’s
connectivity architecture:
•
The currently selected dataflow
•
All configured dataflows
•
The network structure tree
•
The configured buttons dataflows
Views also allows you to verify service connectivity.
Figure 16-60. Connectivity Views Preset Menu
LOGIQ Book Basic User Manual
Direction 2321062-100 Rev. 5
16-101
Customizing Your System
Views (continued)
Table 16-64: Views
Preset Parameter
Description
Current
Select to show the current dataflow hierarchy.
Dataflow
Select to show all dataflows.
Network
Select to show network structure tree.
Buttons
Select to show configured buttons dataflows.
Config
Select to go to the Services tab and configure this
service.
Check
Select to verify connectivity for a device or service.If
the service is a ***, the system performs a TCPIP
ping.If the service is a ***, the system performs a
DICOM echo.
Properties
Lists information about the selected device or
service.
A dataflow is a set of services. When you select one of the
configured dataflows, the ultrasound system is automatically set
up according to the services associated with the selected
dataflow. For information about editing dataflows, See ‘Dataflow’
on page 16-90 for more information.
Each view includes a structure tree on the left and properties on
the right. The properties section lists information about the
selected service. The information shown in each view is as
follows:
16-102
LOGIQ Book Basic User Manual
Direction 2321062-100 Rev. 5
Configuring Connectivity
Current dataflow
The current dataflow view displays a three-level structure tree
showing the following information:
•
The name of the current dataflow (Level 1)
•
The type of services associated to the dataflow (input or
output services) (Level 2)
•
A list of the services configured for the current dataflow
(Level 3)
Figure 16-61.
LOGIQ Book Basic User Manual
Direction 2321062-100 Rev. 5
Connectivity Views: Current Dataflow
16-103
Customizing Your System
Dataflow overview
The dataflow overview displays a three-level structure tree
showing the following information:
•
A list of the dataflows configured (Level 1)
•
The network devices (Level 2)
•
The services associated to the dataflows (Level 3)
Figure 16-62. Connectivity Views: Dataflows
16-104
LOGIQ Book Basic User Manual
Direction 2321062-100 Rev. 5
Configuring Connectivity
Network overview
The network overview displays a three-level structure tree
showing the following information:
•
The network (Level 1)
•
Connected devices (Level 2)
•
The services configured for each device (Level 3)
Figure 16-63.
LOGIQ Book Basic User Manual
Direction 2321062-100 Rev. 5
Connectivity Views: Network View
16-105
Customizing Your System
Buttons overview
The buttons overview displays a three-level structure tree
showing the following information:
•
The dataflows configured for the print keys (Level 1)
•
The destination device for the print key (Level 2)
•
The services associated to the buttons (Level 3)
Figure 16-64. Connectivity Views: Add.Outp.View–Buttons
16-106
LOGIQ Book Basic User Manual
Direction 2321062-100 Rev. 5
Configuring Connectivity
Viewing device or service properties
To display the properties information for a device or service:
1. If necessary, select the + on the structure tree to expand the
level.
2. Move the Trackball to the device or service.
3. Press Set to highlight the device or service.
The system displays information related to the device or
service in the Properties section.
Verifying that a device is connected to the network
To verify that a service is connected to the network, from the
Views Menu, select the device and then select Check.
If the service is connected to the network, the system displays a
green check mark to the left of the service icon and name. If the
service is not connected, the system displays a red X.
LOGIQ Book Basic User Manual
Direction 2321062-100 Rev. 5
16-107
Customizing Your System
M and A
Please refer to Chapter 7, General Measurements and
Calculations for more information on setting up M&A Presets.
16-108
LOGIQ Book Basic User Manual
Direction 2321062-100 Rev. 5
System Administration
System Administration
Overview
The Admin screen has the following sections:
•
Users – allows you to define user IDs, specify operator’s
registration, operator’s rights, and registration of staff
related to an examination (for example, referral doctors and
sonographers).
•
Logon – defines logon procedures.
•
System Administration – lists all the options implemented
in the system.
•
Key Configuration – allows you to program function keys
to your preferences.
•
Start Menu – allows the Field Engineer to customize the
start menu.
LOGIQ Book Basic User Manual
Direction 2321062-100 Rev. 5
16-109
Customizing Your System
Users
The Users screen allows you to define user IDs. It also allows
you to specify operators registration, operator’s rights setting,
and registration of staff related to an examination (for example,
referring and interpreting physicians).
Figure 16-65. Administrative System Admin Preset Menu
16-110
LOGIQ Book Basic User Manual
Direction 2321062-100 Rev. 5
System Administration
Users (continued)
Table 16-65: User List
Preset Parameter
User List
Description
Lists the user ID for operators and other staff
defined in the system. You can choose to display all
user IDs, or only those for one of the following
specific groups:Oper – operatorRef – referring
physicianDiag – diagnostic physician
Table 16-66: Identity
Preset Parameter
Description
Id
The operator’s user ID.
Password
The operator’s password.
Full Name
The operator’s name.
Member of Group(s)
Select any of the following:Operator –
sonographers, doctors, or any person using the
ultrasound system.Ref.Doc. – referring physician
can be associated to the patient examination in the
extended Patient information window. Has no user
rights.Diag.Phys. – diagnostic physician can be
associated to the patient examination in the
extended Patient information window. Has no user
rights.
Operator Rights
Admin – If selected, the operator has extended
rights with access to the Admin setup functionality.
The operator can also perform advanced
operations such as patient record deletion, import,
and export.
LOGIQ Book Basic User Manual
Direction 2321062-100 Rev. 5
16-111
Customizing Your System
Creating a user
1. Select New.
2. Type the user ID and password.
3. Type the user’s full name.
4. Select the user’s group or groups.
5. If the user needs full configuration and advanced operations
access, select Admin.
Changing a user configuration
1. Move the Trackball to a user ID in the User List.
2. Press Set.
3. Make the desired changes.
Deleting a user
1. Move the Trackball to a user ID in the User List.
2. Press Set.
3. Select Delete.
The user is removed from the User List.
16-112
LOGIQ Book Basic User Manual
Direction 2321062-100 Rev. 5
System Administration
Logon
The Logon section defines log on procedures.
Figure 16-66. Administrative Logon Preset Menu
Table 16-67: Logon
Preset Parameter
Description
Auto Logon
Defines logon procedures:
• When cleared, to log on the user must select a
user ID and enter a password.
• When selected, the system is started
automatically, using the last user logon.
Common Network
Login
Define the user ID and password used to access
the network.User – User ID for network
accessPassword – Password for network access
Remote Database
Login
Define the user ID for database access.
Database
Maintenance
Unlocks all patients.
LOGIQ Book Basic User Manual
Direction 2321062-100 Rev. 5
16-113
Customizing Your System
System Admin
The System Admin screen has information about any options
implemented for the system.
Figure 16-67. Administrative System Admin Preset Menu
Table 16-68: System Administration
Preset Parameter
16-114
Description
Product
The name of the product.
HW Number
The hardware number of the product.
System Serial
Number
The serial number of the system.
SW Option Key
The software option key.
New
To enter a new software option key, select New and
then enter the software option key.
Delete
To remove a software option key, select the key in
the SW Option Key list, and then select Delete.
Options
A list of the option name and status.
LOGIQ Book Basic User Manual
Direction 2321062-100 Rev. 5
System Administration
Key Configuration
The Key Configuration screen allows you to program function
keys to your preference.
Figure 16-68.
Administrative Key Configuration Preset Menu
Table 16-69: Key Configuration
Preset Parameter
Description
F1Key
Help (non-programmable)
F2 Key
PDI (non-programmable)
F3 Key
3D (non-programmable)
F4 Key
Steer (non-programmable)
F5 Key
The following functions are programmable: Arrows,
Eject, Report, Spooler, Utility, Veterinary or
Worksheet.
F6 Key
The following functions are programmable: Arrows,
Eject, Report, Spooler, Utility, Veterinary or
Worksheet.
LOGIQ Book Basic User Manual
Direction 2321062-100 Rev. 5
16-115
Customizing Your System
Start Menu
The Start Menu screen allows the Field Engineer to program the
Start Menu.
Figure 16-69.
Start Menu Preset Menu
Table 16-70: Start Menu
Preset Parameter
16-116
Description
Available
All the available items in the Start Menu list.
Actual Active
Current Start Menu’s enabled item list.
LOGIQ Book Basic User Manual
Direction 2321062-100 Rev. 5
Chapter 17
Probes and Biopsy
This chapter consists of the information of each probe
and describes some special concerns, biopsy kits and
accessories as well as basic procedures for attaching a
bispsy guide to the different types of probes.
LOGIQ Book Basic User Manual
Direction 2321062-100 Rev. 5
17-1
Probes and Biopsy
Probe Overview
Ergonomics
Probes have been ergonomically designed to:
•
Handle and manipulate with ease
•
Connect to the system with one hand
•
Be lightweight and balanced
•
Have rounded edges and smooth surfaces.
Cables have been designed to:
•
Connect to system with appropriate cable length
•
Stand up to typical wear by cleaning and disinfectant
agents, contact with approved gel, etc.
Cable handling
Take the following precautions with probe cables:
•
17-2
Keep free from wheels
•
Do not bend the cable acutely
•
Avoid crossing cables between probes.
LOGIQ Book Basic User Manual
Direction 2321062-100 Rev. 5
Probe Overview
Probe orientation
Each probe is provided with an orientation marking (refer to
Figure 17-1). This mark is used to identify the end of the probe
corresponding to the side of the image having the orientation
mark on the display.
1
Figure 17-1. Orientation Marking on Probe
1. Orientation Mark
Labeling
Each probe is labeled with the following information:
•
Seller's name and manufacturer
•
Operating frequency
•
GE part number
•
Probe serial number
•
Month and year of manufacture
•
Probe designation-provided on the probe grip and the top of
the connector housing, so it is easily read when mounted on
the system and is also automatically displayed on the
screen when the probe is selected.
LOGIQ Book Basic User Manual
Direction 2321062-100 Rev. 5
17-3
Probes and Biopsy
Labeling (continued)
Figure 17-2. Probe Adapter Label
17-4
LOGIQ Book Basic User Manual
Direction 2321062-100 Rev. 5
Probe Overview
3C-RS
Labeling (continued)
*GEMS-E-Am *GEMS-A *JAPAN *GEMS-E
Figure 17-3. Probe Handle Labels
1
Figure 17-4.
Displayed Probe Information
1. Probe Information Location
LOGIQ Book Basic User Manual
Direction 2321062-100 Rev. 5
17-5
Probes and Biopsy
LOGIQ Book Applications
Table 17-1: Probe Indications for Use
Probe Application
3C-RS
E8C-RS
10Lb-RS
8C-RS
i12L-RS
Abdomen
X
X
X
Small Parts
X
X
X
Obstetrics
X
X
X
X
Gynecology
X
X
X
X
Pediatrics
X
X
Neonatal
Urology
X
X
X
X
Cardiac
Vascular
Biopsy
X
X
X
X
X
LOGIQ Book Features
Table 17-2: Probe Features
Probe Application
3C-RS
E8C-RS
10Lb-RS
8C-RS
i12L-RS
Virtual Convex
Easy 3D - Option
X
X
X
X
X
TruAccess
X
X
X
X
X
17-6
LOGIQ Book Basic User Manual
Direction 2321062-100 Rev. 5
Probe Overview
Specifications
Table 17-3: System Probe Definitions
Probe Designation
Center Image Frequency [MHz]
3C-RS
3.8 ± 20%
E8C-RS
6.5 ± 20%
10Lb-RS
7.0 ± 20%
8C-RS
6.5 ± 20%
i12L-RS
5.55 ± 20%
LOGIQ Book Basic User Manual
Direction 2321062-100 Rev. 5
17-7
Probes and Biopsy
Probe Usage
For details on connecting, activating, deactivating,
disconnecting, transporting and storing the probes, See ‘Probes’
on page 3-32 for more information.
Care and Maintenance
Inspecting probes
Perform After
Each Use
NOTE:
Inspect the probe's lens, cable, and casing. Look for any
damage that would allow liquid to enter the probe. If any
damage is found, do not use the probe until it has been
inspected and repaired/replaced by a GE Service
Representative.
Keep a log of all probe maintenance, along with a picture of any
probe malfunction.
Environmental Requirements
Probes should be operated, stored, or transported within the
parameters outlined below.
CAUTION
Ensure that the probe face temperature does not exceed the
normal operation temperature range.
Table 17-4: Probe Environmental Requirements
Operational
Storage
Transport
Temperature
10° - 40° C
50° - 104° F
-5° - 50° C
14° - 140° F
-5° - 50° C
-40° - 140° F
Humidity
30 - 75 %
non-condensing
10 - 90%
non-condensing
10 - 90%
non-condensing
Pressure
700 - 1060hPa
700 - 1060hPa
700 - 1060hPa
17-8
LOGIQ Book Basic User Manual
Direction 2321062-100 Rev. 5
Probe Overview
Probe Safety
Handling precautions
WARNING
Ultrasound probes are highly sensitive medical instruments
that can easily be damaged by improper handling. Use care
when handling and protect from damage when not in use. DO
NOT use a damaged or defective probe. Failure to follow
these precautions can result in serious injury and equipment
damage.
Electrical shock hazard
Electical
Hazard
The probe is driven with electrical energy that can injure the patient or user if
live internal parts are contacted by conductive solution:
• DO NOT immerse the probe into any liquid beyond the level indicated by the
immersion level diagram. Refer to Figure 17-5. Never immerse the probe
connector or probe adaptors into any liquid.
• DO NOT drop the probes or subject them to other types of mechanical shock
or impact. Degraded performance or damage such as cracks or chips in the
housing may result.
• Inspect the probe before and after each use for damage or degradation to the
housing, strain relief, lens, and seal. A thorough inspection should be
conducted during the cleaning process.
• DO NOT kink, tightly coil, or apply excessive force on the probe cable.
Insulation failure may result.
• Electrical leakage checks should be performed on a routine basis by GE
Service or qualified hospital personnel. Refer to the service manual for
leakage check procedures.
Mechanical hazards
CAUTION
A defective probe or excessive force can cause patient injury or
probe damage:
•
Observe depth markings and do not apply excessive force
when inserting or manipulating intercavitary probes.
•
Inspect probes for sharp edges or rough surfaces that
could injure sensitive tissue.
LOGIQ Book Basic User Manual
Direction 2321062-100 Rev. 5
17-9
Probes and Biopsy
Special handling instructions
Using protective sheaths
CAUTION
Protective barriers may be required to minimize disease
transmission. Probe sheaths are available for use with all
clinical situations where infection is a concern. Use of legally
marketed, sterile probe sheaths is strongly recommended for
intra-cavitary and intra-operative procedures. Use of legally
marketed, sterile, pyrogen free probe sheaths is REQUIRED
for neurological intra-operative procedures.
Instructions. Custom made sheaths are available for each
probe. Each probe sheath kit consists of a flexible sheath used
to cover the probe and cable and elastic bands used to secure
the sheath.
Sterile probe sheaths are supplied as part of biopsy kits for
those probes intended for use in biopsy procedures. In addition
to the sheath and elastic bands, there are associated
accessories for performing a biopsy procedure which are
included in the kit. Refer to the biopsy instructions for the
specific probes in the Discussion section of this chapter for
further information.
Reordering. To reorder sheaths, See ‘Ultrasound Probe and
Cord Sheath Sets’ on page 18-34 for more information.
17-10
CAUTION
Devices containing latex may cause severe allergic reaction in
latex sensitive individuals. Refer to FDA's March 29, 1991
Medical Alert on latex products.
CAUTION
Do not use pre-lubricated condoms as a sheath. In some
cases, they may damage the probe. Lubricants in these
condoms may not be compatible with probe construction.
CAUTION
DO NOT use an expired probe sheath. Before using probe
sheaths, verify whether the term of validity has expired.
LOGIQ Book Basic User Manual
Direction 2321062-100 Rev. 5
Probe Overview
E8C Probe Handling Precautions
If the sterilization solution comes out of the E8C probe, please
follow the cautions below.
CAUTION
Sterilant Exposure to Patient (e.g., Cidex)—Contact with a
sterilant to the patient’s skin or mucous membrane may cause
an inflammation. If this happens, refer to the sterilant’s
instruction manual.
Sterilant Exposure from Probe Handle to Patient (e.g.,
Cidex)—DO NOT allow the sterilant to contact the patient.
Only immerse the probe to its specified level. Ensure that no
solution has entered the probe’s handle before scanning the
patient. If sterilant comes into contact with the patient, refer the
the sterilant’s instruction manual.
Sterilant Exposure from Probe Connector to Patient (e.g.,
Cidex)—DO NOT allow the sterilant to contact the patient.
Only immerse the probe to its specified level. Ensure that no
solution has entered the probe’s connector before scanning the
paitent. If sterilant comes into contact with the patient, refer the
the sterilant’s instruction manual.
E8C Point of Contact—Refer the the sterilant’s instruction
manual.
LOGIQ Book Basic User Manual
Direction 2321062-100 Rev. 5
17-11
Probes and Biopsy
Probe handling and infection control
This information is intended to increase user awareness of the
risks of disease transmission associated with using this
equipment and provide guidance in making decisions directly
affecting the safety of the patient as well as the equipment user.
Diagnostic ultrasound systems utilize ultrasound energy that
must be coupled to the patient by direct physical contact.
Depending on the type of examination, this contact occurs with a
variety of tissues ranging from intact skin in a routine exam to
recirculating blood in a surgical procedure. The level of risk of
infection varies greatly with the type of contact.
One of the most effective ways to prevent transmission between
patients is with single use or disposable devices. However,
ultrasound transducers are complex and expensive devices that
must be reused between patients. It is very important, therefore,
to minimize the risk of disease transmission by using barriers
and through proper processing between patients.
CAUTION
Adequate cleaning and disinfection are necessary to prevent
disease transmission. It is the responsibility of the equipment
user to verify and maintain the effectiveness of the infection
control procedures in use. Always use sterile, legally marketed
probe sheaths for intra-cavitary and intra-operative procedures.
For neurological intra-operative procedures, use of a legally
marketed, sterile, pyrogen free probe sheath is REQUIRED.
Probes for neuro surgical use must not be sterilized with liquid
chemical sterilants because of the possibility of neuro toxic
residues remaining on the probe.
17-12
LOGIQ Book Basic User Manual
Direction 2321062-100 Rev. 5
Probe Overview
Probe Cleaning Process
Cleaning probes
Perform After
Each Use
To clean the probe:
1. Disconnect the probe from the ultrasound console and
remove all coupling gel from the probe by wiping with a soft
cloth and rinsing with flowing water.
2. Wash the probe with mild soap in lukewarm water. Scrub
the probe as needed using a soft sponge, gauze, or cloth to
remove all visible residue from the probe surface. Prolonged
soaking or scrubbing with a soft bristle brush (such as a
toothbrush) may be necessary if material has dried onto the
probe surface.
3. Rinse the probe with enough clean potable water to remove
all visible soap residue.
4. Air dry or dry with a soft cloth.
LOGIQ Book Basic User Manual
Direction 2321062-100 Rev. 5
17-13
Probes and Biopsy
Cleaning probes (continued)
3C-RS
8C-RS
E8C-RS
10Lb-RS
8L-RS
i12L-RS
1
2
3
Figure 17-5. Probe Immersion Levels
1. Fluid Level
2. Aperature
3. Contact face within Patient Environment
17-14
LOGIQ Book Basic User Manual
Direction 2321062-100 Rev. 5
Probe Overview
Disinfecting probes
Perform After
Each Use
Ultrasound probes can be disinfected using liquid chemical
germicides. The level of disinfection is directly related to the
duration of contact with the germicide. Increased contact time
produces a higher level of disinfection.
Cidex and Sporox are the only germicides approved by GE
Medical Systems for Ultrasound probe disinfecting purposes.
2% Glutaraldehyde-based solutions have been shown to be
very effective for disinfecting. Cidex (a 2% Glutaraldehydebased germicide) and Sporox (an alternative germicide with
non-glutaraldehyde-based chemicals) have been evaluated for
compatibility with the material used to construct the probes.
WARNING
CAUTION
The following FDA cleared, high-level disinfectant chemicals
are recommended:
•
Cidex and Cidex OPA-All Probes.
•
Sporox and Sporox 11-All Probes, EXCEPT E8C-RS AND
TE (Transesophageal).
•
Cidex PA-TE (Transesophageal) Probes ONLY.
In order for liquid chemical germicides to be effective, all visible
residue must be removed during the cleaning process.
Thoroughly clean the probe, as described earlier before
attempting disinfection.
LOGIQ Book Basic User Manual
Direction 2321062-100 Rev. 5
17-15
Probes and Biopsy
Disinfecting probes (continued)
1. Prepare the germicide solution according to the
manufacturer's instructions. Be sure to follow all precautions
for storage, use and disposal.
2. Place the cleaned and dried probe in contact with the
germicide for the time specified by the germicide
manufacturer. High-level disinfection is recommended for
surface probes and is required for endocavitary and
intraoperative probes (follow the germicide manufacturer's
recommended time).
Probes for neuro surgical intra-operative use must NOT be
sterilized with liquid chemical sterilants because of the
possibility of neuro toxic residues remaining on the probe.
Neurological procedures must be done with the use of
legally marketed, sterile, pyrogen free probe sheaths.
3. After removing from the germicide, rinse the probe following
the germicide manufacturer's rinsing instructions. Flush all
visible germicide residue from the probe and allow to air dry.
CAUTION
CREUTZFIELD-JACOB DISEASE
Neurological use on patients with this disease must be
avoided. If a probe becomes contaminated, there is no
adequate disinfecting means.
Biological
Hazard
17-16
LOGIQ Book Basic User Manual
Direction 2321062-100 Rev. 5
Probe Overview
Disinfecting probes (continued)
WARNING
Ultrasound transducers can easily be damaged by improper
handling and by contact with certain chemicals. Failure to
follow these precautions can result in serious injury and
equipment damage.
•
Do not immerse the probe into any liquid beyond the level
specified for that probe. Never immerse the transducer
connector or probe adapters into any liquid.
•
Avoid mechanical shock or impact to the transducer and do
not apply excessive bending or pulling force to the cable.
•
Transducer damage can result from contact with
inappropriate coupling or cleaning agents:
•
•
Do not soak or saturate transducers with solutions
containing alcohol, bleach, ammonium chloride
compounds or hydrogen peroxide
•
Avoid contact with solutions or coupling gels containing
mineral oil or lanolin
•
Avoid temperatures above 60°C.
Inspect the probe prior to use for damage or degeneration
to the housing, strain relief, lens and seal. Do not use a
damaged or defective probe.
LOGIQ Book Basic User Manual
Direction 2321062-100 Rev. 5
17-17
Probes and Biopsy
Coupling gels
WARNING
Do not use unrecommended gels (lubricants). They may
damage the probe and void the warranty.
Applying
In order to assure optimal transmission of energy between the
patient and probe, a conductive gel or couplant must be applied
liberally to the patient where scanning will be performed.
Precautions
Coupling gels should not contain the following ingredients as
they are known to cause probe damage:
•
Methanol, ethanol, isopropanol, or any other alcohol-based
product
•
Mineral oil
•
Iodine
•
Lotions
•
Lanolin
•
Aloe Vera
•
Olive Oil
•
Methyl or Ethyl Parabens (para hydroxybenzoic acid)
•
Dimethylsilicone
Planned Maintenance
The following maintenance schedule is suggested for the
system and probes to ensure optimum operation and safety..
Table 17-5: Planned Maintenance Program
Do the Following
Inspect the Probes
Daily
After Each Use
X
Clean the Probes
X
Disinfect Probes
X
17-18
As Necessary
LOGIQ Book Basic User Manual
Direction 2321062-100 Rev. 5
Probe Discussion
Probe Discussion
Introduction
The LOGIQ Book supports the following types of probes:
•
Curved Array (Convex). Curved Array (Convex) probes,
including `micro' convex, are usually designated by the
prefix/suffix "C"; the endocavity probe is designated by the
prefix/suffix "E".
•
Linear Array. Linear Array probes are designated by the
prefix/suffix "L"; the linear intra-operative probes are
designated by the prefix/suffix "I" or "T".
LOGIQ Book Basic User Manual
Direction 2321062-100 Rev. 5
17-19
Probes and Biopsy
Probe Naming Conventions
Table 17-6: Probe Naming Conventions
TYPE
17-20
B
Biplane TEE
C
Convex
CWD
Pencil CWD
E
Endo (TR/TV)
I
I-shaped intra-operative
L
Linear
M
Active Matrix Array
P
Multiplane TEE
S
Sector
T
T-shaped intra-Operative
LOGIQ Book Basic User Manual
Direction 2321062-100 Rev. 5
Probe Discussion
LOGIQ Book Convex Probes
Table 17-7: Curved Array (Convex) Probes
Probe
Intended Uses
Capabilities and Features
3C-RS
• General Purpose
• Wide field of view
• Penetration
• Good image uniformity
• CFM/Doppler detectability
• Biopsy capability
• Contrast image capability
E8C-RS
• Transvaginal
• Transrectal
• Wide field of view
• Small headshell and probe
shaft
• CFM/Doppler sensitivity
• Biopsy capability
8C
• Pediatrics
• Neonatal
• Veterinary
• Wide field of view
• Good image uniformity
• CFM/Doppler detectability
Illustration
LOGIQ Book Linear Probes
Table 17-8: Linear Array Probes
Probe
Intended Uses
Capabilities and Features
10Lb-RS
• Small Parts
• Peripheral Vascular
• Wide field of view
• Slant scan
• Wideband for B-Mode
resolution & homogenity
• CFM Doppler sensitivity
• Biopsy capability
i12L
• Intraoperative
• Small Parts
• Vascular
• Pediatrics
• Low height I-shaped microcase
• Long, light cable
• Wide field of view
• High resolution
• Compound scan
LOGIQ Book Basic User Manual
Direction 2321062-100 Rev. 5
Illustration
17-21
Probes and Biopsy
Biopsy Special Concerns
Precautions Concerning the Use of Biopsy Procedures
WARNING
Do not freeze the image during a biopsy procedure. The image
must be live to avoid a positioning error.
Biopsy guidezones are intended to assist the user in
determining optimal probe placement and approximate the
needle path. However, actual needle movement is likely to
deviate from the guideline. Always monitor the relative
positions of the biopsy needle and the subject mass during the
procedure.
CAUTION
The use of biopsy devices and accessories that have not been
evaluated for use with this equipment may not be compatible
and could result in injury.
CAUTION
The invasive nature of biopsy procedures requires proper
preparation and technique to control infection and disease
transmission. Equipment must be cleaned as appropriate for
the procedure prior to use.
CAUTION
•
Follow the probe cleaning and disinfection procedures and
precautions to properly prepare the probe.
•
Follow the manufacturer's instructions for the cleaning of
biopsy devices and accessories.
•
Use protective barriers such as gloves and probe sheaths.
•
After use, follow proper procedures for decontamination,
cleaning, and waste disposal.
Improper cleaning methods and the use of certain cleaning and
disinfecting agents can cause damage to the plastic
components that will degrade imaging performance or increase
the risk of electric shock.
See ‘Probe Safety’ on page 17-9 for more information.
17-22
LOGIQ Book Basic User Manual
Direction 2321062-100 Rev. 5
Preparing for a Biopsy
Preparing for a Biopsy
Displaying the Guidezone
Activate the Biopsy Kit by selecting it from the B-Mode Selection
Menu Menu.
Figure 17-6.
B-Mode Selection Menu
The available biopsy options appear when Biopsy Kit is
selected. There are fixed and adjustable angle biopsy kits
available with the LOGIQ Book depending on the probe. Select
the desired biopsy kit.
LOGIQ Book Basic User Manual
Direction 2321062-100 Rev. 5
17-23
Probes and Biopsy
Displaying the Guidezone (continued)
Figure 17-7. Biopsy Guidezones for the 3C Probe
The biopsy guidezone represents a path of the needle. The dots
which make up the guidezones is the depth readout where:
•
Yellow represent 1 cm increments.
•
Red represents 5 cm increments.
The display should be carefully monitored during a biopsy for
any needle deviation from the center line or guidezone.
NOTE:
17-24
To set up biopsy guidezones, refer to Table 16-8 for more
details.
LOGIQ Book Basic User Manual
Direction 2321062-100 Rev. 5
Preparing for a Biopsy
Displaying the Guidezone (continued)
The needle may vary from the center line or guidezone for
various reasons:
•
Needle barrel to needle clearance or strength.
•
Bracket manufacturing tolerance.
•
Needle deflection due to tissue resistance.
•
Needle size chosen. Thinner needles may deflect more.
Table 17-9: LOGIQ Book Biopsy Guide Availability
Multi-Angle
Fixed Angle
Probe
MBX1
3C-RS
E8C-RS
14.0
10LB-RS
2.0
DANGER
MBX2
MBX3
4.0
6.0
8.0
2.0
4.0
6.0
Failure to match the guidezone displayed to the guide may
cause the needle to track a path outside the zone.
It is extremely important that when using the adjustable angle
biopsy guides, the angle displayed on the screen matches the
angle set on the guide, otherwise the needle will not follow the
displayed guidezone which could result in repeated biopsies or
patient injury.
NOTE:
Although the multi-angle guides are compatible with the Civco
Ultrapro and Ultrapro II, it is recommended the multi-angle
guides only be used with the Ultrapro II.
LOGIQ Book Basic User Manual
Direction 2321062-100 Rev. 5
17-25
Probes and Biopsy
Preparing the Biopsy Guide Attachment
Convex, Sector and Linear probes have optional biopsy guide
attachments for each probe. The guide consists of a nondisposable bracket to attach to the probe, disposable needle clip
to attach to the bracket, sheath, gel (sterile gel if necessary) and
disposable needle barrels.
The disposable needle barrels are available for a variety of
needle sizes.
CAUTION
17-26
Please refer to the manufacturer's instructions included in the
biopsy kit.
LOGIQ Book Basic User Manual
Direction 2321062-100 Rev. 5
Preparing for a Biopsy
Fixed Needle Guide Assembly
Identify the appropriate biopsy guide bracket by matching the
label on the bracket with the probe to be used.
Orient the bracket so that the needle clip attachment will be on
the same side as the probe orientation mark (ridge).
1
2
Figure 17-8.
Probe/Bracket Alignment
1. Probe Orientation Mark
2. Bracket
Attach the biopsy bracket to the probe by sliding the bracket
over the end of the probe until it clicks or locks in place.
Place an adequate amount of coupling gel on the face of the
probe.
Place the proper sanitary sheath over the probe and biopsy
bracket. Use the rubber bands supplied to hold the sheath in
place.
Figure 17-9. Applying Sanitary Sheath
LOGIQ Book Basic User Manual
Direction 2321062-100 Rev. 5
17-27
Probes and Biopsy
Fixed Needle Guide Assembly (continued)
Snap the fixed or adjustable needle clip onto the biopsy guide
bracket.
1
Figure 17-10. Fixed Needle Clip Attachment
1. Sheath
Choose the desired gauge (size) needle barrel. Twist it back
and forth to remove it from the plastic tree.
Figure 17-11. Needle Barrels
17-28
LOGIQ Book Basic User Manual
Direction 2321062-100 Rev. 5
Preparing for a Biopsy
Fixed Needle Guide Assembly (continued)
Place the needle barrel into the needle clip with the desired
gauge facing the needle clip and snap into place.
Figure 17-12.
CAUTION
Needle Barrel Installation
Ensure that all guide parts are seated properly prior to
perfoming a biopsy.
LOGIQ Book Basic User Manual
Direction 2321062-100 Rev. 5
17-29
Probes and Biopsy
Multi-Angle Biopsy Guide Assembly
WARNING
DO NOT attempt to use the multi-angle biopsy bracket and
needle guide until the manufacturer's instructions, provided
with the biopsy bracket and needle guide in the kit, have been
read and thoroughly understood.
Scan the patient and identify the target for biopsy. Move the
probe to locate the target to the center of the image. Enable the
system biopsy guidezone and try guidezone angles A1 to A3 to
decide the best angle setting for needle path.
Identify the appropriate biopsy guide bracket by matching the
label on the bracket with the probe to be used.
Figure 17-13. 3C Multi-Angle Biopsy Guide Bracket
Orient the bracket so that the needle clip attachment will be on
the same side as the probe orientation mark (ridge).
2
1
Figure 17-14.
Probe/Bracket Alignment
1. Probe Orientation Mark
2. Bracket
Attach the biopsy bracket to the probe by sliding the bracket
over the end of the probe until it clicks or locks in place.
17-30
LOGIQ Book Basic User Manual
Direction 2321062-100 Rev. 5
Preparing for a Biopsy
Multi-Angle Biopsy Guide Assembly (continued)
Pull up on the knob to freely move the needle guide attachment.
Align the knob with the selected position of the needle guide
attachment from MBX1, MBX2 and MBX3, to match the
guidezone display on the ultrasound system.
1
Figure 17-15.
Select the angle position
1. Pull up
Push the knob down into the desired slot to secure the angle
position of the needle guide attachment.
1
Figure 17-16. Fix the angle position
1. Push
CAUTION
Hold the bracket in place on the probe when pushing the knob
to secure the angle position of the needle guide attachment.
Excessive force may cause the bracket to release from the
probe.
LOGIQ Book Basic User Manual
Direction 2321062-100 Rev. 5
17-31
Probes and Biopsy
Multi-Angle Biopsy Guide Assembly (continued)
Place an adequate amount of coupling gel on the face of the
probe.
Place the proper sanitary sheath tightly over the probe and
biopsy bracket. Use the rubber bands supplied to hold the
sheath in place.
Figure 17-17. Applying Sanitary Sheath
Snap the needle clip onto the biopsy guide bracket.
1
Figure 17-18.
Fixing the Needle Clip Attachment
1. Sheath
Push the locking mechanism towards the bracket to secure the
lock. Make sure the needle guide is firmly attached to the
bracket.
1
Figure 17-19.
17-32
Locking the Needle Clip
LOGIQ Book Basic User Manual
Direction 2321062-100 Rev. 5
Preparing for a Biopsy
Multi-Angle Biopsy Guide Assembly (continued)
Choose the desired gauge (size) needle barrel. Twist it back
and forth to remove it from the plastic tree.
Figure 17-20. Needle Barrel Selection
Place the needle barrel into the needle clip with the desired
gauge facing the needle clip and snap into place.
Figure 17-21.
CAUTION
Needle Barrel Installation
Ensure that all guide parts are seated properly prior to
perfoming a biopsy.
LOGIQ Book Basic User Manual
Direction 2321062-100 Rev. 5
17-33
Probes and Biopsy
Biopsy Need Path Verification
To verify that the path of the needle is accurately indicated within
the guidezone on the system monitor, perform the following:
17-34
•
Properly install the bracket and biopsy guide.
•
Scan in a container filled with water (47° C).
•
Display the biopsy guidezone on the monitor.
•
Ensure that the needle echo falls within the guidezone
markers.
LOGIQ Book Basic User Manual
Direction 2321062-100 Rev. 5
Preparing for a Biopsy
The Biopsy Procedure
WARNING
Biopsy procedures must only be performed on live images.
1. Place coupling gel on the scanning surface of the probe/
sheath/biopsy guide assembly.
2. Activate the biopsy guidezone on the system through the
B-Mode Selection Menu. When using multi-angle guides,
ensure that the proper guidezone angle is displayed.
Figure 17-22. B-Mode Selection Menu
3. Scan to locate the target. Center the target in the electronic
guidezone path.
NOTE:
Enabling color flow would allow for visualization of the
vascular structure around the area to be biopsied.
4. Place the needle in the guide between the needle barrel and
needle clip. Direct it into the area of interest for specimen
retrieval.
LOGIQ Book Basic User Manual
Direction 2321062-100 Rev. 5
17-35
Probes and Biopsy
Post Biopsy
When the biopsy is complete, remove the needle barrel, needle
clip and probe sheath. Properly dispose of these items in
accordance with current facility guidelines.
The biopsy bracket can be sterilized in a recommended
disinfecting agent and reused.
E8C Probe Biopsy Guide
When the E8C probe is attached and active, the needle guide
type is the TR5° (Civco disposable guide with a 5° offset angle).
Figure 17-23. TR5° Biopsy Guide
Preparation
To prepare the E8C for use:
1. Remove the probe from the box and carefully examine it for
any damage.
2. If the biopsy guide is to be attached, use the filling removal
tool to clean out the attachment area on the probe head.
c
b
a
Figure 17-24. Attachment Filling Removal
a. Probe Head
b. Attachment
c.
Filling Removal Tool
3. Clean, then disinfect the probe.
NOTE:
17-36
Ensure that protective gloves are worn.
LOGIQ Book Basic User Manual
Direction 2321062-100 Rev. 5
Preparing for a Biopsy
Preparation (continued)
To install the sheath:
1. Remove the sheath from its package. Do not unroll the
sheath.
NOTE:
Remember to rinse all sanitary probe sheaths of powder
before placing on the probe. Powder can degrade the
displayed image.
2. Place an adequate amount of ultrasound gel inside the
sheath tip (the gel is between the sheath inner surface and
the probe aperture).
NOTE:
Ensure that only acoustic coupling gel is used for this
purpose.
3. Place the sheath tip over the probe aperture and then pull
the sheath end toward the probe handle.
4. Inspect the sheath for nicks, cuts or tears.
a
c
b
Figure 17-25. Probe with Sheath
a. Probe Handle
b. Sanitary Sheath
c.
Probe Body
5. Rub a finger over the tip of the probe to ensure all air
bubbles have been removed.
6. If a biopsy is to be performed, snap the metal or plastic
biopsy guide on to the probe over the sheath.
LOGIQ Book Basic User Manual
Direction 2321062-100 Rev. 5
17-37
Probes and Biopsy
Preparation (continued)
7. Place an adequate amount of ultrasound gel on the gel-filled
sheath tip’s outer surface.
Figure 17-26.
Civco Disposable Biopsy Guide 5° Angle
8. Ensure the guide is properly seated and secure by pushing
forward on the needle insertion end of the guide until the
attachment node is firmly in place in it’s hole.
17-38
LOGIQ Book Basic User Manual
Direction 2321062-100 Rev. 5
Chapter 18
User Maintenance
This chapter supplies system data, assistance
information, and system care and maintenance
instructions.
LOGIQ Book Basic User Manual
Direction 2321062-100 Rev. 5
18-1
User Maintenance
System Data
LOGIQ Book Features/Specifications
Table 18-1: Physical Attributes
Physical Attributes
Dimensions and Weight
• Height: 78 mm (3.07 in) console only 99.5 mm
(3.92 in) with handle
• Width: 350 mm (13.73 in)
• Depth: 280 mm (11 in) console only 320 mm (12.6
in) with handle
• Weight: approx. 4.2 kg (9.2 lb) (without batttery)
Keyboard
• Keyboard width: Minimum 305 mm and Maximum
336 mm
• Keyboard Height: Minimum 245 mm and
Maximum 271 mm
• Ergonomic, intuitive key layout
• ‘Soft click’ hard keys with mechanical and acoustic
feedback
• Special function keys with additional perceptible
marks
• Two programmable ‘User Define’ keys
• Back-Lit keys (Freeze only)
18-2
Electrical Power
AC Adapter (LBAC-66)
• Voltage:100-240 Vac
• Frequency: 50/60 Hz
• Power Consumption: 120W max.
• Current: 1.2 Ampere (max.)
AC Adapter (GE-90W)
• Voltage:100-240 Vac
• Frequency: 50/60 Hz
• Power Consumption: 108W max.
• Current: 1.08 Ampere (max.)
Console Design
• 1 Active Probe Port
• Probe cable management
Monitor
• High performance TFT LCD
• 10.4” display
• Opening angle adjustment: 160° (maximum)
• Standby function with pre-selectable timer for
protection
LOGIQ Book Basic User Manual
Direction 2321062-100 Rev. 5
System Data
LOGIQ Book Features/Specifications (continued)
Table 18-2: System Overview
Applications
• Abdominal
• Obstetrical
• Gynecological
• Cardiac
• Urological
• Small parts (thyroid and prostate)
• Pediatric
• Vascular
Standard Features
• Standard CINE Memory
• Automatic Optimization (Auto Tissue Optimization,
Auto Spectrum Optimization and Auto Color
Optimization)
• ACE
• Built-in patient archive with images, patient
information
• Auto Doppler Calculation
• Cardiac Calcs
• OB Calcs
• Fetal Trending
• Multi gestational Calcs
• Gynecological Calcs
• Urological Calcs
• Renal Calcs
Transducer Types
• Electronic Convex Array
• Electronic Micro-convex Array
• Electronic Linear Array
• Endocavitary Electronic Micro-convex
Operating Modes
• B-Mode
• M-Mode
• PW Doppler
• Color Flow Doppler (CFM)
• B/M-Mode
• B/PWD-Mode
• B/CFM
Options
• DICOM 3.0 connectivity
• Insite capability
Accessory Options
• Footswitch
• Battery
Media Options
• CD-RW
• Type II PCMCIA wireless LAN card (Lucent
Orinoco)
• Type II PCMCIA memory card (SanDisk)
Peripheral Options
• B/W Printer
LOGIQ Book Basic User Manual
Direction 2321062-100 Rev. 5
18-3
User Maintenance
LOGIQ Book Features/Specifications (continued)
Table 18-3: System Parameters
Post-Processing
• ATO (Automatic Tissue Optimization)
• ADO (Automatic Doppler Optimization)
• 14 B-Mode Grey Maps
• 14 M-Mode Grey Maps
• Rejection funtion, adjustable from 2 to 20 in 6-digit
steps
Zoom
• Smart Zoom (2-times write zoom with increased
resolution):
Pre-Processing
• B/M-Mode (Gain; TGC; Dynamic Range;
Transmission Focus Position; Transmission Focus
Number; Transmission Frequency; Edge
Enhancement; Image Softener Level; Sweep
Speed for M-Mode)
• D-Mode (Gain; Dynamic Range; Transmission
Frequency; Velocity Scale/PRF; Wall Filter;
Baseline Shift; Sweep Speed)
• Color Flow (CFM Gain; CFM Velocity Range; MTI
Filter; Pulse Packet Size; CFM Spatial Filter; CFM
Frame Averaging; Diagnostic Color Display Mode;
Baseline Shift; CFM ACE-Filter)
CINE Memory/Image Memory
• CINE Gauge and CINE Image number display
• CINE Review Loop
• Selectable CINE Sequence for CINE Review (by
Start Frame and End Frame)
• Measurements/Calculations & Annotations on
CINE Playback Images
• Memory Stick
Image Archive
• Archiving Format: DICOM
• Possibly exported to other format
Image Processing and Presentation
• Image Reverse: Right/ Left
• Image Rotation: 4 steps, Rotation: 0°, 90°, 180°,
270°
• Imaging Depth: 4-30cm [Minimum: 4 cm (Zoom);
Maximum: 30 cm]
• Transmission Focus [1-8 Focus Points selectable;
Focus Position: 8 steps
• Receiving Focus [CDA/CDF (Continuous Dynamic
Focus/Continuous Dynamic Aperture)]
• 256 Shades of Grey
18-4
LOGIQ Book Basic User Manual
Direction 2321062-100 Rev. 5
System Data
LOGIQ Book Features/Specifications (continued)
Table 18-4: Measurements and Calculations
B-Mode
• Distance
• Circumference/ Area
• Echo Level
• Angle
• Ratios
• Depth from Probe Surface
Vascular Measurements/Calculations
• Summary Worksheet
• Summary Report
Obstetrics Measurements/Calculations
• Gestational Age Calculation
• Multi-Gestational Calculation
• EFW Calculation
• Summary Worksheet
• Summary Report
• Fetal Trend Graph
M-Mode
• Distance
• Time
• Slope
• Heart Rate
Doppler Measurements/Calculations
• Velocity
• Frequency
• Time
• Acceleration
• Heart Rate
• Auto Doppler Trace function with automatic
calculations
• Time Averaged Max./ Mean Velocity
• Ratios
• PI (Pulsatility Index)
• RI (Resistivity Index)
Gynecology Measurements/Calculations
• Summary Worksheet
• Summary Report
Urology Measurements/Calculation
• Summary Worksheet
• Summary Report
Cardiac Measurements/Calculations
• Summary Worksheet
• Summary Report
Table 18-5: Probes
• 3C-RS Convex Probe (Applications: Abdomen,
OB/GYN, Urology, Small Parts)
• 8C-RS Micro Convex Probe (Applications:
Neonatal Abdominal, Neonatal Head, Pediatric
Abdominal, Pediatric Hip)
• i12L-RS Linear Probe (Applications:
Intraoperative, Small Parts, Vascular, Pediatrics)
• 10Lb-RS Linear Probe (Applications: Small Parts,
Vascular, Pediatric, Neonatal, Obstetrics,
Gynecology)
• E8C-RS Micro Convex Endocavity Probe
(Applications: Obstetrics, Gynecology, Urology)
Table 18-6: Inputs and Outputs Signal
• Video Out (VGA)
LOGIQ Book Basic User Manual
Direction 2321062-100 Rev. 5
• Connectors [USB port (1, 2); PCMCIA interface]
18-5
User Maintenance
Clinical Measurement Accuracy
Basic Measurements
The following information is intended to provide guidance to the
user in determining the amount of variation or measurement
error that should be considered when performing clinical
measurements with this equipment. Error can be contributed by
equipment limitations and improper user technique. Be sure to
follow all measurement instructions and develop uniform
measurement techniques among all users to minimize the
potential operator error. Also, in order to detect possible
equipment malfunctions that could affect measurement
accuracy, a quality assurance (QA) plan should be established
for the equipment that includes routine accuracy checks with
tissue mimicking phantoms.
Please be advised that all distance and Doppler related
measurements through tissue are dependent upon the
propagation velocity of sound within the tissue. The propagation
velocity usually varies with the type of tissue, but an average
velocity for soft tissue is assumed. This equipment is designed
for, and the accuracy statements listed on are based on, an
assumed average velocity of 1540 m/s. The percent accuracy
when stated applies to the measurement obtained (not the full
scale range). Where the accuracy is stated as a percent with a
fixed value, the expected inaccuracy is the greater of the two.
18-6
LOGIQ Book Basic User Manual
Direction 2321062-100 Rev. 5
System Data
Basic Measurements (continued)
Table 18-7: System Measurements and Accuracies
Measurement
Units
Useful Range
Accuracy
Limitations
or
Conditions
mm
Full Screen
±5% or 1 mm
Axial
mm
Full Screen
±5% or 1 mm
Lateral
mm
Full Screen
±5% or 2 mm
Linear Probes
Lateral
mm
Full Screen
±5% or 4 mm
Convex Probes
Lateral
mm
Full Screen
±5% or 4 mm
Sector Probes
Depth
Distance:
±5% or 1 mm
Circumference:
Trace
mm
Full Screen
±10% or 1 mm
Ellipse
mm
Full Screen
±5% or 1 mm
±5% or 1 mm
Area:
Trace
mm2
Full Screen
±5% or 1 mm2
Ellipse
mm2
Full Screen
±5% or 1 mm2
Time
s
Timeline Display
±5% or 10 ms
M or Doppler
Mode
Slope
mm/s
Timeline Display
±5% or 1 mm/s
M-Mode Only
Doppler SV Position
mm
Full Screen
±2 mm
Any Direction
Velocity
cm/s
From 0 to 100 cm/s
From 100 to 130 cm/s
±10% or 1 cm/s
±5% or 1 cm/s
50%
PW Doppler Mode
Doppler Angle
Correction
cm/s
From 0-60°
From 60-80°
LOGIQ Book Basic User Manual
Direction 2321062-100 Rev. 5
Color Flow Mode
±5%
±12%
18-7
User Maintenance
Clinical Calculation Accuracy
Estimate the overall inaccuracy of a combined measurement
and calculation by including the stated inaccuracy from the basic
measurement accuracy statements.
CAUTION
Diagnostic errors may result from the inappropriate use of
clinical calculations. Review the referenced source of the
stated formula or method to become familiar with the intended
uses and possible limitations of the calculation.
Calculation formulas and databases are provided as a tool to
assist the user, but should not be considered an undisputed
database, in making a clinical diagnosis. The user is
encouraged to research the literature and judge the equipment
capabilities on an ongoing basis in order to assess its utility as a
clinical tool.
18-8
LOGIQ Book Basic User Manual
Direction 2321062-100 Rev. 5
System Care and Maintenance
System Care and Maintenance
Overview
Refer to Section 10 of the LOGIQ Book Service Manual for any
additional maintenance guidance.
Contact the local Service Representative for parts or periodic
maintenance inspections.
Inspecting the System
Examine the following on a monthly basis:
CAUTION
Biological
Hazard
•
Connectors on cables for any mechanical defects.
•
Entire length of electrical and power cables for cuts or
abrasions.
•
Equipment for loose or missing hardware.
•
Control panel and keyboard for defects.
•
Casters for proper locking operation.
To avoid electrical shock hazard, do not remove panels or
covers from console. This servicing must be performed by
qualified service personnel. Failure to do so could cause
serious injury.
If any defects are observed or malfunctions occur, do not operate the
equipment but inform a qualified service person. Contact a Service
Representative for information.
LOGIQ Book Basic User Manual
Direction 2321062-100 Rev. 5
18-9
User Maintenance
Weekly Maintenance
The system requires weekly care and maintenance to function
safely and properly. Clean the following:
•
LCD Monitor
•
Operator control panel
•
Footswitch
•
Printer
Failure to perform required maintenance may result in
unnecessary service calls.
18-10
LOGIQ Book Basic User Manual
Direction 2321062-100 Rev. 5
System Care and Maintenance
Cleaning the system
Prior to cleaning any part of the system:
1. Turn off the system power. If possible, disconnect the power
cord. See ‘Power Off’ on page 3-29 for more information.
System Cabinet
To clean the system cabinet:
1. Moisten a soft, non-abrasive folded cloth.
2. Wipe down the top, front, back, and both sides of the system
cabinet.
NOTE:
Do not spray any liquid directly into the unit.
LCD Monitor
To clean the monitor face:
Use a soft, folded cloth and a glass cleaner solution. Apply the
glass cleaner to the cloth. Gently wipe the monitor face.
Do NOT use a glass cleaner that has a hydrocarbon base (such
as Benzene, Methyl Alcohol or Methyl Ethyl Ketone) on monitors
with the filter (anti-glare shield). Hard rubbing will also damage
the filter.
NOTE:
When cleaning the screen, make sure not to scratch the LCD.
Operator Controls
To clean the operator control panel:
1. Moisten a soft, non-abrasive folded cloth with a mild,
general purpose, non-abrasive soap and water solution.
2. Wipe down operator control panel.
3. Use a cotton swab to clean around keys or controls. Use a
toothpick to remove solids from between keys and controls.
NOTE:
When cleaning the operator control panel, make sure not to spill
or spray any liquid on the controls, into the system cabinet, or in
the probe connection receptacle.
NOTE:
In case of SARS, use bleach, alcohol, or Cidex in a normal
diluted form for cleaning/disinfecting the operator panel.
LOGIQ Book Basic User Manual
Direction 2321062-100 Rev. 5
18-11
User Maintenance
Footswitch
To clean the footswitch:
1. Moisten a soft, non-abrasive folded cloth with a mild,
general purpose, non-abrasive soap and water solution.
2. Wipe the external surfaces of the unit then dry with a soft,
clean, cloth.
Printer
To clean the printer:
1. Turn off the power. If possible, disconnect the power cord.
2. Wipe the external surfaces of the unit with a soft, clean, dry
cloth.
3. Remove stubborn stains with a cloth lightly dampened with
a mild detergent solution.
NOTE:
Never use strong solvents, such as thinner or benzine, or
abrasive cleansers because they will damage the cabinet.
No further maintenance, such as lubrication, is required.
To clean the surface of the print head:
1. Run the cleaning sheet (provided with the printer) through
the printer.
For more information, see the Printer's Operator Manual.
Other Peripheral Maintenance
Refer to the peripheral manuals for more information.
18-12
LOGIQ Book Basic User Manual
Direction 2321062-100 Rev. 5
System Care and Maintenance
Other Maintenance
Replacing illuminated key caps/lamps
Contact a local Service Representative when a key cap or lamp
needs to be replaced.
LOGIQ Book Basic User Manual
Direction 2321062-100 Rev. 5
18-13
User Maintenance
Quality Assurance
Introduction
A good Quality Assurance Evaluation program consists of
periodic systematic actions that provide the user with adequate
confidence that their diagnostic ultrasound system will produce
consistently high quality images and quantitative information.
Therefore, it is in the best interests of every ultrasound user to
routinely monitor equipment performance.
The frequency of Quality Assurance evaluations should be
based on user's specific needs and clinical practice.
Periodic monitoring is essential in order to detect the
performance changes that occur through normal aging of
system components. Routine equipment evaluations may also
reduce the duration of exams, number of repeat exams, and
maintenance time required.
For details on system and peripheral routine preventive
maintenance instructions, See ‘System Care and Maintenance’
on page 18-9 for more information.
18-14
LOGIQ Book Basic User Manual
Direction 2321062-100 Rev. 5
Quality Assurance
Typical Tests to Perform
Quality assurance measurements provide results relating to
system performance. Typically these are:
•
Axial Measurement Accuracy
•
Lateral Measurement Accuracy
•
Axial and Lateral Resolution
•
Penetration
•
Functional & Contrast Resolution
•
Gray Scale Photography.
With these tests, a performance baseline can be set at
installation with the phantom in your department. Future test
results can be compared to the baseline in order to maintain a
record of system performance trends.
Frequency of tests
Quality assurance tests are used to determine whether a
scanner is providing the same level of performance from day to
day.
The frequency of testing varies with the amount of system usage
and modes to be tested. It is recommended that the user
perform quality assurance tests at least every three months or
every 400 patient studies. Tests should also be performed when
a question about system performance exists.
A mobile system may require more frequent tests.
Image quality should also be tested immediately after the
following events:
•
Service calls
•
System upgrades/modifications
•
Dropped probe, power surge, etc.
LOGIQ Book Basic User Manual
Direction 2321062-100 Rev. 5
18-15
User Maintenance
Phantoms
Quality Assurance Evaluations should be done with phantoms
and test objects that are applicable to the parameters being
evaluated or to the user's clinical practice.
Typical phantoms are composed of material that acoustically
mimic human tissue. Pins, anechoic and echogenic targets are
physically positioned to provide information for a variety of tests.
Doppler phantoms are currently expensive and complicated to
deal with on the user level. If a problem with any Doppler
parameters or measurement is suspected, contact a local
service representative for evaluation.
The RMI 403GS phantom is still available. Due to the superior
penetration and resolution capabilities of GE ultrasound
systems, the RMI 405GSX is recommended. It is the most
current one available to our field service personnel and will
provide the targets and extended life necessary for consistent
system testing.
18-16
LOGIQ Book Basic User Manual
Direction 2321062-100 Rev. 5
Quality Assurance
Phantoms (continued)
Figure 18-1.
Phantoms
1. Penetration
2. Axial Distance Measurement
3. Functional Resolution
4. Lateral Resolution
5. Lateral Distance Measurement
6. Axial Resolution
7. Contrast Resolution and Gray Scale Photography
8. Gray Scale Plane Targets
LOGIQ Book Basic User Manual
Direction 2321062-100 Rev. 5
18-17
User Maintenance
Baselines
An absolute necessity for a quality assurance program is
establishing baselines for each test or check. Baselines are
established after the system has been verified to be working
properly at installation or after a repair. If a probe or major
assembly is replaced, new baselines should be generated.
Baselines can be made by adjusting system parameters to
prescribed levels or to the best possible image. The key factor to
remember is reproducibility. The same conditions must be
reproduced for each periodic check.
All system parameters not displayed on the monitor should be
recorded for the permanent record.
Periodic Checks
Periodic checks should be performed in accordance with your
facility’s quality assurance requirements. For the data to be
valid, periodic checks should mimic the baseline setup
parameters.
The resulting image, when scanning the phantom exactly as
before, should be recorded and compared to the baseline.
When a matching image is obtained, it can be assumed that the
system performance has not degraded from the baseline.
If a significant difference between the baseline and periodic
check is noted, double check the system setup and repeat the
test. If the difference between the baseline and periodic check
persists, contact a local Service Representative.
Failing to reproduce the control settings as in the baselines will
introduce errors in the data and potentially invalidate the results.
18-18
LOGIQ Book Basic User Manual
Direction 2321062-100 Rev. 5
Quality Assurance
Results
Lack of standardization among test instruments, the wide range
of acceptance criteria, and incomplete knowledge regarding the
significance of certain performance parameters prohibit the
establishment of absolute performance criteria for these tests.
Quality Assurance Evaluation results should be compared to
previously-recorded results.
Performance trends can then be detected. Unacceptable
performance or diminishing trends should be identified for
maintenance or repair before a malfunction or inappropriate
diagnosis occurs.
The user should determine the best method for recording and
archiving the baseline and periodic checks. In most cases the
choice is hard copy.
It is important to maintain good consistent records for
inspections that may arise, as well as to detect system
performance trends.
LOGIQ Book Basic User Manual
Direction 2321062-100 Rev. 5
18-19
User Maintenance
System Setup
The user should tailor the tests to their particular needs. It is
certainly not necessary to make all checks with all probes. A
representative example, with the probes used most often by the
customer, should be adequate in judging system performance
trends.
Use a gray scale phantom as the scan object for the tests.
Commercial phantoms are supplied with its own operator
manual. Be familiar with proper phantom operating procedures
prior to use for quality assurance evaluations.
1. Adjust image monitor. Brightness and contrast should be set
to the normal viewing of a good gray scale image.
2. Check all recording devices for proper duplication of image
monitor. Ensure that what is seen is what is recorded.
3. Annotate non-displayed image processing controls.
4. Set TGC slide pots to center (detent) position.
5. Place focal zone marker(s) in area of interest for an
optimum image.
Test Procedures
The following are recommended Quality Assurance tests. A brief
description of the test, the benefit it provides and steps to
accomplish the test are supplied.
The importance of recording scan parameters and consistent
record keeping cannot be stressed enough. Reproducibility to
monitor system trends is the key to quality assurance
evaluations.
Using the system's dual image display format is often very
convenient and saves recording media.
18-20
LOGIQ Book Basic User Manual
Direction 2321062-100 Rev. 5
Quality Assurance
Axial distance measurements
Description
Axial measurements are the distance measurements obtained
along the sound beam. See Figure 18-1 for more information.
Benefit
The accurate measurement of the size, depth and volume of a
structure is a critical factor in determining a proper diagnosis.
Most imaging systems use depth markers and/or electronic
calipers for this purpose.
Method
Axial distance should be measured in the near, mid and far fields
as well as in zoom. If necessary, different depths or fields of
view can be tested.
Procedure
To measure axial distance:
1. Scan a test phantom with precisely-spaced vertical pin
targets. Adjust all scan controls, as necessary, for the best
image of the pin targets to typical depths for the probe being
used.
2. Press Freeze to stop image acquisition and perform a
standard distance measurement between the pins at
different points in the image. Record all images for
archiving.
3. Scan the vertical pins in zoom or at different depth/scale
factors.
4. Press Freeze to stop image acquisition; repeat the distance
measurements between pins and record the images for
archiving.
5. Document the measurements for reference and future
comparison.
Contact a Service Engineer if vertical measurements differ by
more than 1.50% of the actual distance.
LOGIQ Book Basic User Manual
Direction 2321062-100 Rev. 5
18-21
User Maintenance
Lateral distance measurements
Description
Lateral measurements are distance measurements obtained
perpendicular to the axis of the sound beam. See Figure 18-1
for more information.
Benefit
The purpose is the same as vertical measurements. Preciselyspaced horizontal pin targets are scanned and results compared
to the known distance in the phantom.
Method
Lateral distance should be measured in the near, mid and far
fields as well as in zoom. If necessary, different depths of fields
of view can be tested.
Procedure
To measure lateral distance:
1. Scan a test phantom with precisely-spaced horizontal pin
targets. Adjust all scan controls, as necessary, for the best
image of the pin targets from side to side.
2. Press Freeze to stop image acquisition and perform a
standard distance measurement between the pins at
different points in the image. Record all images for
archiving.
3. Scan the horizontal pins in zoom or at different depth/scale
factors.
4. Press Freeze to stop image acquisition; repeat the distance
measurements between pins and record the images for
archiving.
5. Document the measurements for reference and future
comparison.
Contact a Service Engineer if horizontal measurements differ by
more than 3mm or 3% of that depth, whichever is greater.
18-22
LOGIQ Book Basic User Manual
Direction 2321062-100 Rev. 5
Quality Assurance
Axial resolution
Descprition
Axial resolution is the minimum reflector separation between two
closely-spaced objects to produce discrete reflections along the
axis of the sound beam. It can also be monitored by checking
the vertical size of known pin targets. See Figure 18-1 for more
information.
Axial resolution is affected by the transmitting section of the
system and the probe.
Benefit
Procedure
In clinical imaging, poor axial resolution displays small
structures lying close together as a single dot. This may lead to
improper interpretation of the ultrasound image.
To measure Axial resolution:
1. Scan a test phantom with precisely-spaced vertical pin
targets.
2. Adjust all scan controls, as necessary, for the best image of
the pin targets to typical depths for the probe being used.
3. Press Freeze to stop image acquisition.
4. Perform a standard distance measurement of the pin
vertical thickness at different points in the image. Record all
images for archiving.
5. Scan the vertical pins in zoom or at different depth/scale
factors.
6. Press Freeze to stop image acquisition; repeat the vertical
thickness measurements of the pins and record the images
for archiving.
7. Document the measurements for reference and future
comparison.
Axial resolution should remain stable over time. Contact a
Service Engineer if any changes are observed.
LOGIQ Book Basic User Manual
Direction 2321062-100 Rev. 5
18-23
User Maintenance
Lateral resolution
Description
Lateral resolution is the minimum reflector separation between
two closely spaced objects to produce discrete reflections
perpendicular to the axis of the sound beam. It can also be
monitored by checking the horizontal size of known pin targets.
See Figure 18-1 for more information.
Lateral resolution is dependent upon the beam width produced
by the probe. The narrower the beam, the better the lateral
resolution.
The beam width is affected by the frequency, degree of focusing,
and distance of the object from the face of the probe.
Benefit
Procedure
Clinically, poor lateral resolution will display small structures
lying close together as a single dot. This may lead to improper
interpretation of the ultrasound image.
To measure lateral resolution:
1. Scan a test phantom with precisely-spaced horizontal pin
targets.
2. Adjust all scan controls, as necessary, for the best image of
the pin targets from side to side.
3. Press Freeze to stop image acquisition and perform a
standard distance measurement of the horizontal thickness
of a pin at different points in the image. Record all images
for archiving.
4. Scan the horizontal pins in zoom or at different depth/scale
factors.
5. Press Freeze to stop image acquisition; repeat the
horizontal thickness measurements of the pins and record
the images for archiving.
6. Document the measurements for reference and future
comparison.
Pin width should remain relatively constant over time ("1mm).
Dramatic changes in pin width may indicate beamforming
problems. Contact a Service Engineer if beam width changes
consistently over 2 to 3 periodic tests.
18-24
LOGIQ Book Basic User Manual
Direction 2321062-100 Rev. 5
Quality Assurance
Penetration
Description
Penetration is the ability of an imaging system to detect and
display weak echoes from small objects at large depths. See
Figure 18-1 for more information.
Penetration can be affected by the system's:
•
Transmitter/receiver
•
Degree of probe focusing
•
Attenuation of the medium
•
Depth and shape of reflecting object
•
Electromagnetic interference from local surroundings.
Benefit
Weak reflecting echoes are commonly produced from the
internal structure of organs. Definition of this tissue texture is
important in the interpretation of the ultrasound findings.
Method
Scan a phantom to see how echoes begin to fade as depth is
increased. The maximum depth of penetration is the point at
which homogeneous material in the phantom begins to lose
brightness.
Procedure
To measure penetration:
1. Set the front panel TGC slide pots to their center (detent)
position.
2. Gain and acoustic output can be adjusted, as necessary,
since these values are displayed on the monitor.
3. Scan a test phantom along the vertical pin targets to typical
depths for the probe being used.
4. Perform a standard distance measurement from the top of
the image displayed to the point at which homogeneous
material in the phantom begins to lose brightness.
5. Document the depth measurement for reference and future
comparison.
Contact a Service Engineer if the depth of penetration shifts
more than one centimeter (1cm) when using the same probe
and same system settings.
LOGIQ Book Basic User Manual
Direction 2321062-100 Rev. 5
18-25
User Maintenance
Functional resolution
Description
Functional resolution is an imaging system's ability to detect and
display the size, shape, and depth of an anechoic structure, as
opposed to a pin target. See Figure 18-1 for more information.
The very best possible image is somewhat less important than
reproducibility and stability over time. Routine tests at the same
settings should produce the same results.
Benefit
Procedure
The data obtained will give a relative indication of the smallest
structure the system is capable of resolving at a given depth.
To measure functional resolution:
1. Set the front panel TGC slide pots to their center (detent)
position.
2. Gain and acoustic output can be adjusted as necessary,
since these values are displayed on the monitor.
3. Scan a test phantom with a vertical row of anechoic cyst
targets to typical depths for the probe being used.
4. Evaluate the cysts at various depths for a good (round)
shape, well-defined borders and no fill in. Remember, TGC
slide pots are centered and should remain fixed. This may
NOT provide optimal cystic clearing.
5. Document all results for future reference and comparison.
Contact a Service Engineer if a greatly distorted image is
obtained.
18-26
LOGIQ Book Basic User Manual
Direction 2321062-100 Rev. 5
Quality Assurance
Contrast resolution
Description
Contrast resolution is the ability of an imaging system to detect
and display the shape and echogenic characteristics of a
structure. See Figure 18-1 for more information.
Specific values measured are less important than stability over
time. Routine tests at the same settings should produce the
same results.
Benefit
A correct diagnosis is dependent upon an imaging system's
ability to differentiate between a cystic or solid structure versus
echo patterns from normal surrounding tissue.
Method
A phantom with echogenic targets of different sizes and depths
should be used.
Procedure
To measure contrast resolution:
1. Set the front panel TGC slide pots to their center (detent)
position. Set dynamic range to 54 db.
2. Gain and acoustic output can be adjusted, as necessary,
since these values are displayed on the monitor.
3. Scan a test phantom with echogenic targets at the depths
available.
4. Evaluate the echogenic targets for contrast between each
other and between the surrounding phantom material.
Remember, TGC slide pots are centered and should remain
fixed. This may NOT provide an optimal scan image.
5. Document all results for future reference and comparison.
Contact a Service Engineer if the echogenic characteristics or
shapes of the targets appear distorted.
LOGIQ Book Basic User Manual
Direction 2321062-100 Rev. 5
18-27
User Maintenance
Gray Scale photography
Description
Poor photography will cause loss of low level echoes and the
lack of contrast between large amplitude echoes. See
Figure 18-1 for more information.
Benefit
When photographic controls and film processors are properly
adjusted, weak echoes, as well as strong echoes, are accurately
recorded on film.
Procedure
1. Adjust the camera according to the manufacturer's
instructions until the hard copy and video display are equal.
2. Scan the phantom and it's echogenic contrast targets.
3. Make a hard copy photograph of the display and compare it
to the image on the video monitor for contrast and weak
echo display.
4. Document all results for future reference and comparison.
Contact a Service Engineer if camera cannot duplicate what is
on the image monitor.
NOTE:
Optimization of brightness/contrast controls on the display
monitor is imperative in order to make sure that the hardcopy
and monitor look alike.
The display monitor is adjusted first. The hardcopy camera or
printer is adjusted to match the display monitor.
18-28
LOGIQ Book Basic User Manual
Direction 2321062-100 Rev. 5
Quality Assurance
Setting up a Record Keeping System
Preparation
The following is needed:
•
Quality Assurance binder.
•
Hard copy or electronic file of images.
•
Quality Assurance Checklists.
•
Display the following information while testing quality
assurance:
•
•
Acoustic Output
•
Gain
•
Depth
•
Probe
•
Dynamic Range
•
Set up new patient to be the name of the test.
Annotate the following:
•
Any control where its value is NOT displayed.
•
Significant phantom information.
Record Keeping
Complete the following:
1. Fill out the Ultrasound Quality Assurance Checklist for each
probe, as scheduled.
2. Make a hard copy or archive the image.
3. Compare images to baseline images and acceptable
values.
4. Evaluate trends over previous test periods.
5. File hard copy or electronic file of images and checklist in
Quality Assurance binder.
LOGIQ Book Basic User Manual
Direction 2321062-100 Rev. 5
18-29
User Maintenance
Ultrasound Quality Assurance Checklist (For Future Validation)
Table 18-8: Ultrasound Quality Assurance Checklist (Part 1)
Performed By
Date
System
Serial Number
Probe Type
Probe Model
Serial Number
Phantom Model
Serial Number
Room Temperature
Acoustic Output
Gain
Focal Zone
Gray Map
TGC
Depth
Monitor Setting
Peripheral Settings
Other Image Processing Control Settings
Table 18-9: (Part 2)
Test
Baseline
Value
Range
Tested
Value
Image
Hardcopy/
Archived
Acceptable?
Yes/No
Service
Called
(Date)
Date
Resolved
Vertical
Measurement
Accuracy
Horizontal
Measurement
Accuracy
Axial
Resolution
Lateral
Resolution
Penetration
Functional
Resolution
Contrast
Resolution
Gray Scale
Photography
18-30
LOGIQ Book Basic User Manual
Direction 2321062-100 Rev. 5
Assistance
Assistance
Supplies/Accessories
CAUTION
DO NOT connect any probes or accessories without approval
by GE.
The following supplies/accessories have been verified to be
compatible with the system:
Peripherals
Table 18-10: Peripherals and Accessories
Accessory
Units
Sony B/W Printer Model UP-D895
Each
Sony Digital Color Printer UP-D21MD
Each
IOMEGA USB CD-RW
Each
AVAYA 016064/B Wireless Card
Each
USB Lamp (FlyLight)
Each
Sony VCR Model SVO-9500MD/MDP
Each
Video Adapter (Tview Micro)
Each
USB Memory (Sony Micro Vault 64MB/256MB,
Mini USB driver 128MB/256MB)
Each
Network Card FA411
Each
Bluetooth PC Card 3CREB96
Each
Toshiba MK5002MPL Micro Disk
Each
LOGIQ Book Basic User Manual
Direction 2321062-100 Rev. 5
18-31
User Maintenance
Console
Table 18-11: Console Accessories
Accessory
Units
Footswitch model FSU2001
Each
Battery Pack model SH-250
Each
LOGIQ Book Probes
Table 18-12: Probes and Accessories
Accessory
18-32
Units
3C-RS
Each
8C-RS
Each
E8C-RS
Each
10Lb-RS
Each
i12L-RS
Each
LOGIQ Book Basic User Manual
Direction 2321062-100 Rev. 5
Assistance
Gel
Table 18-13: Gel
Accessory
Units
Thermasonic Gel Warmer
Holds three plastic bottles
(250ml or 8 oz)
Aquasonic 100 Scan Gel
5 liter jug
250 ml plastic bottles (12/
case)
Scan Ultrasound Gel
8 oz plastic bottles (12/
case)
1 gallon plastic jug
Four 1-gallon plastic jugs
Table 18-14: Gel
Accessory
Aquasonic 100 Scan Gel
Units
5 liter jug
250 ml plastic bottles (12/
case)
Scan Ultrasound Gel
8 oz plastic bottles (12/
case)
1 gallon plastic jug
Four 1-gallon plastic jugs
Disinfectant
Table 18-15: Disinfectant
Accessory
Cidex Activated Dialdehyde
Units
16/1 quart bottles
4/1 gallon bottles
2/2.5 gallon bottles
LOGIQ Book Basic User Manual
Direction 2321062-100 Rev. 5
18-33
User Maintenance
Ultrasound Probe and Cord Sheath Sets
Table 18-16: Probe and Cord Sheath Sets
Accessory
18-34
Units
Sterile Ultrasound Probe Sheath Set
20 Per Set
Sterile Ultrasound Cord Sheath Set
20 Per Set
Sanitary Rectal/Vaginal Probe Cover
20 Per Set
Sterile Combination Probe and Cord Cover Set
12 Per Set
Sterile Ultrasound Probe Sheath Set for Wide
(2.5 and 3.5) Aperture Sector Probes
20 Per Set
LOGIQ Book Basic User Manual
Direction 2321062-100 Rev. 5
Index
Symbols
% Stenosis , 9-30
B-Mode generic measurement , 7-59
M-Mode , 9-34
A
A , 9-21
A/B ratio , 9-21
Doppler measurements , 7-73
generic measurement , 7-65
M-Mode measurements , 9-34
Abdomen exam
splenic measurements , 12-5, , 12-6, , 12-7
Abdominal circumference (AC) , 9-10
About
System Utility screen , 16-33
Acceleration , 8-11, , 9-37
vascular measurement , 11-20
Acceleration time (AT)
OB/GYN vessel measurement , 8-11, , 9-37
vascular measurement , 11-20
Accessories
ordering , 1-7
requesting a catalog , 1-7
Accessory
connector panel , 3-11
Acclimation time , 3-24
Accuracy
clinical calculation , 18-8
clinical measurement , 18-6
Acoustic output , 2-6
default levels , 2-25
Admin
overview of Utility screen , 16-109
Admin screen
Logon , 16-113
System Admin , 16-114
Users , 16-110
administrator
specifying system , 16-110
AFI
OB Measurements , 9-19, , 9-21
ALARA (as low as reasonably achievable) , 2-3
Amniotic fluid index (AFI) , 9-19, , 9-21
Angle
B-Mode generic measurement , 7-64
LOGIQ Book Basic User Manual
Direction 2321062-100 Rev. 5
Annotation
Image , 6-10
annotations
applications , 16-43
General tab , 16-41
libraries , 16-39
presets , 16-39
Antero-postero trunk diameter and transverse trunk
diameter (APTD-TTD) , 9-21
Antero-postero trunk diameter by transverse trunk
diameter (AxT) , 9-22
Application
settings presets , 16-52
applications
annotations , 16-43
body patterns , 16-50
Area measurement
ellipse , 7-42
trace , 7-44
AUA
OB worksheet , 9-41
Audio
speakers , 3-31
Auto sequence
how to use , 7-25
B
B Mode
scanning hints , 5-5
Biological hazard , 2-9
Biparietal diameter (BPD) , 9-13
B-Mode imaging
changing presets , 16-34
B-Mode measurements
general , 7-40
Gynecology exam , 9-67
OB , 9-10
Body Patterns , 6-15
body patterns
applications , 16-50
General tab , 16-49
libraries , 16-46
Buttons screen
Connectivity , 16-84
buttons, print
viewing structure of configuration , 16-106
Index-1
Index
C
Calculations , 9-8
OB worksheet , 9-43
selecting , 7-10
Calipers
description of , 7-6
Cardio-thoracic area ratio (CTAR) , 9-23
Care and maintenance
cleaning the system , 18-11
footswitch , 18-12
monitor , 18-11
operator controls , 18-11
printer , 18-12
system cabinet , 18-11
inspecting the system , 18-9
maintenance schedule , 18-10
Caution, icon , 2-2
Changing measurements , 7-26
Cine gauge
display location , 3-46
Circumference measurement
ellipse , 7-42
trace , 7-44
Cleaning , 18-12
Cleaning probes , 17-13
Clinical
calculation accuracy , 18-8
measurement accuracy , 18-6
Color Flow Mode imaging
changing presets , 16-34
Connectivity
Buttons , 16-84
Dataflow , 16-90
overview of screens , 16-57
Screens , 16-96
Services , 16-62
DICOM Performed Procedure , 16-70
Service Parameters , 16-63
TCPIP , 16-59
Tools , 16-99
connectivity
configuring , 16-57
presets , 16-57
service types , 16-67
verifying a service , 16-68
Console
moving , 3-19
transporting , 3-20
Contacts
Clinical Questions , 1-7
Internet , 1-7
Service Questions , 1-7
Contraindications , 1-6
Control panel
replacing key caps , 18-13
replacing key lamps , 18-13
Controls
Index-2
annotation function
overview , 3-43
display function
overview , 3-42
keyboard , 3-40
measurement function
overview , 3-43
mode function
overview , 3-42
operator , 3-38
record function
overview , 3-42
Touch Panel , 3-41
Crown rump length (CRL) , 9-13
CUA
OB worksheet , 9-41
cursor
specifying default type , 16-18
D
D/S ratio , 7-72
Danger, icon , 2-2
Dataflow
Connectivity screens , 16-90
dataflow
adding a service to , 16-92
selecting default , 16-92
viewing structure of , 16-103, , 16-104
dataflows
provided with system, list of , 16-95
destination device
adding, for connectivity services , 16-63
Device labels , 2-10
DICOM Performed Procedure
Connectivity Services , 16-70
DICOM Worklist
Search Criteria , 16-77
Search Criteria, list of tags , 16-79
Disinfecting
solutions , 17-15
Disinfecting probes , 17-15
Distance measurement
general , 7-40
Doppler measurements
A/B ratio , 7-73
D/S ratio , 7-72
GYN exam , 9-75
Mean PG , 7-75
OB/GYN , 9-35
pulsatility index , 7-70
resistive index , 7-71
S/D ratio , 7-72
slope , 7-49
TAMAX , 7-46, , 7-47, , 7-48
time interval , 7-49, , 7-50
velocity , 7-45
Doppler Mode
LOGIQ Book Basic User Manual
Direction 2321062-100 Rev. 5
general measurements , 7-45
generic study , 7-69
E
Edit
exam category , 4-7
patient information , 4-7
EFW growth percentile
OB worksheet , 9-43
Electrical
configurations , 3-3
Electrical hazard , 2-8
Electromagnetic compatiblity (EMC) , 2-13
Ellipse measurement
general , 7-42
EMC (electromagnetic compatiblity) , 2-13
End diastole (ED)
OB/GYN vessel measurement , 8-12, , 9-38
vascular measurement , 11-21
End diastole/peak systole ratio (D/S)
OB/GYN vessel measurement , 8-13, , 9-38
Vascular measurement , 11-21
Endometrium thickness (Endo)
GYN exam , 9-71
Environmental requirements , 3-4
probes , 17-8
Equipment safety , 2-8
Erasing
measurements , 7-13
Estimated fetal weight (EFW) , 9-24
Exam
definition of terms , 7-3
OB , 9-2
workflow , 7-3
Exam study
display location , 3-46
Exam workflow
example , 7-4
Explosion hazard , 2-8
F
Features
physical attributes , 18-2
Federal law (USA), requirements , 1-6
Femur length (FL) , 9-14
Fetal growth bar graph , 9-44, , 9-55
Fetal growth curve graph , 9-44
description , 9-47
example , 9-46
how to select , 9-48
multiple fetus , 9-62
quad view , 9-49
Fetal heart study , 9-37
Fetal trending
fetal growth curve graph , 9-51
multiple fetuses , 9-64
LOGIQ Book Basic User Manual
Direction 2321062-100 Rev. 5
Fetal trunk area (FTA) , 9-25
Fetus
select on an OB worksheet , 9-41
to enter number of , 9-59
Fetus Compare
multiple fetus , 9-62
Focal zone
display location , 3-46
Follicle measurements
GYN exam , 9-68
Foot length (Ft) , 9-28
Footswitch
activating , 3-12
connection , 3-12
formatting
removable media , 16-100
Function keys
programmable , 16-115
G
Gels, coupling , 17-18
General imaging
changing presets , 16-34
Generic
studies and measurements , 7-57
Generic measurements
% Stenosis , 7-59
A/B ratio , 7-65
angle , 7-64
heart rate , 7-68
M-Mode , 7-66
volume , 7-61
Generic study
Doppler mode , 7-69
Gestational sac (GS) , 9-15
GYN exam
Doppler measurements , 9-75
endometrium thickness , 9-71
follicle measurements , 9-68
M-Mode measurements , 9-74
ovaries measurements , 9-72
uterus measurements , 9-73
Gynecology exam , 9-65
B-Mode measurements , 9-67
to start , 9-66
H
Hazards , 2-6, , 2-9, , 17-16
biological , 2-9, , 17-10
defined , 2-3
electrical , 2-8, , 17-9
explosion , 2-8
mechanical , 17-9
symbols , 2-3
Head circumference (HC) , 9-16
Heart rate
Index-3
Index
B-Mode generic measurement , 7-68
OB/GYN vessel measurement , 9-37
Humerus length (HL) , 9-29
I
Image
Annotation , 6-10
Imaging parameters
display location , 3-46
Indications for Use , 1-5
Information
requesting , 1-7
Intended Uses , 5-2
K
Key Configuration , 16-115
Keyboard
special keys , 3-40
L
Labeling , 17-3
libraries
annotations , 16-39
body patterns , 16-46
log on procedures
defining , 16-113
LOGIQ 7
Contraindications , 1-6
Indications for Use , 1-5
Logon
Admin screen , 16-113
M
M & A system presets , 16-18
M and A
Utility screen , 16-3
Mean PG , 7-75
Measurement
calipers , 7-6
how to add , 7-28
how to delete , 7-35
to select in different category , 7-11
Measurement & Analysis screen
accessing , 7-15, , 7-36, , 7-38
selecting a study or measurement , 7-19
Measurement controls
location of , 7-5
Measurement information
OB worksheet , 9-42
Measurement summary window
display location , 3-46
Measurements , 7-24, , 9-35
% Stenosis , 9-30
% Stenosis (M-Mode) , 9-34
A/B ratio , 9-21
Index-4
abdominal circumference , 9-10
amniotic fluid index (AFI) , 9-19
antero-postero trunk diameter and transverse
trunk diameter (APTD-TTD) , 9-21
AxT , 9-22
biparietal diameter , 9-13
B-Mode
Circumference/Area , 7-44
cardio-thoracic area ratio , 9-23
changing , 7-26
crown rump length , 9-13
Doppler
TAMAX/TAMEAN , 7-46
erasing , 7-13
estimated fetal weight , 9-24
femur length , 9-14
fetal trunk area , 9-25
foot length , 9-28
general , 7-7
general instructions , 7-8, , 7-12
generic , 7-57
gestational sac , 9-15
head circumference , 9-16
how to automatically start , 7-25
humerus length , 9-29
M-Mode , 7-51
OB , 9-8
AFI , 9-19, , 9-21
occipitofrontal diameter , 9-30
spinal length , 9-29
thorax transverse diameter , 9-32
tibia length , 9-33
transverse abdominal diameter , 9-31
transverse cerebellar diameter , 9-31
ulna length , 9-33
Method
OB worksheet , 9-42
Minimum diastole (MD)
OB/GYN vessel measurement , 8-12, , 9-38
vascular measurement , 11-21
M-Mode
general measurements , 7-51
M-Mode imaging
changing presets , 16-34
M-Mode measurements , 9-34
generic , 7-66
GYN exam , 9-74
OB , 9-34
time interval , 7-52
tissue depth , 7-51
Monitor , 18-11
speakers , 3-31
Moving the system , 3-18
during transport , 3-20
precautions , 3-19
Multiple fetuses , 9-59
fetal trending , 9-64
identifying , 9-60
LOGIQ Book Basic User Manual
Direction 2321062-100 Rev. 5
on OB worksheet , 9-63
N
network
viewing structure of , 16-105
O
OB
exam , 9-2
Graph , 9-44
Selection , 9-45
identifying multiple fetuses , 9-60
measurements , 9-8
patient data , 9-4
studies , 8-3, , 9-7
OB exam
start , 9-4
OB graphs , 9-44
fetal growth bar graph , 9-55
fetal growth curve graph , 9-46
how to view , 9-45
patient data , 9-54
OB measurements , 9-33
A/B ratio , 9-21
abdominal circumference (AC) , 9-10
amniotic fluid index , 9-20
amniotic fluid index (AFI) , 9-19
antero-postero trunk diameter and transverse
trunk diameter (APTD-TTD) , 9-21
antero-postero trunk diameter by transverse
trunk diameter , 9-22
biparietal diameter , 9-13
B-Mode , 9-10
cardio-thoracic area ratio , 9-23
crown rump length , 9-13
Doppler mode , 9-35
estimated fetal weight , 9-24
femur length , 9-14
fetal trunk area , 9-25
foot length , 9-28
gestational sac , 9-15
head circumference , 9-16
humerus length , 9-29
M-Mode , 9-34
OB/GYN vessels , 9-35
occipitofrontal diameter , 9-30
specifying default types , 16-18
spinal length , 9-29
thorax transverse diameter , 9-32
tibia length , 9-33
transverse abdominal diameter , 9-31
transverse cerebellar diameter , 9-31
OB mulitgestational , 9-59
OB worksheet , 9-40
AUA , 9-41
calculations , 9-43
LOGIQ Book Basic User Manual
Direction 2321062-100 Rev. 5
CUA , 9-41
EFW growth percentile , 9-43
measurement information , 9-42
method , 9-42
multiple fetuses , 9-63
patient data , 9-41
selecting ultrasound age , 9-41
OB/GYN vessel measurements , 8-11, , 9-37
acceleration , 8-11, , 9-37
acceleration time , 8-11, , 9-37
end diastole , 8-12, , 9-38
end diastole/peak systole ratio (D/S) , 8-13, , 938
heart rate , 9-37
minimum diastole , 8-12, , 9-38
peak systole , 8-12, , 9-38
peak systole/end diastole ratio (S/D) , 8-13, , 938
selecting , 8-8, , 9-36
OB/GYN vessel study , 9-35
Occipitofrontal diameter (OFD) , 9-30
Operator controls , 18-11
options
system , 16-114
Ovaries
measurement , 9-72
P
Past Exam
how to enter patient data , 9-52
Patient , 4-7
Patient data
OB , 9-4
OB graphs , 9-54
OB worksheet , 9-41
Patient, safety , 2-5
Peak systole (PS)
OB/GYN vessel measurement , 8-12, , 9-38
vascular measurement , 11-21
Peak systole/end diastole ratio , 7-72
Peak systole/end diastole ratio (S/D)
OB/GYN vessel measurement , 8-13, , 9-38
Vascular measurement , 11-21
Peripherals
connector panel , 3-11
Phantoms , 18-16
ping
verifying service connectivity , 16-68
Plot Both
fetal trending , 9-51
Power , 3-22
connection
USA , 3-22
Cord , 3-18
On/Off Standby , 3-25
shut down , 3-29
standby mode , 3-28
Index-5
Index
switch, location , 3-25
up sequence , 3-27
Power Doppler Imaging imaging
changing presets , 16-34
Prescription Device , 1-6
Preset Program menu
Acoustic Output
Fetal Exposure , 9-3
General Warning , 9-3
Prudent Use , 9-3
Presets
organizing folders and measurements , 7-24
presets
annotations , 16-39
connectivity , 16-57
measurements , 16-18
system , 16-4
Previous exam data
to enter manually , 9-52
print keys
assigning to a device or dataflow , 16-84
viewing structure of configuration , 16-106
Probe
cleaning , 17-13
Probe handling and infection control , 17-12
Probe identifier
display location , 3-46
Probes , 17-15
cable handling , 3-34, , 17-2
care and maintenance , 17-8
connecting , 3-33
convex
active matrix array , 17-21
curved array , 17-21
coupling gels
Coupling gels , 17-18
deactivating , 3-35
disconnecting , 3-36
disinfecting , 17-15
environmental requirements , 17-8
ergonomics , 17-2
linear
array , 17-21
naming conventions , 17-20
planned maintenance , 17-18
probe orientation , 17-3
safety , 17-9
using protective sheaths , 17-10
selecting , 3-32
storing , 3-37
transporting , 3-37
properties
displaying for a device or service , 16-107
Prudent use, icon , 2-2
Pulsatility index , 7-70
Pulse Wave Mode imaging
changing presets , 16-34
Index-6
Q
Quality Assurance , 18-14
Introduction , 18-14
Quality assurance
baselines , 18-18
frequency of tests , 18-15
periodic checks , 18-18
phantoms , 18-16
record keeping , 18-29
system setup , 18-20
test descriptions , 18-20
typical tests , 18-15
R
Record keeping , 18-29
removable media
formatting , 16-100
verifying , 16-100
Resistive index , 7-71
Results Window , 7-8
specifying default location and format , 16-18
Results window
display location , 3-46
moving to new location , 3-46
S
S/D ratio , 7-72
Safety , 2-3
equipment , 2-8
EMC (electromagnetic compatiblity) , 2-13
hazards , 2-8, , 2-9, , 2-25, , 17-9, , 17-10
biological , 17-16
smoke and fire , 2-9
labels , 2-10
patient , 2-5
acoustic output hazard , 2-6
electrical hazard , 2-6
mechanical hazards , 2-6
patient identification , 2-5
training, ALARA , 2-7
personnel , 2-8
precaution icons, defined , 2-2
precaution levels, defined , 2-2
probes , 17-9
handling precautions , 17-12
Screens
Connectivity , 16-96
Search Criteria
DICOM Worklist , 16-77
Search Criteria tags
DICOM Worklist , 16-79
service
adding to a dataflow , 16-92
verifying network connectivity , 16-107
Service Parameters
LOGIQ Book Basic User Manual
Direction 2321062-100 Rev. 5
Connectivity Services , 16-63
Service, requesting , 1-7
Services
Connectivity , 16-62
Site Requirements
Before the system arrives , 3-3
Slope
Doppler measurements , 7-49
Small Parts exam
splenic measurements , 12-5, , 12-6, , 12-7
thyroid measurements , 8-17
Speakers, location , 3-31
Spinal Length (SL) , 9-29
Splenic measurements , 12-5, , 12-6, , 12-7
Start
OB exam , 9-4
Studies
generic , 7-57
OB , 8-3, , 9-7
OB/GYN vessels , 9-35
Study
definition , 7-3
how to add , 7-28
how to delete , 7-35
organizing , 7-24
System
acclimation time , 3-24
environmental requirements , 3-4
power down , 3-29
standby mode , 3-28
system
options , 16-114
System Admin
Admin screen , 16-114
System cabinet , 18-11
System data
features , 18-2
System presets , 16-4
System setup
console , 3-5
T
TAD (transverse abdominal diameter) , 9-31
TAMAX
Doppler measurement , 7-47, , 7-48
Doppler measurements , 7-46
TCD (transverse cerebellar diameter) , 9-31
TCPIP
Connectivity , 16-59
Thorax transverse diameter (ThD) , 9-32
Thyroid measurements , 8-17
Tibia length , 9-33
Time interval
Doppler measurement , 7-50
Doppler measurements , 7-49
M-Mode measurement , 7-52
Tissue depth
LOGIQ Book Basic User Manual
Direction 2321062-100 Rev. 5
M-Mode measurement , 7-51
Tools
Connectivity , 16-99
Trace measurement
general , 7-44
Transverse abdominal diameter (TAD) , 9-31
Transverse cerebellar diameter (TCD) , 9-31
U
Ulna length , 9-33
Ultrasound age
selecting on OB worksheet , 9-41
user IDs
defining , 16-110
Users
Admin screen , 16-110
Uterine cavity
amniotic fluid index , 9-19
Uterus measurements , 9-73
Utility function
changing measurements and studies , 7-15, , 736, , 7-38
Utility screens
Admin , 16-109
Annotations , 16-39
Connectivity , 16-57
System , 16-4
About , 16-33
Utility tab
overview of functionality , 16-3
V
Vascular
Worksheet , 11-23
Editing , 11-26
Vascular Calculation
manual measurements
selecting , 11-18
Vascular measurements
acceleration , 11-20
acceleration time , 11-20
end diastole/peak systole ratio (D/S) , 11-21
minimum diastole , 11-21
peak systole , 11-21
peak systole/end diastole ratio (S/D) , 11-21
Vascular measurments
end diastole , 11-21
Velocity
Doppler measurements , 7-45
verify
removable media , 16-100
service connected to network , 16-107
Volume
B-Mode generic measurement , 7-61
Index-7
Index
W
Warning, icon , 2-2
Word Wrap , 6-13
Worklist
DICOM, search criteria , 16-79
Worksheet
OB , 9-40
to change data , 7-56
to view , 7-54
Index-8
LOGIQ Book Basic User Manual
Direction 2321062-100 Rev. 5