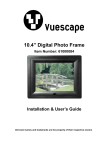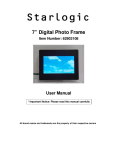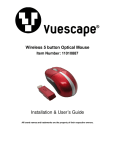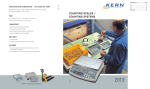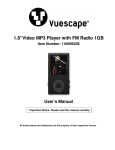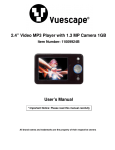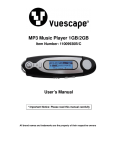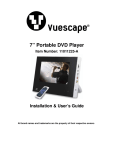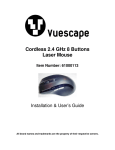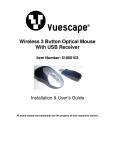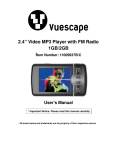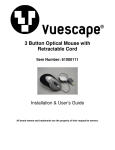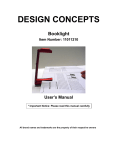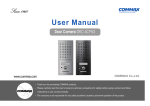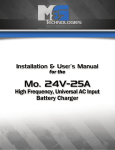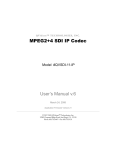Download Driver - Fourstar Group Customer Support Site
Transcript
Contents Overview.............................................................................................................................................3 System Requirements........................................................................................................................3 Package Contents..............................................................................................................................4 DV Camcorder Diagram.....................................................................................................................5 Inserting the Battery ...........................................................................................................................6 Inserting an External Memory Card....................................................................................................6 Using the Power Adapter....................................................................................................................7 Attaching and Adjusting the Wrist Strap ...........................................................................................7 Getting Started.................................................................................................................................8-9 Understanding the Screen Icons..................................................................................................10-11 Basic Operations...............................................................................................................................12 Advanced Settings.......................................................................................................................13-16 Advanced Operations.......................................................................................................................17 Copying files to your Computer.........................................................................................................18 Using your camcorder as a Webcam................................................................................................18 Appendix...........................................................................................................................................19 Troubleshooting............................................................................................................................20-22 Specifications....................................................................................................................................23 Maintenance....................................................................................................................................24 Precautions.......................................................................................................................................25 FCC and CE Radiation Norm...........................................................................................................26 Service Procedure............................................................................................................................27 Warranty............................................................................................................................................28 Overview • 5-in-1 Digital Camcorder: Digital video camcorder, Digital still camera, Web Cam, Voice recorder, Mass storage. • The DV Camcorder supports SD, SDHC, MMC and MMC 2.0 memory cards via the built-in card reader. • 720P (1280 x 720 up to 30fps) high definition video quality. • Still pictures up to 16 Mega-pixels. • Video stabilization. • 2.4” TFT LCD screen. • Support HDTV and standard TV (HDMI out and AV out ports) • Support up to 16GB SDHC card System Requirements For Mac OS : • CPU: 1.8 GHz PowerMac G5 or faster; 1.83 GHz Intel Core Duo or faster. • System RAM: 256MB of RAM (or higher). • Graphics Card: 64 MB (or higher). • CD-ROM: 4X or higher. • Software: H.264 decoder (Quick Time Player 7.4.1 or higher) • Interface: USB 2.0 High Speed (USB 1.1 Compatible) For Windows®: : • OS: Windows® XP (Service Pack 2 or higher) and Vista™ • CPU: 2.8 GHz Pentium 4 or higher. • System RAM: 512MB of RAM (or higher). • Graphics Card: 64 MB (or higher). • CD-ROM: 4X or higher. • Software: H.264 decoder (Quick Time Player 7.4.1 or higher) • Interface: USB 2.0 High Speed (USB 1.1 Compatible)CD-ROM: 4X or higher. 3 Package Contents HD DV Camcorder Power Adapter Software CD USB Cable HDMI Cable AV Cable User’s Manual 4 DV Camcorder Diagram 1 Power button 1 2 Left/Mode/Exit button 2 3 3 Up button/EV comp. hot key 4 4 Right/Menu/OK button 5 6 5 Flashlight hot key 6 Down button/Snap mode hot key 7 7 Status LED indicator 8 8 Wrist strap holder (back) 9 9 Shutter button 10 Record button 13 11 Playback button 12 14 12 Connector cover 11 10 15 16 13 LCD display 14 Speaker 15 Zoom in/Volume up button 16 Zoom out/Volume down button 17 HDMI output connector 19 18 USB port 17 18 19 TV-out connector/earphone 20 Tripod socket 21 Memory card cover (SD, SDHC, MMC and MMC 2.0 card slot) 22 Focus switch 23 Lens 24 Flash strobe 25 Microphone 26 Wrist strap holder (front) * For the battery compartment cover and the locker, please refer to section “Inserting the battery”. 5 20 21 22 23 26 24 25 Inserting the Battery 1. Slide the latch to open and to remove the battery compartment cover. 2.Slide in the connector end of the lithium battery as the direction of the arrow shown and make sure that the metallic contacts are aligned with the contacts in the compartment. 3.Replace the cover. *NOTE: The battery life indicator ( ) will keep running until the lithium battery is fully charged. Inserting an External Memory Card The DV Camcorder has a built-in internal memory for storage of 32MB NAND –Flash memory (20MB available for storage), you may also insert a SD, SDHC, MMC and MMC 2.0 memory card to expand your camcorder’s memory capacity. 1. Lift the memory card cover as shown. 2. Insert the card as the direction of indication until it reaches the end of the slot. 3. When the card is inserted successfully, the icon ( ) will appear on screen and the internal memory will become inaccessible. Note: To remove the card, push the card to release it and then pull it out gently. 4. Put the cover back. * When using a brand new memory card, you are recommended to format the card with the camcorder or other devices. * The camcorder will use the inserted memory card as the main storage medium. Only when the inserted card is removed will the files stored in the built-in memory become accessible. 6 Using the Power Adapter Plug the USB AC power adapter cord into the USB port located on the back of the camcorder; then plug the AC end of the power adapter into a standard electrical wall outlet. When the icon ( ) appears on the upper right hand corner of LCD screen, the device power is supplied by DC input instead of the battery. You can record and playback continuously for long periods of time. The battery life indicator ( ) will keep running until the lithium battery is fully charged. Attaching and adjusting the wrist strap Attach the strap to the strap holder on the front of the camcorder, then attach the other end to the strap holder on the back of the camcorder, as shown in the illustration. 1. Open the cloth of the wrist strap. 2. Adjust the length of the strap according to your palm size. 3. Close and affix the cloth of the wrist strap. 7 Getting started Turning the power on/off To turn on the camcorder, either open the LCD panel or press the Power button. To turn off the camcorder, either close the LCD panel or press the Power button. Power on Power off * If the power is not turned on after you have completed the above procedures, please verify the battery is inserted properly and that it has enough power. * The [Auto Off] setting may cause the camcorder to turn off after it is idle for a period of time. Mode selection 1. Turn on the camcorder. 2. Press the Right button to Mode. 3. Use the Up button or Down button to select the desired item. 4. Press the Right button to confirm. 5. Press the Left button to exit. Choosing the screen language Power-on → enter Setting mode → select the Language item → press the Up button or Down button to select the language → press the Right button to confirm. Setting the Date and Time Power-on → enter Setting mode → select the Clock item → press the Up button or Down button to select numbers for the YY/MM/DD and HH:MM fields → press the Right button to confirm each field → press the Left button to exit. 8 Battery life indicator Icon Description Full battery life Moderate battery life Low battery life Empty battery life Charging battery Note:To avoid sudden outage of power supply, you are recommended to replace the battery when the icon indicates low battery life. 9 Understanding the Screen Icons Camera mode: 1 Mode icon (camera mode) 2 Number of recordings 3 Exposure 4 Flash mode 5 Still resolution 6 Video resolution 7 Memory card inserted 8 Battery life 9 Stabilizer 10 Focus tape 11 Effect 12 White balance 13 Snap mode 1 2 3 4 5 6 7 8 -1.0 13 12 11 10 9 Playback mode: 1 2 3 4 5 6 Mode icon (play mode) Current / total recordings File format (JPG) Memory card inserted Battery life Recording time 1 6 10 2 3 4 5 Voice mode: 1 2 3 4 5 Mode icon (voice mode) Number of recordings Memory card inserted Battery life Voice recorder 1 5 11 2 3 4 Basic operations Recording a video clip 1. Set the focus to an appropriate setting. Normally, you may set the focus to ( filming conditions. Select ( ) only for close-ups. ) for most 2. Press the Record button to start recording. 3. Use the Zoom buttons to zoom in or zoom out the screen. 4. Press the Record button again to stop recording. Taking a still picture 1. Set the focus to an appropriate setting. Normally, you may set the focus to ( filming conditions. Select ( ) only for close-ups. 2. Use the Zoom buttons to zoom in or zoom out the screen. 3. Press the Shutter button to take a still picture. Recording an audio clip 1. Enter Voice mode. 2. Press the Record button to start recording. 3. Press the Right button to pause, and the Left button to resume. 4. Press the Record button again to stop recording. Playing-back 1. Enter Playback mode. 2. The last recorded picture, video clip, or audio clip starts playing. 3. Press the Up button or Down button to shift between files. 4. The file you go to is displayed or automatically begins playing. 12 ) for most 50cm ~ Infinity 30cm ~ 50cm Advanced settings Setting menu options The menu items provide several options for you to fine-tune your camcorder functions. The following table gives details on menu operations: How to... Action Bring up the menu in Camera/ Playback mode Press the Right button. Move the highlight bar Press the Up button or Down button. Confirm an item Press the Right button. Exit menu/Go back to previous menu Press the Left button. Menu options in Camera mode Power on → enter Camera mode → press the Right button. Item Video Resolution Still Resolution Option Description HD (1280x720) / up to 30fps; VGA (640x480) / up to 30 fps; QVGA (340x240) / up to 30fps. 2M, 5M, 8M, 12M or 16M. Stabilizer On/Off Minimize blur caused by hand shake. Night Mode On/Off This setting allows you to take a photograph with a dark background. Since the shutter speed will slow down when taking photographs at a dark place, we recommend using a tripod to eliminate blurring from hand shake. Auto The flash automatically fires when the lighting is insufficient. Flash Strobe Force The flash is forced to fire in every shot. Off The flash is disabled. 13 Menu options in Camera mode (Continued) Item Snap Mode Option Description Single The camcorder will take a single shot when the Shutter button is pressed. Self-Timer The camcorder will have ten seconds delay before taking a shot when the Shutter button is pressed. Continuous The camcorder will take a sequence of shots when the Shutter button is pressed. EV Exposure EV -2~+2 Manually adjust the exposure to gain better effect when the preview image appears too bright or too dark. A positive value indicates the image will be brighter than usual; while a negative value makes the image dimmer. Flicker 50Hz/60Hz Set flicker frequency to 50Hz or 60Hz. For more information, please refer to the "Flicker Settings reference" table in the Appendix. Date Stamp On/Off Auto White Balance The camcorder automatically adjusts white balance. Sunny This setting is suitable for outdoor recording in sunny weather. Cloudy This setting is suitable for recording in cloudy weather or shady environments. Fluorescent This setting is suitable for indoor recording with fluorescent lamp lighting, or environments with high color temperature. Tungsten This setting is suitable for indoor recording with incandescent lamp lighting, or environments with low color temperature. Normal Effect Enable this feature to print a date mark on each picture. Black&White Classic Make recordings in natural color. Make recordings in black and white. Make recordings in sepia-toned color. 14 Menu options in Playback mode Power on → press the Left button → press the Down button → enter Playback mode → press the Right button → press the Right button again. Item Option Slide show On/Off Description File Info - Delete One Yes/No Delete current file. Delete All Yes/No Delete all files of the same type stored in the memory. Start picture slideshow. / Repeat playing all video clips. View the file's title, saved date and time, size, and length of recording. 15 Menu options in Setting mode Power on → press the Left button → press the Down button 3 times → enter Setting mode → press the Right button. Item Option Beep On/Off Enable beep sound on/off. Menu Use the default start screen. Start up Auto off AV Mode Camera Set how long the camcorder will automatically shut down when staying inactive. Setting to [Off] will make the camcorder stay powered on until it runs out of power. Earphone Play sound through your earphones. AV Out Use the loudspeaker of the camcorder. NTSC Set TV system compatibility to NTSC. This option is suitable for America, Taiwan, Japan, and Korea areas. PAL Set TV system compatibility to PAL. This option is suitable for Germany, England, Italy, Netherlands, China, Japan, and Hong Kong. PC Cam When connected to a PC, the camcorder automatically enters Camera (PC camera) mode. Disk When connected to a PC, the camcorder automatically enters Disk (removable disk) mode. USB Mode Year Clock Use Camera mode as the start screen. Off 1min/3min/ 5min TV Type Language Description Month Allows you select the language used for OSD. Set the year. Set the month. Day Set the day. Time Set the time. Format Yes/No Formats the storage medium. Note: All files stored in the medium will be gone. Reset Default Yes/No Resets to the default manufacturer settings. Note: Your current settings will be overridden. 16 Advanced operations Connecting to a standard TV and HDTV Connect your camcorder and TV via the accessory AV cable for real-time display. You can display your video clips, still pictures, and audio recordings directly on your TV, sharing them with your friends and family. TV : Traditional CRT TV The TV system is different across areas. If you need to adjust the TV-out setting, please refer to the “Advanced settings” section for more information. (Taiwan: NTSC; America: NTSC; Europe: PAL; China: PAL) Televisão Modo AV Vídeo Áudio SAÍDA DE TV 1. 2. 3. 4. Turn on your TV and switch the TV to AV mode. Connect the audio and video ends of the AV cable to the TV. Turn on the camcorder. Connect the other end of the AV cable to your camcorder. TV : HDTV with HDMI input port TV HDMI Out HDMI In 1. 2. 3. 4. 5. Turn on your HDTV. Connect the HDMI-in connector (the bigger end) of the HDMI cable to the HDTV. Turn on the camcorder. Connect the other end of the HDMI cable to your camcorder. Switch the HDTV to the “HDMI input” mode. 17 Copying files to your computer Please notice that the video clips are recorded in MP4 format. To view these videos on your PC, you may need to install some special programs. For first time use, please install the software on the bundled CD. 1. Turn on the camcorder. 2. Connect the camcorder to your computer by the USB cable. The default is set to “Disk” mode. When connected to a PC, the camcorder will automatically enter Disk (Removable disk) mode. If you would like to change the setting, please refer to the “Advanced settings” section for more information. Using your camcorder as a webcam Installing the software The PC Camera driver is included in the accessory CD, and therefore you should install the driver before using PC Camera. Starting the application 1. Connect the camcorder to your computer. Turn on your computer, then connect the accessory USB cable to the USB port of your computer. Make sure the connector and the port are correctly aligned. 2. Switch to Camera mode. Connect the other end of the USB cable to your camcorder. Power on the camcorder, and the following items will appear on the screen: 1): PC Cam 2): Disk (removable disk) Select [PC Cam] and press the OK button to confirm. 3. Launch PC Camera. After the camcorder is correctly connected to and detected by your PC, you are ready to launch your favorite software (such as MSN Messenger or Yahoo Messenger) to use PC Camera functions. 18 Appendix Flicker settings reference Area England Germany France Italy Spain Russia Setting 50Hz 50Hz 50Hz 50Hz 50Hz 50Hz Area Portugal America Taiwan China Japan Korea Setting 50Hz 60Hz 60Hz 50Hz 50/60Hz 60Hz Note: The flicker setting is based on the frequency standard of your local power supply. 19 Troubleshooting When using the camcorder: Problem The camcorder can not be powered on normally. Can not take pictures or video clips when pressing the Shutter or Record button. The LCD screen displays “MEMORY ERROR” or “CARD ERROR” message. Or the camcorder cannot read the memory card. I did not delete the pictures and video clips, but can not find them in the memory card. Cause Solution The battery is out of power. Replace the battery. The battery is incorrectly installed. Re-install the battery. Out of memory. Free some space from the SD/MMC card or the internal memory. The camcorder is recharging the flash strobe. Wait until the flash strobe is fully charged. Using a “protected” SD card. Set the SD card to be writable. The format of the memory card is not compatible with the camcorder. Use the camcorder “Format” function to format the card. The memory card is corrupted. Replace the memory card with a new one. The lost recordings are saved in the internal memory. It happens when you insert a memory card after taking a few pictures or video clips. You can access those files after removing the memory card. 20 Troubleshooting (Continued) When using the camcorder: Problem Cause Solution Cannot use the flash strobe. If the battery icon indicates low battery, the flash strobe may be disabled due to insufficient voltage. Replace the battery. The camcorder does not respond to any action during operation. The camcorder encounters software failure. Remove the battery pack and replace it into the compartment. Then power on the camcorder. The recorded pictures appear too blurred. The focus is not correctly set. Adjust the focus to an appropriate position. The recorded pictures or video clips appear too dark. The environment of shooting or recording does not have adequate light. Use flash strobe when taking pictures. Add extra light sources when recording video clips. Noises occur when viewing images on the LCD screen or on the computer. The flicker setting does not match the standard of the country you are staying. Adjust the flicker setting. For more information, please refer to the “Flicker Settings” table. I want to restart the serial number of the file name (IMG_xxxx). The counting of the serial number is handled by the camcorder firmware. Use the camcorder “Format” function to format the card. I convert a media file and name it as IMG_xxxx.* (xxxx indicates number). Then I copy the file to the camcorder but cannot find it on the camcorder. There is another file with duplicate serial number (e.g. IMG_0001.MP4 and IMG_0001.JPG), or the file type is not supported. 2 Give the file a distinctive serial number and make sure the file type is supported by the camcorder. Troubleshooting (Continued) When connecting the camcorder to the computer or TV: Problem Cause Solution Driver or software is not installed on the computer. Install Direct X 9.0c or above and Windows Media 9.0 Codecs to solve this problem. Install the software and driver in the bundled CD, or go to http://www. microsoft.com to download the required files. Please refer to "Copying files to your computer". The installation is terminated abnormally. Remove the driver and other related programs. Follow the installation steps in the manual to re-install the driver. The camcorder has been connected to the PC via the USB cable before installing the driver. Install the driver before plugging in the USB cable. The camcorder is not correctly connected to the TV. Reconnect the camcorder to TV correctly. A conflict with other installed camcorder or capture device occurred. The device is not compatible with the camcorder. If you have any other camcorder or capture device installed in your computer, please completely remove the camcorder and its driver from the computer to avoid the conflict. Noises occur on my computer screen when using Video Conferencing. The flicker setting does not match the standard of the country you are staying. Adjust the flicker setting. For more information, please refer to the “Flicker Settings” table. I cannot view the video clips on my computer. Driver installation failed. The TV screen does not display after connecting the camcorder to the TV. 22 Specifications Image Sensor 5 Mega Pixels CMOS HD (1280x720) / up to 30 fps Resolution Video Clips VGA (640x480) / up to 30 fps QVGA (340x240) / up to 30 fps Still Images Up to 16 Mega Pixels Internal Memory Built-in 32MB NAND-Flash Memory (20MB available for storage) External Memory SD card up to 4GB, SDHC card up to 16GB, MMC up to 1GB, MMC 2.0 up to 2GB DRAM 32MB DDR2 File Format MP4 (H.264) , WAV , JPEG Lens Fixed Focus, 2 Steps LCD 2.4” TFT LCD Display Flashlight / Strobe Auto / On / Off Zoom Digital Zoom 4x White Balance Auto / Sunny / Cloudy / Tungsten / Fluorescent Exposure Control Auto (+2 -2 EV Compensation) Built-in Microphone Yes Built-in Speaker Yes Voice Recorder Yes Web Cam Yes TV output (Analog) NTSC / PAL Color System Support HDMI output (Digital) Type C, export HD video and audio to HDTV or HD Display Device Self-Timer 10 seconds Auto Power Off 1 / 3 / 5 minutes auto off Interface USB 2.0 High Speed (USB 1.1 compatible) Battery NP60Li-ion rechargeable Battery DC Input 5 Volt USB Power Adapter Regulation (Certifications) FCC & CE Accessories Power Adapter, Software CD, USB Cable, HDMI Cable, AV Cable, Wrist Strap and User’s Manual 23 Maintenance To clean your digital photo frame, please refer to the instructions below: NOTE: To prevent electrical shock, do not open the Camcorder casing. Leave repair of the frame to qualified personnel, please see the tech support information in the warranty. 1. Check the cover Check to see if the camcorder and accessories are damaged, broken, or strained. If so, please consult the warranty card for Tech Support information. 2. Clean Never spray or pour any liquid directly onto the screen or frame. Avoid allowing any water or liquid from entering the DV Camcorder or accessories. 3. Cleaner Use water or non-ammonia/non-alcohol based glass cleaner. Do not use harsh or abrasive cleaners such as ketene (such as acetone), ethanol, toluene, acetic acid, methane, chloride, or other detergents to clean the camcorder, these chemicals can damage the LCD screen or the camcorder. 4. Screen To clean the LCD screen or case of the camcorder, use water or a mild cleaner, as listed above. Moisten a soft, clean cloth or if possible, use a special screen cleaner sheet or a solution suitable for static electricity application. Using any cleaner other than water or a mild cleaner may damage your digital photo frame and will not be covered under the warranty. 5. Storage of Unit If the Camcorder is not in use for a long time, please unplug it and store it in its original box in order to avoid any damage. 6. Disclaimer Any damage resulting from use of any cleaner that is not mentioned above is not covered under the terms of the warranty on this product. . 24 Precautions 1. Read all of these instructions and save this manual for later use. 2. Follow all warnings and instructions on the product. 3. Do not drop, puncture or disassemble the camcorder; otherwise the warranty will be voided. 4. Avoid all contact with water, and dry hands before using. 5. Do not expose the camcorder to high temperature or leave it in direct sunlight. Doing so may damage the camcorder. 6. Use the camcorder with care. Avoid pressing hard on the camcorder body. 7. For your own safety, avoid using the camcorder when there is a storm or lightning. 8. Do not use batteries of different specifications. Doing so may lead to the potential for serious damage. 9. Remove the battery during long periods between usage, as a deteriorated battery may affect the functionality of the camcorder. 10. Remove the battery if it shows signs of leaking or distortion. 11. Use only the accessories supplied by the manufacturer. 12. Keep the camcorder out of the reach of infants. 13. Risk of explosion if battery is replaced by an incorrect type. 14. Dispose of used batteries according to the instructions. CAUTION RISK OF ELECTRIC SHOCK DO NOT OPRN CAUTION: TO REDUCE OF ROSK OF ELECTRIC SHOCK. DO NOT REMOVE COVER (OR BACK) NO USER-SERVICEABLE PARTS INSIDE. REFER SERVICING TO QUALIFIED SERVICE PERSONNEL. 25 FCC and CE Radiation Norm FCC This equipment has been tested and complies with limits for Class B digital devices pursuant to Part 15 of Federal Communications Commission (FCC) rules. CE This equipment has been tested and complies with the limits of the European Council Directive on the approximation of the law of the member states relating to electromagnetic compatibility (89/336/EEC) according to EN 55022 Class B. FCC and CE Compliance Statement These limits are designed to provide reasonable protection against frequency interference in residential installations. This equipment generates, and radiates radio frequency energy, and if not installed properly or used in accordance with the instructions, may cause harmful interference to radio communication. However, there is no guarantee that interference will not occur in television reception, which can be determined by turning the equipment on and off. Interference may be corrected by one or more of the following measures: Reorient or relocate the receiving antenna Increase the separation between the equipment and the receiver Plug the equipment into an outlet on a circuit different from that to which the receiver is connected. CAUTION! The Federal Communications Commission warns the user that changes or modifications to the unit not expressly approved by the party responsible for compliance could void the user’s authority to operate the equipment. 26 Service Procedure For information regarding the return or exchange of this item within 14 days of purchase, please visit your Inkstop store location or go to www.inkstop.net to read the instructions regarding customer service returns procedures. Click on the Satisfaction Guaranteed icon on the website. For technical support in regards to operation and installation of this item please call the toll free number below to obtain assistance. A customer service representative will assist you and provide operating information on the product. Please have the following information available when you call the service center: • Your Name and Address • Date of Purchase • Model Number • Serial Number • Store Name and Address • Type of problem with the unit To contact the technical support facility, please call 508-435-4830 or 800-639-3803. Email Support: [email protected] 27 Warranty 90 Days Limited Warranty This product is warranted to be free from defects in material and workmanship for a period of 90 days. Warranty obligations are limited to replacement or repair of defective parts and components, at the option of the manufacturer. If the original model is no longer available, we will substitute with a model of equal or better value than the original item. The warranty of this product is null and void if the product is subjected to negligence, abuse, modification, misuse, accident or if the customer uses the product for a function it was not intended for. This warranty is only valid for the original purchaser of this product and will not be honored if the product is resold. This warranty gives you specific legal rights, and you may also have other rights which vary from state to state. The manufacturer will not be liable for incidental or consequential damages caused by the use of this product. The manufacture will not be liable for any costs such as lost profits or revenues, cost of temporary replacements, loss of data, loss of equipment or use of equipment or any claims by third parties. After 14 days from the purchase date of this product, please call the phone number mentioned below to obtain service. A customer representative will give you a return authorization (RA number) allowing you to ship the product to the service center. The purchaser must have a copy of the original receipt for proof of purchase within 90 days. The purchaser of this product is responsible for any shipping charges to the repair facility. The manufacturer service center will repair or replace the unit in question and send it back to the purchaser. In order to contact the service facility, please call 508-435-4830 or 800-639-3803. The address for this facility is: Fourstar Group 26840 Fargo Ave. Suite C Bedford Heights, OH 44146 E-mail Support: [email protected] 28