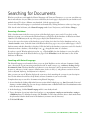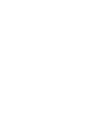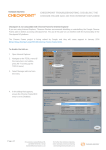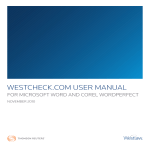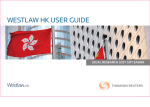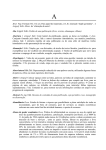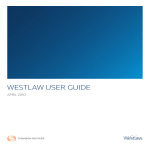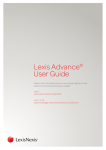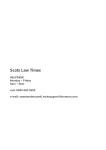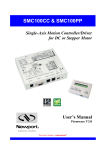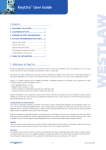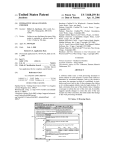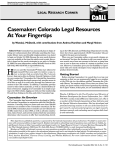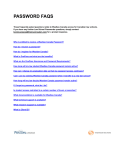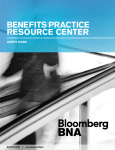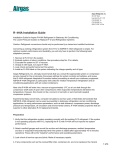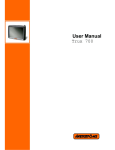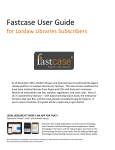Download Westlaw Paralegal Guide
Transcript
Westlaw Guide for Paralegals Retrieving Documents on Westlaw® October 2007 Westlaw Guide for Paralegals Retrieving Documents on Westlaw October 2007 West Customer Service Westlaw Technical and Search Assistance (available 24 hours a day) If you have general or technical questions about Westlaw, call West Customer Technical Support at 1-800-WESTLAW (1-800-937-8529) or send an e-mail message to [email protected]. If you have search questions about Westlaw, call the West Reference Attorneys at 1-800-REF-ATTY (1-800-733-2889) or send an email message to [email protected]. Technical and search assistance is also available online at help.west.thomson.com. Billing and Account Assistance For billing and account assistance, call 1-800-328-4880. Billing and account assistance is also available online at west.thomson.com/support. Westlaw Training For information about Web-based training, telephone training, or in-person training, visit west.thomson.com/westlaw/training. Reference Materials To browse and order free Westlaw reference materials, visit west.thomson.com/westlaw/guides. Westlaw and other West products also contain valuable online Help. About This Guide In this guide, the graphics and step-by-step instructions are based on accessing Westlaw via the Internet. Because of the evolving nature of Internet technology, there may be recent changes to the Westlaw interface and functionality that are not reflected in this documentation. Information in this guide is current through October 15, 2007. ALR, Am Jur, Graphical Statutes, KeyCite, KeySearch, QuoteRight, RegulationsPlus, ResultsPlus, United States Code Annotated, USCA, U.S. Code Congressional and Administrative News, WestCheck, WestCheck.com, WestCiteLink, WestClip, WestFind&Print, West Key Number System, Westlaw, WestlawPRO, Westlaw Profiler, and West's are registered trademarks and Profiler and Westlaw 50 State Surveys are trademarks of West Publishing Corporation. D&B, Dun & Bradstreet, and D-U-N-S are registered trademarks of D&B. Investext is a registered trademark of Thomson Financial, Inc. Corel and WordPerfect are registered trademarks of Corel Corporation. Internet Explorer, Microsoft, and Windows are registered trademarks of Microsoft Corporation. © 2007 West, a Thomson business. All rights reserved. West 610 Opperman Drive Eagan, MN 55123-1396 Printed in the United States of America Contents Introduction . . . . . . . . . . . . . . . . . . . . . . . . . . . . . . . . . . . . . . . . . . . . . . . . . . . . . . . . 1 Starting and Ending a Westlaw Session . . . . . . . . . . . . . . . . . . . . . . . . . . . . . . . . . . . . . . . . . . . . . . . . . . . . 1 Adding Tabbed Pages . . . . . . . . . . . . . . . . . . . . . . . . . . . . . . . . . . . . . . . . . . . . . . . . . . . . . . . . . . . . . . . . . 1 Personalizing the Tabbed Paralegal Page . . . . . . . . . . . . . . . . . . . . . . . . . . . . . . . . . . . . . . . . . . . . . . . . . . . 3 Selecting Westlaw Preferences . . . . . . . . . . . . . . . . . . . . . . . . . . . . . . . . . . . . . . . . . . . . . . . . . . . . . . . . . . . 4 Retrieving Documents . . . . . . . . . . . . . . . . . . . . . . . . . . . . . . . . . . . . . . . . . . . . . . . . 5 Retrieving a Document by Citation . . . . . . . . . . . . . . . . . . . . . . . . . . . . . . . . . . . . . . . . . . . . . . . . . . . . . . . 5 Retrieving a Document Using a Template . . . . . . . . . . . . . . . . . . . . . . . . . . . . . . . . . . . . . . . . . . . . . . . . . . 5 Retrieving a Case by Party Name . . . . . . . . . . . . . . . . . . . . . . . . . . . . . . . . . . . . . . . . . . . . . . . . . . . . . . . . 6 Retrieving a Document Using the Table of Contents Service . . . . . . . . . . . . . . . . . . . . . . . . . . . . . . . . . . . . 6 Delivering Documents . . . . . . . . . . . . . . . . . . . . . . . . . . . . . . . . . . . . . . . . . . . . . . . . 7 Using Quick Print . . . . . . . . . . . . . . . . . . . . . . . . . . . . . . . . . . . . . . . . . . . . . . . . . . . . . . . . . . . . . . . . . . . . 8 Retrieving and Printing Multiple Documents by Citation . . . . . . . . . . . . . . . . . . . . . . . . . . . . . . . . . . . . . . 8 Checking Citations with KeyCite . . . . . . . . . . . . . . . . . . . . . . . . . . . . . . . . . . . . . . . 9 Checking Cases with KeyCite . . . . . . . . . . . . . . . . . . . . . . . . . . . . . . . . . . . . . . . . . . . . . . . . . . . . . . . . . . . 9 Checking Statutes with KeyCite . . . . . . . . . . . . . . . . . . . . . . . . . . . . . . . . . . . . . . . . . . . . . . . . . . . . . . . . . 11 Checking Citations in Your Brief Automatically . . . . . . . . . . . . . . . . . . . . . . . . . . . . . . . . . . . . . . . . . . . . 13 Creating a Table of Authorities in Your Brief Automatically . . . . . . . . . . . . . . . . . . . . . . . . . . . . . . . . . . . 13 Tracking Citations Using KeyCite Alert . . . . . . . . . . . . . . . . . . . . . . . . . . . . . . . . . . . . . . . . . . . . . . . . . . . 14 Browsing a Document or Search Result . . . . . . . . . . . . . . . . . . . . . . . . . . . . . . . . 15 Using ResultsPlus to Access Additional Resources . . . . . . . . . . . . . . . . . . . . . . . . . . . . . . . . . . . . . . . . . . . 15 Using Navigation Features . . . . . . . . . . . . . . . . . . . . . . . . . . . . . . . . . . . . . . . . . . . . . . . . . . . . . . . . . . . . . 16 Copying and Pasting Text with the Citation . . . . . . . . . . . . . . . . . . . . . . . . . . . . . . . . . . . . . . . . . . . . . . . 17 Previewing Cited Documents in the Link Viewer . . . . . . . . . . . . . . . . . . . . . . . . . . . . . . . . . . . . . . . . . . . . 18 Locating Specific Terms . . . . . . . . . . . . . . . . . . . . . . . . . . . . . . . . . . . . . . . . . . . . . . . . . . . . . . . . . . . . . . . 18 Retrieving Forms, Checklists, and Westlaw eforms . . . . . . . . . . . . . . . . . . . . . . . 19 Retrieving Forms . . . . . . . . . . . . . . . . . . . . . . . . . . . . . . . . . . . . . . . . . . . . . . . . . . . . . . . . . . . . . . . . . . . . 19 Retrieving Checklists . . . . . . . . . . . . . . . . . . . . . . . . . . . . . . . . . . . . . . . . . . . . . . . . . . . . . . . . . . . . . . . . . 20 Retrieving and Completing Westlaw eforms . . . . . . . . . . . . . . . . . . . . . . . . . . . . . . . . . . . . . . . . . . . . . . . 21 i Finding Information About People . . . . . . . . . . . . . . . . . . . . . . . . . . . . . . . . . . . . .23 Locating People . . . . . . . . . . . . . . . . . . . . . . . . . . . . . . . . . . . . . . . . . . . . . . . . . . . . . . . . . . . . . . . . . . . . . 23 Retrieving Adverse Filings . . . . . . . . . . . . . . . . . . . . . . . . . . . . . . . . . . . . . . . . . . . . . . . . . . . . . . . . . . . . . 25 Locating Assets . . . . . . . . . . . . . . . . . . . . . . . . . . . . . . . . . . . . . . . . . . . . . . . . . . . . . . . . . . . . . . . . . . . . . 25 Checking Criminal Records . . . . . . . . . . . . . . . . . . . . . . . . . . . . . . . . . . . . . . . . . . . . . . . . . . . . . . . . . . . . 26 Using Additional Materials . . . . . . . . . . . . . . . . . . . . . . . . . . . . . . . . . . . . . . . . . . . . . . . . . . . . . . . . . . . . 26 Finding Information About Companies . . . . . . . . . . . . . . . . . . . . . . . . . . . . . . . . . .27 Retrieving Company Profiles . . . . . . . . . . . . . . . . . . . . . . . . . . . . . . . . . . . . . . . . . . . . . . . . . . . . . . . . . . . 27 Finding Owners, Officers, and Registered Agents . . . . . . . . . . . . . . . . . . . . . . . . . . . . . . . . . . . . . . . . . . . 27 Locating Company Reports, Financial Information, and Securities Filings . . . . . . . . . . . . . . . . . . . . . . . . 28 Retrieving Court Documents . . . . . . . . . . . . . . . . . . . . . . . . . . . . . . . . . . . . . . . . . .29 Locating Court Docket Information . . . . . . . . . . . . . . . . . . . . . . . . . . . . . . . . . . . . . . . . . . . . . . . . . . . . . 29 Finding Appellate Briefs . . . . . . . . . . . . . . . . . . . . . . . . . . . . . . . . . . . . . . . . . . . . . . . . . . . . . . . . . . . . . . 30 Retrieving Litigation Documents . . . . . . . . . . . . . . . . . . . . . . . . . . . . . . . . . . . . . . . . . . . . . . . . . . . . . . . . 30 Retrieving Expert Witness Filings . . . . . . . . . . . . . . . . . . . . . . . . . . . . . . . . . . . . . . . . . . . . . . . . . . . . . . . 30 Finding Experts, Judges, and Attorneys . . . . . . . . . . . . . . . . . . . . . . . . . . . . . . . . .31 Locating an Expert Witness . . . . . . . . . . . . . . . . . . . . . . . . . . . . . . . . . . . . . . . . . . . . . . . . . . . . . . . . . . . . 31 Researching an Attorney or Judge . . . . . . . . . . . . . . . . . . . . . . . . . . . . . . . . . . . . . . . . . . . . . . . . . . . . . . . 32 Keeping Current with News Sources . . . . . . . . . . . . . . . . . . . . . . . . . . . . . . . . . . . .33 Searching in News Databases . . . . . . . . . . . . . . . . . . . . . . . . . . . . . . . . . . . . . . . . . . . . . . . . . . . . . . . . . . 33 Using ResultsPlus . . . . . . . . . . . . . . . . . . . . . . . . . . . . . . . . . . . . . . . . . . . . . . . . . . . . . . . . . . . . . . . . . . . 34 Tracking News Sources . . . . . . . . . . . . . . . . . . . . . . . . . . . . . . . . . . . . . . . . . . . . . . . . . . . . . . . . . . . . . . . 34 Using the Alert Services . . . . . . . . . . . . . . . . . . . . . . . . . . . . . . . . . . . . . . . . . . . . . .35 WestClip . . . . . . . . . . . . . . . . . . . . . . . . . . . . . . . . . . . . . . . . . . . . . . . . . . . . . . . . . . . . . . . . . . . . . . . . . . 35 Docket Alert . . . . . . . . . . . . . . . . . . . . . . . . . . . . . . . . . . . . . . . . . . . . . . . . . . . . . . . . . . . . . . . . . . . . . . . 35 D&B Alert . . . . . . . . . . . . . . . . . . . . . . . . . . . . . . . . . . . . . . . . . . . . . . . . . . . . . . . . . . . . . . . . . . . . . . . . 36 Profiler Alert . . . . . . . . . . . . . . . . . . . . . . . . . . . . . . . . . . . . . . . . . . . . . . . . . . . . . . . . . . . . . . . . . . . . . . . 36 Viewing Entries for an Alert Service . . . . . . . . . . . . . . . . . . . . . . . . . . . . . . . . . . . . . . . . . . . . . . . . . . . . . 36 Creating Entries for an Alert Service . . . . . . . . . . . . . . . . . . . . . . . . . . . . . . . . . . . . . . . . . . . . . . . . . . . . . 36 Searching for Documents . . . . . . . . . . . . . . . . . . . . . . . . . . . . . . . . . . . . . . . . . . . . .37 Accessing a Database . . . . . . . . . . . . . . . . . . . . . . . . . . . . . . . . . . . . . . . . . . . . . . . . . . . . . . . . . . . . . . . . 37 Searching with Natural Language . . . . . . . . . . . . . . . . . . . . . . . . . . . . . . . . . . . . . . . . . . . . . . . . . . . . . . . 37 Searching with Terms and Connectors . . . . . . . . . . . . . . . . . . . . . . . . . . . . . . . . . . . . . . . . . . . . . . . . . . . 38 ii Searching Case Law . . . . . . . . . . . . . . . . . . . . . . . . . . . . . . . . . . . . . . . . . . . . . . . . . .39 Restricting Your Search by Field . . . . . . . . . . . . . . . . . . . . . . . . . . . . . . . . . . . . . . . . . . . . . . . . . . . . . . . . 39 Using Topic and Key Numbers and the West Key Number Digest . . . . . . . . . . . . . . . . . . . . . . . . . . . . . . 40 Using KeySearch to Provide a Query for You . . . . . . . . . . . . . . . . . . . . . . . . . . . . . . . . . . . . . . . . . . . . . . 40 Searching Statutes and Regulations . . . . . . . . . . . . . . . . . . . . . . . . . . . . . . . . . . . .41 Using the Search Page . . . . . . . . . . . . . . . . . . . . . . . . . . . . . . . . . . . . . . . . . . . . . . . . . . . . . . . . . . . . . . . . 41 Restricting Your Search by Field . . . . . . . . . . . . . . . . . . . . . . . . . . . . . . . . . . . . . . . . . . . . . . . . . . . . . . . . 41 Retrieving Multiple Sections or Entire Chapters Using the Table of Contents Service . . . . . . . . . . . . . . . . 42 Retrieving All Sections of a Statute (Without Annotations) . . . . . . . . . . . . . . . . . . . . . . . . . . . . . . . . . . . . 43 Retrieving Prior Versions of a Statute or Regulation . . . . . . . . . . . . . . . . . . . . . . . . . . . . . . . . . . . . . . . . . 43 Retrieving State Regulations . . . . . . . . . . . . . . . . . . . . . . . . . . . . . . . . . . . . . . . . . . . . . . . . . . . . . . . . . . . 44 Browsing Surrounding Sections . . . . . . . . . . . . . . . . . . . . . . . . . . . . . . . . . . . . . . . . . . . . . . . . . . . . . . . . . 44 Retrieving Related Legislative and Regulatory Materials . . . . . . . . . . . . . . . . . . .45 Using the Links Tab to View Documents That Are Related to Your Statute or Regulation . . . . . . . . . . . . 45 Using Graphical Statutes . . . . . . . . . . . . . . . . . . . . . . . . . . . . . . . . . . . . . . . . . . . . . . . . . . . . . . . . . . . . . . 46 Using RegulationsPlus for Federal Regulations . . . . . . . . . . . . . . . . . . . . . . . . . . . . . . . . . . . . . . . . . . . . . 47 Retrieving Federal Legislative History . . . . . . . . . . . . . . . . . . . . . . . . . . . . . . . . . . . . . . . . . . . . . . . . . . . . 48 Searching Public Laws . . . . . . . . . . . . . . . . . . . . . . . . . . . . . . . . . . . . . . . . . . . . . . . . . . . . . . . . . . . . . . . . 48 Retrieving State Legislative History . . . . . . . . . . . . . . . . . . . . . . . . . . . . . . . . . . . . . . . . . . . . . . . . . . . . . . 49 iii Introduction Starting and Ending a Westlaw Session Follow these steps to access Westlaw: 1. Access www.westlaw.com. The Westlaw sign-on page is displayed. 2. Type your Westlaw password and a client identifier in the text boxes. Note: Select the Save this Password check box if you want your Westlaw password automatically entered each time you sign on to Westlaw. Remember that when this option is selected, anyone accessing Westlaw using your Web browser can sign on to Westlaw with your password. 3. Click Sign On. The tabbed Westlaw page is the default page-the first page you see after you sign on-until you choose another tabbed page as the default page. To end your Westlaw session, click Sign Off at the top of any page. The time spent on Westlaw and the number of transactions are displayed. You should end your Westlaw session before you exit your browser. Adding Tabbed Pages When you access Westlaw, you'll see tabbed pages for Westlaw and Business and News. You can select additional tabbed pages to suit your specific needs, up to a total of six tabbed pages. The Paralegal page is designed to allow you to quickly and easily access the features and databases you use most often. Tabbed pages are also available for ■ general areas, e.g., the Public Records page. ■ jurisdictions, including all 50 states and the federal circuits. Your state page will include your state's statutes, cases, regulations, forms, and corporate records. ■ topical areas, e.g., the Litigation page and the Intellectual Property page . Tabbed Westlaw page For search assistance, call 1-800-REF-ATTY (1-800-733-2889). 1 Introduction Adding the Tabbed Paralegal Page and Your State Page The Paralegal page makes it easy to access Westlaw features and databases you frequently use. Your state page provides easy access to your state's case law, statutes, forms, and other materials. Complete these steps to add the Paralegal page and your state page: 1. Click Add/Remove Tabs at the top of any page. 2. At the Manage Tabs page, select the Paralegal check box under General and your state check box under Jurisdictional–State, if they are not already selected. Select the check boxes for any other pages, e.g., the Public Records page, you want to add. Click Next. A list of the pages you have chosen is displayed. 3. Select a page to be displayed first each time you sign on to Westlaw and click Save to display this page. To view a different tabbed page, click its tab. Add the tabbed Paralegal page to increase your efficiency on Westlaw. Manage Tabs page Use the Shortcuts section to quickly retrieve documents by citation or by party name. Tabbed Paralegal page 2 For search assistance, call 1-800-REF-ATTY (1-800-733-2889). Introduction Personalizing the Tabbed Paralegal Page Once you've selected your tabbed custom pages, click the Edit links to personalize the Paralegal page and your state page based on the research tasks you frequently perform. Shortcuts Section The Shortcuts section of most tabbed pages lets you quickly retrieve and check documents on Westlaw. For example, the Shortcuts section of the Paralegal page allows you to find a document by citation or a case by party name, check a citation in KeyCite, and search for news articles. Resources Section The Resources section includes a variety of databases you can access. (On some tabbed pages, e.g., your state page, the section in the right frame is called the Search section.) Personalizing the Resources section allows you to add databases or collections of databases you use frequently and to remove databases you rarely use. To personalize the Resources section, click Edit in the Resources section. The Edit: Resources page is displayed from which you can add and remove collections of databases. To add a collection, e.g., State Cases and Statutes, select its check box; to remove a collection, clear its check box. To see all the databases available in a particular collection, click its hypertext link. A second Edit page is displayed from which you can also add and remove options. For example, click State Cases and Statutes (see below). To add a database, e.g., AZ Cases, to the collection, select its check box; to remove a database, clear its check box. Click Save to save your changes and return to the Edit: Resources page. When you finish making all your changes, click Save at the Edit: Resources page. The Resources section of the Paralegal page now reflects your changes. Edit: Resources page Edit: State Cases and Statutes page For search assistance, call 1-800-REF-ATTY (1-800-733-2889). 3 Introduction Selecting Westlaw Preferences Westlaw allows you to customize many aspects of your research environment, such as pricing preferences and page view. Click Preferences at the top of any page to display the Preferences-Location and Pricing page. Location and Pricing Preferences Before you retrieve a document or run a search in a database, select pricing for printing and searching so that your research is cost-effective. Select the pricing methods for printing and searching at the Preferences-Location and Pricing page. Then click Save Changes. Selecting Pricing for Printing Paying a set fee per document is more Preferences–Location and Pricing Page cost-effective unless you are printing a very short document (three to four pages). Select Bill by Document from the Printing drop-down list. Selecting Pricing for Searching The most cost-effective way to retrieve a document by citation may be different from the one used to run a search in a database. If you primarily retrieve documents by citation, you may want to select By Transaction so that you pay a set fee for each document regardless of the amount of time you spend reading the document online. Contact the West Reference Attorneys or your West account manager for more information on pricing. You can change preferences at any time; however, changes in pricing method for printing and searching will not take effect until the next time you sign on to Westlaw. Identifying Databases Not in Your Plan If you have a WestlawPRO plan, you can select the Display an (*) beside databases that are outside of your Westlaw subscription check box to display asterisks next to databases that are outside your plan. Document Display Preferences Click Document Display to display the PreferencesDocument Display page. If you prefer to have information displayed across the full width of each page, select Full Screen from the Page view dropdown list. Clear the Display Link Viewer check box if you prefer to have cited documents displayed in the right frame or across the full width of the page rather than having them first displayed in the Link Viewer dialog box. Then click Save Changes. 4 For search assistance, call 1-800-REF-ATTY (1-800-733-2889). Preferences-Document Display page Retrieving Documents Retrieving a Document by Citation You can quickly retrieve a specific document when you know its citation by using the Find service at the Paralegal page or your state page. Type the citation in the Find by citation text box and click Go. To print the document immediately after it is retrieved, select the and Print check box, if available, before you click Go. You can also click Find&Print at the top of the page to display the Find a Document page. Then type your citation in the Find this document by citation text box. In most cases, your document will be retrieved regardless of capitalization, spacing, or use of periods. For example, you will retrieve the same U.S. Supreme Court opinion with the Find service whether you type 121 sct 1322 or 121 SCT 1322 or 121 s.c.t. 1322 or 121sct1322. You can retrieve many different types of documents with Find, including the following: To retrieve Type a citation such as a case in a reporter 119 sct 1906 a case using a Westlaw citation 2005 wo 645182 a federal rule of civil procedure frcp 56 a Federal Register document 71 fr 20784 a state statute co st 42-4-1301 an American Law Reports (ALR) annotation 68 alr 5th 549 Retrieving a Document Using a Template You can use Find templates to assist you in retrieving federal and state statutes and regulations when you are not sure of the correct citation format. Simply type the publication abbreviation in the Find by citation text box and click Go. For example, to display a Find template for the United States Code Annotated (USCA), type usca and click Go. Then type the title and section numbers in the appropriate text boxes and click Go. Find templates are also available for U.S. public laws (us pl), federal rules (fed rules), U.S. House bills (house bill), U.S. Senate bills (senate bill), U.S. House reports (house report), and U.S. Senate reports (senate report). For state materials, type one of the following abbreviations in the Find by citation text box and click Go to display a fill-in-the-blank template. To display a Find template for Type state statutes* xx st state administrative codes* xx adc state court rules* xx rules state session laws* xx legis * where xx is a state's two-letter postal abbreviation For search assistance, call 1-800-REF-ATTY (1-800-733-2889). 5 Retrieving Documents Retrieving a Case by Party Name To retrieve a specific case or brief when you know one or more parties' names, complete these steps: 1. Click Find a Case by Party Name in the Shortcuts section of the Paralegal page. 2. Type one or both parties' names in the text boxes. 3. Select the jurisdiction in which the case was heard or the reporter in which it was published and click Go. Note: You can also click a link for a case law database under Cases and Statutes in the Resources section, e.g., State Cases, and click Search by Party Name at the displayed Search page. Type one or both parties' names in the text boxes and click Search Westlaw. Find a Case by Party Name template Retrieving a Document Using the Table of Contents Service The Table of Contents service allows you to browse the table of contents for a publication, view a document in the context of the sections surrounding it, and quickly retrieve related sections. It is available for state and federal statutes, state and federal regulations, most forms databases, and many treatises. Browse a table of contents by clicking the plus (+) or minus (–) symbols. To retrieve a specific section, click its hypertext link. There are several ways to access the Table of Contents service: ■ While viewing a database Search page, click Table of Contents, if available, in the upper-right corner of the page. ■ Click Site Map at the top of any page. Under Browse Westlaw, click Table of Contents. Click the plus and minus symbols to browse the list of publications for which a table of contents is available. Click a link to display the table of contents for a specific publication. ■ While viewing a document, click Table of Contents, if available, on the Links tab in the left frame. USCA Search page 6 For search assistance, call 1-800-REF-ATTY (1-800-733-2889). Delivering Documents Delivering Documents To print, e-mail, download, fax, or save your documents on Westlaw, click a delivery icon in the upper-right corner of a retrieved document or result list. Click the Quick Print icon to print the document or result list you are viewing on an attached printer. To use another delivery method, follow these steps: 1. Click one of the following icons: ■ Click the Print icon to print documents on an attached printer or a Westlaw printer. ■ Click the Email icon to send documents to one or more e-mail addresses. ■ Click the Download icon to save documents on your computer. ■ Click the Other icon to display a menu of additional delivery methods (Fax and Save on Westlaw). 2. A dialog box is displayed. ■ Select the KeyCite results you want to include with your document and specify, under Page Options, which pages you want to deliver. If you are delivering a statute, you can select Statutory Text Only to deliver the statute without annotations. ■ Click Settings at the top of the dialog box to specify whether you want to include features such as KeyCite flags and highlighted search terms or to change the format of your document. Click Done when you are finished making your selections. 3. Click Print, Send, or Save depending on the delivery method you selected. Click Settings to specify whether you want to include features such as KeyCite flags, highlighted search terms, and a cover page. To print a statute without annotations, select Statutory Text Only. Print dialog box For search assistance, call 1-800-REF-ATTY (1-800-733-2889). 7 Delivering Documents Using Quick Print Use Quick Print to print the document or the result list you are viewing on an attached printer in HTML format. Quick Print requires a Windows operating system and Microsoft Internet Explorer 5.5 or later. To use Quick Print, click the Quick Print icon in the upper-right corner of the page. The Windows Print dialog box is displayed. Click Print to send the document to your attached printer and return to your result. Note: If you do not have an attached printer installed on your computer, the Quick Print icon is not displayed. Retrieving and Printing Multiple Documents by Citation If you have multiple documents that you want to retrieve by citation, use WestFind&Print. You can also choose to retrieve KeyCite information for the documents. With WestFind&Print you can print the documents, send them to an e-mail address, or download them. Multiple citations may take several minutes to process. When your request is complete, you will be notified that all citations ran successfully. To retrieve documents using WestFind&Print on Westlaw, complete these steps: 1. Click Find&Print at the top of any page. At the Find a Document page, type your citations in the Enter Citation(s) text box in the right frame, separated with semicolons. You also can copy a list of citations from a word-processing file and paste it in the text box. 2. Under Select Result Options, select the KeyCite History or KeyCite Citing References check box to include KeyCite history or citing references in the result. To print the documents exactly as they appear in the West reporters using Adobe Acrobat Reader, select the Substitute with Reporter Images check box. 3. Under Select Delivery Options, select your delivery destination, e.g., Attached Printer or Email. If you select Attached Printer, Download, or Email, make a selection from the corresponding drop-down list. 4. Click Send Request. Note If you select Download, a Download Confirmation dialog box is displayed. If you click Complete Download, a File Download dialog box is displayed, which prompts you to open or save the file. Click Save to save the file on your computer. When the Save As dialog box is displayed, specify a name and location for the file and click Save. Find a Document page 8 For search assistance, call 1-800-REF-ATTY (1-800-733-2889). Checking Citations with KeyCite Checking Cases with KeyCite Use KeyCite to determine whether your case is good law and to retrieve a comprehensive list of citing references. You can quickly access KeyCite information for the case you are viewing by clicking the KeyCite status flag, if available. Click KeyCite at the top of any page to display a detailed explanation of the KeyCite status flags. KeyCite Status Flags A red flag warns that the case is no longer good law for at least one of the points of law it contains. A yellow flag warns that a case has some negative history but has not been reversed or overruled. A blue H indicates that a case has some history. A green C indicates that a case has citing references but no direct history or negative citing references. Click Full History or the status flag to view the history of the displayed case. Click Direct History (Graphical View) to view direct history in a graphical view. Click Citing References to view a list of cases, administrative materials, secondary sources, and briefs and other court documents that cite the case. KeyCite history for a case Viewing the History of a Case To view the history of a displayed case, click Full History on the Links tab. The case history is displayed in the right frame and includes direct history, which traces your case through the appellate process and includes both prior and subsequent history, and negative citing references, which are cases outside the direct appellate line that may have a negative impact on the precedential value of your case. Displaying the Direct History of a Case in Graphical View The direct history of a case can be displayed in an easy-to-read graphical view that shows each court decision at the appropriate trial or appellate level (U.S. Supreme Court, state high court, intermediate court, or trial court). Click Direct History (Graphical View) on the Links tab. For search assistance, call 1-800-REF-ATTY (1-800-733-2889). 9 Checking Citations with KeyCite Viewing Citing References for a Case To view a list of cases, administrative materials, secondary sources, and briefs and other court documents that cite your case, click Citing References on the Links tab. Negative citing cases are listed first; the remaining cases are listed according to the depth of treatment they give your case. Secondary sources and briefs and other court documents are listed last. To print the full text of citing documents, select the check box next to each document you want to print and click the Print icon. Citing references for a case Depth of Treatment Stars Depth of treatment stars in your KeyCite result show the extent to which the citing document discusses your case, based on the following categories: ★★★★ Examined The citing document contains an extended discussion of the cited case, usually more than a printed page of text. ★★★ Discussed The citing document contains a substantial discussion of the cited case, usually more than a paragraph but less than a printed page. ★★ Cited The citing document contains some discussion of the cited case, usually less than a paragraph. ★ Mentioned The citing document contains a brief reference to the cited case, usually in a string citation. Restricting Citing References You can restrict your list of citing references by headnote, Locate term, jurisdiction, date, document type, or depth of treatment category. Click Limit KeyCite Display at the bottom of the KeyCite citing references result. 10 For search assistance, call 1-800-REF-ATTY (1-800-733-2889). Checking Citations with KeyCite Checking Statutes with KeyCite Most statutory codes are annual in nature; they are codified and updated only once a year. However, legislative and judicial activity that amends, repeals, or invalidates a statute can occur throughout the year. You need to know if the statutory language on which you are relying is valid, and KeyCite provides you with that information. When you retrieve a statute, click History or Citing References or the KeyCite status flags, if available, on the Links tab in the left frame to view KeyCite information for the statute. KeyCite Status Flags A red flag warns that a statute has been amended by a recent session law, repealed, superseded, or held unconstitutional or preempted in whole or in part. A yellow flag warns that the statute has been renumbered or transferred by a recent session law; that an uncodified session law or proposed legislation affecting the statute is available (statutes merely referenced, i.e., mentioned, are not marked with a yellow flag); that the statute was limited on constitutional or preemption grounds or its validity was otherwise called into doubt; or that a prior version of the statute received negative judicial treatment. A green C indicates that a statute has citing references. KeyCite History for a Statute Statute history lists cases (added to Westlaw after January 15, 2001) affecting the validity of a statute plus legislation affecting the statute. Legislation is divided into the following categories: ■ Updating Documents lists citations to recent session laws that amend or repeal the section. ■ Proposed Legislation lists citations to proposed bills that reference the section. ■ Bill Drafts lists all drafts of bills proposed before the section was enacted into law. ■ Reports and Related Materials lists reports, journals, Congressional Record documents, presidential or executive messages, and testimony relevant to the section. This category also lists voting records for New York statutes. ■ Credits lists in chronological order the citations to session laws that have enacted, amended, or renumbered the section. ■ Historical and Statutory Notes describes the legislative changes affecting the section. To view the history of a displayed statute, click History on the Links tab. For search assistance, call 1-800-REF-ATTY (1-800-733-2889). 11 Checking Citations with KeyCite Click a yellow flag to view cases or proposed legislation affecting this section. Click History to view the full KeyCite history for this section. KeyCite history for a statute Viewing Citing References for a Statute Statute citing references include cases that have affected the validity of a section, cases from USCA and state statute notes of decisions, cases that do not appear in notes of decisions, administrative decisions, Federal Register documents, secondary sources, briefs and other court documents, statutes and court rules, and administrative codes. Click Citing References for a complete list of documents that cite the statute you are viewing. Click Citing References to view documents citing this section. To print the full text of citing documents, select the check box next to each document you want to print and click the Print icon. KeyCite citing references for a statute Restricting Citing References You can restrict your list of citing references by notes of decisions, Locate term, jurisdiction, date, or document type. Click Limit KeyCite Display at the bottom of the KeyCite citing references result. 12 For search assistance, call 1-800-REF-ATTY (1-800-733-2889). Checking Citations with KeyCite Checking Citations in Your Brief Automatically WestCheck automatically extracts citations from a legal document or a citations list you create manually. Because WestCheck automates the process of citation checking, you not only save time but also do less work to retrieve complete results from KeyCite and other Westlaw services. You can check your citations in KeyCite; create a table of authorities for cases cited in your document; and use the Find service to retrieve the documents on Westlaw. WestCheck saves you time when-sometimes at the eleventh hour-you need to verify that all the citations in a lengthy memorandum are correct and that the supporting cases are good law. To use WestCheck on the Web, go to www.westcheck.com. WestCheck.com will extract citations from documents in Microsoft Word 2007, 2003, 2002, 2000, and 97, as well as from documents in Corel WordPerfect Office X3, or WordPerfect 12, 11, 10, 9, and 8. Services Available Through WestCheck KeyCite KeyCite is the comprehensive citation research service from West that helps you determine whether your cases, statutes, administrative decisions, and regulations are good law and retrieve citing references. Table of Authorities While KeyCite lists cases citing your case, the Table of Authorities service lists the cases cited by your case. Find Whether it be a case, statute, law review article, or other document, WestCheck can retrieve the full text of the document on Westlaw and send it to the destination you choose. QuoteRight Use QuoteRight to verify the accuracy of quotations cited in your document. When WestCheck extracts citations from your document, it also creates a list of quotations found in your document. You can choose to have the QuoteRight service check these quotations against the full text of the documents as they appear on Westlaw. Creating a Table of Authorities in Your Brief Automatically WestCiteLink allows you to open a brief in your word-processing program, click a button, and then have instant access to the full text of a case cited in the brief. WestCiteLink also allows you to automatically generate a table of authorities for the brief, complete with hypertext links from each listed document to its reference in your brief. WestCiteLink finds citations in your word-processing documents and converts them to hypertext links, allowing you to link to the corresponding documents on Westlaw. A table of authorities is automatically created, listing the cases and other documents you have cited, along with page numbers for each. Click a citation to view the full text of the cited document in your Web browser. For information on using WestCiteLink, see WestCiteLink User Manual, Version 3.07, available at no charge at west.thomson.com/westcitelink/guides.aspx. For search assistance, call 1-800-REF-ATTY (1-800-733-2889). 13 Checking Citations with KeyCite Tracking Citations Using KeyCite Alert Has the U.S. Supreme Court or a state appellate court overruled a case on which you're relying? Or has it held a statute that is key to a current matter unconstitutional? KeyCite Alert is a service that automatically monitors the status of cases, statutes, administrative decisions, and regulations and sends you updates when their KeyCite results change, providing you with the most current KeyCite information for your research. There are two ways to create a KeyCite Alert entry: ■ When you are viewing a document, click Monitor with KeyCite Alert on the Links tab in the left frame. The KeyCite Alert wizard is displayed, which shows the citation you want to monitor and the client identifier you are presently using. Click Next to move through nine easy steps. If you select E-mail at Step 5, type your e-mail address at Step 6. When you have made all your selections, click Finish at Step 9 to add your entry to the KeyCite Alert Directory. To return to your document, click Research Trail at the top of the page and then click the link for the document. Accessing KeyCite Alert from the Links tab KeyCite Alert wizard ■ If you know the citation of the document you want to monitor, click KeyCite Alert under Tracking and Alerts at the bottom of the Shortcuts section of the Paralegal page. Click Create Entry or Entry Wizard at the top of the KeyCite Alert page, then type your citation in the text box and click Go or Next. If you click Entry Wizard, you will follow the same nine easy steps that you follow when you click Monitor with KeyCite Alert. Tip The KeyCite Alert Directory lists entries in the order in which you create them. You can use the directory to view, edit, or delete entries. To access the KeyCite Alert Directory, click KeyCite Alert under Tracking and Alerts. If you have not yet created any entries, an overview of KeyCite Alert is displayed. 14 For search assistance, call 1-800-REF-ATTY (1-800-733-2889). Browsing a Document or Search Result The result list contains the citations of documents retrieved by your search. In case law, statutes, regulations, law reviews, and selected news and business information databases, the result list includes your search terms and surrounding text for each document (in a Terms and Connectors search result) or the best portion of each document (in a Natural Language search result). Text boxes above the result list display your search and the identifier of the database used to retrieve the result. You can use these text boxes to edit your search or run it in a different database. Using ResultsPlus to Access Additional Resources When you search a case law, statutes, regulations, or analytical database, ResultsPlus information is automatically displayed, when appropriate, in a list alongside the result list. ResultsPlus provides up to 10 links to documents from the ALR and American Jurisprudence 2d (AMJUR) databases and selected law review and treatise databases, as well as up to two West topic and key number references. To view the full text of a document, click its title in the ResultsPlus list. Or click a topic and key number reference in the ResultsPlus list to retrieve a single document containing headnotes from cases discussing the legal issue classified under that topic and key number. To deliver specific documents in the result list, select the check box next to each document you want to deliver and click a delivery icon. To revise your search or to run it in a different database, click Edit Search, or make your changes in the text boxes at the top of the page and click Search. You can also select a recent search or a recent database by clicking the arrow next to the appropriate text box. Click a title to view the full text of the document. Result list Click a title in the ResultsPlus list to view the full text of the document. For search assistance, call 1-800-REF-ATTY (1-800-733-2889). 15 Browsing a Document or Search Result Using Navigation Features Navigation features in a search result allow you to easily browse your documents: ■ Search terms are highlighted in yellow so you can quickly scan your documents. Term arrows let you view the next or previous occurrence of the search terms in your search result. ■ Best portions in a Natural Language search result are highlighted in red so you can easily view the portion of each document that most closely matches the concepts in your search. Best arrows let you view the next or previous best portions in your search result. ■ Document (Doc) arrows let you view the next or previous document in your search result. ■ The Tools menu has options you can use to go to a specific page of a print publication, restrict your display to specific fields in a document, or copy document text. The options vary depending on the type of document you are viewing. ■ Click Full Screen List in the left frame to return to the result list in full-page view, or click the Full-Page View icon in the upper-right corner to display the document in the right frame across the entire page. Click the Full-Page View icon to display the document in the right frame in the full-page view. Click Edit Search to edit your search. Click Locate in Result to search the documents in the result for particular terms. Click the Term and Doc arrows to navigate the documents in your search result. 16 For search assistance, call 1-800-REF-ATTY (1-800-733-2889). Click Tools to use additional features, such as the Copy with Reference feature. Browsing a Document or Search Result Copying and Pasting Text with the Citation The Copy with Reference feature on Westlaw is a time-saving tool that automatically inserts the correct citation and page number when you copy and paste text from a case, statute, regulation, treatise, or law review into a legal document or e-mail message. To use the Copy with Reference feature, follow these steps: 1. Select the text you want to copy. 2. Click Tools at the bottom of the page and then choose Copy with Reference from the menu that is displayed. The Copy with Reference dialog box is displayed, which contains the text you selected and the citation of the document containing the text. 3. Click Copy. 4. Paste the copied text, which includes the citation, into your word-processing or other text document or e-mail message. Click Copy to paste the copied text into your word-processing document. Copy with Reference dialog box For search assistance, call 1-800-REF-ATTY (1-800-733-2889). 17 Browsing a Document or Search Result Previewing Cited Documents in the Link Viewer Hypertext links allow you to jump from a citation in the document you are viewing to the full text of the cited document. Simply click the hypertext link, and the full text of the document is displayed in the Link Viewer. You can browse the document for particular terms using the Locate feature and print or download the document from the Link Viewer. Click Locate to browse the cited document for specific terms. Link Viewer Click Maximize to view the cited document in the right frame and links to related information in the left frame. Locating Specific Terms Locate allows you to browse the documents in your search result or a cited document displayed in the Link Viewer for particular terms, whether or not the terms appear in your original description or query. To use Locate to browse documents in your search result, complete these steps: 1. Click Locate in Result at the top of the left frame or the result list. 2. Type a Terms and Connectors query in the Locate text box or select a search from the Recent Searches and Locates drop-down list. 3. Click Locate to retrieve a list of the documents in your search result that contain your Locate terms. To view the Locate terms, which are highlighted in each document, click the Term arrow. 18 For search assistance, call 1-800-REF-ATTY (1-800-733-2889). Retrieving Forms, Checklists, and Westlaw eforms Retrieving Forms At the Paralegal page you can access a variety of pleading and practice forms and checklists under Forms and Checklists. Click a link, e.g., Am Jur Legal Forms, to display a Search page. At the Search page, click Table of Contents, if available, to browse the publication's table of contents. You can also type a Terms and Connectors or Natural Language search in the Search text box and click Search Westlaw. After you retrieve a form, you can download it and save it on your computer, or you can copy and paste it into a Microsoft Word or Corel WordPerfect document. For state-specific forms, use your tabbed state page or click Directory at the top of any page to display the Westlaw Directory. At the Westlaw Directory page, click U.S. State Materials, then click the link for your state. At the next page, click Forms, Treatises, CLEs and Other Practice Materials to view materials for your state. Search Example To search for a model shopping center lease, click Am Jur Legal Forms under Forms and Checklists. At the Search page, choose the Terms and Connectors search method. Restrict your search to the title (ti) and prelim (pr) fields by typing ti,pr(lease & shopping /3 mall center) in the Search text box. Click Search Westlaw. Am Jur Legal Forms search result For search assistance, call 1-800-REF-ATTY (1-800-733-2889). 19 Retrieving Forms, Checklists, and Westlaw eforms Retrieving Checklists Expert Witness Checklists This database provides an extensive collection of checklists that discuss the selection of experts, pretrial use of experts, admissibility of expert testimony, and effective methods of direct and cross-examination. It also provides practice-oriented materials to help you get the most out of witnesses as well as addressing the handling of experts in specific fields, such as medicine, products liability, economic loss, accounting, and construction. Click Expert Witness Checklists under Forms and Checklists at the Paralegal page to display the Search page. Click Table of Contents to browse the table of contents. You can also run a Terms and Connectors or a Natural Language search. Expert Witness Checklists Search page Expert Witness Checklists table of contents Pattern Deposition Checklists This database provides comprehensive direction on how to handle depositions, especially oral depositions. The checklists are organized by litigation-specific situations involving tort actions, motor vehicle accidents, premises liability, products liability, medical malpractice, family law, and employment law. Click Pattern Deposition Checklists to display the Search page. Click Table of Contents to browse the table of contents. You can also run a Terms and Connectors or a Natural Language search. 20 For search assistance, call 1-800-REF-ATTY (1-800-733-2889). Retrieving Forms, Checklists, and Westlaw eforms Retrieving and Completing Westlaw eforms Westlaw makes it easier than ever to retrieve and use forms online. The new capabilities of Westlaw eforms allow you to retrieve, complete, save, and share forms. Each form is available in PDF (Portable Document Format) with features that allow you to highlight text, add comments, incorporate digital signatures, and attach documents. You can also save the form to complete later or e-mail the form to colleagues. Accessing eforms Westlaw eforms are available for local, state, and federal courts, as well as for government agencies. ■ Individual State Courts and Agencies* (XX-FRMS) ■ Individual State Federal Courts* (XXFD-FRMS) ■ Individual State and Federal Courts and Agencies* (XX-FRMS-ALL) ■ State Courts and Agencies (STATEFRMS) ■ Federal Courts and Agencies (FEDFRMS) * where xx is a state's two-letter postal abbreviation To search all eforms available on Westlaw, access the Westlaw eforms: State and Federal Courts and Agencies database (ALLFRMS). To view a list of Westlaw eforms databases for a selected state, click Directory at the top of any page. At the Westlaw Directory, type a short description of the forms you want, such as ohio eforms, in the Search the Westlaw Directory text box, then click Search. Retrieving eforms To retrieve Westlaw eforms, follow these steps: 1. Access a Westlaw eforms database, e.g., Westlaw eforms: Ohio State Courts and Agencies (OH-FRMS). 2. At the search template, type a search describing the forms you want to retrieve, e.g., application, in the Search text box. 3. Limit your search by court or agency (optional). 4. Click Search Westlaw. To view a form, click its link in the result list, then click the PDF icon in the document. OH-FRMS search template For search assistance, call 1-800-REF-ATTY (1-800-733-2889). 21 Retrieving Forms, Checklists, and Westlaw eforms Click in a field and type the information. eform in PDF Completing eforms Each form contains fields for you to complete. These fields are indicated by blue shading to help ensure that you enter all necessary information. Saving eforms To save a form, select Save As from the Adobe Reader File menu. The form will be saved with the information you have entered and any changes you have made. Sharing eforms Westlaw eforms include features that allow you to share information and collaborate with clients and colleagues. You can ■ underline, highlight, or cross out text ■ make comments ■ include digital signatures ■ add stamps ■ attach documents 22 For search assistance, call 1-800-REF-ATTY (1-800-733-2889). Finding Information About People The Information About People section of the Paralegal page allows you to quickly retrieve information about individuals, including their addresses, their neighbors, their assets, and any adverse filings or criminal records. Locating People Public records databases can help you locate potential parties and witnesses for a lawsuit. ■ Click People Records under Information About People to display a search template. Select a permissible use from the drop-down list and then type your search terms in the text boxes. You can search by name, Social Security number, date of birth, address, or phone number. Use the check boxes to select one or more states in which to run the search. ■ Click Executive Affiliations to search for information on executives worldwide. At the search template, type a name in the Executive Name text box and click Search Westlaw. People Records search result For search assistance, call 1-800-REF-ATTY (1-800-733-2889). 23 Finding Information About People You can also click Public Records by State to run a search in a Public Records Combined database for a specific state. With a single search, you will be able to pull together a comprehensive picture of an individual or company. When you click Public Records by State, a list of the Public Records Combined databases is displayed. Click the link for the database you want to search. At the search template, select an appropriate use from each of the Permissible Uses drop-down lists before you enter your search terms. Public Records Combined-Colorado page 24 For search assistance, call 1-800-REF-ATTY (1-800-733-2889). Finding Information About People Retrieving Adverse Filings Adverse filings include ■ lawsuit filings, which typically contain the names of the parties, case number, filing date, and type of action ■ bankruptcy filings, which include personal and business bankruptcies under Chapters 7, 11, and 13 of the Bankruptcy Code ■ Uniform Commercial Code (UCC) filings and liens and civil judgment records Click Adverse Filings under Information About People to display a search template. Type a name in the Name text box and choose the types of records you want and the jurisdictions in which you want to search, then click Search Westlaw. Adverse Filings search template Locating Assets At the Paralegal page, you can retrieve information on the following types of assets: ■ real property pre-foreclosure records ■ real property tax assessor and transaction records ■ motor vehicle records ■ stock ownership records You can use the real property tax assessor and transaction records to verify ownership, research property value, identify encumbrances, check tax information, and search for sales information. To run a search, click Asset Search under Information About People. At the next page, click the number 1 next to the displayed entry. Select a permissible use at the next page by clicking a link. At the search template, type the name of an individual in the Name text box and select the types of assets you want to search for and the jurisdictions you want to search, then click Search Westlaw. For search assistance, call 1-800-REF-ATTY (1-800-733-2889). 25 Finding Information About People Checking Criminal Records Criminal records contain information on criminal offenders from state and U.S. district court filings, state departments of corrections records, state sex offender registries, and the Office of Foreign Assets Control. To run a search, click Criminal Records under Information About People. At the search template, type a name in the Name text box, select a jurisdiction, and click Search Westlaw. Criminal Records search template Using Additional Materials Click Additional Materials under Information About People for a list of additional databases you can search. Browse the list by clicking the links. For example, click Licenses to see the types of licenses available, then click Attorney Licenses-Individual States to see a list of individual state databases. To access a database, click a database name. List of additional materials for finding information about people 26 For search assistance, call 1-800-REF-ATTY (1-800-733-2889). Finding Information About Companies The Information About Companies section of the Paralegal page allows you to quickly retrieve in-depth information about companies, including their corporate structure and registered agents. Retrieving Company Profiles The Company Profiles database compiles information from newspapers, trade publications, industry newsletters, analyst reports, and other current news sources and presents the information about a company in a single, easyto-read report. Comprehensive profiles are available for more than 450,000 public and private companies. To retrieve a company profile, click Company Profile to display a search template. Type a company name in the Company Name text box, add any other pertinent information, and click Search Westlaw. To view a specific entry in the result list, click the number next to it. In addition to the result list, you may also see ResultsPlus information listing Investext PDF analyst reports or Securities and Exchange Commission (SEC) filings. Finding Owners, Officers, and Registered Agents Click Corporate Registration Records under Information About Companies to retrieve corporate and business registration records from all states except Delaware. At the search template, type a name in the Company Name text box or registration information in the Registration text boxes. Limit your search to one or more states by selecting the check boxes under State Selection. Then click Search Westlaw. Information retrieved includes registered agent names and good-standing status. Corporate Registration Records search template For search assistance, call 1-800-REF-ATTY (1-800-733-2889). 27 Finding Information About Companies Locating Company Reports, Financial Information, and Securities Filings The databases listed below provide reports that give an overview of a company and its operations as well as financial information about the company, including background information on corporate officers and a company's past and current financial status. ■ Click Dun & Bradstreet Reports to display a list of D&B databases. Browse the list by clicking the links. Click a database name, e.g., D&B Business Records Plus-US, to display a search template. You can search by company name, D-U-N-S number, primary Standard Industrial Classification (SIC) code, or executive name. To restrict your search to specific states, select the appropriate check boxes. ■ Click Investext Analyst Reports to display a search template for the Investext PDF database, which contains full-text research reports written by investment specialists. You can search for company or industry reports. ■ Click Legal Due Diligence Reports to obtain a compilation of key corporate, financial, and management information on a public company in a professionally formatted report. You can also obtain a report by typing a company name in the text box under Legal Due Diligence Report in the Shortcuts section, selecting a state from the drop-down list, if desired, and clicking Go. ■ Click Securities and Exchange Commission Filings to obtain 10-Ks, 10-Qs, 8-Ks, registration statements, prospectuses, proxy statements, and other documents filed by companies with the SEC via the Electronic Data Gathering, Analysis, and Retrieval (EDGAR) system. ■ Click Additional Materials to retrieve additional information about a company from records such as business tracker records, federal employer identification number (FEIN) records, and fictitious business name records. D&B Market Identifiers search template 28 For search assistance, call 1-800-REF-ATTY (1-800-733-2889). Retrieving Court Documents Retrieving Court Documents Locating Court Docket Information Dockets databases enable you to access case docket information without having to leave your office or contact court staff. You can obtain details about a party's litigation history and manage timelines during trial preparation. Docket information typically includes the names of the parties and their attorneys, the case number, the assigned judge, the nature of the suit, the type of claim, the case status, a list of documents on file, and the schedule of proceedings and appearances. Dockets databases provide docket information on civil and criminal cases filed in the U.S. Supreme Court, U.S. courts of appeals, U.S. district courts, U.S. bankruptcy courts, the U.S. Court of Federal Claims, the U.S. Court of International Trade, and the U.S. Tax Court. Dockets databases are also available for many states. To run a search, click Dockets under Court Documents to display a list of the Dockets databases in the Westlaw Directory. Click a database name to display a search template. Click Track this Docket to create a Docket Alert entry. Currentness information is displayed at the top of the document. For an updated version of the docket, click UPDATE. Court docket Tracking Court Dockets Click Track this Docket to create a Docket Alert entry that will track changes in court docket information and notify you of these changes. For search assistance, call 1-800-REF-ATTY (1-800-733-2889). 29 Retrieving Court Documents Finding Appellate Briefs Westlaw includes thousands of appellate court briefs that can be searched by issue or by the name of a party, attorney, or judge. When you click Appellate Briefs under Court Documents, a Search page is displayed listing the jurisdictional and topical appellate briefs databases to help you select the databases you want to search. To run a search, type a Terms and Connectors or Natural Language search, select one or more databases, and click Search Westlaw. Appellate Briefs Search page Retrieving Litigation Documents Click Litigation Documents under Court Documents to display a Search page listing databases containing pleadings, motions, U.S. district court trial filings, and court documents cited in Andrews litigation reporters. You can use these documents to draft your own pleadings and motions. To run a search, type a Terms and Connectors or Natural Language search, select one or more databases, and click Search Westlaw. Retrieving Expert Witness Filings The Expert Witness Filings database (EW-DOCS) contains thousands of expert witness depositions, affidavits, reports, and trial transcripts. To access the database, click Expert Witness Filings under Court Documents. The search template is displayed, which includes several drop-down lists to help you focus your search by field of expertise, specialty, case type (and in some instances, case subtype), name, jurisdiction, or other limits. For example, to retrieve filings in Colorado cases of experts in accounting and finance who are economists, select Accounting and Finance from the Expert's Field drop-down list, Economist from the Specialty drop-down list, and Colorado from the Jurisdiction list box, and then click Search Westlaw. Links to expert witness filings can also be found in selected cases, court dockets, and Westlaw Profiler records. Furthermore, if an expert's name is displayed as a hypertext link in a jury verdict or settlement summary, MEDLINE abstract, or other document, you can retrieve the expert's Profiler record by clicking the link. You can then click Expert Testimony (if available) on the Links tab of the Profiler record to retrieve the expert witness filing. 30 For search assistance, call 1-800-REF-ATTY (1-800-733-2889). Finding Experts, Judges, and Attorneys Use the Shortcuts section of the Paralegal page to quickly run searches to find information on expert witnesses, judges, and attorneys. Locating an Expert Witness Experts are needed in litigation for many different reasons, such as explaining complicated issues to a jury, helping to determine if legal standards of care were met, and evaluating statistical information. In addition, if opposing counsel is using a particular expert witness, you should familiarize yourself with that expert's background. To find an expert witness by name or area of expertise, type a name or area of expertise, e.g., motorcycle safety, in the text box under Profiler-Expert in the Shortcuts section, select a state, if desired, from the drop-down list, and click Go. (Click Advanced Search to display a search template that contains a list of areas of expertise.) A list of expert witness profiles is displayed. Click the number next to the profile you want to view. Click a number to view the profile for that expert. Search result Click Profiler References to view a list of verdict and settlement summaries, MEDLINE abstracts, or other directories referencing the expert witness. Expert witness profile For search assistance, call 1-800-REF-ATTY (1-800-733-2889). 31 Finding Experts, Judges, and Attorneys Researching an Attorney or Judge Whether you represent the plaintiff or the defendant, it helps to know something about the judge assigned to your case, such as the judge's educational and professional background and his or her disposition of cases. To find a judge by name or practice area, type a name or practice area in the text box under Profiler-Attorney or Judge in the Shortcuts section, select a state, if desired, from the drop-down list, and click Go. (Click Advanced Search to display a search template that contains a list of practice areas.) A list of attorney or judge profiles is displayed. Click the number next to the profile you want to view. After the profile is displayed, click Profiler References in the left frame to view a list of jury verdict and settlement summaries, appellate briefs, cases, law review and journal articles, and other documents referencing the judge or attorney. To view only a particular type of reference, e.g., cases, click the appropriate link under Profiler References. Click Profiler References to view a list of cases, law review and journal articles, and Andrews litigation reporters referencing the judge. Judge Profile Click a number to view the case in the Link Viewer. Profiler references 32 For search assistance, call 1-800-REF-ATTY (1-800-733-2889). Keeping Current with News Sources When you need news and background information about an individual or company, use the features in the Shortcuts section of the Paralegal page. These features include the following: ■ People in the Headlines: Use this feature to search headlines and lead paragraphs for a person's name. Type a name, e.g., michael eisner, in the text box, select a date restriction from the drop-down list, e.g., Last 30 days, and click Go. Westlaw runs your search in the ALLNEWS database. ■ Companies in the Headlines: Use this feature to retrieve recent articles discussing a particular organization. Type the name of the organization, e.g., international red cross, in the text box, select a date restriction from the drop-down list, and click Go. Westlaw runs your search in the ALLNEWS database. ■ News Sources: Select a source, e.g., All News, from the drop-down list and click Go. A search template or Search page is displayed. Searching in News Databases The features below make searching in news databases using the Terms and Connectors search method easier: Thesaurus: After you type your search, click Thesaurus to select alternative terms for the terms in your search. Case-Sensitive Searching: Click Case-sensitive Searching to specify capitalization requirements for search terms. For example, you can specify that all the letters in a term be uppercase in the documents you retrieve. Limit ALLNEWS: Click Limit ALLNEWS to limit your search in ALLNEWS to certain publication types. Search Only the Headlines and Lead Paragraphs: Select the check box for this feature to limit your search to the headlines and lead paragraphs of news publications. Identify Duplicate Documents: Select the check box for this feature to identify documents that have nearly the same content. ALLNEWS Search page For search assistance, call 1-800-REF-ATTY (1-800-733-2889). 33 Keeping Current with News Sources Using ResultsPlus ResultsPlus is available for searches in news databases. Run a search to retrieve information about a company in a news database and ResultsPlus displays links to a company profile, Investext analyst reports, a due diligence report, and SEC filings, if available. For example, if you run a search for information about General Mills using the Companies in the Headlines feature, ResultsPlus displays links to a company profile, Investext analyst reports, a due diligence report, and SEC filings. Tracking News Sources When you run a Terms and Connectors search in a news database, click Add Search to WestClip above the result list to create a WestClip entry that provides you with updates. The WestClip service automatically runs the search at the frequency you select, e.g., daily or weekly, and sends the result to the destination you select, e.g, an e-mail address. Click Add Search to WestClip to create a WestClip entry. ALLNEWS search result with ResultsPlus information 34 For search assistance, call 1-800-REF-ATTY (1-800-733-2889). Using the Alert Services Click a link under Tracking and Alerts in the Shortcuts section, or click Alert Center at the top of any page, to track individuals and companies, monitor competitors, and follow developments in proposed legislation. WestClip Use WestClip to run Terms and Connectors searches automatically on a daily, weekday, weekly, biweekly, or monthly basis. Your search results are delivered to the destination of your choice, including your printer, fax machine, or e-mail address. With WestClip you can perform tasks such as the following: ■ Monitor whether the U.S. Supreme Court has granted certiorari. ■ Read a U.S. court of appeals decision as soon as it appears on Westlaw. ■ Track federal and state legislation. ■ Stay up-to-date on a practice area or legal issue of interest. Click WestClip under Tracking and Alerts to display the WestClip: Overview page. (If you have previously created a WestClip entry, the WestClip Directory is displayed.) Click Create Entry in the upper-right corner of the page. At the WestClip: Create Entry page, type your information in the appropriate text boxes. If desired, click Edit to change delivery settings. Click Save when you are finished making your selections. You can also create a WestClip entry by clicking Add Search to WestClip while viewing a result list retrieved with a Terms and Connectors search. The WestClip: Create Entry page is displayed with the database identifier and search automatically added to the entry. Docket Alert Use the Docket Alert service to monitor new case filings and developments in ongoing cases. To access Docket Alert and create an entry, follow these steps: 1. Click Docket Alerts and Tracks under Tracking and Alerts. The Docket Alerts and Tracks: Directory page is displayed. 2. Click Create Entry at the top of the page. The Docket Alerts and Tracks: Create Entry page is displayed. 3. Select Receive an alert when there are new developments in a specific case, or select Receive an alert when new cases are filed. Then click Go. 4. Select a court or courts. 5. Complete your entry by typing information in the appropriate text boxes. If necessary, change delivery settings at the right side of the page. 6. When you are finished making your selections, click Save. While viewing a docket, you can also click Track this Docket to display the Docket Track: New Developments in a Specific Case page, at which you can create an entry. For search assistance, call 1-800-REF-ATTY (1-800-733-2889). 35 Using the Alert Services D&B Alert Use D&B Alert to monitor various D&B reports. D&B Alert will notify you when changes are made to a company's Comprehensive Report, Business Information Report, or International Business Information Report. The results are e-mailed to you, indicating which sections of the report were updated. There are several ways to create a D&B Alert entry: ■ Click D&B Alert under Tracking and Alerts in the Shortcuts section. At the D&B Alert: Create Entry page, type the company name and the D-U-N-S number in the text boxes and, if necessary, type your e-mail address. Then click Save. ■ While viewing a D&B record for a company, click create a D&B Alert at the end of the record. Profiler Alert Use Profiler Alert to monitor the profile of an attorney, judge, or expert witness. There are several ways to create a Profiler Alert entry: ■ Click Profiler Alert under Tracking and Alerts in the Shortcuts section to display the Profiler Alert: Overview page. (If you have previously created a Profiler Alert entry, the Profiler Alert Directory is displayed.) Click Create Entry in the upper-right corner of the page. Type the name of the attorney, judge, or expert witness whose profile you want to monitor, select a state from the drop-down list, if desired, and click Continue. A list of names matching the name you entered is displayed. Click the number next to the name you want. The Profiler Alert: Complete Profile Entry page is displayed. ■ While you are viewing a profile, click Add to Profiler Alert on the Links tab. The Profiler Alert: Complete Profile Entry page is displayed. Complete the Profiler Alert: Complete Profile Entry page by typing information in the appropriate text boxes and clearing the appropriate check boxes. If necessary, change delivery settings by clicking Edit. When you are finished making your selections, click Save. Viewing Entries for an Alert Service Click the arrow to the left of an alert service to view the most recent entries saved in the directory for that service. To view all entries, click View All. ■ To modify an entry, click the name of the entry. ■ To remove an entry from the directory, select a check box and click Delete next to the entry. Creating Entries for an Alert Service Click Create or Wizard (when available) to add a new entry. 36 For search assistance, call 1-800-REF-ATTY (1-800-733-2889). Searching for Documents Westlaw provide two search methods, Natural Language and Terms and Connectors, so you can search the way that is most effective for you. When you access a database, the Search page is displayed with your default search method selected. To select a different search method, click the appropriate tab. You can select Natural Language as your default search method by clicking Preferences at the top of any page. Click Search in the left frame, select Natural Language under Search Preferences, and click Save Changes. Accessing a Database Click a database name in the Resources sections of the Paralegal page to run a search. If you don't see the database you want, you can browse the Westlaw Directory, which lists all the databases on Westlaw and their identifiers. Click Directory at the top of the page to display the Westlaw Directory. You can also type a description of the database you are looking for in the Search these databases text box, e.g., colorado insurance cases, in the left frame of the Westlaw Directory page or any of your tabbed pages. A list of database names and their identifiers is displayed. Click the link for the database you want to search. For detailed information about a database, click the Scope icon ( ) alongside the name of a database. If you have a special Westlaw subscription plan, e.g., a WestlawPRO plan, the databases in your plan will be listed in the right frame of the Westlaw Directory page. Click All Databases in the left frame to view all the databases on Westlaw. Searching with Natural Language The Natural Language search method allows you to use plain English to retrieve relevant documents. Simply enter a description of your issue using terms that describe its main concepts, e.g., retaliatory discharge for age discrimination claim. Westlaw identifies legal phrases in your description (such as quantum meruit, adverse possession, and state of mind), removes common terms (such as is and for), and generates variations of terms (such as defamed, defaming, and defamation for defame). After you run your search, Westlaw displays the cases most closely matching the concepts in your description first. Use the enhanced result list to help identify relevant documents in your search result. Complete these steps to search for documents using Natural Language: 1. Access a database by clicking a link in the Resources section of the Paralegal page, e.g., State Cases under Cases and Statutes, or another tabbed page. You can also type a database name or identifier in the Search these databases text box in the Shortcuts section and click Go. 2. At the Search page, click the Natural Language tab if it is not already selected. 3. Type a description of your issue in the Search text box, e.g., can a prisoner compel post-conviction d.n.a. testing to establish innocence. To add related concepts, click Thesaurus. To add a date restriction, select a date from the Dates drop-down list. Select the check boxes for the databases you want to search, if necessary. 4. Click Search Westlaw. For search assistance, call 1-800-REF-ATTY (1-800-733-2889). 37 Searching for Documents Searching with Terms and Connectors The Terms and Connectors search method allows you to enter key terms from your fact pattern or legal issue and connectors to specify the relationship between the terms. For example, you can specify that your terms appear in the same sentence (/s) or the same paragraph (/p). Terms and Connectors searching is more precise than Natural Language searching and is particularly useful when you want to retrieve all documents that contain your terms. To search a database using Terms and Connectors, follow these steps: 1. Access a database by clicking a link in the Resources section of the Paralegal page or type a database name or identifier, e.g., colorado cases or co-cs, in the Search these databases text box. 2. At the Search page, click the Terms and Connectors tab, if necessary, and type your query in the Search text box. For example, to search for cases discussing a judge's authority to reduce a sentence, type judge court /s discret! authori! /s reduc! lessen! /s sentence. To add related terms, click Thesaurus. To add a date restriction, select a date from the Dates drop-down list. 3. Click Search Westlaw. Using Connectors in Your Terms and Connectors Search In Terms and Connectors searching, you must place connectors between your terms. Connectors specify the relationship that must exist between terms in your retrieved documents. Connector Type To retrieve documents that contain Example AND & both search terms narcotics & warrant OR a space either search term or both terms car automobile Grammatical Connectors /p /s +s search terms in the same paragraph search terms in the same sentence the first term preceding the second in the same sentence hearsay /p utterance design /s defect attorney +s fee Numerical Connectors /n search terms within n terms of each other (where n is a number from 1 to 255) the first term preceding the second by n terms (where n is a number from 1 to 255) personal /3 jurisdiction +n john +2 roberts Phrase “” search terms appearing in the same order as in the quotation marks “attractive nuisance” Connector Type To exclude documents that contain Example BUT NOT % the terms following the percent symbol r.i.c.o. % “puerto rico” Using Variations of Word Forms in Your Terms and Connectors Search To search for Type Westlaw retrieves documents that contain Compound words such as goodwill good-will goodwill, good-will, good will Abbreviations such as FMLA f.m.l.a. F.M.L.A., F. M. L. A., FMLA, F M L A Words with multiple endings, such as object, use the root expander (!) object! object, objected, objection, objecting Words with variable characters, such as jury and withdraw, use the universal character (*) jur** withdr*w jury, juror (but not jurisdiction) withdraw, withdrew 38 For search assistance, call 1-800-REF-ATTY (1-800-733-2889). Searching Case Law In addition to using the Natural Language and Terms and Connectors search methods in case law databases, you can also use field restrictions to focus your search or use West topic and key numbers to retrieve relevant cases that may not include your exact search terms. Restricting Your Search by Field Almost all documents on Westlaw are composed of several parts called fields. In a case law document, for example, the title, the name of the judge, and the names of the attorneys are each considered a separate field. Rather than searching entire documents, you can restrict your search to one or more of these fields. Doing so saves searching and browsing time and makes your search more efficient. You can use the tools at the Search page to add field restrictions to your Natural Language and Terms and Connectors searches; see “Searching with Natural Language” on page 37 and “Searching with Terms and Connectors” on page 38. Commonly Used Field Restrictions To retrieve only those cases in which your search terms are significant, restrict your search to the synopsis field (sy), the digest field (di), or both, e.g., sy,di(avoid! /p bankruptcy). The synopsis field contains the summary paragraph at the beginning of the case; the digest field contains the headnotes in the case and the topic and key numbers under which the headnotes are classified. If you run a search using one or both of these field restrictions and retrieve no documents, you can run the search again without the field restrictions. Fidelity Financial Services, Inc. v. Fink 522 U.S. 211, 118 S.Ct. 651 U.S.,1998. Jan 13, 1998 (Approx. 7 pages) Synopsis (sy) Chapter 13 debtor brought adversary proceeding to avoid purchase-money security interest in vehicle. The United States Bankruptcy Court for the Western District of Missouri, Frank W. Koger, Chief Judge, 183 B.R. 857, set aside creditor's security interest as preferential, and creditor appealed. The District Court, Ortrie D. Smith, J., affirmed, and creditor again appealed. The Court of Appeals 102 F.3d 334, affirmed. On certiorari, the Supreme Court, Justice Souter, held that secured creditor could not invoke “enabling loan” exception to trustee's preference-avoidance power to preclude avoidance of its security interest. Affirmed. West Headnotes [2] KeyCite Notes Digest (di) 51 Bankruptcy Topic (to) 51V The Estate 51V(E) Preferences 51k2606 Elements and Exceptions 51k2614 k. Purchase Money Security Interests; Enabling Loans. Most Cited Cases Headnote (he) Time within which secured party must perform the acts necessary to perfect its purchase-money security interest, to preclude trustee of debtor's bankruptcy estate from later avoiding that interest as preferential, is governed by federal, not state, law. Bankr.Code, 11 U.S.C.A. § 547(c)(3)(B). Synopsis and digest fields in a case For search assistance, call 1-800-REF-ATTY (1-800-733-2889). 39 Searching Case Law Using Topic and Key Numbers and the West Key Number Digest If you have identified a topic and key number associated with the legal issue you are researching, you can run a search using the topic and key number to quickly retrieve cases involving the same legal issue. Access the appropriate database and type the topic and key number as a Terms and Connectors search term. For example, to search for cases containing topic 231H (Labor and Employment) and key number 758 (Wrongful Discharge in General), type 231hk758. You can also use a topic and key number search in conjunction with other search terms. A list of West digest topics and their numerical equivalents is available in the West Key Number Digest. To access the West Key Number Digest, click Site Map at the top of any page and then click West Key Number Digest (Custom Digest) under Search Westlaw or Browse Westlaw. To browse the list of topic and key numbers, click the plus and minus symbols. To search for case headnotes classified under specific topic and key numbers, select the check boxes next to those topic and key numbers, then click Search selected. At the displayed search page, select the jurisdiction from which you want to retrieve headnotes and click Search. Using KeySearch to Provide a Query for You KeySearch helps you to find cases and secondary sources in a specific area of the law by allowing you to select terms from a classification system based on the West Key Number System. KeySearch then provides a Terms and Connectors query for you. You do not have to formulate a query yourself. To use KeySearch, follow these steps: 1. Click Site Map at the top of any page and then click KeySearch under Search Westlaw. A list of topics along with selected subtopics is displayed. 2. Browse the list of topics and subtopics in the right frame by clicking the Browse icons ( ). 3. Select a topic or subtopic for which KeySearch will provide a query by clicking the Search icon ( ) next to a subtopic or by clicking the Search all of ... link at the top of the page. The KeySearch search page is displayed. 4. Choose the source containing the type of documents you want to retrieve. KeySearch provides a query for you based on the topic or subtopic and the source you selected. 5. Click Search to run the query. KeySearch list of topics 40 For search assistance, call 1-800-REF-ATTY (1-800-733-2889). KeySearch search page Searching Statutes and Regulations Using the Search Page When you click USCA or CFR-Current Version under Cases and Statutes at the Paralegal page, a Search page is displayed. It includes links to features such as the table of contents, the index, and the Popular Name Table (USCA Search page only), which you can use to find a statute by its short title or common name. You can also type a database description, e.g., ohio statutes, in the Search these databases text box and then click a link in the list of databases that is displayed to display a Search page. Click Find by Citation to display a Find template for the USCA. Click Table of Contents to display the table of contents for the USCA. Click Statutes Index to browse the USCA index for relevant statutory sections. Click 50 State Surveys to display the tabbed 50 State Surveys page. Click Pop. Name Table to browse an alphabetical list for the name of an act and to see the statutory sections under which the act was codified. USCA Search page Restricting Your Search by Field In addition to using the Table of Contents service, you can retrieve a particular title, chapter, or section of a statute by using field restrictions. The two most useful fields are the prelim (pr) and caption (ca) fields, which contain the major headings and a description for each section. For example, to retrieve federal statutes regarding electronic surveillance, click USCA under Cases and Statutes, then click the Terms and Connectors tab, if necessary, and type pr,ca(electronic /2 surveillance). 50 U.S.C.A. § 1801 Prelim (pr) Caption (ca) United States Code Annotated Currentness Title 50. War and National Defense (Refs & Annos) Chapter 36. Foreign Intelligence Surveillance (Refs & Annos) Subchapter 1. Electronic Surveillance (Refs & Annos) §1801. Definitions As used in this subchapter: (a) “Foreign power” means(1) a foreign government or any component thereof, whether or not recognized by the United States; Prelim and caption fields in a statute For search assistance, call 1-800-REF-ATTY (1-800-733-2889). 41 Searching Statutes and Regulations Retrieving Multiple Sections or Entire Chapters Using the Table of Contents Service When you are browsing a publication's table of contents, you can easily expand all sections of a title, chapter, part, or subpart. Select the check box next to a title, chapter, part, or subpart and click Expand Selection(s). That portion of the table of contents will be expanded, as shown below for title 11 of the USCA. Click Collapse All to collapse the table of contents. To retrieve a specific section, click its hypertext link. To retrieve multiple sections or entire chapters, titles, parts, or subparts, use the options available at the bottom of a publication's table of contents, shown circled below. ■ Select the check boxes next to the sections, titles, chapters, parts, or subparts you want to print immediately after they are retrieved. Click Retrieve and Print. ■ Select the check boxes next to the sections, titles, chapters, parts, or subparts you want to retrieve and click Search. The Table of Contents search page is displayed listing your selections. Click Search again to retrieve all the documents you selected. If you want to retrieve only those sections containing specific terms, type those terms in the text box before clicking Search. USCA table of contents Expanded title 11 42 For search assistance, call 1-800-REF-ATTY (1-800-733-2889). Searching Statutes and Regulations Retrieving All Sections of a Statute (Without Annotations) While viewing a specific section of a statute, you can click a link in the prelim field to view all sections included in the chapter, subchapter, or other part containing that section. The sections will be displayed as a single document in the Link Viewer and will include the full text of all the sections without annotations. You can then either browse or print the document. In the example below, click Chapter 36 or Subchapter A to view all sections included in chapter 36 or subchapter A as a single document in the Link Viewer. Click the Print icon to print the document without annotations. Click Maximize to view the document in the right frame and related information on the Links tab in the left frame. All sections of chapter 36 in the Link Viewer Retrieving Prior Versions of a Statute or Regulation You can retrieve prior versions of sections in the USCA, back to 1996, as well as prior versions of annotated statutes for California, Florida, Illinois, Massachusetts, New Jersey, New York, Pennsylvania, and Texas, all back to at least 2000. You can also view the date on which a future version of a statute will take effect and the date on which the current version will lapse. After you retrieve a current statute section, click Versions on the Links tab. A list of prior versions is displayed. Click a statute citation to view the full text of the section as it existed on a particular date. For a state other than the ones listed above, you can search for prior versions of a statute in historical annotated statutes databases. When you are viewing a statute from a state other than the ones listed above, click Versions on the Links tab to display the links to the historical databases. Click the link for the year you want to search, and then search for the section number in the caption field. For example, if you retrieve Colo. Rev. Stat. Ann. §7\+108\+401 and you click Versions on the Links tab, a list of Colorado historical statutes databases is displayed. Click the link for the year you want to search. At the Search page, click the Terms and Connectors tab, if necessary, and type ca(7-108-401) in the Search text box, then click Search Westlaw. For search assistance, call 1-800-REF-ATTY (1-800-733-2889). 43 Searching Statutes and Regulations Retrieving State Regulations To retrieve state regulations, click Additional materials under Cases and Statutes at the Paralegal page. Type a Terms and Connectors query or Natural Language description in the Search text box, then select the All State Administrative Codes check box under State Statutes and Regulations and click Search Westlaw. To browse the table of contents for a specific state's regulations, type xx-adc (where xx is a state's two letter postal abbreviation) in the Search these databases text box in the Shortcuts section and click Go. At the Search page, click Table of Contents in the upper-right corner. Ohio regulation Browsing Surrounding Sections When you are viewing a statute or regulation, click Previous Section or Next Section at the top of the document to view consecutive sections even if they were not retrieved by your search or Find request. For example, if you are viewing Ohio Admin. Code §5717-1-04, click Previous Section to view section 5717-1-03 or Next Section to view section 5717-1-05. To return to the document you originally retrieved, click Original Results at the top of the Links tab or the Result List tab. 44 For search assistance, call 1-800-REF-ATTY (1-800-733-2889). Retrieving Related Legislative and Regulatory Materials Retrieving Related Legislative and Regulatory Materials Using the Links Tab to View Documents That Are Related to Your Statute or Regulation When you retrieve a statute or regulation, the Links tab in the left frame displays links to documents on Westlaw that are related to the statute or regulation. For example, the Links tab for a statute provides access to KeyCite history and citing references and numerous primary and secondary sources. These sources include cases, related statutes, administrative codes and rulings, various legislative history documents, treatises, law review articles, and ALR annotations. Click History to view KeyCite history. Click Citing References or the green C to view a list of primary and secondary materials that cite this section. Click Graphical Statutes to display the legislative history of this section in graphical view. Click Table of Contents to view the sections surrounding this section. Click a title in the ResultsPlus list to view the text of the document. Click Notes of Decisions to view cases chosen by West editors that construe or apply this section. Click Additional Citing Cases to view citing cases that are not included in notes of decisions. USCA section with Links tab For search assistance, call 1-800-REF-ATTY (1-800-733-2889). 45 Retrieving Related Legislative and Regulatory Materials Using Graphical Statutes The Graphical Statutes service shows legislative changes and links to related documents in an easy-to-read graphical display. From a single page, you can easily track changes in the law, locate relevant legislative history materials, read important case law, and check for possible amendments. Graphical Statutes will show you ■ prior versions of statutes ■ cases that negatively affect a statute ■ links to enacting and amending public laws ■ future text of a statute not yet in effect ■ relevant legislative history materials such as bill drafts, reports, and the Congressional Record ■ legislation that has been enacted but has not yet been codified The Graphical Statutes service is available for the USCA and statutes from selected states. Coverage dates vary. To access Graphical Statutes, click Graphical Statutes on the Links tab. The Graphical Statutes timeline is organized by effective date and tracks prior, current, and future versions of the statute. Each prior version is linked to enacting or amending public laws, legislative history materials, and significant case law. USCA legislative history materials include congressional reports, presidential messages, congressional testimony, and Congressional Record documents. Click the arrows to move forward and backward through the Graphical Statutes display. Click the arrows to move forward and backward in the timeline. The timeline displays effective dates for each version. Click KeyCite History to display the statute’s KeyCite history information. Prior Text Click a link to display the statute as it existed during the effective dates on the timeline. Public Laws Click a link to view the enacting or amending public laws. Legislative History Materials Congressional reports and testimony, presidential messages, bill drafts, and Congressional Record documents are linked to the appropriate version of the statute. Graphical Statutes display 46 For search assistance, call 1-800-REF-ATTY (1-800-733-2889). Click List of Versions to display a list of prior versions of the statute. Retrieving Related Legislative and Regulatory Materials Using RegulationsPlus for Federal Regulations After you retrieve a federal regulation, use the RegulationsPlus links on the Links tab to retrieve ■ notes of decisions similar to the notes of decisions found in USCA and other West annotated statutes ■ prior versions of the regulation ■ related agency opinions and decisions and enabling statutes ■ related documents in the Federal Register Proposed Regulations Use KeyCite to view proposed changes to this section. Notes of Decisions Click Notes of Decisions to view cases chosen by West editors that construe or apply this section. Administrative Materials Retrieve relevant agency opinions and decisions, documents from the Federal Register, and other administrative materials. Enabling Statutes Click Authority to link to the enabling statute for this section. CFR section For search assistance, call 1-800-REF-ATTY (1-800-733-2889). 47 Retrieving Related Legislative and Regulatory Materials Retrieving Federal Legislative History Use the Legislative History-Federal page to retrieve legislative history for a statute in one location. It contains a step-by-step diagram of the federal legislative process. Click a number in the diagram to display a Search page. Then type a Terms and Connectors query or a Natural Language description in the Search text box, select one or more database check boxes, and click Search Westlaw. Use the drop-down lists and links in the Shortcuts section to speed your research. Among them are the following: ■ Legislative History Updates: These updates give you direct access to materials from U.S. Code Congressional and Administrative News (USCCAN). ■ Find Using a Template: Use this template to retrieve a variety of document types, including U.S. House and Senate bills and reports. ■ Find by Popular Name: Access legislative history materials for specific acts, e.g., Sarbanes-Oxley Act of 2002. Legislative History-Federal page To use the Legislative History-Federal page, click Add/Remove Tabs at the top of any page. When the Manage Tabs page is displayed, click Legislative History–Fed under Jurisdictional-Federal. You can then use the page for your current Westlaw session without adding it as a permanent tabbed page. Searching Public Laws A new law, prior to its codification in the statutes, is called a session law, public law, or slip law. If you have a public law number, type us pl followed by the number, e.g., us pl 105-56, in the Find by citation text box in the Shortcuts section of the Paralegal page. To search for a public law, click Additional materials under Cases and Statutes at the Paralegal page to display a Search page. Type a Terms and Connectors query or Natural Language description in the Search text box. Then select the US Public Laws-Current or US Public Laws-1973-2000 check box under Federal Statutes and Regulations to search for a U.S. public law. (Select the Legislative Service-All States check box under State Statutes and Regulations to search for a state session law.) Then click Search Westlaw. 48 For search assistance, call 1-800-REF-ATTY (1-800-733-2889). Retrieving Related Legislative and Regulatory Materials Retrieving State Legislative History Using the Legislative History-State Page The Legislative History-State page contains a map of all 50 states. Click a state's postal abbreviation, e.g., MN, to display a Search page listing databases containing that state's legislative history. Type a Terms and Connectors query or a Natural Language description in the Search text box, select one or more database check boxes, and click Search Westlaw. Minnesota Legislative History Search page Using the Paralegal Page You can also click Additional materials under Cases and Statutes at the Paralegal page to search legislative history for multiple states. Type a Terms and Connectors query or Natural Language description in the Search text box, then select the State Legislative History check box under State Statutes and Regulations and click Search Westlaw. Tip If you follow a bill through the legislative process, language of the final version of the law may change substantially from the time the bill was first introduced in the legislature. At times it may be useful to trace how the language of a law was changed as it passed through the lawmaking process. The following databases contain bill text and bill tracking documents for all 50 states: ST-BILLTRK Bill Tracking–All States–Summaries and Status contains summaries and status information concerning current legislation from all 50 states and the District of Columbia. ST-BILLTXT Bill Text–All Fifty States–Full Text contains the full text of all available bills (introduced, amended, and enacted versions) from current and recently ended sessions of legislatures from all 50 states and the District of Columbia. For search assistance, call 1-800-REF-ATTY (1-800-733-2889). 49 Index A abbreviations 38 accessing Westlaw 1 acronyms 38 Additional Citing Cases 45 adverse filings 25 alert services Alert Center 35 creating entries 36 D&B Alert 36 Docket Alert 35 Profiler Alert 36 viewing entries 36 WestClip 35 all databases 37 All News database (ALLNEWS) 33 Am Jur Legal Forms 19 American Law Reports (ALR) 5 ampersand (&). See AND connector AND connector (&) 38 appellate briefs 30 assets 25 asterisk (*). See universal character attorneys, information about 32 B Best arrows 16 best portion 16 bill drafts 11 Bill Text–All Fifty States–Full Text database (ST-BILLTXT) 49 Bill Tracking–All States–Summaries and Status database (ST-BILLTRK) 49 blue H 9 briefs, checking citations 13 browsing Best arrows 16 by best portion 16 by document 16 by search term 16 Doc arrows 16 full screen list 16 full-page view 16 Link Viewer 18 Links tab 45 Locate in Result 18 Locate terms in result 16 restricting fields in display 16 result list 15 ResultsPlus 15 Term arrows 16 viewing consecutive documents 44 viewing specific pages 16 BUT NOT connector (%) 38 C caption field 41 case history 9 case law fields. See fields cases fields 39 KeyCite 9–10 KeySearch 40 searching 39–40 topic and key number search 40 West Key Number Digest (Custom Digest) 40 checklists expert witness 20 pattern deposition 20 retrieving 20 citing references to a case 10 citing references to a statute 12 client identifier 1 companies in the headlines 33 company profiles 27 completing eforms 22 compound terms 38 connectors AND (&) 38 BUT NOT (%) 38 choosing 38 grammatical (/p, /s, +s) 38 numerical (/n) 38 OR (space) 38 quotation marks 38 same paragraph (/p) 38 same sentence (/s) 38 consecutive sections, viewing 44 Copy with Reference 17 For search assistance, call 1-800-REF-ATTY (1-800-733-2889). 51 copying text with citation 17 corporate registration records 27 court documents appellate briefs 30 dockets 29 expert witness filings 30 litigation 30 creating entries for an alert service 36 criminal records 26 Custom Digest. See West Key Number Digest customizing tabbed pages 2 D D&B Alert 36 databases accessing 37 Westlaw Directory 37 WestlawPro plan 37 delivering documents 7–8 downloading 7, 8 e-mailing 7 faxing 7 Find&Print 8 including KeyCite results 7 multiple documents 8 printing 7 Quick Print 7, 8 saving on Westlaw 7 settings 7 statutory text only 7 depth of treatment stars 10 description, Natural Language adding related concepts 37 entering 37 thesaurus 37 See also Natural Language search method digest field 39 direct history 9 direct history (graphical view) 9 Doc arrows 16 Docket Alert 29, 35 dockets Docket Alert 29, 35 locating 29 document display preferences. See preferences downloading documents. See delivering documents Dun & Bradstreet reports 28 52 For search assistance, call 1-800-REF-ATTY (1-800-733-2889). E edit search 15, 16 eforms about 21–22 accessing 21 completing 22 retrieving 21 saving 22 sharing 22 Electronic Data Gathering, Analysis, and Retrieval (EDGAR) system 28 e-mailing documents. See delivering documents entering a Natural Language description 37 entering a password. See password entering a Terms and Connectors query 38 exclamation point(!). See root expander executive affiliations 23 expert testimony 30 expert witness checklists 20 expert witness filings 30 Expert Witness Filings database (EW-DOCS) 30 expert witnesses, information about 31 F faxing documents. See delivering documents federal employer identification number (FEIN) records 28 Federal Register 5 Federal Rules of Civil Procedure 5 fictitious business name records 28 fields about 39 cases digest 39 synopsis 39 restricting a search for cases 39 for statutes 41 statutes caption 41 prelim 41 50 State Surveys tabbed page 41 Find American Law Reports (ALR) document 5 by citation 5, 41 case 5 examples 5 Federal Register document 5 federal rule of civil procedure 5 Find&Print 5 party name 6 templates 5 Westlaw citation 5 Find&Print 5 forms Am Jur Legal Forms 19 eforms 21 retrieving 19 search example 19 full screen list 16 full-page view 16 G Graphical Statutes 45, 46 green C for cases 9 green C for statutes 11 H headnotes digest field 39 searching 40 topic and key numbers 39 West Key Number Digest (Custom Digest) 40 history of a case 9 history of a statute 11–12 hyphen. See compound terms I index for statutes and regulations 41 Investext Analyst reports 28 J judges, information about 32 K Key Number System. See West Key Number System 40 KeyCite about 9 briefs 13 cases citing references 10 depth of treatment stars 10 direct history 9 direct history (graphical view) 9 negative citing references 10 restricting citing references 10 status flags 9 statutes citing references 12 history 11 restricting citing references 12 status flags 11 KeyCite Alert about 14 creating an entry 14 directory 14 modifying or deleting an entry 14 KeySearch 40 L legal due diligence reports 28 legislative history bill drafts 11 bill text databases 49 bill tracking databases 49 credits 11 Graphical Statutes 45, 46 historical and statutory notes 11 KeyCite for statutes 11 Legislative History–Federal page 48 Legislative History–State page 49 prior versions of statutes 43 proposed legislation 11 reports 11 state 49 updating documents 11 U.S. Code Congressional and Administrative News database (USCCAN) 48 Legislative History–Federal page 48 Legislative History–State page 49 legislative process 49 licenses 26 Limit KeyCite display. See KeyCite Link Viewer 18 Links tab cases citing references 10, 11 direct history (graphical view) 9 full history 9 history 11 KeyCite Alert 14 Profiler Alert 36 RegulationsPlus 47 statutes additional citing cases 45 citing references 45 For search assistance, call 1-800-REF-ATTY (1-800-733-2889). 53 Graphical Statutes 45 KeyCite history 45 notes of decisions 45 original results 44 ResultsPlus 45 table of contents 45 versions 43 litigation documents 30 Locate in Result 18 Locate terms in result 16 location preferences. See preferences N Natural Language search method adding related concepts 37 best portion 15 description 37 thesaurus 37 negative citing references 10 news companies in the headlines 33 databases 33 people in the headlines 33 ResultsPlus 34 searching 33 sources 33 WestClip 34 next section 44 Notes of Decisions 45 numerical connector (/n) 38 O Ohio State Courts and Agencies (OH-FRMS) 21 OR connector (space) 38 P Paralegal page 2–3, 49 party name Find 6 search by 6 password entering 1 saving 1 Westlaw 1 pasting text with citation 17 pattern deposition checklists 20 people in the headlines 33 percent symbol (%). See BUT NOT connector 54 For search assistance, call 1-800-REF-ATTY (1-800-733-2889). period, searching with. See abbreviations Popular Name Table 41 preferences about 4 document display 4 location 4 pricing 4 prelim field 41, 43 previous section 44 pricing. See preferences printing documents. See delivering documents prior versions of statutes and regulations 43 Profiler Alert 36 profiler references 31, 32 Profiler. See Westlaw Profiler proposed legislation 11 public laws 48 public records companies company profiles 27 corporate registrations 27 Dun & Bradstreet reports 28 Electronic Data Gathering, Analysis, and Retrieval (EDGAR) system 28 executive affiliations 23 federal employer identification number (FEIN) 28 fictitious business names 28 financial information 28 Investext Analyst reports 28 legal due diligence reports 28 securities filings 28 people adverse filings 25 assets 25 criminal records 26 executive affiliations 23 licenses 26 state 24 Q Quick Print. See delivering documents quotation marks 38 R red flag for cases 9 red flag for statutes 11 regulations browsing 44 RegulationsPlus 47 retrieving prior versions 43 state 44 viewing related documents 45 RegulationsPlus 47 Research Trail 14 restricting citing references to cases 10 restricting citing references to statutes 12 restricting display by fields 16 restricting search by field for cases 39 for statutes 41 result list 15 ResultsPlus 15, 34 root expander (!) 38 S same paragraph connector (/p) 38 same sentence connector (/s) 38 saving documents on Westlaw. See delivering documents saving eforms 22 Scope 37 search method choosing 37–38 See also Natural Language search method, Terms and Connectors search method session laws 11, 48 sharing eforms 22 signing off from Westlaw 1 signing on to Westlaw 1 site map 40 slip laws 48 State and Federal Courts and Agencies database (ALLFRMS) 21 state regulations 44 statutes bill tracking 49 browsing 44 fields 41 50 State Surveys 41 Graphical Statutes 45, 46 index 41 KeyCite 11–12 legislative process 49 Popular Name Table 41 public laws 48 restricting citing references 12 ResultsPlus 45 retrieving by citation 41 retrieving entire chapters 42 retrieving multiple sections 42 retrieving prior versions 43 retrieving without annotations 43 Search page 41 searching 41–44 session laws 48 slip laws 48 table of contents 41, 45 viewing related documents 45 See also legislative history synopsis field 39 T tabbed pages about 1–3 adding 2 50 State Surveys 41 jurisdictional 1 Legislative History–Federal 48 Legislative History–State 49 Paralegal 2 personalizing 3 Resources section 3 Shortcuts section 2, 3 state 1, 2 topical 1 Westlaw 1 Table of Authorities about 13 creating using WestCheck 13 Table of Contents service accessing 6, 41, 45 browsing 6 retrieving multiple sections 42 Term arrows 16 Terms and Connectors search method abbreviations 38 about 38 asterisk (*) 38 compound terms 38 connectors 38 exclamation point (!) 38 quotation marks 38 thesaurus 37 Tools menu copying document text 16 restricting display by fields 16 viewing a specific page 16 topic and key number search 40 For search assistance, call 1-800-REF-ATTY (1-800-733-2889). 55 U U.S. Code Congressional and Administrative News (USCCAN) 48 United States Code Annotated find template 5 Search page 41 universal character (*) 38 updating documents for statutes 11 V viewing entries for an alert service 36 viewing specific pages 16 W West Key Number Digest accessing 40 browsing 40 West Key Number System 40 WestCheck.com about 13 checking a citations list 13 checking quotations 13 creating a citations list 13 creating a table of authorities 13 finding documents 13 WestCiteLink about 13 creating a table of authorities 13 WestClip 34, 35 Westlaw citation 5 Westlaw Directory accessing a database from 37 retrieving forms 19 viewing all databases 37 viewing WestlawPro plan databases 37 Westlaw Profiler attorneys 32 expert witnesses 31 judges 32 WestlawPro plan databases 37 Y yellow flag for cases 9 yellow flag for statutes 11 56 For search assistance, call 1-800-REF-ATTY (1-800-733-2889). Printed 10/07. Material #40681246. Replaces Material #40627967. © 2007 West, a Thomson business L-334264 The trademarks used herein are the trademarks of their respective owners. West trademarks are owned by West Publishing Corporation. For assistance using Westlaw, call 1-800-WESTLAW (1-800-937-8529). For free reference materials, visit west.thomson.com/westlaw/guides.