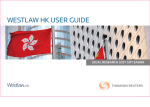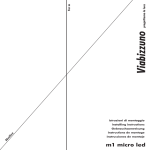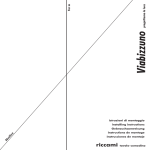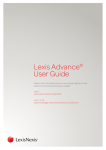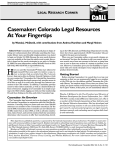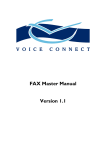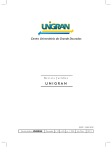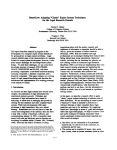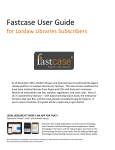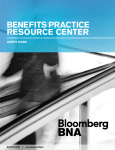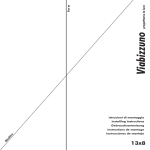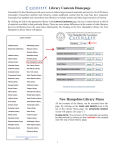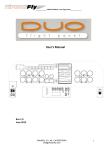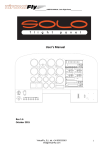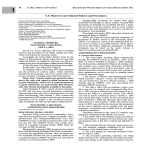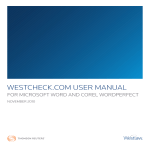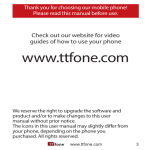Download Scots Law Times - Sweet & Maxwell
Transcript
Scots Law Times HELPDESK Monday – Friday 9am – 6pm call: 0845 850 9355 e-mail: [email protected] W.Green Scots Law Times CONTENTS SUBJECT PAGE NUMBERS S EARCHING Case Fast Search 2 Citation Search 4 Assisted Search 4-5 Power Search 6 Viewing Search Results 5 Search Techniques 7-8 ANNOTATIONS Notes, Bookmarks, Highlighting and Tables 9 DOWNLOADING Printing 9 Saving to a File 10 Copy & Paste 10 ADDITIONAL TIPS 11 1 W.Green Scots Law Times This training documentation has been prepared both to guide you through your training session and serve as a quick reference guide for subsequent use. It is not intended to replace the user’s manual and on screen help facility. It is much recommended that you invest your time in carefully studying this material to ensure you gain maximum benefits from the SLT CD-ROM. The SLT CD-ROM is a legal research service designed to keep you up-to-date with the latest case law, and at the same time to give you access to over one hundred and six years’ data for in-depth research. The SLT CD-ROM operates under Folio Bound Views software. SEARCHING Introduction There are four methods of searching SLT CD-ROM. They are Case Fast Search, Case Citator, Assisted Search and Power Search. Case Fast Search CASE FAST SEARCH - Takes you quickly to a case where you are already familiar with part of the case name. When you start typing the name of either party, the index scrolls to the relevant place; when you see the required name, double click on it and click on Go To. To widen the search, double click on additional names from the index – the computer will search for all names selected. • Try Smith by itself, then add Smiths and Smithfield to the search. 2 W.Green Scots Law Times • Click on GO TO • You will see at the bottom of the page a Hit List - this displays the results of your search by case name with the most recent case first. • The numbering at the side of each case name represents the number of records (paragraphs or fields) containing hits (your search criteria) (NOT THE ACTUAL NUMBER OF INDIVIDUAL WORD MATCHES) (see also No. 7 – Results Map). To go to a case, simply double click on the case name from the Hit List. To ‘stretch’ the Hit List up in order to view more, place the cursor on the top line of the hit list until it turns into an = with arrows above and below; click and drag up or down. Finding Multiple Case Reports When carrying out a Case Fast Search, a case may only be listed once in the index, however, if it has been reported in SLT a number of times, e.g. by way of appeal, the Hit List will identify this by displaying the case name a number of times. Try typing Armour v Thyssen Edelstahlwerke A.G. 3 W.Green Scots Law Times Citation Search Citation Search takes you straight to a citation or a specific page reference within a case. This is to be used when you know a particular citation for example 1994 sh ct page 5 Assisted Search Assisted Search is the most commonly used search facility by those with a beginner to intermediate level of knowledge. A single word or a combination of words can be searched against in the following ‘fields’: Case Court Judges Counsel Rubric Headnote All Text Own Note Anything typed into the Case field will search for all case reports where that name appears anywhere in the case name - please note, it is not necessary to type in the ‘v’. Similarly, any court, judge, or counsel can be searched against please note the counsel field includes names of actual lawyers or advocates as well as legal firms (agents). To narrow your search down immediately, type the predominant subject matter in the Rubric field, e.g. reparation, divorce, justiciary, negligence etc. then type in further details in the Headnote section (which is the more expanded summary text of a case report) then click Go To. PLEASE NOTE HEADNOTES ONLY APPEAR AFTER 1949; THEREFORE ANY CRITERIA TYPED UNDER THE HEADNOTE SECTION WILL AUTOMATICALLY EXCLUDE CASES PRIOR TO 1949. “All Text” is the completely exhaustive search field - this searches against ALL fields as well as the full text of the case. Examples to try; (1) Rubric - Reparation Headnote - Trapped Leg (2) Rubric - Divorce periodical allowance Headnote - Limited Period 4 W.Green Scots Law Times Assisted Search Window Explained; • Retrieving previous search criteria use UP AND DOWN ARROWS within either Assisted Search or Power Search. The small up and down arrows at the top right hand of the Assisted and Power Search windows scrolls backwards and forwards to recall the searches carried out during the current session. • To Recall searches - you may wish to call up an Assisted Search or Power Search again, particularly if it is fairly complex, therefore, the Save and Recall function should be used. Once the search has been carried out, click on the Save/Recall pull down, click on save Latest Query; this will call up the search again and will give you a Query Name window into which you should type a name of up to 50 characters and click OK. To retrieve your saved search, click on the Save/Recall pull down menu, click on Recall Query, click on the name of the query you wish to recall and click OK (double clicking on the name also works). Alternatively, there is a Recall button within Assisted Search and Power Search which will recall the respective saved searches. • The function of the RESULTS MAP. The ‘map’ at the bottom of the Assisted and Power Search windows displays the results of your search by mapping out the number of ‘records’ with ‘hits’. A record is one of any of the specific fields such as Case, Court, Judges or Counsel; or ONE PARAGRAPH of the Rubric, Headnote or Text. A hit is simply the word(s) you are searching for. "RECORDS WITH HITS" IS NOT ALWAYS AN INDICATION OF THE NUMBER OF CASES. Viewing Search Results; • PREVIOUS and NEXT (left and right arrows/icons) - these jump forward and backward ‘hit’ by ’hit’ and are ideal for finding the next (or previous) occurrence of your search criteria. Once you have carried out a search, the criteria (hits) you searched for are highlighted. Click on the Previous or Next icons on the Toolbelt to jump forwards and backwards between hits. Jumping will continue through each case in the hit list. • BACKTRACK (footstep icon) - takes you back to the last case report you were viewing. Click on the Backtrack button on the Toolbelt. The Hitlist remains static but you can backtrack through all the cases you viewed in a session. To go forwards, carry out the search you require again (see no.6 above, Retrieving Previous Search Criteria). 5 W.Green • Scots Law Times “CONTENTS” v. “DOCUMENT” mode: using the CONTENTS button on the Toolbar allows you to see at a glance which cases most closely match your search criteria by placing a string of words either side of each ‘hit’. Click on the Contents button on the Toolbelt. By double clicking on any line of text, you will be taken straight to the full case report at that particular point. You can easily switch between Contents and Document (case report) – the current search will remain in place until a new search is input. You can change the number of words around hits by clicking on File then on Preferences - the default is 6. Also, to expand the usefulness of Contents, click on Expand All (under Search menu) - this reveals the case names and section. Changes to Expand All and Words Around Hits will be saved. Power Search POWER SEARCH - use this method of searching when you require greater flexibility than Assisted Search. There are three reasons why you should favour Power Search over Assisted: 1. When strings of text are being searched against and there is insufficient room within the blank fields of Assisted Search (the text will scroll to the left but it is more easily viewed using Power Search. 2. If you wish to narrow your search down use the date facility in Power Search. n.b. it is not recommended that you use the ‘date from’ and ‘date to’ function within assisted search as it is extremely slow. 3. Power Search also makes it very easy to alter the Fields you are searching in for the same criteria, e.g. if you do not get a result searching in the Rubric, simply change it to Headnote. n.b. the “text” field in power search is only the actual text of each case report, not the rubric, headnote etc, unlike the “all text” field of assisted search. 6 W.Green Scots Law Times Searching Techniques • There are seven different techniques to searching the Cases. Single Word Search Phrase Searching Wildcards Boolean Proximity Stem Thesaurus • Let’s look at each of these in turn Single Word Searching – this is when only one word is being searched for ie. divorce Phrase Searching – this is when more than one word is being searched for as a phrase ie. “intellectual property”. Without the inverted commas the search you have just conducted will find references containing the separate terms intellectual and property within their text – not necessarily as consecutive words. In order to retrieve references that contain the phrase intellectual property, you will need to insert inverted commas either side of the search term – like this “INTELLECTUAL PROPERTY”. Wildcards - The question mark must find one single character whereas the asterisk finds zero or more characters. The characters must be entered with no spaces before or after them. The wildcard operator for truncated searches in Folio Bound Views is the asterix (*) (above the 8 key). By simply adding an aster (*) after the stem of the word, i.e. the part of the word that does not change, whether the word is singular, plural, past or present, you will retrieve all possible combinations. Director* - Finds cases containing director, directors and directorship. Employ* - Finds cases containing employ, employee(s), employer(s) etc. Wom?n – Finds cases containing woman or women Boolean operators - The search template uses the Boolean operators and, or, xor. A space between two words automatically denotes the linking word ‘and’ unless you specify otherwise by using these operatives. 7 W.Green Scots Law Times You may refine your search using the remaining Boolean operators, which are or and xor. • Clear the last search term from the window • Enter the following: PROPERTY LEASEHOLD PROPERTY AND LEASEHOLD - Finds Property and Leasehold (and, space, &) PROPERTY OR LEASEHOLD – Finds just Property, just Leasehold AND Property and Leasehold PROPERTY XOR LEASEHOLD - Finds just Property, just Leasehold but not Property and Leasehold together Proximity searching -To find references containing “sex discrimination” and “discrimination on the grounds of sex”, both being equally relevant, instead of entering both into the template there is a quicker alternative. • Enter “sex discrimination”@4 This will retrieve references containing sex and discrimination, in any order, separated by a maximum of four other words. • By using “sex discrimination”/4 you would retrieve references containing the two terms, separated by a maximum of four words, but with sex appearing before discrimination. • You can also check to see if a case has been overrules or distinguished by typing “winston distinguish* patrick”@5 Stem Query – Utilising the % symbol after any word and you will find all derivations of one root word. ie. run% will find run, running, runs and ran – all tenses of the word run. Thesaurus Query – type a $ sigh immediately after the word you are looking for and the serach results retreived will include words of the same meaning. ie. lawyer$ will find lawyer, solicitor, advocate, attorney, agent etc. Notes to searching. 1. None of the templates are case sensitive. 2. Templates always present references in reverse chronological order. 3. Please note that if you need, you may combine any of the above to create a complex search term within the text entry point. Annotations Notes This annotation feature allows you to freely type your own notes throughout the case reports. These will be saved on your own hard drive. • To do this place the cursor anywhere in the paragraph of text where you wish the note to appear, click on the Note icon on the Toolbelt - a small blank window will appear. Freely type your text - UP TO 1.25 PAGES OF A4 PER ANNOTATION and ONE NOTE PER PARAGRAPH OF TEXT! The window can be enlarged by placing the cursor 8 W.Green Scots Law Times on the edges until it turns into a double-sided arrow, then click and drag to the size you require. Close the note and click on Yes to save changes to note. A small icon will then appear in the margin of the paragraph where you place the note. To read again, simply double click. You can copy and paste information into a note, or you could copy the note(s) and paste it into another application. When you print a case, your notes will automatically print out on a separate piece of paper per annotation and will be numbered in order should there be more than one note attached to a case report. To delete a note, place the cursor anywhere in the paragraph where the note appears; click on the Customise pull down menu and click on Remove Note. Bookmarks You may wish to mark a case report, or a specific section of a case report, to refer to at a later date. • To do this, place the cursor exactly where you wish the bookmark, click on the Bookmark icon on the Toolbelt, then type in a name and click OK. To return to a Bookmark, click on the Bookmark icon on the Toolbelt, click on the name you require and click OK (double clicking on the name also works). There is also a Remove or Rename function within Bookmark. Highlighting This is a fun tool and works only on screen, i.e. it will not affect the text when printed out, but it is ideal for drawing attention to specific part of text. You may wish to create a colour coding system or why not create a highlighter simply called ‘Big Text’ to enlarge print that you find difficult to read. • To do this click on the Customise pull down menu on the Menu Bar and click on Highlighter. Type in a name (perhaps a colour or your own name plus a comment or category) then click on Character. Select a Font, Size and Attribute then click on Background to select a colour. Click on a colour and click OK (the paler colours work best). Click on OK again. Now close the Highlighter window and select the text which you wish to highlight, open up Highlighter, select the name and click on Apply (double clicking on the name also works). To remove an application of a Highlighter, select the text, open up Highlighter, click on None and click on Apply. Tables There are a number of tables attached to case reports which are indicated by a small square icon representing a table. The data is set out exactly as the original form. • To view the contents of a table, simply double click on the Table icon. To adjust the zoom, click on the View pulldown menu and click on Zoom In, Zoom Out or Zoom (user specified). To close the table and return to the main reports section, click on the Close button (the lower x) at the top right of the window (Window 3.1 users click on the top left). It is possible to print tables out exactly as they are in bitmap format by using Paint or Paintbrush please contact the Help Desk should you require the instructions for this facility. 9 W.Green Scots Law Times Down loading text and/or search results Printing The various print ranges available, to view these click on the ‘Print Case’ icon on the toolbar. When chosen, will print the following; View: Tag: Selection: Case: Warning - Prints the entire contents of the CD, unless you have conducted a search when only your search results will be printed. Prints references that have been tagged. Prints a selected (highlighted) block of text. Prints the specified case you have requested. Saving to a file You would utilise this method of cut, copy & paste if you wanted to copy over a piece of formatted text into your wordprocessor. This method keeps all of the formatting. • Highlight desired text • From Menu Bar select File then Save As • Drives select your Hard drive • Choose appropriate directory • Name File • Press OK Now launch your word processing package and open the file as usual. Copy & Paste • Highlight desired text • From Menu Bar select Edit then Copy • Open word processing application • From Menu Bar select Edit then Paste The text has now been exported to Word and is available for editing and inclusion in any research documents, or to be sent as an attachment with e-mail. 10 W.Green Scots Law Times ADDITIONAL TIPS To view only your tagged records on screen got to EDIT then KEEP TAGS. To reverse the process click on EDIT then UNKEEP TAGS. Remember to clear all your tags once you have completed your print. An easy way to highlight text is using the SHIFT and set of ARROWS on your keyboard simultaneously. A quick way to the beginning of a case you are in the middle of reading is to double click on the Case Name within the Reference Window. Remember when updating SLT CD-ROM each month to Uninstall the previous version then install the new updated version. Help You will have the User Manual, plus a “quick start” User Guide as part of your SLT CD-ROM package. There is also onscreen help (click on the Help pulldown menu, click on Contents, click on the Contents icon on the Toolbelt once Help is opened, then double click on the subject you require). For installation and other questions, please call our Helpdesk on 020 7393 7266. Minor details to the content of this training handout may change as SLT CD-ROM is updated. However, the general principles of searching and downloading will not be affected. 11