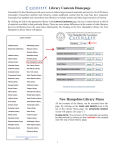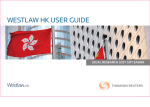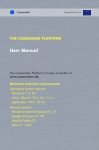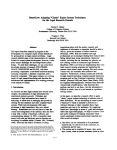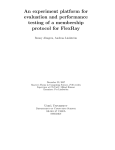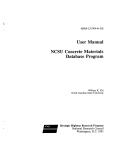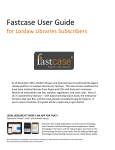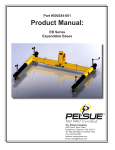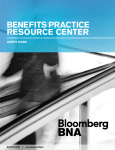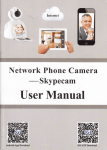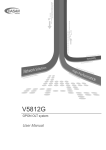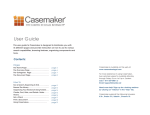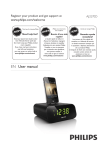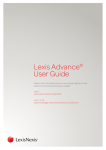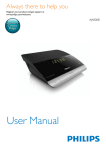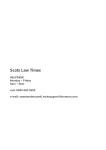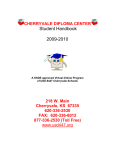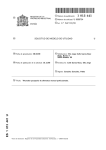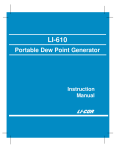Download Casemaker: Colorado Legal Resources At Your Fingertips
Transcript
Reproduced by permission. © 2006 Colorado Bar Association, 35 The Colorado Lawyer 101 (November 2006). All rights reserved. LEGAL RESEARCH CORNER Casemaker: Colorado Legal Resources At Your Fingertips by Wanda J. McDavid, with contributions from Andrea Hamilton and Margi Heinen Editor’s Note: Casemaker has announced plans to begin offering new enhancements that will make searching the Casemaker library more user-friendly; implementation was slated to begin on October 21, 2006. Because the new search features were not available at the time this article went to print, this article is based on the search strategies in use prior to October 21, 2006. For more information, contact Michelle Gersic at (303) 824-5342, (800) 332-6736, or [email protected]. _______________ ave you used the Casemaker® Online Law Library for legal research? Have you used it to retrieve a case, review a statute, find an article from The Colorado Lawyer, keep up-to-date on Attorney General Opinions, or look at a new session law? Casemaker, the Colorado Bar Association (“CBA”) membership free legal resource tool, provides access to all of this, as well as to court rules, through any Internet connection to the CBA website.1 In addition, Casemaker provides access to other states’ materials, as well as a limited federal library of resources. Logging on to Casemaker is as simple as going to the CBA website, logging on with your Bar membership ID, and then clicking on the blue-and-white Casemaker logo. H Casemaker: An Overview The Casemaker legal research tool was developed in 1999 by the Lawriter Corporation, in conjunction with the Ohio Bar Association. Currently, thirty-two states and more than 500,000 attorneys are members of the Casemaker consortium. By the end of 2006, Casemaker plans to include case law libraries for all fifty states from at least 1950, as well as all state constitutions, rules of court, and current statutes. Each bar association determines what resources to offer their membership. Accord- ing to the CBA Internet and Technology Department’s records, there have been approximately 16,000 Casemaker hits per month for the past several months. When you use Casemaker, online or per-search charges are not incurred. You have the freedom to edit your search, start a new search, move from one resource to the next, or jump from case to case or from one section of a statute to another, at no cost. Moreover, Casemaker gives you the flexibility to experiment with new search strategies if your original ideas do not produce desired results. Getting Started Before entering Casemaker, it is a good idea to set up your computer so that you are permanently logged in as a member at the CBA site (see the sidebar entitled “Accessing the Colorado Library” for complete steps). Every time you access Casemaker, you must consent to the license agreement by selecting the “I Agree” button.At this point, you are immediately taken to Wanda J. McDavid is the Vice-President and Director of Business Development for Access/Information, Inc.—(303) 778-7677, [email protected]. She is a member of the Colorado Association of Law Libraries and the Special Libraries Association. She has developed and promoted training sessions on the use of the Internet for legal research, and presented programs on legal research, business research, and evaluating search engines both locally and nationally. This department, published quarterly, is sponsored by the Colorado Association of Law Librarians (“CoALL”) to assist attorneys with common problems in legal research. Readers interested in submitting research questions may send them to: CoALL, Legal Research Corner, at http://www.aallnet.org/chapter/coall; or to: “Legal Research Corner,” c/o Leona Martínez, Managing Editor, The Colorado Lawyer, 1900 Grant St., Suite 900, Denver, CO 80203-4336 or e-mail: [email protected]. Members of CoALL will attempt to answer as many questions as possible, either individually or as part of this department. The information provided in this space is for educational purposes only and is not intended as legal advice. No endorsement or recommendation is made of any product named in this department. Department coordinators are CoALL members and include Don Ford, Andrea Hamilton, Theresa (Tracy) Leming, and Wanda McDavid. For more information about CoALL, see www.aallnet.org/chapter/coall. The Colorado Lawyer / November 2006 / Vol. 35, No. 11 / 101 102 Legal Research Corner November article, select the “print doc” butthe Casemaker Library ConAccessing the Colorado Library ton at the top of the screen. tents page (fig. 1). It is from this Once the article reappears in a page that you have the options 1. Go to the CBA homepage at http://www.cobar.org. “cleaner” print format, you can of entering the Federal Library, 2. Select the “logon” button in the upper-left corner of the screen. 3. Enter your CBA member number and password (last name). use the browser print function the Nationwide Collections, the 4. Select the box next to “Remember my logon on this computer.” on your computer to send the arColorado Library, or any of the 5. Select the “logon” button. ticle to the printer. other state libraries listed on the 6. Click on the blue and white Casemaker logo near the center of main page. Simply place your the screen. cursor on the library of interest Reviewing Your Article 7. Select the Casemaker button or the “Enter Casemaker” link. and select it. Because content Online 8. Review the license agreement, and then select “I Agree.” continually is added to the Case9. Select “Colorado Library.” If you choose to read the artimaker library, periodically check cle online, you will notice that the “Current Contents Informacases and statutes cited in the tion” link at the bottom of each Library page for coverage and text of The Colorado Lawyer articles are not hyperlinked to the the most up-to-date information in the database. full text of the cited case or statute. To review the full text of After entering the Colorado Library, you are given a variety cases or statutes cited while you are reviewing an article, seof choices. Do you need to find an article that was published in lect the “library contents” button at the top of the screen. Next, The Colorado Lawyer? Do you have a particular court case to select either the “Case Law” or the “Statutes & Session Laws” read? Is there a section of the statute cited in a case for which option, depending on the type of document you would like to reyou need to confirm the language and then review the annotaview. It is important to note that choosing this approach closes tions? With the easy maneuverability within Casemaker, you The Colorado Lawyer article that was being viewed. can do all of the above in a short amount of time. If you are using Internet Explorer, you can avoid closing The The Colorado Lawyer Casemaker is the only online source for the back files of The Colorado Lawyer articles from its inception (1971) to the present. Searching for articles is easy. For example, if you are looking for an article on mandatory arbitration and employee/employer rights, select the “search” button next to “The Colorado Lawyer.” Next, select the “Advanced Search” tab and type in the phrase “mandatory arbitration” (in quotations) followed by a space followed by the word “employer” (the implied Boolean search logic reads the space as “and”), as shown here: ➢ “mandatory arbitration” employer This strategy tells the database to find results with both the phrase “mandatory arbitration” and the word “employer” in the same document. The list of articles returned in the search results shows search terms in bold (fig. 2). To see the full text of an article, select the blue citation hyperlink right above the title of the article. Colorado Lawyer article by opening a new browser window.2 Once the new window has loaded, select “library contents” and either the “Case Law” or the “Statutes & Session Laws” option. This keeps The Colorado Lawyer article open in one window and allows you to copy references cited from The Colorado Lawyer article and paste them into the appropriate search box for case law or statutes. Browsing The Colorado Lawyer The Colorado Lawyer also offers a “browse” feature, which is available from the Colorado Library page (fig. 3). To effectively use the browse feature in The Colorado Lawyer, select the year of the issue you would like to review, and then select a particular month. A screen listing the table of contents for that month will appear. Select the article or column of interest. At this point, if you would like to page through the issue, select the Printing Your Article After accessing the full text of the article, you are given the option of printing the article or reading it online. To print the Figure 1: The Library Contents page. 102 / The Colorado Lawyer / November 2006 / Vol. 35, No. 11 Figure 2: Search results in The Colorado Lawyer. 2006 Legal Research Corner “next doc” button at the top of the screen; you will be taken directly to the next article in the issue. Case Law The Colorado Casemaker Case Law Library contains the full text of all Colorado Supreme Court decisions from inception (1864) to the present. It also contains all Colorado Court of Appeals decisions from inception (1891) to the present. To retrieve a case using its citation, select the Case Law “Search” button from the Colorado Library page (fig. 3) and then select the “Advanced Search” tab (fig. 4). Notice that the “Citation” field and the radio button default to the Pacific Reporter. Enter the Pacific Reporter citation in the “Citation” field using the format shown in the following examples: ➢ 903 P.2d 1126 ➢ 109 P. 861 If you have only the Colorado citation, change the radio button to “Colorado Citation” and enter the Colorado Reports citation in the “Citation” field. Use the format shown in the following example: ➢ 1 Colo. 29 Unlike some legal search databases, Casemaker requires a particular citation format. Execute the search by selecting the “search” (or bulls-eye) button at the bottom of the screen or by hitting the “Enter” key.3 Upon execution of the search, the requested case is listed on the search results screen. Once you select the blue highlighted case citation link, the full text of the case appears on the screen. If you do not have a citation and need to search for a particular topic, keyword, or fact situation in Colorado case law, Casemaker allows for full-text searching in the “Full Document Search Query” box. Options include searching for: • multiple words included in a document (an “and” search) • one word or another word (an “or” search) • one word but not another word (an “exclusion” search) • an exact phrase (a “phrase” search). The “Casemaker User Guide” 4 shows how to perform the types of searches mentioned, in addition to how to perform searches from the same screen as the citation search. Figure 3: The Colorado Library page. 103 CaseCheck When you perform a search of a Colorado case decision, a CaseCheck™ column appears on the far right-hand frame of the screen, just to the right of the full text of the decision. The CaseCheck feature lists the Colorado cases that cite to the original case requested. For example, if you retrieved Lambdin v. District Court, 903 P.2d 1126, Lambdin appears in the center frame, and the far right-hand frame lists a number of cases that cite to Lambdin. The most recent cases are listed at the top of the frame. Each case is hyperlinked so that you can view the cases in the CaseCheck column. If you select a case from the CaseCheck column, Casemaker takes you directly to the page in the case that cites the Lambdin case. You will notice that CaseCheck then lists cases that cite to the new case that appears in the large center frame. To return to the original case (Lambdin), use the browser back button. The CaseCheck feature serves as an unedited citator. Do not expect to see analysis or symbols indicating the treatment of the cited case. Colorado Casemaker does, however, alert you to negative treatment of a case. If a case has been rejected in whole or in part, you will receive a notification similar to this: ➢ Casemaker Note: Portions of this opinion were specifically rejected by a later court in 122 P.3d 999. Additional Features The Case Law library has an additional feature that allows you to move quickly to other relevant case law. Colorado cases cited within the case retrieved are hyperlinked. By clicking on the cited case link, you are taken directly to that case and the CaseCheck column is populated with additional cases that then cite to the new case. Please note that statutes cited in a case are not hyperlinked, but can be retrieved using the method described later in this article (see the “Statutes and Session Laws” section, below). Figure 4: The Case Law “Advanced Search” screen. The Colorado Lawyer / November 2006 / Vol. 35, No. 11 / 103 Legal Research Corner 104 In Casemaker’s Colorado Case Law collection, copyrighted West headnotes have been stripped from the case.5 This is indicated by the following reference: ➢ [Copyrighted West material redacted at this point. This is the end of official text of this page. Page numbering jumps forward to where the official text resumes.] Casemaker does, however, report the official page numbers from the Pacific Reporter. Any time you retrieve the full text of a Colorado case, Casemaker will display page breaks and bold page numbers. This feature will allow you to cite to the specific page of a case in a brief or memorandum. November The search returns three results: 13-4-104, 13-4-104.5, and 2451-1105. The reason 24-51-1105 was included in the search results is because that statute cites 13-4-104.5. Browsing The “Advanced Search” tab at the top of Casemaker provides additional search options. You can combine full-text searching (by entering terms in the “Full Document Search Query” box) with proximity connectors listed in the “Proximity” drop-down menu near the bottom of the page. Proximity options include finding your search terms within the same document, within a word of one another, within the same sentence, within 500 characters, or within 1,000 characters of one another. The “Advanced Search” tab also allows you to limit your full-text searching to a particular attorney, judge, court, or date range. Additional search tips have been provided by the Colorado Association of Law Libraries.6 Casemaker also allows you to “browse” through statutes and session laws. The browse feature is like turning the pages of a book to read the next section. If you choose to browse, you will need to maneuver through a couple of screens to get to the actual text of the first statute section of interest. From the Casemaker Colorado Library page (fig. 1), select the “browse” button next to “Statutes & Session Laws.” The next screen alerts you that ➢ The Current Session Laws have been incorporated into the Statutes & Sessions book. They can be accessed by searching for the Session Law numbers. Select the “Statutes and Session Law” link beneath that text. A screen appears that enables you to select the relevant Title of the Colorado Revised Statutes. When you select the Title of interest, a list of each article appears. When you select the article of interest, a list of each section appears. When you click on one of the sections, the full text is displayed. Once you are in a section, you can choose to read the next section of the statute by selecting the “next doc” button at the top of the screen; you will be taken to the next section of that statute. Statutes and Session Laws SuperCODE—A New Feature Advanced Searches Colorado statutes and session laws can be searched using the same search strategy already described in the “Case Law” section (above) for basic full-text searches. To retrieve a statute by citation, enter the citation in the appropriate fields listed on the search form under the “Advanced Search” tab. Enter the number for the statute title in the “Title” field, the number for the chapter in the “Chapter” field, and the number for the section in the “Section” field. For example, enter 13-4-104 in the appropriate fields and execute the query by selecting the “Search” (bull’s-eye) button. The search returns eight statutes, each containing a numerical variation of the citation: 13-4-104, 13-4-104.5, 13-14-104, 1340-104, 13-45-104, 13-54-104, 13-54.5-104, and 13-74-104. The first result is the actual citation requested. Another search option is to enter the citation in either the “Basic Search” tab “Full Document Search Query” or the “Advanced Search” tab “Full Document Search Query” as 13-4-104. Casemaker Tip: Name Searches Name searches can be tricky. Regardless of the database you are using, when conducting a search on a last name—for example, “DeMarino”—you need to conduct searches on every possible permutation of the name. Casemaker does not edit documents so as to standardize names, nor does it add automatic equivalents to one’s search terms. To ensure that your search is as comprehensive as possible, you should conduct two searches: one for “de marino” and another for “demarino.” Capitalization does not matter. If you want to add a first name to your search, include all possible permutations of that, as well (Tom, Thomas, Tommy, Thom, T). The same should be taken into account if middle names are added as search terms. 104 / The Colorado Lawyer / November 2006 / Vol. 35, No. 11 When you are viewing a section of a statute, the text is displayed in the center frame and the right-hand frame displays a SuperCODE™ column. This column is a new feature to Colorado Casemaker. If there are items in the SuperCODE frame, it means that a newly enacted Colorado Act or Bill has referred to or affected the section currently being viewed. If you link to an item in the SuperCODE frame, you are taken directly to the session law that affects the statute section. To return to the statute section originally being viewed, either use the browser back button or select the statute section that is hyperlinked in the session law displayed. The Colorado statutes on Casemaker include the source information and all annotations that appear in the official version of the print statutes, published by LexisNexis.® References to case law and other sections of the statutes are not hyperlinked. To read a case listed in an annotation, just open a new window on your browser7 and enter the citation in the “Citation” field of the Colorado Case Law “Advanced Search” tab (fig. 4).8 Other Resources In addition to The Colorado Lawyer, case law, and statutes and session laws, the Colorado Library page (fig. 3) provides access to the Colorado Constitution, Attorney General Opinions, Colorado court rules, Colorado’s local federal rules, and Colorado workers’ compensation decisions. Search strategy and browse features work the same in all of these areas. CBA members also have access to the other state bar association libraries listed on the Library Contents page (fig. 1). Keep in mind that each bar has different content and coverage and, until you become familiar with a specific state library, it is crucial to check the “Current Content Information” link at the bottom of the page of each specific state library. 2006 Legal Research Corner 105 Casemaker also provides access to some federal material. Although coverage of federal case law from the circuit courts of appeals and the federal district courts has varied, U.S. Supreme Court opinions were from 1863 to the present. By the end of 2006, Casemaker plans to expand the federal library to include U.S. Supreme Court decisions from 1754 to the present and all U.S. Circuit Court of Appeals decisions (F.3d) from 1950 or their later inception. Additional contents and coverage are posted on the “Current Content Information” link at the bottom of the page of the Federal Library page (fig. 5). Conclusion Casemaker is a valuable legal research tool provided to CBA members as a benefit of membership. It is easy to use and provides a wealth of Colorado legal materials, as well as federal sources, a nationwide collection, and state resources. Figure 5: The Federal Library page. Casemaker: Printing and Word Processing Creating a Microsoft Word Document Once you have used Casemaker to locate a needed Colorado case, you can incorporate the text into a Microsoft Word document. You have the full text of the case on the screen. The Casemaker toolbar is running across the top of the case and there may be CaseCheck™ citations listed vertically down the right-hand side of the screen; the official cite of the case is right under the Casemaker toolbar (highlighted in grey) with the caption of the case below that. From here: Step 1: Click on the purple “print doc” button from the Casemaker toolbar to generate a cleaner version of the case (minus the Casemaker toolbar and CaseCheck citations). Step 2: Select the desired text by either: • Selecting “Edit” Æ “Select All” from the Windows toolbar at the very top of the screen (this will highlight the entire text of the case) • Placing the cursor at the beginning of the desired text and, while holding down your left mouse button, scrolling down to the end of the desired material to copy. Release the mouse key. In either instance, the text to be copied will be highlighted in blue. Step 3: Copy the text by either: • Selecting “Edit” Æ “Copy” from the Windows toolbar at the very top of the screen • Clicking the right button of the mouse and selecting “Copy” from the resulting pop-up window. Step 4: Paste the text into an open Microsoft Word window by either: • Selecting “Edit” Æ “Paste” from the Windows toolbar at the very top of the screen • Clicking the right button of the mouse and selecting “Paste” from the resulting pop-up window. Step 5: Casemaker does not have a feature equivalent to Westlaw’s “Copy with Reference” or “Copy with Cite” on Lexis. That is, the correct citation of a portion of a case (including the page number) is not automatically carried over when you paste the text into a Word document; it will need to be done manually by highlighting before copying and pasting. If you copy and paste the entire text, the citation of the case may transfer to the Word document with some unwanted formatting (the text may be surrounded by a grey box). To fix this, highlight just the text/numbers of the case citation, copy it, and paste it immediately underneath this grey box (but above the case title and other caption information). Then delete the unwanted text with formatting by high- lighting it (including the grey box) and hitting the “Delete” key on the keyboard. Step 6: To add the appropriate page number to the citation, you will need to scroll through the version of the case that was generated in Casemaker to find the page number that applies to the desired section. Pages are indicated with a line and page number (in bold) across the entire width of the case. Step 7: Apply any formatting necessary to have new citation match the text of the rest of the Word document (remove bolding, adjust font size and/or type, etc.) Dual Column Printing In just a few simple steps, you can print Casemaker cases in the dual column format. Microsoft Word: Step 1: Pull up the case to print. Step 2: Click on the “print doc” button near the top of the page. This will strip out graphics, etc., resulting in clean copy of the case. Step 3: Hold down the <ctrl> and <a> together. This will highlight all of the text of the opinion so it can be copied all at once. (Think of the <a> as representing “all.”) Step 4: Hold down the <ctrl> and <c> together. Although the screen won’t change, this will place the text on the “clipboard.” (Think of the <c> as representing “copy.”) Step 5: Open a new blank document in Word. Step 6: Click on “Edit” in the top toolbar, then “Paste Special”; then choose “Unformatted Text.” This will paste the text of the opinion into the Word document. (If you don’t see “Paste Special” as a choice, click on the down arrows to expand the drop-down menu of choices.) Step 7: Choose “Format,” then “Columns”; then choose “Two” (or you may click on the icon that looks like two columns of text). WordPerfect: Step 1: Follow Steps 1–6 above. Step 2: Hold down <ctrl> <home> together. This will move the cursor from the bottom of the document to the top. Step 3: Now choose “Format,” then “Columns,” then “Two” (or you may click on the icon that looks like columns of text and then choose two columns). The Colorado Lawyer / November 2006 / Vol. 35, No. 11 / 105 Legal Research Corner 106 To learn more about Casemaker and how it can assist your research, download the “Casemaker User Manual” in PDF format9 and review additional tips posted on the CBA website.10 If you would like hands-on training, contact the CBA for upcoming training sessions by calling (800) 332-6736 or e-mailing [email protected]. NOTES 1. The Colorado Bar Association website is available at http://www. cobar.org. 2. Select “File” from the Internet Explorer toolbar, followed, by “New” and “Window.” You also can use the following keystrokes: Ctrl + N. 3. Using the “Enter” key in place of the “search” (or bull’s eye) button applies only when using a field search box; you must use this button if you are using the “Full Document Query” box. November 4. Available at http://www.cobar.org/docs/finalcasemakeruser guide.pdf, under “Search Tips” at page 12. 5. Thomson West is the official reporter of Colorado Supreme Court and Court of Appeals cases. 6. “Casemaker Tips of the Week” are available at http://www.cobar. org/group/display.cfm?GenID=6669. 7. See instructions provided in “The Colorado Lawyer” section above. 8. Copy the citation from the statute annotation by using the Edit menu on your browser toolbar and select “Copy” or use the keystrokes “Ctrl + C” to copy the citation from the open Statute window; then use the Edit menu on your browser toolbar and select “Paste” or the keystrokes “Ctrl + V” to paste the cite into the proper field. 9. Available at http://www.cobar.org/docs/finalcasemakeruserguide. pdf. 10. Available at http://www.cobar.org/group/display.cfm?GenID= 6669. ■ CBA Solo/Small Firm Section Networking/Partnership Meetings Colorado Springs: First Wednesday of every month, 11:30 A.M. lunch ¾ Next scheduled meeting: November 1 ¾ Olive Branch, 23 S. Tejon St., (719) 475-1199 ¾ Contact: John Holcomb, (719) 548-8968, [email protected]; or Jim Duve, (719) 578-5800, [email protected] Denver Tech Center: Second Friday of every month, NOON lunch ¾ Next scheduled meeting: November 10 ¾ Law Office of Julian Izbiky, 7400 E. Caley Ave., Ste. 300, Centennial ¾ Contact: Henry Smith, (303) 346-5045 Downtown Denver: First Thursday of every month, 7:30 A.M. breakfast ¾ Next scheduled meeting: November 2 ¾ Racines, 650 Sherman St. ¾ Contact: Frank Slaninger, (303) 758-5200, [email protected] West Denver Metro: Second Wednesday of every other month, 7:30 A.M. breakfast ¾ Next scheduled meeting: November 8 ¾ Mimi’s Cafe, 14265 W. Colfax Ave., Golden ¾ Contact: Dayle Anderson, (303) 980-7990, [email protected] If you are interested in starting a networking/partnership meeting in your area or if you have questions about this information, call CBA staff liaison Reba Nance at (303) 824-5320 or (800) 332-6736; or e-mail [email protected]. CBA Solo/Small Firm Section Holiday Networking Party Tuesday, December 5, 2006 • NOON–2:00 P.M. Executive Conference Room, CBA Offices, 1900 Grant St., 9th Floor, Denver Complimentary parking available in the building • Hot buffet dinner included Cost: $5 for Solo/Small Firm Section members; $10 for all others RSVP by NOON on December 1 by e-mailing [email protected] or calling (303) 860-1115, ext. 727. Questions? Contact Michelle Gersic at (303) 824-5342 or [email protected]. 106 / The Colorado Lawyer / November 2006 / Vol. 35, No. 11