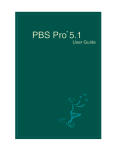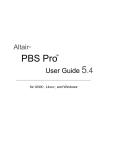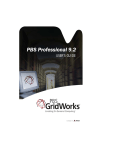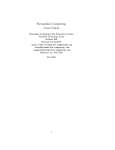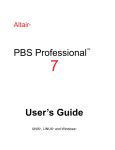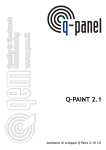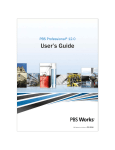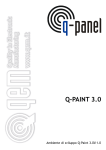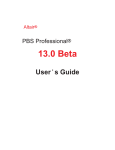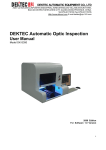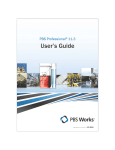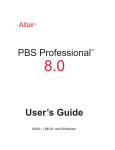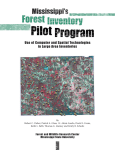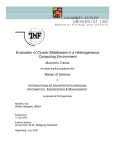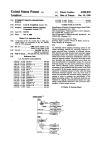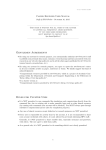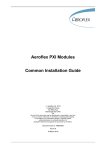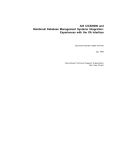Download PBS Pro User Guide
Transcript
TM PBS Pro Release 5.2 User Guide Portable Batch SystemTM User Guide PBS-3BU01: Release: PBS ProTM 5.2, Updated: March 28, 2002 Edited by: James Patton Jones Contributing authors include: Albeaus Bayucan, Robert L. Henderson, James Patton Jones, Casimir Lesiak, Bhroam Mann, Bill Nitzberg, and Tom Proett. Copyright (c) 2002 Veridian Systems, Inc. All rights reserved under International and Pan-American Copyright Conventions. All rights reserved. Reproduction of this work in whole or in part without prior written permission of Veridian Systems is prohibited. Veridian Systems is an operating company of the Veridian Corporation. For more information about Veridian, visit the corporate website at: www.veridian.com. Trademarks: OpenPBS, “PBS Pro”, “Portable Batch System” and the PBS Juggler logo are trademarks of Veridian Systems, Inc. All other trademarks are the property of their respective owners. For more information, redistribution, licensing, or additional copies of this publication, contact: Veridian Systems PBS Products Dept. 2672 Bayshore Parkway, Suite 810 Mountain View, CA 94043 Phone: +1 (650) 967-4675 FAX: +1 (650) 967-3080 URL: www.pbspro.com Email: [email protected] PBS Pro 5.2 v User Guide Table of Contents List of Tables.................................................................... vii Preface ............................................................................... ix Acknowledgements ........................................................... xi 1 Introduction................................................................. 1 Book organization ....................................................1 What is PBS Pro? .....................................................2 History of PBS..........................................................3 Why Use PBS? .........................................................4 About Veridian .........................................................6 2 Concepts and Terms ................................................... 7 PBS Components......................................................8 Defining PBS Terms.................................................9 3 Getting Started With PBS ........................................15 New Features in PBS Pro 5.2 .................................15 Introducing PBS Pro...............................................16 The Two Faces of PBS ...........................................16 User’s PBS Environment........................................17 Environment Variables...........................................18 4 Submitting a PBS Job............................................... 21 A Sample PBS Job..................................................21 Creating a PBS Job .................................................22 Submitting a PBS Job.............................................22 How PBS Parses a Job Script .................................24 User Authorization .................................................24 PBS System Resources...........................................24 Job Submission Options .........................................27 Node Specification Syntax .....................................38 Boolean Logic in Resource Requests .....................42 Job Attributes..........................................................44 5 Using the xpbs GUI................................................... 49 User’s xpbs Environment .......................................49 Introducing the xpbs Main Display ........................50 xpbs Keyboard Tips................................................55 vi Table of Contents Setting xpbs Preferences ........................................ 56 Relationship Between PBS and xpbs..................... 56 How to Submit a Job Using xpbs........................... 57 Exiting xpbs ........................................................... 61 The xpbs Configuration File .................................. 61 Widgets Used in xpbs ............................................ 61 xpbs X-Windows Preferences................................ 63 6 Checking Job / System Status ..................................67 The qstat Command ............................................... 67 Viewing Job / System Status with xpbs................. 75 The qselect Command ........................................... 76 Selecting Jobs Using xpbs ..................................... 80 Using xpbs TrackJob Feature ................................ 82 Using the qstat TCL Interface................................ 83 7 Working With PBS Jobs...........................................85 Modifying Job Attributes....................................... 85 Deleting Jobs.......................................................... 86 Holding and Releasing Jobs................................... 87 Sending Messages to Jobs...................................... 89 Sending Signals to Jobs ......................................... 90 Changing Order of Jobs Within Queue.................. 91 Moving Jobs Between Queues............................... 92 8 Advanced PBS Features ...........................................95 Job Exit Status ....................................................... 95 Specifying Job Dependencies ................................ 96 Delivery of Output Files ........................................ 99 Input/Output File Staging .................................... 100 Globus Support .................................................... 102 Advance Reservation of Resources ..................... 106 Running Jobs on Scyld Beowulf Clusters............ 113 Running PBS in a DCE Environment.................. 114 9 Running Parallel Jobs.............................................115 Parallel Jobs ......................................................... 115 MPI Jobs with PBS .............................................. 117 Checkpointing SGI MPI Jobs .............................. 117 PVM Jobs with PBS ............................................ 118 POE Jobs with PBS.............................................. 118 OpenMP Jobs with PBS....................................... 118 10 Appendix A: PBS Environment Variables ...........119 11 Appendix B: Converting From NQS to PBS ........121 12 Index .........................................................................123 PBS Pro 5.2 vii User Guide List of Tables PBS Resources Available on All Systems 26 PBS Resources on Cray UNICOS............. 27 Options to the qsub Command .................. 28 xpbs Server Column Headings .................. 52 xpbs Queue Column Headings .................. 53 xpbs Job Column Headings....................... 55 xpbs Buttons and PBS Commands............ 57 Job States Viewable by Users ................... 79 qsub Options vs. Globus RSL ................. 103 PBS Job States vs. Globus States ............ 104 PBS Environment Variables.................... 119 viii List of Tables PBS Pro 5.2 ix User Guide Preface Intended Audience PBS Pro is the professional workload management system from Veridian that provides a unified queuing and job management interface to a set of computing resources. This document provides the user with the information required to use the Portable Batch System (PBS), including creating, submitting, and manipulating batch jobs; querying status of jobs, queues, and systems; and otherwise making effective use of the computer resources under the control of PBS. Related Documents The following publications contain information that may also be useful to the user of PBS: PBS-3BA01 PBS Administrator Guide: provides the system administrator with information required to install, configure, and manage PBS, as well as a thorough discussion of how the various components of PBS interoperate. PBS-3BE01 PBS External Reference Specification: discusses in detail the PBS application programming interface (API), security within PBS, and intra-daemon communication. x Preface Ordering Software and Publications To order additional copies of this and other PBS publications, or to purchase additional software licenses, contact an authorized reseller, or the PBS Products Department of Veridian. Contact information is included on the copyright page of this document. Document Conventions PBS documentation uses the following typographic conventions. abbreviation If a PBS command can be abbreviated (such as sub-commands to qmgr) the shortest acceptable abbreviation is underlined. command This fixed width font is used to denote literal commands, filenames, error messages, and program output. input Literal user input is shown in this bold fixed-width font. manpage(x) Following UNIX tradition, manual page references include the corresponding section number in parentheses appended to the man page name. terms Words or terms being defined, as well as variable names, are in italics. PBS Pro 5.2 xi User Guide Acknowledgements PBS Pro is the enhanced commercial version of the PBS software originally developed for NASA. The NASA version had a number of corporate and individual contributors over the years, for which the PBS developers and PBS community is most grateful. Below we provide formal legal acknowledgements to corporate and government entities, then special thanks to individuals. The NASA version of PBS contained software developed by NASA Ames Research Center, Lawrence Livermore National Laboratory, and MRJ Technology Solutions. In addition, it included software developed by the NetBSD Foundation, Inc., and its contributors as well as software developed by the University of California, Berkeley and its contributors. Other contributors to the NASA version of PBS include Bruce Kelly and Clark Streeter of NERSC; Kent Crispin and Terry Heidelberg of LLNL; John Kochmar and Rob Pennington of Pittsburgh Supercomputing Center; and Dirk Grunwald of University of Colorado, Boulder. The ports of PBS to the Cray T3e and the IBM SP SMP were funded by DoD USAERDC; the port of PBS to the Cray SV1 was funded by DoD MSIC. No list of acknowledgements for PBS would possibly be complete without special recognition of the first two beta test sites. Thomas Milliman of the Space Sciences Center of the University of New Hampshire was the first beta tester. Wendy Lin of Purdue University was the second beta tester and holds the honor of submitting more problem reports than anyone else outside of NASA. xii Acknowledgements PBS Pro 5.2 1 User Guide Chapter 1 Introduction This book, the User Guide to the Portable Batch System, Professional Edition (PBS Pro) is intended as your knowledgeable companion to the PBS Pro software. The information herein pertains to PBS in general, with specific information for PBS Pro 5.2. 1.1 Book organization This book is organized into 9 chapters, plus two appendices. Depending on your intended use of PBS, some chapters will be critical to you, and others may be safely skipped. Chapter 1 gives an overview of this book, PBS, and the PBS Products Department of Veridian. Chapter 2 discusses the various components of PBS and how they interact, followed by definitions of terms used in PBS and in distributed workload management. Chapter 3 introduces the user to PBS, describing the user interfaces and the user’s UNIX environment. Chapter 4 describes the structure and components of a PBS job, and explains how to create and submit a PBS job. 2 Chapter 1 Introduction Chapter 5 introduces the xpbs graphical user interface, and shows how to submit a PBS job using xpbs. Chapter 6 describes how to check status of a job, and request status of queues, nodes, systems, or PBS Servers. Chapter 7 discusses commonly used commands and features of PBS, and explains how to use each one. Chapter 8 describes and explains how to use the more advanced features of PBS. Chapter 9 explains how PBS interacts with parallel applications, and illustrates how to run such applications under PBS. Appendix A provides a quick reference summary of PBS environment variables. Appendix B includes information for converting from NQS/NQE to PBS. 1.2 What is PBS Pro? PBS Pro is the professional version of the Portable Batch System (PBS), a flexible workload management system, originally developed to manage aerospace computing resources at NASA. PBS has since become the leader in supercomputer workload management and the de facto standard on Linux clusters. Today, growing enterprises often support hundreds of users running thousands of jobs across different types of machines in different geographical locations. In this distributed heterogeneous environment, it can be extremely difficult for administrators to collect detailed, accurate usage data, or to set system-wide resource priorities. As a result, many computing resource are left under-utilized, while other are over-utilized. At the same time, users are confronted with an ever expanding array of operating systems and platforms. Each year, scientists, engineers, designers, and analysts must waste countless hours learning the nuances of different computing environments, rather than being able to focus on their core priorities. PBS Pro addresses these problems for computing-intensive industries such as science, engineering, finance, and entertainment. Now you can use the power of PBS Pro to take better control of your computing resources. This allows you to unlock the potential in the valuable assets you already have, while at PBS Pro 5.2 3 User Guide the same time, reducing dependency on system administrators and operators, freeing them to focus on other actives. PBS Pro can also help you effectively manage growth by tracking real usage levels across your systems and enhancing effective utilization of future purchases. 1.3 History of PBS In the past, UNIX systems were used in a completely interactive manner. Background jobs were just processes with their input disconnected from the terminal. However, as UNIX moved onto larger and larger processors, the need to be able to schedule tasks based on available resources increased in importance. The advent of networked compute servers, smaller general systems, and workstations led to the requirement of a networked batch scheduling capability. The first such UNIX-based system was the Network Queueing System (NQS) from NASA Ames Research Center in 1986. NQS quickly became the de facto standard for batch queueing. Over time, distributed parallel systems began to emerge, and NQS was inadequate to handle the complex scheduling requirements presented by such systems. In addition, computer system managers wanted greater control over their compute resources, and users wanted a single interface to the systems. In the early 1990’s NASA needed a solution to this problem, but found nothing on the market that adequately addressed their needs. So NASA lead an international effort to gather requirements for a next-generation resource management system. The requirements and functional specification were later adopted as an IEEE POSIX standard (1003.2d). Next, NASA funded the development of a new resource management system compliant with the standard. Thus the Portable Batch System (PBS) was born. PBS was quickly adopted on distributed parallel systems and replaced NQS on traditional supercomputers and server systems. Eventually the entire industry evolved toward distributed parallel systems, taking the form of both special purpose and commodity clusters. Managers of such systems found that the capabilities of PBS mapped well onto cluster systems. (For information on converting from NQS to PBS, see Appendix B.) The latest chapter in the PBS story began when Veridian (the R&D contractor that developed PBS for NASA) released the Portable Batch System Professional Edition (PBS Pro), a complete workload management solution. 4 Chapter 1 Introduction 1.4 Why Use PBS? PBS Pro provides many features and benefits to both the computer system user and to companies as a whole. A few of the more important features are listed below to give the reader both an indication of the power of PBS, and an overview of the material that will be covered in later chapters in this book. Enterprise-wide Resource Sharing provides transparent job scheduling on any PBS system by any authorized user. Jobs can be submitted from any client system both local and remote, crossing domains where needed. Multiple User Interfaces provides a graphical user interface for submitting batch and interactive jobs; querying job, queue, and system status; and monitoring job progress. Also provides a traditional command line interface. Security and Access Control Lists permit the administrator to allow or deny access to PBS systems on the basis of username, group, host, and/or network domain. Job Accounting offers detailed logs of system activities for charge-back or usage analysis per user, per group, per project, and per compute host. Automatic File Staging provides users with the ability to specify any files that need to be copied onto the execution host before the job runs, and any that need to be copied off after the job completes. The job will be scheduled to run only after the required files have been successfully transferred. Parallel Job Support works with parallel programming libraries such as MPI, PVM and HPF. Applications can be scheduled to run within a single multi-processor computer or across multiple systems. System Monitoring includes a graphical user interface for system monitoring. Displays node status, job placement, and resource utilization information for both stand-alone systems and clusters. Job-Interdependency enables the user to define a wide range of inter-dependencies between jobs. Such dependencies include execution order, synchronization, and execution conditioned on the success or failure of another specific job (or set of jobs). Computational Grid Support provides an enabling technology for meta-computing and computational grids, including support for the Globus Grid Toolkit. PBS Pro 5.2 5 User Guide Comprehensive API includes a complete Application Programming Interface (API) for sites who desire to integrate PBS with other applications, or who wish to support unique job scheduling requirements. Automatic Load-Leveling provides numerous ways to distribute the workload across a cluster of machines, based on hardware configuration, resource availability, keyboard activity, and local scheduling policy. Distributed Clustering allows customers to utilize physically distributed systems and clusters, even across wide-area networks. Common User Environment offers users a common view of the job submission, job querying, system status, and job tracking over all systems. Cross-System Scheduling ensures that jobs do not have to be targeted to a specific computer system. Users may submit their job, and have it run on the first available system that meets their resource requirements. Job Priority allows users the ability to specify the priority of their jobs; defaults can be provided at both the queue and system level. Username Mapping provides support for mapping user account names on one system to the appropriate name on remote server systems. This allows PBS to fully function in environments where users do not have a consistent username across all the resources they have access to. Fully Configurable. PBS was designed to be easily tailored to meet the needs of different sites. Much of this flexibility is due to the unique design of the scheduler module, which permits complete customization. Broad Platform Availability is achieved through support of Windows 2000 and every major version of UNIX and Linux, from workstations and servers to supercomputers. New platforms are being supported with each new release. System Integration allows PBS to take advantage of vendor-specific enhancements on different systems (such as supporting "cpusets" on SGI systems, and interfacing with the global resource manager on the Cray T3e). 6 Chapter 1 Introduction 1.5 About Veridian The PBS Pro product is brought to you by the same team that originally developed PBS for NASA over eight years ago. In addition to the core engineering team, the Veridian PBS Products department includes individuals who have supported PBS on computers all around the world, including the largest supercomputers in existence. The staff includes internationally-recognized experts in resource- and job-scheduling, supercomputer optimization, message-passing programming, parallel computation, and distributed high-performance computing. In addition, the PBS team includes co-architects of the NASA Metacenter (the first fullproduction geographically distributed meta-computing environment), co-architects of the Department of Defense MetaQueueing Project, co-architects of the NASA Information Power Grid, and co-chair of the Global Grid Forum’s Scheduling Group. Veridian staff are routinely invited as speakers on a variety of information technology topics. Veridian is an advanced information technology company delivering trusted solutions in the areas of national defense, critical infrastructure and essential business systems. A private company with annual revenues of $690 million, Veridian operates at more than 50 locations in the US and overseas, and employs over 5,000 computer scientists and software development engineers, systems analysts, information security and forensics specialists and other information technology professionals. The company is known for building strong, long-term relationships with a highly sophisticated customer base. PBS Pro 5.2 7 User Guide Chapter 2 Concepts and Terms PBS is a distributed workload management system. As such, PBS handles the management and monitoring of the computational workload on a set of one or more computers. Modern workload management solutions like PBS include the features of traditional batch queueing but offer greater flexibility and control than first generation batch systems (such as the original UNIX batch system NQS). Workload management systems have three primary roles: Queuing The collecting together of work or tasks to be run on a computer. Users submit tasks or “jobs” to the resource management system where they are queued up until the system is ready to run them. Scheduling The process of selecting which jobs to run, when, and where, according to a predetermined policy. Sites balance competing needs and goals on the system(s) to maximize efficient use of resources (both computer time and people time). Monitoring The act of tracking and reserving system resources and enforcing usage policy. This covers both user-level and system-level monitoring as well as monitoring of the scheduling policies to see how well they are meeting the stated goals 8 Chapter 2 Concepts and Terms 2.1 PBS Components PBS consist of two major component types: user-level commands and system daemons. A brief description of each is given here to help you understand how the pieces fit together, and how they affect you. PBS Commands Kernel Jobs Server MOM Scheduler Batch Job Commands PBS supplies both UNIX command line programs that are POSIX 1003.2d conforming and a graphical interface. These are used to submit, monitor, modify, and delete jobs. These client commands can be installed on any system type supported by PBS and do not require the local presence of any of the other components of PBS. There are three command classifications: user commands, which any authorized user can use, operator commands, and manager (or administrator) commands. Operator and manager commands require specific access privileges as discussed in chapter 11 of the PBS Administrator Guide. Job Server The Job Server daemon is the central focus for PBS. Within this document, it is generally referred to as the Server or by the execution name pbs_server. All commands and the other dae- PBS Pro 5.2 9 User Guide mons communicate with the Server via an Internet Protocol (IP) network. The Server’s main function is to provide the basic batch services such as receiving/creating a batch job, modifying the job, protecting the job against system crashes, and running the job. Typically there is one Server managing a given set of resources. Job Executor (MOM) The Job Executor is the daemon which actually places the job into execution. This daemon, pbs_mom, is informally called MOM as it is the mother of all executing jobs. (MOM is a reverse-engineered acronym that stands for Machine Oriented Mini-server.) MOM places a job into execution when it receives a copy of the job from a Server. MOM creates a new session that is as identical to a user login session as is possible. For example, if the user’s login shell is csh, then MOM creates a session in which .login is run as well as .cshrc. MOM also has the responsibility for returning the job’s output to the user when directed to do so by the Server. One MOM daemon runs on each computer which will execute PBS jobs. A special version of MOM, called the Globus MOM, is available if it is enabled during the installation of PBS. It handles submission of jobs to the Globus environment. Globus is a software infrastructure that integrates geographically distributed computational and information resources. Globus is discussed in more detail in chapter 8 of this manual, and chapter 11 of the PBS Administrator Guide. Job Scheduler The Job Scheduler daemon, pbs_sched, implements the site’s policy controlling when each job is run and on which resources. The Scheduler communicates with the various MOMs to query the state of system resources and with the Server for availability of jobs to execute. The interface to the Server is through the same API as used by the client commands. Note that the Scheduler interfaces with the Server with the same privilege as the PBS manager. 2.2 Defining PBS Terms The following section defines important terms and concepts of PBS. The reader should review these definitions before beginning the planning process prior to installation of PBS. The terms are defined in an order that best allows the definitions to build on previous terms. 10 Chapter 2 Concepts and Terms Node A node to PBS is a computer system with a single operating system (OS) image, a unified virtual memory space, one or more CPUs and one or more IP addresses. Frequently, the term execution host is used for node. A computer such as the SGI Origin 3000, which contains multiple CPUs running under a single OS, is one node. Systems like the IBM SP and Linux clusters, which contain separate computational units each with their own OS, are collections of nodes. Nodes can be defined as either cluster nodes or timeshared nodes, as discussed below. Nodes & Virtual Processors A node may be declared to consist of one or more virtual processors (VPs). The term virtual is used because the number of VPs declared does not have to equal the number of real processors (CPUs) on the physical node. The default number of virtual processors on a node is the number of currently functioning physical processors; the PBS Manager can change the number of VPs as required by local policy. Cluster Node A node whose purpose is geared toward running parallel jobs is called a cluster node. If a cluster node has more than one virtual processor, the VPs may be assigned to different jobs (jobshared) or used to satisfy the requirements of a single job (exclusive). This ability to temporally allocate the entire node to the exclusive use of a single job is important for some multinode parallel applications. Note that PBS enforces a one-to-one allocation scheme of cluster node VPs ensuring that the VPs are not over-allocated or over-subscribed between multiple jobs. Timeshared Node In contrast to cluster nodes are hosts that always service multiple jobs simultaneously, called timeshared nodes. Often the term host rather than node is used in conjunction with timeshared, as in timeshared host. A timeshared node will never be allocated exclusively or temporarily-shared. However, unlike cluster nodes, a timeshared node can be over-committed if the local policy specifies to do so. This is any collection of nodes controlled by a single instance of PBS (i.e., by one PBS Server). Cluster Exclusive VP An exclusive VP is one that is used by one and only one job at a time. A set of VPs is assigned exclusively to a job for the duration of that job. This is typically done to improve the performance of message-passing programs. PBS Pro 5.2 11 User Guide Temporarilyshared VP A temporarily-shared node is one where one or more of its VPs are temporarily shared by jobs. If several jobs request multiple temporarily-shared nodes, some VPs may be allocated commonly to both jobs and some may be unique to one of the jobs. When a VP is allocated on a temporarily-shared basis, it remains so until all jobs using it are terminated. Then the VP may be re-allocated, either again for temporarily-shared use or for exclusive use. If a host is defined as timeshared, it will never be allocated exclusively or temporarily-shared. Load Balance A policy wherein jobs are distributed across multiple timeshared hosts to even out the workload on each host. Being a policy, the distribution of jobs across execution hosts is solely a function of the Job Scheduler. Queue A queue is a named container for jobs within a Server. There are two types of queues defined by PBS, routing and execution. A routing queue is a queue used to move jobs to other queues including those that exist on different PBS Servers. Routing queues are similar to the NQS pipe queues. A job must reside in an execution queue to be eligible to run and remains in an execution queue during the time it is running. In spite of the name, jobs in a queue need not be processed in queue order (first-come first-served or FIFO). Node Attribute Nodes have attributes associated with them that provide control information. The attributes defined for nodes are: state, type (ntype), the list of jobs to which the node is allocated, properties, max_running, max_user_run, max_group_run, and both assigned and available resources (“resources_assigned” and “resources_available”). Node Property A set of zero or more properties may be given to each node in order to have a means of grouping nodes for allocation. The property is nothing more than a string of alphanumeric characters (first character must be alphabetic) without meaning to PBS. The PBS administrator may assign to nodes whatever property names desired. Your PBS administrator will notify you of any locally defined properties. Portable Batch System PBS consists of one Job Server (pbs_server), one Job Scheduler (pbs_sched), and one or more execution servers (pbs_mom). The PBS System can be set up to distribute the workload to one large timeshared system, multiple time shared systems, a cluster of nodes 12 Chapter 2 Concepts and Terms to be used exclusively or temporarily-shared, or any combination of these. The remainder of this chapter provides additional terms, listed in alphabetical order. Account Administrator An account is arbitrary character string, which may have meaning to one or more hosts in the batch system. Frequently, account is used by sites for accounting or charge-back purposes. See Manager. API PBS provides an Application Programming Interface (API) which is used by the commands to communicate with the Server. This API is described in the PBS External Reference Specification. A site may make use of the API to implement new commands if so desired. Attribute An attribute is an inherent characteristic of a parent object (Server, queue, job, or node). Typically, this is a data item whose value affects the operation or behavior of the object and can be set by the owner of the object. For example, the user can supply values for attributes of a job. Batch or Batch Processing This refers to the capability of running jobs outside of the interactive login environment. Complex A complex is a collection of hosts managed by one batch system. It may be made up of nodes that are allocated to only one job at a time or of nodes that have many jobs executing at once on each node or a combination of these two scenarios. Destination This is the location within PBS where a job is sent for processing. A destination may be a single queue at a single Server or it may map into multiple possible locations, tried in turn until one accepts the job. Destination Identifier This is a string that names the destination. It is composed two parts and has the format queue@server where server is the name of a PBS Server and queue is the string identifying a queue on that Server. File Staging File staging is the movement of files between a specified location and the execution host. See “Stage In” and “Stage Out” below. PBS Pro 5.2 13 User Guide Group ID (GID) This unique number represents a specific group (see Group). Group Group refers to collection of system users (see Users). A user must be a member of a group and may be a member of more than one. Within UNIX and POSIX systems, membership in a group establishes one level of privilege. Group membership is also often used to control or limit access to system resources. Hold An artificial restriction which prevents a job from being selected for processing. There are three types of holds. One is applied by the job owner, another is applied by the PBS operator or administrator, and a third applied by the system itself or the administrator. Job or Batch Job The basic execution object managed by the batch subsystem. A job is a collection of related processes which is managed as a whole. A job can often be thought of as a shell script running in a POSIX session. A non-singleton job consists of multiple tasks of which each is a POSIX session. One task will run the job shell script. Manager The manager is the person authorized to use all restricted capabilities of PBS. The Manager may act upon the Server, queues, or jobs. The Manager is also called the administrator. Operator A person authorized to use some but not all of the restricted capabilities of PBS is an operator. Owner The owner is the user who submitted the job to PBS. POSIX This acronym refers to the various standards developed by the “Technical Committee on Operating Systems and Application Environments of the IEEE Computer Society” under standard P1003. Rerunable If a PBS job can be terminated and its execution restarted from the beginning without harmful side effects, the job is rerunable. Stage In This process refers to moving a file or files to the execution host prior to the PBS job beginning execution. Stage Out This process refers to moving a file or files off of the execution host after the PBS job completes execution. User Each system user is identified by a unique character string (the user 14 Chapter 2 Concepts and Terms name) and by a unique number (the user id). Task User ID (UID) Virtual Processor (VP) Task is a POSIX session started by MOM on behalf of a job. Privilege to access system resources and services is typically established by the user id, which is a numeric identifier uniquely assigned to each user (see User). See Cluster Node. PBS Pro 5.2 15 User Guide Chapter 3 Getting Started With PBS This chapter introduces the user to the Portable Batch System, PBS. It explains new userlevel features in this release, the different user interfaces, introduces the concept of a PBS “job”, and explains how to set up your environment for running batch jobs with PBS. 3.1 New Features in PBS Pro 5.2 For users already familiar with PBS, the following is a list of new features and changes in PBS Pro release 5.2 which affect users. More detail is given in the indicated sections. User New node/resource specification language. (See “Boolean Logic in Resource Requests” on page 42.) User New temporary scratch directory created automatically for jobs. (See “Temporary Scratch Space: TMPDIR” on page 20.) User Features for using PBS within a DCE environment. (See “Running PBS in a DCE Environment” on page 114.) Important: The full list of new features in this release of PBS Pro is given in the PBS Administrator Guide. 16 Chapter 3 Getting Started With PBS 3.2 Introducing PBS Pro From the user's perspective, a workload management system allows you to make more efficient use of your time. You specify the tasks you need executed. The system takes care of running these tasks and returning the results back to you. If the available computers are full, then the workload management system holds your work and runs it when the resources are available. With PBS you create a batch job which you then submit to PBS. A batch job is simply a shell script containing the set of commands you want run on some set of execution machines. It also contains directives which specify the characteristics (attributes) of the job, and resource requirements (e.g. memory or CPU time) that your job needs. Once you create your PBS job, you can reuse it if you wish. Or, you can modify it for subsequent runs. For example, here is a simple PBS batch job: #!/bin/sh #PBS -l walltime=1:00:00 #PBS -l mem=400mb #PBS -l ncpus=4 ./subrun Don’t worry about the details just yet; the next chapter will explain how to create a batch job of your own. PBS also provides a special kind of batch job called interactive-batch. An interactivebatch job is treated just like a regular batch job (in that it is queued up, and has to wait for resources to become available before it can run). Once it is started, however, the user's terminal input and output are connected to the job in what appears to be an rlogin session. It appears that the user is logged into one of the available execution machines, and the resources requested by the job are reserved for that job. Many users find this useful for debugging their applications or for computational steering. 3.3 The Two Faces of PBS PBS provides two user interfaces: a command line interface (CLI) and a graphical user interface (GUI). Both interfaces provide the same functionality and you can use either one PBS Pro 5.2 17 User Guide to interact with PBS. Some people prefer the command line, while others prefer the GUI. The CLI lets you type commands at the system prompt. The GUI is a graphical point-andclick interface. The subsequent chapters will explain how to use both these interfaces to create, submit, and manipulate PBS jobs. 3.4 User’s PBS Environment In order to have your system environment interact seamlessly with PBS, there are several items that need to be checked. In many cases, your system administrator will have already set up your environment to work with PBS. In order to use PBS to run your work, the following are needed: User must have access to the resources/hosts that the site has configured for PBS User must have a valid group/account on the execution hosts User must be able to transfer files between hosts (e.g. via rcp or scp) 3.4.1 Setting Up Your Own Environment A user's job may not run if the user's start-up files (i.e .cshrc, .login, or .profile) contain commands which attempt to set terminal characteristics. Any such command sequence within these files should be skipped by testing for the environment variable PBS_ENVIRONMENT. This can be done as shown in the following sample .login: ... setenv MANPATH /usr/man:/usr/local/man:$MANPATH if ( ! $?PBS_ENVIRONMENT ) then do terminal settings here endif You should also be aware that commands in your startup files should not generate output when run under PBS. As in the previous example, commands that write to stdout should not be run for a PBS job. This can be done as shown in the following sample .login: 18 Chapter 3 Getting Started With PBS ... setenv MANPATH /usr/man:/usr/local/man:$MANPATH if ( ! $?PBS_ENVIRONMENT ) then do terminal settings here run command with output here endif When a PBS job runs, the “exit status” of the last command executed in the job is reported by the job’s shell to PBS as the “exit status” of the job. (We will see later that this is important for job dependencies and job chaining.) However, the last command executed might not be the last command in your job. This can happen if your job’s shell is csh on the execution host and you have a .logout there. In that case, the last command executed is from the .logout and not your job. To prevent this, you need to preserve the job’s exit status in your .logout file, by saving it at the top, then doing an explict exit at the end, as shown below: set EXITVAL = $status previous contents of .logout here exit $EXITVAL Likewise, if the user’s login shell is csh the following message may appear in the standard output of a job: Warning: no access to tty, thus no job control in this shell This message is produced by many csh versions when the shell determines that its input is not a terminal. Short of modifying csh, there is no way to eliminate the message. Fortunately, it is just an informative message and has no effect on the job. 3.5 Environment Variables While we’re on the topic of the user’s environment, we should mention that there are a number of environment variables provided to the PBS job. Some are taken from the user’s PBS Pro 5.2 19 User Guide environment and carried with the job. Others are created by PBS. Still others can be explicitly created by the user for exclusive use by PBS jobs. All PBS-provided environment variable names start with the characters “PBS_”. Some are then followed by a capital O (“PBS_O_”) indicating that the variable is from the job’s originating environment (i.e. the user’s). Appendix A gives a full listing of all environment variables provided to PBS jobs and their meaning. The following short example lists some of the more useful variables, and typical values. PBS_O_HOME=/u/james PBS_O_LOGNAME=james PBS_O_PATH=/usr/new/bin:/usr/local/bin:/bin PBS_O_SHELL=/sbin/csh PBS_O_TZ=PST8PDT PBS_O_HOST=cray1.pbspro.com PBS_O_WORKDIR=/u/james PBS_O_QUEUE=submit PBS_JOBNAME=INTERACTIVE PBS_JOBID=16386.cray1.pbspro.com PBS_QUEUE=crayq PBS_ENVIRONMENT=PBS_INTERACTIVE There are a number of ways that you can use these environment variables to make more efficient use of PBS. In the example above we see PBS_ENVIRONMENT, which we used earlier in this chapter to test if we were running under PBS. Another commonly used variable is PBS_O_WORKDIR which contains the name of the directory from which the user submitted the PBS job. There are also two environment variables that you can set to affect the behavior of PBS. The environment variable PBS_DEFAULT defines the name of the default PBS server. Typically, it corresponds to the system name of the host on which the server is running. If PBS_DEFAULT is not set, the default is defined by an administrator established file (usually /etc/pbs.conf). The environment variable PBS_DPREFIX determines the prefix string which identifies directives in the job script. The default prefix string is “#PBS”. 20 Chapter 3 Getting Started With PBS 3.5.1 Temporary Scratch Space: TMPDIR New in PBS Pro 5.2 is an environment variable, TMPDIR, which contains the full path name to a temporary “scratch” directory created for each PBS job. The directory will be removed when the job terminates. PBS Pro 5.2 21 User Guide Chapter 4 Submitting a PBS Job This chapter discusses the different parts of a PBS job and how to create and submit a PBS job. Topics such as requesting resources and specifying limits on jobs are also covered. 4.1 A Sample PBS Job As we saw in the previous chapter, a PBS job is a shell script containing the resource requirements, job attributes, and the set of commands you wish to execute. Let’s look at an example PBS job in detail: 1 2 3 4 5 6 7 #!/bin/sh #PBS -l walltime=1:00:00 #PBS -l mem=400mb #PBS -l ncpus=4 #PBS -j oe ./subrun The first line is standard for any shell script: it specifies which shell to use to execute the script. The Bourne shell (sh) is the default, but you can change this to your favorite shell. 22 Chapter 4 Submitting a PBS Job Lines 2-5 are PBS directives. PBS reads down the shell script until it finds the first line that is not a valid PBS directive, then stops. It assumes the rest of the script is the list of commands or tasks that the user wishes to run. In this case, PBS sees lines 6-7 as being user commands. We will see shortly how to use the qsub command to submit PBS jobs. Any option that you specify to the qsub command line can also be provided as a PBS directive inside the PBS script. PBS directives come in two types: resource requirements and job control options. In our example above, lines 2-4 specify the “-l” resource list option, followed by a specific resource request. Specifically, lines 2-4 request 1 hour of wall-clock time, 400 megabytes (MB) of memory, and 4 CPUs. Line 5 is not a resource directive. Instead it specifies how PBS should handle some aspect of this job. (Specifically, the “-j oe” requests that PBS join the stdout and stderr output streams of the job into a single stream.) Finally line 7 is the command line for executing the program we wish to run: our example submarine simulation application, subrun. While only a single command is shown in this example (e.g. “./subrun”), you can specify as many programs, tasks, or job steps as you need. 4.2 Creating a PBS Job There are several ways to create a PBS job. The most common are by using your favorite text editor, and by using the PBS graphical user interface (GUI). The rest of this chapter discusses creating and submitting jobs using the command line interface. The next chapter explains in detail how to use the xpbs GUI to create and submit your job. 4.3 Submitting a PBS Job Let’s assume the above example script is in a file called “mysubrun”. We submit this script using the qsub command: % qsub mysubrun 16387.cluster.pbspro.com PBS Pro 5.2 23 User Guide Notice that upon successful submission of a job, PBS returns a job identifier (e.g. “16387.cluster.pbspro.com” in the example above.) This identifier is a “handle” to the job. It’s format will always be: sequence-number.servername.domain You’ll need the job identifier for any actions involving the job, such as checking job status, modifying the job, tracking the job, or deleting the job. In the previous example we submitted the job script to PBS, which in turn read the resource directive contained in the script. However, you can override resource attributes contained in job script by specifying them on the command line. In fact, any job submission option or directive that you can specify inside the job script, you can also specify on the qsub command line. This is particularly useful if you just want to submit a single instance of your job, but you don’t want to edit the script. For example: % qsub -l ncpus=16 -l walltime=4:00:00 mysubrun 16388.cluster.pbspro.com In this example, the 16 CPUs and 4 hours of wallclock time will override the values specified in the job script. Note that you are not required to use a separate “-l” for each resource you request. You can combine multiple requests by separating them with a comma, thusly: % qsub -l ncpus=16,walltime=4:00:00 mysubrun 16389.cluster.pbspro.com The same rule applies to the job script as well, as the next example shows. #!/bin/sh #PBS -l walltime=1:00:00,mem=400mb #PBS -l ncpus=4 #PBS -j oe ./subrun 24 Chapter 4 Submitting a PBS Job 4.4 How PBS Parses a Job Script The qsub command scans the lines of the script file for directives. An initial line in the script that begins with the characters "#!" or the character ":" will be ignored and scanning will start with the next line. Scanning will continue until the first executable line, that is a line that is not blank, not a directive line, nor a line whose first non white space character is "#". If directives occur on subsequent lines, they will be ignored. A line in the script file will be processed as a directive to qsub if and only if the string of characters starting with the first non white space character on the line and of the same length as the directive prefix matches the directive prefix (i.e. “#PBS”). The remainder of the directive line consists of the options to qsub in the same syntax as they appear on the command line. The option character is to be preceded with the "-" character. If an option is present in both a directive and on the command line, that option and its argument, if any, will be ignored in the directive. The command line takes precedence. If an option is present in a directive and not on the command line, that option and its argument, if any, will be processed as if it had occurred on the command line. 4.5 User Authorization When the user submits a job from a system other than the one on which the PBS Server is running, the name under which the job is to be executed is selected according to the rules listed under the “-u” option to qsub (see “Specifying job userID” on page 35). The user submitting the job must be authorized to run the job under the execution user name. This authorization is provided if either of the following are true: 1. The host on which qsub is run is trusted by the execution host (see /etc/hosts.equiv), 2. The execution user has an .rhosts file naming the submitting user on the submitting host. 4.6 PBS System Resources You can request a variety of resources that can be allocated and used by your job, including CPUs, memory, time (walltime or cputime), and/or disk space. As we saw above, resources are specified using the “-l resource_list” option to qsub or in your job script. Doing so defines the resources that are required by the job and establishes a limit to PBS Pro 5.2 25 User Guide the amount of resource that can be consumed. If not set for a generally available resource, the limit is infinite. The resource_list argument is of the form: resource_name[=[value]][,resource_name[=[value]],...] The resource values are specified using the following units: node_spec specifies the number and type of nodes, processors per node, tasks per node, etc. See “Node Specification Syntax” on page 38 for a complete explanation of use. resc_spec specifies a set of resources and the conditions under which they should be allocated to the job. See “Boolean Logic in Resource Requests” on page 42. time specifies a maximum time period the resource can be used. Time is expressed in seconds as an integer, or in the form: [[hours:]minutes:]seconds[.milliseconds] size specifies the maximum amount in terms of bytes (default) or words. It is expressed in the form integer[suffix]. The suffix is a multiplier defined in the following table. The size of a word is the word size on the execution host. b or w bytes or words. kb or kw Kilo (1024) bytes or words. mb or mw Mega (1,048,576) bytes or words. gb or gw Giga (1,073,741,824) bytes or words. string is comprised of a series of alpha-numeric characters containing no whitespace, beginning with an alphabetic character. unitary specifies the maximum amount of a resource which is expressed as a simple integer. 26 Chapter 4 Submitting a PBS Job Different resources are available on different systems, often depending on the architecture of the computer itself. The table below lists the available resources that can be requested by PBS jobs on any system. Following that is a table of additional PBS resources that may be requested on computer systems running the Cray UNICOS operating system. Table 1: PBS Resources Available on All Systems Resource Meaning Units arch System architecture needed by job. string cput Total amount of CPU time required by all processes in job. time file Maximum disk space requirements for a single file to be created by job. size mem Total amount of RAM memory required by job. size ncpus Number of CPUs (processors) required by job. unitary nice Requested “nice” (UNIX priority) value for job. unitary nodes Number and/or type of nodes needed by job. (See also “Node Specification Syntax” on page 38.) node_spec pcput Maximum amount of CPU time used by any single process in the job. time pmem Maximum amount of physical memory (workingset) used by any single process of the job. size pvmem Maximum amount of virtual memory used by any single process in the job. size resc Resource specification string containing boolean logic software vmem walltime Allows a user to specify software required by the job. The allowable values and effect on job placement is site dependent. resc_spec string Maximum amount of virtual memory used by all concurrent processes in the job. size Maximum amount of real time during which the job can be in the running state. time PBS Pro 5.2 27 User Guide On Cray systems running UNICOS 8 or later, there are additional resources that may be requested by PBS jobs, as shown below. Table 2: PBS Resources on Cray UNICOS Resource mppe Meaning The number of processing elements used by a single process in the job. Units unitary mppt Maximum amount of wall clock time used on the MPP in the job. time mta, mtb...mth Maximum number of magnetic tape drives required in the corresponding device class of a or b. unitary Maximum number of file system blocks that can be used by all process in the job. size pmppt Maximum amount of wall clock time used on the MPP by a single process in the job. time pncpus Maximum number of processors used by any single process in the job. pf ppf procs Maximum number of file system blocks that can be used by a single process in the job. Maximum number of processes in the job. unitary size unitary psds Maximum number of data blocks on the SDS (secondary data storage) for any process in the job. size sds Maximum number of data blocks on the SDS (secondary data storage) for the job. size 4.7 Job Submission Options There are many options to the qsub command. The table below gives a quick summary of the available options; the rest of this chapter explains how to use each one. 28 Chapter 4 Submitting a PBS Job Table 3: Options to the qsub Command Option Function and Page Reference -A account_string “Specifying a local account” on page 35 -a date_time “Deferring execution” on page 33 -c interval “Specifying job checkpoint interval” on page 34 -e path “Redirecting output and error files” on page 29 -h “Holding a job (delaying execution)” on page 33 -I “Interactive-batch jobs” on page 37 -j join “Merging output and error files” on page 36 -k keep “Retaining output and error files on execution host” on page 36 -l resource_list -l node_spec -l resc_spec “PBS System Resources” on page 24 “Node Specification Syntax” on page 38 “Boolean Logic in Resource Requests” on page 42 -M user_list “Setting e-mail recipient list” on page 31 -m MailOptions “Specifying e-mail notification” on page 31 -N name “Specifying a job name” on page 31 -o path “Redirecting output and error files” on page 29 -p priority “Setting a job’s priority” on page 33 -q destination “Specifying Queue and/or Server” on page 29 -r value “Marking a job as “rerunnable” or not” on page 32 -S path_list “Specifying which shell to use” on page 32 -u user_list “Specifying job userID” on page 35 -V “Exporting environment variables” on page 30 -v variable_list “Expanding environment variables” on page 30 -W depend=list “Specifying Job Dependencies” on page 96 PBS Pro 5.2 29 User Guide Table 3: Options to the qsub Command Option Function and Page Reference -W group_list=list “Specifying job groupID” on page 35 -W stagein=list “Input/Output File Staging” on page 100 -W stageout=list “Input/Output File Staging” on page 100 -z “Suppressing job identifier” on page 37 4.7.1 Specifying Queue and/or Server The “-q destination” option to qsub allows you to specify a particular destination to which you want the job submitted. The destination names a queue, a server, or a queue at a server. The qsub command will submit the script to the server defined by the destination argument. If the destination is a routing queue, the job may be routed by the server to a new destination. If the -q option is not specified, the qsub command will submit the script to the default queue at the default server. (See also the discussion of PBS_DEFAULT in “Environment Variables” on page 18.) The destination specification takes the following form: -q [queue[@host]] % qsub -q queue mysubrun % qsub -q @server mysubrun #!/bin/sh #PBS -q queueName ... % qsub -q queueName@serverName mysubrun % qsub -q [email protected] mysubrun 4.7.2 Redirecting output and error files The “-o path” and “-e path” options to qsub allows you to specify the name of the files to which the standard output (stdout) and the standard error (stderr) file streams 30 Chapter 4 Submitting a PBS Job should be written. The path argument is of the form: [hostname:]path_name where hostname is the name of a host to which the file will be returned and path_name is the path name on that host. You may specify relative or absolute paths. The following examples illustrate these various options. #!/bin/sh #PBS -o /u/james/myOutputFile #PBS -e /u/james/myErrorFile ... % qsub -o myOutputFile mysubrun % qsub -o /u/james/myOutputFile mysubrun % qsub -o myWorkstation:/u/james/myOutputFile mysubrun % qsub -e myErrorFile mysubrun % qsub -e /u/james/myErrorFile mysubrun % qsub -e myWorkstation:/u/james/myErrorFile mysubrun 4.7.3 Exporting environment variables The “-V” option declares that all environment variables in the qsub command’s environment are to be exported to the batch job. % qsub -V mysubrun #!/bin/sh #PBS -V ... 4.7.4 Expanding environment variables The “-v variable_list” option to qsub expands the list of environment variables that are exported to the job. variable_list names environment variables from the qsub command environment which are made available to the job when it executes. The variable_list is a comma separated list of strings of the form variable or variable=value. These variables and their values are passed to the job. PBS Pro 5.2 31 User Guide $ qsub -v DISPLAY,myvariable=32 mysubrun 4.7.5 Specifying e-mail notification The “-m MailOptions” defines the set of conditions under which the execution server will send a mail message about the job. The MailOptions argument is a string which consists of either the single character "n", or one or more of the characters "a", "b", and "e". If no email notification is specified, the default behavior will be the same as for “-m a” . a b e n send mail when job is aborted by batch system send mail when job begins execution send mail when job ends execution do not send mail % qsub -m ae mysubrun #!/bin/sh #PBS -m b ... 4.7.6 Setting e-mail recipient list The “-M user_list” option declares the list of users to whom mail is sent by the execution server when it sends mail about the job. The user_list argument is of the form: user[@host][,user[@host],...] If unset, the list defaults to the submitting user at the qsub host, i.e. the job owner. % qsub -M [email protected] mysubrun 4.7.7 Specifying a job name The “-N name” option declares a name for the job. The name specified may be up to and 32 Chapter 4 Submitting a PBS Job including 15 characters in length. It must consist of printable, non white space characters with the first character alphabetic. If the -N option is not specified, the job name will be the base name of the job script file specified on the command line. If no script file name was specified and the script was read from the standard input, then the job name will be set to STDIN. % qsub -N myName mysubrun #!/bin/sh #PBS -N myName ... 4.7.8 Marking a job as “rerunnable” or not The “-r y|n” option declares whether the job is rerunable. To rerun a job is to terminate the job and requeue it in the execution queue in which the job currently resides. The value argument is a single character, either “y” or “n”. If the argument is “y”, the job is rerunable. If the argument is “n”, the job is not rerunable. The default value is “y”, rerunable. % qsub -r n mysubrun #!/bin/sh #PBS -r n ... 4.7.9 Specifying which shell to use The “-S path_list” option declares the shell that interprets the job script. The option argument path_list is in the form: path[@host][,path[@host],...] Only one path may be specified for any host named, and only one path may be specified without the corresponding host name. The path selected will be the one with the host name that matched the name of the execution host. If no matching host is found, then the path specified without a host will be selected, if present. If the -S option is not specified, the option argument is the null string, or no entry from the path_list is selected, then PBS will use the user’s login shell on the execution host. % qsub -S /bin/tcsh mysubrun % qsub -S /bin/tcsh@mars,/usr/bin/tcsh@jupiter mysubrun PBS Pro 5.2 33 User Guide 4.7.10 Setting a job’s priority The “-p priority” option defines the priority of the job. The priority argument must be a integer between -1024 and +1023 inclusive. The default is no priority which is equivalent to a priority of zero. This option allows the user to specify a priority between jobs owned by that user. Note that it is only advisory-- the Scheduler may choose to override your priorities in order to meet local scheduling policy. (If you need an absolute ordering of your jobs, see “Specifying Job Dependencies” on page 96.) % qsub -p 120 mysubrun #!/bin/sh #PBS -p -300 ... 4.7.11 Deferring execution The “-a date_time” option declares the time after which the job is eligible for execution. The date_time argument is in the form: [[[[CC]YY]MM]DD]hhmm[.SS] where CC is the first two digits of the year (the century), YY is the second two digits of the year, MM is the two digits for the month, DD is the day of the month, hh is the hour, mm is the minute, and the optional SS is the seconds. If the month, MM, is not specified, it will default to the current month if the specified day DD, is in the future. Otherwise, the month will be set to next month. Likewise, if the day, DD, is not specified, it will default to today if the time hhmm is in the future. Otherwise, the day will be set to tomorrow. For example, if you submit a job at 11:15am with a time of “1110”, the job will be eligible to run at 11:10am tomorrow. Other examples include: % qsub -a 0700 mysubrun #!/bin/sh #PBS -a 10220700 ... 4.7.12 Holding a job (delaying execution) The “-h” option specifies that a user hold be applied to the job at submission time. The job will be submitted, then placed in a hold state. The job will remain ineligible to run 34 Chapter 4 Submitting a PBS Job until the hold is released. (For details on releasing a held job see “Holding and Releasing Jobs” on page 87.) % qsub -h mysubrun #!/bin/sh #PBS -h ... 4.7.13 Specifying job checkpoint interval The “-c interval” option defines the interval at which the job will be checkpointed, if this capability is provided by the operating system (e.g. under SGI IRIX and Cray Unicos). If the job executes upon a host which does not support checkpointing, this option will be ignored. The interval argument is specified as: n No checkpointing is to be performed. s Checkpointing is to be performed only when the server executing the job is shutdown. c Checkpointing is to be performed at the default minimum time for the server executing the job. c=minutes Checkpointing is to be performed at an interval of minutes, which is the integer number of minutes of CPU time used by the job. This value must be greater than zero. u Checkpointing is unspecified. Unless otherwise stated, "u" is treated the same as "s". If “-c” is not specified, the checkpoint attribute is set to the value “u”. % qsub -c s mysubrun #!/bin/sh #PBS -c=10:00 ... PBS Pro 5.2 35 User Guide 4.7.14 Specifying job userID The “-u user_list” option defines the user name under which the job is to run on the execution system. If unset, the user_list defaults to the user who is running qsub. The user_list argument is of the form: user[@host][,user[@host],...] Only one user name may be given per specified host, and only one of the user specifications may be supplied without the corresponding host specification. That user name will be used for execution on any host not named in the argument list. A named host refers to the host on which the job is queued for execution, not the actual execution host. Authorization must exist for the job owner to run as the specified user. (See “User Authorization” on page 24 for details.) % qsub -u james@jupiter,barney@purpleplanet mysubrun 4.7.15 Specifying job groupID The “-W group_list=g_list” option defines the group name under which the job is to run on the execution system. The g_list argument is of the form: group[@host][,group[@host],...] Only one group name may be given per specified host. Only one of the group specifications may be supplied without the corresponding host specification. That group name will used for execution on any host not named in the argument list. If not set, the group_list defaults to the primary group of the user under which the job will be run. % qsub -W group_list=grpA,grpB@jupiter mysubrun 4.7.16 Specifying a local account The “-A account_string” option defines the account string associated with the job. The account_string is an opaque string of characters and is not interpreted by the Server which executes the job. This value is often used by sites to track usage by locally defined account names. 36 Chapter 4 Submitting a PBS Job % qsub -A acct# mysubrun #!/bin/sh #PBS -A accountNumber ... 4.7.17 Merging output and error files The “-j join” option declares if the standard error stream of the job will be merged with the standard output stream of the job. A join argument value of oe directs that the two streams will be merged, intermixed, as standard output. A join argument value of eo directs that the two streams will be merged, intermixed, as standard error. If the join argument is n or the option is not specified, the two streams will be two separate files. % qsub -j oe mysubrun #!/bin/sh #PBS -j eo ... 4.7.18 Retaining output and error files on execution host The “-k keep” option defines which (if either) of standard output or standard error will be retained on the execution host. If set for a stream, this option overrides the path name for that stream. If not set, neither stream is retained on the execution host. The argument is either the single letter "e" or "o", or the letters "e" and "o" combined in either order. Or the argument is the letter "n". If “-k” is not specified, neither stream is retained. e The standard error stream is to be retained on the execution host. The stream will be placed in the home directory of the user under whose user id the job executed. The file name will be the default file name given by: job_name.esequence where job_name is the name specified for the job, and sequence is the sequence number component of the job identifier. o The standard output stream is to be retained on the execution host. The stream will be placed in the home directory of the user under whose user id the job executed. The file name will be the default file name given by: job_name.osequence where job_name is the name specified for the job, and sequence is PBS Pro 5.2 37 User Guide the sequence number component of the job identifier. eo Both standard output and standard error will be retained. oe Both standard output and standard error will be retained. n Neither stream is retained. % qsub -k oe mysubrun #!/bin/sh #PBS -k eo ... 4.7.19 Suppressing job identifier The “-z” option directs the qsub command to not write the job identifier assigned to the job to the command’s standard output. % qsub -z mysubrun #!/bin/sh #PBS -z ... 4.7.20 Interactive-batch jobs The “-I” option declares that the job is to be run "interactively". The job will be queued and scheduled as any PBS batch job, but when executed, the standard input, output, and error streams of the job are connected through qsub to the terminal session in which qsub is running. If the -I option is specified on the command line or in a script directive, the job is an interactive job. If a script is given, it will be processed for directives, but no executable commands will be included with the job. When the job begins execution, all input to the job is from the terminal session in which qsub is running. When an interactive job is submitted, the qsub command will not terminate when the job is submitted. qsub will remain running until the job terminates, is aborted, or the user interrupts qsub with a SIGINT (the control-C key). If qsub is interrupted prior to job start, it will query if the user wishes to exit. If the user responds "yes", qsub exits and the job is aborted. 38 Chapter 4 Submitting a PBS Job Once the interactive job has started execution, input to and output from the job pass through qsub. Keyboard-generated interrupts are passed to the job. Lines entered that begin with the tilde ('~') character and contain special sequences are interpreted by qsub itself. The recognized special sequences are: ~. qsub terminates execution. The batch job is also terminated. ~susp Suspend the qsub program if running under the C shell. "susp" is the suspend character, usually CNTL-Z. ~asusp Suspend the input half of qsub (terminal to job), but allow output to continue to be displayed. Only works under the C shell. "asusp" is the auxiliary suspend character, usually CNTL-Y. 4.8 Node Specification Syntax With PBS Pro Release 5.2, there are a number of new features and capabilities associated with requesting nodes and controlling where jobs are run. This section summarizes these changes. Subsequent sections discuss the node specification in detail. Chapter 9 includes additional examples. First, in an effort to reduce the differences between timeshared and cluster nodes, a job with a -l nodes=nodespec resource requirement may now run on a set of nodes that includes time-shared nodes and a job without a -l nodes=nodespec may now run on a cluster node. The remaining differences between time-shared and cluster nodes is discussed later in this section. The new syntax for node_spec is any combination of the following separated by colons ':'. number {if it appears, it must be first} node name property ppn=number cpp=number number:any other of the above[:any other] where ppn is the number of processes (tasks) per node (defaults to 1) and cpp is the number of CPUs (threads) per process (also defaults to 1). PBS Pro 5.2 39 User Guide The 'node specification' value is one or more node_spec joined with the '+' character. For example, node_spec[+node_spec...][#suffix] Each node_spec represents one or more nodes at run time. If no number is specified, one (1) is assumed. The total number of (virtual) processors allocated per node is the product of the number of processes per node (ppn) times the number of CPUs per process (cpp). The node specification can be followed by one or more global modifiers. These are special flags which apply to every node_spec in the entire specification. In addition to the existing global modifier suffix of "#shared" (requesting shared access to a node), there is now "#excl" which means that the user is requesting exclusive access to the entire node, not just the allocated VPs. This allows a user to have exclusive access even if she wants to run on just one of the CPUs. 4.8.1 Processes (Tasks) vs CPUs The node resource specification has been extended to allow separate requirements for the number of parallel tasks and the number of required CPUs. In release 5.0, the :ppn=x sub-specification was read as "processors per node". In release 5.1 this was changed such that ppn is read as "processes (or parallel tasks) per node". For example, the node specification: -l nodes=4:brown:ppn=3:cpp=2 requests a total of four separate nodes, each having the property of "brown"; three parallel processes (tasks) should be run on each node, this means the node will appear in the PBS_NODEFILE (MPI hostfile) three times; two CPUs have been allocated to each process so that each process can run two threads, OMP_NUM_THREADS is set to 2. The above specification yields (4 nodes * 3 processes * 2 CPUs), for a total 24 CPUs. If ppn or cpp is not specified, its value defaults to one. 4.8.2 Interaction of nodes vs ncpus If a job is submitted to PBS with a nodes resource specification (-l nodes=X) and without an ncpus specification (no -l ncpus=y) [or a default ncpus value], then PBS will set the ncpus resource to match the number of CPUs required by the nodes specification. The follow relates what happens if a job is submitted with a combination of -l ncpus=value and -l nodes=value 40 Chapter 4 Submitting a PBS Job The variable X is used to indicate any integer larger than 1; Y and Z can be any legal integer. The variable N is any integer equal to or greater than 1. Given "-l ncpus=N -l nodes=value", if "value" is: 1 Xi[+Xj..] Then ok and then nodes value is equivalent to 1:ncpus=N Then let X = sum(Xi+Xj+...) The value of ncpus must be a multiple of the number of nodes: if N%X == 0, then ncpus=N and the nodes value => X:ccp=(N/X) That is N/X cpus per node If N%X != 0, then this is an error If "value" includes "ppn" and does not include "cpp", then the results are the same as in the above case; #ccp=N/(number of tasks) For any other case, X:ppn=Y:cpp=Z, a default N value is replaced by sum of X*Y*Z across the node spec. E.g. -l nodes=2:blue:ppn=2:cpp=3+3 is 15 cpus, so ncpus is reset to 15. A non-default ncpus value is an error when cpp= is specified in the node specification. Here are a few more examples: -lncpus=6 -lnodes=3:blue+3:red is correct -lncpus=12 -lnodes=3:blue+3:red is also correct but -lncpus=10 -lnodes=3:blue+3:red is not because 10 CPUs cannot be spread evenly across 6 nodes. 4.8.3 Order of Nodes in the Node File For users familiar with previous version of PBS Pro, this section discusses several changes that occurred in the previous two version of PBS. In PBS Pro 5.0, the node file named by the environment variable PBS_NODEFILE was only created for a job requested more than one node. In 5.1, this file is always created. In 5.1, the order of the hosts listed in the node file was changed when a node appears more than once. If the job only requests one process per node, now as before, the order of the nodes will match the order requested. However, if multiple processes are placed per node, PBS Pro 5.2 41 User Guide the file will contain each separate node first, listed in order to match the request, followed by the required number of repeating occurrences of each node. For example, if a user requests the following nodes: -l nodes=A:ppn=3+B:ppn=2+C:ppn=1 then under PBS Pro 5.0 the PBS_NODEFILE would have contained: A, A, A, B, B, C. But in PBS Pro 5.2 it will contain: A, B, C, A, B, A. This change allows the user to have a parallel job step that runs only one process on each node, by setting -nproc=3. This is useful if the job requires files to setup, one per node, on each node before the main computation is preformed. 4.8.4 Exclusive Access to Whole Node It is now possible via the global suffix of #excl to request exclusive access to the entire node, without asking for all of the CPUs on the node. For example: -lnodes=3:green+2:blue#excl requests a total of five nodes, three "green" and two "blue". Exclusive access will be granted to the nodes, regardless of the number of CPUs on the nodes. No other job will be allocated those nodes. Exclusive access will not be granted to time-shared nodes. 4.8.5 NCPUS Request A job that does not have a node specification (resource requirement) but does specify a number of CPUs via the -l ncpus=# syntax is allocated processors as if the job did have a node specification of the form: -lnodes=1:cpp=# 4.8.6 Time-shared vs Cluster Nodes For those already familiar with PBS Pro, the difference between time-shared and cluster nodes have been reduced to: 1. 2. Time-share nodes may not be requested exclusively with the #excl suffix. More processes than CPUs can be run on time-shared nodes but not on cluster nodes. 42 Chapter 4 Submitting a PBS Job 3. Allocation of cluster nodes remains based on the number of (virtual) processors. 4.9 Boolean Logic in Resource Requests New in PBS Pro 5.2 is the ability to use boolean logic in the specification of certain resources (such as architecture, memory, wallclock time, and CPU count) within a single node. A new resource specification string (resc_spec) attribute has been added called “resc”). Used with the resource list option (“-l”) to the qsub command, this feature provides more control over selecting nodes on which to run your job. Important: Note that at this time, this feature controls the selection of single nodes, not multiple hosts within a cluster, with the meaning of “give me a node with the following properties”. For example, say you wanted to submit a job that can run on either the Solaris or Irix operating system, and you want PBS to run the job on the first available node of either type. You could add the following “resc” specification to your qsub command line (or your job). % qsub -l resc="(arch=='solaris7') || (arch=='irix')" mysubrun #!/bin/sh #PBS -l resc="(arch=='solaris7')||(arch=='irix')" #PBS -l mem=100MB #PBS -l ncpus=4 ... You could in fact combine all three of the lines in the above example into a single resc_spec specification, if you so desired: qsub -l resc="((arch=='solaris7') || (arch=='irix')) && (mem=100MB) &&(ncpus=4)" The following example shows requesting different memory amounts depending on the architecture that the job runs on: PBS Pro 5.2 43 User Guide qsub -l resc="( (arch=='solaris7') && (mem=100MB)||((arch=='irix')&&(mem=1GB) )" Furthermore, it is possible to specify multiple resource specification strings. The first resc specification will be evaluated. If it can be satisfied, then it will be used. If not, then next resc string will be used. For example: qsub \ -l resc="(ncpus=16)&& (mem=1GB) &&(walltime=1:00)" \ -l resc="(ncpus=8) && (mem=512MB)&&(walltime=2:00)" \ -l resc="(ncpus=4) && (mem=256MB)&&(walltime=4:00)" ... indicates that you want 16 CPUs, but if you can't have 16 CPUs, then give you 8 with half the memory and twice the wall-clock time. But if you can't have 8 CPUs, then give you four and 1/4 the memory, and four times the walltime. This is different then putting them all into one resc specification. If you were to do qsub -l resc= "(ncpus=16)||(ncpus=8)||(ncpus=4)" ... you would be requesting the first available node which has either 16, 8, or 4 CPUs. In this case, PBS doesn't go through all the nodes checking for 16 first, then 8, then 4, as it does when using multiple resc specifications. Important: Note the difference between “==” (comparison) and “=” (assignment) within a resc_spec. The comparison operators only impact which node is selected for the job, they do not establish limits on the job. The assignment operator, however, is equivalent to separate specifications of -l mem=x and -l walltime=y in order to set the job limits. You can do more than just using the equality and assignment operators. You can describe the characteristics of a node, but not request them. For example, if you were to specify: qsub \ -l resc="(ncpus>16)&&(mem>=2GB)" -lncpus=2 -lmem=100MB you are indicating that you want a node with more then 16 CPUs but you only want 2 of them allocated to your job. 44 Chapter 4 Submitting a PBS Job 4.10 Job Attributes A PBS job has the following public attributes. Account_Name Reserved for local site accounting. If specified (using the -A option to qsub) this value is carried within the job for its duration, and is included in the job accounting records. Checkpoint If supported by the server implementation and the host operating system, the checkpoint attribute determines when checkpointing will be performed by PBS on behalf of the job. The legal values for checkpoint are described under the qalter and qsub commands. depend The type of inter-job dependencies specified by the job owner. Error_Path The final path name for the file containing the job’s standard error stream. See the qsub and qalter command description for more detail. Execution_Time The time after which the job may execute. The time is maintained in seconds since Epoch. If this time has not yet been reached, the job will not be scheduled for execution and the job is said to be in wait state. group_list A list of group_names@hosts which determines the group under which the job is run on a given host. When a job is to be placed into execution, the server will select a group name according to the rules specified for use of the qsub command. Hold_Types The set of holds currently applied to the job. If the set is not null, the job will not be scheduled for execution and is said to be in the hold state. Note, the hold state takes precedence over the wait state. Job_Name The name assigned to the job by the qsub or qalter command. Join_Path If the Join_Paths attribute is TRUE, then the job’s standard error stream will be merged, inter-mixed, with the job’s standard output stream and placed in the file determined by the PBS Pro 5.2 45 User Guide Output_Path attribute. The Error_Path attribute is maintained, but ignored. Keep_Files If Keep_Files contains the values "o" KEEP_OUTPUT and/ or "e" KEEP_ERROR the corresponding streams of the batch job will be retained on the execution host upon job termination. Keep_Files overrides the Output_Path and Error_Path attributes. Mail_Points Identifies the state changes at which the server will send mail about the job. Mail_Users The set of users to whom mail may be sent when the job makes certain state changes. Output_Path The final path name for the file containing the job’s standard output stream. See the qsub and qalter command description for more detail. Priority Rerunable The job scheduling priority assigned by the user. The rerunable flag given by the user. Resource_List The list of resources required by the job. The resource list is a set of name=value strings. The meaning of name and value is server dependent. The value also establishes the limit of usage of that resource. If not set, the value for a resource may be determinate by a queue or server default established by the administrator. Shell_Path_List A set of absolute paths of the program to process the job’s script file. stagein stageout User_List The list of files to be staged in prior to job execution. The list of files to be staged out after job execution. The list of user@hosts which determines the user name under which the job is run on a given host. When a job is to be placed into execution, the server will select a user name from the list 46 Chapter 4 Submitting a PBS Job according to the rules specified in the description of the qsub command. Variable_List This is the list of environment variables passed with the Queue Job batch request. comment An attribute for displaying comments about the job from the system. Visible to any client. The following attributes are read-only, they are established by the Server and are visible to the user but cannot be set by a user. Certain ones are only visible to privileged users (those run by the batch administrator). alt_id For a few systems, such as Irix 6.x running Array Services, the session id is insufficient to track which processes belong to the job. Where a different identifier is required, it is recorded in this attribute. If set, it will also be recorded in the end-of-job accounting record. For Irix 6.x running Array Services, the alt_id attribute is set to the Array Session Handle (ASH) assigned to the job. ctime The time that the job was created. etime The time that the job became eligible to run, i.e. in a queued state while residing in an execution queue. exec_host If the job is running, this is set to the name of the host or hosts on which the job is executing. The format of the string is "node/ N[*C][+...]", where "node" is the name of a node, "N" is process or task slot on that node, and "C" is the number of CPUs allocated to the job. C does not appear if it is one. egroup If the job is queued in an execution queue, this attribute is set to the group name under which the job is to be run. [This attribute is available only to the batch administrator.] euser If the job is queued in an execution queue, this attribute is set to the user name under which the job is to be run. [This attribute is available only to the batch administrator.] PBS Pro 5.2 47 User Guide hashname interactive The name used as a basename for various files, such as the job file, script file, and the standard output and error of the job. [This attribute is available only to the batch administrator.] True if the job is an interactive PBS job. Job_Owner The login name on the submitting host of the user who submitted the batch job. job_state The state of the job. mtime The time that the job was last modified, changed state, or changed locations. qtime The time that the job entered the current queue. queue The name of the queue in which the job currently resides. queue_rank An ordered, non-sequential number indicating the job’s position with in the queue. This is provided as an aid to the Scheduler. [This attribute is available to the batch manager only.] queue_type An identification of the type of queue in which the job is currently residing. This is provided as an aid to the Scheduler. [This attribute is available to the batch manager only.] resources_used The amount of resources used by the job. This is provided as part of job status information if the job is running. server The name of the server which is currently managing the job. session_id If the job is running, this is set to the session id of the first executing task. substate A numerical indicator of the substate of the job. The substate is used by the PBS Server internally. The attribute is visible to privileged clients, such as the Scheduler. 48 Chapter 4 Submitting a PBS Job PBS Pro 5.2 49 User Guide Chapter 5 Using the xpbs GUI The PBS graphical user interface is called xpbs, and provides a user-friendly, point and click interface to the PBS commands. xpbs runs under the X-Windows system and utilizes the tcl/tk graphics toolsuite, while providing the user with the same functionality as the PBS CLI commands. In this chapter we introduce xpbs, and show how to create a PBS job using xpbs. 5.1 User’s xpbs Environment In order to use xpbs, you need to first set up your environment as described in “User’s PBS Environment” on page 17. Depending on how PBS is installed at your site, you may need to allow xpbs to display on your workstation. However, if the PBS client commands are installed locally on your workstation, you can skip this section. (Ask your PBS administrator if you are unsure.) Make sure your X-Windows session is set to permit the xpbs client to connect to your local X-server. Do this by running the xhost command with the name of the host from which you will be running xpbs, as shown in the example below: % xhost + server.pbspro.com 50 Chapter 5 Using the xpbs GUI Next, on the system from which you will be running xpbs, set your X-Windows DISPLAY variable to your local workstation. For example, if using the C-shell: % setenv DISPLAY myWorkstation:0.0 However, if you are using the Bourne or Korn shell, type the following: % export DISPLAY=myWorkstation:0.0 5.1.1 Starting xpbs Once your PBS environment is setup, launch xpbs: % xpbs & Doing so will bring up the main xpbs window, as shown below. 5.2 Introducing the xpbs Main Display The main window or display of xpbs is comprised of five collapsible subwindows or panels. Each panel contains specific information. Top to bottom, these panel are: the Menu Bar, Hosts panel, Queues panel, Jobs panel, and the Info panel 5.2.1 xpbs Menu Bar The Menu Bar is composed of a row of command buttons that signal some action with a click of the left mouse button. The buttons are: Manual Update Auto Update Track Job Preferences Help About Close forces an update of the information on hosts, queues, and jobs. sets an automatic update of information every user-specified number of minutes. for periodically checking for returned output files of jobs. for setting parameters such as the list of server host(s) to query. contains some help information. givens general information about the xpbs developer. for exiting xpbs plus saving the current setup information. PBS Pro 5.2 51 User Guide . 5.2.2 xpbs Hosts Panel The Hosts panel is composed of a leading horizontal HOSTS bar, a listbox, and a set of command buttons. The HOSTS bar contains a minimize/maximize button, identified by a dot or a rectangular image, for displaying or iconizing the Hosts region. The listbox displays information about favorite server host(s), and each entry is meant to be selected via a single <left mouse button> click, <shift key> plus <left mouse button> click for contiguous selection, or <cntrl key> plus <left mouse button> click for non-contiguous selection. 52 Chapter 5 Using the xpbs GUI To the right of the Hosts Panel are a series of buttons that represent actions that can be performed on selected hosts(s). (Use of these buttons will be explained in detail below.) The buttons are: detail provides information about selected server host(s). This functionality can also be achieved by double clicking on an entry in the Hosts listbox. for submitting a job to any of the queues managed by the selected host(s). for terminating PBS servers on selected host(s). (-admin only) submit terminate Note that some buttons are only visible if xpbs is started with the “-admin” option, which requires manager or operator privilege to function. The middle portion of the Hosts Panel has abbreviated column names indicating the information being displayed, as the following table shows: Table 4: xpbs Server Column Headings Heading Meaning Max Maximum number of jobs permitted Tot Count of jobs currently enqueued in any state Que Count of jobs in the Queued state Run Count of jobs in the Running state Hld Count of jobs in the Held state Wat Count of jobs in the Waiting state Trn Count of jobs in the Transiting state Ext Count of jobs in the Exiting state Status Status of the corresponding Server PEsInUse Count of Processing Elements (CPUs, PEs, Nodes) in Use 5.2.3 xpbs Queues Panel The Queues panel is composed of a leading horizontal QUEUES bar, a listbox, and a set of command buttons. The QUEUES bar lists the hosts that are consulted when listing queues; the bar also contains a minimize/maximize button for displaying or iconizing the Queues PBS Pro 5.2 53 User Guide panel. The listbox displays information about queues managed by the server host(s) selected from the Hosts panel; each listbox entry is meant to be selected (highlighted) via a single <left mouse button> click, <shift key> plus <left mouse button> click for contiguous selection, or <cntrl key> plus <lift mouse button> click for non-contiguous selection. To the right of the Queues Panel area are a series of buttons that represent actions that can be performed on selected queue(s). detail stop start disable enable provides information about selected queue(s). This functionality can also be achieved by double clicking on a Queue listbox entry. for stopping the selected queue(s). (-admin only) for starting the selected queue(s). (-admin only) for disabling the selected queue(s). (-admin only) for enabling the selected queue(s). (-admin only) The middle portion of the Queues Panel has abbreviated column names indicating the information being displayed, as the following table shows: Table 5: xpbs Queue Column Headings Heading Meaning Max Maximum number of jobs permitted Tot Count of jobs currently enqueued in any state Ena Is queue enabled? yes or no Str Is queue started? yes or no Que Count of jobs in the Queued state Run Count of jobs in the Running state Hld Count of jobs in the Held state Wat Count of jobs in the Waiting state Trn Count of jobs in the Transiting state Ext Count of jobs in the Exiting state Type Type of queue: execution or route Server Name of Server on which queue exists 54 Chapter 5 Using the xpbs GUI 5.2.4 xpbs Jobs Panel The Jobs panel is composed of a leading horizontal JOBS bar, a listbox, and a set of command buttons. The JOBS bar lists the queues that are consulted when listing jobs; the bar also contains a minimize/maximize button for displaying or iconizing the Jobs region. The listbox displays information about jobs that are found in the queue(s) selected from the Queues listbox; each listbox entry is meant to be selected (highlighted) via a single <left mouse button> click, <shift key> plus <left mouse button> click for contiguous selection, or <cntrl key> plus <left mouse button> click for non-contiguous selection. The region just above the Jobs listbox shows a collection of command buttons whose labels describe criteria used for filtering the Jobs listbox contents. The list of jobs can be selected according to the owner of jobs (Owners), job state (Job_States), name of the job (Job_Name), type of hold placed on the job (Hold_Types), the account name associated with the job (Account_Name), checkpoint attribute (Checkpoint), time the job is eligible for queueing/execution (Queue_Time), resources requested by the job (Resources), priority attached to the job (Priority), and whether or not the job is rerunnable (Rerunnable). The selection criteria can be modified by clicking on any of the appropriate command buttons to bring up a selection box. The criteria command buttons are accompanied by a Select Jobs button, which when clicked, will update the contents of the Jobs listbox based on the new selection criteria. Note that only jobs that meet all the selected criteria will be displayed. Finally, to the right of the Jobs panel are the following command buttons, for operating on selected job(s): detail modify delete hold release signal msg move order run rerun provides information about selected job(s). This functionality can also be achieved by double-clicking on a Jobs listbox entry. for modifying attributes of the selected job(s). for deleting the selected job(s). for placing some type of hold on selected job(s). for releasing held job(s). for sending signals to selected job(s) that are running. for writing a message into the output streams of selected job(s). for moving selected job(s) into some specified destination. for exchanging order of two selected jobs in a queue. for running selected job(s). (-admin only) for requeueing selected job(s) that are running. (-admin only) PBS Pro 5.2 55 User Guide The middle portion of the Jobs Panel has abbreviated column names indicating the information being displayed, as the following table shows: Table 6: xpbs Job Column Headings Heading Meaning Job id Job Identifier Name Name assigned to job, or script name User User name under which job is running PEs Number of Processing Elements (CPUs) requested CputUse Amount of CPU time used WalltUse Amount of wall-clock time used S State of job Queue Queue in which job resides 5.2.5 xpbs Info Panel The Info panel shows the progress of the commands’ executed by xpbs. Any errors are written to this area. The INFO panel also contains a minimize/maximize button for displaying or iconizing the Info panel. 5.3 xpbs Keyboard Tips There are a number of shortcuts and key sequences that can be used to speed up using xpbs. These include: Tip 1. Tip 2. Tip 3. Tip 4. All buttons which appear to be depressed into the dialog box/subwindow can be activated by pressing the return/enter key. Pressing the tab key will move the blinking cursor from one text field to another. To contiguously select more than one entry: click <left mouse button> then drag the mouse across multiple entries. To non-contiguously select more than one entry: hold the <cntrl key> while clicking the <left mouse button> on the desired entries. 56 Chapter 5 Using the xpbs GUI 5.4 Setting xpbs Preferences In the Menu Bar at the top of the main xpbs window is the Preferences button. Clicking it will bring up a dialog box that allows you to customize the behavior of xpbs: 1. 2. 3. 4. Define server hosts to query Select wait timeout in seconds Specify which xterm command to use Specify which rsh/ssh command to use 5.5 Relationship Between PBS and xpbs xpbs is built on top of the PBS client commands, such that all the features of the command line interface are available thru the GUI. Each “task” that you perform using xpbs is converted into the necessary PBS command and then run on your behalf. Table 7: xpbs Buttons and PBS Commands Location Command Button PBS Command Hosts Panel detail qstat -B -f selected server_host(s) Hosts Panel submit qsub options selected server(s) PBS Pro 5.2 57 User Guide Table 7: xpbs Buttons and PBS Commands Location Command Button PBS Command Hosts Panel terminate * qterm selected server_host(s) Queues Panel detail qstat -Q -f selected queue(s) Queues Panel stop * qstop selected queue(s) Queues Panel start * qstart selected queue(s) Queues Panel enable * qenable selected queue(s) Queues Panel disable * qdisable selected queue(s) Jobs Panel detail qstat -f selected job(s) Jobs Panel modify qalter selected job(s) Jobs Panel delete qdel selected job(s) Jobs Panel hold qhold selected job(s) Jobs Panel release qrls selected job(s) Jobs Panel run qrun selected job(s) Jobs Panel rerun qrerun selected job(s) Jobs Panel signal qsig selected job(s) Jobs Panel msg qmsg selected job(s) Jobs Panel move qmove selected job(s) Jobs Panel order qorder selected job(s) * Indicates command button is visable only if xpbs is started with the “-admin” option. 5.6 How to Submit a Job Using xpbs To submit a job using xpbs, perform the following steps: First, select a host from the HOSTS listbox in the main xpbs display to which you wish to submit the job. 58 Chapter 5 Using the xpbs GUI Next, click on the Submit button located next to the HOSTS panel. The Submit button brings up the Submit Job Dialog box which is composed of four distinct regions. The Job Script File region is at the upper left. The OPTIONS region containing various widgets for setting job attributes is scattered all over the dialog box. The OTHER OPTIONS is located just below the Job Script file region, and Command Buttons region is at the bottom. The job script region is composed of a header box, the text box, FILE entry box, and two buttons labeled load and save. If you have a script file containing PBS options and executable lines, then type the name of the file on the FILE entry box, and then click on the load button. Alternatively, you may click on the file button, which will display a File Selection browse window, from which you may point and click to select the file you wish to open. The File Selection Dialog window is shown below. Clicking on the Select File button will load the file into xpbs, just as does the load button described above. PBS Pro 5.2 59 User Guide The various fields in the Submit window will get loaded with values found in the script file. The script file text box will only be loaded with executable lines (non-PBS) found in the script. The job script header box has a Prefix entry box that can be modified to specify the PBS directive to look for when parsing a script file for PBS options. If you don’t have a existing script file to load into xpbs, you can start typing the executable lines of the job in the file text box. Next, review the Destination listbox. This box lists all the queues found in the host that you selected. A special entry called "@host" refers to the default queue at the indicated host. Select appropriately the destination queue for the job. Next, define any required resources in the Resource List subwindow. Finally, review the optional settings to see if any should apply to this job. For example: o o o Use the radial buttons in the “Output” region to merge output and error files. Use “Stdout File Name” to define standard output file and to redirect output Use the “Environment Variables to Export” subwindow to have current environment variables exported to the job. 60 Chapter 5 Using the xpbs GUI o o Use the “Job Name” field in the OPTIONS subwindow to give the job a name. Use the “Notify email address” and radial buttons in the OPTIONS subwindow to have PBS send you mail when the job terminates. Now that the script is built you have four options of what to do next: Reset options to default Save the script to a file Submit the job as a batch job Submit the job as an interactive-batch job Reset clears all the information from the submit job dialog box, allowing you to create a job from a fresh start. Use the FILE. field (in the upper left corner) to define a filename for the script. Then press the Save button. This will cause a PBS script file to be generated and written to the named file. Pressing the Confirm Submit button at the bottom of the Submit window will submit the PBS job to the selected destination. xpbs will display a small window containing the job identifier returned for this job. Clicking OK on this window will cause it and the Submit window to be removed from your screen. Alternatively, you can submit the job as an interactive-batch job, by clicking the Interactive button at the bottom of the Submit Job window. Doing so will cause a xterminal window (xterm) to be launched, and within that window a PBS interactive-batch job submitted. (For details and restrictions on use, see “Interactive-batch jobs” on page 37.) PBS Pro 5.2 61 User Guide 5.7 Exiting xpbs Click on the Close button located in the Menu bar to leave xpbs. If any settings have been changed, xpbs will bring up a dialog box asking for a confirmation in regards to saving state information. The settings will be saved in the xpbs configuration file, and will be used the next time you run xpbs. 5.8 The xpbs Configuration File Upon exit, the xpbs state may be written to the user’s $HOME/.xpbsrc file. Information saved includes: the selected host(s), queue(s), and job(s); the different jobs listing criteria; the view states (i.e. minimized/maximized) of the Hosts, Queues, Jobs, and INFO regions; and all settings in the Preferences section. In addition, there is a system-wide xpbs configuration file, maintained by the PBS Administrator, which is used in the absence of a user’s personal .xpbsrc file. 5.9 Widgets Used in xpbs The various panels, boxes, and regions (collectively called “widgets”) of xpbs and how they are manipulated are described in the following sections. A listbox can be multi-selectable (a number of entries can be selected/highlighted using a mouse click) or single-selectable (one entry can be highlighted at a time). For a multiselectable listbox, the following operations are allowed: a. single click with mouse button 1 to select/highlight an entry. b. shift key + mouse button 1 to contiguously select more than one entry. c. cntrl key + mouse button 1 to non-contiguously select more than one entry. NOTE: For systems running Tk < 4.0, the newly selected item is reshuffled to appear next to already selected items. d. click the Select All/Deselect All button to select all entries or deselect all entries at once. e. double clicking an entry usually activates some action that uses the selected entry as a parameter. A scrollbar usually appears either vertically or horizontally and contains 5 distinct areas that are mouse clicked to achieve different effects: 62 Chapter 5 Using the xpbs GUI top arrow Causes the view in the associated widget to shift up by one unit (i.e. the object appears to move down one unit in its window). If the button is held down the action will auto-repeat. slider Pressing button 1 in this area has no immediate effect except to cause the slider to appear sunken rather than raised. However, if the mouse is moved with the button down then the slider will be dragged, adjusting the view as the mouse is moved. bottom arrow Causes the view in the associated window to shift down by one unit (i.e. the object appears to move up one unit in its window). If the button is held down the action will auto-repeat. top gap (The area between the top arrow and the slider). Causes the view in the associated window to shift up by one less than the number of units in the window (i.e. the portion of the object that used to appear at the very top of the window will now appear at the very bottom). If the button is held down the action will autorepeat. bottom gap (The area between the bottom arrow and the slider.) Causes the view in the associated window to shift down by one less than the number of units in the window (i.e. the portion of the object that used to appear at the very bottom of the window will now appear at the very top). If the button is held down the action will auto-repeat. An entry widget brought into focus with a click of the left mouse button. To manipulate this widget, simply type in the text value. Use of arrow keys, mouse selection of text for deletion or overwrite, copying and pasting with sole use of mouse buttons are permitted. This widget is usually accompanied by a scrollbar for horizontally scanning a long text entry string. A matrix of entry boxes is usually shown as several rows of entry widgets where a number of entries (called fields) can be found per row. The matrix is accompanied by up/down arrow buttons for paging through the rows of data, and each group of fields gets one scrollbar for horizontally scanning long entry strings. Moving from field to field can be done using the <Tab> (move forward), <Cntrl-f> (move forward), or <Cntrl-b> (move backward) keys. PBS Pro 5.2 63 User Guide A spinbox is a combination of an entry widget and a horizontal scrollbar. The entry widget will only accept values that fall within a defined list of valid values, and incrementing through the valid values is done by clicking on the up/down arrows. A button is a rectangular region appearing either raised or pressed that invokes an action when clicked with the left mouse button. When the button appears pressed, then hitting the <RETURN> key will automatically select the button. A text region is an editor like widget. This widget is brought into focus with a click of the left mouse button. To manipulate this widget, simply type in the text. Use of arrow keys, backspace/delete key, mouse selection of text for deletion or overwrite, copying and pasting with sole use of mouse buttons are permitted. This widget is usually accompanied by a scrollbar for vertically scanning a long entry. 5.10 xpbs X-Windows Preferences The resources that can be set in the X resources file, ˜/.xpbsrc, are: *serverHosts *timeoutSecs *xtermCmd *labelFont *fixlabelFont *textFont *backgroundColor *foregroundColor *activeColor *disabledColor *signalColor list of server hosts (space separated) to query by xpbs. A special keyword PBS_DEFAULT_SERVER can be used which will be used as a placeholder for the value obtained from the /etc/ pbs.conf file. specify the number of seconds before timing out waiting for a connection to a PBS host. the xterm command to run driving an interactive PBS session. font applied to text appearing in labels. font applied to text that label fixed-width widgets such as listbox labels. This must be a fixed-width font. font applied to a text widget. Keep this as fixed-width font. the color applied to background of frames, buttons, entries, scrollbar handles. the color applied to text in any context. the color applied to the background of a selection, a selected command button, or a selected scroll bar handle. color applied to a disabled widget. color applied to buttons that signal something to the user about a change of state. For example, the color of the Track Job button when returned output files are detected. 64 Chapter 5 Using the xpbs GUI *shadingColor *selectorColor *selectHosts *selectQueues *selectJobs *selectOwners *selectStates *selectRes *selectExecTime *selectAcctName *selectCheckpoint *selectHold *selectPriority a color shading applied to some of the frames to emphasize focus as well as decoration. the color applied to the selector box of a radiobutton or checkbutton. list of hosts (space separated) to automatically select/highlight in the HOSTS listbox. list of queues (space separated) to automatically select/highlight in the QUEUES listbox. list of jobs (space separated) to automatically select/highlight in the JOBS listbox. list of owners checked when limiting the jobs appearing on the Jobs listbox in the main xpbs window. Specify value as "Owners: <list_of_owners>". See -u option in qselect(1B) for format of <list_of_owners>. list of job states to look for (do not space separate) when limiting the jobs appearing on the Jobs listbox in the main xpbs window. Specify value as "Job_States: <states_string>". See -s option in qselect(1B) for format of <states_string>. list of resource amounts (space separated) to consult when limiting the jobs appearing on the Jobs listbox in the main xpbs window. Specify value as "Resources: <res_string>". See -l option in qselect(1B) for format of <res_string>. the Execution Time attribute to consult when limiting the list of jobs appearing on the Jobs listbox in the main xpbs window. Specify value as "Queue_Time: <exec_time>". See -a option in qselect(1B) for format of <exec_time>. the name of the account that will be checked when limiting the jobs appearing on the Jobs listbox in the main xpbs window. Specify value as "Account_Name: <account_name>". See -A option in qselect(1B) for format of <account_name>. the checkpoint attribute relationship (including the logical operator) to consult when limiting the list of jobs appearing on the Jobs listbox in the main xpbs window. Specify value as "Checkpoint: <checkpoint_arg>". See -c option in qselect(1B) for format of <checkpoint_arg>. the hold types string to look for in a job when limiting the jobs appearing on the Jobs listbox in the main xpbs window. Specify value as "Hold_Types: <hold_string>". See -h option in qselect(1B) for format of <hold_string>. the priority relationship (including the logical operator) to con- PBS Pro 5.2 65 User Guide *selectRerun *selectJobName *iconizeHostsView *iconizeQueuesView *iconizeJobsView *iconizeInfoView *jobResourceList sult when limiting the list of jobs appearing on the Jobs listbox in the main xpbs window. Specify value as "Priority: <priority_value>". See -p option in qselect(1B) for format of <priority_value>. the rerunnable attribute to consult when limiting the list of jobs appearing on the Jobs listbox in the main xpbs window. Specify value as "Rerunnable: <rerun_val>". See -r option in qselect(1B) for format of <rerun_val>. name of the job that will be checked when limiting the jobs appearing on the Jobs listbox in the main xpbs window. Specify value as "Job_Name: <jobname>". See -N option in qselect(1B) for format of <jobname>. a boolean value (true or false) indicating whether or not to iconize the HOSTS region. a boolean value (true or false) indicating whether or not to iconize the QUEUES region. a boolean value (true or false) indicating whether or not to iconize the JOBS region. a boolean value (true or false) indicating whether or not to iconize the INFO region. a curly-braced list of resource names as according to architecture known to xpbs. The format is as follows: { <arch-type1> resname1 resname2 ... resnameN } { <arch-type2> resname1 resname2 ... resnameN } { <arch-typeN> resname1 resname2 ... resnameN } 66 Chapter 5 Using the xpbs GUI PBS Pro 5.2 67 User Guide Chapter 6 Checking Job / System Status This chapter will introduce several PBS commands useful for checking status of jobs, queues, and PBS servers. Examples for use are included, as are instructions on how to accomplish the same task using the xpbs graphical interface. 6.1 The qstat Command The qstat command is used to the request the status of jobs, queues, and the PBS server. The requested status is written to standard output stream (usually the user’s terminal). When requesting job status, any jobs for which the user does not have view privilege are not displayed. 6.1.1 Checking Job Status Executing the qstat command without any options displays job information in the default format. (An alternative display format is also provided, and is discussed below.) The default display includes the following information: The job identifier assigned by PBS The job name given by the submitter The job owner The CPU time used 68 Chapter 6 Checking Job / System Status The job state The queue in which the job resides The job state is abbreviated to a single character: E H Q R T W S Job is exiting after having run Job is held Job is queued, eligible to run or be routed Job is running Job is in transition (being moved to a new location) Job is waiting for its requested execution time to be reached Job is suspended The following example illustrates the default display of qstat. % qstat Job id --------16.south 18.south 26.south 27.south 28.south 29.south 30.south 31.south Name ----------aims14 aims14 airfoil airfoil subrun tns3d airfoil seq_35_3 User ----------james james barry barry james susan barry bayuca Time Use -------0 0 00:21:03 21:09:12 0 0 0 0 S H W R R Q Q Q Q Queue ----workq workq workq workq workq workq workq workq An alternative display (accessed via the “-a” option) is also provided that includes extra information about jobs, including the following additional fields: Session ID Number of nodes requested Number of parallel tasks (or CPUs) Requested amount of memory Requested amount of wallclock time Elapsed time in the current job state. PBS Pro 5.2 69 User Guide % qstat -a Job ID -------16.south 18.south 51.south 52.south 53.south 54.south 55.south User -----james james barry james susan barry bayuca Queue ----workq workq workq workq workq workq workq Jobname Sess NDS TSK ------- ---- --- --aims14 --1 aims14 --1 airfoil 930 -1 subrun --1 tns3d --1 airfoil --1 seq_35_ --1 Req'd Mem Time --- ----- 0:01 -- 0:01 -- 0:13 -- 0:10 -- 0:20 -- 0:13 -- 2:00 S H W R Q Q Q Q Elap Time -----0:01 ----- Other options which utilize the alternative display are discussed in subsequent sections of this chapter. 6.1.2 Viewing Specific Information When requesting queue or server status qstat will output information about each destination. The various options to qstat take as an operand either a job identifier or a destination. If the operand is a job identifier, it must be in the following form: sequence_number[.server_name][@server] where sequence_number.server_name is the job identifier assigned at submittal time, see qsub. If the .server_name is omitted, the name of the default server will be used. If @server is supplied, the request will be for the job identifier currently at that Server. If the operand is a destination identifier, it takes one of the following three forms: queue @server queue@server If queue is specified, the request is for status of all jobs in that queue at the default server. If the @server form is given, the request is for status of all jobs at that server. If a full destination identifier, queue@server, is given, the request is for status of all jobs in the named queue at the named server. 70 Chapter 6 Checking Job / System Status Important: If a PBS server is not specified on the qstat command line, the default server will be used. (See discussion of PBS_DEFAULT in “Environment Variables” on page 18.) 6.1.3 Checking Server Status The “-B” option to qstat displays the status of the specified PBS Batch Server. One line of output is generated for each server queried. The three letter abbreviations correspond to various job limits and counts as follows: Maximum, Total, Queued, Running, Held, Waiting, Transiting, and Exiting. The last column gives the status of the server itself: active, idle, or scheduling. % qstat -B Server Max Tot Que Run Hld Wat Trn Ext Status ----------- --- ---- ---- ---- ---- ---- ---- ---- -----fast.pbspro 0 14 13 1 0 0 0 0 Active When querying jobs, servers, or queues, you can add the “-f” option to qstat to change the display to the full or long display. For example, the Server status shown above would be expanded using “-f” as shown below: % qstat -Bf Server: fast.pbspro.com server_state = Active scheduling = True total_jobs = 14 state_count = Transit:0 Queued:13 Held:0 Waiting:0 Running:1 Exiting:0 managers = [email protected] default_queue = workq log_events = 511 mail_from = adm query_other_jobs = True resources_available.mem = 64mb resources_available.ncpus = 2 resources_default.ncpus = 1 resources_assigned.ncpus = 1 resources_assigned.nodect = 1 scheduler_iteration = 600 pbs_version = PBSPro_5_2_1 PBS Pro 5.2 71 User Guide 6.1.4 Checking Queue Status The “-Q” option to qstat displays the status of all (or any specified) queues at the (optionally specified) PBS Server. One line of output is generated for each queue queried. The three letter abbreviations correspond to limits, queue states, and job counts as follows: Maximum, Total, Enabled Status, Started Status, Queued, Running, Held, Waiting, Transiting, and Exiting. The last column gives the type of the queue: routing or execution. % qstat -Q Queue Max Tot Ena Str Que Run Hld Wat Trn Ext Type ----- --- --- --- --- --- --- --- --- --- --- --------workq 0 10 yes yes 7 1 1 1 0 0 Execution The full display for a queue provides additional information: % qstat -Qf Queue: workq queue_type = Execution total_jobs = 10 state_count = Transit:0 Queued:7 Held:1 Waiting:1 Running:1 Exiting:0 resources_assigned.ncpus = 1 hasnodes = False enabled = True started = True 6.1.5 Viewing Job Information We saw above that the “-f” option could be used to display full or long information for queues and servers. The same applies to jobs. By specifying the “-f” option and a job identifier, PBS will print all information known about the job (e.g. resources requested, resource limits, owner, source, destination, queue, etc.) as shown in the following example. (See “Job Attributes” on page 44 for a description of attribute.) 72 Chapter 6 Checking Job / System Status % qstat -f 89 Job Id: 89.south Job_Name = tns3d Job_Owner = [email protected] resources_used.cput = 00:00:00 resources_used.mem = 2700kb resources_used.vmem = 5500kb resources_used.walltime = 00:00:00 job_state = R queue = workq server = south Checkpoint = u ctime = Thu Aug 23 10:11:09 2001 Error_Path = south:/u/susan/tns3d.e89 exec_host = south/0 Hold_Types = n Join_Path = oe Keep_Files = n Mail_Points = a mtime = Thu Aug 23 10:41:07 2001 Output_Path = south:/u/susan/tns3d.o89 Priority = 0 qtime = Thu Aug 23 10:11:09 2001 Rerunable = True Resource_List.ncpus = 1 Resource_List.walltime = 00:20:00 session_id = 2083 substate = 42 Variable_List = PBS_O_HOME=/u/susan,PBS_O_LANG=en_US, PBS_O_LOGNAME=susan,PBS_O_PATH=/bin:/usr/bin, PBS_O_SHELL=/bin/csh,PBS_O_HOST=south, PBS_O_WORKDIR=/u/susan,PBS_O_SYSTEM=Linux, PBS_O_QUEUE=workq euser = susan egroup = mrj queue_rank = 88 queue_type = E comment = Job run on node south - started at 10:41 etime = Thu Aug 23 10:11:09 2001 PBS Pro 5.2 73 User Guide 6.1.6 List User-Specific Jobs The “-u” option to qstat displays jobs owned by any of a list of user names specified. The syntax of the list of users is: user_name[@host][,user_name[@host],...] Host names are not required, and may be “wild carded” on the left end, e.g. “*.pbspro.com”. user_name without a “@host” is equivalent to “user_name@*”, that is at any host. % qstat -u james Job ID -------16.south 18.south 52.south User -----james james james Queue ----workq workq workq Req'd Elap Jobname Sess NDS TSK Mem Time S Time ------- ---- --- --- --- ---- - ---aims14 --1 -- 0:01 H -aims14 --1 -- 0:01 W -subrun --1 -- 0:10 Q -- % qstat -u james,barry 51.south barry 52.south james 54.south barry workq airfoil workq subrun workq airfoil 930 --- ---- 1 1 1 -- 0:13 R 0:01 -- 0:10 Q --- 0:13 Q -- 6.1.7 List Running Jobs The “-r” option to qstat displays the status of all running jobs at the (optionally specified) PBS Server. Running jobs include those that are running and suspended. One line of output is generated for each job reported, and the information is presented in the alternative display. 6.1.8 List Non-Running Jobs The “-i” option to qstat displays the status of all non-running jobs at the (optionally specified) PBS Server. Non-running jobs include those that are queued, held, and waiting. One line of output is generated for each job reported, and the information is presented in the alternative display (see description above). 74 Chapter 6 Checking Job / System Status 6.1.9 Display Size in Gigabytes The “-G” option to qstat displays all jobs at the requested (or default) Server using the alternative display, showing all size information in gigabytes (GB) rather than the default of smallest displayable units. 6.1.10Display Size in Megawords The “-M” option to qstat displays all jobs at the requested (or default) Server using the alternative display, showing all size information in megawords (MW) rather than the default of smallest displayable units. A word is considered to be 8 bytes. 6.1.11List Nodes Assigned to Jobs The “-n” option to qstat displays the nodes allocated to any running job at the (optionally specified) PBS Server, in addition to the other information presented in the alternative display. The node information is printed immediately below the job (see job 51 in the example below), and includes the node name and number of virtual processors assigned to the job (i.e. “south/0”, where “south” is the node name, followed by the virtual processor(s) assigned.). A text string of “--” is printed for non-running jobs. Notice the differences between the queued and running jobs in the example below: % qstat -n Req'd Elap Job ID User Queue Jobname Sess NDS TSK Mem Time S Time -------- ------ ----- ------- ---- --- --- --- ---- - ---16.south james workq aims14 --1 -- 0:01 H --18.south james workq aims14 --1 -- 0:01 W --51.south barry workq airfoil 930 -1 -- 0:13 R 0:01 south/0 52.south james workq subrun --1 -- 0:10 Q --- 6.1.12Display Job Comment The “-s” option to qstat displays the job comment, in addition to the other information presented in the alternative display. The job comment is printed immediately below the job. By default the job comment is updated by the Scheduler with the reason why a given PBS Pro 5.2 75 User Guide job is not running, or when the job began executing. A text string of “--” is printed for jobs whose comment has not yet been set. The example below illustrates the different type of messages that may be displayed: % qstat -s Req'd Elap Job ID User Queue Jobname Sess NDS TSK Mem Time S Time -------- ------ ----- ------- ---- --- --- --- ---- - ---16.south james workq aims14 --1 -- 0:01 H -Job held by james on Wed Aug 22 13:06:11 2001 18.south james workq aims14 --1 -- 0:01 W -Waiting on user requested start time 51.south barry workq airfoil 930 -1 -- 0:13 R 0:01 Job run on node south - started Thu Aug 23 at 10:56 52.south james workq subrun --1 -- 0:10 Q -Not Running: No available resources on nodes 57.south susan workq solver --2 -- 0:20 Q --6.1.13Display Queue Limits The “-q” option to qstat displays any limits set on the requested (or default) queues. Since PBS is shipped with no queue limits set, any visible limits will be site-specific. The limits are listed in the format shown below. % qstat -q server: south Queue Memory CPU Time Walltime Node Run Que Lm ------ ------ -------- -------- ---- --- --- -workq ----1 8 -- State ----E R 6.2 Viewing Job / System Status with xpbs The main display of xpbs shows a brief listing of all selected Servers, all queues on those Servers, and any jobs in those queues that match the selection criteria (discussed below). 76 Chapter 6 Checking Job / System Status Servers are listed in the HOST panel near the top of the display. To view detailed information about a given Server (i.e. similar to that produced by “qstat -fB”) select the Server in question, then click the Detail button. Similarly, to view detailed information about a given queue (i.e. similar to that produced by “qstat -fQ”) select the queue in question, then click its corresponding Detail button. The same applies for jobs as well (i.e. “qstat -f”). You can view detailed information on any displayed job by selecting it, and then clicking on the Detail button. Note that the list of jobs displayed will be dependent upon the Selection Criteria currently selected. This is discussed in the xpbs portion of the next section. 6.3 The qselect Command The qselect command provides a method to list the job identifier of those jobs which meet a list of selection criteria. Jobs are selected from those owned by a single server. When qselect successfully completes, it will have written to standard output a list of zero or more job identifiers which meet the criteria specified by the options. Each option acts as a filter restricting the number of jobs which might be listed. With no options, the qselect command will list all jobs at the server which the user is authorized to list (query status of). The -u option may be used to limit the selection to jobs owned by this user or other specified users. When an option is specified with a optional op component to the option argument, then op specifies a relation between the value of a certain job attribute and the value component of the option argument. If an op is allowable on an option, then the description of the option letter will indicate the op is allowable. The only acceptable strings for the op component, and the relation the string indicates, are shown in the following list: .eq. .ne. .ge. .gt. .le. The value represented by the attribute of the job is equal to the value represented by the option argument. The value represented by the attribute of the job is not equal to the value represented by the option argument. The value represented by the attribute of the job is greater than or equal to the value represented by the option argument. The value represented by the attribute of the job is greater than the value represented by the option argument. The value represented by the attribute of the job is less than or PBS Pro 5.2 77 User Guide .lt. equal to the value represented by the option argument. The value represented by the attribute of the job is less than the value represented by the option argument. The available options to qselect are: -a [op]date_time Restricts selection to a specific time, or a range of times. The qselect command selects only jobs for which the value of the Execution_Time attribute is related to the date_time argument by the optional op operator. The date_time argument is in the POSIX date format: [[CC]YY]MMDDhhmm[.SS] where the MM is the two digits for the month, DD is the day of the month, hh is the hour, mm is the minute, and the optional SS is the seconds. CC is the century and YY the year. If op is not specified, jobs will be selected for which the Execution_Time and date_time values are equal. -A account_string Restricts selection to jobs whose Account_Name attribute matches the specified account_string. -c [ op ] interval Restricts selection to jobs whose Checkpoint interval attribute matches the specified relationship. The values of the Checkpoint attribute are defined to have the following ordered relationship: n > s > c=minutes > c > u If the optional op is not specified, jobs will be selected whose Checkpoint attribute is equal to the interval argument. -h hold_list Restricts the selection of jobs to those with a specific set of hold types. Only those jobs will be selected whose Hold_Types attribute exactly match the value of the hold_list argument. The hold_list argument is a string consisting of one or more occurrences the single letter n, or one or more of the letters u, o, or s in any combination. If letters are duplicated, they are treated as if they occurred once. The letters represent the hold types: 78 Chapter 6 Checking Job / System Status Letter -l resource_list Meaning n none u user o operator s system Restricts selection of jobs to those with specified resource amounts. Only those jobs will be selected whose Resource_List attribute matches the specified relation with each resource and value listed in the resource_list argument. The resource_list is in the following format: resource_nameopvalue[,resource_nameopval,...] The relation operator op must be present. -N name Restricts selection of jobs to those with a specific name. -p [op]priority Restricts selection of jobs to those with a priority that matches the specified relationship. If op is not specified, jobs are selected for which the job Priority attribute is equal to the priority. -q destination Restricts selection to those jobs residing at the specified destination. The destination may be one of the following three forms: queue @server queue@server If the -q option is not specified, jobs will be selected from the default server. If the destination describes only a queue, only jobs in that queue on the default batch server will be selected. If the destination describes only a server, then jobs in all queues on that server will be selected. If the destination describes both a queue and a server, then only jobs in the named queue on the PBS Pro 5.2 79 User Guide named server will be selected. -r rerun Restricts selection of jobs to those with the specified Rerunable attribute. The option argument must be a single character. The following two characters are supported by PBS: y and n. -s states Restricts job selection to those in the specified states. The states argument is a character string which consists of any combination of the characters: E, H, Q, R, T, and W. The characters in the states argument have the following interpretation: Table 8: Job States Viewable by Users State Meaning E the Exiting state. H the Held state. Q the Queued state. R the Running state. S the Suspended state T the Transiting state. W the Waiting state. Jobs will be selected which are in any of the specified states. -u user_list Restricts selection to jobs owned by the specified user names. This provides a means of limiting the selection to jobs owned by one or more users. The syntax of the user_list is: user_name[@host][,user_name[@host],...] Host names may be wild carded on the left end, e.g. "*.pbspro.com". User_name without a "@host" is equivalent to "user_name@*", i.e. at any host. Jobs will be selected which are owned by the listed users at the corresponding hosts. 80 Chapter 6 Checking Job / System Status For example, say you want to list all jobs owned by user “barry” that requested more than 16 CPUs. You could use the following qselect command syntax: % qselect -u barry -l ncpus.gt.16 121.south 133.south 154.south Notice that what is returned is the job identifiers of jobs that match the selection criteria. This may or may not be enough information for your purposes. Many users will use UNIX shell syntax to pass the list of job identifiers directly into qstat for viewing purposes, as shown in the next example. % qstat -a ‘ qselect -u barry -l ncpus.gt.16 ‘ Req'd Job ID User Queue Jobname Sess NDS TSK Mem Time -------- ----- ----- ------- ---- --- --- --- ---121.south barry workq airfoil --- 32 -- 0:01 133.south barry workq trialx --- 20 -- 0:01 154.south barry workq airfoil 930 -- 32 -- 1:30 Elap S Time - ---H -W -R 0:32 Note: This technique of using the output of the qselect command as input to qstat can also be used to supply input to other PBS commands as well. 6.4 Selecting Jobs Using xpbs The xpbs command provides a graphical means of specifying job selection criteria, offering the flexibility of the qselect command in a point and click interface. Above the JOBS panel in the main xpbs display is the Other Criteria button. Clicking it will bring up a menu that lets you choose and select any job selection criteria you wish. The example below shows a user clicking on the Other Criteria button, then selecting Job States, to reveal that all job states are currently selected. Clicking on any of these job states would remove that state from the selection criteria. PBS Pro 5.2 81 User Guide You may specify as many or as few selection criteria as you wish. When you have completed your selection, click on the Select Jobs button above the HOSTS panel to have xpbs refresh the display with the jobs that match your selection criteria. The selected criteria will remain in effect until you change them again. If you exit xpbs, you will be prompted if you wish to save your configuration information; this includes the job selection criteria. 82 Chapter 6 Checking Job / System Status 6.5 Using xpbs TrackJob Feature The xpbs command includes a feature that allows you to track the progress of your jobs. When you enable the Track Job feature, xpbs will monitor your jobs, looking for the output files that signal completion of the job. The Track Job button will flash red on the xpbs main display, and if you then click it, xpbs will display a list of all completed jobs (that you were previously tracking). Selecting one of those jobs will launch a window containing the standard output and standard error files associated with the job. To enable xpbs job tracking, click on the Track Job button at the top center of the main xpbs display. Doing so will bring up the Track Job dialog box shown below. From this window you can name the users who jobs you wish to monitor. You also need to specify where you expect the output files to be: either local or remote (e.g. will the files be retained on the Server host, or did you request them to be delivered to another host?). Next, click the start/reset tracking button and then the close window button. Note that you can disable job tracking at any time by clicking the Track Job button on the main xpbs display, and then clicking the stop tracking button. PBS Pro 5.2 83 User Guide 6.6 Using the qstat TCL Interface If qstat is compiled with an option to include a tcl interpreter, using the -f flag to get a full display causes a check to be made for a script file to use to output the requested information. The first location checked is $HOME/.qstatrc. If this does not exist, the next location checked is administrator configured. If one of these is found, a Tcl interpreter is started and the script file is passed to it along with three global variables. The command line arguments are split into two variable named flags and operands. The status information is passed in a variable named objects. All of these variables are Tcl lists. The flags list contains the name of the command (usually "qstat") as its first element. Any other elements are command line option flags with any options they use, presented in the order given on the command line. They are broken up individually so that if two flags are given together on the command line, they are separated in the list. For example, if the user typed qstat -QfWbigdisplay the flags list would contain qstat -Q -f -W bigdisplay The operands list contains all other command line arguments following the flags. There will always be at least one element in operands because if no operands are typed by the user, the default destination or server name is used. The objects list contains all the information retrieved from the Server(s) so the Tcl interpreter can run once to format the entire output. This list has the same number of elements as the operands list. Each element is another list with two elements. The first element is a string giving the type of objects to be found in the second. The string can take the values "server", "queue", "job" or "error". The second element will be a list in which each element is a single batch status object of the type given by the string discussed above. In the case of "error", the list will be empty. Each object is again a list. The first element is the name of the object. The second is a list of attributes. The third element will be the object text. All three of these object elements correspond with fields in the structure batch_status which is described in detail for each type of object by the man pages for pbs_statjob(3), pbs_statque(3), and pbs_statserver(3). Each attribute in the second element list whose elements correspond with the attrl structure. Each will be a list with two elements. The first will be the attribute name and the second will be the attribute value. 84 Chapter 6 Checking Job / System Status PBS Pro 5.2 85 User Guide Chapter 7 Working With PBS Jobs This chapter introduces the reader to various commands useful in working with PBS jobs. Covered topics include: modifying job attributes, holding and releasing jobs, sending messages to jobs, changing order of jobs within a queue, sending signals to jobs, and deleting jobs. In each section below, the command line method for accomplishing a particular task is presented first, followed by the xpbs method. 7.1 Modifying Job Attributes There may come a time when you need to change an attribute on a job you have already submitted. Perhaps you made a mistake on the resource requirements, or perhaps a previous job ran out of time, so you want to add more time to a queued job before it starts running. Whatever the reason, PBS provides the qalter command. Most attributes can be changed by the owner of the job while the job is still queued. However, once a job begins execution, the resource limits cannot be changed. These include: cputime walltime number of CPUs memory 86 Chapter 7 Working With PBS Jobs The usage syntax for qalter is: qalter job-resources job-list The job-resources are the same option and value pairs used on the qsub command line. (See “Submitting a PBS Job” on page 22.) Only those attributes listed as options on the command will be modified. If any of the specified attributes cannot be modified for a job for any reason, none of that job’s attributes will be modified. The following examples illustrate how to use the qalter command. First we list all the jobs of a particular user. Then we modify two attributes as shown (increasing the wallclock time from 13 to 20 minutes, and changing the job name from “airfoil” to “engine”): % qstat -u barry Job ID -------51.south 54.south User -----barry barry Queue ----workq workq Req'd Jobname Sess NDS TSK Mem Time S ------- ---- --- --- --- ---- airfoil 930 -1 -- 0:13 R airfoil --1 -- 0:13 Q Elap Time ---0:01 -- % qalter -l walltime=20:00 -N engine 54 % qstat -a 54 Req'd Elap Job ID User Queue Jobname Sess NDS TSK Mem Time S Time -------- ------ ----- ------- ---- --- --- --- ---- - ---54.south barry workq engine --1 -- 0:20 Q -To alter a job attribute via xpbs, first select the job(s) of interest, and the click on modify button. Doing so will bring up the Modify Job Attributes dialog box. From this window you may set the new values for any attribute you are permitted to change. Then click on the confirm modify button at the lower left of the widow. 7.2 Deleting Jobs PBS provides the qdel command for deleting jobs from the system. The qdel command deletes jobs in the order in which their job identifiers are presented to the command. A job that has been deleted is no longer subject to management by PBS. A batch job may be deleted by its owner, a PBS operator, or a PBS administrator. PBS Pro 5.2 87 User Guide % qdel 17 To delete a job using xpbs, first select the job(s) of interest, then click the delete button. 7.3 Holding and Releasing Jobs PBS provides a pair of commands to hold and release jobs. To hold a job is to mark it as ineligible to run until the hold on the job is “released”. The qhold command requests that a server place one or more holds on a job. A job that has a hold is not eligible for execution. There are three types of holds: user, operator, and system. A user may place a user hold upon any job the user owns. An “operator”, who is a user with “operator privilege”, may place either an user or an operator hold on any job. The PBS Manager may place any hold on any job. The usage syntax of the qhold command is: qhold [ -h hold_list ] job_identifier ... The hold_list defines the type of holds to be placed on the job. The hold_list argument is a string consisting of one or more of the letters u, o, or s in any combination, or the letter n. The hold type associated with each letter is: Letter Meaning n none u user o operator s system If no -h option is given, the user hold will be applied to the jobs described by the job_identifier operand list. If the job identified by job_identifier is in the queued, held, or waiting states, then all that occurs is that the hold type is added to the job. The job is then placed into held 88 Chapter 7 Working With PBS Jobs state if it resides in an execution queue. If the job is in running state, then the following additional action is taken to interrupt the execution of the job. If checkpoint / restart is supported by the host system, requesting a hold on a running job will cause (1) the job to be checkpointed, (2) the resources assigned to the job be released, and (3) the job to be placed in the held state in the execution queue. If checkpoint / restart is not supported, qhold will only set the requested hold attribute. This will have no effect unless the job is rerun with the qrerun command. Similarly, the qrls command releases the hold on a job. However, the user executing the qrls command must have the necessary privilege to release a given hold. The same rules apply for releasing holds as exist for setting a hold. The usage syntax of the qrls command is: qrls [ -h hold_list ] job_identifier ... The following examples illustrate how to use both the qhold and qrls commands. Notice that the state (“S”) column shows how the state of the job changes with the use of these two commands. % qstat -a 54 Req'd Elap Job ID User Queue Jobname Sess NDS TSK Mem Time S Time -------- ------ ----- ------- ---- --- --- --- ---- - ---54.south barry workq engine --1 -- 0:20 Q -% qhold 54 % qstat -a 54 Req'd Elap Job ID User Queue Jobname Sess NDS TSK Mem Time S Time -------- ------ ----- ------- ---- --- --- --- ---- - ---54.south barry workq engine --1 -- 0:20 H -% qrls -h u 54 % qstat -a 54 Req'd Elap Job ID User Queue Jobname Sess NDS TSK Mem Time S Time -------- ------ ----- ------- ---- --- --- --- ---- - ---54.south barry workq engine --1 -- 0:20 Q -- PBS Pro 5.2 89 User Guide To hold (or release) a job using xpbs, first select the job(s) of interest, then click the hold (or release) button. 7.4 Sending Messages to Jobs To send a message to a job is to write a message string into one or more output files of the job. Typically this is done to leave an informative message in the output of the job. Such messages can be written using the qmsg command. Important: Message can only be sent to running jobs. The usage syntax of the qmsg command is: qmsg [ -E ][ -O ] message_string job_identifier The -E option writes the message into the error file of the specified job(s). The -O option writes the message into the output file of the specified job(s). If neither option is specified, the message will be written to the error file of the job. The first operand, message_string, is the message to be written. If the string contains blanks, the string must be quoted. If the final character of the string is not a newline, a newline character will be added when written to the job’s file. All remaining operands are job_identifiers which specify the jobs to receive the message string. For example: % qmsg -E “hello to my error (.e) file” 55 % qmsg -O “hello to my output (.o) file” 55 % qmsg “this too will go to my error (.e) file” 55 To send a message to a job using xpbs, first select the job(s) of interest, then click the msg button. Doing so will launch the Send Message to Job dialog box, as shown below. From this window, you may enter the message you wish to send and indicate whether it should be written to the standard output or the standard error file of the job. Click the Send Message button to complete the process. 90 Chapter 7 Working With PBS Jobs 7.5 Sending Signals to Jobs The qsig command requests that a signal be sent to executing PBS jobs. The signal is sent to the session leader of the job. Usage syntax of the qsig command is: qsig [ -s signal ] job_identifier If the -s option is not specified, SIGTERM is sent. If the -s option is specified, it declares which signal is sent to the job. The signal argument is either a signal name, e.g. SIGKILL, the signal name without the SIG prefix, e.g. KILL, or a unsigned signal number, e.g. 9. The signal name SIGNULL is allowed; the server will send the signal 0 to the job which will have no effect. Not all signal names will be recognized by qsig. If it doesn’t recognize the signal name, try issuing the signal number instead. The request to signal a batch job will be rejected if: The user is not authorized to signal the job. The job is not in the running state. The requested signal is not supported by the execution host. The job is exiting. Two special signal names, "suspend" and "resume", (note, all lower case), are used to suspend and resume jobs. When suspended, a job continues to occupy system resources but is not executing and is not charged for walltime. Manager or operator privilege is required to suspend or resume a job. PBS Pro 5.2 91 User Guide The three examples below all send a signal 9 (SIGKILL) to job 34: % qsig -s SIGKILL 34 % qsig -s KILL 34 % qsig -s 9 34 Important: On most systems the command “kill -l” (that’s ‘minus ell’) will list all the available signals. The UNIX manual page for kill(1) usually also lists the available signals. To send a signal to a job using xpbs, first select the job(s) of interest, then click the signal button. Doing so will launch the Signal Running Job dialog box, shown below. From this window, you may click on any of the common signals, or you may enter the signal number or signal name you wish to send to the job. Click the Signal button to complete the process. 7.6 Changing Order of Jobs Within Queue PBS provides the qorder command to change the order (or reorder) two jobs. To order 92 Chapter 7 Working With PBS Jobs two jobs is to exchange the jobs’ positions in the queue or queues in which the jobs resides. The two jobs must be located at the same server, and both jobs must be owned by the user. No attribute of the job (such as priority) is changed. The impact of changing the order within the queue(s) is dependent on local job scheduling policy; contact your systems administrator for details for details. Important: A job in the running state cannot be reordered. Usage of the qorder command is: qorder job_identifier job_identifier Both operands are job_identifiers which specify the jobs to be exchanged. % qstat -u barry Job ID -------54.south 63.south User -----barry barry Queue ----workq workq Req'd Elap Jobname Sess NDS TSK Mem Time S Time ------- ---- --- --- --- ---- - ---twinkie --1 -- 0:20 Q -airfoil --1 -- 0:13 Q -- % qorder 54 63 % qstat -u barry Job ID -------63.south 54.south User -----barry barry Queue ----workq workq Req'd Elap Jobname Sess NDS TSK Mem Time S Time ------- ---- --- --- --- ---- - ---airfoil --1 -- 0:13 Q -twinkie --1 -- 0:20 Q -- To change the order of two jobs using xpbs, select the two jobs, and then click the order button. 7.7 Moving Jobs Between Queues PBS provides the qmove command to move jobs between different queues (even queues on different servers). To move a job is to remove the job from the queue in which it resides and instantiate the job in another queue. Important: A job in the running state cannot be moved. PBS Pro 5.2 93 User Guide The usage syntax of the qmove command is: qmove destination job_identifier(s) The first operand is the new destination for queue @server queue@server If the destination operand describes only a queue, then qmove will move jobs into the queue of the specified name at the job’s current server. If the destination operand describes only a Server, then qmove will move jobs into the default queue at that Server. If the destination operand describes both a queue and a Server, then qmove will move the jobs into the specified queue at the specified Server. All following operands are job_identifiers which specify the jobs to be moved to the new destination. To move jobs between queues or between servers using xpbs, select the job(s) of interest, and then click the move button. Doing so will launch the Move Job dialog box from which you can select the queue and/or Server to which you want the job(s) moved. 94 Chapter 7 Working With PBS Jobs PBS Pro 5.2 95 User Guide Chapter 8 Advanced PBS Features This chapter covers the less commonly used commands and more complex topics which will add substantial functionality to your use of PBS. The reader is advised to have already read chapters 5 - 7 of this manual. 8.1 Job Exit Status The exit status of a job is normally the exit status of the shell executing the job script. If a user is using csh and has a .logout file in the home directory, the exit status of csh becomes the exit status of the last command in .logout. This may impact the use of job dependencies which depend on the job’s exit status. To preserve the job’s status, the user may either remove .logout or edit it as shown in this example: set EXITVAL = $status [previous contents remain unchanged] exit $EXITVAL Doing so will ensure that the exit status of the job persists across the invocation of the .logout file. 96 Chapter 8 Advanced PBS Features 8.2 Specifying Job Dependencies PBS allows you to specify dependencies between two or more jobs. Dependencies are useful for a variety of tasks, such as: 1 2 3 Specifying the order in which jobs in a set should execute Requesting a job run only if an error occurs in another job Holding jobs until a particular job starts or completes execution The “-W depend=dependency_list” option to qsub defines the dependency between multiple jobs. The dependency_list is in the form: type[:argument[:argument...][,type:argument...] The argument is either a numeric count or a PBS job identifier according to type. If argument is a count, it must be greater than 0. If it is a job identifier and not fully specified in the form seq_number.server.name, it will be expanded according to the default server rules which apply to job identifiers on most commands. If argument is null (the proceeding colon need not be specified), the dependency of the corresponding type is cleared (unset). synccount:count This job is the first in a set of jobs to be executed at the same time. count is the number of additional jobs in the set. syncwith:jobid This job is an additional member of a set of jobs to be executed at the same time. In the above and following dependency types, jobid is the job identifier of the first job in the set. after:jobid[:jobid...] This job may be scheduled for execution at any point after jobs jobid have started execution. afterok:jobid[:jobid...] This job may be scheduled for execution only after jobs jobid have terminated with no errors. See the csh warning under “User’s PBS Environment” on page 17. afternotok:jobid[:jobid...] This job may be scheduled for execution only after jobs jobid have terminated with errors. See previous csh warning. PBS Pro 5.2 97 User Guide afterany:jobid[:jobid...] This job may be scheduled for execution after jobs jobid have terminated, with or without errors. on:count This job may be scheduled for execution after count dependencies on other jobs have been satisfied. This form is used in conjunction with one of the before forms, see below. before:jobid[:jobid...] When this job has begun execution, then jobs jobid... may begin. beforeok:jobid[:jobid...] If this job terminates execution without errors, then jobs jobid... may begin. See previous csh warning. beforenotok:jobid[:jobid...] If this job terminates execution with errors, then jobs jobid... may begin. See previous csh warning. beforeany:jobid[:jobid...] When this job terminates execution, jobs jobid... may begin. If any of the before forms are used, the jobs referenced by jobid must have been submitted with a dependency type of on. If any of the before forms are used, the jobs referenced by jobid must have the same owner as the job being submitted. Otherwise, the dependency is ignored. Error processing of the existence, state, or condition of the job on which the newly submitted job depends is a deferred service, i.e. the check is performed after the job is queued. If an error is detected, the new job will be deleted by the server. Mail will be sent to the job submitter stating the error. The following examples illustrate the most common uses for job dependencies. Suppose you have three jobs (job1, job2, and job3) and you want job3 to start after job1 and job2 have ended. The first example below illustrates the options you would use on the qsub command line to implement these job dependencies. 98 Chapter 8 Advanced PBS Features $ qsub job1 16394.jupiter.pbspro.com % qsub job2 16395.jupiter.pbspro.com % qsub -W depend=afterany:16394:16395 job3 16396.jupiter.pbspro.com As another example, suppose instead you want job2 to start only if job1 ends with no errors (i.e. it exits with a no error status): $ qsub job1 16397.jupiter.pbspro.com % qsub -W depend=afterok:16397 job2 16396.jupiter.pbspro.com You can use xpbs to specify job dependencies as well. On the Submit Job window, in the miscellany options section (far left, center of window) click on one of the three dependency buttons: after depend, before depend, or concurrency. These will launch a Dependency window in which you will be able to set up the dependencies you wish. The After Dependency dialog box is shown below. PBS Pro 5.2 99 User Guide 8.3 Delivery of Output Files To transfer output files or to transfer staged-in or staged-out files to/from a remote destination, PBS uses either rcp or scp depending on the configuration options. (PBS includes a version of the rcp(1) command from the BSD 4.4 lite distribution, renamed pbs_rcp.) This version of rcp is provided because it, unlike some rcp implementation, always exits with a non-zero exits status for any error. Thus MOM knows if the file was delivered or not. Fortunately, the secure copy program, scp, is also based on this version of rcp and exits with the proper status code. If using rcp, the copy of output or staged files can fail for (at least) two reasons. 1. If the user’s .cshrc script outputs any characters to standard output, e.g. contains an echo command, pbs_rcp will fail. 2. The user must have permission to rsh to the remote host. Output is delivered to the remote destination host with the remote file owner’s name being the job owner’s name (job submitter). On the execution host, the file is owned by the user’s execution name, which may be different from the job owner’s name. (For more information, see the -u user_list option on the qsub(1) command.) If these two names are identical, permission to rcp may be granted at the system level by an entry in the destination host’s /etc/ host.equiv file naming the execution host. If the owner name and the execution name are different or if the destination host’s / etc/hosts.equiv file does not contain an entry for the execution host, the user must have a .rhosts file in her home directory of the system to which the output files are being returned. The .rhosts must contain an entry for the system on which the job executed with the user name under which the job was executed. It is wise to have two lines, one with just the "base" host name and one with the full host.domain.name If using Secure Copy (scp), then PBS will first try to deliver output or stage-in/out files using scp. If scp fails, PBS will try again using rcp (assuming that scp might not exist on the remote host). If rcp also fails, the above cycle will be repeated after a delay in case the problem is caused by a temporary network problem. All failures are logged in MOM’s log, and an email containing the errors is sent to the job owner. For delivery of output files on the local host, PBS uses the /bin/cp command. Local and remote Delivery of output may fail for the following additional reasons: 100 Chapter 8 Advanced PBS Features 1. 2. 3. A directory in the specified destination path does not exist. A directory in the specified destination path is not searchable by the user. The target directory is not writable by the user. 8.4 Input/Output File Staging File staging is a way to specify which files should be copied onto the execution host before the job starts, and which should be copied off the execution host when it completes. (For file staging under Globus, see “PBS File Staging through GASS” on page 104.) The “-W stagein=file_list” and “-W stageout=file_list” options to qsub specifies which files are staged (copied) in before the job starts or staged out after the job completes execution. On completion of the job, all staged-in and staged-out files are removed from the execution system. The file_list is in the form: local_file@hostname:remote_file[,...] regardless of the direction of the copy. The name local_file is the name of the file on the system where the job executes. It may be an absolute path or relative to the home directory of the user. The name remote_file is the destination name on the host specified by hostname. The name may be absolute or relative to the user’s home directory on the destination host. Thus for stage-in, the direction of travel is: local_file remote_host:remote_file and for stage out, the direction of travel is: local_file remote_host:remote_file Note that all relative paths are relative to the user’s home directory on the respective hosts. The following example shows how to stage-in a file named grid.dat located in the directory /u/james of the computer called server. The staged in file is requested to be placed relative to the users home directory under the name of dat1. #!/bin/sh #PBS -W stagein=dat1@server:/u/jones/grid.dat mysubrun #PBS -W stageout=dat2 mysubrun ... PBS uses rcp or scp (or cp if the remote host is the local host) to perform the transfer. PBS Pro 5.2 101 User Guide Hence, stage-in and stage-out are just: rcp -r remote_host:remote_file local_file rcp -r local_file remote_host:remote_file As with rcp, the remote_file may be a directory name. The local_file specified in the stage-in/out directive may name a directory. For stage-in, if remote_file is a directory, then local_file must also be a directory. Likewise, for stage out, if local_file is a directory, then remote_file must be a directory. If local_file on a stage out directive is a directory, that directory on the execution host, including all files and subdirectories, will be copied. At the end of the job, the directory, including all files and subdirectories, will be deleted. Users should be aware that this may create a problem if multiple jobs are using the same directory. The same requirements and hints discussed above in regard to delivery of output apply to staging files in and out. Wildcards should not be used in either the local_file or the remote_file name. PBS does not expand the wildcard character on the local system. If wildcards are used in the remote_file name, since rcp is launched by rsh to the remote system, the expansion will occur. However, at job end, PBS will attempt to delete the file whose name actually contains the wildcard character and will fail to find it. This will leave all the staged in files in place (undeleted). Using xpbs to set up file staging directives may be easier than using the command line. On the Submit Job window, in the miscellany options section (far left, center of window) click on the file staging button. This will launch the File Staging dialog box (shown below) in which you will be able to set up the file staging you desire. The File Selection Box will be initialized with your current working directory. If you wish to select a different directory, double-click on its name. xpbs with then list the contents of the new directory in the File Selection Box. When the correct directory is displayed, simply click on the name of the file you wish to stage (in or out). Its name will be written in the File Selected area. Next, click either of the Add file selected... button to add the named file to either the stagein or stage-out list. Doing so will write the file name into the corresponding area on the lower half of the File Staging window. Now you need to provide location information. For stage-in, type in the path and filename where you want the named file placed. For stage-out, specify the hostname and pathname 102 Chapter 8 Advanced PBS Features where you want the named file delivered. You may repeat this process for as many files as you need to stage. When you are done selecting files, click the OK button. 8.5 Globus Support Globus is a computational software infrastructure that integrates geographically distributed computational and information resources. Jobs are normally submitted to Globus using the utility globusrun. When Globus support is enabled for PBS, jobs can be routed between Globus and PBS. 8.5.1 Running Globus jobs To submit a Globus job, users must specify the globus resource name (gatekeeper), as the following example shows: PBS Pro 5.2 103 User Guide % qsub -l site=globus:globus-resource-name pbsjob % The pbs_mom_globus daemon must be running on the same host where the pbs_server is running. Be sure the pbs_server has a nodes file entry serverhost:gl in order for globus job status to be communicated back to the server by pbs_mom_globus. Also, be sure to create a Globus proxy certificate by running the utility grid-proxyinit in order to submit jobs to Globus without a password. If user’s job fails to run due to an expired proxy credential or non-existent credential, then the job will be put on hold and the user will be notified of the error by email. 8.5.2 PBS and Globusrun If you’re familiar with the globusrun utility, the following mappings of options from PBS to an RSL string may be of use to you: Table 9: qsub Options vs. Globus RSL PBS Option Globus RSL Mapping -l site=globus:<globus_gatekeeper> specifies the gatekeeper to contact -l ncpus=yyy count=yyy -A <account_name> project=<account_name> -l {walltime=yyy,cput=yyy, pcput=yyy} maxtime=yyy where yyy is in minutes -o <output_path> stdout=<local_output_path> 104 Chapter 8 Advanced PBS Features Table 9: qsub Options vs. Globus RSL PBS Option -e <error_path> Globus RSL Mapping stderr=<local_error_path> NOTE: PBS will deliver from local_*path to user specified output_path and stderr_path -v <variable_list> environment=<variable_list>, jobtype=single When the job gets submitted to Globus, PBS qstat will report various state changes according to the following mapping: Table 10: PBS Job States vs. Globus States PBS State Globus State TRANSIT (T) PENDING RUNNING (R) ACTIVE EXITING (E) FAILED EXITING (E) DONE 8.5.3 PBS File Staging through GASS The stagein/stageout feature of "Globus-aware" PBS works with Global Access to Secondary Storage (GASS) software. Given a stagein directive, localfile@host:inputfile PBS will take care of copying inputfile at host over to localfile at the executing Globus machine. The same process is used for a stageout directive, localfile@host:outputfile. PBS will take care of copying the localfile on the executing Globus host over to the outputfile at host. Globus mechanisms are used for transferring files to hosts that run Globus; otherwise, pbs_scp, pbs_rcp or cp is used. This means that if the host given in the argument runs Globus, then Globus communication will be opened to that system. 8.5.4 Limitation PBS does not currently support "co-allocated" Globus jobs where two or more jobs are simultaneously run (distributed) over two or more Globus resource managers. PBS Pro 5.2 105 User Guide 8.5.5 Examples Here are some examples of using PBS with Globus: Example 1: If you want to run a single processor job on globus gatekeeper mars.pbspro.com, using whatever job manager is currently configured at that site, then you could create a PBS script like the following example: % cat job.script #PBS -l site=globus:mars.pbspro.com echo "‘hostname‘:Hello world! Globus style." Upon execution, this will give the sample output: mars:Hello world! Globus style. Example 2: If you want to run a multi-processor job on globus gatekeeper pluto.pbspro.com/jobmanager-fork with cpu count set to 4, and shipping the architecture compatible executable, mpitest over to the Globus host pluto for execution, then compose a script and submit as follows: % cat job.script #PBS -l site=’globus:pluto.pbspro.com:763/jobmanagerfork:/C=US/O=Communications Package/OU=Stellar Division/CN=shirley.com.org’ #PBS -l ncpus=4 #PBS -W [email protected]:progs/mpitest /u/jill/mpitest & /u/jill/mpitest & /u/jill/mpitest & /u/jill/mpitest & wait Upon execution, this sample script would produce the following output: 106 Chapter 8 Advanced PBS Features Process #2 of 4 on host: pluto at time: Mon Aug 29 17:39:01 2000 Process #3 of 4 on host: pluto at time: Mon Aug 29 17:39:01 2000 Process #1 of 4 on host: pluto at time: Mon Aug 29 17:39:01 2000 Process #0 of 4 on host: pluto at time: Mon Aug 29 17:39:01 2000 Example 3: Here is a more complicated example. If you want to run a SGIspecified MPI job on a host (e.g. “sgi.glaxey.com”) which is running a different batch system via the Globus gatekeeper, with a cpu count of 4, and shipping the architecture compatible executable to the Globus host, and sending the output file back to the submitting host, then do: % cat job.script #PBS -l site=globus:sgi.glaxey.com/jobmanagerlsf,ncpus=4 #PBS -W stagein=/u/jill/mpi_sgi@earth:progs/ mpi_sgi #PBS -W stageout=mpi_sgi.out@earth:mpi_sgi.out mpirun -np 4 /u/jill/mpi_sgi >> mpi_sgi.out echo "Done it" % Upon execution, the sample output is: Done it And the output of the run would have been written to the file mpi_sgi.out, and returned to the user’s home directory on host earth, as specified. Note: Just like a regular PBS job, a Globus job can be deleted, signaled, held, released, rerun, have text appended to its output/error files, and be moved from one location to another. 8.6 Advance Reservation of Resources An Advance Reservation is a set of resources with availability limited to a specific user (or group of users), a specific start time, and a specified duration. Advance Reservations are implemented in PBS by a user submitting a reservation with the pbs_rsub command. PBS will then confirm that the reservation can be met (or else reject the request). Once the scheduler has confirmed the reservation, a queue will be created for this reservation. The PBS Pro 5.2 107 User Guide queue will have an user level access control list set to the user who created it and any other users the owner specified. The queue will accept jobs in the same manner as normal queues. When the reservation start time is reached the jobs in the queue will be started. Once the reservation is complete, any jobs left in the queue will be deleted. The Scheduler will check to see if the reservation will conflict with work currently running on the machine (not queued work), other reservations, or dedicated time. If the Scheduler determines that the reservation can not be fulfilled, the reservation will be deleted and mail will be sent to the user. 8.6.1 Submitting a PBS Reservation The pbs_rsub command is used to request a reservation of resources. If the request is granted, PBS provisions for the requested resources to be available for use during the specified future time interval. A queue is dynamically allocated to service a confirmed reservation. Users who are listed as being allowed to run jobs using the resources of this reservation will submit their jobs to this queue via the standard qsub command. (For details see “Submitting a PBS Job” on page 22.) Although a confirmed resources reservation will accept jobs into its queue at any time, the scheduler is not allowed to schedule jobs from the queue before the reservation period arrives. Once the reservation period arrives, these jobs will begin to run but they will not in aggregate use up more resources than the reservation requested. The pbs_rsub command returns an ID string to use in referencing the reservation and an indication of its current status. The actual specification of resources is done in the same way as it is for submission of a job. Following is a list and description of options to the pbs_rsub command. -R datetime Specifies reservation starting time. If the reservation’s end time and duration are the only times specified, this start time is calculated. The datetime argument adhers to the POSIX time specification: [[[[CC]YY]MM]DD]hhmm[.SS] If the day, DD, is not specified, it will default to today if the time hhmm is in the future. Otherwise, the day will be set to tomorrow. For example, if you submit a reservation having a specification -R 1110 at 11:15am, it will be interpreted as being for 11:10am tomorrow. If the month portion, MM, is not specified, it defaults to the cur- 108 Chapter 8 Advanced PBS Features rent month provided that the specified day DD, is in the future. Otherwise, the month will be set to next month. Similarly comments apply to the two other optional, left hand components. -E datetime Specifies the reservation end time. See the -R flag for a description of the datetime string. If start time and duration are the only times specified, the end time value is calculated. -D timestring Specifies reservation duration. Timestring can either be expressed as a total number of seconds of walltime or it can be expressed as a colon delimited timestring e.g. HH:MM:SS or MM:SS. If the start time and end time are the only times specified, this duration time is calculated. -m mail_points Specifies the set of events that cause the server to send mail messages to the specified list of users. This option takes a string consisting of any combination of "a", "b","c" or "e". Default is “ac”. a notify if the reservation is terminated for any reason b notify when the reservation period begins e notify when the reservation period ends c notify when the reservation is confirmed -M mail_list Specifies the list of users to whom the server will attempt to send a mail message whenever the reservation transitions to one of the mail states specified in the -m option. Default: reservation’s owner -u user_list Specifies a comma separated list of entries of the form: user@host. Entries on this list are used by the server in conjunction with an ordered set of rules to associate a user name with the reservation. -g group_list Specifies a comma separated list of entries of the form: group@host names. Entries on this list are used by the server in conjunction with an ordered set of rules to associate a group name with the reservation. -U auth_user_list Specifies a comma separated list of entries of the form: [+|- PBS Pro 5.2 109 User Guide ]user@host. These are the users who are allowed (+) or denied () permission to submit jobs to the queue associated with this reservation. This list becomes the acl_users attribute for the reservation’s queue. -G auth_group_list -H auth_host_list Specifies is a comma separated list of entries of the form: [+|]group@host. Entries on this list help control the enqueuing of jobs into the reservation’s queue. Jobs owned by members belonging to these groups are either allowed (+) or denied (-) entry into the queue. Any group on the list is to be interpreted in the context of the server’s host not the context of the host from which qsub was submitted. This list becomes the acl_groups list for the reservation’s queue. Specifies a comma separated list of entries of the form: [+|]hostname. These entries help control the enqueuing of jobs into the reservation’s queue by allowing (denying) jobs submitted from these hosts. This list becomes the acl_hosts list for the reservation’s queue. -N reservation_name Declares a name for the reservation. The name specified may be up to 15 characters in length. It must consist of printable, non-white space characters with the first character alphabetic. -l resource_list Specifies the resources required for the reservation. These resources will be used for the limits on the queue that’s dynamically created to service the reservation. The aggregate amount of resources for currently running jobs from this queue will not exceed these resource limits. In addition, the queue inherits the value of any resource limit set on the server if the reservation request itself is silent about that resource. -I seconds Interactive mode is specified if the submitter wants to wait for an answer to the request. The pbs_rsub command will block, up to the number of seconds specified, while waiting for the scheduler to either confirm or deny the reservation request. A negative number of seconds may be specified and is interpreted to mean: if the confirm/deny decision isn’t made in the number of seconds specified, automatically delete the reservation request from the system. If automatic deletion isn’t being requested and if the scheduler doesn’t make a decision in the specified number of seconds, the command 110 Chapter 8 Advanced PBS Features will return the ID string for the reservation and show the status as unconfirmed. The requester may periodically issue the pbs_rstat command with ID string as input to monitor the reservation’s status. -W other-attributes=value... This allows a site to define any extra attribute on the reservation. The following example shows the submission of a reservation asking for 1 node, 30 minutes of wall-clock time, and a start time of 11:30. Note that since an end time is not specified, PBS will calculate the end time based on the reservation start time and duration. % pbs_rsub -l nodes=1,walltime=30:00 -R 1130 R226.south UNCONFIRMED A reservation queue named “R226” was created on the local PBS Server. Note that the reservation is currently unconfirmed. Email will be sent to the reservation owner either confirming the reservation, or rejecting it. The owner of the reservation can submit jobs against the reservation using the qsub command, naming the reservation queue on the command line with the -q option, e.g.: % qsub -q R226 aims14 299.south Important: The ability to submit, query, or delete advance reservations using the xpbs GUI is not available in the current release. 8.6.2 Showing Status of PBS Reservations The pbs_rstat command is used to show the status of all the reservations on the PBS Server. There are three different output formats: brief, short (default), and long. The following examples illustrate these three options. The short option (-S) will show all the reservations in a short concise form. (This is the default display if no options are given.) The information provided is the identifier of the reservation, name of the queue belonging to the reservation, user who owns the reservation, the state, the start time, duration in seconds, and the end time. PBS Pro 5.2 111 User Guide % pbs_rstat -S Name Queue User State Start / Duration / End --------------------------------------------------------R226 R226 james CO Today 11:30 / 1800 / Today 12:00 R302 R302 barry CO Today 15:50 / 1800 / Today 16:20 R304 R304 james CO Today 15:46 / 1800 / Today 16:16 The brief option (-B) will only show the identifiers of all the reservations: % pbs_rstat -B Name: R226.south Name: R302.south Name: R304.south The full option (-F) will print out the name of the reservation followed by all the attributes of the reservation. 112 Chapter 8 Advanced PBS Features % pbs_rstat -F R226 Name: R226.south Reserve_Owner = james@south reserve_type = 2 reserve_state = RESV_CONFIRMED reserve_substate = 2 reserve_start = Fri Aug 24 11:30:00 2001 reserve_end = Fri Aug 24 12:00:00 2001 reserve_duration = 1800 queue = R226 Resource_List.ncpus = 1 Resource_List.neednodes = 1 Resource_List.nodect = 1 Resource_List.nodes = 1 Resource_List.walltime = 00:30:00 Authorized_Users = james@south server = south ctime = Fri Aug 24 06:30:53 2001 mtime = Fri Aug 24 06:30:53 2001 Variable_List = PBS_O_LOGNAME=james,PBS_O_HOST=south euser = james egroup = pbs 8.6.3 Delete PBS Reservations The pbs_rdel command deletes reservations in the order in which their reservation identifiers are presented to the command. A reservation may be deleted by its owner, a PBS operator, or PBS Manager. Note that when a reservation is deleted, all jobs in that reservation are deleted as well. % pbs_rdel R304 8.6.4 Reservation Job A user can, if allowed, submit a job that requests the reservation of resources for a specified time period in the future. If the system can confirm the request, the scheduler will direct the server to run the job in that future window of time. PBS Pro 5.2 113 User Guide 8.6.5 Identification and Status When the user requests an advance reservation of resources via the pbs_rsub command, an option (“-I n”) is available to wait for response. The value "n" that is specified is taken as the number of seconds that the command is willing to wait. This value can be either positive or negative. A non-negative value means that the server/scheduler response is needed in "n or less" seconds. After that time the submitter will use pbs_rstat or some other means to descern success or failure of the request. For a negative value, the command will wait up to "-n" seconds for the request to be either confirmed or denied. After that period of time the Server is to delete the request for resource reservation. 8.6.6 Accounting Accounting records for advance resource reservations are available in the Server's job accounting file. The format of such records closely follows the format that exists for job records. In addition, any job that happens to belong to an advance reservation will have this fact show up in the job record. 8.6.7 Access Control A site administrator can inform the Server as to those hosts, groups, and users whose advance resource reservation requests are (or are not) to be considered. The philosophy in this regard is same as that which currently exists for jobs. In a similar vein, the user who submits the advance resource reservation request can specify to the system those other parties (user(s) or group(s)) that are authorized to submit jobs to the reservation-queue that's to be created. When this queue is instantiated, these specifications will supply the values for the queue's user/group access control lists. Likewise, the party who submits the reservation can, if desired, control the username and group name (at the server) that the server associates with the reservation. 8.7 Running Jobs on Scyld Beowulf Clusters This section contains information specific to running PBS jobs on Scyld Computing Corporation’s Beowulf clusters. Users should use the ncpus resource when submitting their jobs. PBS will allocate nodes based on the number of CPUs requested by a job. For example: 114 Chapter 8 Advanced PBS Features qsub -lncpus=10 script This submitted job will be allocated enough nodes to have ten CPUs available. A new environment variable is provided for each job: BEOWULF_JOB_MAP. Its value is a list of node numbers separated by colon ':' characters. If a node has more than one cpu, its node number will appear as many times as there are CPUs. 8.8 Running PBS in a DCE Environment Release 5.2 of PBS Pro includes optional support for DCE. (By optional, we mean that the customer may request a copy of PBS Pro with the DCE support option enabled.) As far as the administrator and/or user are concerned, the DCE support entails: 1. 2. 3. 4. two new option arguments to the configure script a new option argument to client qsub generation of a per job "credential" (.CR) file in both mom/jobs and server/jobs directories generation of a per job security context "export" file (.XP suffix) in mom/jobs. The new PBS qsub option is -Wpwd='' (or, bravely, -Wpwd=<principal's DCE password>). The first choice causes PBS to prompt for the principal's DCE password. All passwords are encrypted. When no longer needed, the encrypted password information is destroyed. The current DCE/DFS capability includes the following: 1. 2. 3. 4. 5. 6. 7. Support for DCE/DFS within a single cell Acquiring of a DCE security context for a job that arrives at an execution host Use of the DCE security services registry to determine job uid, gid, home directory and group information. Staging in/out of any DFS files specified in the job Refreshing of the security context associated with the job Purging of the security context and credential cache files upon job termination Administrator control of the DCE credential refresh interval via a new parameter ($dce_refresh_delta) in mom_priv/ config. PBS Pro 5.2 115 User Guide Chapter 9 Running Parallel Jobs 9.1 Parallel Jobs If PBS has been set up to manage a cluster of computers or on a parallel system, it is likely with the intent of managing parallel jobs. As discussed in section 3.7 “Multiple Execution Systems” on page 18, PBS can allocate nodes to multiple jobs (time-shared) or to one job at a time, called space-sharing. (In space-sharing, the entire node is allocated to the job regardless of the number of processors or the amount of memory in the node. Users should explicitly request such exclusive access if desired.) To have PBS allocate nodes to a user’s job, the user must specify how many of what type of nodes are required for the job. Then the user’s parallel job must execute tasks on the allocated nodes. 9.1.1 Requesting Nodes The nodes resources_list item is set by the user (via the qsub command) to declare the node requirements for the job. It is a string of the form -l nodes=node_spec[+node_spec...] where node_spec can be any of the following: number, property[:property...], or number:property[:property...]. The node_spec may have 116 Chapter 9 Running Parallel Jobs an optional global modifier appended. This is of the form #property. For example: 6+3:fat+2:fat:hippi+disk#prime Where fat, hippi, disk, and prime are examples of property names assigned by the administrator in the /var/spool/PBS/server_priv/nodesfile. The above example translates as the user requesting six plain nodes plus three “fat” nodes plus two nodes that are both “fat” and “hippi” plus one “disk” node, a total of 12 nodes. Where #prime is appended as a global modifier, the global property, “prime” is appended by the Server to each element of the node specification. It would be equivalent to 6:prime+3:fat:prime+2:fat:hippi:prime+disk:prime A major use of the global modifier is to provide the shared keyword. This specifies that all the nodes are to be temporarily-shared nodes. The keyword shared is only recognized as such when used as a global modifier. 9.1.2 Parallel Jobs and Nodes PBS provides the names of the nodes allocated to a particular job in a file in /usr/ spool/PBS/aux/. The file is owned by root but world readable. The name of the file is passed to the job in the environment variable PBS_NODEFILE. For IBM SP systems, it is also in the variable MP_HOSTFILE. A user may request multiple processes per node by adding the terms ppn=# (for processor per node) or cpp=# (CPUs per process) to each node expression. For example, to request 2 VPs on each of 3 nodes and 4 VPs on 2 more nodes, the user can request -l nodes=3:ppn=2+2:ppn=4 If a user specifies -lnodes=A:ppn=3 then node A will be listed in the PBS_NODEFILE three times. If the user specifies -lnodes=A:ncpus=2 then node A will be listed in the PBS_NODEFILE once, and the environment variables OMP_NUM_THREADS and NCPUS will both be set to 2. If a user specifies -lnodes=A:ppn=3:cpp=2 then node A will be listed 3 times and the environment variables OMP_NUM_THREADS and NCPUS will both be set to 2. If a user specifies -lnodes=A:ppn=2+B:ppn=2 then both node A and node B will be listed in the PBS_NODEFILE twice. However the listing will have the new ordering of A, B, A, B; not A, A, B, B as before. If -lnodes=A:ppn=2+B:ppn=3 is given, then the PBS Pro 5.2 117 User Guide ordering in the PBS_NODEFILE is A, B, A, B, B. This allows a user to request varying numbers of processes on nodes and by setting the number of NPROC on the mpirun command to the total number of allocated nodes, run one process on each node. (This is useful if one set of files have to be created on each node by a setup process regardless of the number of processes that will run on the nodes during the computation phase.) 9.2 MPI Jobs with PBS On a typical system, to execute a Message Passing Interface (MPI) program you would use the mpirun command. For example, here is a sample PBS script for a MPI job: #!/bin/sh #PBS -l nodes=32 # mpirun -np 32 -machinefile $PBS_NODEFILE ./a.out Or, when using a version of MPI that is integrated with PBS: #!/bin/sh #PBS -l nodes=32 # mpirun -np 32 ./a.out 9.3 Checkpointing SGI MPI Jobs Under Irix 6.5 and later, MPI parallel jobs as well as serial jobs can be checkpointed and restarted on SGI systems provided certain criteria are met. SGI’s checkpoint system call cannot checkpoint processes that have open sockets. Therefore it is necessary to tell mpirun to not create or to close an open socket to the array services daemon used to start the parallel processes. One of two options to mpirun must be used: --cpr This option directs mpirun to close its connection to the array services daemon when a checkpoint is to occur. -miser This option directs mpirun to directly create the parallel process rather than use the array services. This avoids opening the socket connection at all. 118 Chapter 9 Running Parallel Jobs The -miser option appears the better choice as it avoids the socket in the first place. If the -cpr option is used, the checkpoint will work, but will be slower because the socket connection must be closed first. Note that interactive jobs or MPMD jobs (more than one executable program) can not be checkpointed in any case. Both use sockets (and TCP/IP) to communicate, outside of the job for interactive jobs and between programs in the MPMD case. 9.4 PVM Jobs with PBS On a typical system, to execute a Parallel Virtual Machine (PVM) program you would use the pvmexec command. For example, here is a sample PBS script for a PVM job: #!/bin/sh #PBS -l nodes=32 # pvmexec ./a.out -inputfile datain 9.5 POE Jobs with PBS On a most IBM SP-series systems to run any parallel job, you need to launch the application to IBM Parallel Operating Environment (POE) via the pbspoe command. For example, here is a sample PBS script which executes a job via POE: #!/bin/sh #PBS -l nodes=32 # pbspoe ./a.out 9.6 OpenMP Jobs with PBS To provide support for OpenMP jobs, the environment variable OMP_NUM_THREADS is created for the job with the value of the number of CPUs allocated to the job. The variable NCPUS is also set to this value. PBS Pro 5.2 119 User Guide Appendix A: PBS Environment Variables Table 11: PBS Environment Variables Variable Meaning PBS_O_HOME Value of HOME from submission environment. PBS_O_LANG Value of LANG from submission environment PBS_O_LOGNAME Value of LOGNAME from submission environment PBS_O_PATH Value of PATH from submission environment PBS_O_MAIL Value of MAIL from submission environment PBS_O_SHELL Value of SHELL from submission environment PBS_O_TZ Value of TZ from submission environment PBS_O_HOST The host name on which the qsub command was executed. PBS_O_QUEUE The original queue name to which the job was submitted. PBS_O_SYSTEM The operating system name where qsub was executed. PBS_O_WORKDIR The absolute path of directory where qsub was executed. PBS_ENVIRONMENT Indicates if job is a batch job, or a PBS interactive job. PBS_JOBID The job identifier assigned to the job by the batch system. PBS_JOBNAME The job name supplied by the user. PBS_NODEFILE The filename containing a list of nodes assigned to the job. PBS_QUEUE The name of the queue from which the job is executed. BEOWULF_JOB_MAP Scyld systems only: list of node numbers separated by “:” ENVIRONMENT Provided for NQS migration; same as PBS_ENVIRONMENT 120 Appendix A PBS Environment Variables PBS Pro 5.2 121 User Guide Appendix B: Converting From NQS to PBS For those converting to PBS from NQS or NQE, PBS includes a utility called nqs2pbs which converts an existing NQS job script so that it will work with PBS. (In fact, the resulting script will be valid to both NQS and PBS.) The existing script is copied and PBS directives (“#PBS”) are inserted prior to each NQS directive (either “#QSUB” or “#Q$”) in the original script. % nqs2pbs existing-NQS-script new-PBS-script % Important: Converting NQS date specifications to the PBS form may result in a warning message and an incomplete converted date. PBS does not support date specifications of "today", "tomorrow", or the name of the days of the week such as "Monday". If any of these are encountered in a script, the PBS specification will contain only the time portion of the NQS specification (i.e. #PBS -a hhmm[.ss]). It is suggested that you specify the execution time on the qsub command line rather than in the script. All times are taken as local time. If any unrecognizable NQS directives are encountered, an error message is displayed. The new PBS script will be deleted if any errors occur. Section “Setting Up Your Own Environment” on page 17 discusses PBS environment variables. For NQS compatibility, the variable ENVIRONMENT is provided, set to the same value as PBS_ENVIRONMENT. A queue complex in NQS was a grouping of queues within a batch server. The purpose of a complex was to provide additional control over resource usage. The advanced scheduling features of PBS eliminates the requirement for queue complexes. 122 Appendix B Converting From NQS/NQE to PBS PBS Pro 5.2 123 User Guide Index priority 5, 33 psds 27 pvmem 26 rerunable 13, 32 resources_list 25 sds 27 software 26 vmem 26 walltime 26 A Access Control 4, 113 Account 12 Accounting 4, 113 Administrator 12 Administrator Guide ix, 9 Aerospace computing 2 Ames Research Center xi API ix, 5, 9, 12 Attribute account_string 35 arch 26 cput 26 defined 12 mem 26 modifing 85 mppe 27 mppt 27 mta 27 ncpus 26, 41, 118 nice 26 pcput 26 pf 27 pmem 26 pmppt 27 pncpus 27 ppf 27 B Batch job 16 processing 12 Beowulf Clusters 113 BEOWULF_JOB_MAP 114, 119 C Changing Order of Jobs Within Queue 91 Checking status of jobs 67 of queues 71 of server 70 Checkpointing interval 34 SGI MPI 117 CLI 16 Cluster 10 124 Index Cluster Node 10 Command line interface 16 Commands 8 Common User Environment 5 Complex 12 Computational Grid Support 4 Cray 27 Cross-System Scheduling 5 D Deleting Jobs 86 Destination defined 12 identifier 12 specifing 29 Display nodes assigned to job 74 non-running jobs 73 queue limits 75 running jobs 73 size in gigabytes 74 size in megawords 74 user-specific jobs 73 Distributed clustering 5 workload management 7 E Enterprise-wide Resource Sharing 4 ENVIRONMENT 119, 121 Environment Variables 119 Exclusive access 41 VP 10 Executor 9 External Reference Specification ix, 12 stage out 13 staging 4, 12, 100 G GASS 104 Global Grid Forum 6 Globus defined 102 globusrun 103 job states 104 jobs 102 RSL 103 Graphical user interface 16 Group defined 13 ID (GID) 13 GUI 16 H Hold defined 13 job 33 or release job 87 I Information Power Grid 6 Interactive-batch jobs 37 Interdependency 4 J Job batch 13 comment 74 dependencies 96 identifier 23 management ix name 31 selecting using xpbs 80 sending messages to 89 sending signals to 90 states 104 tracking 82 F File attribute 26 output 99 output and error 36 specify name of 29 stage in 13 job attribute Account_Name 44 PBS Pro 5.2 125 Administrator Guide alt_id 46 Checkpoint 44 comment 46 ctime 46 depend 44 egroup 46 Error_Path 44 etime 46 euser 46 exec_host 46 Execution_Time 44 group_list 44 hashname 47 Hold_Types 44 interactive 47 Job_Name 44 Job_Owner 47 job_state 47 Join_Path 44 Keep_Files 45 Mail_Points 45 Mail_Users 45 mtime 47 Output_Path 45 Priority 45 qtime 47 queue 47 queue_rank 47 queue_type 47 Rerunable 45 Resource_List 45 resources_used 47 server 47 session_id 47 Shell_Path_List 45 stagein 45 stageout 45 substate 47 User_List 45 Variable_List 46 L Listbox 61 Load Balance 11 Load-Leveling 5 M Manager 13 Message Passing Interface 117 Metacenter 6 MetaQueueing 6 MOM 9 Monitoring 7 Moving jobs between queues 92 MP_HOSTFILE 116 MPI 117 MRJ Technology Solutions xi N NASA Ames Research Center 3 and PBS xi, 2 metacenter 6 Network Queueing System NQS 3, 121 nqs2pbs 121 Node attribute 11 defined 10 node_spec 25, 38 nodes 26 property 11 Nodes Virtual Processors 10 O OMP_NUM_THREADS 118 OpenMP 118 Operator 13 Order of Nodes 40 Ordering Software and Publications x Owner 13 126 Index P Parallel job support 4 jobs 115 Operating Environment (POE) 118 Virtual Machine (PVM) 118 PBS availability 5 new features 38 PBS_DEFAULT 19 PBS_ENVIRONMENT 17, 18, 119 PBS_JOBID 119 PBS_JOBNAME 119 pbs_mom_globus 103 PBS_NODEFILE 39, 116, 119 PBS_O_HOME 119 PBS_O_HOST 119 PBS_O_LANG 119 PBS_O_LOGNAME 119 PBS_O_MAIL 119 PBS_O_PATH 119 PBS_O_QUEUE 119 PBS_O_SHELL 119 PBS_O_SYSTEM 119 PBS_O_TZ 119 PBS_O_WORKDIR 119 PBS_QUEUE 119 pbs_rcp 99 pbs_rdel 112 pbs_rstat 110 pbs_rsub 107 POE 118 Portable Batch System 11 POSIX defined 13 Processes (Tasks) vs CPUs 39 procs 27 PVM 118 Q qalter 85 qdel 86 qhold 87 qmove 92 qmsg 89 qorder 91 qrls 88 qselect 76 qsig 90 qstat 67 qsub 22, 27, 96 Queue defined 11 Queuing ix, 7 R Requesting Nodes 115 Reservation deleting 112 showing status of 110 submitting 107 resources_list 115 S Scheduler 9 Scheduling 7 Scrollbar 62 Scyld Computing 113 Server 8 SGI MPI 117 SIGKILL 90 SIGNULL 90 SIGTERM 90 Suppressing job identifier 37 System integration 5 monitoring 4 T Task 14 TCL 49, 83 Temporarily-shared VP 11 Timeshared node 10 vs cluster node 41 TK 49 PBS Pro 5.2 127 Administrator Guide U UNICOS 27 User defined 13 ID (UID) 14 interfaces 4 name mapping 5 V Veridian ix, 6 Viewing Job Information 71 Virtual Processor (VP) 14 W Widgets 61 Workload management 2 X xpbs buttons 57 configuration 61 usage 49, 75, 80, 89, 91, 98 X-Windows 49, 63