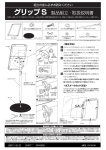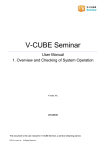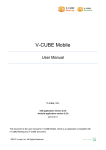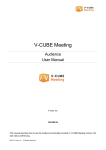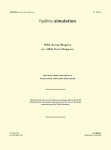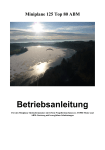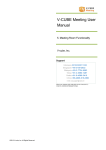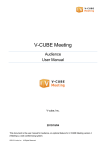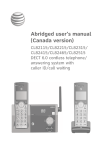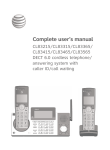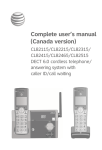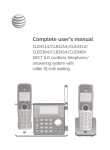Download Manual - V-CUBE
Transcript
V-CUBE Meeting Japan-China Leased Line Service China FastLine (Option) User Manual V-cube, Inc. 2012/12/27 This user manual presents how to use China FastLine, a Japan-China leased line service, as optional functionality for web conferencing using V-CUBE Meeting. ©2012 V-cube, Inc. All Rights Reserved. Revision history Date of revision Details 2012/12/27 Changed the displayed messages when Checker2 is run 2012/11/29 Added functionality enabling use with the V-CUBE Mobile application 2012/08/20 First version ©2012 V-cube, Inc. All Rights Reserved. Contents 1 2 3 4 5 China FastLine............................................................................................................................................. 1 1.1 About this manual ................................................................................................................................ 1 1.2 China FastLine ..................................................................................................................................... 1 1.3 Using China FastLine........................................................................................................................... 1 1.4 Notes on connection quality and reliability .......................................................................................... 1 Logging in and setting your location ............................................................................................................ 2 2.1 Selecting your location from the Main page ........................................................................................ 3 2.2 Setting your location from Preferences ............................................................................................... 4 2.3 Accessing from an invitation e-mail ..................................................................................................... 4 2.3.1 Setting your location from the Main page .................................................................................... 4 2.3.2 Setting your location from Preferences ........................................................................................ 5 Before starting a meeting ............................................................................................................................ 6 3.1 Checking video and sound in advance (Checker2) ............................................................................ 6 Entering a meeting room ........................................................................................................................... 10 Switching data center ................................................................................................................................ 18 ©2012 V-cube, Inc. All Rights Reserved. 1 China FastLine 1.1 About this manual This manual presents how to use the China FastLine, a Japan-China leased line service, as optional functionality for V-CUBE Meeting (hereinafter "Meeting"). 1.2 China FastLine China FastLine caters to users who frequently participate in meetings held between Japan and China. The leased line connecting our data center and China ensures reliable connection speeds, thereby eliminating the lag time often experienced in meetings with participants in China. Conventional communication between Japan and China often suffers from a slow and unreliable internet connection that impairs the user experience. China FastLine provides more reliable audio/visual communications between Japan and China. 1.3 Using China FastLine You need to subscribe to the China FastLine option in order to use China FastLine. Contact our sales representative if you would like to add this option to your contract. 1.4 Notes on connection quality and reliability Under this option you are provided with access to our leased line, which covers everything except the "last one mile," thereby allowing you to enjoy a faster and more reliable connectivity for our service compared to accessing our data centers conventionally by using your national internet network. However, we do not guarantee improved service quality or a stable continuation of your meeting, as we are not responsible for the "last one mile." ©2012 V-cube, Inc. All Rights Reserved. -1- 2 Logging in and setting your location To connect to China FastLine, you will need to set your location. Step 1. Go to the Login page. Type meeting.nice2meet.us <http://meeting.nice2meet.us>in your browser address bar, then press enter to access login page. Step 2. Enter your User ID and password Enter your User ID and password. Note 1. You will receive a user ID and password by postal mail allowing you to use Meeting after you have entered into a contract. ©2012 V-cube, Inc. All Rights Reserved. -2- Step 3. Select your location. Select Location and click the Login button. Select Japan if you will participate in the meeting from Japan or China if you will participate from China. (You will be connected to the China FastLine connection point in Japan if you select Japan, or to the China FastLine connection point in China if you select China) 2.1 Selecting your location from the Main page Step 1. Select your location. Select Location and click the Login button. Select Japan if you will participate in the meeting from Japan or China if you will participate from China. (You will be connected to the China FastLine connection point in Japan if you select Japan, or to the China FastLine connection point in China if you select China) ©2012 V-cube, Inc. All Rights Reserved. -3- 2.2 Setting your location from Preferences Step 1. Log in and click the Preferences button at the bottom of the Main page. Step 2. Select Location and click the Change button. Select Japan if you will participate in the meeting from Japan or China if you will participate from China. (You will be connected to the China FastLine connection point in Japan if you select Japan, or to the China FastLine connection point in China if you select China) 2.3 Accessing from an invitation email Set your location before entering the room to start a meeting. 2.3.1 Setting your location from the Main page Step 1. Click the URL shown in the invitation email at the time of the scheduled meeting. Step 2. Click Preferences. ©2012 V-cube, Inc. All Rights Reserved. -4- Step 3. Select your location. Select Japan if you will participate in the meeting from Japan or China if you will participate from China. (You will be connected to the China FastLine connection point in Japan if you select Japan, or to the China FastLine connection point in China if you select China) 2.3.2 Setting your location from Preferences Step 1. Click the URL shown in the invitation email at the time of the scheduled meeting. Step 2. Click Preferences. Step 3. Select Location and click the Change button. Select Japan if you will participate in the meeting from Japan or China if you will participate from China. (You will be connected to the China FastLine connection point in Japan if you select Japan, or to the China FastLine connection point in China if you select China) ©2012 V-cube, Inc. All Rights Reserved. -5- 3 Before starting a meeting 3.1 Checking video and sound in advance (Checker2) In order that meetings go smoothly, use Checker2, the environment measurement tool, to check the computers and network environment used for the meeting. Checking the operating environment will unmute the computer's default microphone and allow the participants to communicate. It will also adjust the output level of the speakers to about 80%, allowing you to hear the other participants clearly. It is recommended that you check the operating environment before each meeting. Step 1. Click the Tools tab. Step 2. Scroll and then click the Install now button in Checker2 ver.2.5.0.9. ©2012 V-cube, Inc. All Rights Reserved. -6- Step 3. Click the Save button. Note 1. You can click the Run button to run this application, but it is recommended that you click the Save button to save it in your computer if you use this application many times. Step 4. Select the location that the Checker2 file will be saved in your computer and click the Save button. Step 5. Connect the camera and headset (or speakerphone) to the computer. Step 6. Double-click the saved Checkedr2 to launch it. Step 7. Click the Yes button in the dialog box. ©2012 V-cube, Inc. All Rights Reserved. -7- Step 8. Click the Allow button in the Adobe Flash Player Settings dialog box. Note 2. This will allow you to capture video from the camera and sound from the microphone. If you click the Deny button, you will not be able to use the audio and video services. Checker now starts. Step 9. Check that the camera can capture video and the microphone can capture sound and select the data center you want to connect to from the network environment server list. Note 3. Select FastLine_Japan side if you will participate in the meeting from Japan and FastLine_China side if you will participate from China. Step 10. If you want to check your network environment or computer environment, click the Check start button in the lower left corner of the page. Step 11. Click the Result button. ©2012 V-cube, Inc. All Rights Reserved. -8- Step 12. The results are displayed. Overall rating Starts the email client to send the measurement results. They are sent to V-Cube Customer Support Center Details Returns to measurement. Copies to the clipboard. Descriptions of grades The check of the operating environment is now complete. ©2012 V-cube, Inc. All Rights Reserved. -9- 4 Entering a meeting room Select your location and enter a meeting room to start a meeting. Step 1. Click the Start button. Step 2. Enter a display name and click the OK button. Note 1. You do not need to enter a display name if you have already registered one in Preferences. Step 3. Click the Next button. Note 2. This usage guidance page is displayed only when you use a user ID associated with a contract entered into after the update on May 16, 2012. Note 3. The user guidance will be skipped if you skip the page for making the camera/microphone settings in the Room Settings in the Administrative Menu. ©2012 V-cube, Inc. All Rights Reserved. - 10 - Step 4. Allow access to your camera and microphone. Note 4. Note that you will be unable to communicate using audio or video if you click Deny. Step 5. Select a camera to use. You can select a camera device to use for the meeting from the field enclosed in the red box on the right. If the camera you have selected is not recognized, check you have connected the camera properly and click the Refresh button in the figure below. If you do not know how to make the connection, click If there is no camera recognized. Note 5. Click the Refresh button to return to the name entry page. Step 6. Click the Next button. ©2012 V-cube, Inc. All Rights Reserved. - 11 - Step 7. Select a microphone to use. You can select a microphone device to use for the meeting from the field enclosed in the red box on the right. Click the Check microphone audio button after selecting a microphone to check the sound that the microphone is actually capturing (the sound which the participants at other sites will hear). The button changes to the one shown below during the checking. If the microphone you have selected is not recognized, check you have connected the microphone properly and click the Refresh button in the figure below. If you do not know how to make the connection, click If there is no microphone recognized. Note 6. Click the Refresh button to return to the name entry page. Note 7. The Use echo canceller check box is enabled when you use Flash Player 10.3 or later and when your computer has a built-in sound device or when you use a web camera with a built-in microphone. Note that this may not function with speakerphones with an echo canceller or with some microphone devices. For details on how to use this functionality, refer to the Tools page. Note 8. When you use Meeting for the first time with Flash Player 11.0 or later on or after December 22, 2011, the echo canceller functionality is set to on by default (Use echo canceller is selected). However, for computers and Web browsers with Flash Player 11.0 or later that have already been used to enter a meeting room before the above date, the above default setting is not applied and the settings made previously are used instead. ©2012 V-cube, Inc. All Rights Reserved. - 12 - Step 8. Click the Next button. Step 9. Setting the microphone/camera to automatically switch off when entering the meeting room. Selecting the Enter room without audio check box will allow you to set the microphone to automatically mute when you enter a meeting room Similarly, selecting the Enter room without video check box will allow you to set the camera to automatically switch off when you enter a meeting room. Select the Don’t show this settings next time check box to display the basic settings page instead from now on. Note 9. You cannot clear these check boxes when Enter Room Without Audio and Enter Room Without Video are set to Enabled (User Cannot Cancel) in the Room Settings in the Administrative Menu. Cancel these settings when you have entered the meeting room. Step 10. Click the Enter button. ©2012 V-cube, Inc. All Rights Reserved. - 13 - The meeting room browser window now opens. Note 10. The meeting room runs using Flash Player 9.0.124 or later since the December 12, 2009 update that included some additional new functions. If an older version of Flash Player is installed, meetings will start using the older version automatically when you enter a meeting room through Start. You can also have a meeting where both an older version and the current version of Flash Player are used together. Note 11. If you use a user ID associated with a contract entered into after the update carried out on May 16, 2012, older versions of Flash Player cannot be used. In such a case, meetings will run with Flash Player 11 or later. Note 12. If a browser window mode (standard (4:3) and wide (16:9)) has been set in the Room Settings in the Administrative Menu to use when entering a room, that browser window mode will be used when you enter a meeting room. Entering a meeting room when you have selected Don't show this settings next time check box in Step 10 or when you use an ID associated with a contract entered into prior to the update on May 16, 2012 Step 1. Enter a display name and click the OK button. Note 1. You do not need to enter a name if you have already registered one in Preferences. ©2012 V-cube, Inc. All Rights Reserved. - 14 - Step 2. Allow access to your camera and microphone. Note 2. Note you will be unable to communicate using audio or video if you click Deny. Step 3. Select a camera to use. You can select a camera device to use for the meeting from the field enclosed in the red box on the right. Selecting the Enter with video muted check box will allow you to set the camera to automatically switch off when you enter a meeting room. Note 3. You cannot clear the box when Enter Room Without Video is set to Enabled (User Cannot Cancel) in the Room Settings in the Administrative Menu. Note 4. This option is available if you use a user ID associated with a contract entered into after the update carried out on May 16, 2012. ©2012 V-cube, Inc. All Rights Reserved. - 15 - Step 4. Select a microphone to use. You can select a microphone device to use for the meeting from the field enclosed in the red box on the right. Selecting the Enter with audio muted check box will allow you to set the microphone to automatically mute when you enter a meeting room. Note 5. This option is available if you use a user ID associated with a contract entered into after the update carried out on May 16, 2012. Selecting the Use Echo Cancel check box will allow you to control or remove interference, such as echoes, during a meeting. Click the Check Microphone Audio button after selecting a microphone to check the sound that the microphone is actually capturing (the sound which the participants at other sites will hear). You can also adjust the volume using the volume control. Note 6. The Use echo canceller check box is enabled when you use Flash Player 10.3 or later and when your computer has a built-in sound device or when you use a web camera with a built-in microphone. Note that this may not function with speakerphones with an echo canceller or with some microphone devices. For details on how to use this functionality, refer to the Tools page. Note 7. When you use Meeting for the first time with Flash Player 11.0 or later on or after December 22, 2011, the echo canceller functionality is set to on by default (Use echo canceller is selected). However, for computers and Web browsers with Flash Player 11.0 or later that have already been used to enter a meeting room before the above date, the above default setting is not applied and the settings made previously are used instead. Step 5. Select connection methods (protocol and port to use in a meeting) and click the OK button. Note 8. Automatic is selected by default. You do not need to make these settings if you do not need to change the protocol and port. ©2012 V-cube, Inc. All Rights Reserved. - 16 - The meeting room browser window now opens. Note 9. The meeting room runs using Flash Player 9.0.124 or later since the December 12, 2009 update that included some additional new functions. If an older version of Flash Player is installed, meetings will start using the older version automatically when you enter a meeting room through Start. You can also have a meeting where both an older version and the current version of Flash Player are used together. Note 10. If you use a user ID associated with a contract entered into after the update carried out on May 16, 2012, older versions of Flash Player cannot be used. In such a case, meetings will run with Flash Player 11 or later. Note 11. Even if you have set the protocol and port to connect to, they may be changed to different ones that are actually used for the connection depending on the environment you are using. Note 12. If you have set protocol or port restrictions in the Room Settings in the Administrative Menu, the disabled protocols and ports will not be displayed or connected to. Note 13. If you skip the page for making the camera/microphone settings in the Room Settings in the Administrative Menu, skip the pages for selecting a camera and microphone to use and for selecting connection methods (protocol and port) when entering a meeting room. Note 14. If a browser window mode (standard (4:3) and wide (16:9)) has been set in the Room Settings in the Administrative Menu to use when entering a room, that browser window mode will be used when you enter a meeting room. ©2012 V-cube, Inc. All Rights Reserved. - 17 - 5 Switching data center To connect to China FastLine, you need to switch data centers. (You will be connected to the China FastLine connection point in Japan if you select Japan, or to the China FastLine connection point in China if you select China) Note 1. If you specify another location instead of Japan or China, you will be connected to China FastLine (connection point in Japan). Note 2. This operation affects the entire meeting room. All the meeting participants will automatically re-enter the meeting room. Note 3. Note that the default state of the whiteboard, instant messaging, and file transfer at the beginning of the meeting will be restored regardless of any operations made before the operation to set the location. Note 4. The contents of the meeting before this operation will be automatically saved into the archive either as video (if the meeting was recorded) or whiteboards. Step 1. Click the Meeting Settings button to open the Meeting Settings page. Step 2. Click the OPEN button beside Change Server Location. ©2012 V-cube, Inc. All Rights Reserved. - 18 - Step 3. Select China FastLine and click the OK button. All the meeting participants will automatically re-enter the meeting room. Switching of the data center is complete once all the meeting participants re-enter the meeting room. This concludes the instructions for using China FastLine. ©2012 V-cube, Inc. All Rights Reserved. - 19 -