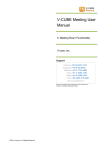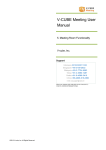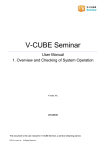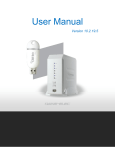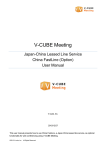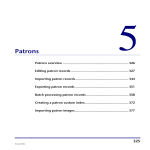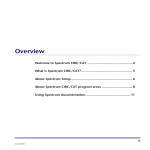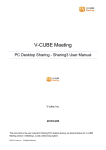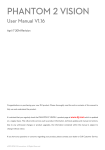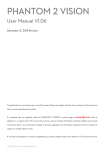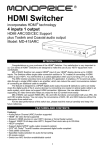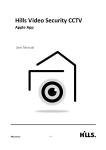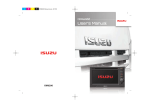Download Manual - V-CUBE
Transcript
V-CUBE Mobile User Manual V-cube, Inc. iOS application version 2.5.0 Android application version 2.5.0 2013/10/11 This document is the user manual for V-CUBE Mobile, which is an application compatible with V-CUBE Meeting and V-CUBE Document. ©2013 V-cube, Inc. All Rights Reserved. Revision history Revision date Contents 2013/10/11 ・ Corrected video display in Meeting mode 2013/10/07 Version 2.5.0 ・ Changed video layout of meeting participants ・ Changed layout during video mode ・ Changed layout in video/whiteboard sharing mode ・ Enhanced Echo Canceller functionality for iPhones/iPads ・ Eliminated video/audio setting and Push-to-Talk function on iPhones/iPads ・ Corrected images ・ Revised operating environment and compatible devices 2013/07/22 ・ Revised operating environment and compatible devices 2013/06/28 ・ Changed default setting of Auto Microphone Adjustment function to 'OFF' so that it is adjusted on each device ・ Changed default setting of audio processing load reduction function to 'ON' ・ Added functionality to independently set video frame rate on each device ・ Revised operating environment and compatible devices 2013/05/08 ・ Added personal whiteboard functionality ・ Added Storage functionality ・ Added functionality to schedule meetings and enter meeting rooms from the Main page 2013/03/15 ・ Revised operating environment and compatible devices 2013/02/28 ・ Support for Bluetooth audio devices (iOS only) (V-CUBE Mobile iOS application for iPhone/iPad is compatible with Bluetooth-compatible audio devices.) ・ Changed default setting of Push-to-Talk function to 'ON' ・ Added audio setting buttons to Information 2012/12/27 ・ Corrected text 2012/12/06 ・ Revised operating environment and compatible devices 2012/11/28 ・ ・ ・ ・ ・ ・ ・ ・ ・ 2012/08/01 ・ Changed service name from V-CUBE Paperless to V-CUBE Document ・ Corrected images 2012/07/02 ・ ・ ・ ・ Expanded Moderator functionality (added Presenter functionality) Added Push-to-Talk function Added new functionality allowing an "entry denied" setting Changed display position of user's video to the lower left Change from a check box to a slide-type on/off button Added location setting functionality Added shared notepad functionality Added functionality to enter H.264 meeting rooms Corrected images Added video/whiteboard sharing mode functionality Changed operation tools Added an Auto Microphone Adjustment function Added Help function ©2013 V-cube, Inc. All Rights Reserved. ・ Corrected images 2012/05/31 ・ Revised operating environment and compatible devices 2012/04/25 ・ Correction: Participation by entering a PIN code from the application 2012/01/10 ・ Added Invite users to this meeting functionality 2011/12/19 ・ Added Moderator functionality (changed to synchronising the displayed page on all participants' devices when the Moderator makes a swipe gesture; changed to allow Moderator to permit other user's swiping gestures) ・ Added indication of version information in Preferences section 2011/11/18 ・ Revised operating environment and compatible devices 2011/09/30 ・ Added the document uploading function on iPad 2011/09/07 ・ First version ©2013 V-cube, Inc. All Rights Reserved. Contents 1 About this Manual .......................................................................................................................... - 1 2 About V-CUBE Mobile ................................................................................................................... - 1 2.1 Overview .................................................................................................................................... - 1 2.2 Using V-CUBE Mobile................................................................................................................ - 1 2.3 Operating Environment and Compatible Devices ..................................................................... - 2 3 Obtaining the Application............................................................................................................... - 3 3.1 Obtaining the iOS Application .................................................................................................... - 3 3.2 Obtaining the Android Application.............................................................................................. - 3 4 Using Mobile .................................................................................................................................. - 4 4.1 Logging in from the Application by Entering Your ID/Password ................................................ - 4 4.2 Entry Mode................................................................................................................................. - 4 4.3 About Mobile Environment Settings .......................................................................................... - 5 4.3.1 Selecting Location .............................................................................................................. - 5 4.3.2 Checking the URL of Server to Connect to ........................................................................ - 6 4.3.3 Checking the Version of the Mobile Application ................................................................. - 6 4.3.4 Changing the URL of Server to Connect to........................................................................ - 7 4.3.5 Re-initializing Settings ........................................................................................................ - 8 4.4 Entering a Meeting Room .......................................................................................................... - 9 4.4.1 Entering a Meeting Room from the Application.................................................................. - 9 4.4.2 Display inside a Meeting Room ........................................................................................ - 10 4.4.3 Attending a Meeting via an Invitation Email ..................................................................... - 10 4.4.4 Participation by Entering a PIN code from the Application .............................................. - 12 5 Main Page ................................................................................................................................... - 14 5.1.1 Scheduling Meetings ........................................................................................................ - 15 5.1.2 Entering a Meeting Room from the Main Page ................................................................ - 15 6 Audio and Video After You Have Entered a Meeting Room........................................................ - 17 6.1 Display inside a Meeting Room (Meeting Mode/Paperless Mode) ......................................... - 17 6.1.1 Whiteboard Mode ............................................................................................................. - 17 6.2 Display inside a Meeting Room (Meeting Mode) .................................................................... - 19 6.2.1 Video/Whiteboard Sharing Mode ..................................................................................... - 19 6.2.2 Video Mode....................................................................................................................... - 22 6.3 Video Display in Meeting Mode ............................................................................................... - 24 6.3.1 Video Display when One Participant Has Entered a Meeting Room ............................... - 24 6.3.2 Video Display when Two or More Participants Have Entered a Meeting Room .............. - 24 6.4 Streaming Your Own Video in Meeting Mode.......................................................................... - 26 6.4.1 Stopping the Streaming of Your Own Video ..................................................................... - 26 6.4.2 Setting Video Frame Rate ................................................................................................ - 27 6.5 Streaming Your Own Audio in Meeting Mode .......................................................................... - 28 6.5.1 Streaming Your Audio Using Push-to-Talk ....................................................................... - 28 6.5.2 Constantly Streaming Your Audio without Using Push-to-Talk ........................................ - 29 6.5.3 Checking Your Own Voice ................................................................................................ - 29 6.5.4 Adjusting the Volume Automatically ................................................................................. - 30 6.5.5 Stopping the Streaming of Your Own Audio ..................................................................... - 30 6.5.6 Setting Push-to-Talk ......................................................................................................... - 31 7 Whiteboard (Common Functionality)........................................................................................... - 33 ©2013 V-cube, Inc. All Rights Reserved. 7.1 Freehand Drawing on the Whiteboard .................................................................................... - 33 7.2 Drawing Shapes on the Whiteboard........................................................................................ - 34 7.3 Using the Eraser Tool to Delete Text and Graphics ................................................................ - 36 7.4 Undoing Text and Shapes Added to the Whiteboard .............................................................. - 37 7.5 Operating (Zooming In and Out on) Documents on the Whiteboard ...................................... - 38 7.6 Giving Explanations while Pointing at a Page on Whiteboard ................................................ - 39 7.7 Adding a New Page to the Whiteboard ................................................................................... - 40 7.8 Deleting Pages from the Whiteboard ...................................................................................... - 41 7.9 Uploading Images and Documents onto the Whiteboard ....................................................... - 42 7.10 Viewing Documents on the Whiteboard .................................................................................. - 45 7.11 Moving to the First Page of a File on the Whiteboard ............................................................. - 45 7.12 Switching Page on Whiteboard (Selecting Page and Switching) ............................................ - 46 7.13 Switching Page on Whiteboard (Switching Page by Page) .................................................... - 47 7.14 Display during Switching of Page on the Whiteboard ............................................................. - 48 7.15 Synchronising/De-synchronising Documents on Whiteboard (Common Functionality) ......... - 49 7.15.1 Cancelling Synchronisation (De-synchronising) .............................................................. - 49 7.15.2 Returning from a De-synchronised State to a Synchronised State ................................. - 50 7.15.3 Synchronising the Whiteboard of Other Participants with the Page You Are Viewing ..... - 51 7.15.4 Reloading Whiteboard (Common Functionality) .............................................................. - 52 8 Using Instant Messaging (Common Functionality) ..................................................................... - 52 9 Using Shared Notepad (Common Functionality) ........................................................................ - 53 9.1 Entering Text onto the Shared Notepad (Being the Editor) ..................................................... - 53 9.1.1 Switching the Editor .......................................................................................................... - 54 9.1.2 Ceasing Being the Editor.................................................................................................. - 55 9.1.3 Displaying the Shared Notepad on All Participants' Screens .......................................... - 55 9.1.4 Sending the Shared Notepad as an Email Attachment.................................................... - 56 10 Using the Personal Whiteboard (Common Functionality) ........................................................... - 57 10.1 Opening the Personal Whiteboard .......................................................................................... - 57 10.2 Capturing a Page Displayed on the Shared Whiteboard onto the Personal Whiteboard ....... - 58 10.3 Uploading a Page on the Personal Whiteboard onto the Shared Whiteboard ....................... - 59 11 Desktop Sharing with Computers (Common Functionality) ........................................................ - 60 11.1 Changing Display Size of Viewer Window .............................................................................. - 61 11.2 Checking the Documents on Whiteboard and Instant Messaging during Desktop Sharing ... - 61 12 Moderator Function and Becoming Moderator (Common Functionality).................................... - 62 12.1 De-synchronising the Whiteboard of Other Participants from the Whiteboard You Are Viewing ............................................................................................................................................... - 64 12.2 Returning Documents on Whiteboard to a Synchronised State.............................................. - 65 12.3 Permitting Other Users to Carry Out Document Operations ................................................... - 66 12.4 Cancelling Permission for Document Operations ................................................................... - 67 12.5 Ceasing Being the Moderator .................................................................................................. - 68 12.6 Transferring the Moderator Function to Another Participant ................................................... - 69 12.7 Requesting to be Moderator .................................................................................................... - 70 13 Sending Invitation Emails from a Meeting Being Held (Common Functionality) ........................ - 71 14 Denying New Entries to a Meeting Room (Common Functionality) ........................................... - 73 15 Leaving a Meeting Room (Common Functionality)..................................................................... - 74 ©2013 V-cube, Inc. All Rights Reserved. 1 About this Manual This document describes how to use V-CUBE Mobile, which is an application available for V-CUBE Meeting and V-CUBE Document, on Android and iOS devices. Note 1. Images used in this manual are from the application running on iPad2. The application's functionality is the same on Android devices. Note, however, that some screenshots used in this manual may be different from the Application's display, depending on the device you use. 2 About V-CUBE Mobile 2.1 Overview V-CUBE Mobile (or 'Mobile') is an application (or 'the Application') available for the V-CUBE Meeting web conference service (or 'Meeting') and the V-CUBE Document whiteboard service (or 'Document'), which can be used on Android and iOS devices. 'V-CUBE Mobile' is an upgraded version of the V-CUBE Paperless Application, which had been provided as the tablet application for Document. Depending on the details of your contract, you can enter meetings room in Meeting or Paperless mode. If you use V-CUBE Mobile in Meeting mode, you can make bilateral visual communications with other participants through audio and video as you do with a computer. If you use V-CUBE Mobile in Paperless mode, you can display the documents shared in the whiteboard of the meeting room or distributed during meeting on your smartphone or tablet computer, share them with multiple participants, and add text and graphics to the documents. 2.2 Using V-CUBE Mobile To use V-CUBE Mobile, install the free application from Google Play for Android devices and from the App Store for iOS devices. If you have used the V-CUBE Paperless Application, upgrade it to V-CUBE Mobile. Note 1. Though the Application is provided for free, in order to enter Meeting or Document from Application, you need to enter into a V-CUBE Meeting contract or the V-CUBE Document contract. Note 2. If you have entered into a V-CUBE Meeting contract, to use the application in Paperless mode, you need to enter into a contract for the standard plan or higher or a contract for the former Whiteboard plan. If you have entered into a contract for a plan lower than the standard plan, you need to enter into a contract for the Paperless Link option. Note 3. V-CUBE Mobile does not support the Audience option of V-CUBE Meeting. You cannot enter the meeting room as an Audience member. -1©2013 V-cube, Inc. All Rights Reserved. 2.3 Operating Environment and Compatible Devices ■ Compatible iOS devices (as of 7 October, 2013) iPhones or iPads with iOS 6 or higher ・ iPad2 (iOS 6.1.3) ・ iPad released in 2012 (iOS 6.1.3) ・ iPad released in 2013 (iOS 6.1.3) ・ iPad mini (iOS 6.1.3) ・ iPhone4s (iOS 6.1.3) ・ iPhone5 (iOS 6.1.3) ・ iPod Touch 5th (iOS 6.1.3) ■ Compatible Android devices (as of 7 October, 2013) Android 2.3.3 or later ・ GALAXY Tab 10.1 LTE SC-01D (OS 4.0.4) ・ GALAXY Tab 7.7 Plus SC-01E (OS 4.0.4) ・ GALAXY S4 SC-04E (OS 4.2.2) ・ LifeTouch L (OS 4.0.3) ・ AQUOS Phone sv SH-10D (OS 4.1.2) ・ AQUOS PHONE si SH-07E (OS 4.2.2) ・ AQUOS PHONE ZETA SH-06E (OS 4.2.2) ・ AQUOS PAD SH-08E (OS 4.2.2) ・ XPERIA AX SO-01E (OS 4.1.2) ・ XPERIA acro HD SO-03D (OS 4.0.4) ・ XPERIA A SO-04E (OS 4.1.2) ・ Xperia Tablet Z / Android 4.1.2 Note 1. V-CUBE Mobile for iOS is compatible with Bluetooth audio devices. When connecting each device, refer to its manual. Note 2. When using V-CUBE Mobile on an iPad with iOS 6, launching the camera function in a meeting room may cause the preview window to not display properly. Note 3. Do the following when using V-CUBE Meeting from the Android version of Application. • Limit the number of participants in a meeting at any moment to 13 or less. • Primarily use the Moderator mode when carrying out any operations using documents. • Limit the number of participants who simultaneously add graphics or text to the documents to a maximum of two (including the moderator). • Leave the Video Frame Rate setting at its default value, '3'. • Leave the Auto Microphone Adjustment setting at its default setting, 'OFF'. Note 4. On some smartphones and tablets installed with the Android version of the Application, the camera may stop working for a certain period of time due to overheating. -2©2013 V-cube, Inc. All Rights Reserved. 3 Obtaining the Application To use Mobile through a smartphone or a tablet computer, you need the Application. Install the free application from Google Play for Android devices or from the App Store for iOS devices. 3.1 Obtaining the iOS Application 3.2 Obtaining the Android Application You have now completed the installation and obtained the Application. -3©2013 V-cube, Inc. All Rights Reserved. 4 Using Mobile 4.1 Logging in from the Application by Entering Your ID/Password Step 1. Tap the Mobile application icon on the Home page. Step 2. Enter your ID and password, and tap Login. To save your ID and password, slide the save login information button to 'ON'. You have now logged in. Note 1. You will receive a user ID and password after you have entered into a contract for V-CUBE Meeting or V-CUBE Document 4.2 Entry Mode Depending on the contents of the contract, the available entry modes differ. The Application decides which entry modes you can use based on the details of your contract, and allows you to enter in Meeting mode or Paperless mode or displays the mode selection dialogue box. (a) If your Meeting contract does not include the Paperless Link option Meeting mode is automatically selected. (b) If your Meeting contract includes the Paperless Link option You can select your entry mode from between Meeting mode or Paperless mode. (c) If you have entered into a contract for the former Whiteboard plan in Meeting Paperless mode is automatically selected. (d) If you have entered into a contract for Document Paperless mode is automatically selected. Note 1. You cannot enter the meeting room with the multiple-camera option from Mobile. Note 2. Note that in a meeting room that uses H.264, the quality of the video displayed on the Mobile application is set to H.263 codec. (H.264 codec is converted into H.263 codec for V-CUBE Mobile in real time.) Note 3. When you enter a meeting room in Meeting mode, you will be counted as a meeting participant. Note 4. When you enter a meeting room in Paperless mode, you will be counted as a whiteboard user. -4©2013 V-cube, Inc. All Rights Reserved. 4.3 About Mobile Environment Settings 4.3.1 Selecting Location You need to set your location if you have entered into contracts for meeting options 'China FastLine' and 'Global Link'. For contracts for the optional functions, please contact your sales representative. Note 1. For details of the optional functions, refer to the respective user manuals. Step 1. Tap Mobile on the Home page. Step 2. Tap the button at the lower right. Step 3. Select the location and tap OK. Note 2. Automatic is selected by default. Note 3. If you use Mobile in an on-premises environment or in an environment where Internet communication is not available, this function is not displayed. -5©2013 V-cube, Inc. All Rights Reserved. 4.3.2 Checking the URL of Server to Connect to Step 1. Tap Mobile on the Home page. Step 2. Tap the button at the lower right. The URL of the connection destination will be displayed. In this case, the URL of the connection destination is 'https://meeting.nice2meet.us/'. 4.3.3 Checking the Version of the Mobile Application At the bottom of the Settings dialogue box, information on the application is displayed. -6©2013 V-cube, Inc. All Rights Reserved. 4.3.4 Changing the URL of Server to Connect to Step 1. Tap Mobile on the Home page. Step 2. Tap the button at the lower right. Step 3. Enter the URL of the server you want to connect to. Step 4. Tap the OK button. You have now changed the server to connect to. -7©2013 V-cube, Inc. All Rights Reserved. 4.3.5 Re-initializing Settings You can delete your saved ID and password and reset the connection destination server setting. Step 1. Tap Mobile on the Home page. Step 2. Tap the button at the lower right. Step 3. Tap the Reset to default settings button to change it to 'ON', and tap the OK button. Step 4. Tap YES. You have now re-initialised the settings. The URL of the connection destination server in the initial state is 'https://meeting.nice2meet.us/'. -8©2013 V-cube, Inc. All Rights Reserved. 4.4 Entering a Meeting Room 4.4.1 Entering a Meeting Room from the Application Step 1. Select a meeting room. Note 1. You can select a room only when you have entered into a contract for two or more rooms. Depending on the selected meeting room, the available entry modes differ. If your Meeting contract includes the Paperless Link option, a dialogue box for selection between Meeting mode and Paperless mode is displayed. Select your desired mode. Note 2. If your Meeting contract does not include the Paperless Link option, the entry mode selection dialogue box will not be displayed and Meeting mode will be automatically set, and you will be brought to the browser window shown in Step 3. Note 3. If you have entered into a Document contract or the former Whiteboard contract in Meeting, the entry mode selection dialogue box will not be displayed and Paperless mode will be automatically set, and you will be brought to the browser window shown in Step 2. Step 2. Enter your name and tap Enter. You have now entered the meeting room. -9©2013 V-cube, Inc. All Rights Reserved. 4.4.2 Display inside a Meeting Room 4.4.3 Attending a Meeting via an Invitation Email An invitation email is an email sent from the meeting organiser to inform people of the date and time of the scheduled meeting. A URL for attending the meeting is included in the text of an invitation email you have received by using a smartphone or tablet computer, and you can enter the meeting room by tapping the URL when the meeting is held. Note 1. To send an invitation email, you need to log in to Meeting or Document using computer and schedule the meeting. From a smartphone or tablet computer, you can send invitation emails from the meeting room using the Invite users to this meeting functionality after you have entered the meeting room. Note 2. For details on how to send invitation emails, refer to V-CUBE Meeting Users' Manual 2. Note 3. Note that if you click the URL on the invitation email before the date and time of meeting, you cannot enter the meeting room. Step 1. When the meeting is held, tap the URL included in the invitation email that you received on your smartphone or tablet computer. URL for joining the meeting - 10 ©2013 V-cube, Inc. All Rights Reserved. Step 2. Tap the room to enter it. Note 4. If a password is set for the scheduled meeting, you will be prompted to enter the password. In this case, enter the password described on the invitation email. Depending on the meeting room, the available entry modes differ. If your Meeting contract includes the Paperless Link option, a dialogue box for selection between Meeting mode and Paperless mode is displayed. Select a desired mode. Note 5. If your Meeting contract does not include the Paperless Link option, the entry mode selection dialogue box will not be displayed and Meeting mode will be automatically set, and you will be brought to the browser window shown in Step 3. Note 6. If you have entered into the Document contract or the former Whiteboard contract in Meeting, the entry mode selection dialogue box will not be displayed and Paperless mode will be automatically set, and you will be brought to the browser window shown in Step 3. Step 3. Enter your name and tap Enter. Note 7. When the previous meeting has not yet finished or the connection is unstable, a message Failed to start a meeting will be displayed and you cannot enter the meeting room, If this is the case, check the usage status of the meeting room and condition of your connection. You have now participated in a meeting through an invitation email you received by your smartphone or tablet computer. - 11 ©2013 V-cube, Inc. All Rights Reserved. 4.4.4 Participation by Entering a PIN code from the Application You can enter a meeting room by using a PIN code. The PIN code is included in the invitation email you receive on a smartphone or tablet computer. Note 1. To send an invitation email, you need to log in to Meeting or Document using a computer and schedule the meeting. From a smartphone or tablet computer, you can send invitation emails from the meeting room using the Invite users to this meeting functionality after you have entered the meeting room. Note 2. For details on how to send invitation emails, refer to V-CUBE Meeting Users' Manual 2. Step 1. Tap Mobile on the Home page. Step 2. Tap PIN Code Login. Step 3. Enter the PIN code and tap Login. - 12 ©2013 V-cube, Inc. All Rights Reserved. Step 4. Select a meeting room. Note 3. You can select a room only when you have entered into a contract for two or more rooms. Depending on the selected meeting room, the available entry modes differ. If your Meeting contract includes the Paperless Link option, a dialogue box for selection between Meeting mode and Paperless mode is displayed. Select a desired mode. Note 4. If your Meeting contract does not include the Paperless Link option, the entry mode selection dialogue box will not be displayed and Meeting mode will be automatically set, and you will be brought to the browser window shown in Step 3. Note 5. If you have entered the Document contract or the former Whiteboard contract in Meeting, the entry mode selection dialogue box will not be displayed and Paperless mode will be automatically set, and you will be brought to the browser window shown in Step 3. Step 5. Enter your name and tap Enter. Note 6. When the previous meeting has not yet finished or the connection is unstable, a message Failed to start a meeting will be displayed and you cannot enter the meeting room, If this is the case, check the usage status of the meeting room and condition of your connection. You can now participate in the meeting. - 13 ©2013 V-cube, Inc. All Rights Reserved. 5 Main Page You can use the Main page from the browser on a smartphone or tablet computer. On the menu, only Reservation and Schedule are displayed. In the same manner as when you are using Meeting on a computer, you can change and cancel scheduled meetings. You can also enter the meeting room from the Main page. Step 1. Type <http://meeting.nice2meet.us> in your browser address bar to access the login page. Step 2. Enter your User ID and Password. After entering your User ID and password, select your current location and click the Login button. The Main page is now displayed. - 14 ©2013 V-cube, Inc. All Rights Reserved. 5.1.1 Scheduling Meetings Step 1. Tap Reservation. Step 2. Schedule a meeting on the Reservation page. For the details of scheduling meetings, changing the schedule and cancelling scheduled meetings, refer to the V-CUBE Meeting Users' Manual 2. 5.1.2 Entering a Meeting Room from the Main Page Step 1. Tap Start. Step 2. Tap the room to enter. - 15 ©2013 V-cube, Inc. All Rights Reserved. Depending on the selected meeting room, the available entry modes differ. If your Meeting contract includes the Paperless Link option, a dialogue box for selection between Meeting mode and Paperless mode is displayed. Select your desired mode. Note 1. If your Meeting contract does not include the Paperless Link option, the entry mode selection dialogue box will not be displayed and Meeting mode will be automatically set, and you will be brought to the browser window shown in Step 3. Note 2. If you have entered into the Document contract or the former Whiteboard contract in Meeting, the entry mode selection dialogue box will not be displayed and Paperless mode will be automatically set, and you will be brought to the browser window shown in Step 2. Step 3. Enter your name and tap Enter. You have now entered the meeting room. - 16 ©2013 V-cube, Inc. All Rights Reserved. 6 Audio and Video After You Have Entered a Meeting Room 6.1 Display inside a Meeting Room (Meeting Mode/Paperless Mode) 6.1.1 1) 3) 5) 7) 9) 11) 13) Whiteboard Mode Pen tools Eraser tools Hand tool Switch page (forward) Page list Instant messaging Switch display mode 15) Moderator Feature 17) Reload 19) Personal whiteboard 2) 4) 6) 8) 10) 12) 14) Shape tools Undo (deleting added text/graphics) Finger tool Switch page (backward) Page operations (addition, deletion, upload) Shared Notepad Information/Exit/Invite users to this meeting/ Deny Entrance 16) Whiteboard synchronisation/ de-synchronisation 18) Whiteboard - 17 ©2013 V-cube, Inc. All Rights Reserved. 1) 2) 3) 4) 5) 6) 7) 8) 9) 10) 11) 12) 13) 14) 15) 16) 17) 18) 19) Allows you to write characters and draw lines using a pencil or marker tool. If you tap this button, you can select the pencil or marker tool, and the colour and size of the line drawn. Allows you to draw shapes such as triangles, crosses, squares and sloping lines. If you tap this button, you can select the shape and the colour and size of line. Allows you to erase the written characters and drawn shapes with an eraser-like tool. If you tap this button, you can select the size of the eraser. Undoes the last change made to some text or to a shape. When the document is zoomed-in, this tool allows you to move the displayed position on the zoomed-in document. Allows you to point at a document during explanations or in other cases. Allows you to switch between pages. (Forward) Allows you to switch between pages. (Backward) Allows you to display the list of documents uploaded onto the whiteboard. Allows you to add new pages, delete pages and upload images and documents. Displays the instant messaging window. You can enter messages here. Displays the Shared Notepad dialogue box. The Shared Notepad functionality allows you to enter text. Tapping here switches the display. In Meeting mode the display switches as follows: whiteboard mode -> video/whiteboard sharing mode -> video mode In Paperless mode the display switches as follows: whiteboard mode -> desktop sharing mode Displays name of entered room, name of meeting room, name of meeting, and entry type. You can also exit the room by using the Exit button. Using the Invite By Mail button, you can invite other users by sending invitation emails. If you set Deny Entrance to 'ON', users who try to enter the meeting room from that point onward cannot enter. Allows you to become the Moderator. Allows you to cancel the synchronisation of the documents on the whiteboard that are synchronised with a whole meeting so that each participant can view whiteboard documents independently. It is also possible to display the page you are viewing on the whiteboard of other users. Reloads audio and video when audio/video streaming fails. On the whiteboard, uploaded documents are displayed. It is also possible to add text and graphics using Pen tools and Shape tools and upload images. A personal whiteboard is a whiteboard for personal use that enables each participant to independently add text and graphics to documents and save them. - 18 ©2013 V-cube, Inc. All Rights Reserved. 6.2 Display inside a Meeting Room (Meeting Mode) 6.2.1 Video/Whiteboard Sharing Mode This mode simultaneously displays the video and whiteboard. If you tap the Switch display mode button in whiteboard mode, the mode changes to video/whiteboard sharing mode. 21 1) 3) 5) 7) 9) 11) 13) 22 23 Pen tools Eraser tools Hand tool Switch page (forward) Page list Instant messaging Switch display mode 2) 4) 6) 8) 10) 12) 14) 15) Moderator Feature 16) 17) 19) 21) 23) 18) 20) 22) Reload Personal whiteboard Video streamed from your device Layout change - 19 ©2013 V-cube, Inc. All Rights Reserved. Shape tools Undo (deleting added text/graphics) Finger tool Switch page (backward) Page operations (addition, deletion, upload) Shared Notepad Information/Exit/Invite users to this meeting/ Deny Entrance Whiteboard synchronisation/ de-synchronisation Whiteboard Videos of meeting participants Audio streamed from your device 1) 2) 3) 4) 5) 6) 7) 8) 9) 10) 11) 12) 13) 14) 15) 16) 17) 18) 19) 20) 21) Allows you to write characters and draw lines using a pencil or marker tool. If you tap this button, you can select the type of pen and the colour and size of line. Allows you to draw shapes such as triangles, crosses, squares and sloping lines. If you tap this button, you can select the shape and the colour and size of line. Allows you to erase the written characters and drawn shapes with an eraser-like tool. If you tap this button, you can select the size of the eraser. Undoes the last writing and revert the whiteboard to the former status by one step. When the document is magnified, this tool allows you to move the displayed position on the enlarged document. Allows you to point a document during explanation or in other cases. Allows you to switch between pages. (Forward) Allows you to switch between pages. (Backward) Allows you to display the list of documents uploaded onto the whiteboard. Allows you to add new pages, delete pages and upload images and documents. Displays the instant messaging dialogue box. You can enter messages here. Displays the Shared Notepad dialogue box. The Shared Notepad functionality allows you to enter text. Tapping here switches the screen. In Meeting mode the display switches as follows: whiteboard mode -> video/whiteboard sharing mode -> video mode In Paperless mode the display switches as follows: whiteboard mode -> desktop sharing mode Displays name of entered room, name of meeting room, name of meeting, and entry type. You can also exit the room by using the Exit button. Using the Invite By Mail button, you can invite other users by sending invitation emails. If you set Deny Entrance to 'ON', users who try to enter the meeting room from that point onward cannot enter. Allows you to become the Moderator. Allows you to cancel the synchronisation of the documents on the whiteboard that are synchronised with a whole meeting so that each participant can view whiteboard documents independently. It is also possible to display the page you are viewing on the whiteboard of other users. Reloads audio and video when audio/video streaming fails. On the whiteboard, uploaded documents are displayed. It is also possible to add text and graphics using Pen tools and Shape tools and upload images. A personal whiteboard is a whiteboard for personal use that enables each participant to independently add text and graphics to documents and save them. Videos of the meeting participants are displayed. Videos of up to four participants are displayed. The layout automatically switches to the '1 x 1' layout if one participant has entered the meeting room and to the '2 x 2' layout if two or more participants have entered the meeting room. Allows you to stream your video. (Disabled is selected by default.) Note 1. Note 1. This button is not displayed if your device is not equipped with a camera. 22) You can cancel Push-to-Talk and continuously stream your audio. Note 2. For iOS devices, we do not provide Push-to-Talk or the settings to reduce the amount of audio processing. 23) Changes to a layout in which the videos of participants and whiteboard are arranged horizontally. If this is tapped again, the layout changes so that the videos of participants are placed above the whiteboard. - 20 ©2013 V-cube, Inc. All Rights Reserved. About the layout change button in (23) Tapping the layout change button switches between the layout in which the videos of participants and whiteboard are arranged horizontally and the layout in which the videos of participants are placed above the whiteboard. Note 3. This function is available on tablet computers only. - 21 ©2013 V-cube, Inc. All Rights Reserved. 6.2.2 Video Mode If you tap the Switch display mode button in the video/whiteboard sharing mode, the mode changes to the video mode. 1) Participants list 2) Audio streamed from your own device 3) Video streamed from your own device 4) Instant messaging 5) Shared Notepad 6) Switch display mode 7) Information/Exit/Invite users to this 8) Reload meeting/Deny Entrance 9) Push-to-Talk 1) Allows you to check the list of participants in the meeting room. 2) Allows you to stream your audio. (Disabled is selected by default.) Note 1. This button is not displayed if no camera is equipped on your device. 3) You can cancel Push-to-Talk and continuously stream your audio. Note 2. For iOS devices, we do not provide Push-to-Talk or the settings to reduce the amount of audio processing. 4) 5) 6) 7) Displays the instant messaging dialogue box. You can enter messages here. Displays the Shared Notepad dialogue box. The Shared Notepad functionality allows you to enter text. Tapping this button changes the mode as follows: video mode -> whiteboard mode -> video/whiteboard sharing mode. Displays name of entered room, name of meeting room, name of meeting, entry type, and PIN code. You can exit the room by using the Exit button. Using the Invite By Mail button, you can invite other users by sending invitation emails. If you set Deny Entrance to 'ON', users who try to enter the - 22 - ©2013 V-cube, Inc. All Rights Reserved. meeting room from that point onward cannot enter. By using the ? button, you can check the functions and uses of the operation buttons. By using the Audio settings button, you can use the Auto Microphone Adjustment function and make the Push-to-Talk settings. Note 3. For iOS devices, we do not provide an Audio settings button. 8) 9) Reloads audio and video when audio/video streaming fails. While the Push-to-Talk button is tapped, you can stream your audio. Note 1. For iOS devices, we do not provide the Push-to-Talk function. 10) Videos of the meeting participants are displayed. Videos of up to four participants are displayed. The layout automatically switches to the '1 x 1' layout if one participant has entered the meeting room and to the '2 x 2' layout if two or more participants have entered the meeting room. - 23 ©2013 V-cube, Inc. All Rights Reserved. 6.3 Video Display in Meeting Mode 6.3.1 Video Display when One Participant Has Entered a Meeting Room Video/whiteboard sharing mode Video mode 6.3.2 Video Display when Two or More Participants Have Entered a Meeting Room If participants from two or more locations join the meeting, the layout changes automatically. Videos of up to four participants are displayed. Video/whiteboard sharing mode - 24 ©2013 V-cube, Inc. All Rights Reserved. Video mode When 2 to 4 participants have entered a meeting room Videos are displayed in the order of entry and the display positions of the video are not switched. When 5 or more participants have entered a meeting room The system detects which user is speaking and prioritises the display of his/her video. In this case, the video switches randomly. - 25 ©2013 V-cube, Inc. All Rights Reserved. 6.4 Streaming Your Own Video in Meeting Mode Note 1. Immediately after entering the meeting room, your audio and video are not streamed. Step 1. Tap Camera in the video/whiteboard sharing mode or video mode. In video/whiteboard sharing mode In video mode Step 2. Tap YES in response to 'Distribute video?'. If cameras are equipped on both the front and back of the device Select either the rear-facing or front-facing camera. Note 2. As of September 2013, on Android 2.x devices equipped with multiple cameras (e.g. Galaxy Tab), the front-facing camera is not recognised. Your own video is now displayed. 6.4.1 Stopping the Streaming of Your Own Video Step 1. Tap Camera again and tap Unpublish video. While the video is being distributed, the mute mark is displayed on the camera button. You can also switch the camera. - 26 ©2013 V-cube, Inc. All Rights Reserved. 6.4.2 Setting Video Frame Rate The frame rate is the number of times a second that an image is captured by a camera and then streamed as part of video for a V-CUBE Meeting per second. The higher the frame rate is, the smoother the video in a V-CUBE Meeting will be. Note 1. Depending on the connection or the device, increasing the frame rate may cause the unstable operation of the V-CUBE Mobile application. In such case, lower the frame rate when using the Application. Note 2. For iOS devices, we do not provide functionality for setting the frame rate. Step 1. Tap the Information button at the upper right corner of the screen. Step 2. Tap the button. Step 3. Change the frame rate as required. Note 1. 3 fps is selected by default. Users on each participating device can independently make and apply this setting. You can also make settings on the setting screen after distributing audio. - 27 ©2013 V-cube, Inc. All Rights Reserved. 6.5 Streaming Your Own Audio in Meeting Mode Note 1. Immediately after entering the meeting room, your audio and video are not being distributed. Note 2. For iOS devices, we do not provide the Push-to-Talk functionality and audio setting functionality. 6.5.1 Streaming Your Audio Using Push-to-Talk Immediately after entering the meeting room, Push-to-Talk is turned on. When using Push-to-Talk, the audio from the device using it is basically muted. Tap Speak button only when you want to speak. While Speak button is tapped, muting is cancelled and you can stream audio. Note 1. 'ON' is selected by default. Note 2. This function cannot be used with V-CUBE Mobile version 2.1.2 and earlier. Step 1. Tap Speak button. While you are tapping the Speak button, your audio is streamed. (The colour of the button changes while it is being tapped.) - 28 ©2013 V-cube, Inc. All Rights Reserved. 6.5.2 Constantly Streaming Your Audio without Using Push-to-Talk Step 1. Tap Microphone in the video/whiteboard sharing mode or video mode. In video/whiteboard sharing mode In video mode Step 2. Tap YES in response to 'Distribute audio?'. You have now cancelled Push-to-Talk. Your audio is now constantly streamed. (The Push-to-Talk button is not displayed.) Use the volume adjustment tool displayed at the bottom of the screen to adjust the microphone input volume. Slide the volume control to adjust the input volume. 6.5.3 Checking Your Own Voice You can check the actual audio input (the audio that is actually being heard by other participants). Step 1. Tap Audio Check. Speak into the microphone. You can check the actual audio input (the audio that is actually being heard by other participants). If you tap the Stop Audio Check button, the audio check is cancelled. - 29 ©2013 V-cube, Inc. All Rights Reserved. 6.5.4 Adjusting the Volume Automatically You can have the system automatically adjust the volume of participants' microphones. As the audio is automatically adjusted by the system, it becomes easier to listen to. Note 1. This function cannot be used with V-CUBE Mobile version 2.1.0 and earlier. Step 1. Tap the button. Step 2. Tap Auto Microphone Adjustment in Audio settings to turn it on. Note 2. 'OFF' is selected by default. If you are automatically adjusting the volume from V-CUBE Mobile, the setting is independently made for each device. To turn Auto Microphone Adjustment off, tap Auto Microphone Adjustment in Audio settings again to turn it off. Note 3. On the screen that is displayed by tapping the Information button at the upper right, you can set Auto Microphone Adjustment by using Settings in the lower right section of the screen. 6.5.5 Stopping the Streaming of Your Own Audio Step 1. Tap Microphone again. While your audio is being streamed, a mute mark is displayed on the Microphone button. Tap the Microphone button again to stop streaming your own audio. You have now stopped streaming your own audio. Note 1. If Push-to-Talk is turned on, the Push-to-Talk button is displayed. - 30 ©2013 V-cube, Inc. All Rights Reserved. 6.5.6 Setting Push-to-Talk Immediately after entering the meeting room, Push-to-Talk is turned on. When using Push-to-Talk, the audio from the device using it is basically muted. Tap Speak button only when you speak. While Speak button is tapped, muting is cancelled and you can stream audio. You can turn Push-to-Talk on/off from audio settings. Setting using Information button Step 1. Tap the Information button at the upper right corner of the screen. Step 2. Tap the button. Step 3. Turn Push-to-Talk on or off as required. Note 1. 'ON' is selected by default. - 31 ©2013 V-cube, Inc. All Rights Reserved. Setting using the Microphone button Step 1. Tap Microphone in the video/whiteboard sharing mode or video mode. In video/whiteboard sharing mode In video mode Step 2. Tap YES in response to 'Distribute audio?'. Step 3. Tap the button. Step 4. Turn Push-to-Talk on or off as required. Note 2. 'ON' is selected by default. - 32 ©2013 V-cube, Inc. All Rights Reserved. 7 Whiteboard (Common Functionality) Whiteboard refers to the screen displayed in the video/whiteboard sharing mode after entering a meeting room in Meeting mode, the screen displayed when the mode is changed from the video mode to the whiteboard mode, and the screen displayed when entering a meeting room in Paperless mode. On the whiteboard, you can view and switch documents, use instant messaging, and upload images and documents. This section describes the main functions and features of the whiteboard. 7.1 Freehand Drawing on the Whiteboard Step 1. Tap Pen tools. Step 2. Select a pen type. The pen on the left is a pencil and the pen on the right is a marker. If you draw a line on the whiteboard using the pencil, characters and graphics on the document beneath the drawn line will be hidden and invisible. If you draw a line on the whiteboard using the marker, characters and graphics on the document beneath the drawn line will be visible. - 33 ©2013 V-cube, Inc. All Rights Reserved. Step 3. Select a pen colour. Step 4. Select a pen size (thickness). Step 5. Add text and shapes to the whiteboard. 7.2 Drawing Shapes on the Whiteboard Step 1. Tap Shape tools. - 34 ©2013 V-cube, Inc. All Rights Reserved. Step 2. Select a shape to use. Step 3. Select a colour. Step 4. Select a size (thickness). Step 5. Tap the position where you want to start drawing, make a shape while holding down your finger, and release your finger where you finish drawing the shape. - 35 ©2013 V-cube, Inc. All Rights Reserved. 7.3 Using the Eraser Tool to Delete Text and Graphics Step 1. Tap Eraser tools. Step 2. Change the size of Eraser tools as necessary. Step 3. Tap the position where you want to erase text or graphics and move your finger to erase them. Note 1. Note that this action also erases the original text and graphics of the uploaded document. - 36 ©2013 V-cube, Inc. All Rights Reserved. 7.4 Undoing Text and Shapes Added to the Whiteboard Step 1. Tap Undo. This button is displayed even after tapping the pen tool, shape tool, and eraser tool. When you tap Undo, the last text item, shape, etc. you added to the whiteboard is deleted from it. Note 1. This operation only deletes text items, shapes, etc. Documents uploaded on the whiteboard will not be deleted. You cannot use it to remove documents uploaded onto the whiteboard. Note 2. "Added text and graphics" includes text and graphics you have added as well as those added by other participants. - 37 ©2013 V-cube, Inc. All Rights Reserved. 7.5 Operating (Zooming In and Out on) Documents on the Whiteboard You can zoom in/out on and go back and forth through the pages of documents uploaded on the whiteboard. Normally, operations involving zooming in and out or page switching on the whiteboard are linked to the whiteboard viewed by other participants, but touch operations carried out by participants on their devices are not linked to the whiteboard viewed by other participants. Zooming in and out Note 1. This operation is not linked to the whiteboard viewed by other participants. By touching the screen of your smartphone or tablet computer with two or more fingers, and then moving the fingers toward each other (pinch in) or away from each other (pinch out), you can zoom in and out on the document. You can also move the document up, down, left or right. Moving around the whiteboard while it is zoomed in By using the hand tool, you can move around the whiteboard while it is zoomed in. When the whiteboard is displayed at a zoom level of 100% magnification, the hand tool cannot be used because the entire document is being displayed. - 38 ©2013 V-cube, Inc. All Rights Reserved. 7.6 Giving Explanations while Pointing at a Page on Whiteboard Step 1. Tap Finger tool. Step 2. Tap the position that contains a subject you want to explain. The portion tapped using the Finger tool is displayed as shown below. On the whiteboard viewed by other participants, a finger mark as shown in the figure on the right is displayed and the name you entered when entering the meeting room is displayed. - 39 ©2013 V-cube, Inc. All Rights Reserved. 7.7 Adding a New Page to the Whiteboard You can add a new page to the whiteboard. Step 1. Tap Page control tools. Step 2. Tap Add new page. A new page is added to the whiteboard. - 40 ©2013 V-cube, Inc. All Rights Reserved. 7.8 Deleting Pages from the Whiteboard You can delete pages from documents uploaded on the whiteboard. Step 1. Tap Page control tools. Step 2. Tap Delete page. Step 3. Tap YES on the 'Delete this page?' dialogue box. Note 1. Deleted files cannot be restored. - 41 ©2013 V-cube, Inc. All Rights Reserved. 7.9 Uploading Images and Documents onto the Whiteboard You can upload photographs and images stored in your device as well as images taken by your device's camera onto the whiteboard. By transferring documents to your device in advance, you can upload them. (Documents are uploaded by using iTunes on an iOS device or by selecting data on an SD card on an Android device.) Note 1. From a device that is not equipped with a camera, such as the 1st generation iPad, it is not possible to upload documents. It is possible to upload stored photographs and images only. Step 1. Tap Page control tools. Step 2. Tap Upload image. Step 3. Select a method. - 42 ©2013 V-cube, Inc. All Rights Reserved. Uploading stored photographs and images Tap Choose Photos. Note 2. Supported files: image data recognised as photographs (Images stored on the device are recognised. Data stored in external memory cannot be read.) Selecting and uploading files Tap Choose Files. You need to transfer documents to your device in advance. Documents are uploaded by using iTunes on an iOS device or by selecting data on an SD card on an Android device. Note 3. Maximum size for Word, Excel, PowerPoint, Visio and PDF files: 20 MB. Maximum size for JPG/JPEG, PNG, BMP, TIFF, AI, EPS and PSD files: 5 MB Uploading images taken by a device's camera Tap Take Photo. If you take a photograph with your device's camera, you can upload your shot photograph, and can rotate it before doing so. Selecting files from storage and uploading them Tap Select from storage. Documents and images saved in advance on the Manage Storage page can be uploaded. For more information on uploading files to storage, refer to V-CUBE Meeting Users' Manual 2. Note 1. You can use this function with V-CUBE Mobile application version 2.4.0 or later. - 43 ©2013 V-cube, Inc. All Rights Reserved. 1) When you select a file from storage by tapping it, detailed information on the file is displayed. 2) Tap Upload. Note 2. If you have logged in with your user ID, files in the shared storage are displayed. This shared storage is displayed when you log in using your user ID or member ID. The storage is commonly used with a user ID and with member IDs that are linked to the user ID. Note 3. If you have logged in with your member ID, all files in both the shared storage and your personal storage are displayed. Personal storage is specific to each member ID, and is only displayed when you log in with your member ID. However, if the use of shared storage with your member ID is prohibited on the Admin page, files in the shared storage will not be displayed. Note 4. If you have entered a meeting room using an URL in an invitation email, an authentication dialogue box as shown in the figure below will appear when you tap Select from storage. Enter your ID (user ID or member ID) and password, and then tap the Login button. Contact the organiser of the meeting if you do not know your ID (user ID or member ID) or password. Participants joining the meeting via invitation emails cannot upload files from storage unless they login by entering their IDs and passwords in this dialogue box. - 44 ©2013 V-cube, Inc. All Rights Reserved. 7.10 Viewing Documents on the Whiteboard Step 1. Tap Page list. Documents uploaded on the whiteboard are displayed on a file-by-file basis and the total number of pages in each file is displayed at the lower right. By tapping Page list again, you can hide the page list. 7.11 Moving to the First Page of a File on the Whiteboard Note 1. This operation is linked to the whiteboard viewed by other participants. As the page switching is synchronised with the whiteboard viewed by all participants, the same page is displayed. Step 1. Tap Page list. Step 2. Tap the icon of the file whose first page you want to see. The first page of the selected file is now displayed. - 45 ©2013 V-cube, Inc. All Rights Reserved. 7.12 Switching Page on Whiteboard (Selecting Page and Switching) Note 1. This operation is linked to the whiteboard viewed by other participants. As the page switching is synchronised with the whiteboard viewed by all participants, the same page is displayed. Step 1. Tap Page list. Step 2. Tap the icon of the file you want to display. The first page of the selected file is now displayed. Step 3. Tap the icon of the file again. Step 4. Tap the page you want to display. The display will switch to the selected page. - 46 ©2013 V-cube, Inc. All Rights Reserved. 7.13 Switching Page on Whiteboard (Switching Page by Page) By tapping Switch page or by swiping the pages, you can move back and forth among the pages of a document uploaded on the whiteboard. Tapping Switch page Tap Switch page. The page moves forward. The page moves backward. Note 1. This operation is linked to the whiteboard viewed by other participants. As the page switching is synchronised with the whiteboard viewed by all participants, the same page is displayed. Swiping pages By sliding your finger left or right (swiping), you can switch between pages (move back and forth between pages). By swiping pages, your device is automatically de-synchronised with the whiteboard shared by all participants. In this state, on your device you can display and zoom in/out on documents other than those on the whiteboard shared by the whole meeting room. For synchronisation/de-synchronisation of documents, refer to '9 Synchronising/de-synchronising documents on whiteboard'. - 47 ©2013 V-cube, Inc. All Rights Reserved. 7.14 Display during Switching of Page on the Whiteboard When a page is switched, the information on the switched page is displayed in the upper left of the whiteboard. 1) Indicates the total number of pages in a file uploaded on the whiteboard and the number of the displayed page in the file. Example: 1/2 - indicates the file uploaded on the whiteboard has two pages and its first page is being displayed. 2) Indicates the title of the file displayed on the whiteboard. 3) Indicates the total number of files uploaded on the whiteboard and the number of the displayed file, counting from the left of the whiteboard. Example: 4/4 - indicates that four files have been uploaded on the whiteboard and that the fourth file is being displayed. - 48 ©2013 V-cube, Inc. All Rights Reserved. 7.15 Synchronising/De-synchronising Documents on Whiteboard (Common Functionality) 7.15.1 Cancelling Synchronisation (De-synchronising) You can end the synchronisation with the whiteboard that is shared by all the participants. Once the synchronisation is cancelled, you can display and zoom in/out on documents (on the de-synchronised device only) other than those the whiteboard shared by the whole meeting room. Step 1. Tap the Link button. While synchronisation is cancelled, you can zoom in/out other documents (on the de-synchronised device only) other than those the whiteboard shared by all meeting participants and switch between pages in the documents. Note 1. You cannot, however, perform operations, such as writing messages and deleting documents, which would actually affect all the participants. - 49 ©2013 V-cube, Inc. All Rights Reserved. 7.15.2 Returning from a De-synchronised State to a Synchronised State Step 1. Tap the Link button. Step 2. Tap Synchronize. The whiteboard will be synchronised again and the display will change to the page synchronised with the whole meeting room. - 50 ©2013 V-cube, Inc. All Rights Reserved. 7.15.3 Synchronising the Whiteboard of Other Participants with the Page You Are Viewing Step 1. Tap the Link button. Step 2. Tap Sync participants. A confirmation dialogue box will appear. Tap YES in response to 'Sync participants to your page'. The 'Being synchronized' message will be displayed at the lower right and the page you are viewing will be reflected on the whiteboard viewed by other participants. - 51 ©2013 V-cube, Inc. All Rights Reserved. 7.15.4 Reloading Whiteboard (Common Functionality) In cases where the document uploaded onto the whiteboard has not been loaded or its display is corrupted, reload the page. Step 1. Tap the Reload button. 8 Using Instant Messaging (Common Functionality) You can use instant messaging to communicate with other meeting participants by typing in characters. Step 1. Tap Instant messaging. Step 2. Enter a message or URL in the message entry field and tap submit. When a URL is entered Tapping the URL starts up the internal browser and the page at which the URL points are displayed. Tapping outside of the instant messaging window hides it. - 52 ©2013 V-cube, Inc. All Rights Reserved. 9 Using Shared Notepad (Common Functionality) The Shared Notepad functionality allows you to enter text. You can enter text, or edit or view existing text, and you can also send it as an email attachment. Once the meeting is finished, the notepad is saved in the archives. Use the notepad as meeting minutes or to suit any other requirement you may have. Note 1. This functionality is displayed only when you use a user ID associated with a contract entered into after the update on 16 May 2012. 9.1 Entering Text onto the Shared Notepad (Being the Editor) To enter text onto the Shared Notepad, you need to be the editor. Only one participant can become the editor. Step 1. Tap Shared Notepad button. The Shared Notepad dialogue box will be displayed. Mobile device screen On a mobile device, tap the Switch display mode button at the lower left to display the Shared Notepad window. Note 2. The figure is an example of the Shared Notepad window on iPhone. Step 2. Tap the button in the lower right section of Shared Notepad. Step 3. Tap Become Editor. - 53 ©2013 V-cube, Inc. All Rights Reserved. When you become the editor, a message 'You are the editor' will be displayed. You are the editor now and can enter text onto the Shared Notepad. Note 3. Only one participant can become the editor. If there are multiple participants who want to be the editor, the person who taps the Become Editor in Step 3 first will be the editor. Participants other than the editor cannot enter text onto the Shared Notepad. Note 4. Once a participant has become the editor, the Become Editor button on the dialogue box will not be displayed on other participants' screen. Note 5. You can enter up to 100,000 characters. The Shared Notepad is text only. 9.1.1 Switching the Editor Step 1. Tap the button in the lower right section of the Shared Notepad. Step 2. Click the Switch Editor button. Note 1. Only the editor can use the Switch Editor button. Step 3. Tap the user whom you want to be Editor next from the participant list and tap OK. You have now passed the editor role to another participant. A dialogue box saying ‘You are editor.’ is displayed on top of the Shared Notepad dialogue box of the user who has become the editor. - 54 ©2013 V-cube, Inc. All Rights Reserved. 9.1.2 Ceasing Being the Editor Step 1. Tap the button in the lower right section of the Shared Notepad. Step 2. Tap the Stop Editing button. Note 1. Only the editor can use the Switch Editor button. You have now ceased being the editor. 9.1.3 Displaying the Shared Notepad on All Participants' Screens Step 1. Tap the button in the lower right section of the Shared Notepad. Step 2. Tap the Open Notepad button. Note 1. Only the editor can use the Switch Editor button. The Shared Notepad has now been displayed on each participant's screen. Note 2. It is not possible to close all of the Shared Notepads that have been displayed on the screen of all participants. To close the Shared Notepad, tap a position outside of the Shared Notepad window to hide it. Note 3. On a mobile device, tap the Switch display mode button to display the Shared Notepad window. - 55 ©2013 V-cube, Inc. All Rights Reserved. 9.1.4 Sending the Shared Notepad as an Email Attachment Step 1. Tap the button in the lower right section of the Shared Notepad. Step 2. Click the Email Notepad button. Note 1. Only the editor can use the Switch Editor button. Step 3. Enter an email address and tap the Send button. To send the email to multiple people, separate their email addresses by a comma. An email with a subject saying ‘Shared Notepad for V-CUBE Meeting’ will be sent to the email addresses you have chosen. The file attachment is in text file format (.txt). This concludes the instructions for using the Shared Notepad. - 56 ©2013 V-cube, Inc. All Rights Reserved. 10 Using the Personal Whiteboard (Common Functionality) A personal whiteboard enables each participant to add text and graphics to documents and save them. The personal whiteboard can be used to capture the content of the shared whiteboard. Conversely, documents can be uploaded from the personal whiteboard to the shared whiteboard after the participant has added additional content. The content on the personal whiteboard is automatically saved in the Manage Storage page after the meeting is over. Note 1. If you have logged in with your user ID, the contents of the personal whiteboard are saved into the shared storage. If you have logged in with your member ID, the contents of the personal whiteboard are saved into your personal storage. The file name in the personal whiteboard is displayed as 'vcpw_Date/Time_number.wbs' in the storage. Example of file name: vcpw_201305021953_001.wbs Note 2. This function is displayed in V-CUBE Mobile application version 2.4.0 or later. 10.1 Opening the Personal Whiteboard Step 1. Tap Personal Whiteboard. Step 2. Tap Show Personal Whiteboard. The personal whiteboard is now displayed in a new window. New content can be added by the individual user. The tool bar enclosed by a red-line rectangle has the same functions as the whiteboard. Tap the X button at the upper left to close the personal whiteboard window. - 57 ©2013 V-cube, Inc. All Rights Reserved. 10.2 Capturing a Page Displayed on the Shared Whiteboard onto the Personal Whiteboard Step 1. Tap Personal Whiteboard. Step 2. Tap Copy this page to the Personal Whiteboard. In this manner, the page displayed on the whiteboard can be captured into the personal whiteboard and new content can be added by the individual user. - 58 ©2013 V-cube, Inc. All Rights Reserved. 10.3 Uploading a Page on the Personal Whiteboard onto the Shared Whiteboard Step 1. Tap the UPLOAD button at the upper right. Step 2. Tap YES. You can now upload a page on the personal whiteboard onto the whiteboard shared by all the participants. - 59 ©2013 V-cube, Inc. All Rights Reserved. 11 Desktop Sharing with Computers (Common Functionality) This function is available only when you have entered into a contract for the Desktop Sharing option or a contract for the V-CUBE Meeting standard plan or a higher plan. By using Desktop Sharing on a computer, that computer's desktop can be viewed on a smartphone or a tablet computer. Note 1. On a smartphone or a tablet computer, you can only view the desktop and cannot share the screen. Note 2. The desktop sharing option can be used in meeting rooms with the appropriate option. However, you cannot share the desktop using Sharing2. Note 3. For details on how to use the Desktop Sharing function, refer to the V-CUBE Meeting Sharing3 Users' Manual. Sharing3 can be used with both Windows and Macintosh, but Macintosh users can only view the desktop shared by Windows users. Note 4. If you have entered into a contract for the Meeting standard plan or a lower plan and you are going to use the desktop sharing function using Paperless, you need to enter into contracts for the Paperless Link and Desktop Sharing options. Step 1. Click Share your pc screen with other participants on the computer whose desktop is to be shared. Step 2. Click the Sharing3 icon to start Desktop Sharing. Computer screen Tablet computer screen The portion of the screen inside the red frame can also be viewed on mobile and tablet devices. If desktop screen is started by a user clicking on Start who has entered the meeting room on a computer, mobile and tablet devices that are participating in the meeting will automatically switch to the Desktop Sharing mode. - 60 ©2013 V-cube, Inc. All Rights Reserved. 11.1 Changing Display Size of Viewer Window You can switch the display mode of the viewer window between two modes: Actual Size and Scale to Window. Step 1. Tap the button at the upper left. You can switch the display mode of the Desktop Sharing screen. By tapping the button again, you can switch the mode. 11.2 Checking the Documents on Whiteboard and Instant Messaging during Desktop Sharing Step 1. Click Switch display mode. The display mode changes from the Desktop Sharing display. You can use the Switch display mode button to check the Desktop Sharing screen again. - 61 ©2013 V-cube, Inc. All Rights Reserved. 12 Moderator Function and Becoming Moderator (Common Functionality) The whiteboard for the Mobile Application has a Moderator function. By using the Moderator function, you can impose restrictions on whiteboard operations by participants using mobile and tablet devices. This function prevents the progress of meeting from being interrupted by users' unexpected performing document operations. Note 1. It is not possible to restrict the functionality used by participants using computers. Note 2. Users other than the Moderator cannot carry out the following operations until the Moderator quits as Moderator. • Switching between pages (it is possible to switch between pages when the Moderator permits de-synchronisation) • Adding text and graphics to the whiteboard • Switching between synchronisation and de-synchronisation with whiteboard (when the Moderator imposes this restriction, a device in a de-synchronised state will be automatically put into a synchronised state) Note 3. A participant can become Moderator on a first-come first-served basis. Step 1. Tap the Moderator Feature button. Step 2. Tap Moderate. - 62 ©2013 V-cube, Inc. All Rights Reserved. A 'You became a moderator' message will be displayed at the lower right. If the Moderator swipes the page or taps Switch page , the documents uploaded on the whiteboard will be synchronised and displayed on the whiteboard of all participants. Mobile device screen On a mobile device, when a user becomes the Moderator, the Moderator operation pages are displayed on two pages as shown below. Swipe the Moderator window to switch between pages. Note 4. The figure below is an example of the Moderator operation page on iPhone. - 63 ©2013 V-cube, Inc. All Rights Reserved. 12.1 De-synchronising the Whiteboard of Other Participants from the Whiteboard You Are Viewing You can cancel synchronisation with the Moderator's whiteboard, which is shared by all the participants. By the Moderator permitting de-synchronised viewing, documents can be independently displayed and zoomed in/out on each device while the synchronisation is cancelled. Note 1. While de-synchronisation is permitted, you cannot perform operations, such as writing messages and deleting documents, which would actually affect all the participants. Step 1. Tap the Moderator Feature button. Step 2. Tap Allow un-sync whiteboard to turn off synchronisation. The whiteboard will be put into a de-synchronised state in which documents can be independently displayed and zoomed in/out on each device. - 64 ©2013 V-cube, Inc. All Rights Reserved. 12.2 Returning Documents on Whiteboard to a Synchronised State You can synchronise the whiteboard again, so switching users to the same whiteboard as that of the Moderator. Step 1. Tap the Moderator Feature button. Step 2. Tap the Allow un-sync whiteboard button so that 'OFF' is displayed. The whiteboards will be synchronised again and will switch to the same whiteboard as that of the Moderator. Note 1. Users other than the Moderator cannot carry out the following operations until the Moderator quits as Moderator. • Switching between pages (it is possible to switch between pages when the Moderator permits de-synchronisation) • Adding text and graphics to the whiteboard • Switching between synchronisation and de-synchronisation with whiteboard (when the Moderator imposes this restriction, a device in a de-synchronised state will be automatically put into a synchronised state) - 65 ©2013 V-cube, Inc. All Rights Reserved. 12.3 Permitting Other Users to Carry Out Document Operations The Moderator can permit multiple other users to carry out document operations. The Moderator can also cancel the permission. Users who are permitted to carry out document operations are referred to as 'Presenters'. A Presenter can switch between pages on the whiteboard and add text and graphics to the whiteboard. Step 1. Tap the Moderator Feature button. Step 2. Tap the Presenter that you want to permit to carry out document operations to enable him/her. Note 1. In the Presenters field, participants using both computers and the Mobile Application will be displayed. The Moderator can only give permission to participants using the Mobile Application to carry out document operation as Presenter or cancel such permissions. It is not possible to restrict the functionality used by participants using computers. In the lower right section of the device screen of a participant who has been selected as Presenter, a 'Synchronized' message will be displayed. He/she is now able to carry out document operations. Presenters who are set to 'OFF' can only view documents. (When participants are allowed to view the whiteboard in a de-synchronised state, documents can be independently displayed and zoomed in/out on each device.) - 66 ©2013 V-cube, Inc. All Rights Reserved. 12.4 Cancelling Permission for Document Operations Step 1. Tap the Moderator Feature button. Step 2. Turn off a Presenter's permission to carry out document operations by tapping him or her. Note 1. In the Presenters field, participants using both computers and the Mobile Application will be displayed. The Moderator can only give permission to participants using the Mobile Application to carry out document operation as Presenter or cancel such permissions. It is not possible to restrict the functionality used by participants using computers. In the lower right of the device screen of a participant who has been set to off, a 'Not synchronized' message will be displayed. He/she is no longer able to carry out document operations. - 67 ©2013 V-cube, Inc. All Rights Reserved. 12.5 Ceasing Being the Moderator Step 1. Tap the Moderator Feature button. Step 2. Tap Stop. - 68 ©2013 V-cube, Inc. All Rights Reserved. 12.6 Transferring the Moderator Function to Another Participant To transfer the Moderator function to another participant, he/she needs to request to be the Moderator. Step 1. Tap the Moderator Feature button. Step 2. Select the List of request to which you want to transfer the Moderator function and tap Give Away. - 69 ©2013 V-cube, Inc. All Rights Reserved. 12.7 Requesting to be Moderator If some participant wants to become the Moderator in cases where another participant has already become the Moderator, the current Moderator needs to transfer the Moderator role to him/her. Step 1. Tap the Moderator Feature button. Step 2. Tap Request. When the current Moderator selects a user who has made a request to become Moderator and carries out the Give Away operation, the user who has made the request can become Moderator. (For details of the operation made by the Moderator, refer to '9.6 Transferring the Moderator position to another participant'.) - 70 ©2013 V-cube, Inc. All Rights Reserved. 13 Sending Invitation Emails from a Meeting Being Held (Common Functionality) Using the ‘Invite users to this meeting’ functionality, you can send an invitation email for a meeting you are currently participating in to invite a user to the meeting. Step 1. Tap the Information button at the upper right corner of the screen. The display of video window in Meeting mode is also done in the same manner. Step 2. Tap the Invite By Mail button. Note 1. In a meeting room associated with contracts for the optional Telephone Integration or Smartphone Integration functionality for V-CUBE Meeting, the telephone number and the PIN code will be displayed. If the meeting room is not associated with such contracts, the names of the meeting room and the meeting will be displayed. Note 2. The figure shows an example in Meeting mode. Step 3. Enter the email address of the person you want to invite. When inviting multiple people, separate their email addresses with commas. - 71 ©2013 V-cube, Inc. All Rights Reserved. Step 4. Tap the Send button. Invitation emails will be sent to the email addresses of the people you want to invite. Note 3. If you have participated in a meeting from an invitation email, you cannot use the Invite users to this meeting functionality. Note 4. For how to participate in a meeting from an invitation email, refer to '4.3.3 Attending a Meeting via an Invitation Email' in this manual. - 72 ©2013 V-cube, Inc. All Rights Reserved. 14 Denying New Entries to a Meeting Room (Common Functionality) Set Deny Entrance to 'ON' to deny entry to a meeting room. If you set it to 'OFF', users can enter the meeting room. Note 1. 'OFF' is selected by default. Step 1. Tap the Information button at the upper right corner of the screen. The display of the video window in Meeting mode is also done in the same manner. Step 2. Slide the Deny Entrance button to 'ON'. Note 2. The figure shows an example in Meeting mode. If someone tries to enter a meeting room when Deny Entrance is set to 'ON', the message about entry restriction shown in the figure below will be displayed and he/she will be unable to enter the meeting room. - 73 ©2013 V-cube, Inc. All Rights Reserved. 15 Leaving a Meeting Room (Common Functionality) Step 1. Tap the Information button at the upper right corner of the screen. Display of video window in Meeting mode is also done in the same manner. Step 2. Tap the Exit button. Note 1. The figure shows an example in Meeting mode. Step 3. A confirmation dialogue box opens. Tap YES in response to ‘Do you want to leave the room?’. You have now left the meeting room and returned to the meeting room selection page. This is the end of the description of V-CUBE Mobile. - 74 ©2013 V-cube, Inc. All Rights Reserved.