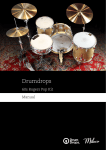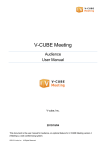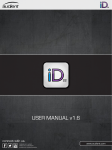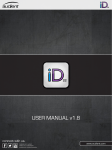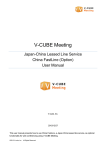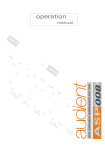Download nice to meet you ミーティング
Transcript
V-CUBE Meeting Audience User Manual V-cube, Inc. 2012/05/16 This manual describes how to use the Audience functionality provided in V-CUBE Meeting Version 4 for web video-conferencing. ©2012 V-cube, Inc. All Rights Reserved. Revision history Revision date Details 2012/05/16 Corrected images 2011/09/15 Corrected images 2011/08/01 Changed the Japanese text for the Audience functionality 2010/05/17 Changed the name "Nice to Meet You Meeting" to "V-CUBE Meeting" in accordance with the change of the service name 2009/8/12 Corrected layout 2007/5/17 First version ©2012 V-cube, Inc. All Rights Reserved. Contents 1 Audience ................................................................................................................................................... 1 1.1 About this Manual ................................................................................................................................ 1 1.2 Audience .............................................................................................................................................. 1 2 Using Audience ......................................................................................................................................... 2 2.1 Entering a meeting room...................................................................................................................... 2 2.2 Commenting during meetings.............................................................................................................. 9 2.2.1 Allowing an audience participant to participate in a meeting (needs to be done by a meeting participant) ........................................................................................................................ 9 2.2.2 Requesting permission to participate (needs to be carried out by an audience participant)....... 12 2.3 Ceasing to participate in a meeting ................................................................................................... 13 2.3.1 Ending an audience participant's participation in a meeting (to be carried out by a meeting participant)..................................................................................................................................... 13 2.3.2 Ending participation (needs to be carried out by an audience participant) .................................. 13 2.4 Ejecting an audience participant from the meeting room .................................................................. 14 3 Available functions for audience participants.......................................................................................... 14 4 Ask Us ..................................................................................................................................................... 15 ©2012 V-cube, Inc. All Rights Reserved. 1 Audience 1.1 About this Manual This manual presents how to use the Audience as optional functionality for V-CUBE Meeting (or "Meeting"). 1.2 Audience Audience is a service that enables an audience (or "audience participants") to enter a meeting room. The audience participants can observe the meeting held by the meeting participants. Audio and video from audience participants who are observing the meeting are not streamed to the meeting participants and other audience participants. Optionally, audience participants can stream their video and sound to the ongoing meeting if the meeting participants give them approval. The contract option for this service enables maximum 50 people (9 full participants + 41 audience participants) to participate in a meeting. This feature allows a great number of people to participate in a meeting significantly and expands the scope of application of our meeting room to seminars, events, online training, and more. ©2012 V-cube, Inc. All Rights Reserved. -1- 2 Using Audience 2.1 Entering a meeting room You can enter a meeting room as an audient participant by doing the following procedure. Step 1. Enter your User ID and password, and click the Login button. Step 2. Click the Join as Audience link. ©2012 V-cube, Inc. All Rights Reserved. -2- Step 3. Enter a display name and click the OK button. Note 1. You do not need to enter a name if you have already registered one in Preferences. Step 4. Click the Next button. Note 2. This usage guidance page is displayed only when you use a user ID associated with a contract entered into after the update on May 16, 2012. Note 3. The user guidance will be skipped if you skip the page for making the camera/microphone settings in the Room Settings in the Administrative Menu. Step 5. Allow access to your camera and microphone. Note 4. Note you will be unable to communicate using audio or video if you click Deny. Step 6. Select a camera to use. You can select a camera device to use for the meeting from the field enclosed in the red box on the right. If the camera you have selected is not recognized, check you have connected the camera properly and click the Refresh button in the figure below. If you do not know how to make the connection, click If there is no camera recognized. Note 5. Click the Refresh button to return to the name entry page. ©2012 V-cube, Inc. All Rights Reserved. -3- Step 7. Click the Next button. Step 8. Select a microphone to use. You can select a microphone device to use for the meeting from the field enclosed in the red box on the right. Click the Check microphone audio button after selecting a microphone to check the sound that the microphone is actually capturing (the sound which the participants at other sites will hear). The button changes to the one shown below during the checking. If the microphone you have selected is not recognized, check you have connected the microphone properly and click the Refresh button in the figure below. If you do not know how to make the connection, click If there is no microphone recognized. Note 6. Click the Refresh button to return to the name entry page. Note 7. The Use echo canceller check box is enabled when you use Flash Player 10.3 or later and when your computer has a built-in sound device or when you use a web camera with a built-in microphone. Note that this may not function with speakerphones with an echo canceller or with some microphone devices. For details on how to use this functionality, refer to the Tools page. Note 8. When you use Meeting for the first time with Flash Player 11.0 or later on or after December 22, 2011, the echo canceller functionality is set to on by default (Use echo canceller is selected). However, for computers and Web browsers with Flash Player 11.0 or later that have already been used to enter a meeting room before the above date, the above default setting is not applied and the settings made previously are used instead. ©2012 V-cube, Inc. All Rights Reserved. -4- Step 9. Click the Next button. Step 10. Setting the microphone/camera to automatically switch off when entering the meeting room (Mute Settings). Selecting the Enter room without audio check box will allow you to set the microphone to automatically mute when you enter a meeting room. Similarly, selecting the Enter room without video check box will allow you to set the camera to automatically switch off when you enter a meeting room. Select the Don’t show this settings next time check box to display the simple setting page instead from now on. Note 9. You cannot clear these check boxes when Enter Room Without Audio and Enter Room Without Video are set to Enabled (User Cannot Cancel) in the Room Settings in the Administrative Menu. Cancel these settings when you have entered the meeting room. Step 11. Click the Enter button. ©2012 V-cube, Inc. All Rights Reserved. -5- The meeting room browser window now opens. Note 10. The meeting room runs using Flash Player 9.0.124 or later since the December 12, 2009 update that included some additional new functions. If an older version of Flash Player is installed, meetings will start using the older version automatically when you enter a meeting room through Start. You can also have a meeting where both an older version and the current version of Flash Player are used together. Note 11. If you use a user ID associated with a contract entered into after the update carried out on May 16, 2012, older versions of Flash Player cannot be used. In such a case, meetings will run with Flash Player 11 or later. Note 12. If a browser window mode (standard (4:3) and wide (16:9)) has been set in the Room Settings in the Administrative Menu to use when entering a room, that browser window mode will be used when you enter a meeting room. Entering a meeting room when you have selected the Don’t show this settings next time check box in Step 10 or when you use an ID associated with a contract entered into prior to the update on May 16, 2012 Step 1. Enter a display name and click the OK button. Note 1. You do not need to enter a name if you have already registered one in Preferences. Step 2. Allow access to your camera and microphone. Note 2. Note you will be unable to communicate using audio or video if you click Deny. ©2012 V-cube, Inc. All Rights Reserved. -6- Step 3. Select a camera to use. You can select a camera device to use for the meeting from the field enclosed in the red box on the right. Selecting the Enter room without video check box will allow you to set the camera to automatically switch off when you enter a meeting room. Note 3. You cannot clear the box when Enter Room Without Video is set to Enabled (User Cannot Cancel) in the Room Settings in the Administrative Menu. Note 4. This option is available if you use a user ID associated with a contract entered into after the update carried out on May 16, 2012. Step 4. Select a microphone to use. You can select a microphone device to use for the meeting from the field enclosed in the red box on the right. Selecting the Enter room without audio check box will allow you to set the microphone to automatically mute when you enter a meeting room. Note 5. This option is available if you use a user ID associated with a contract entered into after the update carried out on May 16, 2012. Selecting the Use echo canceller check box will allow you to control or remove interference, such as echoes, during a meeting. Click the Check microphone audio button after selecting a microphone to check the sound that the microphone is actually capturing (the sound which the participants at other sites will hear). You can also adjust the volume using the volume control. Note 6. The Use echo canceller check box is enabled when you use Flash Player 10.3 or later and when your computer has a built-in sound device or when you use a web camera with a built-in microphone. Note that this may not function with speakerphones with an echo canceller or with some microphone devices. For details on how to use this functionality, refer to the Tools page. Note 7. When you use Meeting for the first time with Flash Player 11.0 or later on or after December 22, 2011, the echo canceller functionality is set to on by default (Use echo canceller is selected). However, for computers and Web browsers with Flash Player 11.0 or later that have already been used to enter a meeting room before the above date, the above default setting is not applied and the settings made previously are used instead. ©2012 V-cube, Inc. All Rights Reserved. -7- Step 5. Select connection methods (protocol and port to use in a meeting) and click the OK button. Note 8. Automatic is selected by default. You do not need to make these settings if you do not need to change the protocol and port. The meeting room browser window now opens. Note 9. The meeting room runs using Flash Player 9.0.124 or later since the December 12, 2009 update that included some additional new functions. If an older version of Flash Player is installed, meetings will start using the older version automatically when you enter a meeting room through Start. You can also have a meeting where both an older version and the current version of Flash Player are used together. Note 10. If you use a user ID associated with a contract entered into after the update carried out on May 16, 2012, older versions of Flash Player cannot be used. In such a case, meetings will run with Flash Player 11 or later. Note 11. Even if you have set the protocol and port to connect to, they may be changed to different ones that are actually used for the connection depending on the environment you are using. Note 12. If you have set protocol or port restrictions in the Room Settings in the Administrative Menu, the disabled protocols and ports will not be displayed or connected to. Note 13. If you skip the page for making the camera/microphone settings in the Room Settings in the Administrative Menu, skip the pages for selecting a camera and microphone to use and for selecting connection methods (protocol and port) when entering a meeting room. Note 14. If a browser window mode (standard (4:3) and wide (16:9)) has been set in the Room Settings in the Administrative Menu to use when entering a room, that browser window mode will be used when you enter a meeting room. In this manner, you can observe a meeting with V-CUBE Meeting as an audience participant. ©2012 V-cube, Inc. All Rights Reserved. -8- 2.2 Commenting during meetings Audience participants can actively participate in the meeting if given permission to do so by a meeting participant. Audio and video streaming of an audience participant who was given permission to participate in the meeting are streamed to meeting participants and other audience participants. Note 1. Only one audience participant can be allowed to participate in a meeting at a time. You can participate in a meeting by doing the following procedure. 2.2.1 Allowing an audience participant to participate in a meeting (needs to be done by a meeting participant) If any audience participant wants to participate in a meeting, the audience pane will be displayed as shown below. The method for approving the participation of the audience participant in the meeting is described below. Note 2. Allow can be granted even when an audience participant has not requested permission to make a comment. Display of an audience participant requesting to permission to participate in a meeting Step 1. Click Display Audience or Open participants list. Note 3. Click Open participants list in order to allow an audience participant who has not requested permission to participate in the meeting to do so anyway. ©2012 V-cube, Inc. All Rights Reserved. -9- Step 2. Click the user whom you want to allow to participate in the meeting in the Open participants list. Note 4. Select Show only requesting users check box to display only those audience participants who are requesting permission to participate in the meeting. Step 3. Click the Allow button. Note 5. You can cancel the audience participant's request if you click the Deny button instead. Step 4. The audience participant is allowed to participate in the meeting and audio and video from their location are streamed to all other locations. ©2012 V-cube, Inc. All Rights Reserved. - 10 - Adjusting the volume of an audience participant A meeting participant can adjust the volume of an audience participant if the volume is not high enough. Note 6. The adjusted volume only applies to the location where the adjustment is made. For this reason, the adjustment does not apply to other meeting participants. Therefore, other meeting participants in respective locations must also adjust the volume if the volume is not adequate. If the volume seems too low at many locations, the easiest solution is for audience participants to adjust their microphone input. 1) Click the volume icon . 2) Adjust the volume by moving the volume bar. - ← Volume → + Maximizing the video image of an audience participant You can maximize the video image of an audience participant. 1) Click the □ button in the top right corner. To restore the maximized video image to its original size, click the □ button in the top right corner. ©2012 V-cube, Inc. All Rights Reserved. - 11 - 2.2.2 Requesting permission to participate (needs to be carried out by an audience participant) An audience participant can request permission to participate in a meeting. Step 1. Click the RAISE HAND button. Once the display switches as shown below, wait for a meeting participant to approve your request. Display of an audience participant requesting to permission to participate in a meeting Display of a meeting participant while the audience participant is requesting permission to participate Once a meeting participant approves the request, the audience participant is allowed to participate in the meeting and audio and video from their location are streamed to all other locations. Cancelling the request to be allowed to participate An audience participant can cancel his/her request to be allowed to participate as long as they cancel the request before it is approved by a meeting participant. 1) Click the CANCEL button. The display indicating the request to make a comment is cancelled when you click the CANCEL button and switches back to the normal display. ©2012 V-cube, Inc. All Rights Reserved. - 12 - 2.3 Ceasing to participate in a meeting 2.3.1 Ending an audience participant's participation in a meeting (to be carried out by a meeting participant) Step 1. Open Audience List. Step 2. Select the audience participant whose participation you want to end. Step 3. Click the End button. In this manner, a meeting participant can end the participation in the meeting of an audience participant. 2.3.2 Ending participation (needs to be carried out by an audience participant) Step 1. Click the STOP SPEAKING button. In this manner, an audience participant can end his or her participation in a meeting. ©2012 V-cube, Inc. All Rights Reserved. - 13 - 2.4 Ejecting an audience participant from the meeting room In addition to Allow, Deny, and End a meeting participant can use the Eject function to expel an audience participant from the meeting. By using this function, meeting participants can force a selected audience participant to leave the meeting room. Step 1. Open Audience List. Step 2. Select the audience participant you want to eject. Step 3. Click the Eject button. Step 4. Click the YES button. In this manner, a meeting participant can force an audience participant to leave the meeting room. 3 Available functions for audience participants The following functions are available in a meeting room for audience participants. 1) 2) 3) 4) 5) 6) Normally available functions Viewing the whiteboard Printing the whiteboard Stopping whiteboard sharing Changing the page layout Downloading files from the file cabinet Viewing instant messages Additional functions when participating in the meeting 7) Uploading files to the whiteboard 8) Drawing on the whiteboard 9) Switching pages on the whiteboard 10) Deleting a page from the whiteboard 11) Writing instant messages 12) Preferences (e.g., switching camera/microphone and adjusting the volume) ©2012 V-cube, Inc. All Rights Reserved. - 14 - 4 Ask Us If you have any questions about this manual, contact the V-CUBE Customer Support Center. ©2012 V-cube, Inc. All Rights Reserved. - 15 -