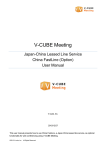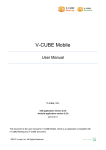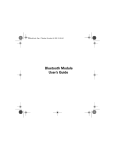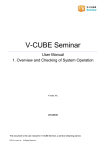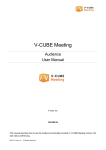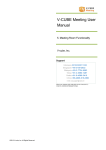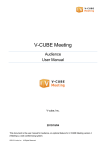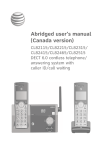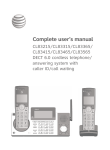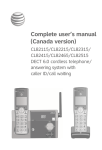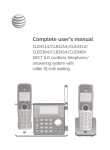Download V-CUBE Meeting
Transcript
V-CUBE Meeting Global Link (Option) User Manual V-cube, Inc. 2014/01/07 This document is a user manual that explains how to use Global Link, which is one of the optional features of the 'V-CUBE Meeting' web conferencing system. ©2014 V-cube, Inc. All Rights Reserved. REVISION HISTORY Revision date Contents 2014/01/07 ・ Corrected check of connected data centre 2013/09/10 ・ Changed Global Link logo 2013/07/26 ・ Added U.S. to data centre locations 2013/01/31 ・ Added an indication of connected server during use of Global Link ・ Added an indication of delay seconds during use of Global Link 2012/12/27 ・ Changed Checker2 images and wording 2012/11/28 ・ First version ©2014 V-cube, Inc. All Rights Reserved. Contents 1 2 3 4 5 6 Global Link ............................................................................................................................................... - 1 1.1 About this Manual ............................................................................................................................ - 1 1.2 Global Link ....................................................................................................................................... - 1 1.3 Using Global Link ............................................................................................................................. - 1 1.4 Precautions Before Introducing Global Link and Limitations of Our Quality Guarantee ................ - 1 Logging In and Setting Location .............................................................................................................. - 2 2.1 Setting of Location from Main Page ................................................................................................ - 3 2.2 Setting of Location from Preferences .............................................................................................. - 3 2.3 Using Global Link from an Invitation Email ...................................................................................... - 4 2.3.1 Setting of Location from Main Page ......................................................................................... - 4 2.3.2 Setting of Location from Preferences....................................................................................... - 4 Before Starting a Meeting ........................................................................................................................ - 5 3.1 Checking Video and Sound in Advance (Checker2) ....................................................................... - 5 Entering a Meeting Room........................................................................................................................ - 9 Checking Connected Data Centre ........................................................................................................ - 17 Delay Seconds....................................................................................................................................... - 18 - ©2014 V-cube, Inc. All Rights Reserved. 1 Global Link 1.1 About this Manual This manual provides instructions on how to use the Global Link function, which is an optional feature for the V-CUBE Meeting (or ‘Meeting’) web conferencing system. 1.2 Global Link Global Link is an optional feature of V-CUBE Meeting that provides a stable network environment by making connections among servers installed in various overseas locations via international leased lines. When a customer does web conferencing, his/her computer is connected to the nearest V-CUBE data centre without he or she needing to be aware of the location where the web conference is held. As the communications between overseas V-CUBE data centres have reliable performance, delays in and the cutting out of audio and video during web conferencing will be reduced. 1.3 Using Global Link To use Global Link, you need to enter into an optional 'Global Link' contract. To confirm the details of the contract, please contact your sales representative. 1.4 Precautions Before Introducing Global Link and Limitations of Our Quality Guarantee This option, unlike conventional access to our data centre using domestic internet networks, is an option to allow the smooth use of the web conference service on our own private network, which excludes the last mile network. As the last mile network is not provided by us, we can not guarantee improvements in quality and trouble-free meeting operation. ©2014 V-cube, Inc. All Rights Reserved. -1- 2 Logging In and Setting Location Step 1. Type <http://meeting.nice2meet.us> in your browser address bar to access the login page. Step 2. Enter your User ID and Password. Enter your User ID and Password. Note 1. You will receive a user ID and password allowing you to use Meeting after you have entered into a contract. Step 3. Set Location to Automatic and click the Login button. By setting Location to Automatic, your computer will be automatically connected to the nearest V-CUBE data centre. If you select a location option other than Automatic, your computer will be connected to the data centre at your selected location. ©2014 V-cube, Inc. All Rights Reserved. -2- 2.1 Setting of Location from Main Page Step 1. Set Location to Automatic. By setting Location to Automatic, your computer will be automatically connected to the nearest V-CUBE data centre. If you select a location option other than Automatic, your computer will be connected to the data centre at your selected location. 2.2 Setting of Location from Preferences Step 1. After logging in, click the Preferences button at the bottom of the main page. Step 2. Set Location to Automatic and click the Change button. By setting Location to Automatic, your computer will be automatically connected to the nearest V-CUBE data centre. If you select a location option other than Automatic, your computer will be connected to the data centre at your selected location. ©2014 V-cube, Inc. All Rights Reserved. -3- 2.3 Using Global Link from an Invitation Email Before entering the meeting room, set the location. 2.3.1 Setting of Location from Main Page Step 1. Click the URL shown in the invitation email at the time of the scheduled meeting. Step 2. Set Location to Automatic. By setting Location to Automatic, your computer will be automatically connected to the nearest V-CUBE data centre. If you select a location option other than Automatic, your computer will be connected to the data centre at your selected location. 2.3.2 Setting of Location from Preferences Step 1. Click the URL shown in the invitation email at the time of the scheduled meeting. Step 2. Click the Preferences button. ©2014 V-cube, Inc. All Rights Reserved. -4- Step 3. Set Location to Automatic and click the Change button. By setting Location to Automatic, your computer will be automatically connected to the nearest V-CUBE data centre. If you select a location option other than Automatic, your computer will be connected to the data centre at your selected location. 3 Before Starting a Meeting 3.1 Checking Video and Sound in Advance (Checker2) In order that meetings go smoothly, use Checker2, the environment measurement tool, to check the computers and network environment used for the meeting. Checking the operating environment will unmute the computer's currently selected microphone and allow the participants to communicate. It will also adjust the output level of the speakers to about 80%, allowing you to hear the other participants clearly. It is recommended that you check the operating environment before each meeting. Step 1. Click the Tools link. ©2014 V-cube, Inc. All Rights Reserved. -5- Step 2. Scroll the page and click the Install now button in Checker2. Step 3. Click Save. Note 1. You can click the Run button to run this application, but it is recommended that you click the Save button to save it on your computer if you use this application many times. Step 4. Select the location that the Checker2 file will be saved on your computer and click the Save button. Step 5. Connect the camera and headset (or speakerphone) to the computer. Step 6. Double-click the saved Checker2 to launch it. ©2014 V-cube, Inc. All Rights Reserved. -6- Step 7. Click the Yes button in the dialogue box. Step 8. Click the Allow button in the Adobe Flash Player Settings dialogue box. Note 2. This will allow you to capture video from the camera and sound from the microphone. If you click the Deny button, you will not be able to use the video and sound services. The checker starts up. Step 9. Check whether the camera and microphone can capture video and sound, and select the data centre to connect to from the server list in Network. Note 3. Select your own country, Japan(Global Link), or Singapore from within the blue dotted line. ©2014 V-cube, Inc. All Rights Reserved. -7- Step 10. To check your network environment and computer environment, click the Check start button at the lower left of the window. Step 11. Click Result. Step 12. The results are displayed. Overall rating Starts the email client to send the measurement results. They are sent to the V-CUBE Customer Support Centre. Details Returns to measurement. The check of the operating environment is now complete. ©2014 V-cube, Inc. All Rights Reserved. -8- Copies to clipboard. the Descriptions grades of 4 Entering a Meeting Room After setting the location, enter the meeting room. Step 1. Click the Start button. Step 2. Check the location setting and click the OK button. By setting Location to Automatic, your computer will be automatically connected to the nearest V-CUBE data centre. If you select a location option other than Automatic, your computer will be connected to the data centre at your selected location. Step 3. Enter a display name and click the OK button. Note 1. You do not need to enter a name if you have already registered one in Preferences. ©2014 V-cube, Inc. All Rights Reserved. -9- Step 4. Click the Next button. Note 2. This usage guidance page is displayed only when you use a user ID associated with a contract entered into after the update on 16 May 2012. Note 3. The user guidance will be skipped if you skip the page for making the camera/microphone settings in the Room Settings in the Administrative Menu. Step 5. Allow access to your camera and microphone. Note 4. Note you will be unable to communicate using video or sound if you click Deny. Step 6. Select a camera to use. You can select a camera device to use for the meeting from the field enclosed in the red box on the right. If the camera you have selected is not recognised, check you have connected the camera properly and click the Refresh button in the figure below. If you do not know how to make the connection, click If there is no camera recognized. Note 5. Click the Refresh button to return to the name entry page. ©2014 V-cube, Inc. All Rights Reserved. - 10 - Step 7. Click the Next button. Step 8. Select a microphone to use. You can select a microphone device to use for the meeting from the field enclosed in the red box on the right. Click the Check microphone audio button after selecting a microphone to check the sound that the microphone is actually capturing (the sound which the participants at other sites will hear). The button changes to the one shown below during the checking. If the microphone you have selected is not recognised, check you have connected the camera properly and click the Refresh button in the figure below. Click If there is no microphone recognized if you do not know how to connect it. Note 6. Click the Refresh button to return to the name entry page. Note 7. The Use echo canceller check box is enabled when you use Flash Player 10.3 or later and when your computer has a built-in sound device or when you use a web camera with a built-in microphone. Note that this may not function with speakerphones with an echo canceller or with some microphone devices. For details on how to use this functionality, refer to the Tools page. Note 8. When you use Meeting for the first time with Flash Player 11.0 or later on or after 22 December 2011, the echo canceller functionality is set to on by default (Use echo canceller is selected). However, for computers and Web browsers with Flash Player 11.0 or later that have already been used to enter a meeting room before the above date, the above default setting is not applied and the settings made previously are used instead. ©2014 V-cube, Inc. All Rights Reserved. - 11 - Step 9. Click the Next button. Step 10. Setting the microphone/camera to automatically mute when entering the meeting room. Selecting the Enter room without audio check box will allow you to set the microphone to automatically mute when you enter a meeting room. Similarly, selecting the Enter room without video check box will allow you to set the camera to automatically mute when you enter a meeting room. Select the Don't show this settings next time check box to display the basic settings page instead from now on. Note 9. You cannot clear these check boxes when Enter Room Without Audio and Enter Room Without Video are set to Enabled (User Cannot Cancel) in the Room Settings in the Administrative Menu. Cancel these settings when you have entered the meeting room. Step 11. Click the Enter button. ©2014 V-cube, Inc. All Rights Reserved. - 12 - The meeting room browser window now opens. The Global Link logo will be displayed at the lower right. Note 10. The meeting room runs using Flash Player 9.0.124 or later since the 12 December 2009 update that included some additional new functions. If an older version of Flash Player is installed, meetings will start using the older version automatically when you enter a meeting room through Start. You can also have a meeting where both an older version and the current version of the Meeting interface are used together. Note 11. If you use a user ID associated with a contract entered into after the update carried out on 16 May 2012, older versions of Flash Player cannot be used. In such a case, meetings will run with Flash Player 11 or later. Note 12. If a browser window mode (standard (4:3) and wide (16:9)) has been set in the Room Settings in the Administrative Menu to use when entering a room, that browser window mode will be used when you enter a meeting room. Entering a meeting room when you have selected the Don't show this settings next time check box in Step 9 or when you use an ID associated with a contract entered into prior to the update on 16 May 2012 Step 1. Enter a display name and click the OK button. Note 1. You do not need to enter a name if you have already registered one in Preferences. ©2014 V-cube, Inc. All Rights Reserved. - 13 - Step 2. Allow access to your camera and microphone. Note 2. Note you will be unable to communicate using video or sound if you click Deny. Step 3. Select a camera to use. You can select a camera device to use for the meeting from the field enclosed in the red box on the right. Selecting the Enter with video muted check box will allow you to set the camera to automatically mute when you enter a meeting room. Note 3. You cannot clear the box when Enter Room Without Video is set to Enabled (User Cannot Cancel) in the Room Settings in the Administrative Menu. Note 4. This feature is only available for user IDs associated with contracts entered into after the update carried out on 16 May 2012. Step 4. Select a microphone to use. You can select a microphone device to use for the meeting from the field enclosed in the red box on the right. Selecting the Enter with audio muted check box will allow you to set the microphone to automatically mute when you enter a meeting room. Note 5. This feature is only available for user IDs associated with contracts entered into after the update carried out on 16 May 2012. Selecting the Use Echo Cancel check box will allow you to control or remove interference, such as echoes, during a meeting. Select the Check Microphone Audio check box after selecting a microphone to check the sound that the microphone is actually capturing (the sound which the participants at other sites will hear). You can also adjust the volume using the volume control. ©2014 V-cube, Inc. All Rights Reserved. - 14 - Note 6. The Use echo canceller check box is enabled when you use Flash Player 10.3 or later and when your computer has a built-in sound device or when you use a web camera with a built-in microphone. Note that this may not function with speakerphones with an echo canceller or with some microphone devices. For details on how to use this functionality, refer to the Tools page. Note 7. When you use Meeting for the first time with Flash Player 11.0 or later on or after 22 December 2011, the echo canceller functionality is set to on by default (Use echo canceller is selected). However, for computers and Web browsers with Flash Player 11.0 or later that have already been used to enter a meeting room before the above date, the above default setting is not applied and the settings made previously are used instead. Step 5. Select connection methods (protocol and port to use in a meeting) and click the OK button. Note 8. Automatic is selected by default. You do not need to make these settings if you do not need to change the protocol and port. The meeting room browser window now opens. The Global Link logo will be displayed at the lower right. Note 9. The meeting room runs using Flash Player 9.0.124 or later since the 12 December 2009 update that included some additional new functions. If an older version of Flash Player is installed, meetings will start using the older version automatically when you enter a meeting room through Start. You can also have a meeting where both an older version and the current version of the Meeting interface are used together. Note 10. If you use a user ID associated with a contract entered into after the update carried out on 16 May 2012, older versions of Flash Player cannot be used. In such a case, meetings will run with Flash Player 11 or later. ©2014 V-cube, Inc. All Rights Reserved. - 15 - Note 11. Even if you have set the protocol and port to connect to, they may be changed to different ones that are actually used for the connection depending on the environment you are using. Note 12. If you have set protocol or port restrictions in the Room Settings in the Administrative Menu, the disabled protocols and ports will not be displayed or connected to. Note 13. If you skip the page for making the camera/microphone settings in the Room Settings in the Administrative Menu, skip the pages for selecting a camera and microphone to use and for selecting connection methods (protocol and port) when entering a meeting room. Note 14. If a browser window mode (Default Interface Layout Setting) has been set in the Room Settings in the Administrative Menu to use when entering a room, that browser window mode will be used when you enter a meeting room. ©2014 V-cube, Inc. All Rights Reserved. - 16 - 5 Checking Connected Data Centre During meeting, you can check which data centre you are connected to. Note 1. If you have entered the meeting room via V-CUBE mobile, the data centre will not be displayed. It is displayed only when you have entered the meeting room from computer. Step 6. After entering the meeting room, place the mouse cursor on the video window. At the bottom of the participant information window that is displayed by placing the mouse cursor on the video window, the Location information is displayed. The connected data centre is indicated with two letters. Japan JP China CN Singapore SG Malaysia MY Indonesia ID Thailand TH Vietnam VN India IN U.S. US You can now check the connected data centre. ©2014 V-cube, Inc. All Rights Reserved. - 17 - 6 Delay Seconds The numeric value displayed at the upper-left of the screen is the number of seconds that the other participant's sound is delayed by. The delay time is shown in a format of 0.000 seconds. If you set the microphone on mute or when you are away from the meeting room, the time does not change. If you are using the Global Link option, 'L' is displayed before the delay seconds. The delayed second indication represents the delayed seconds between the computer you are using and the data centre. Note 1. If your microphone device is not recognised, the delay may increase continuously as the system looks for a microphone device, and accordingly, it may appear that the video and sound have stopped. In such a case, leave the meeting room once, make the microphone settings and then enter the meeting room again. Resolving delay problems There are two ways to resolve delay. Once you have resolved a delay problem, the system automatically connects to the server again. Note 2. Even if your system reconnects to the server, the meeting itself will not be affected (the meeting will not be suspended). Resolving delay problems manually Click the Reset Stream button at the bottom of the meeting room browser window. ©2014 V-cube, Inc. All Rights Reserved. - 18 - Reconnecting the system to the server with preset delay settings Click Preferences. Set Reset stream automatically to ON and set the conditions (a delay greater than a specific number of seconds) for reconnecting to the server. You can set the delay setting from 1 and 10 seconds in half-second units. This is the end of the description of Global Link. ©2014 V-cube, Inc. All Rights Reserved. - 19 -