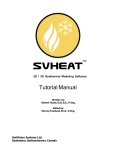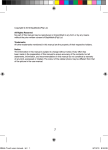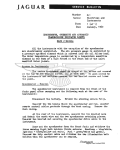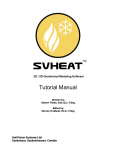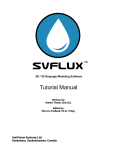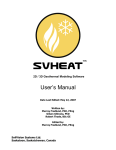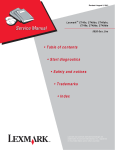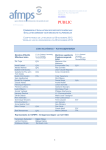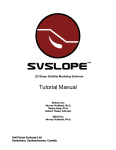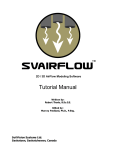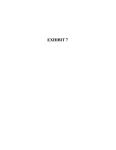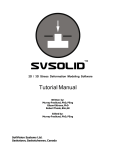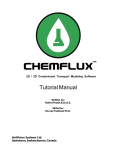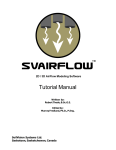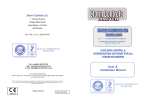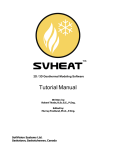Download SVHeat Tutorial Manual - SoilVision Systems, Ltd
Transcript
2D / 3D Geothermal Modeling Software Tutorial Manual Written by: Robert Thode, B.Sc.G.E., P.Eng. Edited by: Murray Fredlund, Ph.D., P.Eng. SoilVision Systems Ltd. Saskatoon, Saskatchewan, Canada Software License The software described in this manual is furnished under a license agreement. The software may be used or copied only in accordance with the terms of the agreement. Software Support Support for the software is furnished under the terms of a support agreement. Copyright Information contained within this Tutorial M anual is copyrighted and all rights are reserved by SoilVision Systems Ltd. The SVHEAT software is a proprietary product and trade secret of SoilVision Systems. The Tutorial M anual may be reproduced or copied in whole or in part by the software licensee for use with running the software. The Tutorial M anual may not be reproduced or copied in any form or by any means for the purpose of selling the copies. Disclaimer of Warranty SoilVision Systems Ltd. reserves the right to make periodic modifications of this product without obligation to notify any person of such revision. SoilVision does not guarantee, warrant, or make any representation regarding the use of, or the results of, the programs in terms of correctness, accuracy, reliability, currentness, or otherwise; the user is expected to make the final evaluation in the context of his (her) own problems. Trademarks Windows™ is a registered trademark of M icrosoft Corporation. SoilVision® is a registered trademark of SoilVision Systems Ltd. SVOFFICE ™ is a trademark of SoilVision Systems Ltd. SVFLUX ™ is a trademark of SoilVision Systems Ltd. CHEM FLUX ™ is a trademark of SoilVision Systems Ltd. SVAIRFLOW ™ is a trademark of SoilVision Systems Ltd. SVSOLID ™ is a trademark of SoilVision Systems Ltd. SVHEAT ™ is a trademark of SoilVision Systems Ltd. SVSLOPE ® is a registered trademark of SoilVision Systems Ltd. ACUM ESH ™ is a trademark of SoilVision Systems Ltd. FlexPDE® is a registered trademark of PDE Solutions Inc. Copyright © 2013 by SoilVision Systems Ltd. Saskatoon, Saskatchewan, Canada ALL RIGHTS RESERVED Printed in Canada Last Updated: May 20, 2013 Table of C ontents 3 of 106 1 Introduction ............................................................................................................................. 4 2 Authorization ............................................................................................................................. 5 3 1D Road pavement ............................................................................................................................. 6 3.1 Model Setup ............................................................................................................................. 7 3.2 Results and Discussion ............................................................................................................................. 22 4 1D Freezing Front Analysis ............................................................................................................................. 25 4.1 Model Setup ............................................................................................................................. 26 4.2 Results and Discussion ............................................................................................................................. 30 4.3 Model Data ............................................................................................................................. 31 5 2D Partition Model ............................................................................................................................. 33 5.1 Model Setup ............................................................................................................................. 33 5.2 Results and Discussion ............................................................................................................................. 37 6 2D Chilled Pipe ............................................................................................................................. 40 6.1 Model Setup ............................................................................................................................. 41 6.2 Results and Discussion ............................................................................................................................. 45 7 2D Heated Pipeline ............................................................................................................................. 50 7.1 Model Setup ............................................................................................................................. 51 7.2 Results and Discussion ............................................................................................................................. 58 8 2D Hairpin Thermosyphon ............................................................................................................................. 60 8.1 Model Setup ............................................................................................................................. 61 8.2 Results and Discussion ............................................................................................................................. 70 8.3 Model Data ............................................................................................................................. 73 9 2D Canal Bank Freezing ............................................................................................................................. and Thawing 75 9.1 Model Setup ............................................................................................................................. 75 9.2 Results and Discussion ............................................................................................................................. 87 10 3D Heated Foundation ............................................................................................................................. 95 10.1 Model Setup ............................................................................................................................. 96 10.2 Results and Discussion ............................................................................................................................. 103 11 References ............................................................................................................................. 105 Introduction 1 4 of 106 Introduction The Tutorial Manual serves a special role in guiding the first time users of the SVHEAT software through a typical example problem. The example is "typical" in the sense that it is not too rigorous on one hand and not too simple on the other hand. The Tutorial Manual serves as a guide by: assisting the user with the input of data necessary to solve the boundary value problem, ii.) explaining the relevance of the solution from an engineering standpoint, and iii.) assisting with the visualization of the computer output. An attempt has been made to ascertain and respond to questions most likely to be asked by first time users of SVHEAT. Authorization 2 5 of 106 Authorization C ertain features in SVOFFIC E are only available in the FULL (PROFESSIONAL), version of the software. Perform the following steps to check if FULL authorization is activated: 1. Plug in the USB security key, 2. Select File > A utho riza tio n... from the menu on the SVOFFIC E Project Manager, 3. The software should display full authorization under the Le v e l A utho rize d heading. If not, the security codes provided by SoilVision Systems at the time of purchase have not yet been entered. Please see the Authorization section of the SVOFFIC E User's Manual for instructions on entering these codes. 1D Road pavement 3 1D Road pavement The purpose of this tutorial is to illustrate Procedures to create a 1D SVHeat model, Using different methods to specify thermal material properties, Applying the temperature as the climate boundary condition, Solve a transient problem of heat transfer. Project: Model: Roadways RoadPavement_TUT1D RoadPavement_TUT1D_Imperial RoadPavement_TUT1D_MinMaxTemp RoadPavement_TUT1D_HourlyTemp Minimum authorization required: PROFESSIONAL Model Description and Geometry Region R1 R2 R3 Y coordinate 0.0 to -0.2 -0.2 to -1.0 -1.0 to -5.0 6 of 106 1D Road pavement 3.1 7 of Model Setup The following steps are required in order to set up and solve the model described in the preceding section. The steps fall under the general categories of: a. b. c. d. e. f. g. h. i. j. k. l. C reate model C reate model geometry Specify model global settings Specify material properties Apply material to the each region Specify climate properties Apply boundary conditions Specify initial condition Specify model output Run model Visualize results Tune model settings NO TE: Any values on the dialogs there are not specifically mentioned in the steps below are assumed to be the default values currently present. a. Create Model The following steps are required to create the model: 1. 2. 3. Open the SV O FFIC E M a na g e r dialog. Select the project called "UserTutorial". If the project does not exist, create a new project called "UserTutorial", On the right side in "SVOffice 2009 Manager" dialog, click "New" button. The "C reate New Model" dialog is opened. In this dialog, enter data or select the settings as shown following: In the General Tab the following settings must be specified. Application: Model Name: System: Type: Units: Time Units: Select "SVHeat" from the drop-down list, Enter "RoadPavement_TUT1D" in the text box, Select "1D Vertical" from the drop-down list, Select "Transient" from the drop-down list, Select "Metric" from the drop-down list, Select "Day" from the drop-down list. In the World Coordinate System Tab This tutorial is to simulate thermal transfer of soil below the road pavement. Enter Y coordinate as following: Y: Minimum -5 Maximum 0 In the Time Tab The model is to simulate one year of climate temperature on the road pavement. Enter the end time of 365 days. 106 1D Road pavement Start Time: Initial Increment: Maximum Increment: End Time: 8 of 106 0 0.1 0.2 365 NO TE : If the maximum increment time step is set too large, it may effect FEM solution convergence. Double check the above model settings. If no problem, then C lick the OK button on the "C reate New Model" dialog. After that, an "Options" dialog will be opened. C lick "OK" button to close the dialog with the default settings. b. Create Model Geometry Model geometry is defined as a set of regions. Geometry can be either drawn by the user or defined as a set of coordinates. Model Geometry can also be imported from either .DXF files or from existing models. The model geometry is composed of 3 regions or layers, as shown in the following table: Region Region Region Region Name 1: R1 2: R2 3: R3 Y coordinate 0 to -0.2 m -0.2 to -1 m -1 to -5 m Material Asphalt Sand Silty C lay A few methods can be used to create model geometry. One is to use the menu Draw >> Model Geometry >> Region Polygon to draw each region. Another is to use the 1D Thicknesses dialog (simplest). Another method is to enter the coordinates for each region. The coordinates for each region will be entered in this example. The user must follow the steps below in order to enter the geometry correctly. 1. 2. C lick the menu of Model >> Geometry >> Regions. A dialog of "Regions" will be opened after clicking the menu. Select the row with name of "R1" from the data grid table , and click " Properties..." button to edit the region properties. NO TE : You can also open the Regions Properties dialog by double clicking the selected region in the data grid. Region 1 (0 to -0.2 m) 3. 4. 5. 6. 7. In "Region Properties" dialog, click "New Polygon..." button, Enter y coordinate of 0, After the value is entered, a new bank row will be added in the "New Polygon Shape" dialog, Enter y coordinate -0.2 in the second row of data grid, C lick OK button, C lick OK button in "Region Properties" dialog. Region 2 (-0.2 to -1 m) 1D Road pavement 8. 9. 10. 11. 12. 13. 14. 9 of 106 C lick New button in" Regions" dialog to create Region 2. Select the row of R2 from the data grid and then click the "Properties..." button. In "Region Properties" dialog, click "New Polygon..." button Enter y coordinate of -0.2 Enter y coordinate of -1 in the second row of data grid. C lick OK button C lick OK button in "Region Properties" dialog Region 3 (-1 to -5 m) 15. C lick New button in" Regions" dialog to create Region 3. 16. Select the row of R3 from the data grid and then click the "Properties..." button. 17. In "Region Properties" dialog, click "New Polygon..." button 18. Enter y coordinate of -1 19. Enter y coordinate of -5 20. C lick OK button 21. C lick OK button in "Region Properties" dialog 22. C lick OK button in "Region" dialog c. Specify Model Global Settings (Model >> Settings) SVHeat global settings allows user to specify different features such as thermal conduction, thermal convection, ice phase change, etc. Furthermore, soil water content can be specified in different approaches. C lick the menu of Model >> Settings.... to open the dialog. However, this tutorial will use the default settings. d. Specify Material Properties (Model >> Material) Three materials of asphalt, sand, and clay, will be used in the model. The following steps are to specify the thermal material for each material. C lick the menu of Model >> Materials >> Manager. 1. 2. C lick "New" button in the dialog of "Materials Manager", Enter the name for a material Name: "asphalt", C lick "OK" button in the "New Material" dialog. Specify thermal C onductivity for for asphalt material 3. 4. C lick "Conductivity" tab to specify thermal conductivity, Select "Constant" from the drop-down list of "Thermal Conductivity Option ", Select the check box of "Same value for unfrozen or frozen material", Enter the constant value of thermal conductivity for asphalt Unfrozen Material: 103680 J/day-m-C , Thermal conductivity for asphalt material is estimated as 1.2 w /m -C , or 1.2 x 3600 x 24 = 103680 J/d a y -m -C . Specify the Volumetric Heat C apacity for asphalt material 5. 6. C lick "Volumetric Heat Capacity" tab Select "Constant" checkbox, and enter the value of heat capacity: Select the check box of "Same value of unfrozen and frozen HC", 1D Road pavement Enter the value of heat capacity Frozen Volumetric Heat C apacity: 10 of 106 2520000 J/m3-C . Specify Soil Freezing C haracteristic curve (SFC C ) 7. C lick SFC C tab Select "None" from the drop-down list of "SFCC method", because the phase change for asphalt material does not need to be considered. Specify the Volumetric Water C ontent (VWC ) 8. 9. C lick "VWC" tab, The water content of asphalt can be neglected, Enter a small amount of water content, SatVWC : 0.001 VWC : 0.001 C lick OK button. Specify Thermal properties for sand material 10. C lick "New" button in the "Material Manager" dialog, Enter material name: sand, 11. C lick "OK" button in the "New Material" dialog Specify Thermal C onductivity for for sand material 12. C lick "Conductivity" tab, Select "Johansen" approach from the drop-down list,0 With the Johansen approach, the thermal conductivity is calculated based on water content, ice content and soil solid component fraction. Material State: C rushed, Material Type: Fine, Solid C onductivity: checked, Solid C omponent: 734400 J/d a y -m -C , The estimated value of thermal conductivity solid C omponent = 734400 J/d a y m -C . Specify Volumetric Heat C apacity for sand material 13. C lick "Volumetric Heat Capacity" tab, Select the radio button of "Jame-Newman", Solid Dry Density: 1600 kg/m3, Specific Heat C apacity of Solid C omponent: 700 J/k g -C , Specify Volumetric Water C ontent (VWC ) of sand material 14. C lick "VWC" tab, Enter a constant value of sand water content, SatVWC : 0.32 VWC : 0.2 Specify Soil Freezing C haracteristic curve (SFC C ) 15. C lick SFC C tab Enter the interval of phase change temperature for sand, 1D Road pavement 11 of 106 From: -0.01 C , To: -0.5 C Select the "Estimated By SWC C " from drop-down list. It is very important to specify the relationship between of unfrozen water content and the temperature. If data of unfrozen water content is unavailable, it can be estimated with soil water characteristic curve (SWC C ). Select Fre d lund a nd X ing Fit from the drop-down list of SWC C Methods, C lick the SWC C Properties... button, Enter the following value for the SWC C fitting parameter. af: 29.4 k P a nf: 6.04 mf: 0.335 hr: 105.9 k P a C lick Graph SWC C ... button to preview SWC C as shown in Figure 1. Figure SWCC that is used to estim ate SFCC 16. C lick "OK" button to close the graph, 17. C lick "OK" button to close the Material Properties dialog, Specify thermal properties for clay material 18. C lick "New" button in the "Material Manager" dialog, Enter material name: silty clay, 19. C lick "OK" button in the "New Material" dialog 1D Road pavement 12 of 106 Specify Thermal C onductivity for for clay material 20. Select "DeVries" approach from the drop-down list, Enter the thermal C onductivity of each phase in soil. Solid Phase: 708480 J/d a y -m -C Water Phase: 52272 J/d a y -m -C Dry air Phase: 2073.6 J/d a y -m -C Vapor air: 466560 k g /m 3 Specify Volumetric Heat C apacity for clay material 21. C lick "Volumetric Heat Capacity" tab, 22. Select radio button of "Jame-Newman", Solid Dry Density: 1320 kg/m^3 Specific Heat C apacity of Solid C omponent: 800 J/k g -C Specify Soil Freezing C haracteristic curve (SFC C ) 23. C lick SFC C tab Enter the interval of phase change temperature for clay, From: -0.05 C , To: -1.50 C 24. Select the "Tice & Anderson Fit" from "SFCC Method" drop-down list. Enter the value for parameter A: 0.035 parameter B: 0.450 Soil dry density: 1320 k g /m 3 Specify Volumetric Water C ontent (VWC ) of clay material 25. C lick "VWC" tab, Enter a constant water content of clay material, SatVWC : 0.45 m 3/m 3 VWC: 0.3 m 3/m 3 26. C lick "OK" button in the "Material Properties" dialog. 27. C lick "OK" button in the "Material Manager" dialog. e. Apply Material to Each Region 1. 2. 3. 4. 5. 6. 7. 8. 9. C lick menu of Model >> Geometry >> Regions, Select the R1 region in the data grid, C lick "Properties" button, Select "asphalt" from the "Material:" drop-down list on the bottom-left corner in the dialog, C lick "OK" button Select "R2" region in the data grid, C lick "Properties" button, Select "sand" from the "Material:" drop-down list on the bottom-left corner in the dialog, C lick "OK" button. 1D Road pavement 13 of 106 10. Select "R3" region in the data grid, 11. C lick "Properties" button, 12. Select "silty clay" from the "Material:" drop-down list on the bottom-left corner in the dialog, 13. C lick "OK" button in "Region Properties", 14. C lick "OK" button in "Regions" dialog. NO T E: You can open a particular region properties dialog by moving mouse onto a particular region, and then double clicking the region, as shown in Figure 2. Figure 2 Quickly open a region properties dialog f. Specify Climate Properties (Model >> Boundaries >> Climate Manager) To simulate climate temperature effects on heat transfer, use the climate manager to specify climate properties. NO T E: C limate Manager requires the Professional License of SVOffice2009. You can specify the air temperature by the Boundary C ondition Settings dialog (see step g) for Standard License of SVOffice2009. 1. C lick the menu of Model >> Boundaries >> C limate Manager, 1D Road pavement 2. 3. 4. 14 of 106 C lick "New" button in the "C limate Manager" dialog, Enter a climate name in the text box, Name: DemoC limate C lick "OK" button, Specify an approach to determine the temperature at the ground surface Generally, the temperature at the ground surface is different from the air temperature. In this tutorial, N-Factor approach is used. 5. 6. 7. 8. 9. C lick "General" Tab Select "Empirical with N-Factor" from the drop-down list, C lick "N-Factor" tab, Select "C onstant" from the drop-down list, Enter an estimated value of N-Factor, N-Factor C onstant: 0.8 10. C lick "Air Temperature" Tab, 11. Select "Expression" from the drop-down list, 12. Enter the following formula to simulate daily changing temperature, shown in Figure 3. Expression: 1.2 + 15 * s in(2*3.141596/365*t + 3.141596/2) where: t = time. It is a valid variable in PDE script. Figure 3 Air temperature changing with time 13. C lick "OK" button in "Climate Properties" dialog, 14. C lick "OK" button in "Climate Manager" dialog, g. Apply Boundary Conditions (Model >> Boundaries >> Boundary Conditions) Apply the climate to the ground surface. 1D Road pavement 1. 2. 3. 4. 5. 6. 7. 15 of 106 Select R1 geometry by moving mouse to and clicking the region, as shown in Figure 2, C lick the menu of Model >> Boundaries >> Boundary Conditions, Select the (first ) row with Y coordinate of 0 from the data grid in "Boundary Condition" dialog, Select "Climate" from the "Boundary Condition:" drop-down list, Select "DemoC limate" from the "Climate Name:" drop-down list, C lick "OK" button on the info message about default plot creation, C lick "OK" button to close the dialog. NO T E: Step 4 and 5 for Standard License of SVOffice: 4. Select "Temperature Expression", or "Temperature Data" from the drop-down list, 5. Specify the temperature value or expression, or daily air temperature data. Apply thermal flux at the bottom of model geometry 8. Select R3 by moving mouse to the region 3 and clicking the region, 9. C lick the menu of Model >> Boundaries >> Boundary Conditions, 10. Select the (2nd) row with Y coordinate of -5 from the data grid in "Boundary C onditions" dialog, 11. Select "Flux Constant" from the "Boundary Conditions:" drop-down list, 12. Enter a value in "Constant: " text box, Constant: 5184 J/d a y -m 2 The estimated thermal flux on the bottom is 0.06 w /m 2 = 5184 J/d a y -m 2. 13. C lick "OK" button. h. Specify Initial Conditions (Model >> Initial Conditions >> Settings) A transient model requires initial conditions. 1. 2. 3. 4. i. C lick the menu of Model >> Initial Conditions >> Settings... Select "Constant" radio button, Enter the initial temperature: 13 o C C lick "OK" button. Specify Output Settings (Model >> Reporting >> Plot Manager ) Specify output settings for analysis of model running results. 1. C lick the menu of Model >> Reporting >> Plot Manager, 2. C lick "Plots" Tab In Plots tab, the default outputs are present. These can be modified if desired. 3. Select the row with the title of "Temp", 4. C lick "Properties..." button, or double clicking the selected row. 5. C lick "Description" tab, 6. C hange "Temp" into "MyTemp" in the "Title" text box, 7. C lick "Update Method" tab, 8. C hange increment as 1D Road pavement 16 of 106 Increment: 1 9. C lick "Output Options" Tab, 10. C heck "Write.txt File" check box A text file with file name of MyTemp.txt will be created under the directory of model file after running the model. 11. C lick "OK" button. Specify temperature output at a particular location 12. 13. 14. 15. C lick "Point" Tab, C lick "Multiple Entry" button, Select the "Te" variable from the drop-down list, Enter a group name in the text box, "Group:" TempAtEachLayer 16. In the data grid table, enter Y coordinate and title as following, 0 -0.2 -0.5 -1.0 -2.0 -3 -5 17. 18. 19. 20. 21. 22. 23. 24. temp0 temp02 temp05 temp1 temp2 temp3 temp5 C lick "OK" button, Select all rows in "Point" tab, C lick "Multiple Update..." button, Set increment step to 1 Increment: 1 C lick "Output Options" tab, The check box Write to .txt File will be checked, A file TempAtEachLayer.txt will be created in the model directory after running the model. C lick "OK" button C lick "OK" button in "Plot Manager" dialog Now the model settings are completed (Figure 4). 1D Road pavement 17 of 106 Figure 4 Model geom etry and settings. The points are the location to display tem perature changing j. Run Model (Solve >> Analyze) To run the model, click menu of Solve >> Analyze. Note that this model will take several minutes to run. k. Analysis of Result To analyze the running results, one approach is to use AcuMesh tools of SVOffice, Another is to use the output data file that was created under the directory of the model file. l. Tuning model settings If the result is not expected, try to tune the material properties. Set a reasonable value for thermal conductivity, heat capacity, and unfrozen water content as the function of temperature, etc. Also it is very important to specify correct boundary conditions to obtain a proper solution. After a model setting is changed, it is recommended to save the model as a separate file name. Change climate temperature based on daily minimum and maximum temperature NO T 1D Road pavement 18 of 106 E: This feature requires the Professional License of SVOffice2009. In Figure 3, the yearly climate temperature change is approximated with an empirical formula. However, daily climate data may be available from a weather station. SVHeat allows user to specify the temperature based on daily average temperature or daily minimum and maximum temperature. The following instructions are to modify the model settings to use the daily min/max temperature changing pattern: 1. Save model as a separate model name, C lick the menu of File >> Save As. A dialog will be opened. In this dialog, do the following: In General Tab, Enter the “New File Name”: RoadPavement_TUT1D_MinMaxTemp, C lick OK button, 2. Modified climate temperature settings C lick the menu of Model >> Boundaries >> Climate Manager … , Select the row of “DemoClimate” from the data grid, Double click the (2nd) column “Temperature” in the selected row to open the “C limate Properties” dialog. C lick “Air Temperature” Tab Select “Data – Smooth Cos Function” from the “Air Temperature Option:” drop-down list. Enter the following time and min/max temperature into the data grid. Here only 5 daily dataset is used for example. Time (day) Min Temp (C ) Max Temp (C ) 0 15.6 16.2 1 14.3 27.6 2 16.2 18.7 3 14.5 16.5 4 14.8 17.0 NO TE: For a large dataset, you can copy a dataset from Microsoft Excel and then paste into the data grid in the dialog. Enter the time that the daily Min/Max temperature occurs. By default, it is assumed that the minimum temperature is recorded at 6:00 am, and maximum is at 13:00 pm. Hour of Day at Daily Min/Max Temp Hours at min temp: Hours at max temp : 6 13 1D Road pavement 19 of 106 Click “Graph” button to preview the daily temperature changing with time, as shown in Figure 8. Figure 8 Daily tem perature changing tim e Click “OK” button in the graph, C lick “OK” button in the “Climate Properties” dialog, C lick “OK” button in the “Climate Manager” dialog. 3. Modify the end time of model simulation Considering only 5 daily temperatures are input in the climate temperature, the end time of model simulation is need to change. C lick the menu Model >> Settings C lick “Time” Tab in the “Model Settings” dialog, Enter the “End Time”: 5 C lick the “Yes” button in the dialog suggesting to update plot specification end time automatically. C lick “OK” button. 4. Modified Output settings due to time change C lick the menu Model >> Reporting >> Plot Manager, In the Plots Tab, Select all rows in the data grid, C lick “Multiple Update…” button, C lick the “<-“ button to set time steps for temperature output. C lick OK button. 1D Road pavement 20 of 106 In the Point Tab, Select all rows in the data grid, C lick “Multiple Update…” button, C lick the “<-“ button to set time steps for temperature output. C lick OK button, C lick OK button to close the Plot Manager. C lick the menu Model >> Reporting >> Output Manager, C lick the Properties button for the AcuMeshInput.dat entry, On the Update Method tab set the Increment to 1, C lick OK button, C lick OK button to close the Output Manager. 5. Run the model C lick the menu “Solve >> Analyze” 6. Analysis of results See above Change climate temperature based on hourly temperature NO T E: This feature requires the Professional License of SVOffice2009. The following steps are to modify model settings so that user can specify the hourly based temperature each day. 1. Save model as a separate model name, C lick the menu of File >> Save As. A dialog will be opened. In this dialog, do the following: In General Tab, Enter the “New File Name”: RoadPavement_TUT1D_HourlyTemp In Time Tab. Select “hr” from the “Time Units” drop-down list. C lick OK for the dialog suggesting to convert time units automatically. C hange increment and end time to simulate 1 day Initial Increment: 0.1 Maximum Increment: 0.5 End Time: 24 C lick “OK” button. 2. Modified climate temperature settings C lick the menu of Model >> Boundaries >> Climate Manager … , Select the row of “DemoClimate” from the data grid, Double click the (2nd) column of “Temperature” in the selected row to open the “C limate Properties” dialog. C lick “Air Temperature” Tab Select “Data – Spline-Function” from the “Air Temperature Options: ” drop-down list, Enter the following time and temperature in the data grid. 1D Road pavement 21 of 106 NO TE: You can copy dataset from Microsoft Excel and grid in the dialog. then paste to the data C lick the “Graph…” button to preview the temperature changing with time. C lick “OK” button in the graph dialog. Time(hr) Temperature (C ) 1 15.85 2 15.8 3 15.75 4 15.7 5 15.65 6 15.6 7 15.65 8 15.7 9 15.75 10 15.8 11 15.85 12 15.9 13 15.95 14 16 15 16.05 16 16.1 17 16.15 18 16.2 19 16.15 20 16.1 21 16.05 22 16 23 15.95 24 15.9 C lick N-Factor Tab C hange N-Factor to 1, because the temperature at the ground surface is supposed to be equal to the air temperature. 1D Road pavement “N-Factor C onstant: ” 22 of 106 1 C lick “OK” button in the “Climate Properties” dialog. C lick “OK” button in the “Climate Manager” dialog. 3. Modified Output settings for the time unit change (Model >> Reporting >> Plot Manager) C lick the menu of Model >> Reporting >> Plot Manager, In the Plots Tab, Select all rows in the data grid, C lick “Multiple Update…” button, C lick the “<-“ button to set time steps for temperature output. C lick OK button. In the Point Tab, Select all rows in the data grid, C lick “Multiple Update…” button, C lick the “<-“ button to set time steps for temperature output. C lick OK button. C lick OK button to close the “Plot Manager” dialog. C lick the menu Model >> Reporting >> Output Manager, C lick the Properties button for the AcuMeshInput.dat entry, On the Update Method tab set the Increment to 2, Set the End to 24 C lick OK button, C lick OK button to close the Output Manager. 4. Run Model C lick the menu of “Solve >> Analyze” Results and Discussion 3.2 a. Display Temperature at Different Layers 1. 2. 3. 4. C lick menu of Window >> AcuMesh, C lick menu of Graphs >> Plot Manager... C lick Point tab, Select the row with title of "TempAtEachLayer" from the data grid table, double click the selected row. The temperature changing at different location is illustrated in Figure 6. 1D Road pavement 23 of 106 Figure 6 Tem perature distribution at different locations. 5. C lick OK button. Soil Temperature Distribution along the elevation 1. C lick Plots tab, 2. Double click the row with Title of "MyTemp", 3. The temperature changing along elevation from 0 to -5 m at the time of 180 days is illustrated in Figure 7. 1D Road pavement 24 of 106 Figure 7 Tem perature changing along elevation at the tim e of day 180 NO TE: You can use the data file of TempAtEachLayer.txt that is located under the model directory to compare the simulation result with the measured temperature. 1D Freezing Front Analysis 4 25 of 106 1D Freezing Front Analysis The following example demonstrates how to setup and analyze a one dimensional column that models the freezing front as the soil undergoes a freezing and thawing cycle. The model also illustrates the distribution of soil temperature, unfrozen water content, and ice content during soil freezing and thawing. Only conductive heat flows are modeled in this example. Project: Model: System: Type: Minimum authorization required: Model Geometry USMEP_Textbook Soil_C olumn_Aldrich 1D Transient FULL 1D Freezing Front Analysis 26 of 106 Model Setup 4.1 The following steps will be required to set up this model: a. C reate model b. Enter geometry c. Specify boundary conditions d. Specify initial conditions e. Apply material properties f. Specify model output g. Run model h. Visualize results NO TE: Any values on the dialogs there are not specifically mentioned in the steps below are assumed to be the default values currently present. a. Create Model This tutorial assumes that you are already familiar with creating Projects and Models in SVOFFIC E. If the "UserTutorial" project does not exist, click the C re a te Ne w P ro je c t button located above the list of projects and then enter "UserTutorial" as a new project name. Since FULL authorization is required for this tutorial, follow these steps to ensure full authorization is activated. To begin creating the model in this tutorial create a new model in SVHEAT through the following steps: 1. Select a Project under which to organize the tutorial, 2. Press the C re a te Ne w SV He a t M o d e l button located above the list of models, 3. Enter Freezing_Front_Analysis in the Model Name text box, 4. Select the following entries: 5. Module: SVHEAT System: 1D Vertical Type: Transient Units: Metric Time Units: Days (day) C lick on the W o rld C o o rd ina te Sy s te m tab, y min = -5 6. y max = 0 Move to the T im e tab and enter the following values for time: Start Time: 0 Initial Increment: 0.02 Maximum Increment: 0.2 End Time: 365 1D Freezing Front Analysis 27 of 106 7. C lick the O K button to save the model and close the Ne w M o d e l dialog, 8. The new model will be automatically added to the models list and the new model will be opened. 9. On the Dis p la y O p tio ns dialog, select a V e rtic a l Sp a c ing of 0.1 m and then click O K to accept the settings. b. Enter Geometry (Model > Geometry) This 1D column is comprised of a single material layer. The 1D T hic k ne s s e s dialog can be used to quickly create the layer thickness: 1. Select M o d e l > G e o m e try > 1D T hic k ne s s e s ..., 2. Set the G ro und Surfa c e (d a tum e le v a tio n) to 0 m, 3. Enter a value of 5 m in the thicknesses in the list box and click OK to close the dialog. c. Specify Boundary Conditions (Model > Boundaries) Now that the model geometry has been defined the next step is to specify the boundary conditions. A Temperature Expression will be applied at the ground surface and a Unit Gradient boundary will be applied at the base of the column. The steps for specifying the boundary conditions are as follows: 1. Open the B o und a ry C o nd itio ns dialog by selecting M o d e l > B o und a rie s > 2. Select the Y=0 row in the list by clicking on the row and set the B o und a ry 3. C opy the following text and paste it in the Ex p re s s io n text box: B o und a ry C o nd itio ns ... from the menu, C o nd itio n type to Temperature Expression using the drop down list, if t < 50 then 5 else if t < 60 then 5 - 1*(t-50) else if t < 180 then -5 else if t < 190 then -5 + 1*(t - 180) else 5 The shape of the Temperature Expression function is shown in the figure below. 4. Select the Y=-5 row in the list by clicking on the row and set the B o und a ry C o nd itio n type to Flux Expression using the drop down list, 5. Type the Y-conductivity variable name into the Expression text box: kty 6. C lick O K to close the B o und a ry C o nd itio ns dialog. 1D Freezing Front Analysis 28 of 106 d. Specify Initial Conditions (Model > Initial Conditions) Initial conditions must be specified prior to solving a transient model. In this case we will specify an initial temperature. 1. Select M o d e l > Initia l C o nd itio ns > Se tting s ... from the menu, 2. Select the Ex p re s s io n option, 3. Enter a temperature of 5 oC, 4. C lick O K to close the dialog. e. Apply Material Properties (Model > Materials) The next step in defining the model is to enter the material properties. Define a material called Ja m e _1977 as follows: 1. Open the M a te ria ls dialog by selecting M o d e l > M a te ria ls > M a na g e r... from the menu, 2. C lick the Ne w ... button to create a material, 3. Enter Jame_1977 for the material name, 4. C lick O K and the Material Properties dialog will appear. NO TE: When a new material is created, the display color of the material can be specified using the Fill C olor box in the Material Properties dialog. Any region that has a material assigned to it will display the corresponding material fill color. 5. On the C o nd uc tiv ity tab, select Johansen from the T he rm a l C o nd uc tiv ity O p tio n drop-down, 1D Freezing Front Analysis 6. 29 106 Select the following settings: Material State: C rushed Material Type: Fine Dry/Sat C onductivity: C alculate Solid C onductivity: Solid C onductivity Solid C omponent: 712800 J/day-m-oC 7. C lick the V o lum e tric He a t C a p a c ity tab, 8. Select the Jame-Newman option and enter the following values: 9. of Soil Dry Density: 1330 kg/m^3 Specific Heat C apacity of Solid C omponent: 837 J/kg-oC C lick the SFC C tab, 10. Enter the following P ha s e C ha ng e T e m p e ra ture s: From (Tef): -0.1 oC To (tep): -0.607 oC 11. Set the SFC C M e tho d to Estimated by SWCC, 12. Set the SW C C M e tho d to Fredlund and Xing and click the SW C C P ro p e rtie s ... button, 13. Enter the following predetermined Fre d lund a nd X ing Fit values: af: 127.8 nf: 1.3 mf: 2.0 hr: 500 Saturation Suction: 0.1 14. C lick O K to close the Fre d lund a nd X ing Fit dialog , 15. Move to the V W C tab and enter the following V o lum e tric W a te r C o nte nt values: SatVWC : 0.47 VWC : 0.49 16. C lick O K to close the M a te ria l P ro p e rtie s and M a te ria ls M a na g e r d ia lo g s . The material will need to be applied to the model region by following these steps: 1. Open the R e g io ns dialog by selecting M o d e l > G e o m e try > R e g io ns ... from the menu, 2. For the R 1 region, select Jame_1977 from the Material drop down list, 3. C lick O K to close the regions dialog. f. Specify Model Output (Model > Reporting) In this model the plots of interest are the default plots for variables such as temperature and volumetric water content. A group of His to ry plots will be created separately in order to view the Temperature profiles at various locations in the column over time. The history plot 1D Freezing Front Analysis 30 of 106 locations may be seen in the Model Geometry section as the blue circles extended through the middle of the column. To set up these plots follow the steps below. 1. Open the P lo t M a na g e r dialog by selecting M o d e l > R e p o rting > P lo t M a na g e r... from the menu, 2. Move to the P o int tab, 3. C lick the M ultip le Entry ... button, 4. Set the V a ria b le to Temperature by selecting the value from the drop down list, 5. Set the P lo t T y p e to History by selecting the value from the drop down list, 6. In the G ro up text box type Soil Temperature, 7. C opy the data from the data table at the end of this tutorial (do not include the header row) and click the P a s te button to paste the data into the dialog, 8. C lick O K to close the P lo t M a na g e r dialog. g. Run Model (Solve > Analyze) The next step is to analyze the model. Select So lv e > A na ly ze from the menu. This action will write the descriptor file and open the FlexPDE solver. The solver will automatically begin solving the model. After the model has finished solving, the results will be displayed in the dialog of thumbnail plots within the FlexPDE solver. Right-click the mouse and select "Maximize", or double-click, to enlarge any of the thumbnail plots. These reports are intended to provide the user with low-quality graphs which give a rough indication of the results. C reating professional-quality visualizations of the results can be accomplished with AC UMESH software. h. Visualize Results (Window > AcuMesh) The visual results for the current model may be examined by selecting the W ind o w > A C U M ESH menu option. 4.2 Results and Discussion The history plots defined in the Model Output section provide an excellent summary of the soil temperature at various depths over time. This plot may be viewed in Acumesh by following these steps: 1. Select G ra p hs > P lo t M a na g e r... menu item, 2. Move to the P o int tab, 3. Select the So il T e m p e ra ture plot from the list of plots and click the G ra p h button. The results shown in the plot illustrate the soil temperature changes during soil freezing and thawing. In the simulation, the temperature at depth 0 m is maintained at 5 oC in the first 50 days and then it drops from 5 oC to –5 oC from day 50 to 60. After that time, the temperature holds at –5 oC . From day 180 to 190, the temperature increases from –5 oC to 5 oC , and the soil column experiences a thawing period. The history plots at positions Y=-5 m, -4 m, -3 m, -2.5 m, -2.2 m, -0.1 m, -0.05 m and -0.01 m are labeled in the screenshot 1D Freezing Front Analysis below. 4.3 Model Data History Plot Data Y (m) -0.01 -0.05 -0.1 -0.15 -0.2 -0.25 -0.3 -0.35 -0.4 -0.45 -0.5 -0.55 -0.6 -0.65 -0.7 -0.75 -0.8 -0.85 -0.9 -0.95 -1.0 Title TE1 TE2 TE3 TE4 TE5 TE6 TE7 TE8 TE9 TE10 TE11 TE12 TE13 TE14 TE15 TE16 TE17 TE18 TE19 TE20 TE21 31 of 106 1D Freezing Front Analysis -1.05 -1.1 -1.15 -1.2 -1.25 -1.3 -1.35 -1.4 -1.45 -1.5 -1.55 -1.6 -1.65 -1.7 -1.8 -1.9 -2 -2.1 -2.2 TE22 TE23 TE24 TE25 TE26 TE27 TE28 TE29 TE30 TE31 TE32 TE33 TE34 TE35 TE36 TE37 TE38 TE39 TE40 -2.5 -3 -4 -5 TE41 TE42 TE43 TE44 Return to Enter Geometry Section 32 of 106 2D Partition Model 5 33 of 106 2D Partition Model The following example demonstrates how to setup and analyze a two dimensional area that models the steady-state conditions between two adjacent areas with surface temperatures of 4 oC and -5 oC . The results from SVHEAT will be compared to the results of an analytical solution published by Harlan and Nixon (1978). Project: Model: System: Type: Minimum authorization required: USMEP_Textbook HarlanNixon1978 2D Steady-State Student Model Geometry and Description The model geometry is composed of a single rectangular area with width 500 m and depth 250 m. The model is setup to represent two adjacent semi-infinite areas. The division between the left and right sides is the midpoint of the geometry width (250 m). The left side surface temperature is set to 4 oC and the right side surface temperature is set to -5 oC . The left side represents the inner portion of a simulated heated building and the right side represents the outdoors. 5.1 Model Setup The following steps will be required to set up this model: a. C reate model b. Enter geometry c. Specify boundary conditions d. Apply material properties e. Specify model output 2D Partition Model f. Run model g. Visualize results 34 of 106 NO TE: Any values on the dialogs there are not specifically mentioned in the steps below are assumed to be the default values currently present. a. Create Model This tutorial assumes that you are already familiar with creating Projects and Models in SVOFFIC E. If the "UserTutorial" project does not exist, click the C re a te Ne w P ro je c t button located above the list of projects and then enter "UserTutorial" as a new project name. To begin creating the model in this tutorial create a new model in SVHEAT through the following steps: 1. Select a Project under which to organize the tutorial, 2. Press the C re a te Ne w SV He a t M o d e l button located above the list of models, 3. Enter 2D_Partition_Model in the Model Name text box, 4. Select the following entries: 5. Module: SVHEAT System: 2D Type: Steady-State Units: Metric Time Units: s C lick on the W o rld C o o rd ina te Sy s te m tab and enter the values shown below: x min = 0 x max = 500 y min = -250 y max = 50 6. C lick the O K button to save the model and close the Ne w M o d e l dialog, 7. The new model will be automatically added to the models list and the new model will be opened. 8. On the Dis p la y O p tio ns dialog, click O K to accept the default settings. b. Enter Geometry (Model > Geometry) Model geometry is defined as a set of regions and can be either drawn by the user or defined as a set of coordinates. Model geometry can also be imported from either .DXF files or from existing models. This model consists of a single region. To add the region follow these steps: 1. Open the R e g io ns dialog by selecting M o d e l > G e o m e try > R e g io ns ... from the menu, 2. C hange the region name from R 1 to G ro und. To do this, highlight the name and type the text, 2D Partition Model 35 of 106 The shapes that define each material region will now be created. The steps to create the G ro und region are as follows: 1. C lick on the G ro und region item in the region list box and press the P ro p e rtie s ... button, 2. C lick on the Ne w P o ly g o n... button to open the Ne w P o ly g o n Sha p e dialog, 3. C opy and paste the region coordinates from the table below into the dialog using the P a s te P o ints button (do not copy the header row), 4. Press O K to close the dialog. Region: Ground X (m) Y (m) 0 0 0 -250 500 -250 500 0 250 0 c. Specify Boundary Conditions (Model > Boundaries) Now that the model geometry has been defined, the next step is to specify the boundary conditions. A temperature of 4 oC will be applied to the ground surface on the left side of the model and a temperature of -5 oC will be applied to the ground surface on the right side of the model. By default, a No BC boundary condition is applied to the remainder of the model. The steps for specifying the boundary conditions are as follows: 1. Open the B o und a ry C o nd itio ns dialog by selecting M o d e l > B o und a rie s > B o und a ry C o nd itio ns ... from the menu, 2. Select the point (500,0) from the list, 3. From the Boundary C ondition drop-down select a Temperature Constant boundary condition. This will cause the C onstant box to be enabled, 4. In the C onstant box enter a temperature of -5 oC, 5. Select the point (250,0) from the list, 6. From the Boundary C ondition drop-down select a Temperature Constant boundary condition. 7. In the C onstant box enter a temperature of 4 oC, 8. C lick O K to save the Boundary C onditions and return to the workspace. d. Apply Material Properties (Model > Materials) The next step in defining the model is to enter the material properties. Define a material called So il as follows: 1. Open the M a te ria ls M a na g e r dialog by selecting M o d e l > M a te ria ls > M a na g e r... from the menu, 2D Partition Model 2. C lick the Ne w ... button to create a material, 3. Enter So il for the material name, 4. C lick O K and the M a te ria l P ro p e rtie s dialog will appear. 36 of 106 NO TE: When a new material is created, the display color of the material can be specified using the Fill C olor box in the Material Properties dialog. Any region that has a material assigned to it will display the corresponding material fill color. 5. On the C o nd uc tiv ity tab, select Data from the T he rm a l C o nd uc tiv ity O p tio n drop-down, 6. C lick the Da ta ... button to open the T he rm a l C o nd uc tiv ity Da ta dialog, 7. Select the Data Changes with Temperature option, 8. Enter the data as shown below into the data table on the dialog, Te (oC) -5 k (J/s-m- oC) 1 4 1 9. C lick O K to close the T he rm a l C o nd uc tiv ity Da ta dialog, 10. Move to the V o lum e tric He a t C a p a c ity tab, 11. Select the Constant option and enter the following values: Unfrozen Volumetric Heat C apacity: 1,950,000 J/m^3-oC Frozen Volumetric Heat C apacity: 1,950,000 J/m^3-oC 12. Move to the SFC C tab, 13. Enter the following P ha s e C ha ng e T e m p e ra ture s: From (Tef): -0.01 oC To (Tep): -0.5 oC 14. Set the SFC C M e tho d to None using the drop down, 15. Move to the V W C tab and enter the following V o lum e tric W a te r C o nte nt values: SatVWC : 0.35 VWC : 0.35 16. C lick O K to close the M a te ria l P ro p e rtie s and M a te ria ls M a na g e r d ia lo g s . The material will need to be applied to the model region by following these steps: 1. Open the R e g io ns dialog by selecting M o d e l > G e o m e try > R e g io ns ... from the menu, 2. For the G ro und region, select Soil from the Material drop down list, 3. C lick O K to close the regions dialog. 2D Partition Model 37 of 106 e. Specify Model Output (Model > Reporting) In this model the plots of interest are the temperature throughout the model. For demonstration purposes the temperature along a cross-section of the model will also be plotted. This section covers how the user may output these plots. 1. Open the P lo t M a na g e r dialog by selecting M o d e l > R e p o rting > P lo t M a na g e r... from the menu, 2. On the P lo ts tab select the Add New Elevation Plot button located in the A d d Ne w P lo t group to open the P lo t P ro p e rtie s dialog, 3. On the Description tab, Enter a Title of Temp along Y=-125, 4. Select the Temperature variable from the drop down list, 5. Move to the R a ng e tab and enter the following coordinates: 6. X1: 0 Y1: -125 X2: 500 Y2: -125 Move to the O utp ut tab and check the Write .txt File check box so that the plot is viewable in the Acumesh software, 7. C lick O K to close the P lo t P ro p e rtie s - P lo t dialog and P lo t M a na g e r dialog. The most basic plots have now been defined. As the user becomes familiar with the software additional plots may be created and customized. f. Run Model (Solve > Analyze) The next step is to analyze the model. Select So lv e > A na ly ze from the menu. This action will write the descriptor file and open the FlexPDE solver. The solver will automatically begin solving the model. After the model has finished solving, the results will be displayed in the dialog of thumbnail plots within the FlexPDE solver. Right-click the mouse and select "Maximize", or double-click, to enlarge any of the thumbnail plots. These reports are intended to provide the user with low-quality graphs which give a rough indication of the results. C reating professional-quality visualizations of the results can be accomplished with AC UMESH software. g. Visualize Results (Window > AcuMesh) The visual results for the current model may be examined by selecting the W ind o w > A C U M ESH menu option. 5.2 Results and Discussion The default plot that appears in Acumesh is a contour plot of the Temperature variable. The finite element mesh used to solve the model is also displayed by default. The effect of automatic mesh refinement can be seen at the midpoint on the ground surface where the temperature value changes from 4 oC to -5 oC . 2D Partition Model 38 of 106 Analytical Solution Figure 1 and Figure 2 below show the temperature results as produced by SVHeat and the analytical solution, respectively. The solutions are in agreement with respect to the location of the freezing front as well as the remaining temperature contours in both the frozen and thawed portions of the material. Figure 1: SVHEAT Temperature contours 2D Partition Model Figure 2: Analytical temperature contours (Harlan and Nixon 1978) 39 of 106 2D C hilled Pipe 6 40 of 106 2D Chilled Pipe The following example demonstrates how to setup and analyze a two dimensional area that models the transient conditions of a chilled pipeline buried in an area of discontinuous permafrost. This model was originally published by C outts and Konrad (1994). Project: Model: System: Type: Minimum authorization required: USMEP_Textbook C outtsKonrad 2D Transient Full Model Geometry and Description The model geometry is composed of a single square area of length 1.5 m with a half pipe of radius 0.15 m carved out of the left side of the square. The pipeline is chilled to a temperature of -2 oC . The soil surrounding the pipe has an initial temperature of 3 oC . The soil surface temperature is kept constant at 3 oC . 2D C hilled Pipe 41 of 106 Model Setup 6.1 The following steps will be required to set up this model: a. C reate model b. Enter geometry c. Specify boundary conditions d. Specify initial conditions e. Apply material properties f. Run model g. Visualize results NO TE: Any values on the dialogs there are not specifically mentioned in the steps below are assumed to be the default values currently present. a. Create Model This tutorial assumes that you are already familiar with creating Projects and Models in SVOFFIC E. If the "UserTutorial" project does not exist, click the C re a te Ne w P ro je c t button located above the list of projects and then enter "UserTutorial" as a new project name. Since FULL authorization is required for this tutorial, follow these steps to ensure full authorization is activated. To begin creating the model in this tutorial create a new model in SVHEAT through the following steps: 1. Select a Project under which to organize the tutorial, 2. Press the C re a te Ne w SV He a t M o d e l button located above the list of models, 3. Enter 2D_Chilled_Pipe in the Model Name text box, 4. Select the following entries: 5. 6. Module: SVHEAT System: 2D Type: Transient Units: Metric Time Units: Days (day) C lick on the W o rld C o o rd ina te Sy s te m tab and enter the values below: x min = 0 x max = 1.6 y min = 0 y max = 1.6 Move to the T im e tab and enter the following values for time: Start Time: 0 Initial Increment: 0.1 Maximum Increment: 1 End Time: 730 2D C hilled Pipe 42 of 106 7. C lick the O K button to save the model and close the Ne w M o d e l dialog, 8. The new model will be automatically added to the models list and the new model will be opened. 9. On the Dis p la y O p tio ns dialog, select a Ho rizo nta l a nd V e rtic a l Sp a c ing of 0.1 m and then click O K to accept the settings. b. Enter Geometry (Model > Geometry) Model geometry is defined as a set of regions and can be either drawn by the user or defined as a set of coordinates. Model geometry can also be imported from either .DXF files or from existing models. This model consists of a single region. To add the region follow these steps: 1. Open the R e g io ns dialog by selecting M o d e l > G e o m e try > R e g io ns ... from the menu, 2. C hange the region name from R 1 to G ro und. To do this, highlight the name and type the text, The shapes that define each material region will now be created. The steps to create the G ro und region are as follows: 1. C lick on the G ro und region item in the region list box and press the 2. C lick on the Ne w P o ly g o n... button to open the Ne w P o ly g o n Sha p e dialog, 3. C opy and paste the region coordinates from the table below into the dialog P ro p e rtie s ... button, using the P a s te P o ints button (do not copy the header row), 4. Press O K to close the dialogs. Region: Ground 2D C hilled Pipe X (m) Y (m) 0.001 0 1 0 1.6 0 1.6 1.6 0.001 1.6 0.001 1.3 0.027 1.3 0.049 1.291 0.074 1.282 0.1 1.262 0.125 1.233 0.15 1.152 0.125 1.069 0.1 1.04 0.074 1.02 0.049 1.01 0.027 1 43 of 106 c. Specify Boundary Conditions (Model > Boundaries) Now that the model geometry has been defined, the next step is to specify the boundary conditions. The pipeline boundary condition is set to a constant temperature of -2 oC . The G ro und surface boundary temperature is set to a constant of 3 oC . By default, a No BC boundary condition is applied to the remainder of the model. The steps for specifying these boundary conditions are as follows: 1. Open the B o und a ry C o nd itio ns dialog by selecting M o d e l > B o und a rie s > 2. Select the point (1.6,1.6) from the list, 3. From the Boundary C ondition drop-down select a Temperature Constant B o und a ry C o nd itio ns ... from the menu, boundary condition. This will cause the C onstant box to be enabled, 4. In the C onstant box enter a temperature of 3 oC, 5. Select the point (0.001,1.3) from the list, 6. From the Boundary C ondition drop-down select a Temperature Constant boundary condition. 7. In the C onstant box enter a temperature of -2 oC, 8. Select the next point (0.027,1.3) and every subsequent point in the list by dragging the mouse over all of these rows, 9. Assign a boundary condition type of Continue to the selected rows, 10. C lick O K to save the Boundary C onditions and return to the workspace. d. Specify Initial Conditions (Model > Initial Conditions) 2D C hilled Pipe 44 of 106 Initial conditions must be specified prior to solving a transient model. In this case we will specify an initial temperature. 1. Select M o d e l > Initia l C o nd itio ns > Se tting s ... from the menu, 2. Select the Constant option, 3. Enter a temperature of 3 oC, 4. C lick O K to close the dialog. e. Apply Material Properties (Model > Materials) The next step in defining the model is to enter the material properties. Define a material called So il as follows: 1. Open the M a te ria ls M a na g e r dialog by selecting M o d e l > M a te ria ls > M a na g e r... from the menu, 2. C lick the Ne w ... button to create a material, 3. Enter So il for the material name, 4. C lick O K and the M a te ria l P ro p e rtie s dialog will appear. NO TE: When a new material is created, the display color of the material can be specified using the Fill C olor box in the Material Properties dialog. Any region that has a material assigned to it will display the corresponding material fill color. 5. On the C o nd uc tiv ity tab, select Constant from the T he rm a l C o nd uc tiv ity O p tio n drop-down, 6. Uncheck the Sa m e v a lue fo r fro ze n o r unfro ze n m a te ria l check box and enter the following T he rm a l C o nd uc tiv ity values: Unfrozen Material: 129,600 J/day-m-oC Frozen Material: 155,520 J/day-m-oC 7. C lick the Da ta ... button to open the T he rm a l C o nd uc tiv ity Da ta dialog, 8. Move to the V o lum e tric He a t C a p a c ity tab, 9. Select the Constant option and enter the following values: Unfrozen Volumetric Heat C apacity: 2,500,000 J/m^3-oC Frozen Volumetric Heat C apacity: 2,070,000 J/m^3-oC 10. Move to the the SFC C tab, 11. Enter the following P ha s e C ha ng e T e m p e ra ture s: From (Tef): -0.01 oC To (tep): -0.5 oC 12. Set the SFC C M e tho d to Multi-Linear Estimation using the drop down, 13. Set the R e s id ua l U nfro ze n W a te r C o nte nt value to 0, 14. Move to the V W C tab and enter the following V o lum e tric W a te r C o nte nt values: 2D C hilled Pipe SatVWC : 0.35 VWC : 0.35 45 of 106 15. C lick O K to close the M a te ria l P ro p e rtie s and M a te ria ls M a na g e r d ia lo g s . The material will need to be applied to the model region by following these steps: 1. Open the R e g io ns dialog by selecting M o d e l > G e o m e try > R e g io ns ... from the menu, 2. For the G ro und region, select Soil from the Material drop down list, 3. C lick O K to close the regions dialog. f. Run Model (Solve > Analyze) The next step is to analyze the model. Select So lv e > A na ly ze from the menu. This action will write the descriptor file and open the FlexPDE solver. The solver will automatically begin solving the model. After the model has finished solving, the results will be displayed in the dialog of thumbnail plots within the FlexPDE solver. Right-click the mouse and select "Maximize", or double-click, to enlarge any of the thumbnail plots. These reports are intended to provide the user with low-quality graphs which give a rough indication of the results. C reating professional-quality visualizations of the results can be accomplished with AC UMESH software. g. Visualize Results (Window > AcuMesh) The visual results for the current model may be examined by selecting the W ind o w > A C U M ESH menu option. 6.2 Results and Discussion The default plot that appears in Acumesh is a contour plot of the Temperature variable. The finite element mesh used to solve the model is also displayed by default. The selected time step may be changed by using the drop down in the workspace toolbar. The screenshots below show the progression of the freezing front at the time steps 2 days, 30 days, 365 days, and 730 days. 2D C hilled Pipe 46 of 106 2D C hilled Pipe 47 of 106 2D C hilled Pipe 48 of 106 2D C hilled Pipe 49 of 106 2D Heated Pipeline 7 50 of 106 2D Heated Pipeline The following example introduces some of the basic features of SVHEAT and sets up a model of a buried pipeline. The purpose of this model is to determine the effects of the heated pipeline on the frozen ground and the nearby roadway. This steady-state model is composed of two regions and two materials. The model data and material properties are provided below. Project: Roadway Model: PipeLineTut2D Minimum authorization required: STUDENT Model Description and Geometry S lope Region S hape 1 - polygon X Y 0 0 100 0 100 30 90 30 80 28 50 28 40 20 35 20 33 22 23 22 21 20 S eam Region Center: Radius: S hape 2 -Circle X Y 50 18 2 X 0 55 40 0 Y 10 10 15 15 2D Heated Pipeline 0 0 0 51 of 106 20 15 10 Material Properties The only soil properties required to solve this problem are those related to thermal conductivity since a steady-state analysis is being performed. Material 1 - Slope Region: Temperature (oC) -10 -1 -0.1 0 0.1 1 10 Conductivity (J/hr-m- oC) 5688 5652 5616 5148 4680 4644 4608 Material 2 - Seam Region: Temperature (oC) -10 -1 -0.1 0 0.1 1 10 Thermal C onductivity Data: Thermal C onductivity Data: Conductivity (J/hr-m- oC) 7200 6840 6480 5400 4680 4500 4320 Model Setup 7.1 The following steps are required in order to set up and solve the model described in the preceding section. The steps fall under the general categories of: a. C reate model b. Enter geometry c. Specify boundary conditions d. Apply material properties e. Specify model output f. Run model g. Visualize results NO TE: Any values on the dialogs there are not specifically mentioned in the steps below are 2D Heated Pipeline 52 of 106 assumed to be the default values currently present. a. Create Model The following steps are required to create the model: 1. Open the SV O FFIC E M a na g e r dialog, 2. C reate a new project called "UserTutorial" by pressing the Ne w button next to the list of projects, 3. C reate a new model called "Heated_Pipeline" in the C re a te Ne w M o d e l dialog. Use the settings shown below when creating the new model, 4. 5. Select the following: Application: SVHEAT System: 2D Type: Steady-State Units: Metric Time Units: Hours (hr) C lick on the W o rld C o o rd ina te Sy s te m tab by selecting the W o rld C o o rd ina te Sy s te m tab on the C re a te Ne w M o d e l dialog, 6. 7. Enter the World C oordinates System coordinates shown below into the dialog, x min = -5 x max = 105 y min = -5 y max = 40 C lick O K to close the dialog. The workspace grid spacing can be set to aid in defining region shapes. The geometry in this model only has a precision of 1m. 1. On the Grid Spacing dialog enter 1 for both the horizontal and vertical spacing, and 2. C lick O K to close the dialog. b. Enter Geometry (Model > Geometry) Model geometry is defined as a set of regions. Geometry can be either drawn by the user or defined as a set of coordinates. Model Geometry can also be imported from either .DXF files or from existing models. This model is divided into two regions; namely the Slope region and the Seam region. Use the following steps to add the necessary regions: 1. Open the R e g io ns dialog by selecting M o d e l > G e o m e try > R e g io ns from the menu, 2. C hange the first region name from Region 1 (i.e., R1) highlight the name and type the new name Slope , 3. Press the Ne w button to add a second region, to Slope. To do this, 2D Heated Pipeline 4. C hange the name of the second region to Seam , and 5. C lick O K to close the dialog. 53 of 106 Note that when drawing a geometric shape, information will be added to the region that is current in the Region Selector. The Region Selector is found at the top of the workspace and appears in the following image: Define the Slope Region Shape 1 Shape 1 refers to the entire region consisting of material 1. 1. Select "Slope" as the region in the Region Selector, 2. Select Dra w > G e o m e try > R e g io n P o ly g o n from the menu, 3. The cursor will now be changed to cross hairs, 4. Move the cursor near (0,0) in the drawing space. You can view the coordinates of the current position of the mouse in the status bar just below the drawing space, 5. To select the point as part of the shape, left click on the point, 6. Now move the cursor near (100,0). Left click on the point. A line is now drawn from (0,0) to (100,0), 7. Repeat this process for the remaining points as provided at the beginning of this tutorial. This will define the geometry of the Slope Region, 8. For the last point (0,10), double-click on the point to finish the shape. A line is now drawn from (0,15) to (0,10) and the shape is automatically finished. SVHEAT will draw a line from (0,10) back to the starting point, (0,0). Define the Slope Region – Shape 2 Shape 2 refers to the geometry of the heated pipeline. 9. Ensure the Slope region is current in the region selector, 10. Select Dra w > G e o m e try > R e g io n C irc le from the menu, 11. The cursor will now be changed to cross hairs, 12. Move the cursor near (50,18) in the drawing space. You can view the coordinates of the current position of the mouse in the status bar just below the drawing space, 13. To select the point as the circle center left click on the desired point, 14. Drag the cursor out to a ra d ius of 2, 15. Left click to finish the circle. NO TE: If a mistake was made entering the coordinate points for a shape. Select a shape with the mouse and select Ed it > De le te from the menu. This will remove the entire shape from the region. To edit the shape use the R e g io n P ro p e rtie s dialog. 2D Heated Pipeline 54 of 106 Define the Seam Region The Seam Region corresponds to material 2 in the layout of the example, 16. Ensure that Seam is current in the region selector, 17. Select Dra w > G e o m e try > R e g io n P o ly g o n from the menu, 18. The cursor will now be changed to cross hairs, 19. Move the cursor near (0,10) in the drawing space. You can view the coordinates of the current position of the mouse in the status bar just below the drawing space, 20. To select the point as part of the shape left click on the point , 21. Now move the cursor near (55,10). Left click on the point. A line is now drawn from (0,10) to (55,10), 22. Now move the cursor near (40,15). Left click on the point. A line is now drawn from (55,10) to (40,15), and 23. For the la s t p o int (0,15), left click to snap the cursor to the point. Double-click on the point to finish the shape. A line is now drawn from (40,15) to (0,15) and the shape of the seam is automatically finished. SVHEAT will draw a line from (0,15) back to the start point, (0,10). The diagram will appear as shown at the beginning of this tutorial after all the region geometries have been entered. c. Specify Boundary Conditions (Model > Boundaries) Boundary conditions must be applied to the points associated with each region. Once a boundary condition is applied to a boundary point, this defines the starting point for that particular boundary condition. The boundary condition will then extend over subsequent line segments around the edge of the region in the direction in which the region shape was originally entered. Boundary conditions remain in effect around a shape until they are redefined. The user may not define two different boundary conditions to the same line segment. More information on boundary conditions can be found in M e nu Sy s te m > M o d e l M e nu > B o und a ry C o nd itio ns > 2D B o und a ry C o nd itio ns in your User's Manual. Now that all of the regions of the model geometry have been successfully defined, the next step is to specify the boundary conditions. An approximate geothermal gradient of 1oC /30m will be simulated by setting the temperature at the ground surface to -6 oC and the surface at the base of the model to -5 oC . The temperature of the pipe is 9 oC and the heat generated by the warming of the roadway is set as 200 kJ/hr (i.e., a thermal flux boundary condition). The steps associated with specifying the boundary conditions are as follows: Slope Region Shape 1 1. Select the Slope region in the Region Selector, 2. From the menu select M o d e l > B o und a rie s > B o und a ry C o nd itio ns. The 2D Heated Pipeline 55 of 106 boundary conditions dialog will open, 3. Select point (0,0) from the list, 4. From the B o und a ry C o nd itio n drop-down menu, select a "Temperature C onstant" boundary condition. This will cause the C onstant box to be enabled, 5. Enter a temperature of -5, 6. Select the point (100,0) from the list, 7. From the Boundary C ondition drop-down select a "Zero Flux" boundary condition, 8. 9. Select points (100,30) through (35,20) from the list, From the B o und a ry C o nd itio n drop-down menu, select a "Temperature C onstant" boundary condition. This will cause the C onstant box to be enabled, 10. Enter a temperature of -6, 11. Repeat for the remaining points referring to this table: X 0 100 100 90 80 50 40 35 33 23 21 0 0 0 Y 0 0 30 30 28 28 20 20 22 22 20 20 15 10 Boundary Condition Temperature Constant Zero Flux Temperature Constant Zero Flux Continue Continue Continue Continue Flux Constant Temperature Constant Continue Zero Flux Continue Continue Expression -5 -6 7200 (J/hr/m^2) -6 NO TE: The Temperature C onstant boundary condition for the point (100,30) becomes the boundary condition for the following line segments that have a C ontinue boundary condition until a new boundary condition is specified. By specifying a Flux C onstant condition at point (33,22) the C ontinue boundary condition is stopped. NO TE: The difference between the No BC boundary condition type and the Zero Flux boundary condition type is one of placement. These two boundary condition types are interchangeable on exterior boundaries of a model and result in zero flow across the boundary. However, on interior boundaries of a model the No BC type is the default boundary condition and results in no effect on the flux across a boundary. The Zero Flow boundary condition type when applied to an internal boundary of a model results in zero flux across that boundary, i.e., a Zero Flux type is effectively a barrier that prevents any heat flow from crossing the boundary in the case of SVHeat. 2D Heated Pipeline 56 of 106 Slope Region – Shape 2 12. Select Shape 2, 13. In the Boundary C ondition drop down select a Temperature C onstant boundary condition, 14. Enter the value 9 , and 15. C lick O K to save the input Boundary C onditions and return to the workspace. d. Apply Material Properties (Model > Materials) The next step in defining the model is to enter the material properties for the two materials that are used for the model. A material called 2D T uto ria l 1 is defined for the major material region (i.e., Slope Region) and the material called 2D T uto ria l 2 is defined for the smaller material region (i.e., Seam Region). This section will provide instructions on creating the first material. Repeat the process to add the other material. 1. Open the M a te ria ls dialog by selecting M o d e l > M a te ria ls > M a na g e r from the menu, 2. C lick the Ne w ... button to create a material, 3. Enter 2D Tutorial 1 for the material name, 4. C lick O K and the Material Properties dialog will appear, NO TE: When a new material is created, the display color of the material can be specified using the Fill C olor box in the Material Properties dialog. Any region that has a material assigned to it will display the corresponding material fill color. 5. On the C o nd uc tiv ity tab. Select Da ta from the Thermal C onductivity Option drop-down and press the Da ta button, 6. Enter the data points as provided at the beginning of this Tutorial, 7. C lick the Volumetric Heat C apacity tab, 8. Select the C onstant radio button, 9. C lick the Sa m e V a lue o f U nfro ze n a nd Fro ze n HC box, 10. Enter 1.95e6 for the Frozen VHC and Unfrozen VHC text field, 11. C lick O K to accept the changes made and return to the M a te ria ls M a na g e r, and 12. R e p e a t these steps to create the second material, 13. C lick O K to close the M a te ria ls M a na g e r, NO TE: To view the thermal conductivity curve of the data press the G ra p h button on the bottom right of the T he rm a l C o nd uc tiv ity Da ta dialog. The materials will also need to be applied to the model regions. Follow these instructions in order to assign the materials to regions: 2D Heated Pipeline 1. 57 of 106 Open the R e g io ns dialog by selecting M o d e l > G e o m e try > R e g io ns from the menu, 2. For the Slope region, select 2D T uto ria l 1 from the Material drop-down, and 3. For the Seam region, select 2D T uto ria l 2 from the Material drop-down, 14. C lick O K to close the Regions dialog. e. Specify Model Output Flux sections can be used to show the rate of heat flow across a portion of the model for a steady state analysis and the rate of heat flow moving across a portion of the model in a transient analysis. 1. Select Dra w > Flux Se c tio n from the menu to open the Flux Section, 2. C lick on the point (21,20) with the mouse, 3. To finish the Flux Section, double-click on p o int (35,20). A blue line with an arrow on the end will be drawn across the geometry, 4. Default plots will be generated for reporting the results from the flux section, and 5. Notice that the flux section label is partially on the region boundary in the workspace. To move the label location, select the textbox in the workspace and drag it to the desired location. NO TE: Flux Section labels can be formatted in the same manner as regular text boxes. PLOT MANAGER (Model > Reporting > Plot Manager) The P lo t M a na g e r dialog, when first opened will display the default plots. There are numerous plot types that can be specified to visualize the results of the model. For this tutorial an extra zoomed plot of temperature contours will be added. 1. Open the P lo t M a na g e r dialog by selecting M o d e l > R e p o rting > P lo t M a na g e r from the menu, 2. The toolbar at the bottom left corner of the dialog contains a button for each plot type. C lick on the C o nto ur button to begin adding the first contour plot. The P lo t P ro p e rtie s dialog will open, 3. Enter the title Te Zoom, 4. Select "Te " as the variable to plot from the drop-down, 5. Move to the Zoom tab, 6. Press the Select Zoom button and select an area around the roadway or enter an origin of (19,16), width of 18, and height of 8, 7. C lick O K to close the dialog and add the plot to the list, 8. C lick O K to close the P lo t M a na g e r and return to the workspace. 2D Heated Pipeline 58 of 106 OUTPUT MANAGER (Model > Reporting > Output Manager) Two output files will be generated for this tutorial example: a file of temperatures to be used as initial conditions in a subsequent transient analysis, and a .dat file to view the results in AC UMESH. The file record called AcuMeshInput.dat is already present by default. 1. Open the O utp ut M a na g e r dialog by selecting M o d e l > R e p o rting > O utp ut 2. The toolbar at the bottom left corner of the dialog contains a button for each M a na g e r from the menu, output file type. C reate the temperature file by pressed the button with the SV HEA T icon, 3. C lick OK to close the Output Manager and return to the workspace. f. Run Model (Solve > Analyze) The next step is to analyze the model. Select So lv e > A na ly ze from the menu. This action will write the descriptor file and open the FlexPDE solver. The solver will automatically begin solving the model. g. Visualize Results (Window > AcuMesh) The visual results for the current model may be examined by selecting the W ind o w > A C U M ESH menu option. 7.2 Results and Discussion After the model has finished solving, the results will be displayed in the dialog of thumbnail plots within the SVHEAT solver. Right-click the mouse and select "Maximize" to enlarge any of the thumbnail plots. 2D Heated Pipeline 59 of 106 The Mesh plot displays the finite-element mesh generated by the solver. The mesh is automatically refined in critical areas such as around the pipe contact where there is a significant change in temperature. The temperature contours indicate that the temperature of the pipe does not significantly influence the base of roadway. Instead the heat flux due to the warming of the roadway surface has an influence of a few degrees. Flow Vectors show both the direction and the magnitude of the heat flow at specific points in the model. Vectors show the heat flow is away from the pipeline, as anticipated. The Flux through the base of the roadway is displayed in the report dialog showing a breakdown of the X , Y , and normal components of flow through the model. The normal flow is 16550.75 J/hr. 2D Hairpin Thermosyphon 8 60 of 106 2D Hairpin Thermosyphon The following example demonstrates how to setup and analyze a transient state two dimensional model with a thermosyphon boundary condition. The thermosyphon is used to lower the temperature of the surrounding soil. In this example the thermosyphon boundary condition is applied to a region in the geometry. Project: Model: System: Type: Minimum authorization required: Thermosyphon HairpinThermosyphon 2D Transient Full Model Geometry and Description The model geometry is composed of five regions each with a different material property. The initial soil temperature of all regions is set to 15 oC . The model surface temperature is described by a sine wave function of time. A thermosyphon boundary condition is applied to the bottom half of the thermosyphon region. The effect of the thermosyphon boundary condition on the soil temperature of the entire model will be monitored over a period of 1 year. 2D Hairpin Thermosyphon 61 of 106 Model Setup 8.1 The following steps will be required to set up this model: a. C reate model b. Enter geometry c. Specify boundary conditions d. Specify initial conditions e. Apply material properties f. Specify model output g. Run model h. Visualize results NO TE: Any values on the dialogs there are not specifically mentioned in the steps below are assumed to be the default values currently present. a. Create Model This tutorial assumes that you are already familiar with creating Projects and Models in SVOFFIC E. If the "UserTutorial" project does not exist, click the C re a te Ne w P ro je c t button located above the list of projects and then enter "UserTutorial" as a new project name. Since FULL authorization is required for this tutorial, follow these steps to ensure full authorization is activated. To begin creating the model in this tutorial create a new model in SVHEAT through the following steps: 1. Select a Project under which to organize the tutorial, 2. Press the C re a te Ne w SV He a t M o d e l button located above the list of models, 3. Enter HairpinThermosyphon in the Model Name text box, 4. Select the following entries: 5. 6. Module: SVHEAT System: 2D Type: Transient Units: Metric Time Units: Days (day) C lick on the W o rld C o o rd ina te Sy s te m tab and enter the values below, x min = -2 x max = 18 y min = -2 y max = 12 Move to the T im e tab and enter the following values for time: Start Time: 0 Initial Increment: 0.125 Maximum Increment: 1 2D Hairpin Thermosyphon End Time: 62 of 106 365 7. C lick the O K button to save the model and close the Ne w M o d e l dialog, 8. The new model will be automatically added to the models list and the new model will be opened. 9. On the Dis p la y O p tio ns dialog, set a Ho rizo nta l a nd V e rtic a l Sp a c ing of 0.1 m and then click O K to accept the settings. b. Enter Geometry (Model > Geometry) Model geometry is defined as a set of regions and can be either drawn by the user or defined as a set of coordinates. Model geometry can also be imported from either .DXF files or from existing models. This model consists of five regions which will be named Silty Gravel, Thermosyphon, Asphalt, C oarse Rock, and Insulator. These names are chosen to describe the material that will be applied to each region in the "Apply Material Properties" step below. To add the regions follow these steps: 1. Open the R e g io ns dialog by selecting M o d e l > G e o m e try > R e g io ns ... from the menu, 2. C hange the region name from R 1 to Silty G ra v e l. To do this, highlight the name and type the text, 3. Press the Ne w button to add a second region R2, 4. C hange the region name from R2 to T he rm o s y p ho n, 5. Repeat these steps for three remaining regions. The shapes that define each material region will now be created. The steps to create the Silty G ra v e l region are as follows: 1. C lick on the Silty G ra v e l region item in the region list box and press the P ro p e rtie s ... button, 2. C lick on the Ne w P o ly g o n... button to open the Ne w P o ly g o n Sha p e dialog, 3. C opy and paste the region coordinates at the end of this tutorial for the Silty G ra v e l region into the dialog using the P a s te P o ints button (do not copy the header row), 4. C lick O K to close the Ne w P o ly g o n Sha p e dialog, 5. Repeat this process to define the remaining regions, 6. C lick O K to close the R e g io ns dialog. If all model regions have been entered correctly the geometry should look like the diagram at the beginning of this tutorial. c. Specify Boundary Conditions (Model > Boundaries) Now that the model geometry has been defined, the next step is to specify the boundary conditions. Two separate climate boundary conditions are used in this model. One is used to represent the thermosyphon and the other is applied to the ground surface. The steps for 2D Hairpin Thermosyphon 63 of 106 specifying these boundary conditions are as follows: 1. Open the C lim a te M a na g e r dialog by selecting M o d e l > B o und a rie s > C lim a te M a na g e r... from the menu, Define Thermosyphon Boundary Condition 2. C lick the Ne w ... button to open the Ne w C lim a te Da ta dialog, 3. Enter T he rm o s y p ho n as the climate dataset name, 4. C lick O K and the C lim a te P ro p e rtie s dialog will automatically appear, 5. On the G e ne ra l tab, set the Surfa c e T e m p e ra ture O p tio n to Thermosyphon using the drop down, 6. Move to the T he rm o s y p ho n tab and enter the following values (note that the Evaporator size fields are left blank), Maximum Air Temperature: 30 oC Minimum Tair/Te Difference: 1 oC Performance Options: C onstant P: 432,000 J/day/oC 7. Move to the A ir T e m p e ra ture tab, 8. Select the Expression A ir T e m p e ra ture option from the drop down, 9. In the C o ns ta nt/Ex p re s s io n text box copy and paste the following function, -1 + 12 * sin(2*3.141596/365 * t + 3.141596/2) 10. C lick O K to close the C lim a te P ro p e rtie s dialog, Define Natural Ground Temperature Boundary Condition 11. C lick the Ne w ... button to open the Ne w C lim a te Da ta dialog, 12. Enter Na tura l_G ro und _T e m p as the climate dataset name, 13. C lick O K and the C lim a te P ro p e rtie s dialog will automatically appear, 14. On the G e ne ra l tab, set the Surfa c e T e m p e ra ture O p tio n to Empirical with NFactor using the drop down, 15. Move to the N-Fa c to r tab and set the N-Fa c to r O p tio n to Constant using the drop down, 16. Enter an N-Fa c to r C o ns ta nt value of 1 in the text box, 17. Move to the A ir T e m p e ra ture tab, 18. Select the Expression A ir T e m p e ra ture option from the drop down, 19. In the C o ns ta nt/Ex p re s s io n text box copy and paste the following function, -1 + 12 * sin(2*3.141596/365 * t + 3.141596/2) 20. C lick O K to close the C lim a te P ro p e rtie s and C lim a te M a na g e r dialogs. The next step is to apply the boundary conditions to region boundaries in the model. The 2D Hairpin Thermosyphon 64 of 106 Boundary C onditions dialog applies to the region that is currently selected in the region selector. NO TE: A region may be selected in one of the following 3 ways: 1. click on the region with the mouse cursor in the workspace 2. selecting the region in the region selector located above the workspace 3. by selecting the region row in the Regions dialog. Silty Gravel Boundary Conditions 1. Select the Silty G ra v e l region, 2. Open the B o und a ry C o nd itio ns dialog by selecting M o d e l > B o und a rie s > 3. Select the point (10,9.5) from the list, 4. From the Boundary C ondition drop-down select a Climate boundary condition, 5. Set the C lim a te Na m e to Natural_Ground_Temp using the drop down, 6. C lick O K to save the Boundary C onditions and return to the workspace. B o und a ry C o nd itio ns ... from the menu, X (m) Y (m) 0 0 Boundary Condition No BC 18 0 C ontinue 18 7 C ontinue 15 7 C ontinue 10 9.5 C limate: Natural_Ground_Temp 9 10 No BC 3 10 C ontinue 0 10 C ontinue 0 6.188 C ontinue Thermosyphon Boundary Conditions 7. Select the T he rm o s y p ho n region, 8. Open the Boundary C onditions dialog by selecting Model > Boundaries > Boundary C onditions... from the menu, 9. Assign the boundary conditions shown in the following table, 10. C lick O K to save the Boundary C onditions and return to the workspace. 2D Hairpin Thermosyphon X (m) Y (m) Boundary Condition 0 5 C limate: Thermosyphon 11.6 6.9 Zero Flux 11.6 7.2 C ontinue 8 9 No BC 0 9.5 No BC 0 9.2 No BC 8 8.7 Zero Flux 11 7.15 C limate: Thermosyphon 0 5.3 C ontinue 65 of 106 NO TE: The difference between the No BC boundary condition type and the Zero Flux boundary condition type is one of placement. These two boundary condition types are interchangeable on exterior boundaries of a model and result in zero flow across the boundary. However, on interior boundaries of a model the No BC type is the default boundary condition and results in no effect on the flux across a boundary. The Zero Flow boundary condition type when applied to an internal boundary of a model results in zero flux across that boundary, i.e., a Zero Flux type is effectively a barrier that prevents any heat flow from crossing the boundary in the case of SVHeat. Asphalt Boundary Conditions 11. Select the A s p ha lt region, 12. Open the B o und a ry C o nd itio ns dialog by selecting M o d e l > B o und a rie s > B o und a ry C o nd itio ns ... from the menu, 13. Select the point (9,10) from the list, 14. From the Boundary C ondition drop-down select a Climate boundary condition, 15. Set the C lim a te Na m e to Natural_Ground_Temp using the drop down, 16. Select the point (9,10.3) from the list and set the Continue boundary condition, 17. C lick O K to save the Boundary C onditions and return to the workspace. X (m) Y (m) 0 10 Boundary Condition No BC 9 10 C limate: Natural_Ground_Temp 9 10.3 C ontinue 0 10.3 No BC Coarse Rock Boundary Conditions 18. Select the C o a rs e R o c k region, 19. Open the B o und a ry C o nd itio ns dialog by selecting M o d e l > B o und a rie s > B o und a ry C o nd itio ns ... from the menu, 2D Hairpin Thermosyphon 66 of 106 20. Select the point (18,7) from the list, 21. From the Boundary C ondition drop-down select a Climate boundary condition, 22. Set the C lim a te Na m e to Natural_Ground_Temp using the drop down, 23. Select the point (12,9.5) from the list and set the Continue boundary condition, 24. C lick O K to save the Boundary C onditions and return to the workspace. X (m) Y (m) Boundary Condition 18 7 C limate: Natural_Ground_Temp 12 9.5 C ontinue 10 9.5 No BC 15 7 C ontinue d. Specify Initial Conditions (Model > Initial Conditions) Initial conditions must be specified prior to solving a transient model. In this case we will specify an initial temperature for the entire model. 1. Select M o d e l > Initia l C o nd itio ns > Se tting s ... from the menu, 2. Select the Constant option, 3. Enter a temperature of 15 oC, 4. C lick O K to close the dialog. e. Apply Material Properties (Model > Materials) The next step in defining the model is to enter the material properties. Each region in the model will be assigned a different material. Define the first material called Silty _G ra v e l_M a te ria l as follows: 1. Open the M a te ria ls M a na g e r dialog by selecting M o d e l > M a te ria ls > M a na g e r... from the menu, 2. C lick the Ne w ... button to create a material, 3. Enter Silty _G ra v e l_M a te ria l for the material name, 4. C lick O K and the M a te ria l P ro p e rtie s dialog will appear, 5. Enter the material property values given in the table below. 6. Repeat these steps for the remaining four materials. 7. C lick O K to close the M a te ria ls M a na g e r dialog. Material: Silty Gravel 2D Hairpin Thermosyphon Thermal C onductivity C onstant Option Conductivity Unfrozen material 75,168 J/day-m-oC Frozen material 75,168 J/day-m-oC Volumetric Heat Jame-Newman C apacity Formulation Volumetric Heat Soil Dry Density 1,250 kg/m^3 Capacity Specific Heat C apacity 750 J/kg-oC of Solid C omponent From (Tef) -0.01 oC To(Tep) -0.85 oC SFC C Method SatVWC Expression if Te > Tef then vwc else if Te > Tep then vwc/(Tef - Tep) * (Te - Tep) + 0.02 else 0.02 if Te < Tef and Te > Tep then vwc/(Tef - Tep) else 0 0.4 VWC 0.4 SFCC SFC C m2i VWC Material: Thermosyphon Thermal C onductivity C onstant Option Conductivity Unfrozen material 3.456E+07 J/day-m-oC Frozen material 3.456E+07 J/day-m-oC Volumetric Heat C onstant Volumetric Heat C apacity Formulation Unfrozen 5,000 J/m^3-oC Capacity Frozen 5,000 J/m^3-oC SFCC VWC From (Tef) -0.01 oC To(Tep) SFC C Method -0.5 oC None SatVWC 0.35 VWC 0.001 Material: Asphalt 67 of 106 2D Hairpin Thermosyphon 68 Thermal C onductivity C onstant Option Conductivity Unfrozen material 64,800 J/day-m-oC Frozen material 64,800 J/day-m-oC Volumetric Heat C onstant Volumetric Heat C apacity Formulation Unfrozen 2,520,000 J/m^3-oC Capacity Frozen 2,520,000 J/m^3-oC SFCC VWC From (Tef) -0.01 oC To(Tep) SFC C Method -0.5 oC None SatVWC 0.35 VWC 0.01 Material: CoarseRock Thermal C onductivity C onstant Option Conductivity Unfrozen material 43,200 J/day-m-oC Frozen material 43,200 J/day-m-oC Volumetric Heat Jame Newman C apacity Formulation Volumetric Heat Soil Dry Density 1700 kg/m^3 Capacity Specific Heat C apacity 800 J/kg-oC of Solid C omponent From (Tef) -0.01 oC SFCC To(Tep) -0.5 oC VWC SFC C Method None SatVWC 0.35 VWC 0.01 Material: Insulator Thermal C onductivity C onstant Option Conductivity Unfrozen material 2,419.2 J/day-m-oC Frozen material 2,419.2 J/day-m-oC Volumetric Heat C onstant Volumetric Heat C apacity Formulation Unfrozen 125,600 J/m^3-oC Capacity Frozen 125,600 J/m^3-oC SFCC VWC From (Tef) -0.01 oC To(Tep) SFC C Method -0.5 oC None SatVWC 0.35 VWC 0.35 The materials will need to be applied to the model regions by following these steps: of 106 2D Hairpin Thermosyphon 1. 69 of 106 Open the R e g io ns dialog by selecting M o d e l > G e o m e try > R e g io ns ... from the menu, 2. For the Silty G ra v e l region, select Silty _G ra v e l_M a te ria l from the Material drop down list, 3. Repeat this step for each of the remaining regions and corresponding materials, 4. C lick O K to close the R e g io ns dialog. f. Specify Model Output (Model > Reporting) In this model the default plots will be created. In addition, a group of two His to ry plots will be created separately in order to view the Temperature profiles at two locations in the T he rm o s y p ho n region over time. The history plot locations may be seen in the Model Geometry section as the blue circles in the Thermosyphon region. To set up these plots follow the steps below. 1. Open the P lo t M a na g e r dialog by selecting M o d e l > R e p o rting > P lo t M a na g e r... from the menu, 2. Move to the P o int tab, 3. C lick the M ultip le Entry ... button, 4. Set the V a ria b le to Temperature by selecting the value from the drop down list, 5. Set the P lo t T y p e to History by selecting the value from the drop down list, 6. In the G ro up text box type Soil Temperature, 7. Type or copy the data from the table below (do not include the header row) and click the P a s te button to paste the data into the dialog, 8. C lick O K to close the M ultip le Entry and P lo t M a na g e r dialogs. X (m) Y (m) Title 6 6.2 Temp at evaporator 4 9.2 Temp at condenser g. Run Model (Solve > Analyze) The next step is to analyze the model. Select So lv e > A na ly ze from the menu. This action will write the descriptor file and open the FlexPDE solver. The solver will automatically begin solving the model. After the model has finished solving, the results will be displayed in the dialog of thumbnail plots within the FlexPDE solver. Right-click the mouse and select "Maximize", or double-click, to enlarge any of the thumbnail plots. These reports are intended to provide the user with low-quality graphs which give a rough indication of the results. C reating professional-quality visualizations of the results can be accomplished with AC UMESH software. h. Visualize Results (Window > AcuMesh) 2D Hairpin Thermosyphon 70 of 106 The visual results for the current model may be examined by selecting the W ind o w > A C U M ESH menu option. 8.2 Results and Discussion The default plot that appears in Acumesh is a contour plot of the Temperature variable. The finite element mesh used to solve the model is also displayed by default. The selected time step may be changed by using the drop down in the workspace toolbar. The screenshots below show the progression of the cooling of the soil starting from the thermosyphon and moving outward at the time steps 60 days, 240 days, and 365 days. 2D Hairpin Thermosyphon 71 of 106 The history plots defined in the Model Output section provide a summary of the soil temperature at two points in the Thermosyphon region over time. This plot may be viewed in 2D Hairpin Thermosyphon 72 of 106 Acumesh by following these steps: 1. Select G ra p hs > P lo t M a na g e r... menu item, 2. Move to the P o int tab, 3. Select the So il T e m p e ra ture plot from the list of plots and click the G ra p h button. The results shown in the plot illustrate the soil temperature changes over time at the two history points. The effects of the thermosyphon boundary condition and the natural ground temperature boundary condition on the soil temperature at the two history points can seen in the plot. Because the thermosyphon boundary condition was not applied to the thermosyphon region near the history point (4,9.2) there is a delay in the effect of the thermosyphon boundary condition at the point (6,6.2). This delay causes the temperature at the history point (4,9.2) to remain higher than at the point (6,6.2) until roughly day 300 when the temperature begins to equalize between the two points. 2D Hairpin Thermosyphon Model Data 8.3 Geometry Region: Silty Gravel X (m) Y (m) 0 0 18 0 18 7 15 7 10 9.5 9 10 3 10 0 10 0 6.188 Region: Thermosyphon X (m) Y (m) 0 5 11.6 6.9 11.6 7.2 8 9 0 9.5 0 9.2 8 8.7 11 7.15 0 5.3 Region: Asphalt X (m) Y (m) 0 10 9 10 9 10.3 0 10.3 Region: Coarse Rock X (m) Y (m) 18 7 12 9.5 10 9.5 15 7 Region: Insulator 73 of 106 2D Hairpin Thermosyphon X (m) Y (m) 0 8.4 8 8.4 8 8.5 0 8.5 Return to Enter Geometry Section 74 of 106 2D C anal Bank Freezing and Thawing 9 75 of 106 2D Canal Bank Freezing and Thawing This example illustrates hydrothermal coupling (SVHeat and SVFlux) in the simulation of soil and ice freeze-thaw behavior on a canal bank. The water in the canal is also included in the analysis. The model simulation time is 50 hours. The canal bank is freezing during the first 25 hours after which time the thawing process occurs for the remainder of the simulation time. Project: Model: System: Type: Minimum authorization required: GeoThermal C analBankFreezingThawing_50h 2D Transient Full Model Geometry and Description The model geometry consists of 3 regions. Region 1 is a layer of sand 0.6 m in thickness. Region 2 is the canal bank. It is 2 m wide and 0.85 m high with slope of 1h:2w. Region 3 is used to represent the water. The water itself is usually not included in seepage modeling, but in this example it is utilized to simulate the canal ice thickness during freeze-thaw. The blue points in the model geometry below are used to record the soil/ice temperature at specific locations. Model Setup 9.1 The following steps will be required to set up this model: a. C reate model b. Enter geometry c. Specify SVHeat initial conditions d. Specify SVHeat boundary conditions e. C ombine SVFlux with SVHeat f. Apply SVHeat material properties g. Specify SVHeat model output 2D C anal Bank Freezing and Thawing h. Specify SVFlux boundary conditions i. Specify SVFlux initial conditions j. Apply SVFlux material properties k. Run coupled SVHeat and SVFlux model l. Visualize results 76 of 106 NO TE: Any values on the dialogs there are not specifically mentioned in the steps below are assumed to be the default values currently present. a. Create Model This tutorial assumes that you are already familiar with creating Projects and Models in SVOFFIC E. If the "UserTutorial" project does not exist, click the C re a te Ne w P ro je c t button located above the list of projects and then enter "UserTutorial" as a new project name. Since FULL authorization is required for this tutorial, follow these steps to ensure full authorization is activated. To begin creating the model in this tutorial create a new model in SVHEAT through the following steps: 1. Select a Project under which to organize the tutorial, 2. Press the C re a te Ne w SV He a t M o d e l button located above the list of models, 3. Enter SVHeat_CanalBank in the Model Name text box, 4. Select the following entries: 5. 6. Module: SVHEAT System: 2D Type: Transient Units: Metric Time Units: hr C lick on the W o rld C o o rd ina te Sy s te m tab and enter the values below, x min = 0 x max = 2.1 y min = 0 y max = 1 Move to the T im e tab and enter the following values for time: Start Time: 0 Initial Increment: 0.01 Maximum Increment: 0.1 End Time: 50 7. C lick the O K button to save the model and close the Ne w M o d e l dialog, 8. The new model will be automatically added to the models list and the new model will be opened. 9. On the Dis p la y O p tio ns dialog, set a Ho rizo nta l a nd V e rtic a l Sp a c ing of 0.05 m and then click O K to accept the settings. 2D C anal Bank Freezing and Thawing 77 of 106 b. Enter Geometry (Model > Geometry) Model geometry is defined as a set of regions and can be either drawn by the user or defined as a set of coordinates. Model geometry can also be imported from either .DXF files or from existing models. This model consists of three regions which are named Filte r, C a na lB a nk , and W a te r. To add the regions follow these steps: 1. Open the R e g io ns dialog by selecting M o d e l > G e o m e try > R e g io ns ... from the menu, 2. C hange the region name from R1 to Filte r. To do this, highlight the name and type the text, 3. Press the Ne w button to add a second region R 2, 4. C hange the region name from R2 to C a na lB a nk , 5. Repeat this step for the remaining region. The shapes that define each material region will now be created. The steps to create the Filte r region are as follows: 1. C lick on the Filte r region item in the region list box and press the P ro p e rtie s ... button, 2. C lick on the Ne w P o ly g o n... button to open the Ne w P o ly g o n Sha p e dialog, 3. C opy and paste the region coordinates from the table below into the dialog using the P a s te P o ints button (do not copy the header row), 4. C lick OK to close the Ne w P o ly g o n Sha p e dialog and R e g io n P ro p e rtie s dialogs, 5. Repeat these steps to define the remaining region shapes, 6. Press O K to close the R e g io ns dialog. Region: Filter X (m) Y (m) 0 0 2 0 2 0.05 0 0.05 Region: CanalBank X (m) Y (m) 0 0.05 2 0.05 2 0.85 1.6 0.85 1 0.55 Region: Water 2D C anal Bank Freezing and Thawing X (m) Y (m) 0 0.05 1 0.55 0 0.55 78 of 106 c. Specify SVHeat Initial Conditions (Model > Initial Conditions) Initial conditions must be specified prior to solving a transient model. In this case we will specify a global initial temperature. 1. Select M o d e l > Initia l C o nd itio ns > Se tting s ... from the menu, 2. Select the Constant option, 3. Enter a temperature of 5 oC, 4. C lick O K to close the dialog. d. Specify SVHeat Boundary Conditions (Model > Boundaries) Now that the model geometry has been defined, the next step is to specify the boundary conditions. The freezing rate for the surface of the canal bank and the water regions will be set to a temperature expression. The remaining model boundaries are set to the default value of No BC . The steps for specifying these boundary conditions are as follows: The Boundary C onditions dialog applies to the region that is currently selected in the region selector. NO TE: A region may be selected in one of the following 3 ways: 1. click on the region with the mouse cursor in the workspace 2. selecting the region in the region selector located above the workspace 3. by selecting the region row in the Regions dialog. NO TE: The difference between the No BC boundary condition type and the Zero Flux boundary condition type is one of placement. These two boundary condition types are interchangeable on exterior boundaries of a model and result in zero flow across the boundary. However, on interior boundaries of a model the No BC type is the default boundary condition and results in no effect on the flux across a boundary. The Zero Flow boundary condition type when applied to an internal boundary of a model results in zero flux across that boundary, i.e., a Zero Flux type is effectively a barrier that prevents any heat flow from crossing the boundary in the case of SVHeat. CanalBank region boundary conditions 1. Select the C a na lB a nk region, 2. Open the B o und a ry C o nd itio ns dialog by selecting M o d e l > B o und a rie s > 3. Assign the boundary conditions as shown in the following table, 4. C lick O K to save the Boundary C onditions and return to the workspace. B o und a ry C o nd itio ns ... from the menu, 2D C anal Bank Freezing and Thawing X (m) Y (m) Boundary Condition 0 0.05 No BC 2 0.05 2 0.85 1.6 0.85 No BC Temperature Expression: if t < 1 then 5 - 5*t else if t <= 25 then -0.5*t else if t < 30 then -7.5 + 2.5 *(t - 25) else 5 C ontinue 1 0.55 No BC 79 of Water region boundary conditions 5. Select the W a te r region, 6. Open the Boundary C onditions dialog by selecting Model > Boundaries > Boundary C onditions... from the menu, 7. Assign the boundary conditions as shown in the following table, 8. C lick O K to save the Boundary C onditions and return to the workspace. X (m) Y (m) Boundary Condition 0 0.05 1 0.55 0 0.55 No BC Temperature Expression: if t < 1 then 5 - 5*t else if t <= 25 then -0.5*t else if t < 30 then -7.5 + 2.5 *(t - 25) else 5 No BC The shape of the Temperature Expression function is shown in the following figure. 106 2D C anal Bank Freezing and Thawing 80 of 106 e. Combine SVFlux with SVHeat (File > Add Coupling) Modeling of SVFlux and SVHeat can be done independently or coupled by specifying SVFlux and SVHeat components in the same model file. This methodology makes it easy to use the finite-element volumetric water content results in the thermal modeling software. This step will also enable the modeling of both the conduction and convection processes. The steps to combine SVFlux with SVHeat are as follows: 1. Press File > Sa v e to save a copy of the completed steps so far in the current model because the A d d C o up ling operation creates a new model, 2. Select File > A d d C o up ling ..., 3. The A d d C o up ling dialog will be displayed, 4. C heck the SV Flux box, 5. Note that this process creates a new model file in the same Project with the combined components, 6. Enter Coupled_CanalBank as the Ne w File Na m e , 7. C lick O K to close the dialog. f. Apply SVHeat Material Properties (Model > Materials) The next step in defining the model is to enter the material properties for the SVHeat component. Each region in the model will be assigned a different material. Define the first material called Sa nd as follows: 1. Open the M a te ria ls M a na g e r dialog by selecting M o d e l > M a te ria ls > M a na g e r... from the menu, 2. C lick the Ne w ... button to create a material, 3. Enter Sa nd for the material name, 4. C lick O K and the M a te ria l P ro p e rtie s dialog will appear, 5. Enter the material property values given in the table below. Note that the SWC C Method parameters and Hydraulic C onductivity Method parameters will be entered later into the SVFlux material properties dialog. 6. C lick O K to close the M a te ria l P ro p e rtie s dialog, 7. Repeat these steps for the remaining two materials. 8. C lick O K to close the M a te ria ls M a na g e r dialog. Material: Sand 2D C anal Bank Freezing and Thawing Thermal C onductivity Johansen Option Material State C rushed Conductivity Material Type Dry/Sat C onductivity C oarse C alculate Solid C onductivity Solid C onductivity Solid C omponent 20,160 J/hr-m-oC Volumetric Heat C apacity Formulation Volumetric Heat Solid Dry Density Capacity Specific Heat C apacity of Solid C omponent From (Tef) SFCC Hydraulic Permeability Reduction To (Tep) SFC C Method SWC C Method Jame-Newman 1,500 kg/m^3 700 J/kg-oC -0.05 oC -0.5 oC Estimated by SWC C Fredlund and Xing Fit Permeability SWC C Method Reduction Method Hydraulic C onductivity Modified C ampbell Method Estimation Material: Silt Thermal C onductivity Johansen Option Material State C rushed Conductivity Material Type Dry/Sat C onductivity Fine C alculate Solid C onductivity Solid C onductivity Solid C omponent 29,500 J/hr-m-oC Volumetric Heat C apacity Formulation Volumetric Heat Solid Dry Density Capacity Specific Heat C apacity of Solid C omponent From (Tef) SFCC Hydraulic Permeability Reduction Material: Water To (Tep) SFC C Method SWC C Method Jame-Newman 1,250 kg/m^3 900 J/kg-oC -0.08 oC -0.5 oC Estimated by SWC C Fredlund and Xing Fit Permeability SWC C Method Reduction Method Hydraulic C onductivity Modified C ampbell Method Estimation 81 of 106 2D C anal Bank Freezing and Thawing Thermal C onductivity Option Volumetric Heat C apacity Formulation Volumetric Heat Unfrozen Volumetric Capacity Heat C apacity Frozen Volumetric Heat C apacity From (Tef) Conductivity SFCC Hydraulic Permeability Reduction of 106 Expression: if Te < 0 then 8280 else 2178 C onstant 4,184,000 J/m^3-oC 2,094,000 J/m^3-oC -0.01 oC SFC C Method -0.5 oC Expression SFC C If Te > Tef then 0.99 else 0 To (Tep) 82 m2i 2 Permeability SWC C Method Reduction Method Hydraulic C onductivity Modified C ampbell Estimation Method The materials need to be applied to the model regions by following these steps: 1. Open the R e g io ns dialog by selecting M o d e l > G e o m e try > R e g io ns ... from the menu, 2. For the Filte r region, select Sa nd from the Material drop down list, 3. For the C a na lB a nk , select Silt from the Material drop down list, 4. For the W a te r region, select W a te r from the Material drop down list, 5. C lick O K to close the R e g io ns dialog. g. Specify SVHeat Model Output (Model > Reporting) Two types of output may be specified: i) Plot Manager: ii) Output Manager: Output displayed during model solution Standard finite element files written to disk for visualization in Acumesh or for inputting to other finite element packages In addition to the default O utp ut M a na g e r plots a contour plot for the Ic e C o nte nt will be created. In addition to the default P lo t M a na g e r plots, three groups of His to ry plots will also be created in order to view the T e m p e ra ture profiles over time along three lines. The history plot locations may be seen in the Model Geometry section as the blue circles along the lines labeled L1, L2 and L3. To set up these plots follow the steps below. PLOT MANAGER (Model > Reporting > Plot Manager) 1. Open the P lo t M a na g e r dialog by selecting M o d e l > R e p o rting > P lo t M a na g e r... from the menu, 2. Move to the P o int tab, 3. C lick the M ultip le Entry ... button, 4. Set the V a ria b le to Temperature by selecting the value from the drop down 2D C anal Bank Freezing and Thawing 83 of 106 list, 5. Set the P lo t T y p e to History by selecting the value from the drop down list, 6. In the G ro up text box type Soil Temp at L1, 7. C opy the data from the table below (do not include the header row) and click the P a s te button to paste the data into the dialog, 8. C lick O K to close the M ultip le Entry dialog, 9. Repeat these steps for the two remaining history plot groups, 10. C lick O K to close the P lo t M a na g e r dialog. History Plot Group: Soil Temp at L1 X (m) Y (m) Title 1 0.54 L1PT1 1.05 1.1 0.45 0.35 L1PT2 L1PT3 1.15 0.25 L1PT4 1.2 0.15 L1PT5 History Plot Group: Soil Temp at L2 X (m) Y (m) Title 0.8 0.44 L2PT1 0.85 0.9 0.35 0.25 L2PT2 L2PT3 0.95 0.15 L2PT4 1 0.05 L2PT5 History Plot Group: Ice Temp at L3 X (m) Y (m) Title 0.1 0.54 L3PT1 0.1 0.1 0.4 0.25 L3PT2 L3PT3 OUTPUT FILES (Model > Reporting > Output Manager) The output .dat file will be used to transfer model solution results to the Acumesh software. The default AcuMeshInput.dat file is listed in the Output Manager by default for every model. It contains the most common variables used for visualization in AcuMesh. To add the Ice C ontent variable to Acumesh output follow these steps: 1. Open the O utp ut M a na g e r dialog by selecting M o d e l > R e p o rting > O utp ut 2. Select the row containing the AcuMeshInput.dat item in the list of output files M a na g e r... from the menu, and click the Properties... button, 3. On the De s c rip tio n tab, select the row containing the Ice Content variable from the list of A v a ila b le V a ria b le s, 4. C lick on the A d d Se le c te d V a ria b le s to O utp ut File De s tina tio n b utto n to move 2D C anal Bank Freezing and Thawing 84 of 106 the Ic e C o nte nt variable into the Se le c te d V a ria b le s list, 5. C lick O K to close the O utp ut File P ro p e rtie s and O utp ut M a na g e r dialogs and return to the workspace. h. Specify SVFlux Boundary Conditions (Model > Boundaries) The SVFlux boundary conditions are set up to be consistent with the initial water table and consist of a head constant values. The steps for specifying these boundary conditions are as follows: CanalBank region boundary conditions 1. First switch to SVFLUX mode by selecting W ind o w > SV Flux from the menu, 2. Select the C a na lB a nk region, 2. Open the B o und a ry C o nd itio ns dialog by selecting M o d e l > B o und a rie s > 3. Assign the boundary conditions as shown in the following table, 4. C lick O K to save the Boundary C onditions and return to the workspace. B o und a ry C o nd itio ns ... from the menu, X (m) Y (m) Boundary Condition 0 0.05 No BC 2 0.05 Head C onstant: 0.2 m 2 0.2 No BC 2 0.85 C ontinue 1.6 0.85 C ontinue 1 0.55 C ontinue Water region boundary conditions 5. Select the W a te r region, 6. Open the Boundary C onditions dialog by selecting M o d e l > B o und a rie s > B o und a ry C o nd itio ns ... from the menu, 7. Assign the boundary conditions as shown in the following table, 8. C lick O K to save the Boundary C onditions and return to the workspace. X (m) Y (m) 0 0.05 Boundary Condition No BC 1 0.55 Head C onstant: 0.55 m 0 0.55 C ontinue Filter region boundary conditions 2D C anal Bank Freezing and Thawing 9. 85 of 106 Select the Filte r region, 10. Open the Boundary C onditions dialog by selecting M o d e l > B o und a rie s > B o und a ry C o nd itio ns ... from the menu, 11. Assign the boundary conditions as shown in the following table, 12. C lick O K to save the Boundary C onditions and return to the workspace. i. X (m) Y (m) Boundary Condition 0 0 No BC 2 0 Head C onstant: 0.2 m 2 0.05 No BC 0 0.05 C ontinue Specify SVFlux Initial Conditions (Model > Initial Conditions) The remaining steps all apply to the SVFlux software. To switch the model view to the SVFlux component of the model select W ind o w > SV Flux from the menu or click on the SVFlux icon on the sidebar near the top left of the screen. For the SVFlux initial conditions a water table will be specified. 1. Select M o d e l > Initia l C o nd itio ns > Se tting s ... from the menu, 2. Select the following settings, Apply one Initial C ondition to: Entire Model Initial C onditions for Model: Water Table Suction: No maximum 3. C lick O K to close the dialog, 4. Select M o d e l > Initia l C o nd itio ns > W a te r T a b le ... from the menu, 5. C opy the data from the table below (do not include the header row) and click the P a s te button to paste the data into the dialog, 6. j. C lick OK to close the Initia l W a te r T a b le dialog. X (m) Y (m) 0 0.55 1 0.55 2 0.2 Apply SVFlux Material Properties (Model > Materials) The next step in defining the model is to enter the material properties for the SVFlux component. The materials were created and applied to the model regions as part of the SVHeat component. The only steps left to perform in SVFlux are to assign the SVFlux specific material properties. To assign the properties follow these steps: 1. Open the M a te ria ls M a na g e r dialog by selecting M o d e l > M a te ria ls > M a na g e r... from the menu, 2. Select the Sa nd material in the list click the P ro p e rtie s ... button, 2D C anal Bank Freezing and Thawing 3. 86 of 106 Enter the material property values for the Sa nd material given in the table below, 4. C lick O K to close the M a te ria l P ro p e rtie s dialog, 5. Repeat these steps for the the Silt material. 6. Select the W a te r material in the list click the C ha ng e T y p e ... button, 7. The New Data Type will be Sa tura te d C lick O K to close the C ha ng e T y p e dialog, 8. Enter the material property values for the W a te r material given in the table below, 4. C lick O K to close the M a te ria l P ro p e rtie s dialog, 6. C lick O K to close the M a te ria ls M a na g e r dialog. Unsaturated Material: Sand Saturated VWC SWC C Fredlund and Xing Fit af 20 kPa Volumetric nf Water Content mf Hydraulic Conductivity 1 2 hr 500 kPa Suction 0.1 kPa ksat Options C onstant C onstant ksat Unsaturated Hydraulic C onductivity kmin 0.036 m/hr MC ampbell p 5 Unsaturated Material: Silt Saturated VWC Modified C ampbell Estimation 3.6e-7 m/hr 0.45 SWC C Fredlund and Xing Fit af 200 kPa Volumetric nf Water Content mf Hydraulic Conductivity 0.32 1 2 hr 1000 kPa Suction ksat Options 0.1 kPa C onstant C onstant ksat 0.0036 m/hr Unsaturated Hydraulic C onductivity kmin Modified C ampbell Estimation MC ampbell p 5 Saturated Material: Water 3.6e-7 m/hr 2D C anal Bank Freezing and Thawing Hydraulic Conductivity ksat Options C onstant C onstant ksat 1000 m/hr Volumetric Saturated VWC Water Content 87 of 106 0.99 k. Run Coupled SVHeat and SVFlux Model (Solve > Analyze) The next step is to analyze the coupled model. Select So lv e > A na ly ze from the menu. This action will write the descriptor file and open the FlexPDE solver. The solver will automatically begin solving the model. After the model has finished solving, the results will be displayed in the dialog of thumbnail plots within the FlexPDE solver. Right-click the mouse and select "Maximize", or double-click, to enlarge any of the thumbnail plots. These reports are intended to provide the user with low-quality graphs which give a rough indication of the results. C reating professional-quality visualizations of the results can be accomplished with AC UMESH software. NO TE: If a much faster solution time is desired the FlexPDE REGRID setting for adaptive mesh refinement may be turned off for this model. In general, for a given model it is recommended that this setting be left turned on to guarantee the specified accuracy of the solution. If a faster solution time (lat the expense of a less accurate solution) is the goal then the safer alternative to disabling the REGRID setting is to increase the FlexPDE error limits on the FEM O p tio ns dialog. For purposes of demonstrating the solution of this model, disabling the REGRID setting is acceptable. To do this follow these steps: l. 1. C lick M e s h > Se tting s ... to open the M e s h Se tting s dialog, 2. On the G lo b a l tab, uncheck the R EG R ID check box, 3. C lick O K to close the dialog. Visualize Results (Window > AcuMesh) The visual results for the current model may be examined by selecting the W ind o w > A C U M ESH menu option. 9.2 Results and Discussion A view of the model solution is shown in Acumesh using the default view options. The contour plot variable may be changed by clicking P lo t > C o nto urs ... from the menu and selecting a different variable from the V a ria b le drop down on the G e ne ra l tab. The finite element mesh used to solve the model is also displayed by default. The mesh can be hidden clicking P lo t > M e s h... and unchecking the Dra w O rig ina l M e s h check box. The selected time step currently displayed on the screen may be changed by using the drop down in the workspace toolbar. The following screenshots show the progression of the freezing and thawing of the water and canal bank. The freezing period occurs for the first 25 hours followed by a thawing period until the end of simulation time. The temperature on the canal bank decreases faster than on canal water level because of the larger latent heat release. 2D C anal Bank Freezing and Thawing 88 of 106 2D C anal Bank Freezing and Thawing 89 of The following screenshots show contours of the fraction of ice content during freezing and thawing of the water and canal bank. 106 2D C anal Bank Freezing and Thawing 90 of 106 2D C anal Bank Freezing and Thawing 91 of The history plots for the measured temperatures along L1, L2, and L3 are shown below. 106 2D C anal Bank Freezing and Thawing 92 of 106 2D C anal Bank Freezing and Thawing 93 of 106 2D C anal Bank Freezing and Thawing 94 of 106 3D Heated Foundation 10 95 of 106 3D Heated Foundation The following example will introduce you to a three-dimensional model in SVHEAT. The model is used to investigate steady-state heat flow through a material resulting from a heated foundation under winter conditions. The tutorial provides a detailed set of instructions guiding the user through the creation of the 3D heat transfer model. The model is generated using two regions, three surfaces, and one material. The model data and material properties are provided below. Project: Foundations Model: HeatedFoundTut3D Minimum authorization required: STANDARD Model Description and Geometry Region Shape Data Ground Region X 0 12 20 20 20 12 0 0 Y 0 0 0 10 20 20 20 10 Basement Region X 12 20 20 12 Y 0 0 10 10 3D Heated Foundation 96 of 106 Material Properties Temperature (oC) -2 -1 0 1 2 Conductivity (J/s-m-oC) 2 1.999 1 1.001 1.002 Model Setup 10.1 The following steps will be required in order to set up the model described in the preceding section. The steps fall under the general categories of: a. C reate model b. Enter geometry c. Specify boundary conditions d. Apply material properties e. Specify model output f. Run model g. Visualize results NO TE: Any values on the dialogs there are not specifically mentioned in the steps below are assumed to be the default values currently present. a. Create Model The following steps are required to create the model: 1. Open the SV O FFIC E M a na g e r dialog, 2. Select the project called "UserTutorial". If the project does not exist, create a new project called "UserTutorial", 3. C reate a new model called "HeatedFoundation3D" by pressing the Ne w button next to the list of models. Use the settings shown below when creating the new model: 4. 5. Application: SVHEAT System: 3D Type: Steady-State Units: Metric Time Units: Seconds (s) Select the W o rld C o o rd ina te Sy s te m tab (Before entering any model geometry it is best to format the Axes to ensure that the model will fit into the drawing space), Enter the World C oordinates System coordinates shown below into the dialog, 3D Heated Foundation 6. x min = -10 x max = 30 y min = -10 y max = 30 z min = 0 z max = 20 97 of 106 C lick the O K button to close the C re a te Ne w M o d e l dialog and to create the new model. The workspace grid spacing needs to be set to aid in defining region shapes. The geometry data for this model has coordinates of a precision of 1m. In order to effectively draw geometry with this precision using the mouse, the grid spacing must be set to a maximum value of 1. 1. The V ie w O p tio ns dialog will appear, 2. Enter 1 for both the horizontal and vertical spacing, and 3. C lick O K to close the dialog. b. Enter Geometry (Model > Geometry) Model geometry is defined as a set of regions. Geometry can be either drawn by the user or defined as a set of coordinates. Model Geometry can also be imported from either .DXF files or from existing models. This model will be divided into two regions, which are named Ground and Basement. To add the necessary regions follow these steps: 1. Open the R e g io ns dialog by selecting M o d e l > G e o m e try > R e g io ns from the menu, 2. C hange the first re g io n na m e from "R1" to G ro und. Highlight the name and type new text, 3. Press the Ne w button to add a second region, 4. C hange the name of the second region to Basement , and 5. C lick O K to close the dialog. The shapes that define each region will now be created. Note that when drawing geometry shapes the region that is current in the region selector is the region the geometry will be added to. The Region Selector is at the top of the workspace. Refer to the previous section of this manual for the geometry points for each region. Define the Ground region 1. Select "Ground" as the region in the Region Selector, 2. Select Dra w > G e o m e try > P o ly g o n R e g io n from the menu, 3. The cursor will now be changed to cross hairs, 4. Move the cursor near (0,0) in the drawing space. You can view the coordinates of the current position the mouse is at in the status bar just below the workspace, 5. To select the point as part of the shape left click on the P o int, 6. Now move the cursor near (12,0) and then left click on the P o int. A line is now 3D Heated Foundation 98 of 106 drawn from (0,0) to (12,0), 7. Repeat this process for the remaining points. Refer to the previous section of this manual for the geometry points for each region, 8. For the last point (0,10). Double-click on the point to finish the shape. A line is now drawn from (0,20) to 0,10) and the shape is automatically finished by SVHEAT by drawing a line from (0,10) back to the start point, (0,0). If the ground region geometry been entered correctly the shape should look like the following: NO TE: If a mistake was made entering the coordinate points for a shape then select a shape with the mouse and select Ed it > De le te from the menu. This will remove the entire shape from the region. To edit the shape use the R e g io n P ro p e rtie s dialog. Define the Basement 9. Select "Basement" in the Region Selector, 10. Select Dra w > G e o m e try > R e g io n P o ly g o n from the menu, 11. Move the cursor near (12,0) in the drawing space. You can view the coordinates of the current position of the mouse in the status bar just below the drawing space, 12. To select the point as part of the shape left click on the P o int, 13. Now move the cursor near (20,0) and then left click on the P o int. A line is now drawn from (12,0) to (20,0), 14. Now move the cursor near (20,10) and then left click on the P o int. A line is now drawn from (20,0) to (20,10), and 15. For the last point (12,10). Double-click on the p o int to finis h the s ha p e . A line is now drawn from (20,10) to 12,10) and the shape is automatically finished by 3D Heated Foundation 99 of 106 SVHEAT by drawing a line from (12,10) back to the start point, (12,0). This model consists of three surfaces. By default every model initially has two surfaces. Define Surface 1 This surface is already present with a default constant elevation of 0m. Define Surface 2 This surface is already present. Follow these steps to set a constant elevation of 10m. 1. Select "Surface 2" in the Surface Selector, 2. C lick M o d e l > G e o m e try > Surfa c e s in the menu to open the Surfa c e s dialog, 3. C lick the Properties button to open the Surfa c e P ro p e rtie s dialog 4. Enter 10 in the constant elevation box, 5. C lick O K to C lo s e the dialog, Define Surface 3 The following steps are required to add the third surface to the model: 6. C lick "New" to open the Ins e rt Surfa c e s dialog, 7. Press O K to add the surface, 8. C lick the Properties button to open the Surfa c e P ro p e rtie s dialog for Surface 3, 9. Select C onstant as the Surface Option, 10. Enter 20 in the constant box, 11. C lick O K to close the dialog, 12. C lick O K to close the Surfaces dialog. c. Specify Boundary Conditions (Model > Boundaries) Now that all of the regions and surfaces have been successfully defined, the next step is to specify the boundary conditions. A temperature of –3oC will be defined at the ground surface region to simulate an outdoor temperature. The base of the model will be set to –4oC to establish a temperature gradient slightly increasing with depth. The basement will be set to a temperature of 10 oC . The steps for specifying the boundary conditions are as follows: 1. C hange to the 2D view by selecting V ie w > M o d e > 2D, 2. Select the Ground region with the mouse, right-click, and choose Boundary C onditions. The B o und a ry C o nd itio ns dialog will open and display the boundary conditions for the current Surface, 3. Select "Surface 3" from the drop-down box located at the top right of the dialog, 4. Under the Surfa c e B o und a ry C o nd itio ns tab, select a Temperature C onstant 3D Heated Foundation 100 of 106 boundary condition from the surface boundary condition drop-down box, 5. Enter –3 in the C onstant field. 6. Select "Surface 1" from the drop-down box located at the top right of the dialog, 7. Under the Surfa c e B o und a ry C o nd itio ns tab, select a Temperature C onstant boundary condition from the surface boundary condition drop-down box, 8. Enter –4 in the C onstant field, 9. Press O K to close the dialog, 10. Specify Basement as the region by selecting M o d e l > G e o m e try > R e g io ns from the menu and clicking on Basement, 11. Press O K to close the dialog, 12. Select the Basement region with the mouse, right-click, and choose Boundary C onditions. The B o und a ry C o nd itio ns dialog will open to the Sid e w a ll B o und a ry C o nd itio ns tab and display the boundary conditions for the current Surface, 13. Select "Surface 2" from the drop-down box, 14. Select the point (20,10) from the list, 15. From the Boundary C ondition drop-down select a "Temperature Expression" boundary condition from the surface boundary condition drop-down box. This will cause the Expression box to be enabled, 16. In the Expression box enter a temperature expression of "if z > 19 then -3 +(20-z)*13 else 10", 17. Enter BasementWalls as the Boundary Name, 18. Select the point (12,10) from the list, 19. From the Boundary C ondition drop-down select a "C ontinue" boundary condition, 20. Under the Surfa c e B o und a ry C o nd itio ns tab, select a Temperature C onstant boundary condition from the surface boundary condition drop-down box, 21. Enter 10 in the C onstant field, 22. Select "Surface 1" from the drop-down box located at the top right of the dialog, 23. Under the Surfa c e B o und a ry C o nd itio ns tab, select a Temperature C onstant boundary condition from the surface boundary condition drop-down box, 24. Enter –4 in the C onstant field, and NO TE: Enter the expression without the quotes shown in the above statement. The purpose of this expression, as opposed to just entering 10, is to smooth the temperature from the ground surface temperature of –3oC to the desired basement temperature of 10oC . This technique removes a potentially sharp break in adjacent boundary conditions and allow the model the converge on a solution much faster. 3D Heated Foundation 101 of 106 25. Press O K to close the dialog. d. Apply Material Properties (Model > Materials) The next step in defining the model is to enter the material properties for a clay material in the model. This section provides instructions on creating the clay material. 1. Open the M a te ria ls dialog by selecting M o d e l > M a te ria ls > M a na g e r from the menu, 2. C lick the Ne w ... button to create a material, 3. Enter "3D Tutorial Soil" for the material name, 4. Press O K . The dialog for the new material properties will pop up, 3D Heated Foundation 102 of 106 NO TE: When a new material is created, you can specify the display a color for the material using the Fill C olor box on the Material Properties dialog. Any region that has a material assigned to it will display the material fill color. 5. Select Data as the Thermal C onductivity Option On the C o nd uc tiv ity tab, 6. C lick on the Da ta button, 7. Enter the d a ta p o ints as provided in the opening section at the beginning of this tutorial, NO TE: To view the data press the G ra p h button. 8. C lick the V o lum e tric He a t C a p a c ity tab, 9. Select the C o ns ta nt o p tio n, 10. C heck the Same Value of Unfrozen and Frozen HC option 11. Enter 1.95e6 for the Frozen VHC text field, and 12. C lick O K on all opened dialogs to accept the changes and close the dialogs. Each region will cut through all the layers in a model creating a separate “block” on each layer. Each block can be assigned a material or be left as v o id. A void area is essentially air space. 1. Select M o d e l > M a te ria ls > M a te ria l La y e rs from the menu to open the M a te ria l La y e rs dialog, 2. Use the arrow buttons to select the Ground region, 3. Select the "3D Tutorial Soil" material from the drop-down for Layer 2, 4. Select the "3D Tutorial Soil" material from the drop-down for Layer 1, 5. Select "Basement" region by using the right arrow in the top right of the dialog, 6. Select "VOID" from the drop-down for La y e r 2, 7. Select the "3D Tutorial Soil" material from the drop-down for La y e r 1, and 8. C lose the dialog using the O K button. e. Specify Model Output PLOT MANAGER (Model > Reporting > Plot Manager) The P lo t M a na g e r dialog, when first opened will display the default plots. There are many plot types that can be specified to visualize the results of the model. A temperature surface plot will be added in addition to the default plots. 1. Open the P lo t M a na g e r dialog by selecting M o d e l > R e p o rting > P lo t M a na g e r from the menu, 2. The Plot Manager dialog will open with the default plots present, 3. The toolbar at the bottom left corner of the dialog contains a button for each 3D Heated Foundation 103 of 106 plot type. C lick on the Surfa c e button. The P lo t P ro p e rtie s dialog will open, 4. Enter the title T e m p Surfa c e , 5. Select "Te" as the variable to plot from the drop-down, 6. Move to the P ro je c tio n tab, 7. Select "Plane" as the Projection Option, 8. Select "Z " from the C oordinate Direction drop-down, 9. Enter 10 in the C oordinate field. This will generate a 2D slice at Z = 10m on which the temperature will be plotted, 10. C lick O K to close the dialog and add the plot to the list, 11. The default plots were generated to have a projection (x or y coordinate) at the midpoint of the model. The basement wall is at X = 12m so the plots with a X=10m coordinate will be adjusted to X=12m, 12. Select the plot with the title YZ Temp and click the Properties button, 13. Select the Projection tab and adjust the C oordinate from 10 to 12, 14. C lick O K to close the dialog, 15. Repeat the previous 3 steps for all the plots with an X coordinate of 10m, then 16. C lick O K to close the P lo t M a na g e r and return to the workspace. OUTPUT FILES (Model > Reporting > Output Manager) Two output files will be generated for this tutorial model: a transfer file of temperatures, and a .dat file to transfer the results to AC UMESH. The default AcuMeshInput.dat file is listed in the Output Manager by default for every model. It contains the most common variables used for visualization in AcuMesh. 1. Open the O utp ut M a na g e r dialog by selecting M o d e l > R e p o rting > O utp ut M a na g e r from the menu, 2. The toolbar at the bottom left corner of the dialog contains a button for each output file type. C reate the Te transfer file by pressing the SV He a t button, and 3. C lick O K to close the O utp ut M a na g e r and return to the workspace. f. Run Model (Solve > Analyze) The next step is to analyze the model. Select So lv e > A na ly ze from the menu. This action will write the descriptor file and open the SVHEAT solver. The solver will automatically begin solving the model. g. Visualize Results (Window > AcuMesh) Once you have analyzed the model, the output plots can be visualized using AC UMESH. In order to view plots in AC UMESH, select W ind o w > A C U M ESH from the menu. Plots can visualized by selecting the desired process under Plots in the menu. 10.2 Results and Discussion After the model has finished solving, the results will be displayed in the dialog of thumbnail plots within the SVHEAT solver. Right-click the mouse and select "Maximize" to enlarge any of the thumbnail plots. Shown 3D Heated Foundation below is the solution mesh generated by the solver. 104 of 106 References 11 105 of References FlexPDE 6.x Reference Manual, 2007. PDE Solutions Inc. Spokane Valley, WA 99206. 106 References This page has been left intentionally. 106 of 106