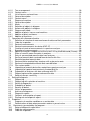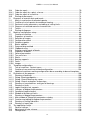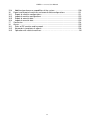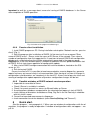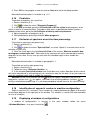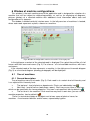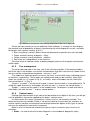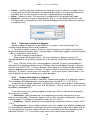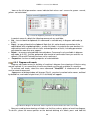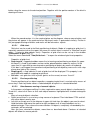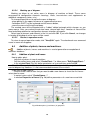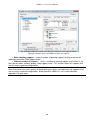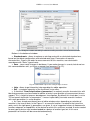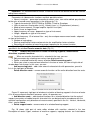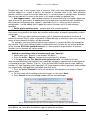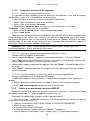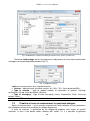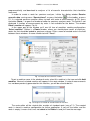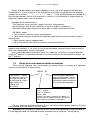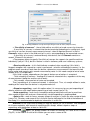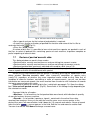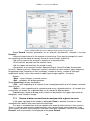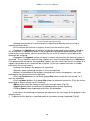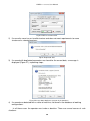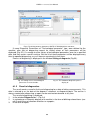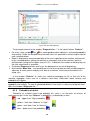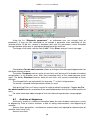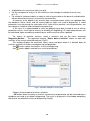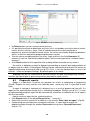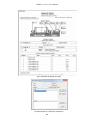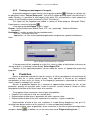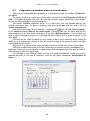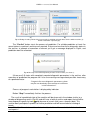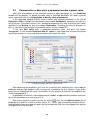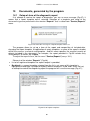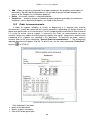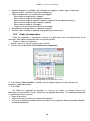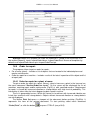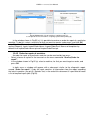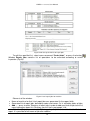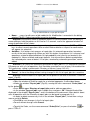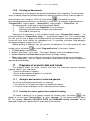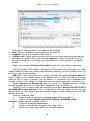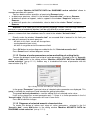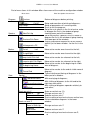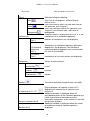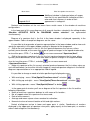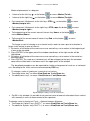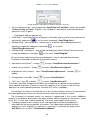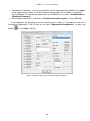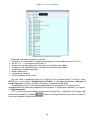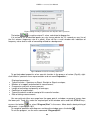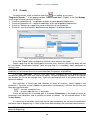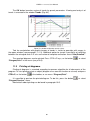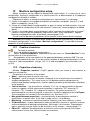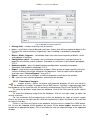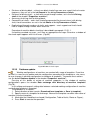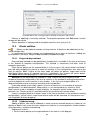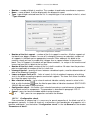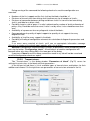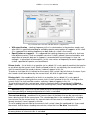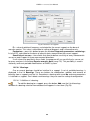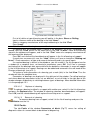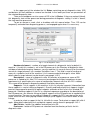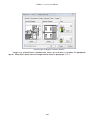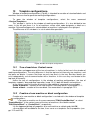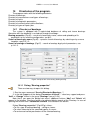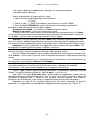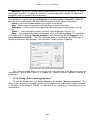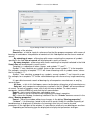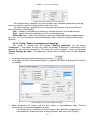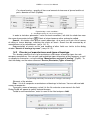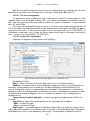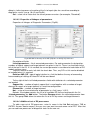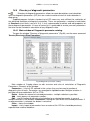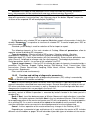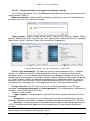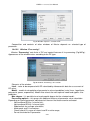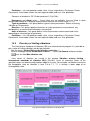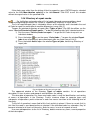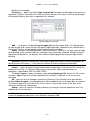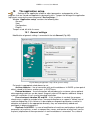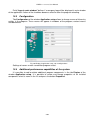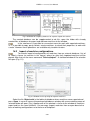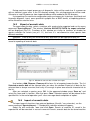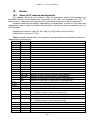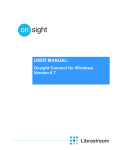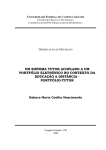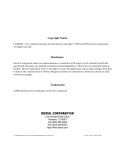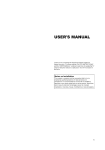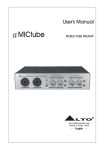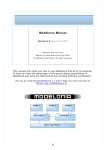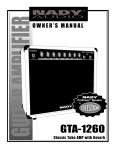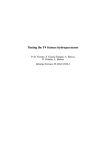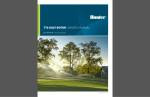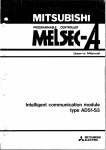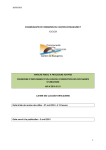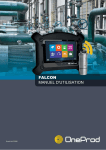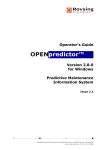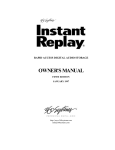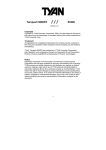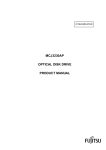Download “DIAES” - Expert Diagnostics System Version 3.13.13 User Manual
Transcript
Software “DIAES” Expert Diagnostics System Version 3.13.13 User Manual «DIAES» v.3.13.xx, User Manual CONTENTS Contents ................................................................................................................................ 1 Introduction. .................................................................................................................. 6 2 Notation conventions, adopted in the manual. .............................................................. 7 2.1 Designations in text ................................................................................................. 7 2.2 Icons. ...................................................................................................................... 7 2.3 Keyboard. ................................................................................................................ 7 2.4 List of terms............................................................................................................. 7 3 Workstation requirements. ............................................................................................ 8 3.1 Hardware requirements. .......................................................................................... 8 3.2 System software requirements. ............................................................................... 8 4 Operation with the Program. ......................................................................................... 8 4.1 Start of the Program. ............................................................................................... 8 4.2 Shutdown of the Program. ...................................................................................... 9 4.3 General information on the program management.................................................. 9 4.3.1 Commands selection from menu............................................................................. 9 4.3.2 Commands selection from toolbar........................................................................... 9 4.3.3 Context menu. ......................................................................................................... 9 4.3.4 Objects properties. .................................................................................................. 9 4.3.5 Close, reduce/restore and minimize buttons. .......................................................... 9 4.3.6 Keyboard. ................................................................................................................ 9 4.4 Network version of DIAES operation ..................................................................... 10 4.4.1 Terms and definitions ............................................................................................ 10 4.4.2 Server installation.................................................................................................. 10 4.4.3 Active client installation ......................................................................................... 10 4.4.4 Passive client installation ...................................................................................... 11 4.4.5 Possible mistakes at DIAES network version operation. ....................................... 11 5 Quick start .................................................................................................................. 12 5.1 Selection of machine and review of its properties and configuration. .................... 12 5.2 Entry of new bearings, gear ratio, number of blades, etc ...................................... 12 5.3 Directory of bearings. ............................................................................................ 13 5.4 Entry of limiting vibration velocity and interrepair period for machine .................... 13 5.5 Setting of search limits for shaft rotation speed by spectra ................................... 14 5.6 Setting of measured acoustic functions ................................................................. 14 5.7 Uploading of measured data from analyzer to PC................................................. 15 5.8 Diagnostics of machine. ........................................................................................ 15 5.9 Generation of diagnostic report ............................................................................. 16 5.10 Entry of list of repair jobs to report ................................................................ …….16 5.11 Express-review of machine’s current state by house or by plant........................... 17 5.12 Report on state of machine by archive date .......................................................... 17 5.13 Reception of order for objects inspection or repair. ............................................... 17 5.14 Review of acoustic functions diagrams. ................................................................ 17 5.15 Review of trends. .................................................................................................. 18 5.16 Prediction. ............................................................................................................. 18 5.17 Exclusion of spectrum or archive from processing. ............................................... 18 5.18 Identification of support’s number in machine configuration. ................................. 19 5.19 Displaying of window of configurations ................................................................. 19 6 Window of machine configurations. ............................................................................ 19 6.1 Tree of machines. ................................................................................................. 19 6.1.1 General description. .............................................................................................. 19 2 «DIAES» v.3.13.xx, User Manual 6.1.2 Tree management. ................................................................................................ 20 6.1.3 Context menu. ....................................................................................................... 20 6.2 List of houses and machines. ................................................................................ 21 6.2.1 General description. .............................................................................................. 21 6.2.2 Context menu. ....................................................................................................... 21 6.3 Diagram of machine. ............................................................................................. 22 6.3.1 General description. .............................................................................................. 22 6.3.2 Marks .................................................................................................................... 22 6.3.3 Selection of objects in diagram. ............................................................................ 23 6.3.4 Actions with objects in diagram. ............................................................................ 23 6.3.5 Diagram edit mode. ............................................................................................... 24 6.4 Addition of plants, houses and machines. ............................................................. 26 6.4.1 Addition of plant and house. .................................................................................. 26 6.4.2 Addition of machines. ............................................................................................ 27 7 Operation with vibroacoustic data. .............................................................................. 28 7.1 Definition of structure of measured acoustic data and their parameters. .............. 28 7.1.1 Order for inspection............................................................................................... 28 7.1.2 Route of measurements ........................................................................................ 28 7.1.3 Route of measurements for device MVP-2C ......................................................... 34 7.2 Creation of route of measurements in spectrum analyzer. .................................... 36 7.3 Execution of measurements .................................................................................. 39 7.3.1 Spectrum analyzer OneproD MOVIPACK MVP-2C by 01dB-Metravib (France). .. 40 7.4 Rules of record’s name formation in analyzer. ...................................................... 41 7.5 Entry of accumulated acoustic data from analyzer. ............................................... 42 7.6 Saving of acoustic data received from device to disk files. ................................... 44 7.7 Review of packed acoustic data. ........................................................................... 45 7.7.1 Review of data received from analyzer with a glance to route…. .......................... 46 7.7.2 Review of accepted data without route consideration ........................................... 47 7.7.3 Files review mode ................................................................................................. 47 7.8 Unpacking of acoustic data after receipt from spectrum analyzer. ........................ 48 7.9 Unpacking of spectra from previously created disk file ......................................... 51 7.10 Preparation of analyzers for data exchange with PC ............................................ 51 7.11 Diagnosing based on unprocessed acoustic data. ................................................ 52 7.12 Setup of sensors sensitivity. .................................................................................. 52 8 Setting of diagnosis .................................................................................................... 54 8.1 Diagnosing. ........................................................................................................... 54 8.1.1 Diagnosing with selection of machine ................................................................... 54 8.1.2 Result of diagnostics ............................................................................................. 55 8.1.3 Probability of defect ............................................................................................... 56 8.1.4 Severity of defect. ................................................................................................. 57 8.1.5 Values of parameters ............................................................................................ 57 8.2 Archives of diagnoses. .......................................................................................... 58 8.3 Diagnostic reports. ................................................................................................ 60 8.3.1 Contents and reception of report. .......................................................................... 61 8.3.2 Printing out and export of report. ........................................................................... 63 9 Prediction. ................................................................................................................... 63 9.1 Prognosis of machine condition on a certain date ................................................. 64 9.2 Determination of date when parameter reaches a preset value. ........................... 66 10 Documents, generated by the program. ................................................................... 67 10.1 Setup of diagnostic report form. ............................................................................ 67 10.2 Order for measurements. ...................................................................................... 68 10.3 Order for inspection............................................................................................... 69 3 «DIAES» v.3.13.xx, User Manual 10.4 Order for repair...................................................................................................... 70 10.4.1 Order for repair for a plant, a house. ..................................................................... 70 10.4.2 Order for repair of a machine. ............................................................................... 71 10.5 Printing of documents. .......................................................................................... 74 11 Diagrams of acoustic data and trends. ..................................................................... 74 11.1 Analysis and review of collected spectra. .............................................................. 74 11.1.1 Creation of set of spectra for combined viewing.................................................... 74 11.1.2 Review of scalar parameters and editing of setting limits...................................... 76 11.1.3 Diagrams of selected acoustic characteristics....................................................... 76 11.2 Trends. .................................................................................................................. 86 11.3 Printing of diagrams .............................................................................................. 87 12 Machine configuration setup .................................................................................... 88 12.1 Creation of machine. ............................................................................................. 88 12.2 Properties of machine. .......................................................................................... 88 12.2.1 Selection of images. .............................................................................................. 89 12.2.2 Configuration check .............................................................................................. 90 12.2.3 Database update. .................................................................................................. 91 12.3 Blocks addition. ..................................................................................................... 92 12.3.1 Drag and drop method. ......................................................................................... 92 12.3.2 Clipboard using. .................................................................................................... 93 12.4 Creation and removal of blocks. ............................................................................ 93 12.5 Properties of blocks............................................................................................... 93 12.5.1 General parameters. ............................................................................................. 94 12.5.2 Transmissions. ...................................................................................................... 95 12.5.3 Shafts. ................................................................................................................... 96 12.5.4 Bearing supports. .................................................................................................. 98 12.5.5 Faults .................................................................................................................. 100 12.5.6 Images. ............................................................................................................... 102 13 Template configurations. ........................................................................................ 104 13.1 Tree of machines. Context menu. ....................................................................... 104 13.2 Creation of new machine or block configuration.................................................. 104 13.3 Update of machines working configurations base according to base of templates. .. 14 Directories of the program...................................................................................... 106 14.1 Directory of bearings. .......................................................................................... 106 14.1.1 Dialog «Bearing properties » ............................................................................... 106 14.1.2 Dialog «Search bearings by name». ................................................................... 109 14.1.3 Dialog «Search analogues for bearings». ........................................................... 111 14.2 Directory of manufacturers and types of bearings. .............................................. 112 14.3 Directory of faults. ............................................................................................... 113 14.3.1 Logical and physical supports. ............................................................................ 113 14.3.2 Linkages of diagnostic parameters...................................................................... 114 14.3.3 Concept of target element. .................................................................................. 114 14.3.4 Window of directory of faults ............................................................................... 115 14.4 Directory of diagnostic parameters. ..................................................................... 119 14.4.1 Main window of Diagnostic parameters catalog. ................................................. 119 14.4.2 Creation and editing of diagnostic parameters. ................................................... 120 14.5 Directory of limiting vibrations. ............................................................................ 125 14.6 Directory of repair jobs. ....................................................................................... 126 15 The application setup ............................................................................................. 128 15.1 General settings .................................................................................................. 128 15.2 Adjustment of color scheme ................................................................................ 129 15.3 Configuration. ...................................................................................................... 130 4 «DIAES» v.3.13.xx, User Manual 15.4 Additional performance capabilities of the system. ............................................. 130 16 Export and import of machines and acoustic data configurations. ......................... 131 16.1 Export of machine configurations. ....................................................................... 131 16.2 Import of machine configurations. ....................................................................... 132 16.3 Export of acoustic data. ....................................................................................... 133 16.4 Import of acoustic data. ....................................................................................... 133 17 Conclusion. ............................................................................................................ 134 18 Annex. .................................................................................................................... 135 18.1 Rules of DP creation and keywords. ................................................................... 135 18.2 Keywords in templates of reports. ....................................................................... 136 18.3 Operation with vertical machines…………………………………………………..…136 5 «DIAES» v.3.13.xx, User Manual 1 Introduction. In 1999 ZAO "PromServis" developed a methodology that allows to construct a mathematical model of a machine’s mechanical faults, identified by generated vibroacoustic noises, on the basis of passport data of this machine. Comparison of measured and calculated characteristics makes it possible to draw a conclusion regarding presence of defects. This methodology was implemented in the software that is supplied with databases completely configured for operation with Customer’s equipment. Software is protected by an electronic key. The present manual contains the most complete operation guide on application of software “DIAES version 3.xx”, created by ZAO "PromServis" and is intended for users of different levels: from beginners to experienced specialists. On the one hand, the manual helps a user to solve specific tasks, providing the most accurate information in minimal time (section "Quick Start"). On the other hand, this book is also a tutorial on the use of multiple opportunities provided by the diagnostics system, and contains all necessary information for understanding of the performed process essence. Structure of the manual allows to find answers to specific questions promptly, to determine ways of a desired result achievement. Each section is devoted to a separate topic. Sections are divided into paragraphs describing specific problems: Sections 1, 2 and 3 contain common information about the program management, notation conventions, adopted in the manual, hardware and system software requirements. Section 4 – «Quick Start» - is a brief reference book that contains a list of actions required for basic tasks fulfillment and helps to achieve result promptly, without going deep into details of program operation. This section allows to start operation quickly, without preliminary training. Sections 5, 11 and 12 contain description of equipment base structure, ways of its generation and maintenance. Section 6 is devoted to manipulations with vibroacoustic data: definition of parameters and configuration of measured functions, metering, transmission of collected data to calculation device and their handling, storage and application. Sections 7 and 8 describe processes of diagnosing and prediction. Section 9 – reference book of reports, generated by the program. Section 10 contains detailed description of multifunctional analyzer for measured data – instrument of graphical analysis; Sections 13 and 14 describe structure, application, completion and parameters setup of System’s Directories. Section 15 is devoted to export and import of machines configurations and acoustic data. Despite the small sizes of sections, the manual contains a lot of useful information regarding operation of the program. Often solution of a problem can be preceded through several simpler tasks. Therefore, many sections contain links to other topics that contain more detailed description of these tasks, or tasks that can be performed before or after the current task. The manual allows to spend minimal time on reading and learning. Descriptions of steps that are already familiar to a user are maximally brief, and steps that can be difficult are described in details. The manual provides information regarding usage of software supplied by ZAO "PromServis" only and helps to understand all features of its functioning. Methodical instructions concerning matters of vibroacoustic diagnostics are available separately as a methodology of inspection with application of vibroacoustic. We did our best to make the manual as simple, user-friendly and informative as possible. Your comments, suggestions, questions are welcome: [email protected] (ZAO 6 «DIAES» v.3.13.xx, User Manual "PromServis"). You can also visit the Master Class on vibroacoustic diagnostics at our website: http://www.promservis.ru. We'll be glad to learn your opinion. 2 Notation conventions, adopted in the manual. 2.1 Designations in text Names of interface elements (dialog boxes and their options, buttons, menu, etc.) are highlighted in bold. Italic is used to highlight new and important terms in the text. Abbreviations are indicated in capital letters. Names of files, folders and directories are written from capital letters. The following representation is used for commands: "Name_menu|Name_command", meaning that the command "Name_command” is in the dropdown list of commands of menu "Name_menu", such as "Diagnosis|Set diagnosis". 2.2 Icons. “Key with a trinket” icon indicates that the described mode or command is available only for Super Admin of the application. Ordinary users and administrators don’t have a possibility to use them. Limitation is active for the whole paragraph, containing this icon, including subparagraphs. “Key” icon indicates that the described mode or command is available only for Administrator of the application. Ordinary users cannot use them. Limitation is active for the whole paragraph, containing this icon, including subparagraphs. 2.3 Keyboard. Names of keys are typed in capital letters, for example ENTER. Plus sign (+) between names of two keys means that these keys must be pressed simultaneously. For example, "Press ALT+TAB» means that you must press the ALT key and hold it down, pressing TAB. Comma between key names means that keys should be pressed by turns. For example, phrase "Press ALT, A, P" means that it is necessary to press and release each of these keys one by one. 2.4 List of terms. Fault (defect) – a diagnosed state of a machine. For each machine a list of detectable states is preset that depends on design features of machine. Each fault is characterized by several diagnostic parameters. On the base of calculation of these parameters’ values and settings the program concludes the probability of a particular fault existence and intensity. Diagnosis – determination of probability of each possible failure and its intensity on the base of measured acoustic data. Prediction - a process of analysis of faults’ development and evaluation of a machine’s state for a specified period of time in future, based on a weighted extrapolation of time series values of diagnostic parameters stored in the archive of machines states. State of machine – result of diagnostic process. Spectrum analyzer – completely self-contained, portable instrument for measuring of vibration parameters, recording and spectral analysis of electrical signals, as well as storage of signals and their spectra in non-volatile memory with possibility of accumulated data uploading to PC. Route – detailed information about points and parameters of acoustic data collection from machine. 7 «DIAES» v.3.13.xx, User Manual Element (of configuration) – plant, house, gear unit, shaft, support, bearing, etc, that is used to represent units and relations of "ownership". For example, the company "owns" the houses, house - "owns" the equipment, etc. Object (of configuration) – element of configuration that has a visual representation in a tree of machines as a scheme or a picture. Target element – element of configuration that is subject to diagnosis, for which diagnostic parameter and/or diagnostic state are determined. Support – assembly of bearings that consists of one or several bearings installed together. Processor– a mathematical model of a diagnostic state (DS), which is used to determine intensity and probability of a fault, etc. Probability of fault – a value that indicates a level of state possibility, based on the measured spectra analysis. 3 Workstation requirements. 3.1 Hardware requirements. The following technical facilities are required for correct running of the System: Portable spectrum analyzer, possible choice: - MVP-2C, produced by OneproD Company (France). - Kvartz, Topaz, Agat by DIAMEX Company (Moscow). It is possible to connect other analyzers. Personal or industrial computer with processor Pentium 4 and higher class, RAM capacity min 512 MB, hard disk drive capacity at least 20 GB, SVGA-color graphic display and "mouse" manipulator; One vacant serial communication port or USB port for interface converter USB - RS232; USB port for electronic Guardant key connection. Printer (optional). 3.2 System software requirements. DIAES software works withoperationsystemsversionWindowsXPSP2 or later. 4 Operation with the Program. 4.1 Start of the program. Before start of the program turn on a PC supply, monitor and printer and wait for completion of an operating system loading. with the program’s name. A few seconds after To start the program, click an icon starting the main window of the program appears (Figure 2). It is also possible to start the program through menu «Start|Programs|Diagnostics|DIAES». The topmost line is the title of the window. Name of the program and name of a currently active working window are displayed there. Under the title the menu bar is located. Lower is a toolbar with buttons. The last line is the status bar, designed to display prompt info and messages. Workspace is a part of the main window, located between the toolbar and the status bar. It is designed to display operation windows and dialogs. 8 «DIAES» v.3.13.xx, User Manual 4.2 Shutdown of the program. You can exit the program by clicking "Spectra|Exit" (modes of commands’ selection are described in p.4.3.1), or by pressing keys combination ALT+F4, or pressing close button in main window - . 4.3 General information on the program management. The program can be controlled by selection of commands from menu or toolbar, you can use also objects context menus. 4.3.1 Commands selection from menu. Mouse manipulator or computer keyboard can be used for selection of commands from menu. To select a command using the mouse, do the following steps: 1. Move cursor to the desired item in the menu bar, and click left mouse button; 2. Indicate the required command in the list and click left mouse button; the command is selected. As for the choice of commands by means of keyboard, see paragraph 4.3.6. 4.3.2 Commands selection from toolbar. Only mouse can be used to select a command from toolbar. Each button is connected with a certain command. To select a command it is enough just to left click the corresponding button. Each button has a help message that appears when mouse pointer lingers for a while on this button. 4.3.3 Context menu. Click on right mouse button displays context menu for a selected object. This menu contains the basic set of commands for this object manipulation. For example, context menu for a machine contains commands for review of states, spectra, trends, properties, and other service commands. It is also possible to open the context menu of a selected object, by key combination SHIFT + F10 or special keys on Windows supporting keyboards. 4.3.4 Objects properties. To view or change information about a selected object, for ex. a block, you should refer to its properties. To open the window of Properties: Select an object in the window and run menu «Edit|Properties». Right-click an object and select the command «Properties». Press key combination ALT+ENTER. 4.3.5 Close, reduce/restore and minimize buttons. in the upper right corner of most windows. It allows to exit the There is a close button window. Next to it there are buttons for minimizing and reduction/deployment of a window (missing in dialog windows). 4.3.6 Keyboard. Commands of menu can be selected using keyboard. Activate menu by pressing ALT or F10 or by clicking left mouse button on the menu bar. Now use one of the following methods to select a required command: Highlight a menu item using control keys or and press ENTER. In the popup list of commands select a command using control keys and , press ENTER. 9 «DIAES» v.3.13.xx, User Manual Sequentially press underlined letters in names of requested menu items or commands. In addition, some of commands have assigned keyboard shortcuts. For example, to select the command “Properties” use shortcut ALT + ENTER. To switch between windows use key combinations: CTRL+TAB or CTRL+F6. To interrupt operation with a dialog window press ESC. Using the keyboard you can also select check boxes and buttons in dialog windows. Just press ALT+key corresponding to the underlined letter in a parameter’s name. You can also press TAB key till the desired area becomes active. 4.4 Network version of DIAES operation. 4.4.1 Terms and definitions Server - a computer that acts as storage of data bases, including measured data, results of diagnosis, received reports, etc. The Server stores copies of machine’s configurations for all Clients. After DIAES operation is completed, the system updates data bases related to an active Client. Active client – DIAES system that performs functions of work station to configure machines and directories, to prepare and take measurements, to execute data processing, manual analysis, report generation, etc. After completion of active client’s session all changes in databases are copied from client’s PC to the Server. Passive client - DIAES system that allows to browse data of active clients. This system enables preparation and taking measurements, results processing, manual analysis and examination of diagnostic results and measured data, report generation. At running of passive client upon request databases update from corresponding copies stored at the Server. All database changes made by a passive client are not stored at the Server and will be lost at next update of databases from the Server. 4.4.2 Server installation. 1. Install Microsoft SQL Server 2005 or later version at PC-Server. SQL server is configured for network access through TCP / IP protocol in a standard way. SQL 2. Create Sadko database on SQL Server, set accounts for access to this database. 3. Create public folder Winads, set access with possibility of data recording for all user accounts. Copies of configuration databases and directories of active clients will be stored in this folder. 4.4.3 Active client installation. 1. Install DIAES program on PC. During installation select option "Network version - active client " (Fig. 1). Start the program after installation of DIAES. At first start you’ll see a request "Enter name of DIAES server". Please, enter PC-Server name in network. A new icon to launch DIAES with configuration database of the current client will be automatically generated in the program group - "Start|Programs|Diagnostics|DIAES-<client>", where < client > is a name of active client’s PC. 2. Start DIAES and set up connection with archive database, located on the SQL server (p. 15). 3. Exit and restart DIAES. On PC of active client it is possible to change configuration of machines and blocks, load measured data, execute diagnostics, generate reports, carry out manual analysis of measured data. After end of the client session all configuration changes are stored in the Server. It is 10 «DIAES» v.3.13.xx, User Manual important to wait for a message about successful saving of DAIES databases in the Server after completion of DIAES operation. Fig.1 Selection of the program installation type 4.4.4 Passive client installation 1. Install DIAES program on PC. During installation select option "Network version - passive client" (Fig. 1). 2. Start the program after installation of DIAES. At first start you’ll see a request "Enter name of DIAES server". Please, enter the name of PC-Server in the network. Then select a number of configuration from the suggested list. A new icon to launch DIAES with configuration database of a selected active client will be automatically generated in the program group Diagnostics. In the next window specify a number of operation that was performed before start of DIAES. At first start choose operation of configuration update. 3. After start of DIAES configure connection with archive database, located on the SQL server (p. 15). 4. Exit and restart DIAES. On passive client’s PC it is possible to load measured data, execute diagnostics, generate reports and carry out manual analysis of measured data. After closing of session all changes in configurations and directories are stored only in the local PC. At next start of passive client and running of configuration update operation all previous configuration changes will be lost. 4.4.5 Possible mistakes at DIAES network version operation 1. 2. Impossible to save data to Server: Check if Server is available in network; Check if a current account has access to Winads folder on Server. A configurations database unexpected for the selected client opens at start of DIAES: check settings of directories for databases Bmp, Cfg, Ref in the file Poet.cfg in subfolder with this client’s name. 3. Cannot find executed measurements, diagnoses: check connection to archive database (menu Service|Setting, tab "General"). 5 Quick start. Start the program – see paragraph 4.1. When you see window of configurations with the of machines, the program is ready for operation. If window of configurations does not appear – see p.5.18. 11 «DIAES» v.3.13.xx, User Manual 5.1 Selection of machine and review of its properties and configuration. To select a machine in the tree you need to know in which plant and house it is located. Left-click anywhere in the tree of machines. If required item is out of sight in the window, use vertical and horizontal scroll bars near the tree, or keys «» and «». Left-click image "+" near name of item to see its content. More details can be found in p.6.1. When machine is selected, right-click its name. In the context menu (see p.4.3.3 ) select line Properties... You’ll see a window of properties for this object (see.p.12.2). Properties window can also be reached by pressing keys ALT+ENTER after machine selection. Configuration of machine consists of configurations of its blocks. After machine selection left-click its icon in the right part of configurations window to make it active. Then right-click image of requested block. Border of a highlighted item will appear. If it does not cover the entire machine, try to click in another part of this machine’s drawing. After you highlighted the desired machine at the drawing, right-click the highlighted image area and select Properties...in the context menu, or press ALT+ENTER, or double-click left mouse button in the area of interest. You’ll get the window Parameters of block... which allows to view and edit block’s parameters (see.p.12.5). 5.2 Entry of new bearings, gear ratio, number of blades, etc. Select a required machine and open configurations of block that contains parameters you want to edit (5.1). To enter a bearing: in the window Parameters of block... go to tab Supports (p.12.5.4) and select desired number in the list of supports. If there is no desired number in the list, check correctness of machine selection. In the window Bearings names of all bearings installed in the selected support are listed. Select name of a requested bearing and press Edit button. In the dialog window Parameters of bearing enter a name of new bearing and press Load. After successful upload you’ll see inscription "Parameters loaded". To execute entry of new bearing’s parameters to the support press OK. To change parameters of gear transmission: in the window Parameters of block... go to tab “Transmissions” (p.12.5.2) and select a required transmission in the list. If there is no desired transmission, check correctness of block selection. For the selected transmission specify number of fingers, teeth, gear ratio, etc. depending on the type of transmission. Note that gear transmissions that connect shafts of different blocks should be described in the block containing driven shaft. To change a number of blades or parameters of other additional elements (supplements): go to tab Shafts in the window Parameters of block... (p.12.5.3) and select a desired additional element of configuration in the list Supplements. If there is no desired element in the list, check correctness of block selection. Select name of requested element and press Edit… or Add…. In the dialog window Parameters of supplement (p.12.5.3.1) set new parameters of element and click OK. Attention! All changes in configurations will take effect only after you click OK in the bottom of dialog window “Parameters of block…”. If you click Cancel to exit this dialog, corrections in any tab will not saved. Important! At making these changes, the system generates inquiry about correction of route functions created earlier for this machine. Remember, that in case of any corrections 12 «DIAES» v.3.13.xx, User Manual standard routes of available measurement directions will be recreated. For example, you decided that measurements in vertical direction are sufficient for this machine. Then after edition of block’s configuration functions for vertical direction will be created, BUT with standard features! Attention! You can change settings of route correction mode (p.15.1). 5.3 Directory of bearings. There are two ways to activate the Directory of bearings: 1. Follow menu «Service|Directories|Bearings…». 2. Select a machine, open configuration of any block (p.5.1); in the window Parameters of block... go to the tab Supports (p. 12.5.4); select any support from the list, select name of any bearing, and click Add… or Edit… . Dialog window Parameters of bearing will appear (p.14.1). Here you can: Find parameters of bearing by its name and manufacturer. In the field “Name” enter a name of bearing, in the list “Firm” select a manufacturing company and click Load button. Inscription "Parameters loaded" under the Load button informs about successful load. In the window “In base” will be listed all bearings with matching names. To review parameters of a found bearing tick the checkbox Show in short-form dialog. Find a bearing by part of its name or by a template (p.14.1.2) – click Search button. In the dialog box select type of search (substring or template), indicate manufacturing companies included in search and string for search by name, then click Search. In the window “In base” you’ll see a list of all found bearings. If there are no names in the list - nothing was found. Find an analog of a bearing by its parameters (p.14.1.3) – click the button Analogs. In the dialog box select a type of bearing, mark parameters to search, set values for these parameters, indicate what manufacturing companies are included in search and click Search button. In the window In base you’ll see a list of all found bearings. If there are no names in the list - nothing was found. Add a new bearing to database – enter a name of new bearing in the field Name, indicate its type (sleeve or rolling), manufacturing company, input parameters in corresponding fields. Save the bearing in the database by Add button (this function is available only if the Directory of bearings was called from menu). Detailed description of operation with the Directory of bearings is given in paragraph 14.1. 5.4 Entry of limiting vibration velocity and interrepair period for a machine. 1. 2. Entry of values: Select a machine; Activate view of its configuration for a block, containing parameters you want to edit (5.1); 3. To enter a limiting velocity and an interrepair period, go to the tab General in the window Parameters of block…(p.12.5.1); 4. Correct a value of an interrepair period in the field Interrepair period, it is set in hours; 5. Correct a value of the maximal vibration velocity. 13 «DIAES» v.3.13.xx, User Manual There are two ways to correct limiting values of vibration velocity: Correct a numeric value in the field “Max.vibr.velocity”; Click the button next to the field “Max.vibr.velocity” to see a table of ISO standard values of vibration. Select a required value in this table and enter it by clicking OK. Attention! Both of these parameters are defined for each block, so they may not be the same for different blocks. All changes in configuration of a machine will take effect after pressing OK button at the bottom of the dialog box Parameters of block... If you exit this dialog by clicking Cancel, no changes will be saved. 5.5 Setting of search limits for shaft rotation speed by spectra. 1. Select a machine; 2. Activate view of its configuration for a block, containing parameters you want to edit (5.1); 3. To enter limits of search go to the tab General in the window Parameters of block…(p.12.5.1); 4. Correct values of fields Fr lower limit and Fr upper limit, they are set in Hertz (Hz), note that a lower limit value should be less than an upper limit value. Search of peak value of shaft rotational frequency by spectra will be executed in this interval. Accuracy of true speed determination influences reliability of diagnosis. It is not recommended to change Fr search limits that were set at the program installation. Message «Upper Fr search limit should be not less than lower limit » means that search limits were set incorrectly. Modifications in machine configuration will take effect after pressing OK button at the bottom of the dialog box Parameters of block... If you exit the dialog, clicking Cancel, changes will not be saved. 5.6 Setting of measured acoustic functions. Depending on physical parameters of a machine, the program calculates frequency ranges, where measurements are required for reliable diagnosis of the object. The program provides two ways for frequency ranges of acoustic characteristics determination: Order for inspection of machine(p.10.3); Route of measurements in machine (p.7.1). To get an order for inspection, select a machine (5.1) and follow menu «Service|Order for measurement…». Created document can be printed out. To activate the editor of route, select a machine (5.1) and follow menu "Service|Route of measurements..." or select the line Route in context menu of machine. In the dialog box for each measurement direction of each support you’ll see acoustic features that are to be measured and their parameters. A route created in this way can be edited and downloaded to analyzer (p.7.1.2.2), but can not be printed. 5.7 Uploading of measured data from spectrum analyzer to PC. Procedure (more details in p.7.5): 1. Connect an analyzer to PC serial port with a special cable supplied with a device; 14 «DIAES» v.3.13.xx, User Manual 2. Prepare spectrum analyzer for exchanging data with PC; algorithm depends on design features of a device (p.7.10); 3. Open the dialog Receive acoustic data through menu command "Spectra|Load", or the button in the toolbar, or F2 key; 4. In the dialog box Receive acoustic data select the applied analyzer from the list, check settings of data reception and press Receive. After successful data uploading they will be unpacked and sorted by machines; 5. Press Exit button to close the dialog. 5.8 Diagnostics of a machine. Diagnostics can be performed after selection of a machine or at review of raw measurement data. Upon receipt and unpacking of acoustic data for a machine (5.7) select it (5.1) and run diagnostic process: For the latest date - click diagnosis..."; , or press F4, or follow menu "Diagnosis|Set For a selected date - click diagnosis for...". , or press CTRL+F4, or follow menu "Diagnosis|Set When you run diagnostics for the latest date, the system executes search of spectra for the current system date. If such data are not available, you’ll see a message proposing a diagnosis for the latest date when acoustic characteristics were measured. At diagnostics of a selected date specify a required date in the pop-up window Date of machine diagnosing selection. Left-click a required date and press OK to start diagnostics. Result of diagnostics is displayed: In the window “Diagnosis for...” (Fig. 31); As a figure or kinematic scheme of machine in the form of flashed icons and values of vibration velocity, measured on supports (p.6.3); As a diagnostic report and archive. After selection of a machine, you can always repeat diagnostics for any date of measurements acquisition or review previously calculated results. More detailed information is available in p.8.1. Sometimes review of raw data can be useful for diagnosing. After receipt and unpacking of acoustic characteristics, names of machines and dates of measurements are placed in the list of unprocessed spectra. You can start diagnostics there also. To do this, follow the menu "Spectra|Unprocessed...”. Pop-up window Unprocessed spectra will appear (Fig. 26) with a list of dates of measurements and corresponding machines, that were not diagnosed after receipt of data. Select a date and a machine and click OK to run diagnostics. When diagnostics is completed, information about the machine and date of inspection are placed in the list of processed machines for Reports generation. Follow the menu “Spectra|Processed..."- pop-up window similar to Unprocessed spectra window will appear. Select a date and a machine and print out a diagnostic report. More detailed information is available in p.7.11. 15 «DIAES» v.3.13.xx, User Manual Important! If you selected a date and a machine in the window Processed spectra, don’t forget to get documental results of diagnostics, because at closing the window this date of diagnosis will be removed from the list of unprocessed machines! Afterwards access to this data will be available only through selection of the corresponding machine in the tree of working configurations. 5.9 Generation of machine diagnostic report. Report is automatically created after execution of diagnosis (5.8) and can be received by pressing the button Report in the window Diagnosis for.... After that a report document will be generated in a separate window. To get a report document, you can: 1. Select a machine; 2. Follow menu "Diagnosis|Report..." or press F7; 3. In the dialog window select desired date from the list; 4. Press OK. The result will be the same. To print out the report: follow menu "Report|Print..." or click the button in the toolbar, or press CTRL+P. More detailed information is available in p.8.3. 5.10 Entry of list of repair jobs to the report. Generated list of repair jobs is placed in the end of Order for repair and is determined for each date of diagnosis of each object. List of repair jobs is created using the Directory of repair jobs: 1. Select a machine (5.1); 2. Follow menu "Service|Order for repair..." – text of order for repair will appear; , or open the window with a 3. Follow menu "Order|Repair jobs..." or press the button list of selected Repair jobs; 4. For automatic generation of list of jobs upon diagnostic results click AutoGen button (see p.10.4.2); 5. For manual correction of the list press the button Add to open the Directory of repair jobs; 6. In the pop-up window tick one or several repair jobs that are required for the specified machine and click OK to put them into the Order for repair; 7. If there is no required work in the list, edit it as described in p.14.6, because only jobs registered in the Directory can be added to order; 8. To delete a repair job from the order, use Delete button; 9. Press OK to save changes in the list of repair jobs, or press Cancel to exit without changes. More detailed information is available in p.10.4.2. 5.11 Express review of machine current state by house or by plant. On the left from an object’s name in the tree of machines you can see a colored symbol that displays an estimated condition of this object – a defect with the biggest severity and probability. To evaluate a condition of a machine more precisely, select it (p. 5.1). In the right part of parameters window a drawing of the object will appear: kinematic or functional diagram. Flashing icons at the drawing will display a result of the latest conducted diagnostics and measured vibration velocity on supports. 16 «DIAES» v.3.13.xx, User Manual Thus, opening lists of machines in houses you can quickly estimate an overall condition of equipment. Sequentially select objects to get more detailed information about their state according to data of the diagnostic system. The same information can be obtained from analysis of Order for inspection (p.10.3) or Order for repair (p.10.4), executed for a house or a plant. 5.12 Report of machine’s condition by date of archive. To restore a complete diagnosis for a specified date without re-processing of acoustic data, the system applies diagnostics on the base of parameters’ values, saved in archive: 1. Select a machine (p.5.1); 2. Follow the menu «Diagnosis|Archive…»; 3. In the pop-up window Select date of archive select a date, for that you want to view a state; 4. Press OK; 5. A result will be displayed in the window completely identical to the window of diagnostic results (Fig.31). More detailed information is available in p.8.2. 5.13 Receipt of order for objects inspection or repair. 1. Select a house or a plant (p. 5.1); 2. Follow the menu «Service|Order for inspection…» or «Service|Order for repair…», depending on requirements; 3. Specify the date range, for which you want to make an order. A corresponding document will be generated in the window. More detailed information is available in p.10.3 and p.10.4. 5.14 Review of acoustic functions diagrams. 1. Select a machine (5.1); , or run menu "Spectra|View", or select «Spectra…» in context 2. Press the button menu of a machine and press F3. In the appeared window (Fig.) select spectra of a machine for graphical analysis and review; 3. In a few steps you can add spectra for different machines/dates of measurement/supports to the review list; 4. OK button launches a graphical view of spectra, added to the list Selected acoustic data. Cancel button closes the dialog window. More detailed information is available in p.11.1. 5.15 Review of trends. 1. To view trends of a machine: select it (p.5.1), then click or follow the menu "Diagnosis|Trends...". In the pop-up window “Data for trending”, select a type of trend you want to view: Trends for parameters A – amplitudes of peaks at corresponding frequencies; Trends for parameters D – depth of modulation of corresponding frequencies ; Trends for vibration on supports by various measurement directions; Trends for severity of defects identified during diagnosis at different dates. 2. Specify an initial date for trending (mark it in the list Dates) and archives to be excluded from consideration (tick on the left from an archive date). 17 «DIAES» v.3.13.xx, User Manual 3. Press OK to start graphic review of trends or Cancel to close the dialog window. More detailed information is available in p. 11.2. 5.16 Prediction. To perform a prognosis for a machine: 1. Select a machine (5.1); 2. Click or follow the menu "Diagnosis|Prognosis"; 3. In the pop-up window go to the tab Prediction of DS for a date to get prognosis of an object’s state on a requested date. To predict a date when a specified parameter reaches a predetermined value, go to the tab Prediction of date by value of parameter. 4. Adjust parameters of prognosis (p.9); 5. Start prediction by pressing the button Make prognosis. 5.17 Exclusion of spectrum or archive from processing. To exclude a spectrum from processing: 1. Select a machine(5.1); 2. Click ,or follow the menu "Spectra|View", or select “Spectra” in context menu of the machine, or press F3; 3. Clear the check box in the field Acoustic Data of the window “Machine acoustic data for diagrams review selection”. Now, data of the spectrum will not be considered at making diagnosis for this date. At any time you can mark the checkbox again and re-enable the spectrum. More detailed information is available in paragraph11.1. To exclude an archive from processing: 1. Select a machine(5.1); 2. Follow the menu «Diagnosis|Archive…»; 3. In the window Select archive date clear check box near a date. Now data of this archive will not be considered at setting diagnosis of a machine’s state for this date. At any time you can mark the checkbox again and re-enable the spectrum. Attention! In the list of archives the icon stands for reports, received in the result of diagnostics, and the icon - for reports, received in the result of prediction. Archives are initially excluded from processing. It is not recommended to include them for the sake of safety! More detailed information is available in p.8.2. 5.18 Identification of support’s number in machine configuration. Select a machine (5.1) and you’ll see a number of a requested bearing support at kinematic or functional diagram in the right part of the window. This number is used to link measured data to units of an object. 5.19 Displaying of window of configurations If window of configurations is missing in the main window, follow the menu «Window|Machines…» or press the button . 18 «DIAES» v.3.13.xx, User Manual 6 Window of machine configurations. This window is the main working area of the application and is designed for selection of a machine that will be subject to required operations, as well as for displaying of diagrams, pictures (photos) of a selected machine with additional visual information about state and configuration of its elements. The window is divided vertically into two areas. In the left pane tree of machines is located, where each node represents a plant, a house or a machine. Fig 2. Window of configurations with list of machines in the right pane. In the right pane a content of the selected node is displayed. For a plant there will be a list of houses with their icons and names (Fig. 2). For a house - a list of available machines, with icons and names. If the selected node of the tree represents a machine, in the right pane a kinematic diagram (Fig. 3) or a functional diagram (drawing, photograph) will be displayed. 6.1 Tree of machines. 6.1.1 General description. Tree of machines consists of nodes (Fig. 3). Each node is at a certain level of hierarchy and is an object of this hierarchy level: The top level - level of plants or departments. Plants are indicated by icon ; Next level - level of houses (workshops, rooms). Each house may have its own icon, which can be specified in the house properties. If an icon is not specified, icon by default is ; The last level is for machines. Each machine may have its own icon, you can set it in machine properties. Icon by default is . There is a textual description of an object next to icon: name of plant or house; for machines - five-character identifier and full name, separated by hyphen. 19 «DIAES» v.3.13.xx, User Manual Fig. 3 Window of configurations with kinematic diagram of machine in the right pane. On the left from machine’s icon an additional "state indicator" is situated. Its form displays the maximal level of probability of defects found during the latest diagnostic session, and color designates their maximal severity (p.6.3.1) Blue: everything is correct, defects were not detected or inspection was not executed; Green: maximal severity of defects - slight; Yellow: maximal severity of defects - medium; Red: there are strong defects in the machine. Presence of these indicators helps to detect promptly machines that require maintenance and/or repair. 6.1.2 Tree management. To select a desired node in the tree, click it with left mouse button. If the required node is out of the sight in the window, use vertical and horizontal scroll bars near the tree. Nodes of the tree also can be navigated from keyboard - use keys and . Tree nodes that represent plants or houses can have a set of child nodes, indicating houses or machines, respectively. These nodes are called parent and can be unfolded - when child nodes are visible (as it is shown in Fig. 3) - or folded - when child nodes are not visible (like House and House 1 in Fig. 3). If there is a symbol "+" on the left of a node, it means that the node is in the folded state. To unfold this node and view its child nodes, left-click the icon "+" or press the control button . Symbol "-" means that the node is in the unfolded state. To compress a node and hide its child nodes, left-click the icon "-" or press control button . 6.1.3 Context menu. Clicking right mouse button at an icon or text description of an object in the tree, you will get a list of operations that can be applied to this object - context menu. If a command in this menu is grayed out, it means that it is not currently available. The command may be not available if there is no relevant data for its execution (for example, an archive contains no data) or command cannot be performed for objects of this type, or you do not have the authority to execute this command. Below is a list of commands available through an object’s context menu in the tree of machines: States – to view results of the latest diagnosis in the window of diagnostic states; 20 «DIAES» v.3.13.xx, User Manual Spectra – to select spectra and view them in the window of spectra diagrams; Trends – to select diagnostic parameters or states and view their trends in trends diagrams window; Route – to create, view or change a route of machine; Cut – to cut an object to the clipboard; this command is applicable only to machines; Copy – to copy an object to the clipboard; this command is applicable only to machines; Paste - to insert an object from the Clipboard into the current position in the tree. This command is applicable if there is a machine or a block in the clipboard and a valid object for insertion is selected. For example, a block can be inserted into a house or machine (parent house will be selected), but not into a plant; Create – to create a new object of configuration: - House – creation of a new house; this command is applicable only to plants; - Plant - creation of a new plant. Appears in context menu only in administrator mode. This command is applicable at any level of the hierarchy, as plants are at the top level and don’t require parent objects; - Machine – creation of a new machine; this command is applicable only at creation of template of machines and is available only in administrator mode; - Block – creation of a new machine’s block; this command is applicable only at creation of machine’s template and is available only in administrator mode; Delete – to delete an object with all its child objects from database. The command is executed after receipt of confirmation for deletion and has no rollback. Be careful! Deleted objects can not be restored; Properties… – to view and modify properties of a selected object. 6.2 List of houses and machines. 6.2.1 General description. The list shows all available houses in a plant or machines in a house (Fig. 2). Each object in the list has an icon and a text description identical to description in the tree. Double left-click on an object allows to “go into” it: to transit to a lower level in the hierarchy and view a contents of this object. Thus, “going into” a house leads to the list of all machines in it, and double-click on a machine shows its diagram or drawing. After this operation current object in the tree changes accordingly. 6.2.2 Context menu. Click right mouse button on icon or text description of an object in the list, or in blank space in the list, to open a context menu - list of operations that can be applied to this object. If a command in this menu is grayed out, it means that it is not currently available. The command may be unavailable if it cannot be performed for an object of this type, or if you do not have the authority to execute this command. Below is a list of commands available through an object’s context menu in the tree of machines: Cut – to cut an object to the clipboard; this command is applicable only to machines; Copy – to copy an object to the clipboard; this command is applicable only to machines; Paste - to insert a machine from the clipboard (if there is any). A machine can be inserted if you click a house or a blank space in a list of machines (parent house will be selected in this case); 21 «DIAES» v.3.13.xx, User Manual Delete – to delete an object with all child objects from the database. The command is executed after receipt of confirmation for deletion and has no rollback. Be careful! Deleted objects can not be recovered; Properties - to view or modify properties of the selected object. 6.3 Diagram of machine. 6.3.1 General description. Functional or kinematic diagram of a machine is displayed in the right part of window of configurations. Diagram contents a circuit pattern with additional notes (Fig. 2). Circuit pattern of machine is built from circuit patterns of blocks on the basis of mosaic method. Circuit pattern of a block is specified in the process of block’s configurations determination (see p.12.5.6), and acts as its visual representation. A diagram may be marked with rectangular active zones that correspond to smaller elements of the configuration: supports, shafts, transmissions, rotor wheels. To learn more about the marking up, see paragraph 6.3.5.4. After a diagnosis session or immediately after block selection, if information about the latest diagnosis is available in the archive, flashing icons of defects may appear in active zones of the diagram. The form of a sign depends on the maximal probability of defects: - High probability of defect; - Medium probability of defect. A color of an icon corresponds to severity of a detected defect with highest probability: Green – slight defect; Yellow – medium defect; Red – strong defect. Icons of defects can be removed from the diagram. To do this, left-click anywhere in the diagram and press ESC. Circuit pattern of blocks, active zones and marks are objects of a diagram, that correspond to items of context menu (when you right-click on them) and certain actions (by double-click of left mouse button). 6.3.2 Marks The following types of marks may present at a diagram: Text marks – usual text that acts as explanation to any part of the diagram; Parameters of bearing support – a rectangular with 1-4 lines of text inside: - The first line – number of a support and a letter, designating a type of bearing. Letter “R” stands for rolling bearing, "S" – for sleeve bearing. If there are no bearings in the support or more than one, letter of a bearing type is not displayed. - The second and subsequent lines - direction and value of vibration velocity in this direction. Direction is represented by a letter: "V" – for vertical, "H" – for horizontal, "A" – axial. Value of vibration velocity is derived from the latest executed diagnosis. Marks can have a callout, i.e. a line that links this mark with a specific place on the circuit diagram. Presence or absence of the callout can be specified in the context menu of a mark. The following commands are available in context menu of a mark: 22 «DIAES» v.3.13.xx, User Manual Callout – specifies presence or absence of callout for a mark. If callout is available, there is a checkmark on the left from the text of command. Activation of this command determines availability of a line connecting the mark with a specified point on the diagram; Delete – removes a mark. The command is available only in the diagram edit mode; Properties - review or change of tag properties (Fig. 4) – a text displaying near the mark. This command is unavailable for marks of bearing support’s parameters because they have a standard format. Fig. 4 Window of text tag properties. 6.3.3 Selection of objects in diagram. Before an object of diagram can be subject to any actions, it must be selected. The selection can be done by mouse or by keyboard: To select an object by means of mouse, move the pointer to this object and left-click it; window with diagram becomes active, and rectangular shaded frame appears around the object – now it is selected for some actions. To select an object using keyboard : - Make window with diagram active – left-click anywhere on diagram, or press F6. Highlighting color of the currently selected unit in the tree will change from dark blue to light grey; - Press TAB key serially until a required object is selected. Currently selected object is indicated with a shaded rectangular frame. TAB key allows to look objects through in forward direction, and SHIFT+TAB - in reverse direction. Entire block or its element will be selected in diagram, depending on previous selection. On default search is carried out by blocks (or their elements). To search in marks, press the space bar – you’ll switch marks’ search mode. If you want to go back to search in blocks, press space bar again. 6.3.4 Actions with objects in diagram. At double left-click on an object, it becomes selected and window of its properties appears. These windows differ depending on selected object type (see pp. 6.3.2, 12.5.2-12.5.4). At right-click on an object it becomes selected and its context menu displays. Depending on the type of selected object menus will also be different. Context menu of a text mark was described in paragraph 6.3.2. In the context menu of a bearing support, transmission, shaft or rotor wheel the following commands are available: Parameters - opens window with list of diagnostic parameters defined only for this element of configuration. Parameters appear in the list after execution of diagnostics, otherwise it will be empty. List of diagnostic parameters looks like list in Fig. 5. Properties – displays properties of corresponding configuration element (see pp. 12.5.212.5.4). All parameters – also available in context menu of a support zone, displays window with list of all diagnostic parameters calculated from acoustic data measured on this support (Fig. 5). For each parameter its name, setting limit and value, calculated at the latest diagnosing, are indicated. Symbols “???” in the field of value means that it could not be calculated. 23 «DIAES» v.3.13.xx, User Manual Icons on the left of parameters names indicate their values: red – excessive, green - normal, yellow - not calculated. Fig. 5 List of all diagnostic parameters for a bearing support. In context menu of a block the following commands are available: Cut – to cut a block to clipboard; this command is available only in diagram edit mode (p. 6.3.5); Copy – to copy a block to the clipboard. Note that this action breaks connection of the copied block with neighboring blocks, so after this block is inserted to the new location it is required to check transmission of shafts and configuration of faults, including parameters calculated for more than one support; Delete – to remove selected block from database. Command is only available in diagram edit mode (p. 6.3.5), it will be performed after receipt of confirmation from you and has no rollback. Be careful! Deleted block can not be recovered; Properties - to view or modify properties of selected block. 6.3.5 Diagram edit mode. Diagram edit mode serves for building of machine’s diagram from drawings of blocks using mosaic method. It is assumed that all necessary blocks are already available in a machine. To activate edit mode, select the menu command "View|Edit". A checkmark will appear next to name of command. Appearance of dialog window will change (Fig. 6) - previously marked active zones, outlined by dotted line, and nodes of grid chart (if it is activated) will appear. Fig. 6 Machine diagram in edit mode: nodes of grid chart and marked active zones are visible. Now you need to place drawings of blocks so that they make a picture of machine diagram. To do this, place the mouse pointer on the desired drawing of a block, press and hold left 24 «DIAES» v.3.13.xx, User Manual button, drag the mouse to the desired position. Together with the pointer contour of the block’s drawing will move. Fig. 7 Window of grid chart properties When the moved contour is in the required place on the diagram, release mouse button, and the picture will appear in the preferred area. Moving of marks is proceeded similarly. Further in this paragraph drawings of blocks and marks will be referred as objects. 6.3.5.1 Grid chart. Grid chart can be used to facilitate positioning of objects. Mode of snapping to grid chart is especially convenient when the upper left corner of moved object’s contour is "attached" to grid nodes - it helps to align objects easily. Properties of grid chart can be set up in the window “Parameters of grid” (Fig. 7). Select the menu command "View|Grid chart... " to open the window of grid chart properties. Properties of grid chart: Snap to grid – flagged checkbox means that at moving and positioning an object (its upper left corner) is fixed in grid nodes and can not be placed between nodes by mouse; at the same time it is possible to execute precise positioning of objects by means of keyboard. If this box is not flagged, the movement and positioning of an object by mouse runs with step of one pixel (dot on the screen). Display grid – a flag indicates if nods of grid chart will be displayed. This property is not correlated with mode of snapping to grid chart. Cell size - sets grid chart size in pixels (points on the screen) on axes X and Y. 6.3.5.2 Precise positioning Precise positioning of an object regardless snapping to grid chart is carried out by means of cursor keys. Each keystroke moves a selected object one pixel in a selected direction. 6.3.5.3 Simultaneous moving of several objects. In the process of diagram editing it is often required to move several objects simultaneously. To do this, select all of them so that each object becomes highlighted with shaded rectangular frame. Ways of several objects selection: Select one of them in a usual way using mouse or keyboard. Then hold down CTRL and leftclick other objects one by one. Left-click an empty area in the diagram in upper left side from the objects you want to select. Hold the button and move the mouse to right and down until all required object are in a dotted rectangle. Then release the mouse button. All objects, completely surrounded by the rectangle, will be selected. After you have selected the objects, move them as described above. Contours of selected objects will follow the mouse pointer. 25 «DIAES» v.3.13.xx, User Manual 6.3.5.4 Marking up of diagram. Marking up allows to set active zones in diagram of machine or block. These zones correspond to configuration elements: bearings, shafts, transmissions and supplements or additional components (rotors, etc.). To change disposition or to add active zone at diagram: - place pointer in the upper left corner of supposed active zone, - hold down SHIFT key on keyboard and left mouse button, - move the mouse to the right and down. The marked zone will be allocated with a "rubber" dotted rectangle which changes as you move mouse. After you marked the desired zone, release both keys. Location of zone will be fixed and dialog window for configuration element selection will appear. Select type of element and element in the list and click OK. If you click Cancel, no changes in location or binding of active zones will be saved. 6.3.5.5 Return to operation mode. To return to normal operation mode, click "View|Edit” again. The checkmark near command name in menu will disappear. 6.4 Addition of plants, houses and machines. Addition of plants, houses and machines is used at generation or completion of machines database. 6.4.1 Addition of plant and house. How to add a plant: - Left-click anywhere in tree of machines; - Call the context menu and select "Create|Plant..." or follow menu "Edit|Create|Plant..." - In the window Plant (Fig. 9a) define parameters of a new division and click OK. Attention! For each plant it is possible to enter a conditional probability range that will be used at diagnosing. However, it is not recommended to correct these values! If you want to add a house: - Click to select a house after that you want to add a new house; to insert the first house select plant’s name; - In context menu select "Create|House..."; - In window Properties of house (Fig. 9b) define parameters of a new house and click OK. a) b) Fig.9. Window plant (a) and house (b) properties. 26 «DIAES» v.3.13.xx, User Manual 6.4.2 Addition of machines. Machines can be added to a specified place in already existing house. Reference configurations (p.13) or already existing machines in the window of operating configurations can be used as sources of machines’ configurations. Addition can be preceded in two ways: by dragging and by using clipboard. 6.4.2.1 Addition of machine by dragging method. Drag and drop method can be applied only if machine you want to add is available in the window of reference configurations. This method is convenient and most often used at generation of machines database for plant. Sequence of actions: 1. Open window of reference configurations: menu "Service|Templates..."; 2. Place mouse pointer on desired machine template in the tree; 3. Click left mouse button and hold it pressed, drag mouse to a house in configurations tree where you want to place selected machine. In this case the pointer will move a circuit of captured node, and a target node of tree will be highlighted; 4. Move mouse till house where you want to insert the first machine is highlighted, or till machine, after which you want to place a new object, is highlighted. When a desired house or machine is highlighted, release mouse button, and new unit will be placed in the selected house after the indicated machine. New child node will be displayed in the tree. Note that in this way you can "drop" a machine also to a house in the list of houses in right part of operating configurations window or to an empty space in the list of machines. Attention! If you try to drop a machine to an empty space or plant in the tree of machines, you’ll hear a snap and no action will take place, because these are unacceptable places for insertion of machine. 6.4.2.2 Addition of machine using clipboard. Clipboard using is more universal way than dragging. It allows to use objects of machines from tree or list in both windows of configurations (standard and operating) as sources. Sequence of actions: 1. Place pointer at the desired machine in tree or list. 2. Select command “Copy” in the context menu or menu “Edit”. Machine will be copied to clipboard. If you select command "Cut", machine-source will be deleted after copying. 3. Place mouse pointer at required house in the tree, if selected object should be placed in a house; or at machine after that the object will be inserted; or at list of houses (right part of window); or at empty space in the list of machines (right part of window). 4. Select command «Paste» in context menu or in “Edit” menu. Machine will be inserted to the specified location. You can repeat steps 3 and 4 as many times as required to create similar machines. Commands "Copy", "Cut" and "Paste" may be unavailable if: - Selected object is invalid to perform the operation; - You are not authorized to perform the operation; - The electronic key is not inserted in PC. All units in the database must have unique ID. At addition of new machine this condition may be broken. In this case, the newly created machine is assigned a special ID - sequence of three question marks "???". Open the window of machine’s properties and change this ID to a required one. Don’t be afraid that you accidentally input an ID that is already used by another object. The program will not let you do this if this ID is already in the database. When you try to close the window and save properties of machine, you will see an error message. 27 «DIAES» v.3.13.xx, User Manual 7 Operation with vibroacoustic data. Before diagnosing data accumulation is required – spectra, signals and scalar parameters, measured by a spectrum analyzer on operating equipment. Procedure of operation with acoustic data: 1. Determine acoustic characteristics that should be measured in order to execute diagnostics of a particular machine, parameters of these functions. Generate a route of measurements and download it to device (if your spectrum analyzer supports operation with a route); 2. Take measurements at object by means of spectrum analyzer; 3. Upload data from spectrum analyzer to PC; 4. Perform diagnostics of machine; 5. Now it is possible to analyze measured vibroacoustic characteristics, perform prediction, etc. 7.1 data. Definition of structure and parameters of measured acoustic Depending on physical parameters of machine the program calculates frequency ranges. Measurements in these ranges are required for diagnostics of the object. The program provides two ways to define frequency ranges of acoustic characteristics: Receipt of order for machine inspection; Operation with route of measurements for machine. 7.1.1 Order for inspection In order to improve reliability of diagnostic results it is required to measure acoustic characteristics with certain parameters, depending on design features of object and technical conditions of its operation. To do this, before taking measurements it is useful to view and, if necessary, to print out an order for measurement of machine’s spectra, containing specification of required modes of measurements and diagram of machine with numbered supports. To generate an order for measurement, select an object and run menu command "Service|Order for measurement..." (p.10.2). A window with required document will appear. To print it out, select menu command “Spectra|Print”. More details about printing documents can be found in paragraph 10.5. 7.1.2 Route of measurement. Most part of spectrum analyzers is able to work with a route of measurements. It significantly simplifies the process of determining parameters of measured acoustic characteristics and reduces time required to take measurements. The route is created for each object and can be edited by an operator. Route editor is called from machine context menu "Route..." or from menu "Service|Route of measurement..." and is shown in Fig. 9 and Fig. 10. Name of machine for which you are editing a route and name of device are displayed in the window title bar. At top of window you’ll see a house and a plant where machine is located. In the left part of window you can see a tree of route with indication of created elements’ quantity. Each machine can simultaneously have up to three independent routes of different types that can be created and edited in arbitrary combinations. Type of active route is displayed in the title bar of dialog. Route types differ in rules of Standard route calculation: "Standard" type route has a programmatically determined rule of standard route calculation that implements measurement procedure, supplied by developer. This rule cannot be changed by user. 28 «DIAES» v.3.13.xx, User Manual “Special” route type uses the same rule to calculate standard route, but you can configure this rule: you can exclude from the calculation measurement directions or specific classes of functions, if their application is optional or difficult in the diagnosing of some classes of equipment. To change rules of calculation for this type of route, click the button "Settings". More details about adjustment of route’s rules are available in p.7.1.1.1. Route of «RMS» type creates one function of 1000 Hz, direct spectrum, for all supports and in all directions. For all types of routes Standard route can be edited, saved, copied and used for measurements without any restrictions. But user cannot change names of routes’ types. A machine may have several simultaneously existing routes, created for different devices. But when you try to edit a route, designed for a device that differs from the currently active one, you cast parameters of functions to capabilities of the instrument. Important! Significant distortion of measurement frequency may occur at converting of routes by types of instruments. Therefore after the operation is completed, it is necessary to check carefully the resulting route and correct errors manually, or to create a Standard route for a new type of device and correct it. The second variant is preferable. Depending on a route selected in the tree, view of editor window changes. In Figure 9 the top level of the tree of routes is selected - machine name. In this case the following elements of the Route editor window are available: All routes – list of all possible types of routes with indication of: - quantity of existing functions in each route, - type of device, for that latest changes in this route were executed, - activity state of the route. A route, displayed in the window “Route” and available for editing is marked with «+». Sort – this button updates list of routes and distributes routes functions in ascending order of frequency values. Setup - this button opens a dialog of rules adjustment at standard route creation for a route of “Special” type. When a route of another type is active, this button is invisible. See more details in p.7.1.2.2. Operation base and Templates – definition of a source for copying a complete route of selected type to the current machine: you can copy either a route of existing object from operating configurations base, or a route from templates storage. In both cases the source should contain a previously created route of active type (more details are available in p.7.1.2.2). List of machines for route copying contains tree of machines (when Operation base is selected) or a list of reference machines (at copying from Templates). Load – this button starts search of active route for machine, selected in the window List of machines for route copying. This route will be copied to a current machine completely and without modifications. If a copied machine contains bearing supports that are absent in configuration of the current machine, the route will be copied anyway and corresponding message will appear. If necessary, remove routes for excessive supports. If there is no route of specified type in a source, copying will not start, and corresponding message will appear. 29 «DIAES» v.3.13.xx, User Manual Fig. 10 Dialog window for creation and editing of a machine’s route, types of routes, copying of complete routes and addition of routes for supports. Select bearing support – select a number of bearing support, for that route can be added by the button "Add support route". Indicate number of support… - enter a number of bearing support (starts from 1), for that you can add a route by button «Add support route». This creates routes for supports that are missing in machine configuration. Important! To create a measurement direction route or a support route, rules of Standard route calculation are used, special for each route type. When you add routes for supports that are missing in machine configuration, direct spectrum 1000 Hz is set in each direction, regardless of route type. 30 «DIAES» v.3.13.xx, User Manual Fig.11. Dialog for creation and editing of machine’s route, parameters of measurement function. Buttons in the bottom of window: Standard route - allows to replace an existing route with a calculated standard one, based on the object configuration and selected route type. Parameters of acoustic characteristics, listed in the order for measurements for this machine, are calculated in accordance with "Basic" type of route. Save - stores route changes in database. If you make changes in a route, but do not run this command before exit, you’ll see a request from program (Fig. 12). Fig.12. Confirmation request for saving changes in route. Help - allows to get interactive help regarding the editor operation. Exit – completes operation of the machine’s route editor. If checkbox “Permit duplication of parameters” is marked, acoustic characteristics with identical parameters can be created at edition of route in one direction of measurement for one support. This is helpful at process development investigation. By default this check box is set to "Do not permit duplication of parameters", it means impossibility to create acoustic functions with same parameters in same direction. As it was already mentioned, form of editor window varies depending on selection of machine in the tree of route. In the Figure 11 an acoustic function is marked in the tree of the route, and in the right pane its parameters are given. A set of suggested values of vibroacoustic functions depends on capabilities of the device for which this route was created. A route created for one type of devices can be downloaded to a device of another type, but in this case parameters of function will be converted automatically. 31 «DIAES» v.3.13.xx, User Manual Important! It is recommended to create a machine route for the device that will be used for taking measurements. Parameters of vibroacoustic functions and their possible values: Name in analyzer – generated according to certain rules, can not be edited: pay attention to the rules of record name generation in the analyzer (p.7.4); Type of characteristic: SPECTRUM or SIGNAL, Direct or Envelope; Units of measure: Acceleration (m/s2), Velocity (mm / s), Displacement (microns); Mode of measurement: Charge amplifier input or Line input; Scale: Linear or Logarithmic; Upper frequency of range - depends on type of instrument; Length - depends on type of instrument; Central frequency 1/3 of octave filter – only for envelope measurement mode - depends on type of instrument; Number of averagings; Starting amplification factor and permission for amplification factor selection; Reasoning of selection of measuring range frequency for the current function. Attention! Setup of possible values in fields depends on type of a spectrum analyzer, specified in the window Receive acoustic data (Fig. 21). 7.1.2.1 Addition and removal of routes for bearing supports, measurement directions, separate functions. When an acoustic characteristic is selected in the tree, you can: Edit parameters by selecting new values from displayed lists; Delete a selected function by means of button Delete measuring point. When you select a measurement direction in the tree of route, the view of right side of window does not change. In this case, you can: - Add measuring point – add a new acoustic characteristic with parameters, preset in lists in the right part of window; - Delete direction route – remove acoustic functions of the entire direction from the route. Fig.13. Creation of measurement direction route. Figure 13 represents right part of window at selection of bearing support in the tree of route. A list of measurement directions becomes active. An operator can: Add direction route – add standard functions for a selected direction into the route of support; parameters of added acoustic characteristics are determined in accordance with the machine configuration; only directions of measurement, specified in the list - Vertical, Horizontal, Axial - can be added; Delete support route – remove route of a selected bearing support. Fig. 10 shows right part of route editor window with machine selected in the tree. Description of routes’ types, numbers of machine supports, copying features are listed above. 32 «DIAES» v.3.13.xx, User Manual Besides that, here is also a path name of machine, which after route downloading to spectrum analyzer appears on screen of device. At creation of standard route in this field should be placed a machine name that can be edited then; i.e. machine name in configurations database may not coincide with its name in the route. In this mode of editor an operator can: Add support route – add standard functions of measurement for a selected support into route of machine; parameters of added acoustic characteristics are determined in accordance with machine configuration; only supports, specified in the list – really existing in machine configuration – can be added; each support will contain functions for all 3 measurement directions. Delete whole machine route – remove route of the whole machine. Attention! When you edit name or ID of machine, the route will be automatically corrected; new names are entered in the route, but structure and functions of acoustic parameters remain unchanged. But! When you edit machine parameters (p.5.2) automatic correction of functions of previously created “Basic” route is executed. It should be kept in mind that in this case standard routes of measurement directions will be recreated. For example, you have determined that measurements in vertical direction are enough for the machine. Then, after editing of block’s configurations only function for the vertical direction will be created, BUT with standard features, i.e. measurements of parameters of acoustic functions you’ve entered will not be saved! Setting of calculation rules of standard route type "Special": Select route type "Special" in the window "All routes"; Press the button «Adjust», located on the right from this window; In the pop-up dialog “Set Special route generation rule” set checkmarks near measurement directions and functions that should be included in support route at calculation of a standard route type “Special” (Fig.114). If you activate RMS function (direct range 1000 Hz), functions LF (low-frequency direct spectrum), HF (high frequency direct spectrum) and envelope are automatically excluded from calculation, and vice versa; Press the button Standard to set a rule on default; this adjustment is similar to “Basic” type of route; To finish work with the dialog and save changes in rule, press Save; Press Cancel to close the dialog window without saving changes. Fig.14. Dialog window for adjustment of calculation rule for “Special” type standard route. Important! Functions calculation rule for route of "Special" type is stored in the file *.ini for each device, so it can differ for different types of spectrum analyzers. 33 «DIAES» v.3.13.xx, User Manual 7.1.2.2 Copying of routes and their fragments. 7.1.2.2.1 Copying of complete machine routes. It is possible to copy complete routes of machines, located both in the tree of working configurations, and in the list of templates. To copy a route: Open the editor of route for a machine that require modification; Select a level of machine’s name in the route tree; Select a type in the window “All routes”; Mark the field “Operation base” to copy from tree of machines or in the field “Templates” to copy a route from list of templates; Select name of required source in the corresponding window; Press “Load” button. Copy operation will be performed in accordance with selected type of route completely and without changes in the current unit. If there is no route of an appropriate type in the source, copying will not be executed. If in the route of source there are supports, missing in the target machine, copy will be made anyway, and you’ll see a message about mismatch of supports. If necessary, remove excessive functions of the route. Important! ONLY routes of specified type will be copied; routes of other types stay unchanged regardless of their availability in the source. 7.1.2.2.2 Copying of supports and measurement directions routes. To copy routes of supports and directions: Select a source for copying – support or measurement direction – in the field “Route”; Press “Copy” button under the window of route; if this button is not displayed, it means that no one support or direction is chosen in the tree of route; Selecta target support or direction for copying in the field “Route”; it should already exist in the route; Press “Paste”. After copy operation the program will notify about quantity of new functions saved in the route. 7.1.2.2.3 Copying descriptors of measuring points by transferring parameters. To copy a descriptor for an existing acoustic function: Select this function in the tree of route – it’s parameters will appear in the right part of window; Select a direction of measurement in a support, where similar function is required; Press “Add measuring point” button to create a new function. 7.1.3 Route of measurements for device MVP-2C Dialog for creation and editing of machine route for this device is similar to the dialog described in paragraph 7.1.2 and has additional settings (Fig. 14). Parameters of vibroacoustic functions and their possible values: Name in analyzer – created by certain rules, can not be edited: pay attention to rules for names entry in the analyzer (p.7.4); Type of a characteristic: SPECTRUM, SIGNAL or PROCESS PARAMETER; Modes of measurement: - For acoustic data: Direct or Envelope; - For scalar parameters: Defect of bearing, Vibration, Temperature; Units of measure: Acceleration (m/s2), Velocity (mm / s), Displacement (microns); 34 «DIAES» v.3.13.xx, User Manual Scalar parameters have special units of measure, depending on type of measurement. Types of input: - IEPE – Accelerometer with voltage at sensor; - ACva - Input for dynamic measurement of vibration acceleration; - AC vv - Input for dynamic measurement of vibration velocity; - ACvd - Input for dynamic measurement of vibration displacement. Other fields of the dialog window (Fig. 15) correspond to fields described in paragraph 7.1.2). When a scalar parameter is added to a route, some of fields (Fig. 15) are not available. But some additional fields appear, for example setting limits (Fig. 16). Entered limit values are recorded into the device and used for measurement. Fig. 15 Window for creation and editing of machine route, parameters of measurement function. 35 «DIAES» v.3.13.xx, User Manual Fig. 16.Window for creation and editing of machine route, process parameters. The button Add.settings allows to make precise adjustment of every measured function and opens corresponding dialog window (Fig.17). Fig. 17 Additional settings. Additional measurements for a selected function: Overlap – adjusted value, possible variants: 0%, 50%, 75%. Value by default:50%; Type of window – type of applied window at calculation of spectra: Henning, rectangular, flat top. Value by default: Henning. Type of averaging – type of data averaging: Linear, Exponential, Peak. Value by default: Linear. Important! These adjustments are active within the selected function! 7.2 Creation of route of measurement in spectrum analyzer. Route of measurements – list of acoustic characteristics with indication of their parameters that should be measured at an object for reliable diagnosing. A route for analyzer is generated by the diagnosing program from routes of specific machines in case if the device allows working with routes; i.e. it is possible to generate 36 «DIAES» v.3.13.xx, User Manual programmatically and download to analyzer a list of acoustic characteristics that should be measured. In order to create a route for spectrum analyzer, initiate the dialog window Receive acoustic data: running menu “Spectra|Load”, or press the button in the toolbar, or press F2. If a selected spectrum analyzer allows to work with route of measurements (p.7.5), press the button Route… to open the window of editor for spectrum analyzer route. This button is not displayed if function of measurements by route is not available for the device. The window Route creation will appear, Fig.18. In the upper part of the window you’ll see full tree of machines working configurations “Select machine”. Bellow is a Route window, where you should place names of machines, routes for that should be loaded to spectrum analyzer. Enter a name of created route in the field between these windows. A name should start with "Route". Fig. 18. Route of measurement creation. To put a machine name in the window of route, select this machine in the tree and click Add machine. Name of selected machine will appear in the route window. If route of measurements has not been previously generated for this machine, you will be asked to do this. Fig. 19. Request at creation of standard route for machine. The route editor will be started after creation of standard route (see p.7.1). The created route is stored in machine configuration for further application. If you exit the editor, and the route is empty, it means that it was not added to the Route list and you’ll see the message: 37 «DIAES» v.3.13.xx, User Manual “Route for machine <…> is not defined! Please, add the route again”. The group Mode of route addition allows to create: Aggregate route - a route is created for a single machine; Standard route – creation of a typical route, i.e. a group of routes typical for the selected machine will be added to the list Route. In the field Add.index of standard specify a one-letter index (for example, "a") that replaces machine’s ID in the device. In the field Qty of standard put a number of routes of the specified type that should be created. Name of standard route in device has the following format: t:<one-letter index of standard route><serial number of standard route>. Important! Using standard routes it is necessary to define a place (machine) for uploading of measured data from the device for each index+route number combination. Therefore standard routes are applied at single-type, numerous and often replaced equipment: there is no sense and data for long-term accounting of object’s condition, configurations of machines types are stored in base, diagnosing is based on one-time measurements. If you select a name of house from tree of machines and click Add machine button, the program adds all machines of this house to the Route list. Sequentially for each machine will be executed verification of presence in the list and existence of a created route. If necessary, the Editor of routes will be started. As a machine can have up to three types of independent routes simultaneously, the last edited route is selected at adding of a machine to the route list. A route type for loading can be replaced directly in the “Route” list: Select a machine’s name in the “Route” list; Type of route defined for loading will be highlighted in the list “Route type” to the right of the “Route” list - select required type of route; its name will appear in the line of machine name. Important! Pay attention: route of the type specified in “Route” window will be loaded to device. Only one type of route for machine can be loaded per one time. But, using standard routes, it is possible to receive measurements of different types in one route for the same machine. In the right upper part of window it is specified, to what device routes will be loaded. If this type of device is not suitable, close the dialog by Exit button, in the dialog “Receive acoustic data” set a required type and call for the dialog “Route Creation” again. If the device has multi-channel operation modes, it is possible to select a quantity and combination of channels from the list under buttons of a route uploading. Designation of buttons in the dialog window “Route creation” (Fig. 18): Add machine – allows to place a machine name selected from the tree of configurations in the “Route” window; repeated adding of route for object is forbidden; route created for the device will be saved in database; Edit route – starts editing of machine route, selected in the “Route”window; the editor selects the last activated route type which can mismatch selected type of loading; Delete machine – use to delete a selected name from the route; Delete ALL – cleans the window “Route”; 38 «DIAES» v.3.13.xx, User Manual - allows to download the route created in the “Route” window to spectrum analyzer specified in the field “Analyzer for download of route”. During this process the route is coded and placed to the specified device.The spectrum analyzer should be preliminary connected to PC and prepared for data exchange (see p.7.10). Indicator in the bottom part of the window displays the course of route’s downloading. Upon completion of exchange with the device message "LOADING COMPLETED" will appear under the field “Analyzer for download of route”. If there are difficulties in the course of operation, appropriate error messages will be given; Important! In case of successful downloading of route to analyzer on the screen of the device you’ll see a name list of machines for those routes were created. Now it is possible to take measurements. - allows to accept a loaded route from the device without reception of measured data. Thus only list of machines, routes for those are stored in memory of analyzer, with indication of total number of measured functions and quantity of executed measurements will be loaded; «Save->» - saves list of machines from the “Route” window to disk file; saving is offered in the file with a route name, but you can change this name; quantity of routes lists created on a disk isn't limited; «Load<-» - the list of earlier saved in files routes is displayed, and the route from the selected file replaces the existing list in the "Route" window; Attention! Named route lists are saved to disk files of text format with extension "*.mrs". At first input in the Route creation dialog the program will demand to define the directory for location of such files: it is better to save them in the directory of packed spectra storage. By default it is directory of task start. At closing of the dialog list of machines, added to the "Route" window will be saved and reproduced at next opening of this dialog. The contents of this list is stored in the file “DialogRoute.mrs”; it is not recommended to delete this file. Help – use this button to get an interractive information about the dialog’s oparation; Exit – completes operation of the dialog. 7.3 Execution of measurements. To get complete information for diagnosing, it is required to perform measurement of all functions, specified in a route of machine or in an Order for measurement, on required supports. At taking measurements, carefully set all parameters of functions in accordance with guidelines of the program and carefully enter names of records (see p.7.4). At inspection by route setting of names and parameters of measured records is performed automatically. Attention! Execution of measurements by route does not exclude additional out-of-route measuring points with manually specified parameters. Out-of-route points can be marked with both real and non-existent numbers of supports. These acoustic functions will be transferred to base of machine at unloading of analyzer, they can be viewed and analyzed, but they will not play any role in diagnosing. Measurement of vibro-acoustic characteristics is performed using a portable spectrum analyzer. Spectrum analyzer – a light, portable and completely self-contained device for measuring of vibration parameters, recording and spectral analysis of electrical signals, as well as long-term storage of signals and their spectra in non-volatile memory with possibility of information output to IBM PC computers. The DIAES program operates with spectrum analyzers PR-200A, PR-200EX, PR-90, VDP1010 by “Priz” Company (Moscow); CK-2300 by Orgtechdiagnostika (Moscow); KVARZ, 39 «DIAES» v.3.13.xx, User Manual TOPAZ, AGAT by DIAMECH (Moscow), OneproD MOVIPACK MVP-2C (France). It is possible to connect other analyzers also. Spectrum analyzers allow to display and analyze a measured signal on LCD screen, to measure its amplitude and time characteristics. Spectral analysis of an input signal is carried out by method of fast Fourier transformation. The mode of signal envelope is provided, i.e. a signal received from a sensor is filtered by bandpass filter, and then detected. Three-octave-band filters with different central frequencies are implemented in devices. Spectra can be averaged by 4, 8, 16, 32, etc. realizations by means of calculation of arithmetic mean value of amplitude for each spectral component. Devices work from self-contained power supply during several hours without recharge, then you’ll see a signal to recharge the battery or replace galvanic elements. The following devices have a possibility of operation with routes: PR-200EX by “Priz”; PR-200Aby “Priz; CK-2300 by Orgtechdiagnostika; KVARZ, TOPAZ, AGAT by DIAMECH; OneproD MOVIPACK MVP-2Cby 0ldB-Metravib. Attention! A device operation by route allows to significantly reduce time of measurements on a real object not only due to automated input of parameters of acoustic characteristics, but also due to execution of measurements on a support in packet mode. Besides that, it reduces requirements to level of personnel preparation and minimizes quantity of technical errors at taking measurements. Detailed information about use of spectrum analyzers can be obtained from documentation on analyzers of an appropriate type. 7.3.1 (France). Spectrum analyzer OneproD MOVIPACK MVP-2C by 01dB-Metravib It is the dual-channel spectrum analyzer with synchronous measurements on two channels. OneproD MOVIPACK-MVP-2C is compatible with various types of sensors and transducers: accelerometers, velocimeters, vortex-current and split ampermeters, impact hammers, any system with AC or DC output signal. Besides that, OneproD MOVIPACK-MVP-2C has two builtin laser type proximity sensors that allow without use of any additional devices to add collected information with temperature data (pyrometer) and data of shaft rotational speed (tachometer). Frequency band of analyzed signals: - 40000 Hz is divided to ranges with upper limits equal to10, 20, 50, 100, 200, 500, 1000, 2000, 5000, 10000, 20000, 40000 Hz. The mode of envelope of a signal is provided, i.e. a signal received from a sensor is filtered by a band pass filter, and then detected. Three-octave-band filters with different central frequencies from 1 to 31 kHz are implemented in the device. Realizations with length 256, 512, 1024, 2048, 4096, 8192, 16384, 32768 (max 16384 at 2 channels) points, that make spectra of 100, 200, 400, 800, 1600, 3200, 6400, 12800 (max 6400 at 2 channels) lines accordingly are accumulated in the device. Also the device allows to measure additional functions and scalar parameters (the Overall level of vibration/parameters of shock pulses, speed of rotation, temperature, etc.). The instrument works from self-contained supply. Operating time: at least 8 hours in case of intensive (continuous) use. Indicator in the upper right corner of the display signals when it’s time to recharge accumulator. The spectrum analyzer takes measurements along a preloaded route and in a manual mode. 40 «DIAES» v.3.13.xx, User Manual Names of loaded routes are stored in database, or in a file of the program root directory: ‘RouteMvp.tmp’, at user’s choice. In IDs of machines Latin letters are preferred, the following symbols are restricted: “ : ”, “ \ ”, “ > ”, “ < ”, “ ? ” and “ е ”. If rules of ID formation are violated, the transliteration perfoms, but an ID of machine is saved as is, transliteration is required only for display of a route name in the list of routes. Arrangement of measurements: • Tree structure: route, machine, support, direction, measurement. • Up to 50 routes with 20 measurements on each of 50 points (directions). • Automatic taking measurements on these points (measurement by one click). «Off-Route» mode: Tree structure: machine / point / measurement Other measurements can be easily added by copying and insertion of machine, point, measurement Point insertion from a standard route Up to 10 machines with 20 measurements on each of 10 points Attention! Pay special attention to use of dual-channel measurements: if the dual-channel mode of measurements is set, even in case of not connected second channel, measurements from it are interpreted as correctly executed! Also it should be taken into account that in this mode the 1stchannel is a vertical direction, and the 2nd channel is a horizontal direction. For measurement in the axial direction always use the 1st channel. 7.4 Rules of record name formation in analyzer. There are the following rules for formation of records names in memory of a spectrum analyzer at execution of measurements: NNXZZ…ZZ Two symbols – number of machine’s support, at that measurement will be executed (for singledigit number input leading zero “0”orspace) One-ten symbols (depends on type of used analyzer) – name of diagnosed machine. This name should be the same as machine’s ID in the base of configurations. One symbol – direction of measurement: V or 1 - vertical; H or 2 - horizontal; A or 0 - axial. If there is any other symbol at this place, it is rated as part of machine’s name; direction of measurement on default is Horizontal. For any spectrum analyzer machine’s ID can not have internal spaces, because ID string is considered to be significant till the first space. Attention! It’s necessary to follow these rules so that after uploading of measured data to PC the program could sort received acoustic characteristics by machines. During taking 41 «DIAES» v.3.13.xx, User Manual measurements it is required to pay special attention to generation of names, if the device is unable to work with a route or if you measure out-of-route records. 7.5 Entry of accumulated acoustic data from an analyzer. After vibroacoustic characteristics are accumulated in a spectrum analyzer, the collected information should be placed into PC. First of all, connect the analyzer to a serial port on your computer with a special cable and prepare it for exchange. Algorithm of preparation depends on design features of the used device (see p.7.10). Call for dialog window Receive acoustic data in the program by menu command «Spectra|Load», or by button in the toolbar, or by button F2. In a regular operation mode this dialog appears in a short form (Fig. 20). In the Date field insert the current system date. At uploading data to PC this date is assigned to acoustic measurements stored in the machine; at diagnosing archive and report will be created with the same date. Fig.20. Dialog window of acoustic data receipt and unpacking (short form). “Route…” button displays only for analysers with a route. It invokes the dialog for creation and uploading of measurement route to a device (see p.7.1.2.2). If a device is not able to work with a route, this button is absent in the dialog window. “Receive” button starts data exchange - accumulated data are uploaded from analyzer to memory of PC. The process of data input from analyzer is displayed by indicator. After that unpacking of data by machines starts automatically (see p.7.8). Button “>>” is used to switch between short and complete forms of the dialog (Fig. 21). “Close” button stops the dialog’s operation. Use of the complete form of the data reception dialog presupposes more attentive attitude to adjustment of the exchange parameters. In the dialog’s complete form additional fields and check boxes are available: “Analyzer”– type of the analyzer used for vibroacoustic data collection. In the list all types of devices that can operate with your version of program are indicated. Attention! Be careful at entering analyzer’s type, because mismatching of type of analyzer, used for data collection, with the type entered in the dialog window, can lead to distortion or loss of measured data! “Port”– port of data exchange with analyzer (COM1 or COM2), that device is connected to. One of sources is “Disk file”, it means that the program can not only receive acoustic data from a device but also to get them from structured files. For more details are available in p. 7.6. “Type”– defines a type of analyzer to interpret content of disk files. Displayed only at unpacking of data from a disk file; 42 «DIAES» v.3.13.xx, User Manual Fig. 21 Dialog window of receipt and unpacking of acoustic data (complete form). “Sensitivity of sensors” - these fields define sensitivity of used sensors by channels: - If sensitivity of sensors is entered into the device during uploading of a routing task, input sensitivity of sensors for each measurement channel: select a required channel in the list Channels; enter a value in the field next to it in units, corresponding to the connected sensor; - If sensitivity of a sensor is entered directly into device, the list Channels contains a record: "Entered in the device"; The program allows to specify Sensitivity of sensors for supports for specific machines individually (see p.12.5.4), but this feature is used in stationary and semi-stationary systems; Receive with route – in this field indicate a mode of data unpacking: if this field is flagged, reception with respect to a route is performed - selective unloading of memory (i.e. the program reads records of route from the device, determines measurements that were carried out by route, and unpacks only records measured by route. In this mode receipt of out-of-route records to PC is not possible. If this field is empty, depending on the type of device one of actions is executed: - Total unloading of memory - reading of all acoustic characteristics, regardless of the way of measurement (along the route or out of route); - Only records, measured out of route are accepted. Then unpacking of all measured records is carried out. Thus, at receipt without a route, reading of the route from the device is not performed at all. Stepwise unpacking – mark this option when it is necessary to carry out unpacking of data by machines with stops before processing of each record (see p.7.8); Auto unpacking – mark to run immediate sorting of data from analyzer by machines after receipt of data from analyzer. Automatically started unpacking is recommended; Save to file – mark to save a memory image of analyzer in a disk file after receipt of data (see p.7.6). Directory and name of file in the disk can be indicated in the field at the bottom of the dialog. It is recommended to duplicate information in a disk file. Attention! In the short form of dialog the flags by default are set as follows: "with reception of all measured data, with launch of unpacking after receipt, without stepwise stops at unpacking, with duplication of data in a disk file." The button opens the dialog window for choice of directory or name of file in disks (Fig.22). In the field on the left of this button you can enter a name of file. 43 «DIAES» v.3.13.xx, User Manual Attention! All changes in the complete form of the dialog will be saved after completion of work. The button “View” invokes the dialog window “View and edit packed records” (see p.7.7). The button “Unpack” starts unpacking of data, accepted from analyzer or disk file (see p.7.8). 7.6 Saving of acoustic data received from device to disk files. At receipt of data with duplication on a disk the program allows to save an image of the analyzer memory, containing all measured acoustic functions, in separate disk files. In this case all data - measured along the route and outside of it – are saved in a file. Content of the route is not saved to a disk at all! Duplication of measured spectra on a disk is used as a backup for extra protection of diagnostic system data. At storage in a disk each file may contain several acoustic spectra for several machines in a compressed form. In this case, files are called packed, and records contained in them packed records. Duplication of spectra on the disk is performed simultaneously with reception of data from spectrum analyzer, if the check box “Save spectra in the file” is marked before receipt. Data will be saved in a directory and a file preset in the bottom of the dialog “Receive acoustic data” (see p.7.5). On default files are saved in the directory…\WinAds\Spectrs. A name of file is automatically generated by the program according to the rule: YYYY_MMDD_HHmm.aaa Date and time of info reading. Corresponds to PC system date and time of information receipt from analyzer: DD-day, MMmonth, YYYY-year, HHhours, mm-minutes. Filename extension. Determines a type of analyzer used for the saved data collection. Changing of the file name is not recommended because at review of all files the data will be arranged in descending order of dates, extracted from a file name. The data will be dated upon this name, and the filename extension will be used for auto determination of the data format by belonging to a particular analyzer. Files created in this way can be transferred to external information carriers or deleted from a disk, by means of a program or standard system tools. At any time, you can select one of the files, view and edit its content, repeatedly unpack it for processing. All these functions can be executed by dialog “View and edit packed records” (see p.7.7). Enter the dialog window “Receive acoustic data”; In the field Source select “Disk file”; 44 «DIAES» v.3.13.xx, User Manual Fig.22. Selection of disk file for unpacking. Set a type of analyzer for that review of packed data is required; If necessary, change a directory of packed files location and name of the first file to review by the button (Fig.21); Press the “View” button. At review of disk files it is possible to learn what machines spectra are packed in each of the files; to select all packed files, containing spectra of each machine; to perform complete or partial unpacking of acoustic data. 7.7 Review of packed acoustic data. This dialog window can work in three modes: Review of data, recently received from an analyzer taking into account a route; Review of data, recently received from an analyzer not taking into account a route; Review of packed data, previously collected and saved to a disk (see p.7.6). Attention! If a corresponding collector is not connected to the program, it is not possible to view or unpack a disk file of related format with spectra! Review of just received data from the device is started by pressing the View button in the dialog window “Receive acoustic data” after successful completion of spectra entry (see.p.7.5), regardless of whether they were unpacked and/or saved to disk. Note that at reception of acoustic functions considering a route of measurements, you will see, besides information on measured records, the route received from the device with indication of records that were measured along this route. Sequence of actions for review of disk files is detailed in paragraph 7.6. Open the dialog box “View and edit packed records” (Fig.23). Some fields in this dialog change depending on the selected run mode. Common fields for all modes: Machines – list of machines for that packed data were found, with indication of quantity of acoustic features for every machine. Records – list of records (spectra or signals), contained in the active file or data, received from analyzer. Here you can edit the record’s name: move mouse pointer to the desired line, press left mouse button, hold it down for 2-3 seconds and release. Name of record takes the form: , cursor appears in the field. Edit the line and move to another field. You can also edit the field Name to change a record name. 45 «DIAES» v.3.13.xx, User Manual Fig.23. Dialog window for review, editing and unpacking of acoustic data. Group Record: contains parameters of an acoustic characteristic selected in the box Records: Name of record, preset in the analyzer at measuring. If you want to change this name, run unpacking (for the mode of memory review) or save changes to disk file; No. of the record in the analyzer's memory or in the packed file; ID of machine, derived from the record’s name; No. of support, derived from the record’s name; Parameters of an acoustic function: Spectrum/Signal; Direct/Envelope; Acceleration (m/sec2) / Speed (mm/sec) / Movement (microns); direction of measurement, upper frequency of operating range, frequency of filter (envelope); number of counts, number of averages, amplification factor; scale; measurement mode (input charge amplifier / line input). Buttons: Save – saves changes in records names; Exit – completes the dialog operation; Group Unpacking includes two buttons: File – starts unpacking of all records in the selected packed file or of all records, received from analyzer; Select – starts unpacking of a selected record or one selected machine - all records for a current date, all records for a specified date, or all records for different dates. Depending on a mode of dialog various fields can be placed in the upper right corner of dialog box, some functions change. 7.7.1 Review of data received from an analyzer with a glance to route. In the upper right part of the window a dialog box Route is located. It contains a route accepted from a device after measurements acquisition. The route is accepted from analyzer together with acoustic data and has a tree structure. There is a note on measurement implementation near name of each measuring point. If you select a point, for which measurements have been executed, it becomes current in the window Records, and its parameters are displayed in the group Record. 46 «DIAES» v.3.13.xx, User Manual In the window Records all spectra contained in memory of analyzer will be listed, irrespective of the way of measurement: by route or out of it. In this mode it is possible: To execute complete unpacking of all records. Press the button File to do this. To unpack all records for the selected machine: select an object in the window Machines and press the button Select; To unpack an individual record: select a record from the window Records and press the button Select. 7.7.2 Mode of accepted data review without route consideration. The mode of review of data, just accepted from the analyzer without taking a route into account, allows to execute all actions admitted in the previously described mode, except for the opportunities connected to a route. 7.7.3 Files review mode. Review of packed files, previously saved to disk (Fig. 21). In the window are displayed: List of disk files found in the specified directory for the specified type of analyzer (analyzer type is determined by a file name extension - see p.7.6). Files are arranged in descending order of dates, and the date is determined by the file name. The windows Machines and Records display contents of a file selected from the list. Thus, data editing and unpacking are executed for the currently selected file. At the same time you can view files with only one extension, i.e. for one type of analyzers. The Group Display records allows to arrange viewing of accumulated data in different ways: The box All allows to show all records of the selected file in the window. In the window Machines a list of machines IDs will appear with quantities of records for each of them. Unpacking can be carried out for all records, for records of a selected machine, for a selected record; If the box By machines is checked, a list of machines IDs with quantities of records for each of them displays in the window Machines. In the window Records will be listed only records related to a selected machine. Options of unpacking are similar to above-mentioned. Checked box By name requires entering in the field bellow a template of IDs of machines for that data in packed files are looked for. If this box is selected, the program looks through records in all files with a specified extension in a specified directory and selects those where records for machines with IDs matching a template of search were found. As a result a tree of machines appears with listed dates of measurements for every machine. In the window Records will be listed acoustic characteristics at a specified date for the indicated machine. Options of unpacking: - To unpack data for a selected date and machine - select a date in the window Machines and press Select; - To unpack spectra for a selected machine by all available dates of measurements select a machine in the window Machines and press Select; - To unpack a single record - select a record in the window Records and press Select. Search pattern of machines identifiers is a string of symbols, where names of machines may contain letters, numbers and symbols '?' Or '*'. 47 «DIAES» v.3.13.xx, User Manual For example, ??1* ‘?’ stands for any symbol in the indicated position ‘*’ stands for a group of any symbols Thus, the entered template will cause selection of machines with identifiers not shorter than three characters, and the third symbol is '1'. 7.8 Unpacking of acoustic data after receipt from spectrum analyzer. In the memory of a spectrum analyzer all acoustic data are stored in a packed format in chronological order of measurements regardless of machines, supports and directions of these measurements. Similarly the data are stored at taking measurements along the route. For diagnosing it is required to unpack corresponding spectra: to detect what machine and support each record’s data are related to; to determine the date of these measurements and to save information in the database of machines. Complete or selective unpacking of spectra can be executed after entering of information from the analyzer’s DRAM (see p.7.5) or from a disk file with stored contents of collector’s memory, excluding a route (see paragraph 7.6). Upon receipt of data from the analyzer or selection of a disk file, click Unpack to start unzip as many times as required. Several types of settings for unpacking are realized in the program. An operator may select a batch- or stepwise mode of unpacking by checking the box Stepwise in the dialog Receive acoustic data before starting reception or data unpacking. Use of a stepwise mode allows to stop before processing of each record (spectrum) in order to check parameters of another range, and then to determine its place in the database or miss it. At unpacking in batch mode the process can be interrupted only in case of a situation that require intervention of an operator. For example, if a machine has already defined data for the date of the newly unpacked spectra, or if a duplicate acoustic characteristic was found in the database. From the dialog View and edit packed records can be activated selective unpacking, when only related to a particular machine functions are selected, and the rest are skipped (see p.7.7). One of varieties of selective unpacking is unpacking by route. In this case, only records measured along the route are unpacked, the rest are ignored. To start unpacking along the route check the box Receive with route in the dialog Receive acoustic data before reception of data. Otherwise the route will not be entered from the device, and it won’t be impossible to take its contents into account. At any mode the course of unpacking is reflected in the window Unpacking (Fig. 24). There are displayed: Type of analyzer; Date of measurements - with this date spectra will be stored in the machine; the same date will be assigned to backup of state and to diagnostics report for the machine; Total number of records received from the spectrum analyzer or a file; File name at unpacking from a disk file; Current number of unpacked record; 48 «DIAES» v.3.13.xx, User Manual Fig.24. Unpacking of acoustic data. Number and position of a route element at unpacking of data by route (missing at unpacking without route); ID of machine and number of support, drawn from the record’s name; Dropdown list Machines that contains all objects of operating configurations, sorted by IDs of machines in alphabetical order. If the program did not find the object specified in the name of the current record, you can select from the list an ID of machine, to that data of this record will be assigned; Dropdown list Supports, where a support’s number, derived from the name of record, is searched. This list contains really existing supports of a machine selected in the list Machines. If the program did not find the corresponding support, you can select from the list a number of a support, to that data of this record will be assigned. Or you can unpack them with a number, indicated in the record’s name; Indicator that displays the progress of unpacking; Remarks about unpacking are given in the message field; Buttons in the bottom of the window, changing their names and purposes, are used according to the content of the message field; Pressing Record button in the button group Skip allows to skip the next record, i.e. it won’t be unpacked; Pressing Name button in the group Skip allows to determine machine’s ID for the current record and to skip all records for this machine; Editor button starts the dialog for editing the record’s name (Fig.25); Unpack button allows to continue interrupted process of data unpacking; Clicking Cancel stops unpacking and closes the dialog box. In the course of unpacking, an operator can determine the next steps of the program in the following cases: 1) If spectra for this date for a specified machine have been already unpacked (Fig.26); 49 «DIAES» v.3.13.xx, User Manual Fig.25. Editor of record’s name. 2) If a record’s name has an invalid structure and does not meet requirements to name structure of a selected analyzer; Fig.26. Duplicated data. 3) If a record with duplicated parameters was found for the current date, a message is displayed (Figure 27), unpacking stops; Fig.27 Message about duplicate spectrum in the database. 4) If a record was detected with a name of machine, not found in the database of working configurations. In all these cases the operator must make a decision. There are several causes of such situations. 50 «DIAES» v.3.13.xx, User Manual The most common of them – errors in input of a record name and its parameters at taking measurements. The program provides an opportunity to correct name of record during unpacking (Fig.22). In Machine and Support windows enter necessary values. Select a corresponding line in the Measurement direction list. Click OK to unpack the record taking into account changes in its name; Cancel button stops unpacking; press Skip to skip this record. Note that these corrections won't be made to the file in case of unpacking from the file. Another reason is caused by necessity to rewrite the same record because of a failed measurement. In this case, upon receipt of a message about duplicated records (Fig. 26) press OK to replace old record. Such situations practically don't arise when using a route of measurements. By results of unpacking the message is issued, indicating supports with missing acoustic data, and numbers of non-existent additional supports for that spectra were found (Fig.28). Fig.28 This message finishes unpacking in case if measured data don’t coincide with numbers of existing supports. After unpacking of data by machines it is possible to execute diagnostic of an object’s state and the manual analysis of collected data. 7.9 Unpacking of spectra from previously created disk file. If at reception of data from the analyzer the packed spectra were saved in the disk file, they can be viewed, edited and unpacked. In the field Analyzer of the dialog Receive acoustic data select a type of analyzer used for taking measurements. In the field Port select "File". According to type of device will be selected an extension for a file with stored spectra. Enter a required name in the field File name, or by button near file name select a file from a dialog Enter file name for unpacking (Fig.22). If View and Unpack buttons remain inactive, press Receive button. There are two ways to start unpacking of a disk file: Press View - in the appeared dialog it is possible to view all packed data collected in the specified directory by dates, by machined, by groups of machines (see p.7.7); Click Unpack button to start unpacking of a specified disk file (see p.7.8). For some types of spectrum analyzers unpacking from disk file by route is impossible because of absence of routing information in it. In this case the program can't define which records stored in the file were measured by- and out of route. All saved records will be unpacked in this case. 7.10 Preparation of analyzers for data exchange with PC. First of all, connect an analyzer to serial port of your computer by means of cable. 51 «DIAES» v.3.13.xx, User Manual Complete sequence of actions for preparation of analyzers to communication session with a computer is given in their technical specification. Attention! Don't forget to clean memory of an analyzer after uploading of spectra to PC. 7.11 Diagnosing based on unprocessed acoustic data. After unpacking of data by machines it is required to carry out processing – diagnosing of machines for that measurements were executed. One of ways is to carry out diagnosing on the base of the list of unprocessed machines. For this purpose execute the Spectra|Unprocessed… menu. The window Unprocessed spectra will appear (Fig. 27, a) with the list of dates of measurements and corresponding machines that were not subject to diagnosing. Select a date and a machine; press OK to start diagnosing. In case of a multiple selection of machines and dates package diagnosing on all specified objects and dates of measurements will be executed. The multiple selection is executed by mouse click with pressed CTRL or ALT keys. After diagnosing a mark about the machine and date of inspection is will be placed to the list of the processed machines for reports generation. Run the menu “Spectra|Processed…”. The window Processed spectra similar to Unprocessed spectra will appear. But Report button will be added in the lower part of the window. It allows to generate and printout an appropriate report of diagnosing. Select a date and a machine and print the diagnostic report. Fig.29. The window with the list of dates and machines that were not subject to diagnosing (a) for that diagnosing was carried out, but a Report wasn’t generated (b). Important! If you selected a date and a machine from the window Processed spectra, receive the document with results of diagnosing by all means, because after the window is closed the selected mark will be deleted! Thus access to the specified data will be possible only by selection of the appropriate machine in the tree of working configurations. 7.12 Setup of sensors sensitivity. Some spectrum analyzers assume input of sensitivity of sensors by hardware method, directly in a device. Before start of operation you can indicate the sensor’s sensitivity, and all measurements will be done respecting this value. Some spectrum analyzers require setting of sensitivity programmatically at the stage of a route uploading. In this case sensitivity can be set and edited directly before connection of spectrum analyzer with a PC. In order to set a sensor’s sensitivity programmatically, follow the steps. For 1-channel measurements, for sensors with similar sensitivity: 52 «DIAES» v.3.13.xx, User Manual 1. Make sure that in all supports of a machine in the tab Supports of the window “Parameters of block” all values of “Sensors sensitivity” (Vertical, Horizontal, Axial) are set to 0; 2. Enter the dialog “Receipt of acoustic data”, switch it to complete form (see p. 7.5); 3. Specify a required value in the field Sensors sensitivity by default; this value will be used at generation of a route of measurement. For 2-channel measurements, if sensors have significantly different sensitivity: For each machine on the tab Supports of a dialog of the window “Parameters of block” should be entered a value of sensitivity of sensors in all measurement directions; Take into consideration that usually channels of measurement in "Horizontal" and "Axial" directions match; If at uploading of a route for the next support the value of the appropriate sensitivity on the tab Supports is equal to 0, the program will use a value of the field Sensors sensitivity by default from the dialog “Receipt of acoustic data”. Attention! The first method is preferable, because the second method requires execution of big job on input of values of sensitivity for each direction of the measurement, each support of each machine. 53 «DIAES» v.3.13.xx, User Manual 8 Setting of diagnosis. For setting of diagnosis it is required to create configurations of machines, to collect acoustic data, to upload them in a PC and to launch diagnosing process. Results of diagnosing are stored in archives of parameters, used to restore calculated status of a machine and to generate reports – documents, based on diagnostic data. 8.1 Diagnosing. Diagnosing is executed either with selection of a machine or without specifying of object at viewing of raw measurements of machines. After uploading of vibroacoustic data to PC it is possible to carry out diagnosing with use of the list of unprocessed machines, by running menu “Spectra|Unprocessed…”.More detail about diagnosing based on raw measurements can be found in paragraph 7.11. 8.1.1 Diagnosing with selection of machine. For execution of diagnosing of a specific machine: 1. Select an object from a tree of machines; consider that its configuration should be preset (see p.12); 2. Collect its acoustic data and enter them the program (see p.7); 3. Launch diagnosing by one of methods: For a specified date – click the button “Diagnosis|Set for_date…”; For a current date - click the button or press CTRL+F4 or run menu or press F4 or run menu “Diagnosis|Set…”. At diagnosing for a current date search of spectra for a current system date is executed. If such data aren't available, you’ll see a message with suggestion to carry out diagnosing for the latest date with available acoustic characteristics (Fig. 30). Fig.30 Request for diagnosis date confirmation. If you called the mode “Set for_date…”, the program will suggest you to select a date from the list of dates with available acoustic data in the window “Selection of DATE OF DIAGNOSIS for machine”(Fig. 31). Form and functions of this window are similar to a window of selection of spectra for review (see p.11.1.1). Remember that it is possible to exclude some spectra from diagnosing process, if necessary. To do this, remove marks (ticks) to the left of names of appropriate ranges the list Acoustic data. Click OK to start diagnosing. 54 «DIAES» v.3.13.xx, User Manual Fig.31 The dialog window “Selection of DATE OF DIAGNOSIS for machine”. If some Diagnostic Parameters of "Technological parameter" type, were defined for the machine, after start of diagnosing request for setting values of such parameters will be displayed (Fig. 32). It’s enough to enter values of technological parameters once for a specified date, and they remain saved in archive. But the list of these parameters will be displayed every time at repeated diagnosing, so you’ll have an opportunity to edit them. Process of diagnosing is displayed in the window Setting of diagnosis (Fig.33). Fig. 32. Setting values of technological parameters in manual mode. 8.1.2 Fig. 33. The window of diagnostic process display of. Result of diagnostics. The result remains saved in Archive of diagnosing for a date of taking measurements. This date is referred to as the date of the diagnosis statement, or diagnosing date. The archive is always created after diagnosing; a report can be received on demand at any time. The result of diagnosing is displayed: 1. In the window Diagnosis for… (Fig. 34) 2. In a drawing or a kinematic diagram of a machine in the form of blinking colored icons (see p.6.3) and values of vibration velocities on supports; 3. In the form of report. 55 «DIAES» v.3.13.xx, User Manual Fig.34. Results of diagnosing. The principal element of the window “Diagnosis for…” is the tree of failures “Defects”: For every state symbols and of a corresponding color indicate its estimated probability and severity. Under the window these characteristics are specified in numeric expression for each selected defect; Below is displayed a recommended date of the next inspection of the machine, determined by the revealed defects taking into account an interrepair time of the machine, preset in configuration settings of the object (see p.12.5.1). In brackets the number of working days to the next examination is specified; The button Report generates and issues the document on results of diagnosing; By the button More info… can be obtained a list of missing data for more reliable diagnosis (absence of some spectra and physical data of a machine, inaccuracy of the defect list’s setup, etc.). In the window “Defects” all states are sorted by belonging to this or that unit of the machine aggregate. Icons near of a defect’s name bear information about severity and probability of a defect. Attention! By default a tree of failures displays only defects with significant values of probability and severity. To view all controlled defects in the tree it is necessary to flag the field All in the window “Diagnosis for…”. 8.1.3 Probability of defect. Probability of a defect shows how probable this state is, on the basis of analysis of measured ranges. In the tree “Defects” a probability is indicated by an icon: - red – upper level “High probability”; - yellow – level from “Medium” to “High”; - green - level from “Low” to “Medium”; - blue – below level«Low probability». 56 «DIAES» v.3.13.xx, User Manual Icons in the second column specify, respectively, the same probability, but symbol means a lack of data for authentic diagnosing. You can view the list of missing data by pressing the button Additional information (Fig.35). Fig.35 Window with the list of errors in configuration. Levels of the conditional probability can be corrected in the window of properties of the relevant plant (see p.6.4.1). 8.1.4 Severity of defect. Severity of a defect means how much this defect is developed, its strength. In the “Defects” tree a severity is shown by an icon: - red – strong defect; - green – slight defect; - yellow – medium defect; - blue - defect is not detected. 8.1.5 Values of parameters. The window of diagnostics results contains additional area on the right side (Fig.36). There is displayed a list of diagnostic parameters with calculated values and settings. In each time point this list reports about a set of parameters corresponding to the diagnostic state, selected in the tree “Defects”. If a parameter can’t be calculated for some reason (absence of spectra necessary for calculation, errors in a machine configuration, etc.), question marks “???” will be displayed instead of a parameter value. It means that the parameter value wasn't defined. To find out possible reasons of indefinite value of a parameter press the button Additional information. 57 «DIAES» v.3.13.xx, User Manual Fig.36 Diagnostics results in administrator mode. Using the list “Diagnostic parameters”, an authorized user can change limits of parameters (if they are not calculated) or to exclude a parameter from calculation of the selected failure. To do this, remove a checkbox (tick) near this parameter’s name. Executed changes become active only at subsequent diagnosing of the machine. To change a limit value, edit the field “Limit”. Press Enter, and you’ll see a message: . Checked box For the whole machine allows to change a limit ofthespecifiedparameter for the whole machine at once. The button Temporary causes action of new limits until closing of the window of working configurations or till program reset. After that calculated limits of the model become active again. The button Permanent causes action of new limits until manual cancellation of these changes. The changed limits are marked with the character "*" in the list of parameters. To restore a standard limit of parameter, delete its value. After pressing Enter you’ll see a request for value by default restoration. Flagged box For the whole machine causes restoration of the specified parameter limit for the whole machine at once. For more information about change of limits for informative parameters see paragraph 14.4. 8.2 Archives of diagnoses. Archive of a machine is reference information about the state of object received as a result of diagnosing. Date of archive matches a date of taking measurements and diagnosing of machine. Archive stores parameters, calculated on acoustic data and required for determination of machine state (see p.14.3). Archives are used: 58 «DIAES» v.3.13.xx, User Manual At prediction of a machine’s state (see p.9); For the retrospective analysis of the machine’s state change at creation of trends (see p.11.2); For receipt of statement about an object’s state at a past date on the base of available data without execution of analysis of acoustic characteristics. At recovery of the diagnosis by archival data, saved parameter values are uploaded from the database; these values and the current table of states are used at diagnosing. If saved parameters are not enough for calculation of all states of the machine, missing parameters are considered as indefinite and excluded from processing. In this case it is recommended to carry out diagnosing by date instead of use of archive parameter values. It will help to increase a reliability of diagnosing. All required parameters will be calculated again according to acoustic data, and the archive will be updated. For access to machine archives, select a machine and run the menu command Diagnosis|Archive…. The appeared window “Select date of archive” allows to work with archives of the current selected machine (Fig.37). This window displays the machine’s name, house and plant where it is located, dates of archives created in the course of diagnosing and prediction. Icon marks reports received as a result of diagnosing. marks reports received as a result of prediction. Icon Fig.37. Selection of diagnosis archive date. Options of the window of archives selection: • OK button allows to select an archive; saved values of parameter will be extracted from a database and used at an object’s diagnosing. The result is displayed in the window completely identical to the window of results of diagnosing (Fig.38). 59 «DIAES» v.3.13.xx, User Manual Fig.38. Window of results of diagnosing By Delete button you can remove stored archives; It is possible to activate or deactivate archives: tick in a checkbox next to the date of archive means that this archive is active. Data of a deactivated archive don't participate in prognosing, and are excluded at trends review. An archive received by diagnosing becomes active, an archive received by prognosing becomes inactive; You can create and edit comments for every single archive in the field Comment. All comments from this field will be added to report. Archive and report have a uniform field of comment. Use Cancel button to finish operation with a dialog without execution of any actions. An archive is obligatory created at diagnosing according to acoustic data and prediction of an object state for a date. In the program Settings can be selected what to do with the archive at repeated diagnosing: overwrite or add (see p.15.1).Thus, if you see identical dates in the list of archives - check the program Settings. By default option is to rewrite. Attention! We do not recommend to activate archives resulted from prognosing. Inactive archives don't participate in prosnosing and are excluded at trends review. 8.3 Diagnostic reports. Report is a document issued by the program for results of diagnosing or prognosing (Fig.39). Reports for every machine are stored by dates, and at any time it is possible to view them. A report is created at statement of a diagnosis or as a result of prognosing (see p.9). If a report for the specified date already exists, according to program Settings (see p.15.1), in case of repeated diagnosing the report will be automatically overwritten or added to the list of reports with the same date. How to receive a report for the selected machine: Click Report button in the dialog Diagnosis for… (see p.8.1); Select from the list of reports for a machine in the window “Select date of report” (Fig.40); If diagnosing was carried out on raw data of machines, it is possible to receive the diagnosing report through the window Processed running menu “Spectra|Processed…” (see p.7.11). 60 «DIAES» v.3.13.xx, User Manual 8.3.1 Contents and reception of report. A report contains the following data: Name and location of the machine; Rotational frequency of a driving shaft; Description of the calculated state of an examined object with a list of estimated failures for every unit; states that are out of standard delivered range of failures, are marked in the protocol with the character "*"; Kinematic or functional diagram of the machine with indication of defined values of vibration on supports; Table of vibration velocities on supports; Recommended date of the next inspection of the machine and date of the current inspection. The program allows to adjustment of the document’s form and composition of data included in the report. Name of the report’s window specifies the maximal severity of defects to be included in the document. For example, the report provided in Fig.39, includes only strong defects, all others are skipped. To adjust the report’s form, call for menu "Service|Reports"(see p. 10.1). The list of all stored reports for a selected machine can be obtained through menu Diagnosis|Report…, or key F7, or button in the toolbar. The appeared window “Select report date” (Fig.40) allows to work with any report of the machine received both in a result of diagnosing and in a result of prediction for a date. This window displays the machine’s name, house and plant where it is located, dates of created reports. Dates of diagnostic reports match dates of taking measurements and archives. Icon marks reports received as a result of diagnosing. marks reports received as a result of prediction. Icon Attention! Report resulted from prediction differ from others by absence of a tick near dates (Fig. 40). Data of these reports can't participate in processes of further prognostication, therefore it isn't recommended to activate them! Options of the report selection window: OK button allows to generate a report for a selected date; the result will be displayed in a special window; By Delete button you can remove a selected report; It is possible to activate or deactivate reports: tick in a checkbox next to the date of report; the generated report becomes active; You can create and edit comments to reports for every date in the field Comment. All comments from this field will be displayed in the end of the document. Archive and report have a uniform field of comment. Use Cancel button to finish operation with a dialog without execution of any actions. Attention! A report is obligatory created at diagnosing according to acoustic data. In the program Settings you can select: overwrite or add a report in case of repeated generation (see p.15.1). Thus, if you see identical dates in the list of reports- check Settings of the program. By default option is to rewrite. Attention! Emergency situations at operation with a report are described in paragraph 10.1. 61 «DIAES» v.3.13.xx, User Manual Fig.39. Window of diagnostic report. Fig.40 Selection of a diagnostic report date. 62 «DIAES» v.3.13.xx, User Manual 8.3.2 Printing out and export of a report. A generated diagnostic report can be sent to printer by button . Settings of a printer can be adjusted in menu “Report|Setup print” (see p.10.5); before printing make sure the printer is ready. Besides, it is possible to view reports from other PCs, connected to a local network by means of the DiaLight program delivered by ZAO “PromServis”. The report can be exported and edited in format of Word program (Microsoft Office). Export process launches by button . In the pop-up window Export (Fig.41) select: Format – format of document (Word, Excel, RTF, etc.), preferably - Word for Windows Document; Destination – location to place the received document: - Disk file – to create a disk file; - Application – to start a corresponding application and generate a project of document there. Fig.41 Dialog of export parameters selection. If the document will be exported to a disk file, select a folder of destination and name for storage at disk in a standard system dialog “Select Export File”. Contents of the exported protocols can be edited by means of appropriate processing programs. 9 Prediction. Means of prediction provide the tool for analysis of failure development and evaluation of machine’s state for a certain period ahead. Their operation is based on the weighed extrapolation of time series of values of the diagnostic parameters calculated for machines states, stored in a database (in archive). Results of prediction depend on a selection of approximating functions for this or that parameter, quantity of analyzed states saved in archives, correct choice of history of failure development and date of the latest repair of a machine. The program allows to execute several types of prediction: Prognosis of a machine’s state on a certain date; Determination of date when a parameter will reach a preset value; Determination of date of the next inspection of a machine – express prediction. Determination of date of the next inspection is made during diagnosing (see p.8.1.2), resulting from design features of the machine, its state and operating conditions. To execute other types of prediction select a machine in the tree of working configurations and press button in a toolbar, or run the menu command “Diagnosis|Prognosis…”. 63 «DIAES» v.3.13.xx, User Manual 9.1 Prognosis of a machine state on a certain date. After start of state prediction procedure for a selected machine, the window “Prediction” will appear. To predict a machine’s state for a certain date, left-click the tab “Prognosis of DS on a date”. In the pop-up window (Fig.43 a) use calendar to select a date, month and a year of date, for that you want to predict a machine condition. The button “Predict” becomes active. If it is necessary, you can exclude data of any archive from processing. To do this, remove a flag from check-box near the date in the list “Dates of prognoses”. Date of the latest repair of the machine is set by button near the field “Date of repair”. In the appeared dialog “Date of the latest repair” (Fig.43 b) you can set repair date for the whole machine or for each block separately. If the field “Block-by-block” is not marked, the date of repair selected by means of a calendar will be assigned to the whole machine, i.e. to each block. Left click on the name of month or year allows to pass into a mode of direct setting of month or year respectively. Arrows to the left and to the right of the name of month and year change date for one month. Right click in any place of the active window executes transition to a current system date. Setting of a repair date allows to cut off a prehistory of machine failures’ development at prediction. In the course of prediction a stored state will be considered only if its date of spectra measurement is later than repair date. It is possible to set a date of repair not only in a mode of prediction. To do this, mark a required machine in the tree of machines and run the menu command “Service|Date of repair…”. Fig.42 Dialog of prediction, tab of a machine state’s prognosis on a date. 64 «DIAES» v.3.13.xx, User Manual a) b) Fig.43 Dialog of setting a date of the latest repair: installation of repair dates for the whole machine (a) and for each block separately (b). The “Predict” button starts the process of prediction. For reliable prediction at least five saved states in machine’s archives are required. If there are less than three diagnostic states in the archive, at attempt of execution a forecast you’ll get a message displayed in Fig.44, and prediction won't be executed. Fig.44 Message at insufficient quantity of states in the archive (less than 3). If there are 3-5 states with completely counted diagnostic parameters in the archive, after execution of prediction the program will issue the warning message about possible inaccuracy of a predicted state: Prog osis for so e diag ostic para eters values may be not absolutely accurate due to insufficient i itial i for atio ! Process of prognosis calculation is displayed by indicator. Button “Stop” immediately finishes the process. The result of a predicted state of the machine will be given out in the window similar to a window of diagnosing results (Fig.34) and will have a form of archive and report that will differ and absence of a mark (tick) near a forecast date. This from diagnostic reports by icon archive won't participate in process of further prediction and will be excluded at viewing of trends. Attention! In order to avoid confusion in data don't mark forecast date in lists of archives and reports! 65 «DIAES» v.3.13.xx, User Manual 9.2 Determination of date when a parameter reaches a preset value. After start of prediction of the selected machine’s state (paragraph 9), the Prediction window will be opened. To predict the date when a specified parameter will reach a preset value, select (left-click) the tab Prediction of date by value of parameter. In the appeared window (Fig.46) select a defect with required parameter in the tree of Diagnostic states. Highlight this parameter in the window Parameters, located to the right of a tree of failures. Parameter values in this window correspond to the state of archive with a date specified in the Archive list over the window Parameters. Changing the date of diagnosis in this list, you can review evolution of parameter values for the selected DS. In the field New value enter a predicted parameter value and press the button “Prognosis”. In the window Predicted date will appear a calculated time to reach the preset value of parameter, or a message that parameter can't reach this value. Fig.46 Prediction dialog, tab for determination of a date when a selected parameter will reach a preset value. After obtaining the prediction you’ll see the comment with specifying the used model of prediction and possible problems with carrying out a prediction for this machine. Lines of the comment are highlighted with color. Restrictions for the quantity of archives for prediction are similar to paragraph 9.1. At prediction of value of a selected parameter, models of approximating function and limits set for this parameter are used (see p.14.4). Date of the machine’s repair is set by the button near the field Date of repair, like at prediction of a machine’s state on a date (see p. 9.1). At this type of prediction data of archives, received before the preset date of repair and not marked with ticks are also skipped. But archive of prognosis won’t be created! 66 «DIAES» v.3.13.xx, User Manual 10 Documents, generated by the program. 10.1 Setup of form of the diagnostic report. If at attempt to receive the report of diagnostics you see an error message (Fig.47), it means that a report template wasn't selected. Selection of a template and setup of the document’s type are performed in the window “Reports” that is called from "Service|Reports" menu. Fig.47 You’ll see this message if a Report template wasn’t set. The program allows to set up a form of the report and composition of included data, changing the report template. At application of ready templates, a name of the report's window will be the same as a name of used template. And this name specifies the maximal severity of defects included in the document. For example, the report provided in Fig.39 includes only strong defects, all others are skipped. To adjust the report’s form, call for menu "Service|Reports"(see p. 10.1). Elements of the window “Reports” (Fig.48): List of all registered templates for reports output is provided; By default – a current template selected from the list is set; name of this template is highlighted in bold type. At output of report a default template is used, and if it was not set, at attempt to receive the diagnosing report the program will issue the message (Fig. 47); Fig.48 List of reports templates. 67 «DIAES» v.3.13.xx, User Manual Add – allows to register a prepared file of report template in the program and to adjust its parameters. Besides delivered templates, it is possible to create and edit templates by means of the Seagate Crystal Reports program; Delete – this button removes a selected template; Properties… - allows to change a filename of report template and modify its parameters. Keywords, used in delivered templates, are listed in the Annex 2. 10.2 Order for measurements. In order to improve reliability of results of diagnosing it is required that acoustic characteristics should be measured with certain parameters depending on design features of object and specification of its maintenance. For this purpose before execution of measurements it is useful to review (and to unpack, if necessary) the Order for measurements for each machine. Necessary modes of measurement of spectra and signals, diagram of a machine with numbering of its supports are specified in this document. To generate the order, select a machine and run the menu command “Service|Order for measurement…”. The window with required document will appear (Fig.49). To print it out, run the menu command “Order|Print”, or press , or CTRL+P. Fig.49 Order for measurements for a machine. Data indicated in the order: Name of the document; Names of plant and house; Date of the order generation; 68 «DIAES» v.3.13.xx, User Manual Machine diagram (if available) with indication of supports number, types of bearings, vibration values, received at the latest diagnosing; Table of frequencies for machine bearing supports: - Max rotational frequency on support; - Measurement range of low-frequency spectra; - Measurement range of medium frequency spectra (for low-speed machines); - Measurement range of high-frequency spectra; - Measurement range of envelopes; - Frequency of measurement filter of an envelope. Decryption of a record name in spectrum analyzer; Auxiliary fields filled by an operator during taking measurements. 10.3 Order for inspection. Order for inspection is created for a house or a plant and serves for obtaining the list of machines with expired inspection date in the given period. To get an order for inspection: 1. Select a house or a plant in the tree or in the list; 2. Run the menu command “Service|Order for inspection”; Fig.50 Selection of inspection dates range. 3. In the dialog “Date selection” (Fig.50) set the range of dates to check expiration of machines inspection period; 4. Press OK. An Order for inspection of machines in a house or a plant is created. Form of the document is represented in Fig.51. Machines are grouped by houses. The following information is specified for every machine: Name of machine; Dates of the latest and the next planned inspection; Units that should be checked carefully during the next inspection due to exceeded vibration and detected defects. 69 «DIAES» v.3.13.xx, User Manual Fig.51 Order for machines inspection. Attention! Name of a template for Order for inspection is stored in the file Winads.ini in the section [Reports], inputs InspectOrderHouse, InspectOrderPlant. Names of templates by defaults are InspectOrderHouse.rpt и InspectOrderPlant.rpt. 10.4 Order for repair. The program allows to get an order for repair: For a house (plant) – includes a list of objects that are located in the indicated place and require maintenance; Order for repair for a machine – includes results of the latest inspection of this object and list of repair jobs. 10.4.1 Order for repair for a plant, a house. To get an order for repair for a plant (house), select a house or a plant in the tree and run the menu command “Service|Order for repair”. On the screen will be displayed the list of machines requiring repair and/or maintenance (Fig.52, a) with specified reasons. Requirement for repair is caused by increased vibration or strong defects with high level of probability. This information is taken from the latest diagnosing data saved in archive. The list is grouped by houses. Within the house first machines with increased vibration are listed, then machines with strong defects. Objects without increased vibration or strong defects are not displayed. The button Print list opens a viewport of the document before printing (Fig.52,b). It represents the form of the printed document. To start printing select menu command “Order|Print”, or click the button , or press CTRL+P (see p.10.5). 70 «DIAES» v.3.13.xx, User Manual a) b) Fig.52 Window with a list of machines requiring repair (a), a view port of the list of machines requiring repair before printing (b). In the window shown in Fig.52 (a), it is possible to receive an order for repair of a particular machine. To do this, select a machine for that you want to receive a document, and click OK. Attention! Name of a template for an Order for repair is stored in the file Winads.ini in the section [Reports], inputs InspectOrderHouse, InspectOrderPlant. Names of templates by defaults are InspectOrderHouse.rpt and InspectOrderPlant.rpt. 10.4.2 Order for repair of machine. - An order for repair of a particular machine can be received by two ways: Select a house or a plant in the tree and run the menu command “Service|Order for repair”; In the window shown in Fig.52 (a) select a machine, for that you want to get an order, and press OK. In both cases a window will appear with a document similar to the diagnostic report, named “Order for repair”. Order for repair contains all information from the report regarding the latest inspection (see p.8.3). Besides that, in the end of this document it is possible to create a list of required repair jobs (Fig.53). 71 «DIAES» v.3.13.xx, User Manual Fig.53 Order for repair with list of repair jobs. To edit the specified list, select menu command “Order|Jobs”, or press the button . Window Repair jobs contains list of operations to be executed according to results of inspection (Fig.54). Fig.54. List of repair jobs for machine. Elements of the window: Name of machine for that list of repair jobs was generated (in the upper field); Generated list of repair jobs, defined by codes and names; list is sorted by codes of jobs; Add… – press to enter Directory of repair jobs in order to add new kinds of job to the list; more information about this Directory you will find in paragraph 14.6; Attention! Only jobs contained in Directory of repair jobs can be added to the Order for repair. It is possible to edit name of job after addition. 72 «DIAES» v.3.13.xx, User Manual Fig. 55. Edit window of a repair job descriptor. Name… – press to edit name of job, added to list. Modification is executed in the dialog window (Fig.55). Code of operation cannot be changed. Attention! If the entire name of operation doesn’t fit into the window, enter the dialog of name editing or hold the pointer on this line for 2-3 seconds, and in the appeared window full name of operation will be shown. Delete – press to delete selected types of operations from the list; press SHIFT or CTRL keys to select several operations to be erased. Before deletion a request for confirmation will appear, be attentive! AutoGen – this button starts process of repair jobs list automatic generation, based on results of the latest diagnosing. When you click this button, the previous list is cleared, and operations related to detected defects of high probability and severity are located in the updated list. Names of block and target element, that caused these defects precipitation, are indicated prior name of defect. List of jobs, received by automatic generation, can be edited. Attention! For successful automatic generation of repair jobs list, it is required to link each DS processor with a list of operations that should be executed in case of every failure detection. This preliminary setting is performed in Directory of failures (see p.14.3.4.2). OK – to close the window and save created list of repair jobs. Cancel – to close the dialog without saving changes in the list of repair jobs for a machine. Attention! Accumulated list of repair jobs will be placed in the end of document “Order for repair” (Fig.53). To generate a list of repair jobs inside the Order, do the following steps: Open the window of Order for repair for a selected aggregate, as described above; Invoke the window “Repair jobs”(Fig.54), running the menu command “Order|Jobs”, or by the button ; Press Add to open Directory of repair jobs and to add new operations; In the window Types of jobs mark suitable lines and press OK. Selected lined will be displayed in the window “Repair jobs”, and in the bottom of the document. More details about rules of operation with the Directory of repair jobs can be found in paragraph 14.6; In order to delete unnecessary lines in the window “Repair jobs”, select them using a mouse and click Delete; Click OK to save changes in the list of repair jobs. For exit without changes click Cancel. To print the Order, run the menu command “Order|Print”, or press the button press CTRL+P. 73 , or «DIAES» v.3.13.xx, User Manual 10.5 Printing of documents. All documents of the program are printed according to similar algorithm. To start printing select an object (diagnostic protocol, diagram of acoustic function or trend, Order for repair or measurements, etc.) and press CTRL+P or the button in the toolbar, or select corresponding command of menu. It is different in every case, for example, to print diagrams – “Diagram|Print”, to print reports – “Report|Print”, to print orders – “Order|Print”, etc. Set up parameters of printing in the dialog window “Print”. 1. Select a printer and click “Properties” to set its features; 2. Indicate a required number of copies of the document; 3. Press OK to start printing. Adjustment of parameters is also available through menu “Diagram|Print setup…” - for printing of diagrams, “Report|Print setup…” - for printing of reports, etc. In the setup window, you can also set size of paper and feeding method, leaf orientation and other properties. The system will save these settings for subsequent use. It is possible to disable setup dialog by changing of program settings (see p.15.1). Before printing of diagrams you can preview the document. To invoke preliminary view , or select “Diagram|Preview” in the menu. Options: function, press the button The Print button starts printing; Buttons “Next page”, “Prev.page”, “Two pages” become active at multipage printing; Buttons Zoom in and Zoom out change thescale of image viewing; Close button stops review and brings you back to the window of diagrams manipulation. Other documents, such as reports and orders, before printing are always displayed in separate preview window. 11 Diagrams of acoustic data and trends. The program allows to review, analyze and print any measured acoustic functions (spectra, signals, etc.), and trends: Trends of vibration on supports; Trends of development of defects in a machine; Trends of some parameters. 11.1 Analysis and review of collected spectra. For review of collected acoustic data it is required: 1. To create the list of spectra or signals for combined viewing; 2. To launch review of diagrams of the selected acoustic functions. 11.1.1 Creation of a set of spectra for combined viewing. in the To invoke a dialog of list of spectra creation for viewing, press the button toolbar or run the menu “Spectra|View”, or select “Spectra…” in the context menu, or press F3. The window “Machine ACOUSTIC DATA for DIAGRAMS review selection” will be displayed (Fig.56) with specification ID and name of the machine. 74 «DIAES» v.3.13.xx, User Manual Fig.56 Dialog of creation of the list of acoustic functions for combined review. There are the following fields in the upper part of the dialog: “Date” with a list of dates of measurements at the machine; “Supports” with a list of supports in the machine; “Acoustic data”, where acoustic functions of the machine corresponding to selected date and support are listed, if mark in the check box Show all is absent. If the mark is set, all acoustic characteristics measured on the selected date are listed, regardless of supports numbers. Below is the window “Selected acoustic data”, where the list for review is generated. Acoustic function in this window is identified in the line where main parameters are listed: support number, function type, measurement direction, frequency and units of measurement, ID of machine, date of measurement. Add button - adds to the review list a function, selected in the window Acoustic data. This button is active if the selected function can be added to the list. The same function cannot be added to the list twice. A function can’t be added if its parameters are incompatible with functions in the list. For example, it is impossible to review spectra and signals simultaneously. Buttons Remove and Remove all clean the review list. “Remove” deletes a current function selected from the list “Acoustic data”, “Delete all” cleans the whole list. Contents of the list remain saved after closing of the window “Machine ACOUSTIC DATA for DIAGRAMS review selection”. Thus, it is possible to view and analyze not only data for different dates of measurement and from different supports of one machine, but also from different machines. To do this, follow the steps: 1. Select a machine and invoke the dialog for generation of review list; 2. Open the window “Machine ACOUSTIC DATA for DIAGRAMS review selection” and add required functions to the list; 3. Close the window by Cancel button; 4. Select a new machine and repeat steps 2 and 3 for it; 5. When list is ready, press OK to start review of diagrams. 75 «DIAES» v.3.13.xx, User Manual The window “Machine ACOUSTIC DATA for DIAGRAMS review selection” allows to manage operation with spectra. You can delete various quantities of spectra by Remove button: to delete one spectrum, select it in the window “Acoustic data” and press Remove; to delete all spectra of support, select a support in the window “Supports” and press Remove; to delete all spectra for a selected date, select a date in the window “Dates” and press Remove. Attention! In all cases you’ll see the warning message. Please, read it through carefully, because in case of accidental deletion it will be very difficult to restore spectra. Instead of spectrum deletion, it is possible to exclude it temporarily from diagnostic process: remove mark from checkbox near its name in the window “Acoustic data”. Directly under the window “Acoustic data” an unnamed field is located. In this field you can add your comment for each spectrum: - left-click in this field - cursor will change form; - use keyboard to input a text; - left-click in any place out of the comment field. Press OK button to review diagrams added to the list “Selected acoustic data”. Press Cancel to exit without diagrams review. 11.1.2 Review of scalar parameters review and editing of setting limits. To open the dialog of review and setup of scalar parameters, selected in the list “Acoustic data”, press Add button in the dialog window “Machine ACOUSTIC DATA for DIAGRAMS review selection” (see p.11.1.1). Another way is to double-click name of parameter with left mouse button (Fig. 57). Fig.57 Dialog of review and editing of scalar parameters. In the group “Parameter” type and value of selected scalar parameter are displayed. This group is available for reading only and intended for getting information. The group Limits of parameter is used for editing limits of selected scalar value. Limits are assigned to a current parameter only – if there is a similar parameter in the list “Acoustic data” (Fig.56), this parameter will have its own limits. Press OK to confirm changes. 11.1.3 Diagrams of selected acoustic characteristics. To invoke the dialog of review and setup of scalar parameters, selected in the list “Acoustic data”, press Add button in the dialog window “Machine ACOUSTIC DATA for DIAGRAMS review selection” (see p.11.1.1). 76 «DIAES» v.3.13.xx, User Manual To start graphical review of data, added to the list “Selected acoustic data”, press Add button in the dialog window “Machine ACOUSTIC DATA for DIAGRAMS review selection” (see p.11.1.1) and work in the window “Machine spectra” (Fig.58). Fig.58 Window of review and analysis of spectra. Working area of the window contains: Spectra review pane, divided into two parts: in the lower part all spectra selected for viewing are displayed; in the upper part - one spectrum, the first in the lower list, is represented; Popup window “Notation conventions”, or a legend. Colors of spectra representation, an order of their layout on a diagram and brief specification (ID of machine, number of a support, direction of measurement of a spectrum, date of measurement) are defined in this window. To open this window, click ALT+L keys or run menu View|Legend; repeated execution of these actions will cause closing of a window of a legend; Popup window “Analysis of peaks in spectra”. Search of peaks in the selected spectrum; checking in the found peaks coincide with informative frequencies of the machine. To invoke this window, press ALT+P or run the menu command “View|Analysis of peaks”. Repeated execution of these actions will cause closing of the peaks analysis window. Popup window “Section of spectra/signals” displays a plane section of the current position of a marker in case of combined review of diagrams of several spectra. To get this window, click ALT+C or run the menu View|Section; repeated execution of these actions will cause closing of the window. 77 «DIAES» v.3.13.xx, User Manual Part of menu items in this window differs from menu of the machine configuration window: Menu items Diagram Review of diagrams before printing; Preview Print… Print setup… Exit Spectra Brief description of menu item Ctrl+P Inf.frequencies F5 Go to the next spectra in the list of review, make its diagram the first in the window of group viewing (lower part of the window); Go to the previous spectra in the list, make its diagram the first in the window of group viewing (the lower part of the window); Display informative frequencies for the current spectra (in the lower window - for the first in the list); To left Move active marker one channel to the left; NextCtrl+Up PreviousCtrl+Down Marker Left To rightRight Move active marker one channel to the right; Jump to left Ctrl+Left Move active marker ten channels to the left; Jump to right Ctrl+Right Move active marker ten channels to the right; Move active marker to the beginning of visible zone of diagram; To beginning Home Move active marker to the end of visible zone of diagram; Type of relative positioning of diagrams in the lower part of a window: To end End View Setup and execution of printing of diagrams; Setup of parameters of a current printer; Press to exit the program; Spatial Two-dimensional Three-dimensional Raised Scale on axis Y Zoom in Zoom out Set Up Down Scale on axis Z Zoom in Shift+Up Zoom out Shift+Down Set With overlaying of diagrams; With shifting of diagrams to the left and to the right from each other; With shifting of diagrams upwards relatively to each other; Scale on vertical axe (Y); Enlarge scale on axis Y Reduce scale on axis Y Precise setting of maximal value on vertical axe; Distance between diagrams in the lower window; Enlarge scale on axis Z Reduce scale on axis Z Precise setting of maximal value on axe Z; 78 «DIAES» v.3.13.xx, User Manual Menu items Brief description of menu item Filling Method of diagrams plotting: None Colour Background Harmonicas Not displayed Alt+Y Only lines of all diagrams, without filling of internal area; Lines and internal areas are filled with color of the spectrum (see “Legend”); Lines are filled with color of the spectrum (see “Legend”); and internal area– with color of background; Group of markers, displayed at 0.4, 0.5, 2, 3, etc harmonicas of an indicated frequency; Markers of harmonicas are not displayed; Of rotational frequency Alt+J Harmonicas of rotational frequency, defined at diagnostics, are displayed; if on the date of examined spectra diagnostic was not executed, this item is unavailable; Of marker Alt+V Harmonicas of a current marker are displayed; Dimension Values of measurement: Acceleration m/sec2; Velocity mm/sec; Displacement micron; Decibels In reference to Fr - F7 Analysis of peaks Alt+G Section Alt+C Transform realization to logarithmic scale (dB); Display diagrams of spectra in terms of Fr; diagnosing is required for all spectra in the review list; Additional window is displayed where all considerable peaks of the selected spectrum are listed; examination of coincidence to the informative frequencies of the machine is carried out for each of peaks. Additional window is displayed where the cutoff of combined review of selected spectra is displayed; 79 «DIAES» v.3.13.xx, User Manual Menu items Legend Alt+K Brief description of menu item Additional window is displayed where all ranges from the list are specified with indication of line’s color and short summary in order of their appearance in a diagram. Contents and functions of the rest menu items match menu in the window of machines configurations. In the lower part of this area diagrams of all acoustic functions selected in the dialog window “Machine ACOUSTIC DATA for DIAGRAMS review selection” are represented simultaneously. Diagram of a spectrum that is the first in the lower window is displayed separately in the upper window. Colors of compliant diagrams are the same. It is possible to change order of spectra representation in the lower window and to view each spectrum separately in the upper window, putting its diagram to the foreground: Shift to the next spectrum in the list; the first spectrum becomes the last one, others cyclically move forward; at the same time order of spectra changes in the legend window also; , or run menu command “Spectrum|Next”; for transition press CTRL+, or button Shift to the previous spectrum in the list; the last spectrum becomes the first one, others cyclically move backwards; at the same time order of spectra changes in the legend window also; for transition press CTRL+, or button , or run menu command «Spectrum|Previous»; Make any spectrum of the list current: selected spectrum becomes the first, others close up and shift backwards; for transition left-click image of a required spectrum diagram in the field of diagrams representation or in an appropriate field of legend. It is possible to change a mode of relative positioning of displayed curves: With overlaying – menu “View|Spatial|Two-dimensional” or button With shifting up-and-right – menu “View|Spatial|Three-dimensional” or button With shifting upwards– menu “View|Spatial|Raised” or button ; ; . In the upper part of window you’ll see a diagram of the first spectrum in the list and the following information: Name of machine a spectrum belongs to, with name of its location; No. of support where this spectrum was measured; Date of measurement; Average and mean square values revealed at realization; Numerical values of current location of left and right markers. Control of diagrams review in lower and upper parts is similar. Coordinates of markers displayed in the upper part of spectrum view pane, apply equally to the lower part, as markers move in both diagrams simultaneously. 80 «DIAES» v.3.13.xx, User Manual Marker displacement in a diagram: 1 channel to the left: key , or the button , or menu «Marker|To left»; 1 channel to the right: key, or the button , or menu«Marker|To right»; Fast movement 10 channels to the left: keys CTRL+; or the button «Marker|Jump to left»; Fast movement 10 channels to the right: keys CTRL+;or the button «Marker|Jump to right»; To the beginning of the current zone of interest: key Home, or the button menu«Marker|Home»; To the end of the current zone of interest: key End, or the button «Marker|End». , or menu , or menu , or , or menu To change a scale of viewing on a horizontal axis(in order to view a part of realization in larger scale) extract a zone of interest: 1. By means of left button of the mouse or cursor control keys set a marker in the beginning of a zone to be extracted; 2. Press ENTER. In the upper part of the window coordinates of the right marker will be highlighted; 3. By means of left button of the mouse or cursor control keys set a marker in the end of an extracted zone; 4. Press ENTER. The scale on a horizontal axis will be enlarged so that only the extracted zone will be visible both in the lower and in the upper parts of the window. The described procedure can be repeated for further enlargement of scale on a horizontal axis. Resetting to the initial scale can be executed by ESC key. To change a scale of viewing on a vertical axis of values: To enlarge twice: key,or menu«View|Scale on Y axis|Zoom in»; To reduce twice: key, or menu «View|Scale on Y axis|Zoom out»; Fig.59 Dialog of setting a scale on vertical axis. Fig.59: in this window it is possible to set maximal value of acoustic characteristic on vertical axis manually in units of measurement of the spectrum. To change scale of viewing on Z axis – distance between diagrams: To enlarge for 5 pixels: keys SHIFT+, or menu«View|Scale on Z axis|Zoom in»; To reduce for 5 pixels: keys SHIFT+, or menu «View|Scale on Z axis|Zoom out»; 81 «DIAES» v.3.13.xx, User Manual Fig.60. Dialog of setting distance between diagrams (in pixels). To set a required scale – menu command «View|Scale on Z axis|Set» invokes the window “Setting of step on Z axis” (Fig.60); in this window it is possible to set distance between spectra on Z axis in pixels. Changing of diagram appearance: “With filling” – area under the line of diagram is filled with color of line for every spectrum; to activate this mode press or run the menu command “View|Filling|Color”; “Without filling”, non-transparent – internal area is filled with color of background of the window; to invoke the mode press the button , or run menu “View|Filling|Background”; “Without filling”, transparent – only curved are displayed, without filling of internal area; to invoke the mode press the button , or run menu “View|Filling|No”. At start of review acoustic functions are displayed in units of executed measurement. Transition of realization to different units of measurement: , or menu “View|Dimension|Acceleration”; acceleration units(m/sec2) – button velocity units (mm/sec) – button displacement units (micron) – menu “View|Dimension|Movement”, or button toolbar; To logarithmic scale (dB) – button , or menu “View|Dimension|Speed”; in , or menu“View|Dicebels”; To Fr units – key F7, or button , or menu “View|Relative to Fr”. Transition is possible, if diagnoses of states are available for all spectra for every date of measurement acquisition. If there is at least one spectrum in the review list with missing diagnosis for a corresponding machine, transition to Fr units is forbidden. In the process of review in the tool bar you’ll see “pressed” buttons of units of measurement that correspond to the current units of measurement and scale of acoustic function. The instrument of harmonic analysis of spectra is implemented in the system. Additional markers in the diagram displayed in the upper window indicate frequencies (harmonics), equal to 0.4, 0.5, 2, 3, etc. from a preset frequency. There are some modes of the analysis: To display harmonics of a marker; in this case counting of harmonic components is executed from the current position of a marker. This mode allows to detect for what frequency a series of peaks in a spectrum is a harmonic. To activate the mode, press ALT+M keys or run menu “View|Harmonics|Marker”; 82 «DIAES» v.3.13.xx, User Manual To display Fr harmonics. In this case harmonics of the calculated shaft speed in the support of the spectrum are shown. In case if diagnosis wasn’t stated for this date, Fr harmonics aren't displayed. To activate the mode, press keys ALT+O, or run menu “View|Harmonics |Rotational frequency”; Not to display harmonics – the menu “View|Harmonics|Not display”, or keys ALT+H. If the diagnosis for the date of current spectrum was made, it is possible to view all its informative frequencies. Click F5 key, or run menu "Spectrum|Inf.frequencies", or press the button in the toolbar (Fig. 61). Fig.61. Informative frequencies of machine bearing supports. 83 «DIAES» v.3.13.xx, User Manual Fig.62 Analysis of all peaks of a spectrum. Displayed informative frequencies include: Frequency of shaft rotation at support of the spectrum, calculated by spectra (True Fr); 0.4 0.5, 1.5, 1 – 8 harmonics of the true Fr; Frequencies for rolling bearings if they present in the bearing support; Frequencies for sleeve bearings if they present in the bearing support; Frequencies of toothed gearings; Blades frequencies; Frequency of coupling; The true frequencies on shafts. You can make a profound analysis of all peaks of the selected range. To do this, press ALT+P keys, or run menu “View|Analysis of Peaks”. In the appeared window “Analysis of Peaks in spectra” (Fig. 62) all peaks revealed in a spectrum will be listed. According to the set Fr value, the program defines for each peak if it is located in the neighborhood of an informative frequency of the machine. If a peak wasn't defined, it is marked as "Unknown peak". The Fr value used for calculation of informative frequencies, is displayed in the upper right invokes the dialog (Fig. 63) where you can modify Fr corner of the window. The button value and conditions of peaks identification. 84 «DIAES» v.3.13.xx, User Manual Fig.63 Setting of analysis parameters for all peaks of the spectrum. The button is used to restore Fr value, calculated at diagnostics. If at review of list of identified peaks you stay cursor pointer for 2-3 seconds on any line of the first column (frequency rate of a peak), there will be a small window with indication of frequency value and its ratio of exceeding related to a background. Fig.64 Window of acoustic function parameters. To get help about properties of an acoustic function in the process of review (Fig.64), rightclick field of a spectrum curve representation and run menu Properties…. Displayed parameters: Type of function – Spectrum or Signal, Straight or Signal envelope; Number of a support and direction of measurement; Frequencies and units of measurement; Length of realization and quantity of averages; Coefficient of amplification; Type of the device used for receipt of this acoustic function; Date of taking measurements. You can print out either one range from the upper part of a window, or group of ranges from the lower part. To do this, make the required part of the window active and click CTRL+P keys, , or select “Diagram|Print” in the menu. More details about printing of or press the button documents – in paragraph 10.5. To complete operation with diagrams and closethe window, press the button . To exit the program, run the menu command “Diagram|Exit”. 85 «DIAES» v.3.13.xx, User Manual 11.2 Trends. To review trends select a machine and click in the toolbar or run menu "Diagnosis|Trends...". In the pop-up window “Select trend data” (Fig.65), in the field Groups select a type of trend you want to review: Trends for parameters A – amplitudes of peaks at corresponding frequencies; Trends for parameters D – depth of modulation of the corresponding frequencies; Trends for vibration on supports by various directions of measurement; Trends for severity of defects identified during diagnosis at different dates. Fig.65 Preparation of initial data for building trends for a selected machine. In the field “From” dates of diagnoses archives for a machine are listed. Check a date that will be starting point for trends lines. Archives with earlier dates will not be considered. Deactivated archives (with missing flag in a checkbox) don’t participate in analysis also. Attention! Switching-off of archives in the dialog “Data for trending” can affect results of prediction as not marked archives are excluded from the process of prediction. In the field “Comment” you can save your notes regarding results of diagnosing and comparison ofdiagnosis with real state of an object. To input a comment, left-click in the field of the window, the cursor will change form. Type text yourand left-click in any place outside the comment window. After definition of trend type and selection of dates of archives, select supports and parameters. To select several supports or parameters simultaneously, left-click the first line and keep pressed the button: - SHIFT – to mark a group of lines; - CTRL – to mark separate lines in any order. Trends will be built for all marked data in a window Parameters in the mode of trends of parameters and vibrations; and at creation of trends of defects - for all marked failures in the window States. It is necessary to consider that trends can be constructed only on the base of parameters that were used at diagnosing, i.e. their values were determined by the executed measurements. Attention! A trend will be displayed only if it was created on the base of at least three dates of diagnosing. 86 «DIAES» v.3.13.xx, User Manual The OK button launches review of trends by preset parameters. Viewing and analysis of trends is executed in the window Trends (Fig. 66). Fig.66 The window of vibration trends review. Tool for manipulation with graphic images of trends is similar to operation with ranges in the upper window (see paragraph 11.1.3). Additional option for trends is possibility of switching between the enlarged scale in X axis and review of complete realization: menu“View|Detailed”. The received diagrams can be printed. Press CTRL+P keys, or the button “Diargam|Print” in the menu (see p.10.5). 11.3 , or select Printing of diagrams. Printing of diagrams is executed according to common algorithm for all documents of the program. To start printing select an object (diagram of an acoustic function or a trend) and press CTRL+P, or the button in the toolbar, or run menu “Diagram|Print”. It is possible to preview the printed diagram. To do this, press the button “Diagram|Preview” menu. More details about printing can be found in paragraph 10.5. 87 , or select «DIAES» v.3.13.xx, User Manual 12 Machine configuration setup. Before a machine can be subject to diagnosing or other actions, it is necessary to set its configuration. Setting of configuration of a machine consists of determination of its properties and properties of blocks it includes. Sequence of actions at setting of configurations of a new machine is as following: 1) Create a new object in the window of templates of machines and blocks (see p.12.1) and define its properties (see p.12.2); 2) If there are suitable blocks among templates or parts of already created machines, they can be imported to configuration of the new machine. If necessary, correct properties of added blocks; 3) If there is no suitable block among templates, add a new block to configuration of created machine. Define its general properties; add transmissions, shaft, rotor wheels, support, bearings and diagnostic states of the block (see paragraph 12.5). Further it will be possible to add blocks to the machine and to remove them if required. Attention! All changes in machine block composition can be executed only in the window of template configurations. In the window “Machine configurations” it is possible to change properties of existing blocks only. 12.1 Creation of machine. To create a machine: 1. Enter the window of template configurations; 2. Select “Edit|Create|Machine” command in the main menu, or “Create|Machine” in the context menu of a tree of machines; 3. Set properties of the new machine in the appeared dialog box and press OK. The new machine will be added to the tree. It can be used as template of working configurations in future (see p.6.4). Add required blocks (see pp. 12.3, 12.4) and set properties for every block (see p.12.5). 12.2 Properties of machine. Window “Properties: machine” (Fig.67) appears when you create a new machine or modify an existing one. Designations of elements in the window: Name – operating name of machine for users. Template – name of machine’s template, displayed in tree of machines in the window of template configurations. This name serves as link between working configuration of machine and template configuration, used for updating of working configurations according to the template. Vertical machine – sign of machine’s verticality. If it is set, at representation of vibration values on supports vertical measurement direction is marked as "R2" instead of "V", horizontal - "R1" instead of "H" in diagram of machine. For vertical machines it is recommended to use special template of report that should be specified in the field Report. These templates are included in System delivery set. See Annex 17.3. Max period between inspections – maximal quantity of days between machine’s examinations at normal state. If this field is empty, value is set to 90 days. Monitoring – activation of monitoring mode for stationary and semi-stationary systems. ID (identificator) – unique alphanumeric code that identifies machine in spectrum analyzer, route and database of working configurations. Max length is 8 characters. Depending on type of spectrum analyzer there can be restrictions on ID creation – see paragraph 7.4. Object ID – additional linked parameter of machines of the same type for that seldom measurements or one-time state evaluation are executed. 88 «DIAES» v.3.13.xx, User Manual Fig. 67 Window of machine properties. Driving shaft – number of driving shaft of machine. Icons – set of items used as big and small icons (icons) that will be assigned to object in the list and in the tree of machines respectively. Icons handling is described in paragraph 11.2.1. Blocks, Shafts, Supports – not editable fields that show current quantity of blocks, shafts and supports in machine. Configuration check – this button starts verification of correctness and consistency of properties of machine and all its blocks. Procedure of verification is described in paragraph 12.2.2. Database update – press to update working configurations according to template. Procedure is described in paragraph 12.2.3. Report - setup of form and composition of report. Name of type of report specifies maximal severity of defects that will be included in the document. Form of report can be adjusted also from menu "Service|Reports" (see p.10.1). Cancel – press to refuse changes in machine properties and to close the window. OK – press to save machine properties and to close the window. 12.2.1 Selection of images. Images of icons, figures, functional and kinematic diagrams of units are stored in the database of images as graphic files of BMP format. To select a required image from the database use the scroll bar near the currently selected image (Fig.67 and Fig.68Fig.792). To select the previous image from the database, click on the left arrow (or up for vertical scroll bar). To select the following image from the database, click on the right arrow (or down for vertical scroll bar). For fast movement to the beginning or end of the database by steps of several images click on the left or on the right from the scroll box respectively (higher and lower of the scroll box for vertical scroll bar). If there is no necessary figure in the database, but you have an image file in BMP format, this file can be imported to the database by means of the button Import, located near the window of an appropriate object. Click it and select file with the required image in the appeared window. 89 «DIAES» v.3.13.xx, User Manual The modified standard window of file selection “File opening” is applied to import graphic files. This window allows viewing of images stored in files that considerably facilitates search of the necessary file (Fig.68). An image size, number of colors and file size are specified near a picture of file content. The mark View switches on the window of express review of content of graphic files. Fig.68 Window of the image file selection. Press the button Open to add the specified file to database. The image becomes current. Now this image can be selected for other machines or blocks also. Name of BMP file is stored in the database also, and it can be seen in the window located over an appropriate scroll bar or, in case of block’s properties review, in the tab “Images”. Important! It is recommended to import a figure to a database only once. If it is necessary to use already imported figure, select it by means of scroll bar. Thus you will save disk space. Please note, that if you use new pictures as big and small icons, you should observe sizes of BMP files: for big icons - 32 32 pixels, for small – 20 20. At attempt to apply images of other size, you’ll see the message: 12.2.2 Configuration check. Before diagnosing it is necessary to setup properties of machine and all its components correctly. In order to check correctness and coordination of properties of a machine and its blocks, use the button “Configuration check”. The following checks of machine configuration will be executed: 90 «DIAES» v.3.13.xx, User Manual Existence of driving block – at least one block should have non-zero search limits of master frequency; they are set in the tab General of the dialog Parameters of block; Existence of driving shaft – a shaft with correct through number, set in the field Driving shaft of the window “Properties: machine”; Accessory of driving shaft to driving block; Connectivity of shafts – each shaft should be connected (by transmissions) with driving shaft, these connections are set in the tab Shafts of dialog Parameters of block; Duplicating of through numbers of shafts and supports – each support and shaft should have a unique through number within machine. Procedure of machine blocks checking is described in paragraph 12.5.1.1. If checking revealed no errors, you’ll see an appropriate message. Otherwise a window of the check report appears with list of errors. (Fig.69). Fig.69 Window of check report. 12.2.3 Database update. Working configurations of machines are created with usage of templates. From time to time it is necessary to update machine configuration according to the template or, vice-versa, to save changes in working configuration in database of templates. To execute these actions use the button Database update in the window “Properties: machine”. Pressing of this button at review of machine properties in the window of working configurations opens the window Data exchange with directory of machine templates (Fig.70). In this dialog exchange of setting data between selected working configuration of machine and indicated template is executed. The procedure is as follows: 1. Select direction of data transfer (Download from templates or Save in template); 2. Specify name of a template for exchange. Name of the template can differ from name of machine’s inherent template; 3. Mark data that should be transferred (Configuration, Table of faults, Route or Figure); 4. Press Start to execute the operation. 91 «DIAES» v.3.13.xx, User Manual Fig.70 Window of data exchange between working configuration and template. Process of updating is traced by indicator. To complete operation click Exit button and the window will be closed. Similar operation is implemented for template machines also (see p.13.3). 12.3 Blocks addition. Blocks can be added to already existing machine. A block can be added only to the end of configuration. It is presumed that blocks already exist independently or as parts of machines. Adding can be executed in two ways: drag and drop method and clipboard usage. 12.3.1 Drag and drop method. Drag and drop method can be applied only if added unit is available in the tree of machines in the window of template configurations. This method is convenient and often used at templates generation. Place mouse pointer on the required block in the tree, press left mouse button and keep it pressed while dragging the mouse to name of machine in the configurations tree, where you want to add this block. Outline of the taken node will follow the pointer, target node will be highlighted. Move mouse till required machine is highlighted, then release left mouse button. The added block will be displayed as a new child node in the end of tree. Attention! In the same way it is possible to “drop” a block not only to machine in the window of template configurations, but also to machine in the window of working configurations and to a diagram of current machine in any window. In the last case image of block in a diagram becomes active and can be moved to a desired position. If you drop a block to an empty space in the tree of machines in the window of template configurations, this block becomes independent, i.e. not connected to any machine. Such blocks can be used as templates of types of blocks, for example: electric motor, turbine, fan, gear box, etc. Thanks to that it is possible to build any machine with minimal efforts. If you try to drop a block to an empty space in the tree of machines in the window of working configurations, you will hear a snap sound and no action will be executed, as these places are not acceptable for block dropping. 12.3.2 Clipboard using. Adding of blocks with help of clipboard is more universal method, because it allows to use objects of blocks from a tree or from a diagram of machine as sourcing blocks in both windows of configurations: template and working. Sequence of actions: 1. Put the mouse pointer at the required block in the tree or in the diagram. 92 «DIAES» v.3.13.xx, User Manual 2. Select the command “Copy” in the context menu or in the menu “Edit”. The block will be copied to a clipboard. If you select a command “Cut”, the sourcing block will be erased after copying. 3. Select a required machine in the tree or put the mouse pointer at an empty space in the diagram. 4. Select the command “Paste” in the context menu or in the menu “Edit”. The block will be added to the selected machine as the latest element. Repeat steps 3 and 4 as many times as you need to add similar blocks to machines. Commands “Copy”, “Cut” and ”Paste” can be unavailable in the following cases: The selected object is inadmissible, and the operation cannot be executed; The diagram is not in editing mode; You have no rights to execute this operation. Usually properties of a block are defined at creation, and it is only required to specify its sequence number in a machine, initial numbers of supports and shafts (with sequent numeration of all elements) and to check communication of shafts. Also correction of some failures of block is required: check numbers of supports for diagnosing of state of the transmissions (usually couplings) located between blocks for the states using parameters from more than one support. Also check parameters of supports in other blocks. 12.4 Creation and removal of blocks. A new block can be created only in the window of template configurations. Select the command “Edit|Create|Block” in the main menu or the command “Create|Block” in context menu of the tree of machines. In the appeared dialog window set properties of a new block and press OK. A new block will appear in the tree. It can be used as a template at generation of machines. Block’s properties will be described in the following paragraph. In order to delete a block: 1. Select a block in a tree of machines or in the diagram; 2. Run the command Delete in the context menu, or press the button DELETE; 3. Confirm deleting in the appeared warning message. It is possible to delete blocks in both windows - template and working configurations. Attention! Before deleting of not the last block of a configuration attentively check numeration of supports, shafts and transmissions, as well as setup of supports’ numbers in the list of faults in configurations of the remaining blocks. 12.5 Properties of blocks. Properties (parameters) of a unit set its configuration and include a list and properties of its elements: transmissions, shafts, driving wheels, supports, bearings, diagnosed states, figures of functional and kinematic diagrams, and also pictures of icons for representation in the tree and in the list. To review and change properties of a block and its elements, use the dialog box “Parameters of block” with several tabs (Fig.71). This window appears at creation of a new block or at review of an existing block’s properties. Note: Numbers of configuration elements in all tabs start with 1. 12.5.1 General parameters. Parameters relating to the block as a unit are represented in the tab General of a dialog window “Parameters of block” (Fig. 71). 93 «DIAES» v.3.13.xx, User Manual Number – number of block in machine. The numbers should make a continuous sequence. Name – name of block. It will be displayed in the diagnostic report. Type - type of block selected from the list. If a required type is not available in the list, select "Type unknown". Fig.71 General parameters of block. Number of the first support – number of the first support in machine. All other supports of the block have bigger numbers. In case of its changing (increase or reduction) numbers of all supports in the block get an appropriate increment. After adding of this block to the machine simply put here a number that is bigger than a support number in the previous block. Thus all supports in the block will get correct numbers, i.e. unique in the machine and increasing from the first block to the last one. Number of the first shaft- number of the first shaft in machine. All notes from the previous point are applicable to number of the first shaft also. Interrepair period – quantity of hours between scheduled repairs, used for determination of date of the following inspection. Lower and upper limits of Fr – limits of search (in Hz) of rotational frequency of a driving shaft in the block according to spectra received on supports. The lower limit value should be less than the upper limit value. Max. vibration velocity – set a value of maximal vibration velocity: correct a value in this near the field to open table of vibration standards GOST-R-ISO field, or click the button 10816-3-99 and select a required value. Configuration check – this button starts check of correctness and coherence of properties of the block and all its components. The procedure is described in paragraph 12.5.1.1. Cancel – press to close the window without saving changes. ОК – press to save properties and close the window. 12.5.1.1 Configuration check. Prior execution of diagnosing it is necessary to preset properties of the block and all its components correctly. In order to check of a correctness and coordination of properties of a machine and blocks, use the button “Configuration check” in the tab General of the window “Parameters of block”. 94 «DIAES» v.3.13.xx, User Manual During running of the command the following checks of a machine configuration are executed: Numbers of the first support and the first shaft on the block should be ≥1. Existence of transmission from driving shaft to driven one for all couples of shafts; Existence of connection between driving and driven shafts if a transmission from driving shaft is available for a driven shaft; Possibility to get a ratio of gears: if a ratio is determined by number of teeth or diameter of pulleys, they should be more than zero; if ratio is set by value, it also should be more than zero; Availability of a processor for every diagnostic state of the block; Correspondence of quantity of logical supports to quantity of set supports for every diagnostic state; Availability of shaft for every support in the block; Possibility of finding of configuration elements for calculation of diagnostic parameters and states. If no errors were revealed at check, you’ll see an appropriate information message. Otherwise a window of the check report appears with a list of errors. Attention! Configuration check considers changes of parameters made immediately before pressing the button “Configuration check”. All corrections of machine configuration will become active only after clicking OK in the lower part of the dialog. If you press Cancel to exit the dialog, corrections made in any tab will not be saved and results of configuration check can expire. 12.5.2 Transmissions. Tab “Transmissions” in the dialog window “Parameters of block” (Fig.72) serves for setting of transmissions in the block and their parameters. In the left part of tab there is list of available types of transmissions and buttons for their addition and removal. On the right there are parameters of transmission selected in the list. Fig.72 Parameters of transmissions. 95 «DIAES» v.3.13.xx, User Manual 12.5.2.1 Gear ratio. Gear relation of transmission (ratio) can be defined either by a number of teeth of drive and driven pinions (diameters of drive and driven pulleys), or directly by a value. The last option can be useful when characteristics of pinions, couplings, pulleys, etc. are unknown. To set the ratio with help of number of teeth, select option “Set by number of teeth” and enter numbers in fields “Driving element” and “Driven element”. To set the gear ratio by its value, select option “Set directly” and enter a value into the field. Attention! If after direct setting of gear number you select option “Set by number of teeth”, in the field of ratio value will be displayed an automatically calculated ratio corresponding to the specified number of teeth (fingers, diameters of pulleys, etc.) that will be used by the program. But! Pay attention: if a ratio is set directly by value, all defects that use unspecified parameters of transmissions won't be diagnosed, for example, defects of gearings. 12.5.2.2 Addition of transmissions. In order to add a transmission to a block, press the corresponding button to the left of the list and set parameters of transmission: Gear drive – to add a gear transmission; Belt drive - to add a belt transmission; Coupling – to add a coupling. 12.5.2.3 Removal of a transmission. Select a required transmission in the list and press the button Delete. 12.5.3 Shafts. Tab “Shafts” in the dialog window “Parameters of block” (Fig. 73) serves for setting of shafts and their interrelation. List of shafts that are available in the block and buttons for their adding or removal are located in the left part. On the right there are parameters of a shaft, selected in the list: Number – shaft’s through number in machine. It should be ≥ number of the 1st shaft of block in the machine (see p.12.5.1). Mode of Fr calculation – mode of rotational frequency calculation. One of three possible modes can be selected: No specification – rotational frequency of a shaft is calculated on the base of rotational frequency of driving shaft of machine and gear relations between this shaft and shafts chain to a driving shaft; 96 «DIAES» v.3.13.xx, User Manual Fig. 73 Parameters of shafts and rotor wheels (supplements). With specification – rotating frequency at first is calculated as in the previous mode, and after that it is specified according to available spectra measured on all supports of this shaft (it is supposed that rotating frequency on both ends of a shaft is the same); Specification on supports – it is supposed that rotating frequency on ends of a shaft can have different values. Such assumption can arise if shaft’s speed is low and unstable, and acquisition of acoustic data on its supports is executed with essential gaps in time, for example - in wheel pair of locomotives. In this case values of frequency for each support of a shaft, specified on spectra, can be different. Driven shafts – list of shafts in a machine (or in a block if it is not a part of machine) that can be or are driven by the current shaft. Shafts selected in the list, are driven by the current shaft. If a shaft in machine can't be used as driven, it doesn't appear in this list. To make a shaft from this list driven for the current shaft, select it by left-click on its name. If you don’t need a shaft to be driven by the current shaft, left-click it again to de-select. Driving shaft – the combined list of shafts in a machine (or in a block if it is not a part of machine) that can be driving for the current shaft. A shaft selected in this list is driving for the current shaft. If a shaft can't be used as a driving, it doesn't appear in this list. To set a driving shaft for a current one, select a required shaft in the combined list Driving shaft. If you need a current shaft not to have a driving shaft, select “No driving shaft” in this list. Attention! Only shafts that can be made driven or driving are displayed in a corresponding lists, thus possibility of wrong configuration of shafts is excluded. Transm.from driving - combined list of transmissions of the block that can be transmissions from a driving shaft for the current one. The selected position in the combined list is a leading transmission for the current shaft. If a transmission can't be used as a leading because it is already involved, it won’t appear in this list. To set a leading transmission for the current shaft, select it from the combined list. If you need the current shaft to have a leading transmission, select the line “No drive” from the list. Attention! As there are only transmissions that can be used as leading in the list, possibility of wrong choice of a transmission is excluded. 97 «DIAES» v.3.13.xx, User Manual Fig.74 The window of supplements properties. 12.5.3.1 Supplements. Supplements - list of supplemental structures or elements for a current shaft in a block (rotor wheels, anchors, hammers). There are buttons for addition and removal of supplements near the list. To add a supplemental element to a shaft, press the button Add near the list of supplements. In the appeared window “Supplement properties” select a type of element, set its parameters and press OK. Appearance of the window for an anchor is shown in Fig. 74. To remove a supplement, select it in the list and press Delete. 12.5.3.2 Addition and removal of shafts. In order to add a shaft to a block, press the Add button near the list of shafts and set its parameters in the right part of the tab. For removal of a shaft from a block, select it in the list of shafts and press the button Delete. 12.5.4 Bearing supports. The tab Supports in the dialog window “Parameters of block” (Fig. 75) serves for setting of bearing supports, bearings and their parameters. On the left from the list of bearing supports, available in the block, buttons for their addition and removal are located. On the right there are parameters of a support, selected in the list. Number – number of a support in a machine. It should be equal or more than a number of the first support in this machine (see p. 12.5.1). Description – name of the element “support”; by default value is “Support N…”. Shaft – list of shafts in the block: usually every support is connected with a shaft. A selected position in the list shows a shaft connected with the current support. In order to set a shaft for the current support, select its number in the list. It is possible to create measuring points that are not connected to a specific shaft. To do this, create a support, change its name in the field Description and don’t define No. of shaft for this support. Measured data from this support will be available at diagnostics. 98 «DIAES» v.3.13.xx, User Manual Fig.75 Parameters of supports. Fr – value of rotational frequency, calculated for the current support on the base of acoustic spectra. This value is calculated at setting of diagnosis and is informative only. Parameters – press this button to open the window Diagnostic parameters containing a list of all DP, calculated on the base of acoustic data, measured on the current support. Sensitivity of sensors – three fields that allow to define sensitivity of every vibroacoustic sensor on each support in three measurement directions. If null values are specified in these fields, the program will use sensitivity of a sensor set for every analyzer in the dialog Receive acoustic data (see p.7.5). This possibility is used in stationary and semi-portable modifications of DIAES system. 12.5.4.1 Bearings. One or several bearings should be installed in a support. A set of available bearings is displayed in the list Bearings. There are buttons for modification, addition and removal of bearings from a support near the list. Sometimes a bearing with name No and zero parameters is installed in a support. Don’t delete such bearings: they are used for setting of configuration. 12.5.4.1.1 Addition of a bearing. To add the bearing to a support, press the button Add near the list of bearings. Window of a bearing selection from database will appear in short form (Fig.76). 99 «DIAES» v.3.13.xx, User Manual Fig.76 Short form of window of bearing. First of all, define a type of bearing you will look for in the base: Sleeve or Rolling. Input a reference name of the bearing in the field “Name”. Select a company-manufacturer of the required bearing in the field “Firm”. Press“Load”. Attention! Name of bearing is case sensitive! If a bearing with the entered name is found in the database, you’ll see "Parameters are loaded" near the “Load” button. At the same time in the field “In base” name of the bearing stored in the database will appear, and in the field “Firm” name of a company-manufacturer of this bearing will be displayed. Press OK, and name of the found bearing will appear in the list of bearings of support. If search was unsuccessful, near the “Load” button you’ll see an inscription "Bearing not found”. Check correctness of type and name of the bearing and try to search again. If a required bearing is absent in the database, you can create it. For this purpose transfer a window to a complete form, set bearing’s parameters, press OK. You’ll see a message confirming that the bearing’s data were entered to the database; afterwards its name will appear in the list of bearings of a support. Bearings can be added and removed in the edit mode of the Directory of bearings (see p.14.1). To review or enter parameters of a bearing, put a mark (tick) in the field View. Thus the window will take the complete form. Parameters of bearings are displayed in the right part of the window. For rolling bearings and sleeve bearings parameters to be set are different, so set of fields in the right part of the window changes respectively at switching between types of bearings. More detailed information is in the paragraph 14.1. 12.5.4.1.2 Replace of a bearing To replace a bearing installed in a support with another one, select it in the list of bearings and press the Replace button. The window of a bearing selection, described above, will appear. Press OK, and the selected bearing will replace the existing one in a support. 12.5.4.1.3 Removal of a bearing To removea bearing from a support, select it in the list of bearings and press the buttonDelete near the list. 12.5.5 Faults. The tab Faults of the window Parameters of block (Fig.77) serves for setting of diagnostic states of a current block to be defined at diagnosing. 100 «DIAES» v.3.13.xx, User Manual In the upper part of the window the list States containing preset diagnostic states (DS) and buttons for their addition or removal are located. In the lower part there are parameters of the selected diagnostic state. There are checkboxes next to names of DS in the list States. If they are marked (ticked), this diagnostic state will be processed during procedure of diagnosis setting; if a tick is absent, the state won't be processed. To put or remove a mark, click a checkbox with left mouse button. Thus, DS can be temporarily excluded from diagnosing process, and engaged again when it is necessary. Fig.77 List of diagnostic states. Number of element – number of a target element of a diagnostic state, by default is equal to 1. Usually this number is set in the DS processor in the Directory of diagnostic states and doesn't demand changing. However, you can redefine it in case of necessity for the correct search of a target element: set a number that differs from 1. This field is used at marking of areas of a symbolic circuit of the machine, it isn't recommended to change its value. More details about a target element can be found in paragraph 14.3.3. Description – name of a diagnostic state. At selection of a processor name of DS processor is copied to this field. This name can be changed for the best compliance to your requirements or specification of a name of configuration element with that this DS is related. This name will be placed in diagnostic protocols and other documents. Supports – list of supports in the machine. In this list physical supports (information from these supports is used at setting a diagnosis). Quantity and order of physical supports should precisely correspond to quantity of logical supports and order of their use in the selected DS processor. Selecting supports in the list in a required sequence according to the description of the DS processor, you execute linkage of logical supports of the DS processor to support of the current machine. You can see an order of linkage of a support for DS if you stop cursor on its name: there will be a small pop-up window where physical supports are listed in order of their linkage. In order to select a support in the list, left-click its name. To deselect a support left-click it again. More details about physical and logical supports can be found in paragraph 14.3.1. Add, Delete – buttons for addition and removal of a DS. Processor – button of DS processor selection from the directory of faults for this diagnostic state. 101 «DIAES» v.3.13.xx, User Manual Fig.78 Window of DS processor selection. For changing of DS processor select the required name of the processor (failure) from the list Processor and click OK. The window of DS processor selection appears (Fig. 78) where the processor linked with a current DS is selected. It is possible to select a processor from Standard or any other set of DS specified in the Set list. Use the filter to facilitate search of a required processor. To switch on the option Filter, set a mark (tick) in this field, open the list and select a type of configuration element for that diagnostic state is set, for example "Shaft" or "Rolling bearing". Now the list of processors will contain only the faults relating to the selected type. 12.5.5.1 Addition of a diagnostic state. To add a new diagnostic state to the list, select a DS after that it is required to insert a fault and click the Add button. After that a window of selection of DS processor will open (Fig.). Select a required processor and press OK. New diagnostic state will appear in the list States in the tab Faults of a window Parameters of block. Modify a name of new DS if necessary and execute linkage of physical supports (see p. 12.5.5). 12.5.5.2 Removal of a diagnostic state. To remove a useless diagnostic state, select it in the list and press the Delete button. 12.5.6 Images. Up to four images can correspond to every block (Fig.79): figures of functional and kinematic diagrams, big icon (32x32 pixels) and small icon (16x16 pixels). A figure of functional diagram represents a block in the functional diagram of a machine, and a figure of kinematic diagram – in kinematic diagram of a machine. Type of diagram for the selected machine can be switched by menu View|Kinematic (Functional) diagram. If a figure isn’t set, in the appropriate diagram of a machine this unit will be represented with a dark gray square 32x32 pixels. Small pictogram (icon) represents a block in a tree of machines in a window of directories, and big pictogram is reserved for application in future versions of the program. If any of icons . isn't set, the icon by default will be used 102 «DIAES» v.3.13.xx, User Manual Fig.79 Images of diagrams and icons of block. Images are selected from a database by means of scroll bars in windows of appropriate figures. More detail about choice of imagescan be found in paragraph 11.2.1. 103 «DIAES» v.3.13.xx, User Manual 13 Template configurations. Window of template configurations (Fig.80) is intended for creation of standard blocks and machines that are used to generate working configurations. To open the window of template configurations, select the menu command «Service|Templates». This window is similar to the window of working configurations. It is also divided to two areas. In the left part there is a list of machines, where each node designates a block or a machine. Schematic diagram of a selected block or machine is displayed in the right part. The difference of this window is in set of admissible operations. Fig.80 Window of template configurations. 13.1 Tree of machines. Context menu. Destination and appearance of the tree of machines is similar to the tree in the window of working configurations. The only difference is that the top level of hierarchy are machines, and the lower are blocks. It means that there are only two levels in the tree. Besides, blocks can exist independently, out of communication with a machine. In this case they are located at the top level of hierarchy. Unlike the tree of configurations in the window of working configurations, the tree of templates supports “drag and drop” operation (seep. 12.3.1) both for blocks and machines. In the context menu of the tree of machines two additional commands are available: Create a machine – creation of the new machine. See more details in paragraph 12.1; Create a block – creation of the new block. See more details in paragraph 12.4. 13.2 Creation of new machine or block configuration. Creation of a new machine or block configuration is carried out in the window of template configurations: To create a machine run the menu command "Edit|Create|Machine", or select “Create|Machine” in the context menu of the tree of machines; for a block creation "Edit|Create|Block" or “Create|Block”, respectively; In the appeared dialog set properties of a new machine or a block and click OK; A new object will be added to the tree, it can serve as a template. Set its properties (see pp. 12.2 and12.5). 104 «DIAES» v.3.13.xx, User Manual 13.3 Update of machines working configurations base according to base of templates. From time to time it is required to edit all objects of working configurations with identical standard, i.e. to execute package update of working configurations of machines created on the same template if this template was modified. Select a machine from templates, select “Properties” in its context menu and click the button “Database update” in the window of “Properties: Machine”. The appeared dialog window “Import data from template to database of working configurations” (Fig. 81Fig.) organizes batch update of working configurations according to the selected template. It is possible to change data of a separate machine or all machines with a specified template in a selected house, plant, in the whole database. If data of a group of machines are updated, names of templates of all objects in the group are sequentially viewed, and in case of coincidence of names up-dating of the selected data is executed according to a template. For operation it is necessary to specify: At what level updating of configurations will be executed: a separate machine, all machines in a house, machines in all houses of the enterprise, or in all enterprises; An object in the selected level of lists of machines, houses, plants; What data should be transferred (Configuration, Trouble chart, Route, Figure); combined selection is possible. After it is specified that and where should be transferred, click the Execute button. The process of updating is traced by the indicator. Upon completion of operation click the button Exit, and the window will be closed. Fig.81 Window of up-dating of group of working configurations according to one standard. 105 «DIAES» v.3.13.xx, User Manual 14 Directories of the program. The program works with the following directories: Directory of bearings; Directory of manufacturers and types of bearings; Directory of faults; Directory of diagnostic parameters; Directory of maximal permissible vibrations; Directory of types of repair jobs. 14.1 Directory of bearings. The system is equipped with a replenished database of rolling and sleeve bearings. Operation with the database is carried out through the dialogs: Bearing properties (Fig.82) – search of a bearing by name, review and uploading of its parameters to the machine configuration, see p.0; Search of bearing by name (Fig.85) - syntactic search of bearings by substring or by a name template, see p.14.1.2; Search of analogs of bearings (Fig.87) – search of analogs by physical parameters, see p.14.1.3. Fig.82 Complete form of the dialog. Rolling bearing. 14.1.1 Dialog “Bearing properties” There are two ways to open this dialog: 1. Run the menu command “Service|Directories|Bearings…”; 2. In the tab Supports of the dialog “Parameters of block…” select any support and press “Add” or “Change” button in the group “Bearings”(see p.12.5.4). Note that if you open the dialog from menu, additional buttons “Add” and “Delete” will appear in the window. Use these buttons to add and delete records of the Directory. In case of opening the window from “Parameters of block” these buttons are absent. Dialog “Bearing properties” (Fig.82Fig.) allows: To set a type of required bearing – rolling or sleeve; To select a bearing of the specified type by its name; To review and correct parameters of the selected bearing; 106 «DIAES» v.3.13.xx, User Manual To search a bearing in databases by substring if its name or parameters; To add or delete a bearing. Search of parameters of a bearing by its name: 1. Input a name of required bearing in the field Name. 2. Define its type: and company-manufacturer in the field “Firm”. 3. Press the button Download to search the bearing in the database and load its parameters. Under the button the inscriptions appear: Parameters are loaded - if at least one suitable bearing was found; Bearing is not found – in case of unsuccessful search. 4. After a successful search names of the found bearings are placed to the list “In base”. At the same time parameters of the maximally matching bearing are downloaded. Viewing the list “In base” you can select any bearing and input it to the support. Attention! The line specified in the field “Name” may mismatch a bearing name in the base as it contains additional data about design features of the bearing. The program exempts the entered line from additional characters and displays the list of bearings with suitable names. Important! In the list of bearings of a support the name, entered in the field “Name”, will be displayed instead of the bearing name available in the base. The button “Load” becomes active at changing of name manufacturer of the required bearing, and also in case of changing the bearing’s type (rolling or sleeve). In the list “Firm” the program sets a company-manufacturer of the bearing, selected in the field “In base”. In the same list you will select a required manufacturer at adjustment of bearing search. If search is unsuccessful or if it is required to look for bearings by several manufacturers at the same time, use the buttons Search and Analogues. Attention! When loading of bearing parameters starts with Load button, search is executed according to rules of generation of bearings names, applied by the specified manufacturer. Thus name of bearing depends on a company-manufacturer. The list “Type” contains types of bearings defined for a manufacturer, selected in the field “Firm”. The type of bearing selected in a field “In base” is set in this list. Mark (tick) in the field “Entered by user”, located under the Load button, means that the selected bearing was added to the base by user. It means that it wasn’t contained in delivered directories of bearings and is stored in your personal auxiliary directory. But usage of parameters of such bearings is the same as usage of bearings from the main directories. Depending on type of the selected bearing there are fields containing its physical parameters, i.e. appearance of a dialog differs depending on bearing type (Fig., Fig.83 3). 107 «DIAES» v.3.13.xx, User Manual Fig.83 Complete form of the dialog. Sleeve bearing. Parameters of rolling bearings: Inner diameter - diameter of bore in inner race (mm); Outer diameter - diameter of external surface of an outer race (mm); Rollers diameter – diameter of rolling elements (balls, rollers) (mm); Qty of rollers – quantity of rolling elements; Angle with support – angle of contact of rolling elements with inner race (degrees). Parameters of sleeve bearings: Quantity of liners in journal part of bearing; Amount of journal bearing clearance (micron); Quantity of liners in thrust part of bearing; Amount of thrust bearing clearance (micron); Diameter of shaft (mm). The specified parameters of bearings are used by system for creation of mathematical model of the machine at determination of its state. According to these data parameters of acoustic functions to be measured for reliable diagnosing also are calculated. You can review the list of these acoustic functions in an Order for measurements (see p.10.1), or in a Route of measurements for a machine. In the delivered program names of sleeve bearings made in Russia are generated as follows: For journal bearing: JBn n - Quantity of liners in journal part; m - Quantity of liners in thrust part. For journal-thrust bearing: JTBn-m For example, a journal-thrust sleeve bearing with 10 bushes in supporting part and 2 bushes in thrust pad will get a name JTB10-2. The following commands are available in the dialog: Add – creates a new bearing and saves it in an auxiliary directory of bearings. Afterwards at loading of this bearing’s parameters a mark “Entered by user” will be set, but usage of parameters of such bearings is the same as usage of bearings from the main directories. At adding of a bearing to the base, you should indicate its manufacturer, type and all specified physical parameters. Delete – executes elimination of a selected bearing from the directory. 108 «DIAES» v.3.13.xx, User Manual Attention! When you remove a bearing from the base, all links to it will be lost; i.e. if the bearing was installed in a support of a machine, it won’t be possible to retrieve this bearing’s parameters after its removal from the directory! OK – saves all changes, done in the process of work with the dialog, and closes the dialog. If the dialog was invoked from the tab Supports of the dialog window Parameters of block…, pressing of this button places the selected bearing to the current support of an object. Cancel – closes the window without any changes in the dialog. Help – allows to get an interactive help regarding the dialog’s operation; Analogues… - starts search of analogues for a bearing by physical parameters (see p. 14.1.3); Search… - starts extended syntactic search by name of bearing (see p.14.1.2). Show - switching between short and complete forms of the dialog window. This check box is available only if the dialog “Bearing properties” was started from the tab Supports in the dialog Parameters of block…. Thus, the shortened dialog is intended for input of bearings at forming of machine’s configurations. The short form is represented in Fig.84Fig.. Fig.84 Short form of the dialog “Bearing properties”. The shortened dialog allows to find rolling and sleeve bearings in the base by name and manufacturer, and to place them in a support of a machine without additional viewing of parameters. 14.1.2 Dialog “Search bearings by name”. To start the dialog, press the button Search in the window “Bearing properties”. The dialog allows to execute extended syntactic search of bearing by substring or template of name in directories of the program (Fig.85). It is possible to run search by all manufacturers or by selected ones. 109 «DIAES» v.3.13.xx, User Manual Fig.85 Dialog window “Search bearings by name”. Elements of the window: Search line - a field for input of a reference line that the program compares with names of bearings in a database. Interpretation of contents of this field depends on the chosen mode of search: - By substring of name - all bearings with names containing the sequence of symbols specified in the field Line of search will be displayed in results of search; - By name template - all bearings with names matching the template indicated in the field Search line will be displayed in search results. Template is a sequence of letters, figures, and symbols "?" and "*". Symbol "?" can substitute any symbol, there can be several symbols "?" in the template. For example, search by a template "1???" will show all bearings with 4-symbols names, where the first symbol is "1". Symbol “*”can substitute a group of any symbols, several symbols "*" can't stand in a row. For example, for a template "*5*" will be selected bearings with names of any length containing “5”. It is possible to execute search of bearings by all companies-manufacturers or only by some of them: - All firms – a tick in this field opens access to directories of bearings of all manufacturers; - Selected - only companies-manufacturers marked in the list “Firms” will be considered at search. To mark a company name, click it with left mouse button. To select several companies, hold the CTRL key and click the left mouse button. Search - starts search of bearings, adjusted by user; Help - allows to get an interactive help regarding the dialog’s operation; OK – closes the window; the bearing selected in the list “In base” becomes current in the dialog “Bearing properties”. Cancel – closes the window without any changes in the dialog “Bearing properties”. “In base” – list of bearings, found in the result of search.Under this window a quantity of found bearings is displayed. At selection of a bearing in this list you’ll see its physical parameters in the right part of the window. It is possible to select only one bearing per one time. Depending on the bearing type the displayed set of physical parameters changes: 110 «DIAES» v.3.13.xx, User Manual Fig.86 Physical parameters of sleeve bearing. - For rolling bearing – diameters of inner and outer race, diameter and quantity of rolling elements, angle of contact of rolling elements with inner race; - For sleeve bearing – quantity of liners and amount of clearance of journal and thrust parts, diameter of shaft (Fig.86). Firm – company-manufacturer of a bearing, selected from the list of found bearings. Type – type of a bearing selected from the list of found bearings. Entered by user – mark in this field means that the selected bearing was added to base by a user, i.e. it isn’t contained in delivered directories and is stored in your personal auxiliary directory. 14.1.3 Dialog “Search for analogues of bearings”. This dialog is started from the window “Bearing properties” by the button “Analogues…” and allows to carry out search of analogs of bearings in directories of the program by their physical parameters. The lower part of the window is similar to the dialog “Search bearings by name”. The upper part, where criteria of search are set, looks different (Fig.87). . Set a type of bearing to define parameters of search: In the upper left field a name of bearing that is a pattern for search is displayed. This field is not editable. Fig.87 Dialog of search for analogs of bearing. Select parameters of search and set their values in corresponding fields. Physical characteristics of a bearing depend on its type: For rolling bearing – diameters of inner and outer race, diameter and quantity of rolling elements, angle of contact of rolling elements with inner race (Fig.88 a); 111 «DIAES» v.3.13.xx, User Manual For sleeve bearing – quantity of liners and amount of clearance of journal and thrust parts, diameter of shaft (Fig.88b). a) b) Fig.88 Analogs search conditions: a) – for rolling bearings, b) –for sleeve bearings. In order to include a parameter’s value to search conditions, left-click the check box near the name of parameter to flag it: . Fields of values become active and can be edited. Search – this button starts preset search ofbearings. As a result you’ll get a list of names of rolling or sleeve bearings, matching the criteria of seach. Search can be executed by all manufacturers or by selected ones (see p. 14.1.2). Representation of search results and handling of other fields are similar to the dialog window “Search of bearings by name” (see p.14.1.2). 14.2 Directory of manufacturers and types of bearings. This directory contains the list of manufacturers and names of bearings types for each company-manufacturer. You can edit, add and delete types of bearings of any company, as well as companies themselves, using the dialog “Manufacturer and type of bearing” (Fig.89). To start the dialog, run the menu command “Service|Directories|Types of bearings”. Fig.89 Dialog of directory of manufacturers and types of bearings. Elements of the window: Firm – list of all companies-manufacturers of bearings in the base. You can edit and add names of companies: To correct a name of company, select it in the list and enter a new name in the field. Dialog Fig.90 will appear to specify entered changes. To add a new manufacturer, enter its name in the field and press Add. Fig.90 Specifying of manufacturer name. 112 «DIAES» v.3.13.xx, User Manual Usually a manufacturer produces several types of bearings that are defined by codes and names. Type – names of all bearings types of the selected manufacturer are listed here. You can edit and add types of bearings: To correct a name of bearing’s type, select it in the list and enter a new name. Dialog Fig.91 will appear, where code of type can be changed also; To add a new type of bearing for a current manufacturer, enter its name in the field and press Add. Code – numerical code of a selected type of bearings for a current manufacturer. Correct a number in this field to correct a code of type. Add – this button adds a manufacturer or bearing type to the data base: - at addition of a company-manufacturer (Fig.90), the newly entered name appears in the list; the list of types doesn't contain records, because types of bearings should be defined manually for a new manufacturer. - for addition of a new type of bearing specify its name and numerical code. Delete – press this button to remove a manufacturer or type of bearing of the current manufacturer depending on what field is active. Attention! Whenever possible don’t remove manufacturers of bearings. Removal of a firm linked with already existing bearings in the base, won’t cause removal of these bearings, but it will be impossible to link them with any other manufacturer, and it will cause difficulties at search of bearings in base. 14.3 Directory of faults. The directory of diagnostic states (DS), or failures, is intended for storage of mathematical models of DS (processors). The mathematical models of DS are structured and are formed from sets of bunches of diagnostic parameters (DP). Drawing up DS models, requires understanding of the following concepts: Logical and physical supports; Linkages of diagnostic parameters; Target element. 14.3.1 Logical and physical supports. Every DS is mainly determined by the acoustic data received on supports of a machine. The structure of these supports is fixed for each DS and defined by the DS processor. But it is not important for DS processor description what exactly supports will be used for data acquisition and calculation, therefore the supports used by DS model, are called logical. Logical supports are specified by their numbers, numeration of supports within every DS starts with 1 should not brake. For example, sequence of numbers of logical supports 1, 2, 3, 4 is correct, and sequences 2, 3, 4 or 1, 2, 4, 5 are wrong. On the contrary, at making calculations according to DS model, it is necessary to know precisely a support where the data is taken. The particular supports of the machine participating in calculations according to DS model, are called physical. The process of establishment of compliance between logical supports of model and physical supports of the machine is called linkage of supports and is executed in the window “Parameters of block”, tab “Faults” after addition of DS. More details regarding linkage can be found in paragraph 12.5.5. Quantity of logical supports in the description of DS should be equal to quantity of selected physical supports. Logical support No. 1 will correspond to the first selected physical support, logical support No. 2 – the second selected physical support, etc. Important! Pay special attention to sequence of physical supports at linkage. 113 «DIAES» v.3.13.xx, User Manual 14.3.2 Linkages of diagnostic parameters. Mathematic models, describing diagnostic states, include linkages of diagnostic parameters (DP). DP link is an ensemble of DPs, connected with one of logical relations: AND, OR. That’s why these ensembles are called linkages (associations), and diagnostic parameters they include are called linked. Separate DP in a link can have an established attribute of logical denial (NOT). The established attribute of denial changes a method of value assessment of this DP in a link quite to the contrary. I.e. such DP is controlled by "not excess" limit. 14.3.3 Concept of target element. Target element – a concrete element of configuration related to this or that diagnostic state or parameter. The following information is required for its setting: Type of target element, i.e. type of an element of configuration, for example, rolling bearing, shaft, toothed gear, etc. At creation of diagnostic states and diagnostic parameters it is required to set type of a target element; Number of target element (see more details below); Physical support concerning that search of a target element will be carried out. As it was mentioned in item 14.3.1, number of a physical support is defined by number of a logical support. For DS number of a logical support is always equal to 1, and for DP this number is set by a corresponding attribute at linkage of DP (see p.14.3.4). Number of target element – important attribute of description of DS model and connected DP. It influences correctness of configuration and setting of diagnosis. At definition of this number it is important to remember that: Number of target element is a serial number in a set of similar elements in neighborhood of specified physical support (for example, number of bearing in support, number of rotor wheel on shaft, number of shaft drive, etc.); Numbering of elements of configuration is separate for elements of different types (for example, bearing and shaft in support can have the same number of target element – 1); It is recommended to number elements of configuration on the kinematic scheme from left to right and from top to down. Particular case with transmissions. If target element is driven transmission for shaft of current support (through it rotation is accepted), its number always is considered (and should be) equal to 1. If target element is driving transmission (through it rotation is transferred to other shaft), the number is defined as sequence number of driven shaft in the block plus 1, i.e. begins with 2.The easiest way to determine a number for transmission is to use a successfully made diagram where transmission of rotation goes from left to right and from top to down. If required transmission is located on the diagram on the left or above a support, rotation goes to shaft of support and, therefore, number of target element is equal to 1. If transmission is located on the right or bellow the support, rotation is transferred to a driven shaft. In this case define sequence number of this driven shaft among all driven shaft and add 1. Let’s review an example of target element number identification according to figure bellow. We will take support 3 in gear box as physical support. The coupling between engine and gear box will have number of target element 1 as through it the support’s shaft accepts rotation. The toothed transmission in the gear box will have number of target element 2 as through it rotation is transferred to the single driven shaft of the gear box. 114 «DIAES» v.3.13.xx, User Manual Note that for support 4 in the gear box situation is the same, because supports 3 and 4 have common shaft and, therefore, role of the considered transmissions doesn't change. On the contrary, the same toothed transmission in the gear box for supports 5 and 6 will have number of target element 1, because now rotation is accepted through it to the shaft of these supports, and coupling between gear box and compressor will have number of target element 2, as it transfers rotation to the following shaft. 14.3.4 Window of directory of faults. Window of directory of diagnostic states (failures, DS) serves for review, addition, modifying and removal of mathematical models (processors), describing diagnostic states. To open the window “Diagnostic State catalog”, select menu command “Service|Directories|Faults…”. In the left part of the window tree of DS and command buttons are located. There are two types of nods in the tree of DS: Nods designating DS processors. Text of a nod consists of processor name. If a node of this type is selected in the tree, in the right part of the window properties of DS processor are displayed (Fig.92). Nods designating links of diagnostic parameters (DP) - child nods of DS processors. Text of a nod includes designation of first parameter in a linkage, number of logical support and number of target element for parameter. If node of this type is selected in the tree, in the right part of the window properties of linkage of parameters are displayed. Processors can belong to different sets, specified in the list Set. The delivered program includes “Standard” set of diagnostic states, it can’t be edited or supplemented. User can create one or several personal sets of states with different names. Faults for many user’s set are marked with symbol "*"in a list of block’s faults and in a diagnostic report. Besides, statuses of these sets are subdivided into two types according to their significance: Basic and Extra. The type Extra usually contains processors that require additional researches and specifications for description. When a field Basic/Extra is marked (checked) the tree will contain only processors of the selected set having an appropriate mark of significance. To facilitate operation with processors it is possible to use the filter of DS review combined list Filter in the upper part of the window. Open this list and select type of configuration element, for example "Shaft" or "Rolling bearing". 115 «DIAES» v.3.13.xx, User Manual Now the tree of DS will contain only processors belonging to the selected type. To return to display of the whole list of DS processors in the tree, select option All in the list. 14.3.4.1 The tree management. It is possible to select a node of the tree using a mouse: left-click its name to do this. If the required node is out of window visibility limits, use vertical and horizontal scroll bars near the tree. You can also move from one node to another by means of keyboard - using command keys UP and DOWN. The nodes designating DS processor have a set of the child nodes designating links of DP. Such nodes are called parent and can be opened when child nodes are visible (to open a node left-click an icon "+" the left of the node, or press the command key TO THE RIGHT), or closed when child nodes aren't visible (to close a node and to hide its child nodes, left-click an icon "-" or press the command key TO THE LEFT). 14.3.4.2 Properties of processor. Properties of diagnostic states processor (Fig.92Fig.). Fig.92 Window of DS catalog with properties of a diagnostic state. Description of fields: Name – name of a failure for that the processor sets a rule of determination; Enabled – if the processor is active/switched on, diagnostic states in all configurations of machines having reference to this processor, will be calculated at setting of diagnosis (of course, if diagnostic states in a configuration aren't disabled). If the processor is switched off, diagnostic states in all configurations of machines that have a reference to this processor, won't be calculated at setting of diagnosis, thus it is unimportant whether DS in a configuration is disabled or not. Target element (number and type) – number and type of a target element of DS (see p.14.3.3). Significance– type of the current processor; for switching click an option: - Main –set Main DS type; - Extra – set Extra DS type. Repair jobs… – this button opens the dialog of Repair jobs, that allows to create a list of repair jobs to be included in the Order for repair in case of its automatic generation if the defect described by this DS has high probability and severity. The procedure of operation with this 116 «DIAES» v.3.13.xx, User Manual dialog is similar to process of creation of the list of repair jobs for a machine according to diagnostics results (see p. 10.4.2 and Fig.54). Set – select set of states that the current processor enters (for example, "Standard"). 14.3.4.3 Properties of linkages of parameters. Properties of linkages of Diagnostic Parameters (Fig.93). Fig.93 Window of directory of DS with properties of linkage of parameters. Description of fields: Linked parameters – list of connected parameters. For each parameter its designation, numbers of logical support and target element are given in the list. There is a check box to the left of the text in the list. If it is marked, the current parameter is considered at calculation of DS model, and vice-versa. To put or remove a mark, left-click the check box. Thus, any DP in a link can be disabled or included when it is required. Relation AND, OR - type of logical relation in a link that defines the way of accounting how exceeding of settings of linked DP will be considered. To the right of the list of linked parameters fields with attributes of a selected parameter are located: Support No. – number of logical support that is used together with a number of target element for search of a target element in a machine configuration. Element No. – number of target element. Not – a sign of inverse behavior of parameter in a link (see p. 14.3.2). Besides, the window contains the list of all available DP that can be placed in the list “Linked parameters” by Add button. The button Remove deletes the selected parameter from this list. The group Filter allows to review the list of all DP by names and target elements. 14.3.4.4 Addition of set of DS processors. To add a new set of DS processors, enter its name in the field Set and press TAB or ENTER. Answer Yes to request “Are you sure you want to create anew set of DS?” After that you can add new processors of diagnostic states to the new set. 117 «DIAES» v.3.13.xx, User Manual 14.3.4.5 Removal of set of DS processors. To delete a new set of DS processors, erase its name in the field Set and press TAB or ENTER. Answer Yes to request “Are you sure you want to delete this set of DS?” 14.3.4.6 Addition of DS processor. In order to add a new DS processor (model of a diagnostic state) to a required set, select this set and press the button “State” near the tree. An empty node of processor will appear in the tree and become current. System will suggest entering name of failure. Name of failure also can be entered in the field in right part of the window. Set properties of processor: failure name, number and type of a target element. If the processor should be Extra type, select an option “Extra”. Add links of diagnostic parameters one by one: Press the button “Parameters” near the tree. A child node for the selected node of processor will appear in the tree and become current; In the list “All parameters” select a parameter that will be the principal in the link and press Add. The selected parameter with attributes set by default will appear in the list of linked parameters. Pay attention to change of text of node in the tree: it becomes the same as text of the added element in the DP list. Change values of attributes of linked DP if necessary: numbers of support and element, “Not” sign. Repeat these actions to form a link. If you put a parameter to a link by mistake, it can be removed: select this parameter in the list of linked parameters and press Remove. If it is required to change values of attribute of a linked DP, select this DP in the list and make corrections. Attention! Use opportunities of filters to simplify search of DP in the list. There is a group Filter to the right of DPs list, where you can select a DP by name (combined list By name) or by type of target element (combined list By target element). Simultaneous use of both filters is possible. After all links of DP are brought in the processor, it is considered completely created. 14.3.4.7 Edition of DS processors. User can edit an existing DS processor: make corrections in attributes of a processor, linkages of DP and every diagnostic parameter, add and delete new linkages, change structure of linkages. To edit name of processor, left-click it in the tree. Edit the name and left-click any place out of edited field, or press ENTER. It is also possible to edit name in the right part of the window. To make changes, select a required node of processor in the tree. If necessary, open it to see nodes of linkages of DP. Select corresponding node to edit linkage. Attention! Follow recommendations given for addition of DS processor. 14.3.4.8 Deletion of DS processors or linkages of DP. To remove DS processor or linkage of DP included in it, select a corresponding node in the tree and press the button Delete. Close the window after you finished operation with it. If you press OK, all changes will be added to the database. If you press Cancel, changes will be lost, and the database will remain in initial state. 118 «DIAES» v.3.13.xx, User Manual 14.4 Directory of diagnostic parameters. Directory of diagnostic parameters allows to create descriptions and calculation rules for diagnostic parameters (DP) that are used at creation of rules of faults detection in diagnosing. Supplied program includes standard set of DP necessary and sufficient for realization of the delivered technique of diagnostic execution. These are parameters, required at calculation of Standard set of faults (see p.14.3.4). It isn't recommended to delete and edit properties of these diagnostic parameters. In case of necessity it is preferable to create your own parameters that also can be included in calculation of any diagnostic state. 14.4.1 Main window of Diagnostic parameter catalog. To open the window “Directory of diagnostic parameters” (Fig.94), run the menu command “Service|Directories|Diag.Parameters”. Fig.94 Diagnostic parameter catalog. Main window of Catalog allows to edit structure and rules of calculation of Diagnostic Parameters. Elements of the window: Parameters – list of all DP, defined in the system; they can be used at creation of diagnostic rules of faults. Parameters are arranged in alphabetic order. Multiple selection is possible with pressed buttons ALT or CTRL; Delete – button for removal of selected parameters; multiple selection is possible; Add - starts process of parameter creation; Edit – use this button to edit rules of calculation for a selected parameter. In case of multiple selection in the window “Parameters” editing will start for the last clicked parameter. If no one parameter is selected, the button is not active; Close – closes the window; Import – starts import of parameters from an external file. DP files should be previously exported from another database. 119 «DIAES» v.3.13.xx, User Manual Attention! If at import of new parameters their names coincide with already available in base, old parameters will be replaced with new ones without warning. Be careful! Export – this button starts export of selected DP to an external file. Files of exported diagnostic parameters have extension *.plg. After pressing of the button “Export” request for structure of the exported DP will be displayed (Fig.95Fig.). Fig.95 Request for structure of exported DP. By Yes button only selected DP are exported, No button exports all parameters listed in the window “Parameters”, irrespective to structure of selected DP. To cancel export press ESC or close the window: . Standard system dialog is used for selection of file for import or export. The following elements of the main window of Catalog, filters of parameters, allow to organize review by dividing DP into groups: Type of parameter – filter for review of DP by types: Vibration velocity, Vibration displacement, Amplitude (A), Peak existence (relation of amplitude to background) (R), Modulation depth (D), Count of parameters with limit exceed (М), Excess of one parameter over other (Excess), Amplitude to average ratio (for slip frequency), Technological parameters, Scalar parameters and All – for review of the complete list of DP. Type of target element – filter for DP list viewing by types of elements characterized by a parameter: All, Bearing, Support, Rolling bearing, Slip bearing, Shaft, Transmission, Gear transmission, Sleeve transmission, Coupling, Rotor wheel, Anchor, Hammers, Block, Belt transmission, Supplement. Filters can be used simultaneously. 14.4.2 Creation and editing of diagnostic parameters. Creation and editing of rules of diagnostic parameters (DP) setting is executed by means of Master of DP creation and editing. Note: In case of setting of zones of interest limits and settings it is possible to take into account information calculated from measured ranges. General description of setting of rules of DP values calculation and assessment, as well as keywords for use of configuration data and vibroacoustic characteristics are provided in the Annex 18.1. Contents of the upper part of Master’s windows change, but control buttons remain constants: control of Master’s operation is executed by buttons located in the lower part of a window (Fig.): Back or Next - transition between pages of Master. Movement in both directions is possible. Ready – this button replaces the button Next in the last window of Master. Click this button to complete operation of the master and create new DP with set properties or change properties of an existing DP. As a result a record will be added to the database and its contents will be used for calculation and assessment of a described parameter’s value at diagnosing. Cancel - finishes operation of the master without any changes in the Directory of DP. Depending on a parameter’s type and features of its calculation the master of DP includes different sets of windows or pages. We will describe all possible types of windows of the master. 120 «DIAES» v.3.13.xx, User Manual 14.4.2.1 General windows for all types of parameters creation. For all types of parameters first is the General window defining a name of parameter and its target element (Fig.96 a). Name of parameter – allows to define or modify a parameter’s name; this field should not be empty, over wise you’ll see the message: Target element – select a target element of DP (see p.14.3.3): Bearing, Support, Rolling bearing, Slip bearing, Shaft, Transmission, Gear transmission, Sleeve transmission, Coupling, Rotor wheel, Anchor, Hammers, Block, Belt transmission, Supplement. a) b) Fig.96 Windows “General” and “Type of parameter”, creation of DP. Window “Type of parameter” (Fig. 96b) sets type of a basic parameter (for ex., Vibration velocity), i.e. allows to select DP standard group that influences a method of calculation of parameter, and, as a result, composition and contents of subsequent windows of Master. The following types of parameters are possible: Vibration velocity, Vibration displacement, Amplitude (A), Peak existence (relation of amplitude to background) (R), Modulation depth (D), Count of parameters with limit exceed (М), Excess of one parameter over other (Excess), Amplitude to average ratio (for slip frequency), Technological parameters, Scalar parameters and All Window “Spectra” (Fig. 97) is present in the list of Master‘s windows for all DP types, excluding Technological parameter and Scalar parameter. This window defines vibroacoustic functions, used at calculation of DP value. Elements of the window: - Type of spectra – this group defines type of DP functions used for calculation: Direct or Envelope; - Frequencies – the group sets, what vibroacoustic functions of specified measurement directions and type, measured on a support, should be analyzed at calculation of this DP value; - Direction – this group specifies in what directions the spectra, required for calculation of this DP, should be measured; application of any combinations of measurement directions is possible. Attention! If no one direction of measurement is marked in the group Direction, no spectra will be analyzed at calculation of parameter’s value. 121 «DIAES» v.3.13.xx, User Manual Fig.97 Window “Spectra”, creation of DP. Composition and contents of other windows of Master depends on selected type of parameter. 14.4.2.2 Window “Processing”. Window “Processing” sets limits of DP and special features of its processing (Fig.98Fig.). Appearance of the window varies according to the DP type. Fig.98 Window “Processing”, DP creation. Elements of the window: Limit – value to be compared with DP calculated by vibroacoustic data for assessment of DP value; Model – model of extrapolation of parameter’s value at prediction (auto, linear, logarithmic, polynomial, power, exponential). Model Auto selects the most optimal model and applies it for prediction; Max. degree - it is possible to set a polynomial degree for the selected model; Processing options – this group sets additional features of parameter value calculation. Depending on type of parameter adjustment of these or that feature can be activated: - Not to expand ROI by 1 channel left; - Not to expand ROI by 1 channel right; - Wide bounds for average calculation; - Match peak and Fr harmonicas; - Check ratio of R in zone of interest and R in entire range; - Do not threshold for R parameter. 122 «DIAES» v.3.13.xx, User Manual Attention! If for parameter of a selected type setting of some processing feature is impossible, this line is highlighted with light gray color, and setting of this property is forbidden. 14.4.2.3 Window “Zone of interest (ROI)”. Window “Zone of interest (ROI)” (Fig.99) sets type and limits of zone edges for some DP after the window “Spectra”. Fig.99 Window “Zone of interest”, DP creation. Zone of interest for a parameter is a part of characteristic function according to which assessment of this parameter’s value is executed. Depending on mode of edges setting in the lower part of the window – Left and right bounds or Center and half-width – numerical values of right and left edges or center and halfwidth are indicated. Values of edges are set in Hz or in channels, depending on availability of mark in the field In channels, located under name of a corresponding characteristic. Units of measure are displayed to the right of field with value. Values of zone edges can be set with specification of informative frequencies and their harmonicas defined at diagnosing. These characteristics are set by keywords, for example, Fr calculated value of rotation frequency, etc. (see Annex 18.1). 14.4.2.4 Window “Parameters setup”. Window “Parameters setup” follows the “Spectra” window when value of DP should be estimated on the basis of several values combination. There are two modifications of this window in the program (Fig.100): List “Dependent parameters setup” defines DP for that it is required to find values and to count number of parameters with values, exceeding preset limits. in the upper right corner of the list indicates that the whole list of parameters Mark described in the system (Fig.100a) is displayed, and DPs selected for analysis in this list are marked with ticks. To remove or put this mark, left-click square near required parameter’s name. Mark Press means, that only DPs selected for analysis are displayed in the list (Fig.100b). to see all parameters described in the system; here it is possible to set and remove DP marks. Press to get only parameters selected for joint analysis. 123 «DIAES» v.3.13.xx, User Manual a) b) Fig.100 Window “Parameters setup”, creation of DP. If list “Dependent parameters setup” is empty, at attempt to pass to next window you’ll see the message "Unknown subparameter "…" in the list!" and transition won’t be executed till minimum 1 DP is specified in the list. In case of setting such parameters as “Exceeding of one value over others" modification of the window Fig.100b is used. The field Main parameter sets DP, value of which is compared to value of each parameter in the upper group in order to define maximal exceeding. 14.4.2.5 Window “Processing” for DP "Technological parameter" and "Scalar parameter". At calculation of DP “Technological parameter” and “Scalar parameter” after window “Parameter type” window “Processing” will be opened: Fig.101a and Fig.101b, respectively. Appearance of the window varies depending on DP type. a) b) Fig.101 Window “Processing”, creation of DP. Elements of window for DP “Technological parameter” (Fig.101a): Upper and lower limits – edges of admissible DP values. Source of process values – way of DP value obtaining: - Database – receipt of parameter’s value saved in archive (for stationary or semiportable systems); - Manually – manual input of measured DP values; afterwards these values are stored in archive and can be used at diagnosing. ID of measure channel – numerical value of identifier of measuring channel at obtaining of DP value from archive. 124 «DIAES» v.3.13.xx, User Manual Prediction – sets extrapolation model: Auto, Linear, Logarithmic, Polynomial, Power, Exponential. Auto model selects the most optimal model and uses it for prediction. Elements of window for DP “Scalar parameter” (Fig.101b): Emergency and Alarm levels – these fields are not editable, they are filled in route configuration dialog or in dialog of acoustic data selection for review (see p.11.1.1). Type of parameter – this group defines type of scalar parameters: Defect of bearing, Vibration or Temperature. Direction – this group specifies directions of scalar parameters measurement; any combinations of measurement directions are possible. Units of measure – this group defines units of parameter measurement and varies depending on selected type of parameter. Prediction – sets extrapolation model: Auto, Linear, Logarithmic, Polynomial, Power, Exponential. Auto model selects the most optimal model and uses it for prediction. 14.5 Directory of limiting vibrations. The international standards of vibration (ISO) are entered into the program. It is possible to get a value of limiting vibration rate by two methods: - Run the menu "Service|Directories|Vibration velocities…"; - Enter a multipage dialog “Parameters of block…”, select tab General and press button near the field Max.vibration rate. Limit values of vibration are issued in the window Vibration velocity limiting – international standards of vibration (ISO) (Fig.102). Limits of numerical values of the specified states are determined by bottom edge of an area. For example, for Medium machines the Acceptable state on vibration is from 2.8 to 7.1, 7.1 is already a lower edge of an Unacceptable state. Fig.102 International standards of vibration ISO. 125 «DIAES» v.3.13.xx, User Manual If this dialog was called from the dialog of block’s properties, press ENTER to put a selected value to the field Max.vibration velocity in the tab General. Click ESC to exit this window without change of value in the specified field. 14.6 Directory of repair works. For facilitation and acceleration of list of repair jobs and recommendations about results of diagnosing generation the system is supplied with Directory of repair works. The list of required repair jobs is created by means of this directory and is located in the end of Order for repair for each date of machine diagnosing (see p.10.4.2). To open the window of directory of repair jobs “Types of jobs” (Fig.103) for edition, run the menu “Service|Directories|Repair works…” or do the following steps with selected machine: 1) Run the menu “Service|Order for repair…” to get text of Order for repair in an individual window; 2) Press the button or run the menu “Order|Jobs…” to open the window Repair jobs where all previously prescribed repair jobs are listed (see p.10.4.2); 3) Press the button Add to open the window Types of jobs, containing Directory of repair jobs. Fig.103 Window of Directory of repair jobs. The appeared window of the Directory Types of works contains list of operations descriptors in tree structure and group of control buttons for editing. The descriptor of operation has name and code; code is used for identification and sorting of names of operations in the Directory. Code’s structure allows to separate types and subspecies of operations: point existence in code line means transition to the following level of hierarchy. To the left of operation’s name field of this line’s activity is placed. If there is a mark (tick) in this field, the node is considered active or selected. If the activated node has subnodes, they all become selected at all levels of hierarchy. And vice versa, in case of removal of mark. User can add operations to the list in Directory, delete unnecessary items, correct properties of their descriptors. 126 «DIAES» v.3.13.xx, User Manual Buttons in the window: Properties… - opens the dialog Type of repair job that allows to edit code and name of an operation (Fig.104); correction of a code can invoke change of the tree’s structure, but changes will become effective only after re-opening of the window; Fig.104 Addition of repair job Add… - also opens the dialog Type of repair job, but with empty fields. This dialog allows to input a code and a name for the new type of repair operation. Location of this new position in the tree of Directory will be detected after re-opening of the window; Delete - removes selected operations from the Directory. To do this, left-click name of node to be deleted. If the selected node has subnodes, they also will be removed. Multiple choice of operations for deletion is not allowed. Be attentive: read displayed warning messages before deleting. Attention! Presence of mark (tick) near name of operation doesn't influence procedure of deleting from the Directory – in this case use mouse to select an object to be deleted! Import… - press to import a group of descriptors of operations from the text file. Previously prepare this text file (*.txt format), where every line contains codes and descriptors of operations, separated by GAPs or LINE FEEDs. The button Import… opens standard system dialog Opening of file. Select this file’s name and press Open. New lines will be imported to the Directory, otherwise you’ll see an error message. OK – press to save all changes and exit the Directory. If the Directory was opened from window Order for repair, selected operations will be added to the list of repair jobs for machine. To select an operation, put mark (tick) near its name. It you select a node of the tree, all its subnodes will become selected too. Cancel – press to close the Directory without any changes; selected operations won’t be added to the list of machines. Attention! In order to insert required repair jobs into Order for repair, put marks (ticks) near names of appropriate operations in the Directory and press OK. 127 «DIAES» v.3.13.xx, User Manual 15 The application setup. Settings of the application allows to adjust parameters and properties of the program, that are stored and applied at subsequent starts. To open the dialog of the application adjustment, execute the menu command “Service|Setup…”. Window “Application setup” contains the following tabs: General; View; Configuration; Plugins. To open a tab, left-click its name. 15.1 General settings Modification of general settings is executed in the tab General (Fig.105). Fig.105 Dialog of application setup, tab of general settings. Put marks in appropriate check boxes to set: Archive database – line of connection with archive database. In DIAES system part of data is stored in this base, another part - in POET base. External database – line of connection with database of a customer, where optional data regarding machines can be stored. Usage of external DB requires additional setup at system’s installation. It isn't used at standard installation. Forced setup of vibration DP and DS – if this checkbox is marked, the program checks every support to exclude failure "Increased vibration on a support x" before start of machine diagnosing. If this failure or its description or diagnostic parameters used for its detection are absent in the appropriate directory, they are automatically added and participate in diagnosing process. Duplicate in ACCESS – in case of modification of machines working base (editing of parameters of machines, as well as composition, names and location of machines, houses or plants) duplication of these parameters in archive database is executed. Thus, data of 128 «DIAES» v.3.13.xx, User Manual configurations, diagnoses, measured acoustic characteristics, lists of repair jobs become available to external services, for example, automated systems of maintenance and repair or any systems of automated management at an enterprise. Detailed description of access is provided in the document "Structure of tables in Access format for obtaining information from expert diagnostic system DIAES produced by ZAO “PromServis” for arrangement of access to data from external information systems", 2009. Route correction - mode of correction of route after modification of unit parameters: specify if it is required to make corrections (checkbox Start), and to request confirmation on execution of action (Request confirmation checkbox). Print - printing mode: black-and-white or color (checkbox Black-and-white); skipping common dialog of printer parameters setup before printing (checkbox Skip setup dialog). The following data are stored in archive database: Archives of diagnosing; Data of reports and orders for repair; Directory for diagnostic states; Directory of diagnostic parameters; Directory of repair jobs; Data of routes of measurements for machines; Measured acoustic data. If option “Duplicate in ACCESS” is selected, OK button starts check of availability of required tables in archive database. In case of their absence the required tables are created and corresponding warning message is issued. 15.2 Adjustment of a color scheme. Setup of the application’s appearance is carried out in tab View of window Application setup (Fig.107Fig.). In this window you can select background and text color for dialogs and program windows, as well as type of marks in a window for graphic review of spectra. The button Reset all sets colors and types by default. Fig.107 Dialog of application setup, tab of colors and font adjustment. 129 «DIAES» v.3.13.xx, User Manual Field “Logo in main window” defines if a company logo will be displayed in main window of the application. Action of the checkbox becomes effective after the program reloading. 15.3 Configuration. Tab Configuration of the window Application setup allows to change names of hierarchy entities in the program. These names will appear in windows of the program, context menus and documents. Fig.108 Dialog of application setup, tab “Configurations”. Settings of names remain saved after program restart. 15.4 Additional performance capabilities of the system. It is possible to add or delete additional program components in the tab Plugins of the window Application setup. It is possible to review and change properties of an installed component: select its name in the list and press the button Properties. 130 «DIAES» v.3.13.xx, User Manual Fig.109 Dialog of application setup, tab of additional components. 16 Export and import of machines and acoustic data configurations. Sometimes it is required to transfer data on a configuration of machines or measured acoustic data written in the program database, from one computer to another, for example, for review, checking or analysis. In this case a user exports initial configurations of machines or spectra from computer where they are stored to an external database. And on the other computer import from this external database is executed. For machines configurations external database is a folder with two files: Objects.dat and Objects.idx; name of this folder is name of database. External base for acoustic data is a separate file with name extension ACS. Files can be transferred by any available method, for example, through computer network, by means of magnetic carriers (diskettes), through modem connection, etc. Attention! Besides that, measured acoustic data can be transferred in the form of disk files containing packed data of all measurements on certain date (see pp. 7.6 and 7.9). 16.1 Export of machine configurations. To start export of machines configurations run the menu command “Service|Export”. The window “Selection of folder” will appear. Select an existing folder or, if necessary, create a new one using context menu or command New folder. Enter it and press the button “Select a folder”. Files of database containing configurations of selected objects, reference data of applied bearings and diagnostic states (processors), data about pictures of machines and information regarding measurement routes. After determination of a folder for output of exported machines’ configurations, window of the created database will appear (Fig.110). Name of the base matches name of the selected folder. Structure of the selected window repeats structure of the window of working configurations and the window of templates. The only difference is that there is only one level in this tree – level of exported machines. Copy all configurations to be exported to the new window. No matter, whether this machine is in the base of working configurations or it is a template - any of them can be placed in the new base. 131 «DIAES» v.3.13.xx, User Manual Fig.110 Window of temporary database for export or import of machines. The created database can be supplemented: to do this, open the folder with already created files of database for export and add new machines to the window. In the new base it is possible to use context menu for work with exported machines, i.e. it is possible to copy, paste, delete, create machines, to check their properties, to work with a route. However these operations are available only to administrators. 16.2 Import of machine configurations. To execute import of configurations of machines from an external database, first of all select a house (or machine in this house), where (or after that) imported machines will be placed. After that run the menu command "Service|Import". A standard window of file selection will open (Fig.111). Fig.111 Window of a file opening for import of machines. Select the file Objects.dat in the folder of database where machines were exported and press Open. In case of successful opening of database a window with name matching name of selected folder will open (Fig.). Appearance of the window is similar to the window of machines export and has the same functions. You can copy (import) machines from an open base to the base of working configurations or to the base of templates. 132 «DIAES» v.3.13.xx, User Manual During machines import processors of diagnostic states will be read also. If a processor with an identical name exists in the DS directory already, this existing processor will be used. Otherwise a new DS processor from import database will be added to the DS directory. If at exporting of a machine’s configuration paths and names for its pictures (functional and kinematic diagrams, icons) were specified in graphic files of BMP format, at importing pictures will be linked to a machine also. 16.3 Export of acoustic data. To export acoustic data, select a machine with spectra to be exported and run the menu command “Spectra|Export”. The window “Machine ACOUSTIC DATA for export selection” will be displayed (Fig.112). Functions of this window are similar to functions of window for spectra selection for review (see p.11.1.1), but here it is not allowed to select spectra from different machines. Attention! Data of only one machine for only one date can be exported to one file! ID of machine, date of measurements acquisition and selected characteristics will be saved at exporting of acoustic data. Fig.112. Window of acoustic data selection for export. Use buttons Add, Remove, Remove all to form list of exported acoustic data. The list Selected acoustic data will be cleaned after you close the window. Export of all data for the selected date is always executed, that’s why it is enough to place one acoustic characteristic to the list. After you selected a spectra, press OK. In the appeared window press “Save as” and select file name and its location. After that press Save. Selected spectra will be placed to the specified file. In the end of operation you’ll see a message about completion of export. 16.4 Import of acoustic data. To import acoustic functions from external database (file with *.acs extension), run the menu command “Spectra|Import…". Standard file selection window will appear. Select file with extension *.acs and click Open. Search of machine ID saved in the exported file will be executed. In case of successful search, acoustic data for the found machine 133 «DIAES» v.3.13.xx, User Manual will be imported with a date saved at export. Upon completion of import an appropriate message will be displayed. 16.5 Duplication of working configurations of machines in backup database. For arrangement of access to data of machines configurations and diagnostic results, the DIAES system includes Service of data preparation for third-party information systems. This Service is delivered as a part of main module. To get access to configuration data, it is possible to use SQL queries, considering formats of tables for exported data positioning. Formats of tables are described in the document "Structure of tables in Access format for obtaining information from expert diagnostic system DIAES produced by ZAO “PromServis” for arrangement of access to data from external information systems". Software, 2009. To execute export of working configurations: start DIAES system and run the menu Service|Export CFG->ACCESS. After successful conclusion of operation the message on number of the recoded working configurations of machines will be displayed. Activation of modifications tracking in the DIAES database is executed in the setup dialog, see p.14.1. 17 Conclusion. You can always get a qualified advice of our experts concerning vibration monitoring and the program’s operation free of charge. ZAO “PromServis” provides support of the software versions, executes adjustment of the software upon the Customer’s request. 134 «DIAES» v.3.13.xx, User Manual 18 Annex. 18.1 Rules of DP creation and keywords. The program allows to use numbers, signs of arithmetical actions and keywords for description of rules of calculation and assessment of DP value. For example, line "2.5 * Fr" means that it is required to use frequency with value equal to two and a half of calculated Fr. Keywords determine parameters depending on configuration of machine and measured vibroacoustic data, as well as functions and constants that can be used at creation of rules of DP calculation. Keywords for functions: Log, Sin, Cos, Sqrt, Tg, Ctg, ArcSin, ArcCos, ArcTg. Keywords for constants: Pi, Exp. Table. Keywords (designations) for frequencies and parameters calculated on the basis of vibroacoustic characteristics. Keyword Designation Fo Fr True rotational frequency Smax Smax Maximal vibration velocity for a block Fв Finn Frequency of inner race in rolling bearing F а Fout Frequency of outer race in rolling bearing F Frol Frequency of rollers in rolling bearing F Fcg Frequency of cage in rolling bearing Dв Din Diameter of inner race for rolling bearing D а Dout Diameter of outer race for rolling bearing D Drol Diameter of rollers for rolling bearing N Nrol Number of rollers for rolling bearing A Asup Angle with support for rolling bearing F Fbl Frequency of blades N Nbl Number of blades in rotor F Fjp Frequency of liners in journal part of sleeve bearing F Ftp Frequency of liners in thrust part of sleeve bearing Z ,N Zjp, Njp Number of liners in journal part of sleeve bearing Z ,N Ztp, Ntp Number of liners in thrust part of sleeve bearing H Hjp Amount of clearance in journal part of sleeve bearing H Htp Amount of clearance in thrust part of sleeve bearing F Fcoupl Frequency of coupling = Fr * number of teeth (pins) of coupling F2 F2coupl 2* Fr * number of teeth (pins) of coupling F3 F3coupl 3* Fr * number of teeth (pins) of coupling Z Zcoupl Number of teeth (pins) of coupling F 1 Fred1 Frequency of driving shaft in toothed gear = Fr * number of teeth in wheel of driving shaft F2 1 F2red1 2 * Fr * number of teeth in wheel of driving shaft F3 1 F3red1 3 * Fr * number of teeth in wheel of driving shaft F 2 Fred2 Frequency of driven shaft in toothed gear = Fr * number of teeth in wheel of driven shaft F2 2 F2red2 2 * Fr * number of teeth in wheel of driven shaft F3 2 F3red2 3 * Fr * number of teeth in wheel of driven shaft F’ F’ Transposed frequency (of driving or driven shaft) Z 1 Zred1 Number of teeth in wheel of driving shaft Z 2 Zred2 Number of teeth in wheel of driven shaft 135 «DIAES» v.3.13.xx, User Manual Keyword Fbelt1 1 F F2 F3 F F2 F3 Z Z Ftk Fu F 1 1 F2belt1 F3belt1 Fbelt2 2 2 F2belt2 F3belt2 Zbelt1 Zbelt2 Ftk Fu Fsl 2 1 2 18.2 Designation Frequency of driving pulley in belt transmission = Fr * diameter of driving pulley 2 * Fr * diameter of driving pulley 3 * Fr * diameter of driving pulley Frequency of driven pulley in belt transmission = Fr * diameter of driven pulley 2 * Fr * diameter of driving pulley 3 * Fr * diameter of driven pulley Diameter of driving pulley in belt transmission Diameter of driven pulley in belt transmission Frequency Supply frequency Slip frequency Keywords in templates of reports. Parameters of report: @PlantName – Name of plant. @PsbLevHigh – Value of high possibility level for a plant. @PsbLevLow – Value of medium possibility level for a plant. @PsbLevNone – Value of low possibility level (absence of defects) for a plant. @HouseName – Name of house. @UnitId – ID of machine. @UnitName– Name of machine. @UnitOp – Code of the latest executed operation for a machine (numerical). Values: 0 – Route creation. 1 – Route editing. 2 – DP processing. 3 – Diagnose for the latest (current) date. 4 – Diagnose for selected date. 5 – Diagnose based on archive data. 6 – Prognosis by date. 7 – Prognosis by value. 8 – Order for measurements. 9 – Order for inspection. 10 – Order for repair. 11 – Order for maintenance. Currently only codes 3, 4, 5, 6, 10 are used. Others are reserved for application in future. @DDate – date and time of diagnosis (prognosis). @IDate – recommended date of the next inspection. 18.3 Operation with vertical machines. Separation of a group of vertical machines allows to use more exact marking of measurement directions at inspections. Features of operation with vertical machines: The sign is set in the dialog of Properties of machine (p. 11.2). After setting mark in the field Vertical machine a line "(V)" is added to the name field. It is impossible to delete this line since it is a sign of vertical machine. 136 «DIAES» v.3.13.xx, User Manual On diagrams of vertical machine sat displaying of values of vibration on supports vertical measurement direction is marked as "R2" instead of "V", horizontal direction - "R1" instead of "H". Special template of report is supplied for vertical machines: DiagReportVN_R.rpt. It can be set up for displaying of strong, medium and slight defects. Obligatory specify a report template for a vertical machine in the field Report of the dialog of machine properties. Special DP of vibration calculation created for vertical machines: R1.Vibration, R2.Vibration. These parameters are used also at creation of DS, analyzing values of vibration. Important! After connection of special DS for vertical machines remove mark from checkbox “Forced setup of vibration DP and DS” in the dialog “Application setup” (p. 14.1) in order to prevent appearance of excessive DS in trouble charts of vertical machines. 137