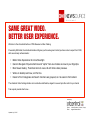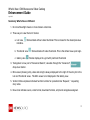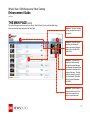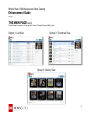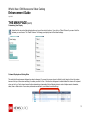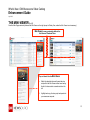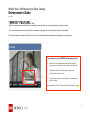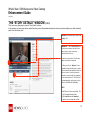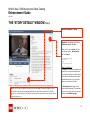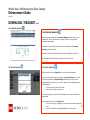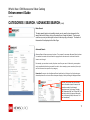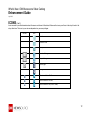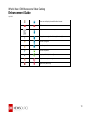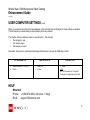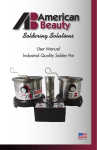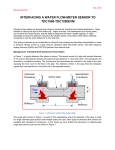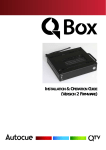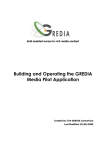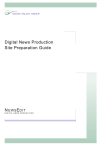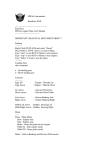Download Enhancement Guide
Transcript
SAME GREAT VIDEO. BETTER USER EXPERIENCE. Welcome to the refreshed interface of CNN Newsource Video Catalog. Powered by BitCentral, the refreshed interface still gives you the same great content you have come to expect from CNN, with several major enhancements: • Better Video Experience: No more Silverlight. • Quick to Navigate: Popular shortcuts and “sprite” fast-view modes are now at your fingertips. • More Views: Gallery, Thumbnail and List views. All with inline video previews. • Works on desktop and now, on iPad too. • Easier to Find: Categories and Search functions are grouped, so it is easier to find content. The refreshed Video Catalog interface is more intuitive and flexible, elegant to use and puts the control in your hands. Take a quick peek at what’s new… Powered by Phone: Email: Updated July 2, 2015 +1.800.272.4004 (24 hours, 7 days) [email protected] What’s New: CNN Newsource Video Catalog Enhancement Guide July 2015 Summary: What’s New or Different 1. No more Silverlight means no more broken video links. 2. Three ways to view the list of stories: a. List view interface. : Stories listed without video thumbnail. This is closest to the classic/previous b. Thumbnail view c. Gallery view : Stories listed with video thumbnail. This is the default view upon login. : Stories displayed in a grid with prominent thumbnail 3. ‘Categories’ is now part of ‘Advanced Search’, viewable through the “Advanced” drop-down button. 4. Mini-viewer (showing story video and script) is always displayed to the right of the story list in the List and Thumbnail views. The Mini-viewer is not displayed in the Gallery view. 5. ‘Actions’ Menu replaces individual function buttons for operations like ‘Request’, ‘ requesting story video. 6. New icons indicate source, video format, download formats, script and categories assigned. 2 What’s New: CNN Newsource Video Catalog Enhancement Guide July 2015 THE MAIN PAGE (1 of 3) This is the first page you will see once you click on “See All Videos”: this is called the Main Page. There are now four major sections to the Main Page. Section 1: The list of available stories occupies the center of the screen. Section 2: The basic search functions with Advanced search options and Category search tab to the left of the search field Section 3: The three major page layout buttons along with the Download Manager and Request Manager buttons are located in the upper right corner of the page. The Help button is where you can find the User Manual, QuickStart Guide, Contact Information and FAQs. Section 4: The Mini-viewer is displayed to the right of the story list (except when the Gallery view is displayed). 3 What’s New: CNN Newsource Video Catalog Enhancement Guide July 2015 THE MAIN PAGE (2 of 3) The Main Page now comes in 3 view options: List View, Thumbnail View and Gallery View. Option 1: List View Option 2: Thumbnail View Option 3: Gallery View 4 What’s New: CNN Newsource Video Catalog Enhancement Guide July 2015 THE MAIN PAGE (3 of 3) Customizing Your Display Under the List view, select the settings button and you will see a list of options. If you click on “Select Columns” you see a list of the columns you can choose. The “Reset Columns” will change your display back to the default settings. Columns Displayed and Sorting Order The order that the columns are displayed can also be changed. If you want to move a column to the left or right, simply click on the column banner at the top of the column and drag it to where you want it to be. A thin blue line will appear to indicate where the column will be placed when you let it go. Each column has sort buttons (ascending or descending) that will display stories in order of alpha-numeric characters, dates, time or other criteria. Your column preferences are stored in your browser’s cookie settings. 5 What’s New: CNN Newsource Video Catalog Enhancement Guide July 2015 THE MINI-VIEWER (1 of 1) Now the Main Page prominently features the Mini-Viewer on the right (except in Gallery View, where the Mini-Viewer is not necessary). Mini-Viewer is now prominently visible in the List View and Thumbnail View. Section 2: The basic search functions with Advanced search options and Category search tab to the left of the search field Tips on How to Use the Mini-Viewer: • Watch the selected video and browse the story script within the Mini-Viewer without ever leaving the list of video content or search results on the left. • Highlight and copy the story script and paste into your newsroom computer. 6 What’s New: CNN Newsource Video Catalog Enhancement Guide July 2015 “SPRITE” FEATURE (1 of 1) “Sprite” is a brand new feature that allows you to quickly browse the video so you can get right to the section you need. The “sprite” feature shows up as an inset within the selected video when you hover your mouse over the video timeline. This is not the same as ‘scrubbing’, which moves the video’s actual timeline forward without you being able to see the frames. Tips on How to Use the “Sprite” speed viewing feature: • Want to see if this video features a standup? Looking for a particular scene and don’t have time to watch the whole clip? • Hover and scroll from left to right to get a faster than real-‐time view of the story video. • Then, just drag the video’s timeline right to the exact desired spot of the video. Note: Remember to hit the ‘Play’ button to load all the sprite views. 7 What’s New: CNN Newsource Video Catalog Enhancement Guide July 2015 THE “STORY DETAILS” WINDOW (1 of 2) Click once on any story slug to open the “Story Details” window. In this window, you have many options: watch the video; preview the metadata including the story script; make multiple proxy edits; download parts or the whole story item. Section 1: Watch the story video in its entirety. Or... Section 2: …Use the Proxy Edit feature to select one or several portions of the same video, if you do not want to download the entire clip. 1 2 1. Mark in and out points. Click the play button to preview the selection. 2. When you click on “Request,” a new window will open and allow you to select the formats and download destination for the story video. If you did a proxy edit selection, the cuts would only be applied to the Broadcast format. The full file will be downloaded for anything on the right column (XML,MP3 and Web Ready) NOTE: 1. MP3 files will not be proxy edited. The full file would be downloaded. 2. The Proxy Edit and the Download features are not supported on iPads. 8 What’s New: CNN Newsource Video Catalog Enhancement Guide July 2015 THE “STORY DETAILS” WINDOW (2 of 2) Section 3: Metadata + Script 4 Section 4: Like this story? Click on Actions to request this item. When you click on the Actions link, you will see two options: “Add to Request List” or “Request”. 3 *NOTE: The first time you request a video, you will be prompted to allow a Java applet to run in your browser. After you choose the download location, you will also be asked if it is OK to let Signiant run. You should check the “Always trust content from this publisher” box and then allow these two things to run. What’s the Difference? 1. Request will immediately download the chosen story to the selected destination. A new window will open and allow you to select the desired video formats and the download destination. You can request more than one format if desired. 2. Add to Request List creates a list of stories to be downloaded. The download process will not begin until you execute it through the Download Manager. 9 What’s New: CNN Newsource Video Catalog Enhancement Guide July 2015 DOWNLOAD / REQUEST (1 of 1) THE DOWNLOAD MANAGER THE DOWNLOAD MANAGER When you request a download, the Download Manager window opens in a new window. The “Status” column will say “Complete” when your item has been successfully downloaded. The status of any previously requested item will be available in the Download Manager window for 24 hours. Remove an item from the download list by clicking on the (X) next to the item. Re-‐start a download by clicking on the green circle next to the item. THE REQUEST MANAGER THE REQUEST MANAGER When you add an item to a Request List, it is saved for future download. You can re-‐order queued items by clicking on the Request Manager button on the main Oasis page. When the Request Manager window opens, you can use the highlight feature to select one story in the list. When the story highlighted you can do the following: • move the story up or down in the order • delete the story from the request list The checkbox feature is only used for identifying the stories in the list that will be downloaded. If you have multiple stories in the Request List: • Click on the story slug to highlight it. Use the arrows to reorder or delete the story 10 • Click on the checkbox to request/download one or m ore stories What’s New: CNN Newsource Video Catalog Enhancement Guide July 2015 CATEGORIES / SEARCH / ADVANCED SEARCH (1 of 1) Basic Search The basic search function is incredibly simple: you only need to type a keyword in the search field and hit Enter or click on the search icon to begin the search. The keyword could be any word you think might be found in the story slug or the script. The results of the search will be displayed in the Main Page. Advanced Search Advanced Search allows more search options. The purpose for numerous Advanced Search options is to reduce the number of stories found so you get more relevant search results and have less items to sort through. For example, you can select a variety of options to refine your search. Alternately, some options can be combined with others to expand the criteria. As an example, you can search only the script and limit the search to a specific story category. Remember! Be sure to clear the Advanced Search selections by clicking on the X; otherwise your selected options will continue to filter subsequent displays, thereby skewing the displayed videos. You may notice there are two different X marks: the white-colored X clears out all selections made in the Advanced dropdown menu (in this case, “Monday AM, Wednesday AM” and “Friday AM”, and the black-colored X clears out the search term in the search field (in this case: “fire” and “warehouse”). 11 What’s New: CNN Newsource Video Catalog Enhancement Guide July 2015 ICONS (1 of 1) Icons are used to provide information about the source and format of the stories. Below are the icons you will see in the story list and in the story detail view. The icons in your view are dependent on your user privileges. Previous Now List View Thumbnail View Gallery View Download Manager Request Manager Refresh page Settings Video is available in SD 4X3 Video is available in SD 16X9 Video is available in HD (720P or 1080I) 12 What’s New: CNN Newsource Video Catalog Enhancement Guide July 2015 Hover over to display the available video formats CNN content Script is associated with this story Categories are assigned to this story (admin only) Transfer in progress Transfer queued Transfer completed Story is published (admin only) Story is recalled (admin only) Ingest error (admin only) 13 What’s New: CNN Newsource Video Catalog Enhancement Guide July 2015 USER COMPUTER SETTINGS (1 of 1) When you customize the columns that are displayed or the order that they are displayed in, these settings are retained. The last selection you made when you downloaded a file is also retained. The retention of these settings is based on several factors. This includes: • The computer in use. • Your account logon. • The browser you used. Remember, these are our recommended and supported browsers to access the CNN video content: On Window OS: • • Internet Explorer v. 10 and 11 Firefox Mac iOS 10.10: • • Safari v. 8 Firefox iPad Air iOS • Safari Note: No ‘File Download’ or ‘Proxy Edit’ functions are supported on the iPad. HELP Bitcentral Phone: +1.800.272.4004 (24 hours, 7 days) Email: [email protected] 14