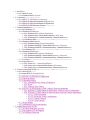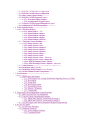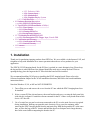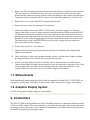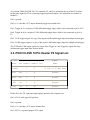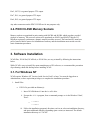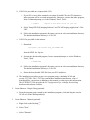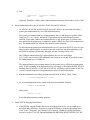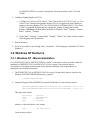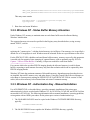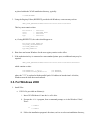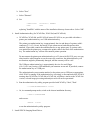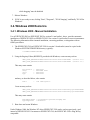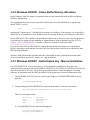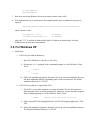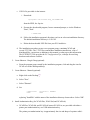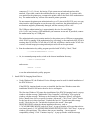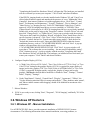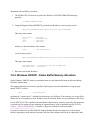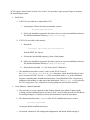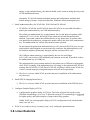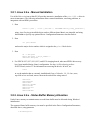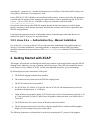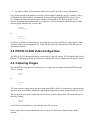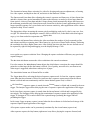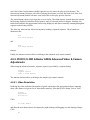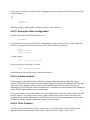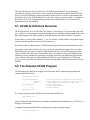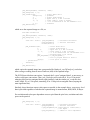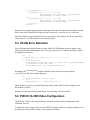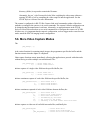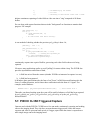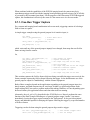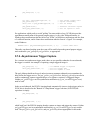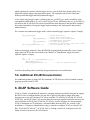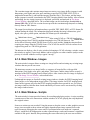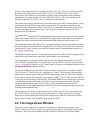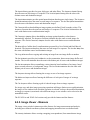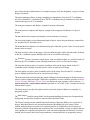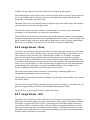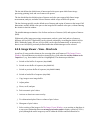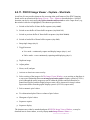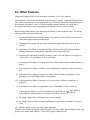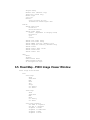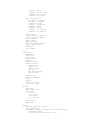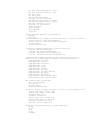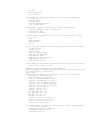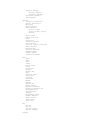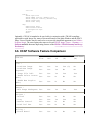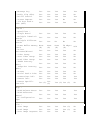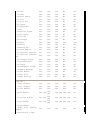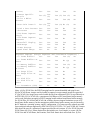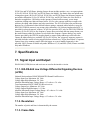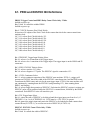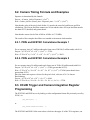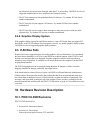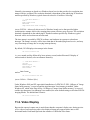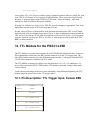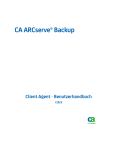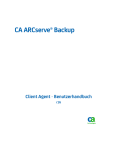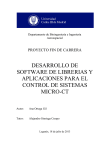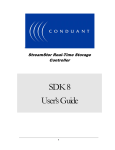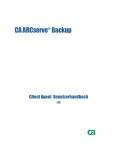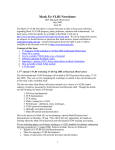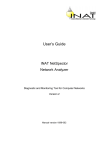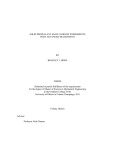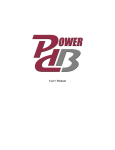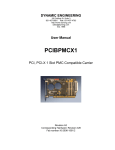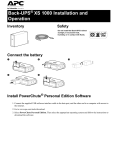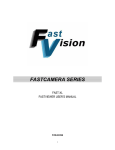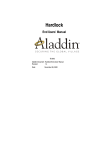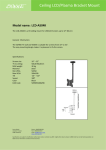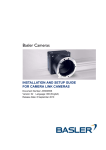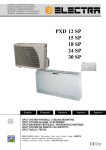Download 3.4.3. Windows 2000/XP - Authorization Key - Manual
Transcript
USER'S MANUAL
PIXCI® CL3D
Revision 2.1
08 August 2003
For use with:
PIXCI® CL3SD Rev. 2.0
Copyright © 2003 EPIX, Inc.
No part of this document may be reproduced, transmitted, photocopied, or translated into
another language without the written consent of EPIX, Inc. Information in this document is
subject to change without obligation or notice. EPIX, Inc. makes no warranty of any kind
with regard to this document, including, but not limited to, the implied warranties of
merchantability and fitness for a particular purpose. EPIX, Inc. assumes no responsibility
for any errors that may appear in this document. EPIX, Inc. reserves the right to make
changes to the specifications of hardware and software at any time, without obligation or
notice.
4MIP, SVIP, XCIP, XCAP, 4MEG VIDEO, 1MEG VIDEO, SILICON VIDEO MUX,
QUICK SET VIDEO, 12-7MUX, IMAGE MEMORY EXPANSION, COC40, and COC402
are trademarks of EPIX, Inc.
EPIX, SILICON VIDEO, and PIXCI are registered trademarks of EPIX, Inc.
Other brand, product, and company names are trademarks or registered trademarks of their
respective owners.
Printing: 20-Apr-2004
Table of Contents
{
{
{
{
{
1. Installation
{ 1.1. Motherboards
{ 1.2. Graphics Display System
2. Connectors
{ 2.1. PIXCI CL3SD Bracket Connectors
{ 2.2. PIXCI CL3SD 10 Pin Header P3 Signal List
{ 2.3. PIXCI CL3SD 10 Pin Header P4 Signal List
{ 2.4. PIXCI CL3SD Memory Sockets
3. Software Installation
{ 3.1. For Windows NT
{ 3.2. Windows NT Esoterica
{ 3.2.1. Windows NT - Manual Installation
{ 3.2.2. Windows NT - Status Buffer Memory Allocation
{ 3.2.3. Windows NT - Authorization Key - Manual Installation
{ 3.3. For Windows 2000
{ 3.4. Windows 2000 Esoterica
{ 3.4.1. Windows 2000 - Manual Installation
{ 3.4.2. Windows 2000/XP - Status Buffer Memory Allocation
{ 3.4.3. Windows 2000/XP - Authorization Key - Manual Installation
{ 3.5. For Windows XP
{ 3.6. Windows XP Esoterica
{ 3.6.1. Windows XP - Manual Installation
{ 3.6.2. Windows 2000/XP - Status Buffer Memory Allocation
{ 3.6.3. Windows 2000/XP - Authorization Key - Manual Installation
{ 3.7. For Linux
{ 3.8. Linux Esoterica
{ 3.8.1. Linux 2.4.x - Manual Installation
{ 3.8.2. Linux 2.4.x - Status Buffer Memory Allocation
{ 3.8.3. Linux 2.4.x - - Authorization Key - Manual Installation
4. Getting Started with XCAP
{ 4.1. Start XCAP
{ 4.2. Open PIXCI® Imaging Board
{ 4.3. PIXCI® CL3SD Video Configuration
{ 4.4. Capturing Images
{ 4.5. Examining Images
{ 4.5.1. Altering How the Image is Displayed
{ 4.5.2. Zoom
{ 4.5.3. Numeric Pixel Values
{ 4.6. PIXCI® CL3SD & Basler A500k Video & Camera Adjustments
{ 4.6.1. PIXCI® CL3SD & Basler A500k Simple Video & Camera Adjustments
{ 4.6.2. PIXCI® CL3SD & Basler A500k Advanced Video & Camera Adjustments
{ 4.6.2.1. Video Resolution
{ 4.6.2.2. Saving the Video Configuration
{ 4.6.2.3. Camera Controls
{ 4.6.2.4. Color Cameras
{ 4.7. Saving Images
{ 4.8. Additional XCAP Documentation
5. Getting Started with XCLIB
{ 5.1. XCLIB Architecture Overview
{ 5.2. The Simplest XCLIB Program
{ 5.3. XCLIB Error Detection
5.4. PIXCI® CL3SD Video Configuration
5.5. PIXCI® CL3SD Video Configuration
{ 5.6. More Video Capture Modes
{ 5.7. PIXCI® CL3SD Triggered Capture
{ 5.7.1. Free-Run Trigger Capture
{ 5.7.2. Asynchronous Trigger Capture
{ 5.8. PIXCI® CL3SD Triggered Sequence Capture
{ 5.9. Additional XCLIB Documentation
6. XCAP Software Guide
{ 6.1. The Main Window
{ 6.1.1. Main Window - File
{ 6.1.2. Main Window - Images
{ 6.1.3. Main Window - Scripts
{ 6.1.4. Main Window - Utility
{ 6.1.5. Main Window - PIXCI®
{ 6.2. The Image Viewer Window
{ 6.2.1. Image Viewer - File
{ 6.2.2. Image Viewer - View
{ 6.2.3. Image Viewer - Examine
{ 6.2.4. Image Viewer - Modify
{ 6.2.5. Image Viewer - Measure
{ 6.2.6. Image Viewer - Draw
{ 6.2.7. Image Viewer - AOI
{ 6.2.8. Image Viewer - View - Shortcuts
{ 6.2.9. Image Viewer - View - Status Bar
{ 6.2.10. PIXCI® Image Viewer - Capture
{ 6.2.11. PIXCI® Image Viewer - Capture - Shortcuts
{ 6.3. Other Features
{ 6.4. Road Map - Main Window
{ 6.5. Road Map - PIXCI Image Viewer Window
{ 6.6. XCAP Software Feature Comparison
7. Specifications
{ 7.1. Signal Input and Output:
{ 7.1.1. EIA RS-644 Low Voltage Differential Signaling Devices (LVDS)
{ 7.1.2. Resolution:
{ 7.1.3. Frame Rate
{ 7.1.4. Bus Requirements
{ 7.1.5. Operating Systems
{ 7.1.6. Display - Windows
{ 7.1.7. Connections
8. Trigger and Camera Integration Control Registers
{ 8.1. PRIN and EXSYNC Bit Definitions
{ 8.2. Camera Timing Formula and Examples
{ 8.2.1. PRIN and EXSYNC Calculations Example 1
{ 8.2.2. PRIN and EXSYNC Calculations Example 2
{ 8.3. XCLIB Trigger and Camera Integration Register Programming
9. In Case of Trouble
{ 9.1. XCAP Error Messages
{ 9.2. Hardware Problems
{ 9.2.1. Power Supply Problems
{ 9.2.2. Touching Boards
{
{
{
{
{
{
9.2.3. Defective Cable
9.2.4. Camera Input
{ 9.2.5. Motherboard
{ 9.2.6. Graphics Display System
{ 9.3. If All Else Fails
10. Hardware Revision Description
{ 10.1. PIXCI CL3SD Revisions
11. Tips: PIXCI® CL3SD and Basler A504k(c)
{ 11.1. Time Stamps
{ 11.2. Video Display
{ 11.3. Clearing All Buffers
{ 11.4. Saving Image Sequences
12. TTL Module for the PIXCI CL3SD
{ 12.1. Pin Description: TTL Trigger Input, Female DB9
13. Certification and Warranty
{ 13.1. Certification and Testing
{ 13.2. Limited Warranty
14. Footnotes
{
{
{
{
{
{
{
1. Installation
Thank you for purchasing imaging products from EPIX, Inc. We are available via the Internet, FAX, and
telephone to help with installation or to answer questions about the use of our products for your
application.
The PIXCI® CL3SD imaging board, for the PCI bus, is packed in a static dissipative bag. Please keep
the bag and box in which the board was shipped should the need arise to return the board. Prior to
opening the bag, place the bag near the PC into which the board will be installed.
We recommend installing XCAP prior to installing the PIXCI imaging board. Please refer to the
Software Installation chapter for the XCAP installation directions, then follow the board installation
instructions below.
Note that Windows 95, 98, or ME are NOT SUPPORTED.
1. Turn off the power and remove the cover from the PC into which the PIXCI imaging board is to
be installed.
2. Select a vacant PCI bus slot and remove the metal bracket and screw covering the back panel slot
with which it is aligned. Consult the reference manual for the PC if there is any doubt about which
slot is a PCI bus slot.
3. Use of a static free area and a wrist strap connected to the PC or to the static free area is required
during installation. Walking can generate static electricity. Keep your feet stationary while
removing the PIXCI imaging board from the anti-static bag. Hold the bag and the PC at the same
time, or place the bag on the PC chassis and hold the chassis to dissipate static charge that may
have been created while transporting the board to the PC.
4. Remove the PIXCI imaging board from the anti-static bag and insert it into the PCI bus connector.
This can require up to 15 pounds of force. Do not use too much force as the board may not be
inserted into the connector correctly, and the result can be damage to the connector and the board.
Consult the reference manual for the PC if there is any doubt about which slot is a PCI bus slot.
5. Replace the screw to secure the PIXCI imaging board in the slot.
6. Remove the power from all equipment to be connected.
7. Connect the cable(s) between the PIXCI CL3SD, camera, and power supply. Two identical
Camera Link cables are used to connect data and control between the A504K camera and PIXCI
CL3SD board. Note that the orientation of the cable ends between the camera and the board are
such that the cable connecting to the top connector on the camera goes to the lower connector on
the board. The rule is that the cables cross. Incorrectly connecting the cables will result in errors.
The thumb screws on the connectors must be used to provide a proper electrical connection
between the cable and the connector.
8. Power up the camera, PC, and monitor(s).
9. Operate XCAP by following the instructions in the Software Installation and Getting Started
chapters in this manual.
10. Check for display of video on the graphical display system by clicking on the Capture and then
the Snap menu in the View window or by using the shortcut menu.
11. If there is no video displayed, make sure that the camera communications are enabled in the
Camera Adjust Menu, and make sure the camera is in the free run mode of operation. If the Video
count reported in the View Menu is not increasing, check the connections and power to the
camera. If that fails, refer to the ''In Case of Trouble'' chapter in this manual.
1.1. Motherboards
Most motherboards manufactured since 2001 should be compatible with the PIXCI CL3SD. EPIX, Inc.
can supply a tested system with PIXCI CL3SD, camera, cables, camera power supply, and computer.
1.2. Graphics Display System
An AGP based graphics display adapter is recommended.
2. Connectors
The PIXCI CL3SD imaging board has two 26 pin 3M MDR connectors for data and control between the
A504k or A504kc camera. These two connectors are accessible thru the bracket that mounts the board to
the computer chassis. Revision 2.0 of the board has an additional 6 pin LEMO connector thru the top of
the bracket for trigger input and trigger output.
Two identical Camera Link cables are used to connect data and control between the A504K camera and
PIXCI CL3SD board. Note that the orientation of the cable ends between the camera and the board are
such that the cable connecting to the top connector on the camera goes to the lower connector on the
board. Incorrectly connecting the cables will result in errors. The thumbscrews on the connectors must
be used to provide a proper mechanical and electrical connection between the cable and the connector.
2.1. PIXCI CL3SD Bracket Connectors
Connector P5 is the round connector nearest the top of the bracket on the Revision 2.0 PCB. Connector
P2 is the upper 26 pin MDR connector which connects to the lower connector on the A504K camera.
Connector P1 is the lower 26 pin MDR connector which connects to the upper connector on the A504K
camera. Note that the cables must have the thumb screws securely fastened for proper signal connection.
Note that the two 26 pin MDR cables are ``switched'' in their camera to board location with the top
connector on the A504K going to the lower connector on CL3SD.
2.2. PIXCI CL3SD 10 Pin Header P3 Signal List
Two 10 pin headers are provided for connecting external and internal signals to the PIXCI CL3SD. The
description for Header P3 follows.
Signal
Name
IN/
Pin
Pin
IN/
OUT Number Number OUT
Ground
1
2
Signal
Name
+5 VDC (0.75 Amp max)
Trigger In +
I
3
4
I
Trigger In -
Not Used
NC
5
6
NC
Not Used
CC4P-
O
7
8
O
CC4P+
Not Used
I/O
9
10
I/O
Not Used
The Trigger input can be used by software to start an image sequence capture and may also be used to
generate the exposure signal to the camera with software controlled timing. The Trigger input receiver
uses LVDS (Low Voltage Differential Signal) voltage levels and is terminated in 100 ohms between pin
3 and pin 4.
CC4 is used to provide a copy of the Trigger for multiple board synchronization. The driver output uses
LVDS voltage levels.
Header P3 is for signals external to the computer case or internal to the computer case. External signals
can be connected with a cable to 9 pin D-Subminiature connector thru a second slot with a bracket to
mount the D-Subminiature connector. A differential to TTL conversion module and 2 meter cable are
available for connecting a TTL trigger to the PIXCI CL3SD.
A 6 position LEMO EGG.0B.306.CLL connector, P5, which is mounted at the top of the PCI bracket,
has the same signals as P3 for connecting trigger inputs and outputs. All connections are common to
header P3.
Pin 1 is ground.
Pin 2 is +5 volts thru a 0.75 ampere thermally triggered resettable fuse.
Pin 3, Trigger In P, is a positive LVDS differential trigger input, which is also connected to pin 3 of P3.
Pin 4, Trigger In M, is a negative LVDS differential trigger input, which is also connected to pin 4 of
P3.
Pin 5, CC4P, trigger output, is a copy of the negative differential trigger input for multiple board trigger.
Pin 6, CC4M, trigger output, is a copy of the positive differential trigger input for multiple board trigger.
The CC4P and CC4M output signals are copies of the Trigger In+ and Trigger In- signals for daisy
chaining the trigger input from board to board.
2.3. PIXCI CL3SD 10 Pin Header P4 Signal List
Signal IN/
Pin
Pin
IN/
Name OUT Number Number OUT
Ground
Signal
Name
1
2
+5 VDC (0.75 Amp max)
OUT1
Out
3
4
Ground
OUT2
Out
5
6
Ground
IN1
In
7
8
Ground
IN2
In
9
10
Ground
Header P4 is for TTL input and output signals internal to the computer case.
Pin 1 of P4 is in the upper left position.
Pin 1 is ground.
Pin 2 is +5 volts thru a 0.75 ampere thermal fuse.
Pin 3, OUT1, is a general purpose TTL output.
Pin 5, OUT2, is a general purpose TTL output.
Pin 7, IN1, is a general purpose TTL input.
Pin 9, IN2, is a general purpose TTL input.
Any other connectors on the PIXCI CL3SD are for test purposes only.
2.4. PIXCI CL3SD Memory Sockets
Memory sockets are populated in pairs starting with SOCK0 and SOCK4 which, together, provide 1
gigabyte of memory. The next two sockets to be populated are SOCK1 and SOCK5. Micron 512
megabyte registered, synchronous, dynamic memory modules are used. The board and PC must have
power removed before removal or installation of memory and the installation must carried out with
static elimination procedures.
3. Software Installation
XCAP-Plus, XCAP-Std, XCAP-Ltd, or XCAP-Lite, are easy to install by following the instructions
below.
While XCAP is easy to install, like most manufacturers of PC software, we recommend the precaution
of performing a hard disk backup before installing XCAP.
3.1. For Windows NT
XCAP requires Windows NT Version 4 with Service Pack 3 or later. You must be logged on as
Administrator, or have equivalent privileges, to complete the installation procedure.
1. Install Files:
a. If XCAP is provided on diskette(s):
i. Insert XCAP diskette #1 into the A: or B: drive.
ii. Execute the SETUP program, from a command prompt, or via the Windows ''Start'',
''Run'':
> A:SETUP
or
> B:SETUP
iii. Follow the installation program's directions, such as to select an installation directory,
and insert additional diskettes (depending upon version) as instructed. The default
installation directory is C:\XCAP.
b. If XCAP is provided on a compact disk (CD):
i. If your PC is set to allow automatic execution of loaded CDs, the CD's interactive
index program will be executed automatically. Otherwise, execute the index program,
from a command prompt, or via the Windows ''Start'', ''Run'':
> Z:SETUP
(replace Z with drive letter for your CD)
ii. Select ''Setup PIXCI(R) Imaging Software'' and ''XCAP Imaging Application''. Click
''OK''.
iii. Follow the installation program's directions, such as to select an installation directory.
The default installation directory is C:\XCAP.
c. If XCAP is provided via the internet:
i. Download:
ftp.epixinc.com/software/xcap_v22/XCAPWI.EXE
from the EPIX, Inc. ftp site.
ii. Execute the downloaded program, from a command prompt, or via the Windows
''Start'', ''Run'':
> XCAPWI.EXE
iii. Follow the installation program's directions, such as to select an installation directory.
The default installation directory is C:\XCAP.
iv. Delete the downloaded .EXE file from your PC's hard drive.
d. The installation procedure creates a new program group, containing XCAP and
several .TXT files. The *.TXT files contain these installation instructions, a list of
distributed files, corrections or additions to this manual, or other up-to-date information.
The PCITIPS.TXT file provides the PC Configuration Tips, with tips for resolving
hardware and software conflicts.
2. Create Shortcut - Drag & Drop (optional):
a. From the program group created by the installation program, click and drag the icon for
XCAP over to the desktop and drop.
3. Create Shortcut - Manual (optional):
a. Right click on the Desktop.[1]
b. Select ''New''.
c. Select ''Shortcut''.
d. Set:
Command Line:
Name:
InstallDir \ XCAPWXX
XCAP
replacing ''InstallDir'' with the name of the installation directory chosen above. Select ''OK''.
4. Install Authorization Key (for XCAP-Plus, XCAP-Std, and XCAP-Ltd):
a. XCAP-Plus, XCAP-Std, and XCAP-Ltd, but not XCAP-Lite, are provided with either a
printer port authorization key or a USB authorization key.
The printer port authorization key is approximately the size and shape of a printer cable's
connector (5.5×4.5×1.6 cm), but having 25-pin connectors at both ends and no cable
attached. If provided, connect the authorization key to any printer port. If a printer cable
was attached to the printer port, reconnect the printer cable to the back of the authorization
key. The authorization key will not affect normal printer operation.
Do not connect the printer port authorization key to a 25-pin serial (RS-232) port, or to any
other interface which happens to use the same style connector; the authorization key will
not function, might be permanently damaged, and the warranty will be void!
The USB port authorization key is approximately the size of a small finger
(6.0×1.6×0.8 cm), having a USB standard 4-pin connector at one end. If provided, connect
the authorization key to a USB port.
The authorization key must remain attached, to the printer port or USB port as appropriate,
while XCAP is running. If the authorization key is missing, or disconnected while XCAP is
running, then XCAP-Plus, XCAP-Std or XCAP-Ltd, will behave similar to the XCAP-Lite
version; selected image processing and analysis tools will not be operational.
b. Run the authorization key utility program provided with XCAP by ''Start'', ''Run'':
> C:\XCAP\PROGRAM\HLDINST -install
c. Or, in command prompt mode, switch to the chosen installation directory:
> CHDIR C:\XCAP\PROGRAM
and execute:
HLDINST
-install
to run the authorization key utility program.
5. Install PIXCI® Imaging Board Driver:
a. If the PIXCI® imaging board's driver was not loaded when the PC was powered up (as
described under Hardware Installation), instruct Windows to load the appropriate driver:
Click ''Start'', ''Programs'', and ''Windows NT Explorer''. Within the chosen installation
directory, such as C:\XCAP, find and highlight file DRIVERS\WINNT\EPIXXCWT.INF
(or EPIXXCNT.INF for version 2.0 and earlier). From the menu bar, select ''File'' and
''Install''.
6. Configure Graphics Display (S/VGA):
a. A ''High Color (16 bit or 65536 Color)'', ''True Color (24 bit or 16777216 Color)'', or ''True
Color (32 bit)'' setting for the graphics display (S/VGA) is required for proper display of
images and overlay graphics. The ''True Color (24 bit or 16777216 Color)'' or ''True Color
(32 bit)'' is suggested for higher quality, and quicker, display of images and overlay
graphics. This may be checked and/or modified via Windows ''Start'', ''Settings'', ''Control
Panel'', ''Display'', ''Settings''.
b. Under ''Start'', ''Settings'', ''Control Panel'', ''Display'', ''Effects'', the ''Show window contents
while dragging'' must be disabled.
7. Reboot Windows.
8. XCAP is now ready to run, clicking ''Start'', ''Programs'', ''XCAP Imaging'', and finally ''XCAP for
Windows''.
3.2. Windows NT Esoterica
3.2.1. Windows NT - Manual Installation
Use of EPIXXCWT.INF (or EPIXXCNT.INF for version 2.0 and earlier), above, provides automatic
installation of EPIXXCWT.SYS (or EPIXXCNT.SYS for version 2.0 and earlier) in most
circumstances. The following information allows manual installation, correcting problems, or
integration with an OEM's procedures.
1. The EPIXXCWT.SYS (or EPIXXCNT.SYS for version 2.0 and earlier) must be copied to the
Windows SYSTEM32\DRIVERS directory, typically:
C:\WINNT\SYSTEM32\DRIVERS
2. Using the Registry Editor (REGEDIT) provided with Windows, create an entry such as:
HKEY_LOCAL_MACHINE\SYSTEM\CurrentControlSet\Services\EPIXXCWT
HKEY_LOCAL_MACHINE\SYSTEM\CurrentControlSet\Services\EPIXXCNT
This entry must contain:
ErrorControl
Group
Start
Type
=
=
=
=
0x00000001
"Extended base"
0x00000001
0x00000001
and may, as described below, also contain:
PIXCI
Create an entry such as:
=
"-IM <memorysize>"
(version 2.1+)
(version 2.0-)
HKEY_LOCAL_MACHINE\SYSTEM\CurrentControlSet\Services\EventLog\System\EPIXXCWT
HKEY_LOCAL_MACHINE\SYSTEM\CurrentControlSet\Services\EventLog\System\EPIXXCNT
This entry must contain:
EventMessageFile = "%SystemRoot%\System32\IoLogMsg.dll"
TypesSupported
= 0x00000007
3. Shut down and restart Windows.
3.2.2. Windows NT - Status Buffer Memory Allocation
Under Windows NT, memory to maintain status on each frame buffer must be allocated during
Windows' initialization.
The requested memory size must be specified in the Registry entry described above, using an entry
named ''PIXCI'', such as:
PIXCI
=
"-IM <memorysize>"
replacing the ''<memorysize>'' with the desired memory size in Kbytes. If no memory size is specified, a
default size of 16 megabytes is used. Windows must be rebooted for the new specification to take effect.
For the PIXCI® CL3SD, which has on-board frame buffer memory, memory reserved by this parameter
is needed only for support of time stamping of captured frames, such as optionally used by XCAP's
Capture - Video to Frame Buffers. Currently, 64 bytes are needed for each frame buffer.
For systems which also use other PIXCI® imaging boards, the allocated memory is used for frame
buffers; requesting a small amount of memory may limit the resolution which can be captured by other
PIXCI® imaging boards.
Windows NT limits the maximum amount of allocatable memory, dependent upon what other devices
are installed, the total PC memory size, and other factors. Using the Control Panel's Device Manager to
select Boot or System priority startup for EPIXXCWT.SYS (or EPIXXCNT.SYS for version 2.0 and
earlier) allows more memory to be allocated than selection of Automatic startup.
3.2.3. Windows NT - Authorization Key - Manual Installation
Use of HLDINST.EXE, as described above, provides automatic installation of the printer port
authorization key's driver, needed under Windows NT, for XCAP-Plus, XCAP-Std, and XCAP-Ltd (but
not needed for XCAP-Lite). The following information allows manual installation, correcting problems,
or integration with an OEM's procedures for the printer port version of authorization keys.
1. The file HARDLOCK.SYS must be copied to the Windows SYSTEM32\DRIVERS directory,
typically:
C:\WINNT\SYSTEM32\DRIVERS
2. The file HLVDD.DLL must copied to the Windows SYSTEM directory, typically:
C:\WINNT\SYSTEM
or placed within the XCAP installation directory, typically:
C:\XCAP\PROGRAM
3. Using the Registry Editor (REGEDIT) provided with Windows, create an entry such as:
HKEY_LOCAL_MACHINE\SYSTEM\CurrentControlSet\Services\HardLock
This key must contain values:
ErrorControl
Group
Start
Type
=
=
=
=
0x00000001
"Extended Base"
0x00000002
0x00000001
or, if using REGEDT32, the values should appear as:
ErrorControl:REG_DWORD:0x1
Group:REG_SZ:ExtendedBase
Start:REG_DWORD:0x2
Type:REG_DWORD:0x1
4. Shut down and restart Windows for the new registry entries to take effect.
5. If the authorization key is connected to a non-standard printer port, an additional entry may be
required:
HKEY_LOCAL_MACHINE\SYSTEM\CurrentControlSet\Services\HardLock\Parameters
which contains a value:
IoPortAddress0 = 0x????
IoPortAddress0:REG_DWORD:0x????
(for REGEDIT)
(for REGEDT32)
where the ''????'' is replaced with the parallel port's I/O address in hexadecimal. As before,
Windows must be shut down and restarted.
3.3. For Windows 2000
1. Install Files:
a. If XCAP is provided on diskette(s):
i. Insert XCAP diskette #1 into the A: or B: drive.
ii. Execute the SETUP program, from a command prompt, or via the Windows ''Start'',
''Run'':
> A:SETUP
or
> B:SETUP
iii. Follow the installation program's directions, such as to select an installation directory,
and insert additional diskettes (depending upon version) as instructed. The default
installation directory is C:\XCAP.
b. If XCAP is provided on a compact disk (CD):
i. If your PC is set to allow automatic execution of loaded CDs, the CD's interactive
index program will be executed automatically. Otherwise, execute the index program,
from a command prompt, or via the Windows ''Start'', ''Run'':
> Z:SETUP
(replace Z with drive letter for your CD)
ii. Select ''Setup PIXCI(R) Imaging Software'' and ''XCAP Imaging Application''. Click
''OK''.
iii. Follow the installation program's directions, such as to select an installation directory.
The default installation directory is C:\XCAP.
c. If XCAP is provided via the internet:
i. Download:
ftp.epixinc.com/software/xcap_v22/XCAPWI.EXE
from the EPIX, Inc. ftp site.
ii. Execute the downloaded program, from a command prompt, or via the Windows
''Start'', ''Run'':
> XCAPWI.EXE
iii. Follow the installation program's directions, such as to select an installation directory.
The default installation directory is C:\XCAP.
iv. Delete the downloaded .EXE file from your PC's hard drive.
d. The installation procedure creates a new program group, containing XCAP and
several .TXT files. The *.TXT files contain these installation instructions, a list of
distributed files, corrections or additions to this manual, or other up-to-date information.
The PCITIPS.TXT file provides the PC Configuration Tips, with tips for resolving
hardware and software conflicts.
2. Create Shortcut - Drag & Drop (optional):
a. From the program group created by the installation program, click and drag the icon for
XCAP over to the desktop and drop.
3. Create Shortcut - Manual (optional):
a. Right click on the Desktop.[2]
b. Select ''New''.
c. Select ''Shortcut''.
d. Set:
Command Line:
Name:
InstallDir \ XCAPWXX
XCAP
replacing ''InstallDir'' with the name of the installation directory chosen above. Select ''OK''.
4. Install Authorization Key (for XCAP-Plus, XCAP-Std, and XCAP-Ltd):
a. XCAP-Plus, XCAP-Std, and XCAP-Ltd, but not XCAP-Lite, are provided with either a
printer port authorization key or a USB authorization key.
The printer port authorization key is approximately the size and shape of a printer cable's
connector (5.5×4.5×1.6 cm), but having 25-pin connectors at both ends and no cable
attached. If provided, connect the authorization key to any printer port. If a printer cable
was attached to the printer port, reconnect the printer cable to the back of the authorization
key. The authorization key will not affect normal printer operation.
Do not connect the printer port authorization key to a 25-pin serial (RS-232) port, or to any
other interface which happens to use the same style connector; the authorization key will
not function, might be permanently damaged, and the warranty will be void!
The USB port authorization key is approximately the size of a small finger
(6.0×1.6×0.8 cm), having a USB standard 4-pin connector at one end. If provided, connect
the authorization key to a USB port.
The authorization key must remain attached, to the printer port or USB port as appropriate,
while XCAP is running. If the authorization key is missing, or disconnected while XCAP is
running, then XCAP-Plus, XCAP-Std or XCAP-Ltd, will behave similar to the XCAP-Lite
version; selected image processing and analysis tools will not be operational.
b. Run the authorization key utility program provided with XCAP by ''Start'', ''Run'':
> C:\XCAP\PROGRAM\HLDINST -install
c. Or, in command prompt mode, switch to the chosen installation directory:
> CHDIR C:\XCAP\PROGRAM
and execute:
HLDINST
-install
to run the authorization key utility program.
5. Install PIXCI® Imaging Board Driver:
a. Under Windows 2000, the Windows' Device Manager must be used for initial installation of
the PIXCI® driver.
If the PIXCI® imaging board was not yet installed, the first time Windows starts after
installation Windows will notice the new device and inquire.
The first time Windows 2000 starts after installation of the PIXCI® imaging board, a popup window with the message ''Multimedia Video Controller'' will flash by. Next a pop-up
window with the message ''Welcome to the Found New Hardware Wizard'' will appear.
Click ''Next''. Select ''Search for the best driver for your device''. Click ''Next''. Check the
box for: ''Specify a location''. Enter path DRIVERS\WIN2K within the chosen installation
directory, such as C:\XCAP\DRIVERS\WIN2K, and click ''Next''. A pop-up window will
report that a driver was found, namely C:\XCAP\DRIVERS\WIN2K\EPIXXCW2.INF.
Click ''Next''. A pop-up window will report that a ''Digital Signature was not found''. Click
''Yes''. A pop-up window with the message ''Completing the Found New Hardware Wizard''
will state that ''This device is not configured correctly. (Code 1)''; this error indicates that
the newly installed driver will be functional only after a reboot. Click ''Finish'' and reboot
Windows.
If the PIXCI® imaging board was already installed under Windows 2000, and ''Cancel'' was
clicked when Windows started and announced the presence of a new ''Multimedia Video
Controller'', then instruct Windows to load the appropriate driver. Click ''Start'', ''Settings'',
''Control Panel'', ''System'' (if ''System'' is not listed, click on ''view all Control Panel
options''), ''Device Manager'', and ''Other Devices'' or ''Imaging Devices''. Select ''PCI
MultiMedia Video Device'' (which appears if a PIXCI® imaging board driver was never
installed), or ''PIXCI(R) Video Capture Board'' (which appears if a PIXCI® imaging board
driver was previously installed). Double-click on the entry to bring up the ''Properties''
window. Click the ''Driver'' tab, and then click ''Change Driver'', or ''Update Driver''. A popup ''Welcome'' window will appear, click ''Next''. A pop-up window with the messages
''This wizard searches for updated drivers for:'' and ''PCI MultiMedia Video Device'' or
''PIXCI(R) Video Capture Board'' will appear. Select ''Search for a suitable driver for my
device (recommended)''. Click ''Next''. Check the box for: ''Specify a location''. Enter path
DRIVERS\WIN2K within the chosen installation directory, such as
C:\XCAP\DRIVERS\WIN2K, and click ''Next''. A pop-up window will report that a driver
was found, namely C:\XCAP\DRIVERS\WIN2K\EPIXXCW2.INF. Click ''Next''. A pop-up
window will appear stating that a ''Digital Signature was not found''. Click ''Yes''. A pop-up
window with the message ''Completing the Found New Hardware Wizard'' will appear and
may state that ''This device is not configured correctly. (Code 1)''; this error indicates that
the newly installed driver will be functional only after a reboot. Click ''Finish'' and reboot
Windows.
6. Configure Graphics Display (S/VGA):
a. A ''High Color (16 bit or 65536 Color)'', ''True Color (24 bit or 16777216 Color)'', or ''True
Color (32 bit)'' setting for the graphics display (S/VGA) is required for proper display of
images and overlay graphics. The ''True Color (24 bit or 16777216 Color)'' or ''True Color
(32 bit)'' is suggested for higher quality, and quicker, display of images and overlay
graphics. This may be checked and/or modified via Windows ''Start'', ''Settings'', ''Control
Panel'', ''Display'', ''Settings''.
b. Under ''Start'', ''Settings'', ''Control Panel'', ''Display'', ''Effects'', the ''Show window contents
while dragging'' must be disabled.
7. Reboot Windows.
8. XCAP is now ready to run, clicking ''Start'', ''Programs'', ''XCAP Imaging'', and finally ''XCAP for
Windows''.
3.4. Windows 2000 Esoterica
3.4.1. Windows 2000 - Manual Installation
Use of EPIXXCW2.INF (or EPIXXCNT.INF for version 2.0 and earlier), above, provides automatic
installation of EPIXXCW2.SYS (or EPIXXCNT.SYS for version 2.0 and earlier) in most circumstances.
The following information allows manual installation, correcting problems, or integration with an
OEM's procedures.
1. The EPIXXCW2.SYS (or EPIXXCNT.SYS for version 2.0 and earlier) must be copied to the
Windows SYSTEM32\DRIVERS directory, typically:
C:\WINNT\SYSTEM32\DRIVERS
2. Using the Registry Editor (REGEDIT) provided with Windows, create an entry such as:
HKEY_LOCAL_MACHINE\SYSTEM\CurrentControlSet\Services\EPIXXCW2
HKEY_LOCAL_MACHINE\SYSTEM\CurrentControlSet\Services\EPIXXCNT
(version 2.1+)
(version 2.0-)
This entry must contain:
ErrorControl
Group
Start
Type
=
=
=
=
0x00000001
"Extended base"
0x00000001
0x00000001
and may, as described below, also contain:
PIXCI
=
"-IM <memorysize>"
Create an entry such as:
HKEY_LOCAL_MACHINE\SYSTEM\CurrentControlSet\Services\EventLog\System\EPIXXCW2
HKEY_LOCAL_MACHINE\SYSTEM\CurrentControlSet\Services\EventLog\System\EPIXXCNT
This entry must contain:
EventMessageFile = "%SystemRoot%\System32\IoLogMsg.dll"
TypesSupported
= 0x00000007
3. Shut down and restart Windows.
Under Windows 2000, the Windows NT driver EPIXXCWT.SYS can be, and was previously, used
instead of EPIXXCW2.SYS. In contrast to EPIXXCWT.SYS, the EPIXXCW2.SYS is Plug & Play
compatible.
3.4.2. Windows 2000/XP - Status Buffer Memory Allocation
Under Windows 2000/XP, memory to maintain status on each frame buffer must be allocated during
Windows' initialization.
The requested memory size must be specified in the Registry entry described above, using an entry
named ''PIXCI'', such as:
PIXCI
=
"-IM <memorysize>"
replacing the ''<memorysize>'' with the desired memory size in Kbytes. If no memory size is specified, a
default size of 16 megabytes is used. Windows must be rebooted for the new specification to take effect.
For the PIXCI® CL3SD, which has on-board frame buffer memory, memory reserved by this parameter
is needed only for support of time stamping of captured frames, such as optionally used by XCAP's
Capture - Video to Frame Buffers. Currently, 64 bytes are needed for each frame buffer.
For systems which also use other PIXCI® imaging boards, the allocated memory is used for frame
buffers; requesting a small amount of memory may limit the resolution which can be captured by other
PIXCI® imaging boards.
Windows 2000/XP limits the maximum amount of allocatable memory, dependent upon what other
devices are installed, the total PC memory size, and other factors.
3.4.3. Windows 2000/XP - Authorization Key - Manual Installation
Use of HLDINST.EXE , as described above, provides automatic installation of the printer port
authorization key's driver, needed under Windows 2000/XP, for XCAP-Plus, XCAP-Std, and XCAP-Ltd
(but not needed for XCAP-Lite). The following information allows manual installation, correcting
problems, or integration with an OEM's procedures for the printer port version of authorization keys.
1. The file HARDLOCK.SYS must be copied to the Windows SYSTEM32\DRIVERS directory,
typically:
C:\WINNT\SYSTEM32\DRIVERS
2. Using the Registry Editor (REGEDIT) provided with Windows, create an entry such as:
HKEY_LOCAL_MACHINE\SYSTEM\CurrentControlSet\Services\HardLock
This key must contain values:
ErrorControl
Group
Start
Type
=
=
=
=
0x00000001
"Extended Base"
0x00000002
0x00000001
or, if using REGEDT32, the values should appear as:
ErrorControl:REG_DWORD:0x1
Group:REG_SZ:ExtendedBase
Start:REG_DWORD:0x2
Type:REG_DWORD:0x1
3. Shut down and restart Windows for the new registry entries to take effect.
4. If the authorization key is connected to a non-standard printer port, an additional entry may be
required:
HKEY_LOCAL_MACHINE\SYSTEM\CurrentControlSet\Services\HardLock\Parameters
which contains a value:
IoPortAddress0 = 0x????
IoPortAddress0:REG_DWORD:0x????
(for REGEDIT)
(for REGEDT32)
where the ''????'' is replaced with the parallel port's I/O address in hexadecimal. As before,
Windows must be shut down and restarted.
3.5. For Windows XP
1. Install Files:
a. If XCAP is provided on diskette(s):
i. Insert XCAP diskette #1 into the A: or B: drive.
ii. Execute the SETUP program, from a command prompt, or via the Windows ''Start'',
''Run'':
> A:SETUP
or
> B:SETUP
iii. Follow the installation program's directions, such as to select an installation directory,
and insert additional diskettes (depending upon version) as instructed. The default
installation directory is C:\XCAP.
b. If XCAP is provided on a compact disk (CD):
i. If your PC is set to allow automatic execution of loaded CDs, the CD's interactive
index program will be executed automatically. Otherwise, execute the index program,
from a command prompt, or via the Windows ''Start'', ''Run'':
> Z:SETUP
(replace Z with drive letter for your CD)
ii. Select ''Setup PIXCI(R) Imaging Software'' and ''XCAP Imaging Application''. Click
''OK''.
iii. Follow the installation program's directions, such as to select an installation directory.
The default installation directory is C:\XCAP.
c. If XCAP is provided via the internet:
i. Download:
ftp.epixinc.com/software/xcap_v22/XCAPWI.EXE
from the EPIX, Inc. ftp site.
ii. Execute the downloaded program, from a command prompt, or via the Windows
''Start'', ''Run'':
> XCAPWI.EXE
iii. Follow the installation program's directions, such as to select an installation directory.
The default installation directory is C:\XCAP.
iv. Delete the downloaded .EXE file from your PC's hard drive.
d. The installation procedure creates a new program group, containing XCAP and
several .TXT files. The *.TXT files contain these installation instructions, a list of
distributed files, corrections or additions to this manual, or other up-to-date information.
The PCITIPS.TXT file provides the PC Configuration Tips, with tips for resolving
hardware and software conflicts.
2. Create Shortcut - Drag & Drop (optional):
a. From the program group created by the installation program, click and drag the icon for
XCAP over to the desktop and drop.
3. Create Shortcut - Manual (optional):
a. Right click on the Desktop.[3]
b. Select ''New''.
c. Select ''Shortcut''.
d. Set:
Command Line:
Name:
InstallDir \ XCAPWXX
XCAP
replacing ''InstallDir'' with the name of the installation directory chosen above. Select ''OK''.
4. Install Authorization Key (for XCAP-Plus, XCAP-Std, and XCAP-Ltd):
a. XCAP-Plus, XCAP-Std, and XCAP-Ltd, but not XCAP-Lite, are provided with either a
printer port authorization key or a USB authorization key.
The printer port authorization key is approximately the size and shape of a printer cable's
connector (5.5×4.5×1.6 cm), but having 25-pin connectors at both ends and no cable
attached. If provided, connect the authorization key to any printer port. If a printer cable
was attached to the printer port, reconnect the printer cable to the back of the authorization
key. The authorization key will not affect normal printer operation.
Do not connect the printer port authorization key to a 25-pin serial (RS-232) port, or to any
other interface which happens to use the same style connector; the authorization key will
not function, might be permanently damaged, and the warranty will be void!
The USB port authorization key is approximately the size of a small finger
(6.0×1.6×0.8 cm), having a USB standard 4-pin connector at one end. If provided, connect
the authorization key to a USB port.
The authorization key must remain attached, to the printer port or USB port as appropriate,
while XCAP is running. If the authorization key is missing, or disconnected while XCAP is
running, then XCAP-Plus, XCAP-Std or XCAP-Ltd, will behave similar to the XCAP-Lite
version; selected image processing and analysis tools will not be operational.
b. Run the authorization key utility program provided with XCAP by ''Start'', ''Run'':
> C:\XCAP\PROGRAM\HLDINST -install
c. Or, in command prompt mode, switch to the chosen installation directory:
> CHDIR C:\XCAP\PROGRAM
and execute:
HLDINST
-install
to run the authorization key utility program.
5. Install PIXCI® Imaging Board Driver:
a. Under Windows XP, the Windows' Device Manager must be used for initial installation of
the PIXCI® driver.
If the PIXCI® imaging board was not yet installed, the first time Windows starts after
installation Windows will notice the new device and inquire.
The first time Windows XP starts after installation of the PIXCI® imaging board, a pop-up
window with the message ''Multimedia Video Controller'' will flash by. Next a pop-up
window with the message ''Welcome to the Found New Hardware Wizard'' will appear.
Select ''Install from a list or a specific location. (Advanced)''. Click ''Next''. Select ''Search
for the best driver in these locations''. Uncheck the box for: ''Search removable storage
media''. Check the box for: ''Include this location in the search''. Enter path
DRIVERS\WINXP within the chosen installation directory, such as
C:\XCAP\DRIVERS\WINXP, and click ''Next''. A pop-up window will report that a driver
was found, namely C:\XCAP\DRIVERS\WINXP\EPIXXCW2.INF. Click ''Next''. A pop-up
window will report that a ''The software that you are installing ... has not passed
compatibility testing''. Click ''Continue Anyway''. A pop-up window with the message
''Completing the Found New Hardware Wizard'' will state that ''The hardware you installed
will not work until you restart your computer.'' Click ''Finish'' and reboot Windows.
If the PIXCI® imaging board was already installed under Windows XP, and ''Cancel'' was
clicked when Windows started and announced the presence of a new ''Multimedia Video
Controller'', then instruct Windows to load the appropriate driver. Click ''Start'', ''Control
Panel'', ''Performance and Maintenance'', ''System'', ''Hardware'', ''Device Manager'', and
''Other Devices'' or ''Imaging Devices''. Select ''PCI MultiMedia Video Device'' (which
appears if a PIXCI® imaging board driver was never installed), or ''PIXCI(R) Video
Capture Board'' (which appears if a PIXCI® imaging board driver was previously installed).
Double-click on the entry to bring up the ''Properties'' window. Click the ''Driver'' tab, and
then click ''Change Driver'', or ''Update Driver''. Next a pop-up window with the message
''Welcome to the Found New Hardware Wizard'' will appear. Select ''Install from a list or a
specific location. (Advanced)''. Click ''Next''. Select ''Search for the best driver in these
locations''. Uncheck the box for: ''Search removable storage media''. Check the box for:
''Include this location in the search''. Enter path DRIVERS\WINXP within the chosen
installation directory, such as C:\XCAP\DRIVERS\WINXP, and click ''Next''. A pop-up
window will report that a driver was found, namely
C:\XCAP\DRIVERS\WINXP\EPIXXCW2.INF. Click ''Next''. A pop-up window will
report that a ''The software that you are installing ... has not passed compatibility testing''.
Click ''Continue Anyway''. A pop-up window with the message ''Completing the Found
New Hardware Wizard'' will state that ''The hardware you installed will not work until you
restart your computer.'' Click ''Finish'' and reboot Windows.
6. Configure Graphics Display (S/VGA):
a. A ''High Color (16 bit or 65536 Color)'', ''True Color (24 bit or 16777216 Color)'', or ''True
Color (32 bit)'' setting for the graphics display (S/VGA) is required for proper display of
images and overlay graphics. The ''True Color (24 bit or 16777216 Color)'' or ''True Color
(32 bit)'' is suggested for higher quality, and quicker, display of images and overlay
graphics. This may be checked and/or modified via Windows ''Start'', ''Settings'', ''Control
Panel'', ''Display'', ''Settings''.
b. Under ''Start Button'', ''Setting'', ''Control Panel'', ''Display'', ''Appearance'', ''Effects'', the
''Use the following transition effect for menus and toolbars:'', ''Show shadows under menus'',
and ''Show window contents while dragging'' should all be disabled for maximum video
performance.
7. Reboot Windows.
8. XCAP is now ready to run, clicking ''Start'', ''Programs'', ''XCAP Imaging'', and finally ''XCAP for
Windows''.
3.6. Windows XP Esoterica
3.6.1. Windows XP - Manual Installation
Use of EPIXXCW2.INF, above, provides automatic installation of EPIXXCW2.SYS in most
circumstances. The following information allows manual installation, correcting problems, or
integration with an OEM's procedures.
1. The EPIXXCW2.SYS must be copied to the Windows SYSTEM32\DRIVERS directory,
typically:
C:\WINNT\SYSTEM32\DRIVERS
2. Using the Registry Editor (REGEDIT) provided with Windows, create an entry such as:
HKEY_LOCAL_MACHINE\SYSTEM\CurrentControlSet\Services\EPIXXCW2
This entry must contain:
ErrorControl
Group
Start
Type
=
=
=
=
0x00000001
"Extended base"
0x00000001
0x00000001
and may, as described below, also contain:
PIXCI
=
"-IM <memorysize>"
Create an entry such as:
HKEY_LOCAL_MACHINE\SYSTEM\CurrentControlSet\Services\EventLog\System\EPIXXCW2
This entry must contain:
EventMessageFile = "%SystemRoot%\System32\IoLogMsg.dll"
TypesSupported
= 0x00000007
3. Shut down and restart Windows.
3.6.2. Windows 2000/XP - Status Buffer Memory Allocation
Under Windows 2000/XP, memory to maintain status on each frame buffer must be allocated during
Windows' initialization.
The requested memory size must be specified in the Registry entry described above, using an entry
named ''PIXCI'', such as:
PIXCI
=
"-IM <memorysize>"
replacing the ''<memorysize>'' with the desired memory size in Kbytes. If no memory size is specified, a
default size of 16 megabytes is used. Windows must be rebooted for the new specification to take effect.
For the PIXCI® CL3SD, which has on-board frame buffer memory, memory reserved by this parameter
is needed only for support of time stamping of captured frames, such as optionally used by XCAP's
Capture - Video to Frame Buffers. Currently, 64 bytes are needed for each frame buffer.
For systems which also use other PIXCI® imaging boards, the allocated memory is used for frame
buffers; requesting a small amount of memory may limit the resolution which can be captured by other
PIXCI® imaging boards.
Windows 2000/XP limits the maximum amount of allocatable memory, dependent upon what other
devices are installed, the total PC memory size, and other factors.
3.6.3. Windows 2000/XP - Authorization Key - Manual Installation
Use of HLDINST.EXE , as described above, provides automatic installation of the printer port
authorization key's driver, needed under Windows 2000/XP, for XCAP-Plus, XCAP-Std, and XCAP-Ltd
(but not needed for XCAP-Lite). The following information allows manual installation, correcting
problems, or integration with an OEM's procedures for the printer port version of authorization keys.
1. The file HARDLOCK.SYS must be copied to the Windows SYSTEM32\DRIVERS directory,
typically:
C:\WINNT\SYSTEM32\DRIVERS
2. Using the Registry Editor (REGEDIT) provided with Windows, create an entry such as:
HKEY_LOCAL_MACHINE\SYSTEM\CurrentControlSet\Services\HardLock
This key must contain values:
ErrorControl
Group
Start
Type
=
=
=
=
0x00000001
"Extended Base"
0x00000002
0x00000001
or, if using REGEDT32, the values should appear as:
ErrorControl:REG_DWORD:0x1
Group:REG_SZ:ExtendedBase
Start:REG_DWORD:0x2
Type:REG_DWORD:0x1
3. Shut down and restart Windows for the new registry entries to take effect.
4. If the authorization key is connected to a non-standard printer port, an additional entry may be
required:
HKEY_LOCAL_MACHINE\SYSTEM\CurrentControlSet\Services\HardLock\Parameters
which contains a value:
IoPortAddress0 = 0x????
IoPortAddress0:REG_DWORD:0x????
(for REGEDIT)
(for REGEDT32)
where the ''????'' is replaced with the parallel port's I/O address in hexadecimal. As before,
Windows must be shut down and restarted.
3.7. For Linux
XCAP requires Linux Kernel Version 2.4.8 or later. You must have super user privileges to complete
the installation procedure.
1. Install Files:
a. If XCAP is provided on a compact disk (CD):
i. Assuming the CD has already been mounted, execute:
/mnt/cdrom/XCAP/xcaplnx.bin
ii. Follow the installation program's directions, such as to select an installation directory.
The default installation directory is /usr/local/xcap.
b. If XCAP is provided via the internet:
i. Download:
ftp.epixinc.com/software/xcap_v22/xcaplnx.bin
from the EPIX, Inc. ftp site.
ii. Execute the downloaded program[4] from a shell prompt.
iii. Follow the installation program's directions, such as to select an installation directory.
The default installation directory is /usr/local/xcap.
iv. Delete the downloaded .bin file from your PC's hard drive.
c. The installation procedure creates a ''stub'' to start XCAP in one of
the /usr/local/bin, /usr/bin, or /bin directories, which should already be in the
user's execution ''PATH''. Several .txt files are installed under help in the installation
directory containing these installation instructions, a list of distributed files, corrections or
additions to this manual, or other up-to-date information. The pcitips.txt file provides
the PC Configuration Tips, with tips for resolving hardware and software conflicts.
2. Create Shortcut - Manual (optional):
a. The procedure to create a shortcut on the desktop depends upon which of many rapidly
evolving versions and distributions of Linux is used - most of which provide several choices
for desktop managers. Consult your Linux documentation for specific procedures.
b. The shortcut should execute xcaplnx in the XCAP installation directory, such as:
/usr/local/xcap/xcaplnx
if using the default installation directory.
c. For shared, common XCAP settings and configuration, and shared default storage of
images, scripts and other data,[5] the shortcut should set the current working directory to the
XCAP installation directory.
Alternately, XCAP will maintain individual settings and configuration, and individual
default storage of images, scripts and other data, within the current working directory.
3. Install Authorization Key (for XCAP-Plus, XCAP-Std, and XCAP-Ltd):
a. XCAP-Plus, XCAP-Std, and XCAP-Ltd, but not XCAP-Lite, are provided with either a
printer port authorization key or a USB authorization key.
The printer port authorization key is approximately the size and shape of a printer cable's
connector (5.5×4.5×1.6 cm), but having 25-pin connectors at both ends and no cable
attached. If provided, connect the authorization key to any printer port. If a printer cable
was attached to the printer port, reconnect the printer cable to the back of the authorization
key. The authorization key will not affect normal printer operation.
Do not connect the printer port authorization key to a 25-pin serial (RS-232) port, or to any
other interface which happens to use the same style connector; the authorization key will
not function, might be permanently damaged, and the warranty will be void!
The USB port authorization key is approximately the size of a small finger
(6.0×1.6×0.8 cm), having a USB standard 4-pin connector at one end. If provided, connect
the authorization key to a USB port.
The authorization key must remain attached, to the printer port or USB port as appropriate,
while XCAP is running. If the authorization key is missing, or disconnected while XCAP is
running, then XCAP-Plus, XCAP-Std or XCAP-Ltd, will behave similar to the XCAP-Lite
version; selected image processing and analysis tools will not be operational.
b. The Driver Assistant within XCAP, provides interactive installation of the authorization
key's driver(s).
4. Install PIXCI® Imaging Board Driver:
a. The Driver Assistant within XCAP, provides interactive installation of the PIXCI® driver.
5. Configure Graphics Display (S/VGA):
a. Configuring the graphics display (S/VGA) to TrueColor or DirectColor modes (using
XWindows terminology), or to 24 or 32 bit modes (using S/VGA terminology) is suggested
for higher quality, and quicker display of images and overlay graphics.
Within XCAP, the current graphics display (S/VGA) configuration can be checked under
Utility, Linux Info, X11.
6. XCAP is now ready to run, by executing ''xcap'', or by clicking the optional shortcut.
3.8. Linux Esoterica
3.8.1. Linux 2.4.x - Manual Installation
Use of the Driver Assistant within XCAP provides interactive installation of the pixcii86.o driver in
most circumstances. The following information allows manual installation, correcting problems, or
integration with an OEM's procedures.
1. Run
insmod -o pixci [ --force ] pixcii86.o [ PIXCIPARM=<driver_config_parameters> ]
using --force if trying to install the driver under a different kernel than it was intended, and using
PIXCIPARM= to specify any optional Driver Configuration Parameters described below.
2. Run
cat /proc/devices
and note the major device number which is assigned to the pixci block device.
3. Run
rm -f /dev/pixci
mknod /dev/pixci c <major_number> 0
chmod 666 /dev/pixci
4. For PIXCI® SV2, SV3, SV4, SV5, and SV5A imaging boards, other non-EPIX® drivers may
have been installed during Linux's configuration. See http://will.freehosting.net/bttvHOWTO.html, section 5.1 for information on removing the drivers. In brief, use
lsmod
to see the modules that are currently installed and if any of videodev, i2c, i2c-char, tuner,
msp3400 or bttv are listed, remove them in the order below using rmmod:
rmmod
rmmod
rmmod
rmmod
rmmod
rmmod
rmmod
rmmod
bttv
msp3400
tuner
i2c_chardev
i2c-dev
algo-bit
i2c
videodev
3.8.2. Linux 2.4.x - Status Buffer Memory Allocation
Under Linux, memory to maintain status on each frame buffer must be allocated during Windows'
initialization.
The requested frame buffer memory size must be specified in the Driver Configuration Parameters,
described above, using parameter
"-IM <memorysize>"
replacing the ''<memorysize>'' with the desired memory size in Kbytes. If no frame buffer memory size
is specified, a default size of 4 megabytes is used.
For the PIXCI® CL3SD, which has on-board frame buffer memory, memory reserved by this parameter
is needed only for support of time stamping of captured frames, such as optionally used by by XCAP's
Capture - Video to Frame Buffers. Currently, 64 bytes are needed for each frame buffer.
For systems which also use other PIXCI® imaging boards, the allocated memory is used for frame
buffers; requesting a small amount of memory may limit the resolution which can be captured by other
PIXCI® imaging boards.
Linux limits the maximum amount of allocatable memory, dependent upon what other devices are
installed, the total PC memory size, and other factors.
3.8.3. Linux 2.4.x - - Authorization Key - Manual Installation
Use of the Driver Assistant within XCAP, provides interactive installation of the authorization key's
driver(s). For manual installation, correcting problems, or integration with an OEM's procedures
installation instructions are provided in text file hardlock/INSTALL within the XCAP installation
directory.
4. Getting Started with XCAP
This chapter will guide the user through the initial steps common to most applications using the PIXCI®
imaging board: capturing, viewing, examining, and saving images. This guide isn't intended to discuss
every feature of every window in XCAP, just the most important features to ''get up and running''.
By following the previous instructions, at this point:
a. The PIXCI® imaging board has been installed.
b. The camera has been connected to the PIXCI® imaging board.
c. The XCAP software has been installed.
d. For XCAP-Plus, XCAP-Std, or XCAP-Ltd, but not XCAP-Lite, the authorization key has been
installed on the printer port, or a USB port.
e. Under Windows, the graphics display (S/VGA) has been set for 16 bits (minimum required), or 24
or 32 bits (preferred), per pixel. Under Linux, the graphics display has been set to DirectColor or
TrueColor.
f. The PIXCI® driver for current version of Windows has been installed.
g. The PC has been rebooted (Ctrl+Alt+Del) so that the installed driver and the modified graphics
display (S/VGA) settings (if any) have taken effect.
The following instructions are intended to be used while operating the PC; pictures of the graphics
display (S/VGA) are intentionally not shown, in favor of focusing the reader's attention on the actual
graphics display's (S/VGA) screen.
4.1. Start XCAP
Under Windows, start XCAP by clicking:
Start (on the Windows Taskbar)
XCAP Imaging
and then clicking:
XCAP for Windows
Under Linux, start XCAP by executing:
xcap
The XCAP Main Window now appears.
4.2. Open PIXCI® Imaging Board
In the XCAP Main Window, click:
PIXCI®
PIXCI® Open/Close
A pop-up window appears.
Clicking:
Open
opens the PIXCI® imaging board for use, removes the Open/Close pop-up window, creates a PIXCI®
Image Viewer window showing the first PIXCI® frame buffer, creates an Adjust window with
commonly used camera specific and video capture adjustments, and creates a Shortcuts Toolbar for
accessing the most commonly needed features.
The following windows are now active:
1. The Main Window, which has options for reconfiguring the PIXCI® imaging board, and features
independent of the PIXCI® imaging board, such as loading images into image buffers unrelated to
video capture hardware.
2. The PIXCI® Image Viewer window, from which the PIXCI® frame buffers are captured, viewed,
examined, processed, measured, and saved, with a status bar below the image where cursor
coordinates and other information is displayed.
3. The PIXCI® Shortcut Toolbar, with shortcuts for the most commonly needed features relating to
the PIXCI® imaging board and its frame buffers.
4. An Adjust window, with commonly used camera specific and video capture adjustments.
If XCAP has already been installed, it may have been configured with one or more variations, such as,
(a) Eliminate the Main Window, automatically opening and displaying the PIXCI® Image Viewer,
(b) Configure the Shortcuts and/or Adjust features to be attached to The PIXCI® Image Viewer
window, rather than detached into their own windows, (c) Select whether the Shortcuts and/or Adjust
features appear automatically, or only when
Capture
Adjustments
or
Capture
Shortcuts
are clicked, or (d) Remove the status bar, increasing the screen area available for image display. These
variations allow custom configuration of XCAP, but don't affect the functionality of the Shortcuts or
Adjustments features.
4.3. PIXCI® CL3SD Video Configuration
The PIXCI® CL3SD imaging boards are customized for a specific camera. XCAP identifies the specific
PIXCI® CL3SD imaging board, and defaults to capturing full video resolution from the specific camera.
4.4. Capturing Images
Once the PIXCI® imaging board is opened for use, images may be captured from the PIXCI® Image
Viewer, clicking:
Capture
Snap
or
Capture
Live
The Snap captures a single image into the current frame buffer, while Live continuously captures images
into the current frame buffer, continuously updating the image shown on the graphics display (S/VGA).
The Live mode may be used to adjust the camera's focus, aperture, and position. The Live mode may be
halted by clicking:
Capture
UnLive
A Live followed immediately by Unlive has the same effect as Snap.
If the current video resolution and frame buffer memory size allows more than one frame buffer,
clicking:
Capture
Adjustments
provides the:
Current (Frame) Buffer:
0
which may be incremented or decremented at any time, whether in Live or UnLive mode. The window
reached by clicking:
Capture
Adjustments
has convenient buttons that duplicate the Snap, Live, and UnLive features.
As three of the most commonly used operations, the Snap, Live, and UnLive are also available in the
Shortcuts Toolbar, in the top row, at the fifth and sixth from the left. The Shortcuts also allow changing
the current frame buffer; in the top row, the four icons at the left switch to the first frame buffer, the next
frame buffer (e.g. current buffer +1), the previous frame buffer (e.g. current buffer -1), and the last
frame buffer, respectively.
4.5. Examining Images
4.5.1. Altering How the Image is Displayed
The PIXCI® Image Viewer can be moved and resized, using standard Windows techniques (drag the
window's title bar, drag the window's corner, etc). By default, the captured image is displayed with
resizing, so that the entire image fits within the Image Viewer.
For many engineering applications, examination of individual pixel values is critically important.
Resizing the image may ''hide'' defective pixels; resizing an image with interlace jitter may turn
odd/even line striping into bars of striping.
To view the exact pixels, from the PIXCI® Image Viewer, click:
View
Display
Resize: None (Image Pixel = Display Pixel)
Each image pixel is now displayed as exactly one graphics display (S/VGA) pixel. Of course, depending
upon the image resolution, graphics display (S/VGA) resolution, and window size, the entire image may
not fit. If the image doesn't fit, then (a) Scroll bars appear, allowing the viewed portion of the image to
be panned and scrolled throughout the entire image, and (b) Moving the mouse with right button held
over the displayed image causes panning or scrolling (if there is more image to be seen in the direction
the mouse is moving).
Note that when:
Resize: None (Image Pixel = Display Pixel)
is selected, the displayed image's aspect ratio may not appear correct; the aspect ratio can't be corrected
without some form of resizing or resampling!
4.5.2. Zoom
To magnify the image, from the PIXCI® Image Viewer, click:
View
Zoom, Pan, Scroll
Zoom On
The magnification factor can be adjusted with:
Zoom Ratio
When magnified, only a portion of the image is visible. As described above, the viewed portion may be
panned and scrolled through the entire image with the scroll bars, or by moving the mouse over the
image with right button held.
4.5.3. Numeric Pixel Values
To examine numeric values of pixels as a table, from the PIXCI® Image Viewer, click:
Examine
Pixel Peek
A table of pixel values for a portion of the image appears, showing pixel values in the neighborhood of
the displayed X and Y coordinates. The portion of the image numerically displayed can be moved by
using the scroll bars, or by entering new X and Y coordinates.
The portion of the image which is numerically displayed can also be moved interactively by clicking:
Coord<=>Cursor
A cursor now appears over the image window (the Pixel Peek window may have to be moved to the side
so that both the pixel peek window and the image viewer window can be seen); clicking the mouse on
the image viewer window moves the cursor to that position, and repositions the numerically displayed
portion of the image to be centered at that position.
To examine pixel values as a two-dimensional graph, click:
Examine
Pixel Plot
and
Controls
Where
and Plot Row
or Plot Column
A graph of pixel values for a line (column) of the image appears, showing pixel values along the line
(column) at the displayed Y (X) coordinate. The line (column) of the image which is shown can be
moved interactively by clicking:
Coord<=>Cursor
A cursor now appears over the image window; clicking the mouse on the image window moves the
cursor to that position, and repositions the displayed line (column) to that Y (X) coordinate.
4.6. PIXCI® CL3SD & Basler A500k Video & Camera
Adjustments
XCAP provides two styles of camera and camera adjustments. The simpler style provides fewer,
selected, integrated controls that is sufficient for many common applications. The advanced style
provides all camera and PIXCI® CL3SD controls, but assumes more familiarity with the camera and
PIXCI® CL3SD specifications and features.
4.6.1. PIXCI® CL3SD & Basler A500k Simple Video & Camera
Adjustments
The Preview/Live button allows activating live video for focusing and exposure adjustments, or freezing
live video capture, and duplicate the Live, and UnLive in the Shortcuts Toolbar.
The Exposure and Frame Rate allow adjusting the camera's exposure and frame rate; A faster Frame Rate
and thus a shorter frame period automatically reduces the Exposure, as needed, to be no larger than the
frame period. A slower Frame Rate and thus a longer frame period automatically adjusts the Exposure to
the maximum permissible only if Max Exposure per Frame Rate is checked; some applications prefer the
longest possible exposure for a given frame rate to increase sensitivity, other applications select a shorter
exposure to help ''freeze'' motion.
The Dig(ital) Gain allows increasing the camera gain by multiplying each pixel's value by one, two, four,
or eight. The Offset allows adjusting the camera's offset, or black level, so that black areas don't appear
as grey; it is often needed in conjunction with Dig(ital) Gain.
The Set Video AOI button allows reducing the video resolution (the number of pixels captured per line
and column) and allows capturing more video frames in a given size of frame buffer memory. Reducing
the resolution also allows higher frame rates. After clicking Set Video AOI, draw the new desired area to
be captured by right clicking and dragging over the displayed image. Click:
OK
to accept the new capture resolution. Note: Changing the capture resolution will destroy any previously
captured images!
The Max Video AOI button restores the video resolution to the camera's maximum.
For color cameras, the White Balance button adjusts the white balance correction; the camera should be
pointed at a white target before the button is clicked. Use of quality, non-reflective, non-fluorescent,
white target is suggested, rather than a white piece of paper.
The Clear Buffers button sets all frame buffers to white.
The Trigger Mode allows selecting the desired sequence capture mode. In Free Run, sequence capture
starts when the Record button is clicked. In Continuous Run, sequence capture starts when the Record
button is clicked and runs continuously until the Cancel button (square icon) is clicked.
In Ext. Start Event, sequence capture is armed when the Record button is clicked and is started by the next
trigger. The Delayed Trigger allows delaying the start of sequence capture after application of the trigger.
In Ext. Stop Event, sequence capture is armed when the Record button is clicked and is stopped by the
next trigger. The Pretrigger allows delaying the termination of sequence capture after application of the
trigger. A Pretrigger of 50% results in half of the captured images predating the trigger and half
postdating the trigger.
In Ext. Image Trigger sequence capture is armed when the Record button is clicked and each image of the
sequence captured upon application of the trigger.
All sequence capture modes can be prematurely terminated by the Cancel button (square icon).
After sequence capture, the Play button (right-arrow icon) allows playing the sequence forward, and
each click of the Fast Play button (double right-arrow icon) causes the play speed to increase. The
Reverse Play button (left-arrow icon) allows playing the sequence reversed, and each click of the Fast
Reverse Play button (double left-arrow icon) causes the reverse play speed to increase.
The Cancel button (square icon) stops play or reverse play. The Buffer numeric control shows the current
buffer being displayed, and allows direct numeric entry of a desired buffer for display. Similarly, the
Buffer slider indicates the approximate buffer being displayed, and allows manually scanning through the
sequence and selecting a buffer.
The Save Seq. and Load Seq. allows saving and re-loading a captured sequence. These buttons are
shortcuts to the
File
Save Image Sequence
and
File
Save Image Sequence
features.
Finally, the Advanced Controls allows switching to the advanced style camera controls.
4.6.2. PIXCI® CL3SD & Basler A500k Advanced Video & Camera
Adjustments
When using the advanced controls, sequence capture is provided by a separate dialog:
Capture
Sequence Capture
Video to Frame Buffers
The Alternate Controls allows switching to the simpler style camera controls.
4.6.2.1. Video Resolution
Reducing the video resolution (the number of pixels captured per line and column) allows capturing
more video frames in a given size of frame buffer memory. From the PIXCI® Image Viewer, click:
Capture
Adjustments
Res(olution)
Click:
Set Video Window
and draw the new desired area to be captured by right clicking and dragging over the displayed image.
Click:
OK
to accept the new capture resolution. Note: Changing the capture resolution will destroy any previously
captured images!
The
Capt(ure)
Frame Buffers
shows the number of frame buffers available with the current selections.
4.6.2.2. Saving the Video Configuration
The selections under the PIXCI® Image Viewer:
Adjustments
are automatically saved when the PIXCI® imaging board is closed, and/or XCAP is exited. When the
PIXCI® imaging board is next opened (from the XCAP Main Window clicking):
PIXCI®
PIXCI® Open/Close
Camera & Format
You may choose:
Open w. last used Video Setup
to use the previous video setup, or choose:
Open w. default Video Setup
to start afresh with the default video format and resolution.
4.6.2.3. Camera Controls
XCAP integrates controls for both the PIXCI® imaging board and the camera within the Adjust
window. The left side of the Adjust window contains controls for the PIXCI® imaging board. The right
side of the Adjust window provides camera specific controls; these utilize the same concepts and
terminology as specified by the camera's manufacturer, so that the camera manufacturer's documentation
can be directly applied to these features and controls.
For cameras using a CameraLink interface, the serial commands are sent via the same CameraLink cable
used for imagery. Any change of the camera's controls shown in the Adjust window simultaneously
programs the camera and automatically sets the PIXCI® imaging board's configuration to match. There
is no need to run the camera manufacturer's separate control program.
4.6.2.4. Color Cameras
For color cameras with so-called ''Bayer format output'', it is XCAP software which performs color
adjustments and white balancing, not the camera. From the PIXCI® Image Viewer, click:
Capture
Adjustments
Color (or Clr)
For most common conditions:
a. Select a one of the pre-defined correlated color temperatures, either based on best appearance, or
matching the color temperature of the current illumination. The 5000°K selection is average
overcast daylight, the 4100°K selection is a typical cool white fluorescent bulb, and the 2800°K
selection is a typical 60 to 100 watt tungsten bulb.
b. Choose one of the predefined color qualities, trading quality for speed.
c. If none of the predefined settings is satisfactory, start with the best setting and click:
Customize
Cover the camera's lens and click:
Black Balance
Finally point the camera at white target (but preferably not a target using fluorescent brighteners)
and click:
White Balance
4.7. Saving Images
To save an image, from the PIXCI® Image Viewer, click:
File
Save Image
Choose a file format, such as:
TIFF
JPEG/JFIF
BMP
FITS
PCX
Targa (TGA)
X/Y Binary
X/Y ASCII
TIFF is an industry standard, and the most commonly used image file format; TIFF is suggested
for saving and reloading an image into XCAP, and suggested for exporting images to other
programs which support TIFF. The JPEG/JFIF is also a commonly used image file format and can
provide high, but lossy, compression. The FITS is a commonly used format within the scientific particularly astronomy - community. The BMP, PCX, and TGA formats are useful when
exporting an image into other programs that don't support TIFF; but these file formats support
only 8 bits per pixel component (such as 8 bit monochrome or 24 bit RGB).
The X/Y Binary and X/Y ASCII export raw pixels, left to right, top to bottom, with no excess
information such as dimensions, bit depth, date, format, etc; these are useful for exporting images
to a spreadsheet (X/Y ASCII), or to your own program that can assume the image's dimensions
and can simply read a 2-D array of values.
After selecting a file format, enter a file name:
File Name:
xx.tif
and click
OK
to save the image. Or, use the:
Browse
button to access the standard Windows File Dialog, click
Accept
to accept the filename selected by browsing, and click
OK
to save the image.
4.8. Additional XCAP Documentation
For additional guidance in using XCAP, click
Help
XCAP Reference Manual
to browse the full manual.
5. Getting Started with XCLIB
The optional XCLIB C/C++ library allows controlling the PIXCI® imaging board from ''C'' and
''C++'' programs. Under Windows, the XCLIB library can also be accessed by any programming
environment able to call functions within a DLL; a partial list includes Visual Basic, LabView,
and Borland Delphi.
The XCLIB library is designed to be a component which is called by the user's application, rather
than an application template with preselected and limited customizability. In other words, the
XCLIB library forces the fewest possible architectural choices upon the user's application. Under
Windows the XCLIB library is composed of ''C'' functions within a DLL and can be used from
non-MFC, MFC, C#, or even ''console'' applications. With one optional exception, the XCLIB
library does not create any windows or dialogs of its own; rather it allows displaying imagery into
any window provided by the user.
This quick introduction focuses primarily on XCLIB functions themselves; programming
environment, operating system issues, and compilation instructions are addressed in the XCLIB
Reference Manual and in the example programs provided with XCLIB. Nor is this introduction
intended to cover every XCLIB function or to provide complete programs; rather it is intended to
provide the ''feel'' of XCLIB programming, without the complications of user interfaces and
application specific functionality.
5.1. XCLIB Architecture Overview
The XCLIB has two series of functions. The Simple C Functions (SCF), whose names start with
pxd_, suffice for most programs using one imaging board, or multiple imaging boards of the same
type and operating at the same resolution. This introduction only discusses the SCF functions.
Frame buffers are selected by ordinals 1, 2, etc. The number of frame buffers is dependent on the
camera resolution and the amount of on-board memory.
For cameras with raw Bayer output, XCLIB automatically provides processed RGB pixel values.
Functions to snap a video field (such as pxd_goSnap, discussed below) capture the next video
field following its invocation. In other words, the function ''arms'' the PIXCI imaging board to
capture the next video field into a frame buffer. This is in contrast to having the imaging board
consume resources continuously capturing everything, and having a hypothetical snap function
retrieve the last field captured. This hypothetical behaviour can be obtained in XCLIB using
pxd_goLivePair (also discussed below) or similar functions, but it isn't the behaviour of the snap
function.
5.2. The Simplest XCLIB Program
The following code captures an image into the first frame buffer with the imaging board and
camera in the default mode:
#include "xcliball.h"
...
pxd_PIXCIopen(NULL,
"Default",
NULL);
pxd_doSnap(0x1,
1,
0);
pxd_PIXCIclose();
//
//
//
//
//
//
driver configuration parameters: use default
video format name: use default as per specific i
video setup file exported by XCAP: none
select PIXCI unit 1
select frame buffer 1
default timeout
For a shorter program, under Windows and Linux (but not DOS) the:
pxd_PIXCIclose();
may be eliminated, but for the sake of robustness and portability including the pxd_PIXCIclose is
strongly recommended.
A slightly longer program that does something useful with the captured image:
#include "xcliball.h"
...
pxd_PIXCIopen(NULL, "Default",
pxd_doSnap(0x1, 1, 0);
pxd_saveTiff(0x1,
//
"image.tif",
//
1,
//
0, 0,
//
-1, -1,
//
//
0, 0);
//
pxd_PIXCIclose();
NULL);
select PIXCI unit 1
pathname
select frame buffer 1
upper left X, Y AOI of buffer
lower right X, Y AOI of buffer,
-1 is an abreviation for the maximum X or Y
reserved
which saves the captured image to a file, or:
#include "xcliball.h"
...
pxd_PIXCIopen(NULL, "Default", NULL);
pxd_doSnap(0x1, 1, 0);
{
void *buf = malloc( pxd_imageXdim()
* pxd_imageYdim()
* sizeof(short));
pxd_readushort(0x1,
1,
0, 0,
-1, -1,
//
//
//
//
//
buf,
//
pxd_imageXdim()
//
"Grey");
//
.. process data ..
free(buf);
// horizontal resolution
// vertical resolution
select PIXCI unit 1
select frame buffer 1
upper left X, Y AOI of buffer
lower right X, Y AOI of buffer,
-1 is an abreviation for the maximum X or Y
program buffer to be filled
* pxd_imageYdim(),
size of program buffer in short's
color space to access
}
pxd_PIXCIclose();
which copies the captured image into a program buffer. Both pxd_saveTiff and pxd_readushort
allow saving or reading from an area of interest (AOI) of the captured image.
The XCLIB provides data conversions, ''unsigned char'' versus ''unsigned short'', as necessary, as
well as color space conversions. Thus, pxd_readushort will work with 8, 10, or 12 bit pixels,
enlarging 8 bit pixels to unsigned shorts (right justified). And the similar pxd_readuchar also
works with 8, 10, or 12 bit pixels, truncating 10 or 12 bit pixels to unsigned chars (keeping the
most significant bits).
Similarly, these functions convert color spaces as needed; in the example above, correct grey level
data is provided regardless of whether the captured image is monochrome, RGB, BGR, or Bayer.
For resolution and color space dependent access to pixel data the pixel size, resolution and color
space can be queried:
..
pxd_doSnap(0x1, 1, 0);
{
void *buf = malloc( pxd_imageXdim()
// horizontal resolution
* pxd_imageYdim()
// vertical resolution
* (pxd_imageBdim()>8? sizeof(short): sizeof(char))
// bit depth
* pxd_imageCdim()); // number of color components
if (pxd_imageBdim() <= 8)
pxd_readuchar(0x1, 1, 0, 0, -1, -1, buf,
pxd_imageXdim() * pxd_imageYdim() * pxd_imageCdim(),
pxd_imageCdim()==1? "Grey": "RGB");
else
pxd_readushort(0x1, 1, 0, 0, -1, -1, buf,
pxd_imageXdim() * pxd_imageYdim() * pxd_imageCdim(),
pxd_imageCdim()==1? "Grey": "RGB");
.. process data ..
free(buf);
}
In practice, most application programs are designed for a specific camera and resolution, and the
above code can be simplified by using only the relevant pxd_readuchar or pxd_readushort.
Note that for Bayer output cameras, the pxd_imageCdim() is the number of effective and useful
colors, namely 3, not the number of raw values per pixel!
5.3. XCLIB Error Detection
Every real application should check for errors. Most XCLIB functions return an integer value,
with values less than 0 indicating an error. The pxd_mesgErrorCode function provides a textual
description for each error:
int
r;
r = pxd_saveTiff(0x1, "image.tif", 1, 0, 0, -1, -1, 0, 0);
if (r < 0) {
// For Windows GUI
MessageBox(NULL, pxd_mesgErrorCode(r)), "XCLIB Error", MB_OK|MB_TASKMODAL)
// For Windows Console, DOS, Linux
printf("XCLIB Error: %s\n", pxd_mesgErrorCode(r));
}
In addition, the pxd_mesgFault provides a detailed report for errors occurring during
pxd_PIXCIopen and video capture functions.
int
r;
r = pxd_PIXCIopen(NULL, "Default", NULL);
if (r < 0)
pxd_mesgFault(0x1); // select PIXCI unit 1
Under Windows, the pxd_mesgFault pops up a dialog. Under DOS or Linux it displays error
information to ''stderr''.
Hereafter, for the sake of brevity and clarity, error checking will not be shown.
5.4. PIXCI® CL3SD Video Configuration
The PIXCI® CL3SD video setup defaults to match the camera's default configuration: full
resolution, free-run.
To change the video setup, such as to select EXSYNC trigger mode, or to reduce resolution so as
to obtain more frame buffers within a given amount of memory:
a. Using XCAP, configure the desired format and resolution.
b. Use:
PIXCI
PIXCI Save Video Setup
to save the video setup to a specified file name.
c. Use:
pxd_PIXCIopen(NULL, NULL, path_to_file_name);
to open XCLIB with the same video setup. The third parameter can be a fully qualified path
name or a file name; if the latter, the standard operating system default determines what
directory (folder) is expected to contain the file name.
Alternately, the pxd_videoFormatAsIncluded allow switching the video setup without reopening XCLIB, as well as compiling the video setup file into the application. See the
XCLIB Reference Manual for more information.
Neither of the above methods re-configures the camera via its RS-232-like Camera Link serial
commands. The camera's default configuration can be changed using the manufacturer's software.
Alternately, an application note in the XCLIB Reference Manual describes how to use serial
commands to re-configure the camera via XCLIB. In either case, it is important that the camera's
configuration, such as trigger mode versus free-run mode, match the PIXCI® imaging board's
configuration.
5.5. PIXCI® CL3SD Video Configuration
The PIXCI® CL3SD video setup defaults to match the camera's default configuration - that is full
resolution, free-running.
To change the video setup, such as to select Exsync trigger mode, or to reduce resolution so as to
obtain more frame buffers within a given amount of memory:
a. Using XCAP, configure the desired format and resolution.
b. Use:
PIXCI
PIXCI Save Video Setup
to save the video setup to a specified file name.
c. Use:
pxd_PIXCIopen(NULL, NULL, path_to_file_name);
to open XCLIB with the same video setup. The third parameter can be a fully qualified path
name or a file name; if the latter, the standard operating system default determines what
directory (folder) is expected to contain the file name.
Alternately, the pxd_videoFormatAsIncluded allow switching the video setup without reopening XCLIB, as well as compiling the video setup file into the application. See the
XCLIB Reference Manual for more information.
The camera is configured via RS-232-like Camera Link serial commands; neither of the above
methods re-configures the camera via its serial commands. The camera's default configuration can
be changed using the manufacturer's software. Alternately, an application note in the XCLIB
Reference Manual describes how to use serial commands to re-configure the camera via XCLIB.
In either case, it is important that the camera's configuration, such as trigger mode versus free-run
mode, match the PIXCI® imaging board's configuration.
5.6. More Video Capture Modes
The:
pxd_doSnap(...);
is the easiest function for capturing single images; the programmer specifies the buffer and the
function returns when the capture is completed.
Other capture functions return immediately, allowing the application to proceed with other tasks
without having to utilize multiple execution threads. The:
pzd_goSnap(0x1, // select PIXCI unit 1
1); // select frame buffer 1
initiates capture of a single video field into the specified buffer, the:
pzd_goLive(0x1, // select PIXCI unit 1
1); // select frame buffer 1
initiates continuous capture of each video field into the specified buffer, the:
pxd_goLivePair(0x1, // select PIXCI unit 1
1,
// select frame buffer 1
2); // select frame buffer 2
initiates continuous captured of each video field into alternate buffers, the:
pxd_goLiveSeq(0x1
1,
10,
1,
10,
1);
//
//
//
//
//
//
select PIXCI unit 1
select start frame buffer 1
select end frame buffer 2
incrementing by one buffer
for a total of ten frames
advancing to the next buffer after each frame
initiates capture at video rate of ten fields into ten buffers, and finally the:
pxd_goLiveSeq(0x1
1,
pxd_imageZdim(),
// select PIXCI unit 1
// select start frame buffer 1
// select end as last frame buffer
1,
0,
1);
// incrementing by one buffer
// for ever
// advancing to next buffer after each 1 frame
initiates continuous capturing of video fields at video rate into a ''ring'' composed of all frame
buffers.
For use along with capture functions that run in the ''background'' are functions to monitor their
progress. For example:
pxd_goSnap(0x1, 1);
for (;;) {
if (!pxd_goneLive(0x1, 0))
break;
.. do some useful work while waiting..
}
is one method of checking whether the previous pxd_goSnap is done. Or,
pxbuffer_t
last = -1;
pxd_goLivePair(0x1, 1, 2);
for (;;) {
if (pxd_capturedBuffer(0x1) == last)
continue;
// nothing new captured yet
last = pxd_capturedBuffer(0x1);
.. process last captured image ..
}
continuously captures into a pair of buffers, processing each video field as the next is being
captured.
Of course, many applications prefer to avoid ''polling'' for status within a loop. The XCLIB also
provides asynchronous notification of both,
a. A field has arrived from the camera (whether XCLIB was instructed to capture it or not),
b. A field has been captured.
In Windows these notifications take the form of an ''Event'', in DOS these notifications take the
form of a callback function, and in Linux these notifications take the form of a ''signal''. For
example, under Windows:
HANDLE event = pxd_eventCapturedFieldCreate(0x1);
// select PIXCI unit 1
Thereafter, any thread waiting upon the event will be notified whenever a field has been captured
by pxd_goSnap, pxd_goLive, pxd_goLivePair, pxd_goLiveSeq, or by the pxd_goLiveTrig
discussed below.
5.7. PIXCI® CL3SD Triggered Capture
Cameras used with the PIXCI® CL3SD have a free-run mode; continuously exposing and sending
video to the imaging board. They also have an asynchronous trigger mode; where the camera
exposure and video is quiescent until arrival of a trigger, upon which the sensor is exposed once
and a single image sent to the imaging board.
When combined with the capabilities of the PIXCI® imaging board, the camera may be in
asynchronous trigger mode but with the imaging board generating periodic triggers (in XCAP this
is governed by the Controlled Frame Rate). For the purposes of this discussion on XCLIB triggered
capture, this combination is effectively the same as if the camera were in a free-run mode.
5.7.1. Free-Run Trigger Capture
For a camera and imaging board combination in free-run mode, triggering consists of selecting a
field or frame to capture.
A simple trigger example using the general purpose level sensitive input, is:
int odata;
odata = pxd_getGPIn(0x1,
// select PIXCI unit 1
0);
// reserved
while (odata == pxd_getGPIn(0x1, 0))
;
pxd_doSnap(0x1, 1, 0);
which waits until any of the general purpose input(s) have changed, then snaps the next field or
frame arriving from the camera.
Or,
int odata = pxd_getGPIn(0x1, 0);
//
pxd_goLive(0x1, 1);
//
pxd_setGPout(0x1, 0x01);
//
while (odata == pxd_getGPIn(0x1, 0))
;
//
pxd_setGPout(0x1, 0x00);
//
pxd_goUnLive(0x1);
//
while pxd_goneLive(0x1, 0))
//
;
pxd_setGPout(0x1, 0x01);
//
save current G.P inputs
capture continuously
set output flag that we are ready
wait for trigger
set output flag that we saw the trigger
terminate continuous capture
wait for capture to cease
set output flag that we are done
This variation captures the field or frame which was being sent while the trigger was received; the
former example captures the field or frame following the trigger. It also demonstrates use of the
general purpose output for ''handshaking'' with the external equipment.
Both of these examples depend on the application responding to the general purpose input in a
timely manner, and both consume time in wait loops. Neither is a significant problem under
single-tasking DOS, but can be a problem under multi-tasking Windows or Linux depending upon
how much latency the application allows and what other tasks are running.
Alternately, the pxd_goLiveTrig described in the XCLIB Reference Manual performs the same
function as the latter example including use of general purpose output ''strobes'', but returns
immediately leaving the trigger capture running in the ''background''. It also provides minimal
latency and additional options for delaying the capture following the trigger by a specified number
of fields or frames.
Triggering can also be done using the general purpose edge sensitive trigger:
int ocnt = pxd_getGPTrigger(0x1, 0);
while (ocnt == pxd_getGPTrigger(0x1, 0))
// save current trigger count
// wait for change
;
pxd_doSnap(0x1, 1, 0);
// snap
or
int ocnt = pxd_getGPTrigger(0x1, 0);
pxd_goLive(0x1, 1);
while (ocnt == pxd_getGPTrigger(0x1, 0))
;
pxd_goUnLive(0x1);
while pxd_goneLive(0x1, 0))
;
// save current trigger count
// capture continuously
// wait for change
// terminate continuous capture
// wait for capture to cease
For applications which prefer to avoid ''polling'' for status within a loop, XCLIB also provides
asynchronous notification of the general purpose trigger. As for video field notifications, in
Windows these notifications take the form of an ''Event'', in DOS these notifications take the form
of a callback function, and in Linux these notifications take the form of a ''signal''. For example,
under Windows:
HANDLE event = pxd_eventGPTriggerCreate(0x1, 0, 0);
// select PIXCI unit 1
Thereafter, any thread waiting upon the event will be notified upon the general purpose trigger,
and can then do a pxd_goSnap or pxd_goUnLive, as appropriate.
5.7.2. Asynchronous Trigger Capture
For a camera in asynchronous trigger mode, there are two possible submodes. In one submode,
the trigger is external. An example of capturing a single triggered image is:
pxd_goSnap(0x1, 1);
while pxd_goneLive(0x1, 0))
;
// call BEFORE trigger is expected
// wait for trigger then
// wait for capture to cease
The pxd_doSnap should not be used, unless its timeout parameter adjusted to accommodate the
delay before the trigger arrives. The pxd_goLive, pxd_goLivePair, and pxd_goLiveSeq can also be
used to continuously capture triggered images, or to capture a sequence of triggered images.
Neither pxd_getGPTrigger nor its asynchronous notification (e.g. pxd_eventGPTriggerCreate)
need be used.
In the second submode, the PIXCI® imaging board automatically issues a single trigger pulse (in
XCAP this is described as the ''Button'' or ''Snap Button'' trigger selection.) In XCLIB, the
equivalent is simply:
pxd_doSnap(0x01, 1);
or
pxd_goSnap(0x01, 1, 0);
which both ''arm'' the PIXCI® imaging board to capture an image and trigger the camera. Neither
pxd_getGPTrigger nor its asynchronous notification (e.g. pxd_eventGPTriggerCreate) need be
used. The pxd_goLive, pxd_goLivePair, and pxd_goLiveSeq are not appropriate for this mode.
5.8. PIXCI® CL3SD Triggered Sequence Capture
For a camera and imaging board combination in free-run mode, triggering consists of selecting a
field or frame on which to start or end capture. For example:
int odata;
odata = pxd_getGPIn(0x1,
// select PIXCI unit 1
0);
// reserved
while (odata == pxd_getGPIn(0x1, 0))
;
pxd_goLiveSeq(0x1
// select PIXCI unit 1
1,
// select start frame buffer 1
pxd_imageZdim(), // select end as last frame buffer
1,
// incrementing by one buffer
pxd_imageZdim(), // for this many captures
1);
// advancing to next buffer after each 1 frame
while pxd_goneLive(0x1, 0))
// wait for capture to cease
;
which waits until any of the general purpose inputs have changed, then fills the frame buffers with
at video rate.
Or,
int ocnt = pxd_getGPTrigger(0x1, 0);
pxd_goLiveSeq(0x1
// select PIXCI unit 1
1,
// select start frame buffer 1
pxd_imageZdim(), // select end as last frame buffer
1,
// incrementing by one buffer
0,
// for ever
1);
// advancing to next buffer after each 1 frame
while (ocnt == pxd_getGPTrigger(0x1, 0))
;
pxd_goUnlive(0x1);
while pxd_goneLive(0x1, 0))
// wait for capture to cease
;
printf("Most recent captured buffer: %d\n", pxd_capturedBuffer(0x1);
which continuously captures until the general purpose trigger arrives, leaving the frame buffers
filled with video fields or frames that predate the trigger.
Or,
int
odata = pxd_getGPIn(0x1, 0);
ulong
fieldcount;
pxd_goLiveSeq(0x1
// select PIXCI unit 1
1,
// select start frame buffer 1
pxd_imageZdim(), // select end as last frame buffer
1,
// incrementing by one buffer
0,
// for ever
1);
// advancing to next buffer after each 1 frame
while (odata == pxd_getGPIn(0x1, 0))
;
fieldcount = pxd_getFieldCount(0x1);
// get current value of field counter
while (pxd_getFieldCount(0x1) < fieldcount+(pxd_imageZdim()/2)*pxd_imageIdim()
;
pxd_goUnlive(0x1);
while pxd_goneLive(0x1, 0))
// wait for capture to cease
;
printf("Most recent captured buffer: %d\n", pxd_capturedBuffer(0x1);
which continuously captures until the trigger arrives, waits for half of the frame buffers to be
filled following the trigger, then terminates capture. The captured result is half of the frame
buffers predate the trigger and half postdate the trigger.
As for single image trigger capture, polling on the pxd_getGPTrigger can be avoided by using
asynchronous notifications (e.g. pxd_eventGPTriggerCreate). Alternately, the pxd_goLiveSeqTrig
described in the XCLIB Reference Manual performs the same function as the last three examples,
but returns immediately leaving the trigger capture running in the ''background'' and provides
minimal latency.
For a camera in asynchronous trigger mode, with an external trigger, sequence capture is simply:
pxd_goLiveSeq(0x1
1,
pxd_imageZdim(),
1,
pxd_imageZdim(),
1);
while pxd_goneLive(0x1, 0))
;
//
//
//
//
//
//
//
select PIXCI unit 1
select start frame buffer 1
select end as last frame buffer
incrementing by one buffer
for this many captures
advancing to next buffer after each 1 frame
wait for capture to cease
In the second trigger submode, where the PIXCI® imaging board automatically issues a single
trigger pulse (in XCAP this is described as the ''Button'' or ''Snap Button'' trigger selection),
sequence capture is simply:
int
i;
for (i = 1; i <= pxd_imageZdim(); i++) {
pxd_goSnap(0x1, i);
while pxd_goneLive(0x1, 0))
// wait for capture to cease
;
}
As before, the polling can be avoided by using asynchronous event notifications.
5.9. Additional XCLIB Documentation
For additional guidance in using XCLIB, consult the XCLIB Reference Manual and the example
programs provided with XCLIB.
6. XCAP Software Guide
XCAP is a family of sophisticated, interactive, imaging programs specifically designed to support
the PIXCI series of imaging boards, but also able to process and analyze images from other
imaging sources. Several versions of XCAP are available: XCAP-Plus, XCAP-Std, XCAP-Ltd,
XCAP-Lite, and XCAP-Demo. All versions share the same user interface and menu structure, but
selected features in XCAP-Std, XCAP-Ltd, XCAP-Lite, and XCAP-Demo are not operational.
XCAP is distributed on CD, diskette(s), or downloadable from the EPIX, Inc. website. After
installation, a 12 character identification code[6] is entered to configure XCAP as either XCAPPlus, XCAP-Std, XCAP-Ltd,[7] or XCAP-Lite; or, lacking a valid code, configured as XCAPDemo to browse, but not use, XCAP's features.
XCAP-Std is an interactive, imaging program designed for scientific, industrial, and machine
vision applications. XCAP-Std supports the PIXCI imaging board, providing video format and
resolution configuration; continuous (live), video rate sequence, and triggered capture; and single
or sequence, zoomed or resized, display. The image frame buffers of PIXCI imaging boards can
be loaded, examined, processed, analyzed, measured, printed, annotated, and saved.
XCAP-Std also allows loading, analyzing, modifying, and saving a pre-existing image or image
sequence with size, pixel depth, and color space independent of the PIXCI imaging board's
configuration; XCAP-Std can be used with pre-existing images even when the PIXCI imaging
board is not present. XCAP-Std can also acquire images from TWAIN compliant devices.
XCAP-Plus provides extra, advanced, features in addition to all of the capabilities of the XCAPStd, such as support for specialized, optional, hardware.
XCAP-Ltd is a simplified version of XCAP-Std. XCAP-Ltd provides the same image acquisition
and PIXCI imaging board control capabilities, the same image display features, and the same
image loading, examining, printing, and saving of single image or sequences of images. Only
minimal image processing, measurement, analysis, and scripting features are functional. XCAPLtd can be used with pre-existing images even when the PIXCI imaging board is not present.
XCAP-Lite is a much simplified version of XCAP-Std. XCAP-Lite provides similar image
acquisition and PIXCI imaging board control capabilities, video format and resolution
configuration; continuous (live), video rate sequence, and triggered capture; and single or
sequence, zoomed or resized, display. XCAP-Lite also provides some of the image loading,
examining, printing, and saving features, but minimal processing, measurement, analysis, and
scripting features are functional. XCAP-Lite can also be used with pre-existing images, but only
while the PIXCI imaging board is present and opened for use.
XCAP-Demo allows browsing through the dozens of processing, measurement, analysis, and
graphics features provided in XCAP-Plus, XCAP-Std, or XCAP-Lite. Images can't be loaded
from, or saved to, files. Nor can the PIXCI imaging board be operated with the XCAP-Demo
version.
As XCAP-Plus, XCAP-Std, XCAP-Ltd, and XCAP-Lite share many common features, this
manual typically refers to all versions as XCAP, except where explicitly differentiated.
The XCAP features are organized into two major types of windows, the Main Window and one or
more Image Viewer Windows.
For each image, or sequence of images, an Image Viewer Window shows that image, or a selected
image of that sequence, and via its menu bar allows viewing, examining, processing, analyzing, or
drawing upon that image (sequence). The Image Viewer Window associated with the PIXCI
imaging board's frame buffers also provides features for capturing new images. There can be
multiple Image Viewer Windows for the same image (sequence), allowing, for example, viewing
the image both zoomed and unzoomed, or simultaneous viewing of different images of a
sequence.
The Main Window allows creating new image (sequences), and thus new Image Viewer
Windows, either by loading a new image from file, explicit specification of the new image's
dimensions, or by opening the PIXCI imaging board for use. Video setup for the PIXCI imaging
board, such as modifying the video resolution or color space, are also in the Main Window; these
features may destroy and re-create the PIXCI imaging board's Image Viewer Window. The Main
Window also provides features not directly associated with an image (sequence), such as scripts,
RS-232 device control, and features to customize XCAP.
6.1. The Main Window
The XCAP main window provides a menu bar with File, Images, Scripts, Utility, PIXCI®, and Help
features.
6.1.1. Main Window - File
The main window's File allows loading of pre-existing images into new image buffers, displaying
attributes about pre-existing images, and acquiring images from TWAIN compliant devices.
The Load New Image and Load New Image Sequence creates a new image buffer (sequence) with
dimensions, pixel depth, and color space matching a specified TIFF, BMP, JPEG, FITS, or
multimedia format file(s), and loads the image(s) from the file(s). This feature, and the image
buffer (sequence) created, is unrelated to the PIXCI imaging board's frame buffers. After creation
and loading, the new image (sequence) is displayed, processed, and analyzed in The Image
Viewer Window, described below. The Load New Image can also load images directly from an
Internet URL. The XCAP-Lite version does not provide the Load New Image Sequence or loading
directly from an URL features.
The Image File Info displays information about a specified TIFF, BMP, JPEG, or FITS format file
without loading the image. The information displayed includes the image's dimensions, pixel
depth, color space, palette option, and other file format specific information.
The TWAIN Select Source and TWAIN New Acquire allow using XCAP as a TWAIN Application,
acquiring images from TWAIN compliant imaging devices (TWAIN Sources). The TWAIN Select
Source allows selecting which TWAIN Source is to be used, and the TWAIN New Acquire allows
acquiring one image from the TWAIN Source. The XCAP-Lite and XCAP-Ltd versions do not
support being used as a TWAIN Application.
The Window List displays a list of active windows belonging to XCAP; selecting a window causes
that window to appear, if previously hidden, and/or to appear over other windows (subject to the
priority of selected windows to always appear ''on top'').
6.1.2. Main Window - Images
The main window's Images allows creating new image buffers and activating any existing image
windows that may not be on-screen.
The New Image creates a new image buffer, or sequence of image buffers, with specified
dimensions, pixel depth, color space, and palette. This feature, and the image buffer created, is
unrelated to the PIXCI imaging board's frame buffers. After creation, the new image is displayed
in an The Image Viewer Window, as described below.
Underneath New Image are listed all existing image windows, whether for PIXCI imaging board
frame buffers, or for independent image buffers. (The image window for PIXCI imaging board
frame buffers appears only after the PIXCI imaging board has been opened for use, see below).
An image window which has been closed and thereby off-screen can be reactivated by clicking
the image window's name.
6.1.3. Main Window - Scripts
The main window's Scripts provides features for recording and playing scripts. A script recording
contains most of the user's interactions with the windows of XCAP; playing the script duplicates
the original actions.
Some user actions are not recorded. Using the mouse to drag the cursor or other graphic across an
image is not recorded as these actions are highly dependent upon image content (such as the
typical scenario of dragging the cursor until it is positioned next to an artifact in a captured
image), would likely be inappropriate to other captured images, and would consume a significant
amount of disk space. Instead, after positioning the cursor interactively the user can record the
final position by clicking the appropriate numeric cursor coordinates. Features activated with
keys, or clicking icons are not currently recorded; such features can also activated by other means,
that are recorded.
A recorded script is in a human readable form and can be altered with any common editor capable
of handling ASCII text, allowing scripts to be modified or combined. A selected script may be
executed automatically after XCAP starts, this feature is set in Utility, Program Setup, Startup Script.
The Load Tool Bar provides one or more user-defined tool bars of shortcuts, each shortcut
represented by an icon which, when clicked, executes a user-specified script. Each shortcut may
also specify an optional keyboard key which, when pressed, also executes the user-specified
script.
The Script Remote Control allows using XCAP as a hidden, off-screen, ''black box''; any end-user
application that can manipulate text files, can also remotely control XCAP.
The XCAP-Lite and XCAP-Ltd versions do not support recording scripts, creating user-defined
tool bars, or the remote control feature. The XCAP-Lite and XCAP-Ltd versions can play scripts
previously created with XCAP.
6.1.4. Main Window - Utility
The main window's Utility provides an assortment of features that are of secondary importance;
features that allow fine tuning of XCAP, or features needed in relatively few circumstances.
The Black Board allows customizing XCAP, creating non-procedural programs, and collecting
data. The black board allows inter-connecting the numeric and text field of other windows;
computed results, such as center-of-mass, may be written onto the black board - parameters for
other features, such as the coordinates of a displayed grid, may be extracted from the black board combining these automatically repositions the grid as the center of mass is recomputed! Other
features allow computed values (similar to a spreadsheet), ''push''ing buttons, timed updates,
creating a report to file or an RS-232 port, collecting data, and graphing the black board's
contents. The XCAP-Lite and XCAP-Ltd versions allow use of the Black Board for computing
values (similar to a spreadsheet), but does not allow inter-connections with other features or
creating reports or graphs.
A Message Log window lists warnings and errors that arise from performing various operations.
By default, the message log window appears automatically when a message is added, and
disappears a few seconds later. Auto appearance, auto hide, and audible clicks can be disabled
(from the message log window's menu bar). The menu-bar's Message Log allows explicit
activation of the message log window.
The Program Setup shows information about the installed XCAP components, such as their
revision level, and sets various configuration options. For versions of XCAP which require an
authorization key, it also shows the ID of the key required by the instant copy of XCAP.
The Program Setup allows specifying the name of a script to be executed when XCAP starts,
whether warning pop-up windows (if any) are to be shown, whether previously saved settings are
to be loaded, and other similar initial or terminal conditions.
The Program Setup also enables user-defined translation of XCAP labels and messages for use in
non-English speaking countries. The XCAP-Lite version does not support creating user-defined
translated labels and messages, but may use translated labels and messages previously created
with XCAP.
The Windows Info displays information about the current Windows environment, such as memory
usage and the graphics display systems (S/VGA) features, as reported by Windows. The Linux Info
displays information about the current Linux environment, such as memory usage and the
graphics display systems (S/VGA) features, as reported by Linux. The Java Info displays
information about the status of Java, under which XCAP runs. Both of these features are primarily
of use in resolving questions submitted to EPIX, Inc. Technical Support.
The Window Style allows setting some characteristics of XCAP windows, such as color or
character size and font. Some characteristics of window style are instead controlled by the
Windows Control Panel.
The Audio Clip (only under Windows) allows recording and playing short audio ''clips''.
The RS-232 Control allows ''raw'' communication with a camera or other device connected via the
computer's RS-232 port. The RS-232 Control is designed specifically for device control, including
options to communicate with byte values, rather than as a common ''terminal emulator''. XCAP
may also provide more convenient, camera-specific ''smart'' controls, provided after a cameraspecific imaging board is opened, via the Capture - Adjustments.
The I/O Port Peek & Poke allows controlling arbitrary devices accessible via I/O port peeks and
pokes. This feature must be used with caution; peeking or poking arbitrary ports will cause
computer malfunction! This feature is only available under Windows 95/98/ME.
The Screen Capture allows capturing the current graphics display (S/VGA) screen, saving the
graphics to a file, or printing the graphics. The Screen Capture also allows capturing numeric and
textual parameters into a text file, suitable for loading into a spreadsheet or other programs. The
XCAP-Lite version does not support screen capture.
The Volpi intralux dc-1100 and Illumination Technologies 3900 provide support for controlling these
light sources through their RS-232 ports.
6.1.5. Main Window - PIXCI®
The main window's PIXCI® allows initiating access to the PIXCI imaging board and provides
configuration options. Actual operation of the PIXCI imaging board is performed through the
PIXCI image viewer window's menu-bar.
The PIXCI® Open/Close allows opening access to, or closing access to, the PIXCI imaging board.
Once open, the model (and submodel, as appropriate) of the PIXCI imaging board is available via
the Board Info button. After opening, the contents of the PIXCI image board's frame buffer(s) are
displayed in The Image Viewer Window, along with a tool bar of PIXCI® Image Viewer Capture - Shortcuts and a status bar of PIXCI® Image Viewer - View - Status Bar are shown as
described below.
The PIXCI® Video Setup allows configuring the video format, video resolution and other, model
specific, video characteristics. For example, for PIXCI SV2, SV3, SV4, SV5, and SV5A models,
the PIXCI® Video Setup allows selecting NTSC, RS-170, S-VIDEO, CCIR, or PAL, allows
selecting the video window size and capture resolution, and selecting other video acquisition
characteristics. For other models, such as the PIXCI® D, D2X, or CL1 fewer options may be
provided, as the PIXCI® D, D2X, and CL1 models are camera specific.
The current video setup is automatically saved when access to the PIXCI imaging board is closed,
and reloaded when the PIXCI image board is later opened. The PIXCI® Save Video Setup and
PIXCI® Load Video Setup may be used to explicitly save or reload the current video setup, such as
to choose amongst several favorite setups, or to export the current video setup to the XCIP
program or the XCLIB library.
The PIXCI® Status shows the PIXCI imaging board's current status, such as the state of the general
purpose (previously referred to as an external TTL) trigger input(s) and output(s), the number of
elapsed video fields, the board's model and submodel, and configured image memory size.
The PIXCI® Serial Peek & Poke allows ''raw'' communication with a camera connected to the serial
port on selected models of the PIXCI® imaging board. XCAP may also provide more convenient,
camera-specific ''smart'' controls, provided after a camera-specific imaging board is opened, via
the Capture - Adjustments.
The PIXCI® Connections provides, as appropriate for the specific model of PIXCI imaging board, a
map of the board's connections, connectors, option jumpers, and adjustments.
The PIXCI® Camera Info provides a list of cameras and video formats supported by XCAP and
various PIXCI® imaging boards. The PIXCI® Camera Info also allows viewing a non-operational
Capture - Adjustments window (i.e. the ''Control Panel'', which provides integrated control of both
imaging board and any supported camera).
The PIXCI® TWAIN Sourcery (only under Windows) allows using XCAP, in conjunction with the
''XCAP Sourcery'' TWAIN driver, as a component of a ''smart'' TWAIN Source, allowing other
applications to capture images from the PIXCI® imaging board, while XCAP provides imaging
board, camera controls, and, optionally, image preprocessing.[8] (The XCAP-Lite and XCAP-Ltd
versions do not provide image preprocessing). The PIXCI® TWAIN Sourcery should not be confused
with TWAIN New Acquire; the former allows XCAP to provide image data to other, TWAIN
compliant applications; the latter allows XCAP to accept image data from other TWAIN
compliant sources. The TWAIN New Acquire should never be used to attempt to acquire image data
from the PIXCI® TWAIN Sourcery!
The PIXCI® Image-Pro Sourcery (olny under Windows) allows using XCAP, in conjunction with
the ''XCAP Sourcery'' Image-Pro driver, as a component of a ''smart'' video source, allowing
Image-Pro to capture images from the PIXCI® imaging board, while XCAP provides imaging
board, camera controls, and, optionally, image preprocessing.[9]
6.2. The Image Viewer Window
Each image buffer (sequence), or frame buffer (sequence), is displayed in an image viewer
window, which is the focus of activity for examining, processing, or analyzing that image buffer
(sequence). The image viewer window provides a menu bar with File, View, Examine, Modify,
Measure, Draw, AOI,
and Help features. The image viewer window associated with the PIXCI
imaging board's frame buffer(s) also provides a Capture feature.
6.2.1. Image Viewer - File
The image viewer window's File allows saving, loading, or printing the image, shows information
about the image's dimensions, pixel depth and color space, and allows closing the image viewer
window.
The Load Image and Save Image allow saving or loading the image in a variety of file formats. The
Load Image, unlike the Load New Image described above, loads an image file into the current image
buffer, resizing and/or color converting to fit the image buffer's existing dimensions, pixel depth,
and color space. The Load Image can also load images directly from an Internet URL. The XCAPLite version does not support loading images directly from an Internet URL.
For image viewer windows associated with an image buffer sequence, the Save Image Sequence
and Load Image Sequence allow saving or loading multiple images of the sequence as a numbered
sequence of image files, or as a single TIFF or AVI format image file with multiple images. The
XCAP-Lite version does not support loading or saving of image buffer sequences in a single
operation; however multiple uses of Load Image or Save Image can load or save each image buffer
of a sequence. The Save Image can also save images directly to an FTP URL. The XCAP-Lite
version does not support saving images directly to an FTP URL.
The E-Mail Image allows directly e-mail'ing the image, in a variety of file formats, from within
XCAP. The XCAP-Lite version does not support the E-Mail Image feature.
The Print, Windows and Print, PXIPL allow printing the image; the former printing via Windows and
supporting a wide variety of printers, the latter printing via the PXIPL library and supporting only
the most popular printers, but providing precise control of print options. The XCAP-Lite version
does not allow printing via the PXIPL library.
The Attributes shows the image's (or image sequence's) dimensions, pixel depth, and color space.
The Duplicate Image and Duplicate Image Sequence allows creating a new image buffer and copying
the current image, or creating a new sequence of image buffers and copying the current image
sequence, respectively, in one step. It optionally allows copying the image's (or image sequence's)
current appearance, as modified by the palette and graphics, instead of the underlying image (or
image sequence). The XCAP-Lite version does not provide Duplicate Image or Duplicate Image
Sequence.
The Copy to Black Board allows copying the image's pixel values into the Black Board. The XCAPLite and XCAP-Ltd versions do not provide Copy to Black Board.
The Close Viewer closes the window, but does not destroy the image (sequence). The Close &
Dispose of Image closes the window and destroys the image (sequence). The image viewer window
associated with the PIXCI imaging board's frame buffer(s) does not provide a Close & Dispose of
Image; an image viewer window is available whenever the PIXCI imaging board is open for use.
6.2.2. Image Viewer - View
The image viewer window's View provides options governing the appearance of the displayed
image.
The Shortcuts allows activating or deactivating a tool bar of icons providing shortcuts for
accessing often used features, and is described under Image Viewer - View - Shortcuts.
The Status Bar allows activating or deactivating a small status bar with current information, and is
described under Image Viewer - View - Status Bar.
For image viewer windows associated with the PIXCI image board's frame buffer(s), the
allows setting common adjustments, as suitable for the model of the PIXCI imaging
board in use, and is described under PIXCI® Image Viewer - Capture.
Adjustments
The Full Screen allows displaying the image in the full graphics display (S/VGA) screen, with little
or no window ''frame'' around the image. A mouse click, anywhere on the graphics display
(S/VGA) screen, restores the previous mode. The XCAP-Lite version does not provide the Full
Screen feature.
The Always-On-Top allows forcing the image viewer window, and its subwindows, to always be
''above'' other windows; subject to the other windows' also requesting Always-On-Top, and the
whims of the host operating system. This option is typically useful only when XCAP is being used
in combination with other applications, such as in conjunction with the PIXCI® TWAIN Sourcery
or PIXCI® Image-Pro Sourcery feature.
The Refresh forces the displayed image to be redrawn once; normally manual refresh is not
needed, but occasionally, when the image was (partly) covered and uncovered by other window
(s), the displayed image might ''forget'' to be updated.
For images composed of index pixels and palette, the Image's Palette allows manipulating the
image's attached palette; for images of other types, the Image's Palette is not selectable. For all
images, the Viewer's Palette allows manipulating a palette which is not attached to the image.
Either can be used for contrast enhancement, adjustment of black level and gain, or, for
monochrome images, false coloring. Either, or neither, of the palettes can be selected for use
under Display.
For image sequences, the Sequence Play allows ''playing'' the sequence, image by image, at a
selected rate. The Sequence Thumbnails shows a window in which each image of the sequence is a
small ''snapshot''; clicking a snapshot selects that image for display by the image viewer window.
The XCAP-Lite version does not provide the Sequence Thumbnails.
The Cursor allows activating a cursor over the image, which may be positioned via coordinates, or
by clicking the mouse on an image feature.
The Display allows selecting how the image is displayed: (a) No resizing so that there is a one to
one relationship between an image pixel and a displayed graphics display (S/VGA) pixel and is
quickest, although the entire image may not fit within the window and must therefore be panned
and scrolled, (b) Resize by nearest neighbor which is relatively quick, or (c) Resize by bilinear
interpolation which may produce better results for continuous tone images, but is slower. For the
resize modes, the aspect ratio can also be modified. The Display allows selecting which palette, if
any, is to be used during display and during file loads and saves. An option to display only even
lines, or only odd image lines, allows avoiding interlace artifacts during display. For the image
viewer window associated with the PIXCI imaging board's frame buffer(s), the Display provides
additional features, identical to the Live Options described below.
The Zoom, Pan, Scroll allows magnifying the displayed image, and panning and scrolling to view
different portions of the image under magnification. For image sequences, a specific image of the
sequence can be selected for display. In addition to panning and scrolling via explicit coordinates
and via scrollbars, holding the right mouse button and moving the mouse over the image also
implements panning and scrolling.
Each image buffer (sequence) may have several simultaneously active viewers, allowing, for
example, viewing the same image buffer both magnified and unmagnified. The Launch 2nd Viewer
creates a second image viewer window into the same image buffer (sequence), with the same
features as the original image viewer window. The XCAP-Lite version does not provide the
Launch 2nd Viewer feature.
6.2.3. Image Viewer - Examine
The image viewer window's Examine provides options to examine the image.
The Pixel Peek allows numeric display of the pixel values in the vicinity of the image cursor.
The Pixel Peek & Poke allows numeric display and modification of the pixel value at the image
cursor.
The Pixel Plot displays a two-dimensional graph of pixels values along a selected image line or
column, all image lines, or for image sequences, a vector. Features attached to the graph show
specific pixel values and descriptive statistics such as lowest value, highest value, mean value, and
standard deviation. The XCAP-Lite version does not provide a graph of all image lines, and does
not provide descriptive statistics.
The Pixel Plot 3D displays a three-dimensional graph projection of the image.
The SMPTE VITC allows searching the image for valid SMPTE Vertical Interval Time Codes and
displaying the decoded codes.
The XCAP-Lite and XCAP-Ltd versions do not provide the SMPTE VITC features.
6.2.4. Image Viewer - Modify
The image viewer window's Modify provides image processing operations which modify the
image, modify each image (independently) in a sequence (typically named ''Sequence ...'') or
modify one or more images in a sequence by combining data from across multiple images
(typically named ''... Sequence ).''
The Patterns draws various test patterns in the image. The Sequence Patterns does the same on
each image of a sequence.
The Set sets image pixels to a specified value. The Sequence Set does the same on each image of a
sequence.
The Arithmetic provides pixel arithmetic, such as adding a constant value. The Sequence Arithmetic
does the same on each image of a sequence. The Src+Dst Arithmetic does the same with distinct
source and destination images.
The Binning provides averaging or integrating pixel values in ''bins'' of a checkerboard. The
Sequence Binning does the same on each image of a sequence. The Src+Dst Binning does the same
with distinct source and destination images.
The Contrast Modification allows modifying the image's contrast. The Sequence Contrast Modification
does the same on each image of a sequence. The Src+Dst Contrast Modification does the same with
distinct source and destination images.
The Convolution allows convolving the image with user-defined kernels. The Sequence Convolution
does the same on each image of a sequence. The Src+Dst Convolution does the same with distinct
source and destination images.
The Correlation Map allows correlating, or matching, a kernel image over a larger image, resulting
in a profile image whose intensity, at each location, varies in proportion to the degree of match, at
that location. The Sequence Correlation Map does the same on each image of a sequence. The
Src+Dst Correlation Map does the same with distinct source and destination images.
The Edge Detection provides Kirsch, Sobel, and other standard edge detectors. The Sequence Edge
Detection does the same on each image of a sequence. The Src+Dst Edge Detection does the same
with distinct source and destination images.
The FFT provides Fast Fourier Transforms and Discrete Fourier Transforms. The Sequence FFT
does the same on each image of a sequence. The Src+Dst FFT does the same with distinct source
and destination images.
The Interlace & Flicker provides line and pixel shuffling operations. The Sequence Interlace & Flicker
does the same on each image of a sequence. The Src+Dst Interlace & Flicker does the same with
distinct source and destination images.
The Morphology provides morphological operations with user-defined kernels. The Sequence
Morphology does the same on each image of a sequence. The Src+Dst Morphology does the same
with distinct source and destination images.
The Noise Generator allows adding pseudo-random noise with uniform and other distributions to
an image. The Sequence Noise Generator does the same on each image of a sequence. The Src+Dst
Noise Generator does the same with distinct source and destination images.
The Normalization provides intensity normalizations based upon a single image. The Sequence
Normalization does the same on each image of a sequence. The Src+Dst Normalization does the same
with distinct source and destination images.
The Rotation & Shift provides image rotations and shifts. The Sequence Rotation & Shift does the
same on each image of a sequence. The Src+Dst Rotation & Shift does the same with distinct source
and destination images.
The Spatial Filtering provides low pass, high pass, and other filters. The Sequence Spatial Filtering
does the same on each image of a sequence. The Src+Dst Spatial Filtering does the same with
distinct source and destination images.
The Spatial Normalization provides spatial normalizations based upon a single image. The Sequence
Spatial Normalization does the same on each image of a sequence. The Src+Dst Spatial Normalization
does the same with distinct source and destination images.
The Threshold allows thresholding an image against user-defined, fixed, boundary values. The
Sequence Threshold does the same on each image of a sequence. The Src+Dst Threshold does the
same with distinct source and destination images.
The Threshold, Adaptive allows thresholding an image against boundary values that are
automatically adjusted. The Sequence Threshold, Adaptive does the same on each image of a
sequence. The Src+Dst Threshold, Adaptive does the same with distinct source and destination
images.
The Warp allows ''rubber-sheet'' transformations governed by a list of initial and final fiducial
locations. The Sequence Warp does the same on each image of a sequence. The Src+Dst Warp does
the same with distinct source and destination images.
The Copy & Resize allows copying and resizing an image from one image buffer to another.
The Pair Arithmetic provides pixel arithmetic, such as summation, between one image buffer and
another. The Src+Dst Arithmetic does the same with distinct pair of source and destination images.
The Pair Normalization allows normalizing various intensity based attributes of an image, based
upon a second reference, or background, image. The Src+Dst Normalization does the same with
distinct pair of source and destination images.
The Sequence Average allows forming the average or sum of an image sequence.
The Difference Sequence allows forming the difference of each pair of images of an image
sequence.
The Tile Sequence allows forming a grid of reduced images from an image sequence.
For image copy and other image processing operations utilizing a distinct source and destination,
the image viewer window from which the operation is selected is always the modified destination;
an image (or sequence) associated with a different image viewer window can be selected as the
unmodified source.
The XCAP-Lite and XCAP-Ltd versions only provide the Patterns and Set features.
6.2.5. Image Viewer - Measure
The image viewer window's Measure provides features for image measurement and analysis,
including user-defined coordinate systems and mapping intensities into user-defined units.
The Intensity Calibration allows creating a mapping (correspondence) from monochrome image
pixel values into user-defined units, for example from grey level into brightness, or grey level into
density of material.
The Spatial Calibration allows creating a mapping (correspondence) from pixel X,Y coordinates
into a user-defined H,V coordinate system. The H,V coordinates may be translated, scaled, and/or
rotated with respect to X,Y coordinates.
The Histogram computes and displays a graph of an image's histogram.
The Histogram Pair computes and displays a graph of the histogram of difference of a pair of
images.
The Mass & Moments computes and displays various moments of an image.
The Line Profile displays a two-dimensional graph of pixels values along an arbitrary oriented line,
arc, polyline, Bezier, and other curves.
The Radial Mass Plot displays a two-dimensional graph of the sum of pixel values versus the pixels'
distance from an origin.
The Ruler overlays a ruler on the image, with user-defined length, width, and tick marks, all based
on the H,V coordinate system. Multiple rulers can be overlaid on each image.
The Protractor overlays a protractor on the image, with user-defined radius, arc, and tick marks, all
based on the H,V coordinate system. Multiple protractors can be overlaid on each image.
The Cartesian Reticle overlays a Cartesian coordinate reticle on the image, based on the H,V
coordinate system. Multiple Cartesian reticles can be overlaid on each image.
The Polar Reticle overlays a polar coordinate reticle on the image, based on the H,V coordinate
system. Multiple polar reticles can be overlaid on each image.
The Distance & Angle Crosshairs provides spatial calibration and measurement of absolute position,
relative position, length and angles. While these capabilities are also available elsewhere in Image
Viewer - Measure and Image Viewer - Draw, the Distance & Angle Crosshairs collects chosen
features to provide a single window with the equivalent of a so-called ''Video Crosshair Overlay &
Measurement'' system.
The Shape Analysis provides descriptive statistics about the shape of elliptical, rectangular, or
polygonal regions.
The Blob Analysis identifies image blobs, based upon thresholding the image into foreground and
background, and provides descriptive statistics about the blobs found.
The Particle Tracking provides identification and tracking of particles (blobs) over a sequence of
images. Individual particles are detected based upon a thresholded (bi-level) image. In one
method, multiple image occurrences of a common particle are identified across a sequence of
images by position extrapolation and verification. In a second method, vectors of particles that are
close together are compared and expected to yield consistent magnitude and direction. In a third
method, which requires the fewest setup parameters, common particles are grouped by nearest
neighbor. For any method, the particle's trajectories are displayed and reported.
The SubPixel Edger overlays a line or curve tool on the image, analyzes the pixel values under the
line or curve finding edges to subpixel accuracy, and displays the position of the edges both
graphically, on the image, and numerically.
The Ellipse Fitter overlays an elliptical pattern of subpixel edger tools on the image, and computes
a best-fit elliptical curve from the edges found.
The Correlation Finder correlates, or matches, a kernel image over a larger image, showing the
coordinates of, and displaying a box around, the best match(es).
The XCAP-Lite and XCAP-Ltd versions do not provide the Intensity Calibration, Spatial Calibration,
Histogram, Histogram Pair, Mass & Moments, Radial Mass Plot, Ruler, Protractor, Cartesian Reticle, Polar
Reticle, Distance & Angle Crosshairs, Shape Analysis, Blob Analysis, Particle Tracking, SubPixel Edger,
Ellipse Fitter, or Correlation Finder features. The Line Profile is limited to straight lines.
6.2.6. Image Viewer - Draw
The image viewer window's Draw provides features for drawing graphics and text over the image.
One or more of: line, circle with aspect ratio correction, rotated rectangle, rotated ellipse, arc of
circle with aspect ratio correction, arc of rotated ellipse, annulus, arc of annulus, rectangular
frame, list of points, polygon, polyline (connected line segments not closed into a polygon),
Bezier curve, or Bezier region (Bezier curve closed to form region), rotated text, and arrow may
be overlaid over the image (non destructive) or written into the image. The individual menu items
such as Text, Line, Rectangle, etc. allow quick drawing of graphics or text. The Graphic Manager
permits drawing the same graphics or text, but in addition manages a list of graphic or text
objects, including loading and saving of the graphic or text objects.
The Image Overlay feature allows overlaying a second image, containing graphics on a
''transparent'' background, over the current image.
The Paint Brush feature allows interactive ''painting'' onto the image with selectable color, patterns,
and ''brush'' shapes.
The Paint Fill feature allows filling (flooding) an image region with ''paint'' of selectable color and
patterns, using specified pixel values as the boundary terminating the ''filling''.
The XCAP-Lite version only provides the graphic line feature.
6.2.7. Image Viewer - AOI
The image viewer window's Aoi allows defining areas of interest (AOI) and regions of interest
(ROI) upon which future image processing, measurement, analysis, print, load, and save features
will operate. As used in XCAP, an ''AOI'' is a rectangular area with sides parallel to the image
axis, while an ''ROI'' is of arbitrary shape, such as an ellipse or rectangle which may be rotated
with respect to the image axis, or an arbitrary path or polygon. The image print, load, save, and
many other features only allow use of an AOI; selected image processing, measurement, analysis
and other features also allow use of an ROI.
The Set AOI defines the default area of interest and color space upon which future image
processing, printing, load, and save features will operate.
The Set ROI defines the default region of interest and color space upon which future image
measurement, analysis, and other selected features which accept an ROI will operate.
The Set Full Image quickly sets the default area of interest and region of interest to the image's full
dimensions, and the default color space to the image buffer's natural color space, without entering
the Set AOI or Set ROI window.
The AOI/ROI Manager maintains a list of often used areas of interest (AOI) and regions of interest
(ROI).
Within each of the image processing, measurement, analysis, print, load, and save features a
different AOI (or ROI, if applicable) can be selected, temporarily overriding the default AOI (or
ROI). Within the feature, the new AOI (or ROI) can be specified numerically or interactively
drawn, or an AOI (ROI) previously defined within the AOI/ROI Manager can be selected.
6.2.8. Image Viewer - View - Shortcuts
A tool bar of icons provides shortcuts for accessing often used features of The Image Viewer
Window. Selected shortcuts can also be activated by key clicks when the tool bar window as the
''input focus'' (e.g. that window's title bar is highlighted). The shortcuts provided are:
a. Switch to first buffer of sequence (Key HOME).
b. Switch to next buffer of sequence (Key PAGE UP).
c. Switch to previous buffer of sequence (Key PAGE DOWN).
d. Switch to last buffer of sequence (Key END).
e. Copy image to new image buffer.
f. Adjust palette.
g. Zoom, scroll, and pan.
h. Peek at numeric pixel values.
i. Activate or deactivate cursor overlay.
j. Two-dimensional plot of line or column of pixel values.
k. Histogram of pixel values.
l. Select resizing of the image to fit The Image Viewer Window, or no resizing so that there is
a one to one relationship between an image pixel and a graphics display system's (S/VGA)
pixel (although the entire image may not fit within the window and must therefore be
panned and scrolled, and the displayed aspect ratio will be incorrect for image's whose
aspect ratio differs from the graphics display system's (S/VGA's) aspect ratio).
The first four shortcuts appear only for The Image Viewer Windows which access a sequence of
images.
The shortcuts may either be attached and part of The Image Viewer Window, or may be detached
into its own window, as set by Display under Image Viewer - View.
6.2.9. Image Viewer - View - Status Bar
A status bar provides information about the image resolution, current cursor coordinates, current
buffer of a sequence, and other similar information. The information to be shown can be selected
by Display under Image Viewer - View.
6.2.10. PIXCI® Image Viewer - Capture
The image viewer window associated with the PIXCI image board's frame buffer(s) has Capture
which provides for capturing images from the PIXCI imaging board and other features associated
with the PIXCI imaging board. Any additional image viewer windows created by Launch 2nd
Viewer do not provide Capture, but only view, modify, examine, and/or draw the frame buffers.
The Adjustments allows setting common adjustments, as suitable for the model of the PIXCI
imaging board in use. For example, for PIXCI® SV2, SV3, SV4 SV5, and SV5A models, the
Adjustments allows selecting the video input connection and adjusting the gain, black level, hue,
and saturation. Less frequently used, and more esoteric, adjustments may be found under PIXCI®
Video Setup, described above. A duplicate Adjustments is provided under Image Viewer - View.
The Shortcuts activates or deactivates the PIXCI® Image Viewer - Capture - Shortcuts, described
below. A duplicate Shortcuts is provided under Image Viewer - View.
The Snap captures and displays a single image. The Live continuously captures and displays
images; the UnLive terminates the Live mode, displaying the last captured image.
The First Buffer switches to the first buffer of the frame buffer sequence, the Last Buffer switches to
the last buffer of the frame buffer sequence, the Next Buffer switches to the next buffer of the frame
buffer sequence, and the. Previous Buffer switches to the previous buffer of the frame buffer
sequence.
The GIO Event Capture provides single or sequence image capture, each image triggered in
conjunction with the imaging board's general purpose (previously referred to as an external TTL)
input and output signals. The XCAP-Lite version does not provide the sequence option of the GIO
Event Capture feature.
The Sequence Capture features allow capturing a timed sequence of images. The Sequence Capture
features may be started by an event (trigger), run continuously until stopped by an event, or each
individual image captured in response to an event. Events include mouse clicks, time of day, and
the imaging board's general purpose (previously referred to as external TTL) inputs; when used
with general purpose input events the Sequence Capture differs from GIO Event Capture in that the
latter provides more options and higher accuracy and repeatability for the manipulation of the
general purpose inputs and outputs in response to video timing. former starts the entire sequence
upon a single event (trigger), When recording at subvideo rates, a time stamp feature allows
recording the time that each image was captured, and either overlaying the time nondestructively
or permanently marking the image with the time.
A variety of Sequence Capture features provide tradeoffs between capture rate vs. convenience vs.
total number of images captured. The Video to Frame Buffers captures sequences directly into preconfigured frame buffer memory, and can support any video rate or bandwidth. The Video to
Memory Buffers captures and copies sequences into convenient dynamically allocated host
computer (virtual) memory, but may not support high video rate or bandwidth sequence capture
for all cameras on all computers. The Video to Disk File captures and copies sequences into a disk
file in an efficient, internal format (after capture the sequence can be saved in a standard format).
The Video to Image Files captures and copies sequences directly into standard format image files,
but may not obtain as high video rate capture as the Video to Disk File feature. The XCAP-Lite
version does not provide the Video to Image Files or Video to Disk File features, or the time stamp
feature, or the event (trigger) option of the Video to Frame Buffers or Video to Memory Buffers
features.
The Waterfall Display displays a chosen line of the frame buffer, in a ''waterfall'' fashion, updating
the screen once per field, or as often as the host computer's speed allows. This feature is primarily
intended for adjusting line scan type cameras. The waterfall display is intended only for viewing;
it can't be analyzed, and can be saved only as a side effect of Screen Capture.
The Video to StreamStor (only under Windows) allows recording and playing video to and from
Boulder Instruments StreamStor High-Speed Disk Recorders, allowing recording at video rate
with almost all cameras and resolutions. The Video to StreamStor is provided only in the XCAPPlus version.
The RGB Merge allows interpreting and viewing three monochromatic frame buffers as a single
color (e.g. RGB) image, with adjustments for registration and coloring. The XCAP-Lite version
does not provide the RGB Merge feature.
The Quad Pixel Merge allows interpreting and viewing four monochromatic frame buffers, each
one captured after shifting the image sensor by ½ pixel horizontally and vertically, as a single high
resolution image. The XCAP-Lite and XCAP-Ltd versions do not provide the Quad Pixel Merge
feature.
The Frame Average allows performing recursive, continuous, averaging of live video frames (or
fields) and viewing the live result. The XCAP-Lite and XCAP-Ltd versions do not provide the
Frame Average feature.
The Live Options combines the View - Display options, above, with additional choices governing Live
mode. During Live mode, the PIXCI imaging board can, (a) Capture continuously into the
specified frame buffer, however the image shown on the graphics display (S/VGA) may contain
portions from different video frames, (b) Snap, display on the graphics display (S/VGA), and
repeat, however the image display rate will be slower, or (c) Alternate capturing into the specified
frame buffer and the last frame buffer (dual buffering). On host computers with insufficient PCI
bandwidth to simultaneously capture into host computer memory and display from host computer
memory to the graphics display (S/VGA), option (b) reduces the required bandwidth by
approximately half.
6.2.11. PIXCI® Image Viewer - Capture - Shortcuts
A tool bar of icons provides shortcuts for accessing often used features of the PIXCI imaging
board, and is an extension of the Image Viewer - View - Shortcuts described above. Selected
shortcuts can also be activated by key clicks when the tool bar window as the ''input focus'' (e.g.
that window's title bar is highlighted). The shortcuts provided are:
a. Switch to first buffer of frame buffer sequence (Key HOME).
b. Switch to next buffer of frame buffer sequence (Key PAGE UP).
c. Switch to previous buffer of frame buffer sequence (Key PAGE DOWN).
d. Switch to last buffer of frame buffer sequence (Key END).
e. Snap single image (Key S).
f. Toggle between:
Live mode - continuously capture and display images (Key L), and
Unlive mode - cease continuously capturing and displaying (Key U).
g. Duplicate image.
h. Adjust palette.
i. Zoom, scroll, and pan.
j. Activate or deactivate cursor overlay.
k. Select resizing of the image to fit The Image Viewer Window, or no resizing so that there is
a one to one relationship between an image pixel and a graphics display system's (S/VGA)
pixel (although the entire image may not fit within the window and must therefore be
panned and scrolled, and the displayed aspect ratio will be incorrect for image's whose
aspect ratio differs from the graphic display system's (S/VGA's) aspect ratio).
l. Peek at numeric pixel values.
m. Two-dimensional plot of line or column of pixel values.
n. Histogram of pixel values.
o. Sequence acquire.
p. Sequence display.
The shortcuts may either be attached and part of PIXCI® Image Viewer Window, or may be
detached into its own window, as set by Display under Image Viewer - View.
6.3. Other Features
Other useful features of XCAP are associated with many, or all, of its windows.
Most windows of XCAP provide fields for numeric entry. Typically, to the right of the numeric
entry field are two up/down or left/right buttons. Left clicking a button allows incrementing or
decrementing the numeric value. Left clicking within a button's shaded area yields larger
increment or decrement values, depending on the distance from the opposite button.
Right clicking either button (or the area between buttons), yields an options menu. The options
menu typically provides the following:
i. Selecting the base to which integer numbers are displayed, or the format and precision to
which non-integer numbers are displayed.
ii. Changing the increment and decrement values to be applied when the buttons are left
clicked.
iii. Activating a ''ScrollPad'' (a miniature scroll bar which overlays the displayed number)
allowing adjustment of the numeric value with mouse clicks and drags.
iv. Selecting units and range for display of angles, such as 0 to 360 degrees, -180 degrees to
+180 degrees, 0 to 2pi radians, or -pi to +pi radians.
v. Selecting units for display of temporal intervals, such as milliseconds, seconds, minutes, or
hours.
vi. Selecting units for display of lengths, such as millimeters, centimeters, meters, inches, or
feet.
vii. Selecting units for display of frequencies, such as Hertz, kiloHertz, megaHertz, or the
frequency's period in milliseconds or microseconds.
viii. Selecting units for display of memory sizes, such as bytes, kilobytes, megabytes, or
gigabytes.
ix. Selecting units for display of temperature, such as Fahrenheit, Celsius, or Kelvin.
x. Connecting the field to receive new content from a specified cell of the Black Board, or
connecting the field to transmit its content to a specified cell of the Black Board.
xi. Providing a larger field in which to view or enter a number.
xii. Providing a field in which an entered mathematical expression is evaluated to a numeric
value.
xiii. Editing controls such as Cut, Copy, Paste, and Delete.
Numeric fields which only display computed results, text entry fields, and text display fields, may
provide some of the above options — accessed by right clicking the field.
Some numeric fields may have an explicit ''slider'' control in addition to the implicit ''ScrollPad''.
Right clicking the slider allows enlarging a portion of the slider's range for finer control.
Various windows of XCAP provide fields for entry of pixel colors. Typically, the color can be
entered numerically, and a small color ''swatch'' appears next to the color entry field, showing the
selected color. Right clicking the swatch activates a color cylinder from which new colors may be
selected by mouse clicks.
Editing of numeric and text fields follows standard conventions. In brief, mouse click once or use
left/right arrow keys to position the caret - characters are inserted at the caret as typed. Double
mouse click to highlight all text or single click and drag to highlight a portion of text - a Delete or
Backspace removes the highlighted text, a character replaces the highlighted text, and the
left/right arrow keys cancel the highlight mode.
The user interface can be navigated without a mouse by using Tab and Shift-Tab to shift input
focus, arrow keys and PgUp/PgDn to scroll, arrow keys to select tabs and list items, Enter to
select choices and push buttons, and Alt-Tab (under Windows) or Ctrl-Alt-Tab (under Linux) to
select a Window.
6.4. Road Map - Main Window
Main Window
File
Load New Image
Load New Image Sequence
TIFF
JPEG/JFIF
BMP
FITS
Multimedia
Image File Info
TWAIN Select Source
TWAIN New Acquire
Window List
-- List of current windows
Exit
Images
New Image
-- List of current images
Scripts
Script Record
Script Play
Script Remote Control
Script Edit
Script Tools
Load Tool Bar
Freeze Display
Thaw & Refresh Display
Utility
Black Board
Message Log
Audio Clip (Windows only)
RS-232 Control
Screen Capture
I/O Port Peek & Poke (Windows 95/98/ME only)
Program Setup
Windows Info (Windows only)
Linux Info (Linux only)
Window Style
Java Info
Devices
Volpi intralux dc-1100
Illumination Technologies 3900
PIXCI®
PIXCI® Open/Close
Board Info
Driver Assistant
PIXCI® Video Setup
Format (dependent on imaging board)
Resolution
Sync
Custom
PIXCI®
PIXCI®
PIXCI®
PIXCI®
PIXCI®
PIXCI®
PIXCI®
PIXCI®
Save Video Setup
Load Video Setup
TWAIN Sourcery (Windows only)
Image-Pro Sourcery (Windows only)
Status
Serial Peek & Poke
Connections
Camera Info
Help
About
License
XCAP Release Notes
XCAP Reference Manual
PC Configuration Tips
6.5. Road Map - PIXCI Image Viewer Window
PIXCI Image Viewer Window
File
Save Image
TIFF
JPEG/JFIF
BMP
FITS
PCX
Targa
X/Y Binary
X/Y ASCII
Load Image
TIFF
JPEG/JFIF
BMP
FITS
X/Y Binary
X/Y ASCII
Save Image Sequence
One TIFF w. Sequence
One AVI w. Sequence
Sequence of TIFF
Sequence of JPEG/JFIF
Sequence of BMP
Sequence of FITS
Sequence
Sequence
Sequence
Sequence
of
of
of
of
PCX
Targa (TGA)
X/Y Binary
X/Y ASCII
Load Image Sequence
One TIFF w. Sequence
One AVI w. Sequence
Sequence of TIFF
Sequence of JPEG/JFIF
Sequence of BMP
Sequence of FITS
Sequence of X/Y Binary
Sequence of X/Y ASCII
E-Mail Image
Save Frame Buffer Memory
Load Frame Buffer Memory
Print, Windows
Print, PXIPL
Duplicate Image
Duplicate Image Sequence
Copy to Black Board
Attributes
Close Viewer
View
Shortcuts
Adjustments
Status Bar
Full Screen
Always-On-Top
Refresh
Image's Palette
Viewer's Palette
Black & Gain
Numerically
Band Coloring
Bit Slice
Bit Transposition
White Balance
Sequence Play
Sequence Thumbnails
Cursor
Display
Zoom, Pan, Scroll
Launch 2nd Viewer
Examine
Pixel Peek
Pixel Peek & Poke
Pixel Plot
Plot Row
Plot Column
Plot Buffer
Plot All Rows
Pixel Plot 3D
SMPTE VITC
Modify
Patterns [Sequence Patterns]
Set [Sequence Set]
Arithmetic [Sequence Arithmetic] [Src+Dst Arithmetic]
Complement Pixels
Bit Wise Logical AND Pixels w. Mask
Bit Wise Logical XOR Pixels w. Mask
Bit Wise Logical OR Pixels w. Mask
Bit Shift Left
Bit Shift Right
Add Constant with Pixels
Multiply Constant with Pixels
Add Uniform Random Dither to Pixels
Add Gaussian Random Dither to Pixels
Halftone, Threshold & Carry
Halftone, Dot Construction
Gamma Correction
Pixie Minimum
Pixie Maximum
Pixie Mean
Binning [Sequence Binning] [Src_Dst Binning]
Average
Integrate
Contrast Modification [Sequence Contrast Modification] [Src+Dst Contrast Mo
Stretch Contrast, Pixel Value Endpoints
Stretch Contrast, Histogram Percentile Endpoints
Invert Contrast
Histogram Modification
Convolution [Sequence Convolution] [Src+Dst Convolution]
Convolve: Convolve(PixelValue)
Convolve: Abs(Convolve(PixelValue))
Convolve: PixelValue Convolve(PixelValue)
Convolve: PixelValue Abs(Convolve(PixelValue))
Correlation Map [Sequence Correlation Map] [Src+Dst Correlation Map]
Edge Detection [Sequence Edge Detection] [Src+Dst Edge Detection]
Edge Magnitude: Laplacian
Edge Magnitude: Vertical
Edge Magnitude: Horizontal
Edge Magnitude: Sobel
Edge Magnitude: Kirsch
Edge Magnitude: Roberts
Edge Gradient: Log Sobel
Edge Gradient: Log Sobel Absolute
Edge Gradient: Log Kirsch
Edge Gradient: Log Roberts
Edge Gradient: Thin, Minimal Effect
Edge Gradient: Thin, Maximal Effect
FFT [Sequence FFT] [Src+Dst FFT]
FFT to Log Magnitude
Root Filter
Gaussian Filter
Inverse Gaussian Filter
Interlace & Flicker [Sequence Interlace & Flicker] [Src+Dst Interlace & Fli
Shuffle Line Order to Field Order
Shuffle Field Order to Line Order
Transpose Line Pairs
Transpose Column Pairs
Shuffle Line Pairs to Pixel Pairs
Shuffle Pixel Pairs to Line Pairs
Deflicker: Average Line Pairs
Deflicker: Filter Singularity
Morphology [Sequence Morphology] [Src+Dst Morphology]
Erode
Dilate
Open
Close
Boundary
Hit Miss
Medial Axis Thin
Skeleton Thin
Noise Generator [Sequence Noise Generator] [Src+Dst Noise Generator]
Uniform Noise
Gaussian Noise
Rayleigh Noise
Negative Exponential Noise
Salt & Pepper Noise
Normalization
Normalize
Normalize
Normalize
[Sequence Normalization] [Src+Dst Normalization]
Intensity, Blobs & Background
Row Mean
Column Mean
Rotation & Shift [Sequence Rotation & Shift] [Src+Dst Rotation & Shift]
X, Y Shift
Flip
Skew Left/Right
Skew Up/Down
Rotate
Spatial Filtering [Sequence Spatial Filtering] [Src+Dst Spatial Filtering]
Low Pass Filter
Sharpen Filter
Median Filter
Rank Low (Erode) Filter
Rank High (Dilate) Filter
Edge Enhance: Sobel
Edge Enhance: Sobel Absolute
Edge Enhance: Kirsch
Edge Enhance: Roberts
Spatial Normalization [Sequence Spatial Normalization] [Src+Dst Spatial Nor
Shift Center of Mass to Center
Threshold [Sequence Threshold] [Src+Dst Threshold]
Threshold, Adaptive [Sequence Threshold, Adaptive] [Src+Dst Threshold, Adap
Warp [Sequence Warp] [Src+Dst Warp]
Copy & Resize
Pair Arithmetic [Sequence Pair Arithmetic] [Src+Dst Pair Arithmetic]
Add: Dist+Src Modulo PixelSize
Add: Min(Dst+Src, MaxPixValue)
Subtract: (MaxPixValue+(Dst Src))/2
Subtract: (MaxPixValue+(Src Dst))/2
Subtract: (Dst Src)Modulo PixelSize
Subtract: (Src Dst)Modulo PixelSize
Subtract: (Src Dst)Modulo PixelSize
Subtract: Max(Dst Src, 0)
Subtract: Max(Src Dst, 0)
Subtract: Abs(Dst Src)
Bit Wise AND: Dst & Src
Bit Wise XOR: Dst ^ Src
Bit Wise OR: Dst | Src
Average: (Src+Dst)/2
Product: (c0*Src+c1)*(c2*Dst+c3)/c4
Product: (c0*Dst+c1)/(c2*Src+c3)
Ratio: (c0*Dst+c1)/(c2*Src+c3)
User-Defined f(PixA, PixB)
Pair Normalization [Sequence Pair Normalization] [Src+Dst Pair Normalizatio
Contrast Modify & Match
Background Correction, Subtractive
Background Correction, Ratio
Spot Mask Correction
Sequence Average
Average Sequence
Integrate Sequence
Difference Sequence
Tile Sequence
Measure
Intensity Calibration
Spatial Calibration
Histogram
Histogram Pair
Mass & Moments
Center of Mass
Center of Mass, Binary
Moments
Line Profile
Radial Mass Plot
Ruler
Protractor
Cartesian Reticle
Polar Reticle
Distance & Angle Crosshairs
Shape Analysis
Blob Analysis
Particle Tracking
SubPixel Edger
Ellipse Fitter
Correlation Finder
Draw
Arrow
Text
Point
Points
Bezier Curve
Circle
Circle Arc
Ellipse
Ellipse Arc
Line
Parallel Lines
Path Curve
Polyline
Rectangle
Window
Annulus
Annulus Arc
Bezier Region
Elliptical Annulus
Elliptical Annulus Arc
Rectangle Array
Path Enclosed
Polygon
Rectangular Frame
Graphic Manager
Image Overlay
Paint Brush
Paint Fill
AOI
Set AOI
Set ROI
Set Full Image
AOI/ROI Manager
Capture
Adjustments
Shortcuts
Snap
Live
UnLive
First Buffer
Last Buffer
Next Buffer
Previous Buffer
Sequence Capture
Video to Frame Buffers - Single Sequence
Video to Frame Buffers - Single Sequence w. Event Start
Video to Frame Buffers - Single Sequence w. Event per Image
Video to Frame Buffers - Continuous Sequence
Video to Frame Buffers - Continuous Sequence w. Event Stop
Video to Frame Buffers - Continuous Sequence w. Event per Image
Video to Memory Buffers - Single Sequence
Video to Memory Buffers - Single Sequence w. Event Start
Video to Memory Buffers - Single Sequence w. Event per Image
Video to Memory Buffers - Continuous Sequence
Video to Memory Buffers - Continuous Sequence w. Event Stop
Video to Memory Buffers - Continuous Sequence w. Event per Image
Video to Disk File - Single Sequence
Video to Disk File - Single Sequence w. Event Start
Video to Disk File - Single Sequence w. Event per Image
Video to Disk File - Continuous Sequence
Video to Disk File - Continuous Sequence w. Event Stop
Video to Disk File - Continuous Sequence w. Event per Image
Video to Image Files - Single Sequence
Video to Image Files - Single Sequence w. Event Start
Video to Image Files - Single Sequence w. Event per Image
Video to Image Files - Continuous Sequence
Video to Image Files - Continuous Sequence w. Event Stop
Video to Image Files - Continuous Sequence w. Event per Image
Video to StreamStor (Windows only)
GIO Event Capture
Waterfall Display
Video to Disk
RGB Merge
Quad Pixel Merge
Frame Average
Live Options
Help
Vis-a-Vis
Optionally, the Main Window and the PIXCI Image Viewer Window's may be combined (see
Utilities - Program Setup) with the following features of the Main Window added to the PIXCI
Image Viewer Window:
File
Window List
-- List of current windows
Image List
-- List of current images
Exit
Utility
Message Log
Program Setup
Windows Info (Windows only)
Linux Info (Linux only)
Window Style
Java Info
PIXCI®
PIXCI®
PIXCI®
PIXCI®
PIXCI®
PIXCI®
Open/Close
TWAIN Sourcery (Windows only)
Image-Pro Sourcery (Windows only)
Connections
Video Setup
Help
XCAP Release Notes
XCAP Reference Manual
PC Configuration Tips
License
About
Optionally, if XCAP is intended to be used solely in conjunction with a TWAIN compliant
application or with Image-Pro, many of the menu features of the Main Window and the PIXCI
Image Viewer Window may be removed so as to provide a simplified appearance (see Utilities Program Setup). The same option also removes several PIXCI® Image Viewer - Capture Shortcuts and adds shortcuts duplicating features of the PIXCI® - TWAIN Sourcery and ImagePro Sourcery.
6.6. XCAP Software Feature Comparison
XCAPPlus
XCAPStd
XCAPLtd
XCAP-Lite XCAP-Demo
(A)
(B)
Yes
Yes
Yes
Yes (C)
No
Yes
Yes
Yes
No
No
Yes
Yes
Yes
Yes
Yes
Yes
Yes
No
No
No
Yes
Yes
No
No
No
Images - New Image Workspace Yes
Yes
Yes
Yes
Yes
Scripts - Record
- Play
- Remote Control
- Load Tool Bar
Yes
Yes
Yes
Yes
Yes
Yes
Yes
Yes
No
Yes
No
No
No
Yes
No
No
No
No
No
No
Utility - Black Board
Yes
Yes
No
No
No
Feature
File - Load New Image
- Load New Image
Sequence
- Image File Info
- TWAIN Select Source
(Win)
- TWAIN New Acquire
(Win)
- Message Log
- Audio Clip (Win)
- RS-232 Control
- Screen Capture
- I/O Port Peek &
Poke (W95)
Yes
Yes
Yes
Yes
Yes
Yes
Yes
Yes
Yes
Yes
Yes
Yes
Yes
Yes
Yes
No
Yes
No
Yes
No
Yes
Yes
Yes
Yes
Yes
Yes
Yes
Yes
Yes
No
Yes
Yes
Yes
Yes
No
Yes
Yes
No
No
No
None
(E)
None
(E)
None
(E)
64 Mbyte
(E)
N/A
Yes
Yes
Yes
Yes
No
Yes
Yes
Yes
Yes
Yes
Yes
Yes
Yes
Yes
Yes
Yes
Yes
No
No
No
Yes
Yes
Yes
Yes
No
Yes
Yes
Yes
Yes
No
Yes
Yes
Yes
Yes
Yes
Yes (F)
(F)
Yes
Yes
Yes
Yes
Yes
Yes
Yes
Yes
No
No
Yes
Yes
Yes (F) Yes (F)
No
Yes
Yes
Yes
Yes
Yes
Yes
Yes
Yes
Yes
Yes
Yes
Yes
Yes
Yes
Yes
File - Save Image
Yes
- Load Image
Yes
- Save Image Sequence Yes
Yes
Yes
Yes
Yes
Yes
Yes
Yes (C)
Yes (C)
No
No
No
No
PIXCI® - Open/Close - Single Board
- Multiple Identical
Boards
- Multiple Different
Boards
- Frame Buffer Memory
Limit
- Driver
Assistant/Wizard
- Video Setup
- Save Video Setup
- Load Video Setup
- TWAIN Sourcery
(Win)
- Image-Pro Sourcery
(Win)
- Status
- Serial Peek & Poke
- Connections Info
- Camera Info
- Camera Specific
Controls
Help - XCAP Release Notes
- XCAP Reference
Manual
- PC Configuration
Tips
Yes
Yes
Yes
Yes
- Load Image Sequence
- E-Mail Image
- Print, Windows
- Print, PXIPL
- Duplicate Image
- Duplicate Image
Sequence
- Copy to Black Board
Yes
Yes
Yes
Yes
Yes
Yes
Yes
Yes
Yes
Yes
Yes
Yes
Yes
Yes
Yes
No
No
Yes
No
No
No
No
No
No
No
Yes
Yes
Yes
No
No
Yes
Yes
No
No
No
Yes
Yes
Yes
Yes
Yes
Yes
Yes
Yes
Yes
Yes
Yes
Yes
Yes
Yes
Yes
Yes
Yes
Yes
Yes
Yes
Yes
No
Yes (G)
Yes
No
Yes
Yes
No
No
Yes (G)
Yes
No
Yes
Yes
No
Yes
& Poke
Yes
Row
Yes
Column
Yes
Buffer
Yes
All Rows Yes
3D
Yes
Yes
Yes
Yes
Yes
Yes
Yes
Yes
Yes
Yes
Yes
Yes
Yes
Yes
Yes
Yes
Yes
Yes
Yes
Yes
Yes
Yes
Yes
No
Yes
Yes
Yes
Yes
Yes
Yes
Yes
No
Yes
No
Yes
Yes
Yes
Yes
Yes
Yes
Yes
Yes
Yes
Yes
Yes (J) Yes (J)
No
No
No
No
Yes
Yes (J)
No
No
Yes
Yes
No
No
No
Yes
Yes
Yes
Yes
Yes
Yes
Yes
Yes
Yes
Yes
Yes
Yes
No
No
No
No
No
No
No
No
No
No
No
No
No
No
No
No
No
No
View - Full Screen
- Palette
- Sequence Play
- Sequence Thumbnails
- Cursor
- Zoom, Pan, Scroll
- Launch 2nd Viewer
Examine
- Pixel
- Pixel
- Pixel
- Pixel
- Pixel
- Pixel
- Pixel
- SMPTE
Peek
Peek
Plot
Plot
Plot
Plot
Plot
VITC
Modify - Patterns
- Set
- Arithmetic
- Binning
- Contrast
Modification
- Convolution
- Correlation Map
- Edge Detection
- FFT
- Interlace & Flicker
- Morphology
(H)
(I)
(I)
(I)
(H)
(I)
(I)
(I)
- Noise Generator
- Normalization
- Rotation & Shift
- Spatial Filtering
- Spatial
Normalization
- Threshold
- Threshold, Adaptive
- Warp
- Copy & Resize
- Pair Arithmetic
- Pair Normalization
- Sequence Average
- Difference Sequence
- Tile Sequence
Yes
Yes
Yes
Yes
Yes
Yes
Yes
Yes
No
No
No
No
No
No
No
No
No
No
No
No
Yes
Yes
No
No
No
Yes
Yes
Yes
Yes
Yes
Yes
Yes
Yes
Yes
Yes
Yes
Yes
Yes
Yes
Yes
Yes
Yes
Yes
No
No
No
No
No
No
No
No
No
No
No
No
No
No
No
No
No
No
No
No
No
No
No
No
No
No
No
Measure - Intensity
Calibration
- Spatial Calibration
- Histogram
- Histogram Pair
- Mass & Moments
Yes
Yes
No
No
No
Yes
Yes
Yes
Yes
Yes
Yes
Yes
Yes
- Line Profile
Yes
Yes
- Radial Mass Plot
- Ruler
- Protractor
- Cartesian Reticle
- Polar Reticle
- Dist. & Angle
Crosshairs
- Shape Analysis
- Blob Analysis
- Particle Tracking
- SubPixel Edger
- Ellipse Fitter
- Correlation Finder
Yes
Yes
Yes
Yes
Yes
Yes
Yes
Yes
Yes
Yes
No
No
No
No
Yes
(K,L)
No
Yes (K)
No
Yes (K)
No
No
No
No
No
Yes
(I,K,L)
No
Yes (K)
No
Yes (K)
No
No
No
No
No
Yes
(I,K,L)
No
Yes (K)
No
Yes (K)
No
Yes
Yes
No
No
No
Yes
Yes
Yes
Yes
Yes
Yes
Yes
Yes
Yes
Yes
Yes
Yes
No
No
No
No
No
No
No
No
No
No
No
No
No
No
No
No
No
No
Draw - Arrow
- Text
Yes
Yes
Yes
Yes
Yes
Yes
Yes
No
Yes
No
- Point
- Points
- Bezier Curve
- Circle
- Circle Arc
- Ellipse
- Ellipse Arc
- Line
- Parallel Lines
- Path Curve
- Polyline
- Rectangle
- Window
- Annulus
- Annulus Arc
- Bezier Region
- Elliptical Annulus
- Elliptical Annulus
Arc
- Rectangle Array
- Path Enclosed
- Polygon
- Rectangular Frame
- Graphic Manager
- Paint Brush
- Paint Fill
- Image Overlay
Capture - Snap (Video)
- Live (Video)
- First Buffer
- Next Buffer
- Previous Buffer
- Last Buffer
- Adjustments - Snap, Live, Buffer
Number
- Resolution (capt.
Yes
Yes
Yes
Yes
Yes
Yes
Yes
Yes
Yes
Yes
Yes
Yes
Yes
Yes
Yes
Yes
Yes
Yes
Yes
Yes
Yes
Yes
Yes
Yes
Yes
Yes
Yes
Yes
Yes
Yes
Yes
Yes
Yes
Yes
Yes
Yes
Yes
Yes
Yes
Yes
Yes
Yes
Yes
Yes
Yes
Yes
Yes
Yes
Yes
Yes
Yes
No
No
No
No
No
No
No
Yes
No
No
No
No
Yes
No
No
No
No
No
No
No
No
No
No
No
Yes
No
No
No
No
Yes
No
No
No
No
Yes
Yes
Yes
No
No
Yes
Yes
Yes
Yes
Yes
Yes
Yes
Yes
Yes
Yes
Yes
Yes
Yes
Yes
Yes
Yes
Yes
Yes
Yes
Yes
Yes
Yes
Yes
No
No
No
No
No
Yes
No
No
No
No
No
No
No
Yes
No
No
No
Yes
Yes
Yes
Yes
Yes (M)
(M)
Yes
Yes (M)
(M)
Yes
Yes (M)
(M)
Yes
Yes
Yes
Yes
Yes
Yes
No
No
No
Yes
Yes
Yes
Yes
Yes
Yes (M) Yes (M)
No
Yes (M) Yes (M)
No
Yes (M) Yes (M)
No
Yes
No
Yes
window)
- Camera Specific
Controls
- Color & White
Balance
Yes
Yes
Yes
Yes (F)
(F)
Yes
Yes (F) Yes (F)
No
Yes
Yes
No
- Auto Gain Control
Yes (O)
- Load & Save Presets
- Shortcuts
- GIO Event Capture
Single
- GIO Event Capture
Sequence
- Waterfall Display
- RGB Merge
- Frame Average
- Quad Pixel Merge
Yes
Yes
Yes (N)
No
Yes (O) No (O)
No
Yes
Yes
Yes
(O)
Yes
Yes
Yes
Yes
No
Yes
No
No
Yes
Yes
Yes
Yes
No
Yes
Yes
Yes
No
No
Yes
Yes
Yes
Yes
Yes
Yes
Yes
No
Yes
Yes
No
No
Yes
No
No
No
No
No
No
No
Sequence Capture (Single Sequence and Continuous Sequence) - to Frame Buffers
Yes
Yes
Yes
Yes (P)
No
- to Frame Buffers at
Yes
Yes
Yes
No (Q)
No
Event
- to Memory Buffers
Yes
Yes
Yes
Yes (P)
No
- to Memory Buffers
Yes
Yes
Yes
No (Q)
No
at Event
- to Image Files
Yes
Yes
Yes
No
No
- to Image Files at
Yes
Yes
Yes
No
No
Event
- to Disk File
Yes
Yes
No
No
No
- to Disk File at
Yes
Yes
No
No
No
Event
- to StreamStor (Win) Yes
No
No
No
No
Notes: (A) For XCAP-Lite, the PIXCI imaging board is assumed installed and open for use.
(B) For XCAP-Demo, images can't be loaded or captured, except example image files provided.
(C) For XCAP-Lite, images may not be loaded directly from an Internet URL, or saved directly to
an FTP URL. (E) For XCAP-Lite, a maximum of 64 Mbytes of PC based frame buffer memory
can be used; limit does not apply to PIXCI imaging boards with on-board frame buffer memory.
For XCAP-Plus, XCAP-Std, and XCAP-Ltd, software does not impose limitations on use of PC
based frame buffer memory, but the maximum available frame buffer memory may be limited by
the PC hardware, operating systems, and PC configuration. (F) Camera specific controls provided
for most digital cameras supported by PIXCI® D, D24, D32, D2X, CL1, and CL3SD; the 'Camera
Info' shows the specific, customized, support provided for each camera. (G) For XCAP-Lite and
XCAP-Demo, the View, Palette feature does not include save, load, import, or export. (H) For
XCAP-Lite and XCAP-Demo, the Examine, Pixel Peek feature does not include save. (I) For
XCAP-Lite and XCAP-Demo, plotting features do not include statistics, save, or export options.
(J) For XCAP-Ltd, XCAP-Lite, and XCAP-Demo, the Modify, Set feature does not include nonrectangular regions. (K) For XCAP-Ltd, XCAP-Lite, and XCAP-Demo, the Measure features do
not include calibration. (L) For XCAP-Ltd, XCAP-Lite, and XCAP-Demo, the Line Profile is
limited to straight lines. (M) Subject to the amount of frame buffer memory versus image
resolution yielding more than one frame buffer. (N) For color cameras with Bayer output with
software providing white balance and color corrections: The XCAP-Ltd does not provide more
than one set of customized white & black balance settings, automatic white balance (except for
SILICON VIDEO® cameras), nor custom color calibration. (O) Software implemented AGC is
provided for selected cameras; of those, XCAP-Lite provides AGC only for SILICON VIDEO®
cameras. (P) For XCAP-Lite, the Sequence Capture does not include the time stamp feature, nor
the strobe features added by software (as selected in the Sequence Capture dialog); any strobe
features provided by the PIXCI® imaging board or camera (either inherent or selected in the
Capture & Adjust dialog) are available. (Q) For XCAP-Lite, the ''triggered'' sequence capture is
provided when the camera is being triggered (often referred to as ''Async Reset Mode''); sequence
capture from a free-running camera where the trigger or event is handled separately is not
provided. (W95) Feature available only under Windows 95, 98, and ME. (Win5) Feature available
only under Windows.
7. Specifications
7.1. Signal Input and Output:
EIA RS-644 (LVDS) drivers and receivers are used as the interface circuits.
7.1.1. EIA RS-644 Low Voltage Differential Signaling Devices
(LVDS)
National Semiconductor DS90CR288AMTD Channel Link Receiver.
Voltage Input Low Maximum: 0.8 Volts
Voltage Input High Minimum: 2.0 Volts
Absolute Maximum Input Voltage Range: -0.3 volts to +3.6 volts.
Texas Instruments SN65LVDM176D driver/receiver.
Voltage Output Low Minimum: 0.9 Volts.
Voltage Output High Maximum: 1.6 Volts.
Absolute Maximum Output Voltage Range: -0.3 volts to +3.6 volts.
Voltage Input Low Maximum: 0.8 Volts
Voltage Input High Minimum: 2.0 Volts
Absolute Maximum Input Voltage Range: -0.3 volts to +3.6 volts.
7.1.2. Resolution:
The number of pixels and lines is determined by the camera.
7.1.3. Frame Rate
The frame rate of the camera determines the frame rate of the PIXCI® CL3SD.
7.1.4. Bus Requirements
32 bit, 33 MHz PCI bus master, 3.3 or 5 volt PCI slot.
3.6 Amps @ +3.3 or +5 Volts
13.5 inches long (including plastic slot support) by 6.0 inches high (with 4 gigabytes of memory
installed).
Requires a motherboard with 3.3 volt power on the PCI bus. A motherboard with an AGP slot for
the display system adapter or AGP on the motherboard is suggested. Most motherboards
manufactured since 2001 should operate correctly with the PIXCI CL3SD. Contact EPIX for
additional information on compatibility of specific motherboards.
7.1.5. Operating Systems
XCAP: Windows XP, NT, and 2000 supported.
XCLIB: XP, NT, 2000, Linux.
7.1.6. Display - Windows
At least a 24 bit per pixel Windows compatible display system. Display resolution as per installed
display system device driver.
7.1.7. Connections
6 pin LEMO EGG.0B.306.CLL connector is used for trigger input, +5 volt trigger power output,
and multiple board trigger output.
26 pin 3M MDR connectors for Camera Link.
Cables optionally available.
Specifications subject to change without notice.
8. Trigger and Camera Integration Control
Registers
The trigger and camera integration control registers generate the CC1 signal to the camera via the
Camera Link cable. The CC1 signal can be generated in response to an external rising or falling
edge trigger input, in response to a write to the EXSYNC register, or can be continuously running.
Two 16 bit counters and a pixel clock divider determine the timing of the CC1 signal. The
EXSYNC counter determines the width of CC1 while the PRIN counter determines the time from
the end of CC1 to the start of the next CC1. EXSYNC is used to program the exposure width,
while PRIN is used to program the time for readout of the sensor. Some camera modes do not use
the width of the CC1 signal, instead they use the edge of CC1 to start an exposure and readout
with the exposure controlled internally by the camera.
8.1. PRIN and EXSYNC Bit Definitions
PRINC. Trigger Control and PRIN Delay Count. Write Only. 32 bits.
0x0000 on power up.
Bits 31 thru 16 control the width of PRIN.
0x0000 on power up.
Bits 9-7, EPCD, Exposure Pixel Clock Divide.
Selects one of 8 outputs of the Pixel Clock divide counter that clocks the camera control state
machine clock.
9,8,7=111 selects Pixel Clock divide by 512.
9,8,7=110 selects Pixel Clock divide by 256.
9,8,7=101 selects Pixel Clock divide by 128.
9,8,7=100 selects Pixel Clock divide by 64.
9,8,7=011 selects Pixel Clock divide by 32.
9,8,7=010 selects Pixel Clock divide by 16.
9,8,7=001 selects Pixel Clock divide by 8.
9,8,7=000 selects Pixel Clock divide by 4.
Bit 4, TRIGNEG, Trigger Input Polarity Select.
Bit 4=1 selects a 1 to 0 transition of the Trigger input.
Bit 4=0 selects a 0 to 1 transition of the Trigger input. The trigger input is on the LEMO and P3
connectors.
Bit 2, EXPS, EXSYNC Polarity Select.
Bit 2=1 selects a positive CC1 pulse.
Bit 2=0 selects a negative CC1 pulse. The EXSYNC signal is connected to CC1.
Bit 1, CNTS, Continuous Select.
Bit 1=1 selects continuous operation of the EXSYNC state machine. If TIS=1, a trigger will
generate an EXSYNC that is the width of the EXSYNC count down time, load the PRIN count,
count down the PRIN count, and wait for the next trigger input. If TIS=0, the state machine will
run continuously, counting down the EXSYNC (and generating CC1), then counting down
PRINC, and looping.
Bit 1=0 selects single shot operation of EXSYNC. Each time the EXSYNC register is written, one
EXSYNC pulse will be produced while the EXCYNC is counted down, followed by the PRINC
count down. Each EXSYNC write will start this cycle.
Bit 0, TIS, Trigger Input Select.
Bit 0=1 causes the start of EXSYNC to be delayed until the trigger input goes from 0 to 1 (if
TRIGNEG =1) or 1 to 0 (if TRIGNEG =0). CNTS must be =1 for TIS=1 to operate.
Bit 0=0 ignores the trigger input and causes the EXSYNC to be loaded after both counters have
counted down (if CNTS =1), or wait for next write of EXSYNC (if CNTS =0).
EXSYNC. EXSYNC Count. Write Only. 32 bits.
0x0000 on power up.
Bits 31 thru 16 controls the width of EXSYNC.
8.2. Camera Timing Formula and Examples
Exposure is determined by the formula:
Exsync = (Camera_clock x Exposure) / (4 x 2N )
Prin = Camera_clock x (Frame_time - Exposure_time - 2 x 10-6 ) / (4 x 2N)
Note that the value of the pixel clock divider, N, must be the same for both Exsync and Prin
calculations. The Exsync and Prin counters are 16 bits and the value of Exsync and Prin must be
less than 65535 (decimal) and greater than 0.
Note that the camera clock of the A504k or A504kc is 67.58 MHz.
The results of the examples that follow are rounded to the nearest whole number.
8.2.1. PRIN and EXSYNC Calculations Example 1
For an exposure_time of 2 milliseconds and a frame rate of 200 Hz (5 milliseconds) with N=0:
Exsync = (67.58 x 106 x 2 x 10-3 ) / (4 x 20 ) = 33790.
Prin = 67.58 x 106 x ( 5 x 10-3 - 2 x 10-3 - 2 x 10-6 ) / (4 x 20 ) = 50651.
8.2.2. PRIN and EXSYNC Calculations Example 2
For an exposure time of 4 milliseconds and a frame rate of 50 Hz (20 milliseconds)with N=0:
Exsync = (67.58 x 106 x 4 x 10-3 ) / (4 x 20 ) = 67580 (greater than 65535).
Prin = 67.58 x 106 x ( 20 x 10-3 - 4 x 10-3 - 2 x 10-6 ) / (4 x 20 ) = 270286 (more than 4 times
greater than 65535).
Since the frame rate requires a divisor for the pixel clock, a divisor of N=3 is chosen.
Recalculating:
Exsync = (67.58 x 106 x 4 x 10-3 ) / ( 4 x 23 ) = 8448.
Prin = 67.58 x 106 x ( 20 x 10-3 - 4 x 10-3 - 2 x 10-6 ) / ( 4 x 23 ) = 33786.
8.3. XCLIB Trigger and Camera Integration Register
Programming
The EXSYNC and PRIN are set by loading a video configuration format file previously saved by
XCAP, via
pxd_PIXCIopen(...)
or
pxd_videoFormatAsIncluded(...);
The EXSYNC and PRIN 16 bit count values, which are the upper 16 of the 32 bit registers, can
set and queried in the XCLIB library with functions:
int pxd_setExsyncPrin(int unitmap, uint exsync, uint prin);
uint pxd_getExsync(int unitmap);
uint pxd_getPrin(int unitmap);
The lower 16 bits of these registers can be queried and set in the XCLIB library with functions:
int pxd_setExsyncPrincMode(int unitmap, uint exsyncbits, uint princbits);
uint pxd_getExsyncMode(int unitmap)
uint pxd_getPrincMode(int unitmap);
Only those bits which control the scaling of EXSYNC and/or PRIN values, or similar features
should be changed by using pxd_setExsyncPrincMode. Other features, such as a change to
resolution, or trigger mode also require a change to the video format configuration, which this
function does not automatically perform. Use of pxd_PIXCIopen or pxd_videoFormatAsIncluded
with a video format configuration exported by XCAP should be used to effect change to all
EXSYNC and PRINC values and bits.
See the XCLIB Reference Manual for additional information.
9. In Case of Trouble
9.1. XCAP Error Messages
After XCAP is started and the PIXCI CL3SD board is ``opened'', XCAP performs memory and
board diagnostics. If any of the diagnostics fail, an error message will be displayed.
If a ``Data Path Error'' message is displayed, the board must be returned for repair.
9.2. Hardware Problems
Some problems do not cause software error messages. Some problems may prevent the computer
from powering up. Some problems may prevent the software from accessing the PIXCI imaging
board. These types of problems can be due to:
Power Supply
Insufficient power for the boards
installed.
Touching Boards
One board's components are touching
another board.
Defective Cable(s)
Camera cable has an open or short.
Video Input
Defective camera.
Defective PIXCI
imaging board
Defective integrated circuit, bad solder
joint,
physical damage, or static damage.
Motherboard
Defective PCI connector.
PCI slot is not bus master capable.
PCI slot shares interrupts or other
resources with another slot.
9.2.1. Power Supply Problems
The PC power supply usually has a printed rating of power available for the four standard PC
voltages. The PIXCI imaging board uses significant current from the +3.3 or +5 volt supply. If
other devices and the PIXCI imaging board use more power than the power supply can provide,
the power supply will shut down. In marginal situations, this may not happen until an operation is
performed that requires additional power, such as capturing an image sequence. Try removing
non-essential boards from the system.
9.2.2. Touching Boards
If the components of one board touch those of another, damage to one or both boards can occur.
Move one of the touching boards at least one slot away from the other.
9.2.3. Defective Cable
If the camera cable is broken or shorted, the board may not function or may intermittently
function.
{
Try another cable.
{
Test the cable for shorts or opens with an ohmmeter.
9.2.4. Camera Input
If the camera is defective, has the lens closed or covered, or has the exposure set for a time that is
too short for the amount of light available, a black image will be captured.
{
{
{
Select the ``Modify'' menu and select ``Patterns.'' Write a test pattern to image memory
which will be displayed on the monitor. Snap an image to see if the test pattern is written
over by the camera's video data. If the test pattern is not overwritten, the camera, camera
cable, or camera power supply may be defective.
If the test pattern is overwritten, the camera lens may be closed, the cap may be covering
the lens, or the exposure may be too short.
Select the camera test pattern output and check for correct image display.
9.2.5. Motherboard
{
If the motherboard does not provide +3.3 volts for the PCI slots (against the PCI
specification), the board can be damaged when the PC is powered up. Call EPIX for a list of
suggested motherboards or for a complete tested computer system.
{
{
{
The PCI bus connector on the motherboard may be defective. Try another PCI bus slot or
another motherboard.
The PCI bus slot may not support a PCI master. Try another PCI bus slot or another
motherboard.
The PCI bus slot may be wired to share interrupts or other slot resources with one of the
adjacent slots. Try another PCI bus slot or another motherboard.
9.2.6. Graphics Display System
If the graphics display system has insufficient memory, is not a PCI board, does not support PCI
burst mode, or the XCAP software does not operate correctly, try another graphics display system.
Call EPIX for a list of suggested graphics display adapters.
9.3. If All Else Fails
If none of the above suggestions have solved the problem, call your distributor (if you purchased
the board thru a distributor), or FAX or e-mail EPIX for technical support. In the FAX or e-mail,
include error messages that were displayed, describe symptoms observed, and steps taken to
attempt to solve the problem. It is helpful to call from a phone near the computer with the PIXCI
imaging board installed.
The PIXCI imaging board can be damaged during shipment. If damage is visible, check the
shipping container for damage, and notify the freight carrier.
If the board must be returned for test or repair, call EPIX for a Return Materials Authorization
(RMA) number. Be prepared to describe the problem that has been encountered and what steps
have been taken to attempt to correct it. Please include a written description of symptoms, error
messages, and steps taken to attempt to solve the problem. Please provide a packing list for the
material returned and carefully pack the PIXCI CL3SD at least as good as it was when received at
your dock.
10. Hardware Revision Description
10.1. PIXCI CL3SD Revisions
PIXCI CL3SD Revision list
1. Revision 0.0: Board not released.
2. Revision 1.0: First release.
Removed resistor packs between 5232 and 6500.
3. Revision 2.0:
Fixed PCB layout error.
Added LEMO connector P5.
Combined previous P5 and P6 connectors into single P6 test connector.
Rotated headers P3 and P4 so they match the orientation of other PIXCI boards.
Added bus mastering for PCI transfers.
4. Revision ALL:
Boards shipped prior to October 2002 may have jackscrews which are too long for complete
cable seating. Replacements are available.
11. Tips: PIXCI® CL3SD and Basler A504k(c)
XCAP combined with the PIXCI® CL3SD and Basler A504k(c) will operate without any special
configuration issues, allowing capture of images at 500 to 16,000 frames per second. The
following provides tips to fine-tune the system.
These tips also provide explanations of what special options should be set on behalf of the
PIXCI® CL3SD, and the effect if they are not. These explicit instructions may be useful if a
different PIXCI® imaging board was previously installed before being replaced by a CL3SD;
while XCAP will always change any invalid settings remembered from previous use to
accommodate a different imaging board, it will remember and use any valid but suboptimal
settings as being the user's choice and whim.
11.1. Time Stamps
The time stamp feature of:
-- from PIXCI® Image Viewer -Capture
Video to Frame Buffers
(or see Capture - Video to Frame Buffers in the XCAP Reference Manual) records the system time
at which each image is captured.
Time stamping in conjunction with video rate capture requires that sufficient, so-called, ''image
frame buffer memory'' be reserved in:
-- from Main Window -PIXCI
PIXCI Open/Close
Driver Assistant
Set Frame Buffer Memory Size
(or see Windows 2000/XP - Frame Buffer Memory Allocation or Windows NT - Frame Buffer
Memory Allocation). Without reserved memory, the same length of sequences of images can be
captured at the same rate, but time stamps will not be recorded when using Live Video at Video
Interval. Time stamps will be recorded if using the sub-video rate Snap Video at Time Interval or
Snap Video at Video Interval feature.
Normally, time stamps are based on a Windows kernel service that provides low resolution time
stamps with low overhead. The resolution obtained is dependent on the underlying PC hardware
and not specified by Windows; typical observed values are 16 millisec. Selecting:
-- from Main Window -PIXCI
PIXCI Open/Close
Advanced
High Resolution Time Stamping
(or see PIXCI® - Advanced) selects use of a Windows kernel service that provides higher
resolution time stamps; alebit with a warning that system efficiency may decrease. The resolution
obtained is dependent on the underlying PC hardware and not specified by Windows; typical
observed values are less than one microsecond.
The time stamp is recorded by PIXCI® software, not hardware in response to a hardware
interrupt. The stamp's accuracy will be lower than that of the underlying kernel service, and may
vary from image-to-image due to varying interrupt latency.
By default, XCAP displays time stamps in the format:
69.12.31 18:00:00.000
i.e. year, month, and day followed by hour, minute, second, and millisecond. If display of
microseconds is desired, select an alternate format by:
-- from Main Window -Utility
Window Style
Date/Time (a tab)
Date Format
and set Date Format to
69.12.31 18:00:00.000.000
(or see Utilities - Window Style).
Under Windows 2000 and XP, upon initial installation of a PIXCI® CL3SD, 4 Mbytes of ''image
frame buffer memory'' is reserved and the High Resolution Time Stamping is enabled. Under
Windows NT which lacks Plug & Play, 16 Mbytes of ''image frame buffer memory'' is reserved
and the High Resolution Time Stamping is not enabled; the same default settings as all other PIXCI®
imaging boards. The default Date Format is:
69.12.31 18:00:00.000
11.2. Video Display
Because the camera's capture rate is much faster than the computer's display rate, during preview
of live video of an fast moving object, the displayed image may appear broken into several
horizontal bands. Each band represents the contents of a different video frame.
Selecting:
-- from PIXCI® Image Viewer -View
Display
Live Mode (a tab)
Live Video: Snap, Display, Snap
(or see Capture - Live Options) will improve the appearance of the live display preview, albeit at a
slightly slower display rate. Selecting
Live Display: From Buffer Copy
may increase the live display rate, especially with use of a color camera.
11.3. Clearing All Buffers
Some motion analysis users are accustomed to clearing all buffers of previously captured images
before capturing a new sequence. While not necessary with the PIXCI® CL3SD - capturing a new
sequence overwrites the previous buffer contents - some may still prefer explicitly clearing the
buffers.
Using:
-- from PIXCI® Image Viewer -Modify
Sequence ...
Sequence Set
OK
will clear all of the buffers by writing a specified grey level to all pixels, but will require several
minutes due to the large size of the frame buffer memory.
A quicker alternative is in the Capture & Adjust dialog:
-- from PIXCI® Image Viewer -Capture
Adjustments
if not already shown, then:
Adj2 (a tab)
Clear Buffers
The Clear Buffers sets the camera to a white test pattern, captures a sequence at video rate into all
buffers, and resets the camera to its previous mode.
11.4. Saving Image Sequences
The
-- from PIXCI® Image Viewer -File
Save Image Sequence
(or see Image File - Save Sequence) allows saving a captured sequence either as a single file, such
as in TIFF or AVI format, or as a sequence of individual files. There are no special tips if using
the latter, or using the former with a PIXCI® CL3SD with 1 Gbyte of memory - other than
making sure there is sufficient disk space available.
If saving 2 to 4 Gbytes to a single AVI or TIFF file, several warnings are appropriate. First, some
applications will not accept an AVI file larger than 2 Gbyte.
Second, saving 4 Gbytes of frame buffers in an uncompressed and lossless TIFF or AVI format
would result in a file size slightly larger than 4 Gbytes, as there is additional overhead in both the
TIFF and AVI file formats. XCAP software is limited to a file size of 4 Gbytes. A 4 Gbyte image
sequence should be saved as two TIFF or AVI files, or each image saved as an individual TIFF,
BMP, or other format file.
12. TTL Module for the PIXCI CL3SD
The TTL Module is a printed circuit board with an LVDS (RS-644) differential driver. It has two
DB-9 subminiature connectors. One DB-9 female connector is for the TTL trigger input. The
other DB-9 female connector is for the differential output and the +5 volt power from the PIXCI
CL3SD. Each connector is labelled with TTL or DIF.
The TTL Module is enclosed in a plastic case which measures 10.5 x 4.3 x 2 centimeters. A 2
meter cable between the PIXCI CL3SD and the TTL Module is included. Longer cables can be
custom ordered.
To take the most advantage of the lower noise obtained by using differential signaling, the TTL
Module should be placed close to the TTL trigger source.
12.1. Pin Description: TTL Trigger Input, Female DB9
Pin
Number
Signal
Name
1
Ground
2
No connection
3
No connection
4
No connection
5
No connection
6
+5 Volts
7
TTL Trigger Input
8
Not used
9
Not used
13. Certification and Warranty
13.1. Certification and Testing
The PIXCI® CL3SD imaging board has NOT been tested per EMC directive 89/336/EEC and has
NOT met the following test requirements:
{
EN 50081-1/01.92,
{
EN 55022/08.94 class B
{
EN 61000-4-2/03.95
{
ENV 50204/03.95
These test are more commonly known as the ``CE'' test. The testing was performed to class B
which has a more restrictive emission limit than the FCC class B limit.
If you find that the computer system in which the PIXCI® CL3SD is installed is causing
interference with other devices, try increasing the distance between the devices, reorienting
(turning) the devices, or using additional shielding on the computer system (such as placing
covers on the computer and installing metal shields in unused slots or over unused drive slots).
The camera connected to the PIXCI® CL3SD may be the source of radiation. To determine if the
camera is the source of interference, remove power to the camera or reorient the camera. If a
shielded camera cable is not being used, use a shielded cable. If the camera is the source of
interference, contact the camera manufacturer.
13.2. Limited Warranty
EPIX, Inc. warrants to the original purchaser of the PIXCI® CL3SD board that the PIXCI®
CL3SD board shall be in good working order for a period of one year from the date of shipment
from EPIX, Inc. Should this product fail to be in good working order at any time during this one
year warranty period, EPIX, Inc. will, at its option, repair or replace this product at no additional
charge except as set forth below. Repair parts and replacement products will be furnished on an
exchange basis and will be either reconditioned or new. All replaced parts and products become
the property of EPIX, Inc.
This limited warranty does not include service to repair damage to the product resulting from
accident, disaster, misuse, abuse, or non-EPIX, Inc. modification of the product.
Limited warranty service may be obtained by delivering the product during the one year warranty
period to an EPIX, Inc. distributor or to EPIX, Inc. and providing proof of the purchase date.
Insure the product or assume the risk of loss or damage in transit. Prepay shipping charges to
EPIX, Inc. or to the distributor. Use the original shipping container, or the equivalent, and static
dissipative packaging material.
EPIX, Inc. hereby disclaims all other express and implied warranties for this product, including
the warranties of merchantability and fitness for a particular purpose. Some states do not allow the
exclusion of implied warranties, so the above limitations may not apply to you.
If this product is not in good working order as warranted above, your sole remedy shall be repair
or replacement as provided above. In no event will EPIX, Inc. be liable to you for any damages,
including any lost profits, lost savings or other incidental or consequential damages arising out of
the use of or inability to use such product, even if EPIX, Inc. or an authorized EPIX, Inc.
distributor has been advised of the possibility of such damages, or for any claim by any other
party.
14. Footnotes
[1]
If modifying a previously installed XCAP: Right click the XCAP icon, select ''Properties'',
select ''Program'', and modify the ''Name'' or ''Command Line'' as needed.
[2]
[3]
[4]
If modifying a previously installed XCAP: Right click the XCAP icon, select ''Properties'',
select ''Program'', and modify the ''Name'' or ''Command Line'' as needed.
If modifying a previously installed XCAP: Right click the XCAP icon, select ''Properties'',
select ''Program'', and modify the ''Name'' or ''Command Line'' as needed.
Depending upon the user environment setup, you may have to enter ''./anypgm.bin'' instead
of ''anypgm.bin'' to execute a program from the current directory.
[5]
[6]
Of course, while using XCAP all images, scripts, and other data can be explicitly saved
whereever desired.
The identification code is provided on a card enclosed with the CD or diskette(s), and is
also shown on the packing list. The card and the identification code may be required as
proof of purchase for future software upgrades. Keep the card in a safe place!!
[7]
[8]
XCAP-Plus, XCAP-Std, and XCAP-Ltd also require an authorization key to activate all
features.
The required ''XCAP Sourcery'' TWAIN driver is a separate software product and is not
included with XCAP.
[9]
The required ''XCAP Sourcery'' Image-Pro driver is a separate software product and is not
included with XCAP.