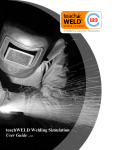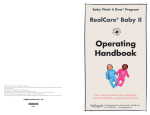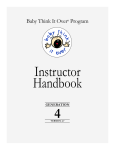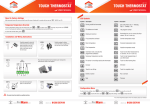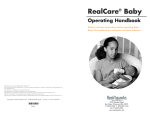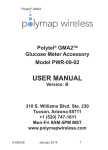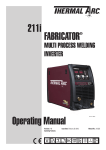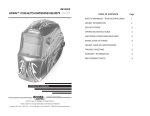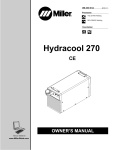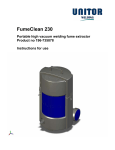Download teachWELD Quick Start Guide
Transcript
teachWELD INSTRUCTOR SERVER: TeachWELD INSTRUCTOR SERVER LOGIN: Quick Start Guide 1. Login to the system with your server domain (given to you in the registration email upon purchase – your domain will replace the xxxxxx’s in the example below) Hardware Included: EXAMPLE: https://xxxxxx.teachweld123.com 2. Use the administration menu, and click on the user management link. The teachWELD instructor server allows for instructors and administrators of the teachWELD welding simulation to add new users to the welding simulation. Based on the number of user accounts that you have purchased, it allows you to create up to that number of user names and account files. USE THE URL ADDRESS YOU HAVE BEEN PROVIDED TO ACCESS THE INSTRUCTOR SERVER 1 welding workstation and GMAW gun 3 welding coupons (T-joint, lap joint, butt joint) 1 teachWELD installation CD 1 teachWELD curriculum CD 1 welding helmet 1 set of welding gloves 3. Click the “add new user” button in the user management screen. Software: teachWELD Instructor Server: The teachWELD instructor server allows for instructors and administrators of the teachWELD welding simulation to add new users to the welding simulation. Based on the number of user accounts that you have purchased, it allows you to create up to that number of user names and account files. 4. Enter the student’s information and save the new user. (Located in the registration email sent to purchaser of product) The server allows an instructor to do the following things: 1. Add new student accounts to the teachWELD system 2. Have access to each user’s diagnostic report from every weld they have saved ALTERNATIVE WORKSTATION CALIBRATION OPTION : *Monitor not included NOTE: The Factory Default workstation calibration should work in most circumstances. This calibration should only be attempted if you are experiencing interference from metal, electronics, or magnetism in your environment. STEP 1: If you need to calibrate the workstation first click on the “More Calibration Options in the teachWELD startup window. MAINTAIN AT LEAST 2.5 FEET BETWEEN teachWELD AND LARGE METAL OBJECTS/SURFACES! STEP 2: If you need to recalibrate the workstation you may want to “Reset to Factory Defaults” or go to the teachWELD user manual for more indepth instruction. teachWELD WORKSTATION SETUP: STEP 1: To access the teachWELD welding simulation software, you must first install the Installer CD and run through the installation program. A teachWELD icon should show up on your desktop ( programs folder of your menu after the installation is complete. 1. For first time setup you will need to click on the “Add a New Workstation” button located on the teachWELD startup window. Once you have done this, you will be prompted to “Add Workstation,” when you have done this you can click on the back button to select your workstation. MAINTAIN AT LEAST 2.5 FEET BETWEEN teachWELD AND LARGE METAL OBJECTS/SURFACES! 2. Select the workstation number that corresponds with the workstation serial number that is located on the workstation box (this can be located at the back of the workstation box below the USB cord port). For more information please call Realityworks at +1.715.830.2040 or toll free at 800.262.3806. Contact us through email at [email protected]. Or visit us on-line at www.realityworks.com/welding/simulation.asp www.realityworks.com © 2013 Realityworks, Inc. All rights reserved. teachWELD™ is a trademark of Realityworks, Inc. RealCareer™ is a trademark of Realityworks, Inc. 1025760-04A | 9/2013 ) or in the 3. A new screen will show up after you have clicked on the workstation serial number that corresponds with the workstation being used. You now have two options to choose from: • Student Log-in • Calibration teachWELD WORKSTATION SETUP (continued): STEP 2: Calibration For instructions on calibration please see page 3 and 4 of this Quick Start Guide. STEP 3: Student Log-in 1. Click on the Student Log-in button and you will be directed to the following page. 2. Type in the Authentication information that was given to you in your registration and press “connect” This will take you to the teachWELD Welding Simulation Software! STEP 4: Student Diagnostic Reports Access - on the Instructor Server Website 1. Login to the teachWELD Instructor Server through the internet by using your domain address (see example below). EXAMPLE: https://xxxxxx.teachweld123.com 2. Click on the “teachWELD” link in the top left corner. WELDING OPTIONS MENU: MAIN MENU: This will show up in the Practice and the Exercise section of the teachWELD simulation software. The Main Menu button at the lower right will reveal an additional menu at the bottom of the screen. The main menu is where you will find less-used commands of the simulation or commands that could not be accessed on the main screen. It is divided into several submenus to better categorize the options (see user manual for more details). SELECT A BASE METAL: The first window shows the choices of base metal. SELECT A WELDING PROCESS: Depending on the selected metal, the GMAW process appears. SELECT A GUN TYPE: The welding simulation allows for three different types of welding guns to choose from. SELECT AN ASSEMBLY TYPE: The type of assembly refers to the disposition of the plates that form the assembly. (tee joint, lap joint, v-groove) SELECT A PLATE THICKNESS: In cases where there are plates of different thickness, the plate thickness refers to the main plate of the assembly. These vary based on metal type (stainless steel, aluminum, mild steel) PRACTICE MODE: This is the main mode of the simulator. It is possible to weld without any constraint in this particular mode. The toolbar at the bottom of the screen is always present and contains the main “welding world” commands. WELDING TOOLBAR OPTIONS: RETURN: The Return button allows you to go back to the main screen of the teachWELD simulation. You will return to the Mode Selection Menu. 3. Click on the “Diagnostics” link at one of the two locations shown. 4. The Diagnostics will show up with “Id” as a link. Click on the linked “Id” file of interest. MODE SELECTION MENU: In this mode, everything can be activated with a simple click. •To Practice, select the Practice icon. By choosing this mode, you will be directed immediately to the practice mode of the teachWELD software. •To Replay or view a previous saved weld, select the Replay icon. By choosing this mode, you will be directed to the replay calendar. Choose a beginning and end date for your welding history and click on the “okay” button. This will direct you to the replays of saved welds. •To start Exercises or resume exercises, select Exercises. You will be directed to the exercise mode of the teachWELD software. START: The Start button is used from the Mode Selection Mode. When you have picked all your welding information, you can click on the start button to begin practice welding. END: The End button allows you to save your weld. When you save your weld it will then save to the Replay mode of the teachWELD simulation. You will also be able to see the diagnostic report. The Diagnostic button will not be clickable until a weld has been done. This mode allows you to practice certain particular aspects of the simulator containing manual dexterity. There are 17 separate tests or exercises that a welder will be graded on based on metal type, coupon type, and difficulty level. To help the user, each exercise is based on one or more elemets hat are assessed. The selection of exercises is similar to the practice mode, the displays will correspond with the beginner, intermediate, and advanced states of each exercise. When a weld is finished in this mode, a diagnostic and a replay is saved, just like in the practice mode settings. Each exercise can be attempted an unlimited number of times, whether successful or not. REPLAY OF EXERCISE: Only the highest score will be saved into memory. So if at least one attempt has been maide on an exercise, a replay is saved and available for viewing. CALIBRATION INSTRUCTIONS: 1 POSITION STEP 5: Place the tip of the gun on the weld line on the far RIGHT edge fo the coupon. This is position 2. Hold the gun at a 45o work angle and a 0o travel angle. Pull and release the trigger. 2 3 STEP 6: Place the tip fo the gun on the front far right corner of the coupon. This is position 3. Hold the gun at a 45o work angle and a 0o travel angle. Pull and release the trigger. STEP 7: The calibration data window will direct you to “Press any key to continue.” NOTE: if you do not exit from this window, the main program will remain on the desktop screen. If this happens, please return to this window and press any key to resolve this potential problem. CALIBRATE WORKSTATION – SOFTWARE WORKSTATION ADJUSTMENT: Once you have logged into the teachWELD simulation software, you are ready to weld. If the physical coupon has some discrepancy with accuracy to what is being shown on the software or “virtual” coupon, you can adjust the coupon on your computer screen to align with the physical welding coupon. STEP 1: Put your physical welding gun onto the left hand side of the coupon. STEP 2: Check to see if the virtual welding gun lines up with the physical welding gun. If not, use the adjustment keys (picture below) to adjust your virtual coupon to match that of the physical coupon. DIAGNOSTIC: The Diagnostic button is available after the first pass has been completed. When activated, it will display the current welding score in a web browser. STEP 1: You will need to click on the teachWELD icon ( ) located on your desktop or in the programs file. Make sure you have added your workstation into the teachWELD software. If you have not, you will need to go to the “Workstation Setup” portion of the Quick Start Guide and proceed in setting up a workstation before you can calibrate your workstation. PROCEDURE: The Procedure button will display the operational welding mode or datasheets in a browser. Like the diagnostics button, it will appear after at least one pass is complete. 1 4 STEP 2: Click on the Calibrate button and you will be sent to the “calibration” page. 2 5 3 6 INSPECTION: The Inspection button will toggle the simulator into inspection mode. This mode is used to inspect the welding area and move the virtual welding world to your desired welding perspective. RETRY: The Retry button removes all passes made and returns to the original welding status. If the welding has not been saved, a window will appear to confirm this selection. ADJUST: The Adjust button shows additional controls to further modify the spatial position of the welding coupon in the virtual world. This is an important tool to use when making sure the physical welding coupon (on teachWELD workstation) matches with the virtual welding coupon (on teachWELD software). You can change the position of the coupon inside the software to help reduce any calibration error. (we are always looking to be below 1% error within our welding accuracy) Once saved, these changes are fixed for that account, so repeated adjustment may be needed from usage to usage. NOTE: An instructor has the account access to save and adjust the adjust setting, however their adjustment will become the default setting for all students under the instructor’s administration. QUIT: The Quit button returns to the Mode Selection Menu. Page 2 EXERCISE MODE: STEP 4: Place the tip of the gun on the weld line on the far LEFT edge of the coupon. This is position 1. Hold the gun at a 45o work angle and a 0o travel angle. Pull and release the trigger. STEP 3: Click on the “Calibrate Coupons” button. NOTE: If there are issues with the workstation and the software not working properly, you may need to click on the “More Calibration Options” link below the “Calibrate Coupons” button. NOTE: You will need to Calibrate the Coupon every time you start up the teachWELD welding simulator software or you switch coupon guides. CALIBRATE COUPONS: STEP 1: Click on the Calibrate Coupons button. STEP 2: After clicking on the Calibrate Coupons button, a new data screen will pop up. The next steps are performed with the welding gun. STEP 3: Place the t-joint coupon on the workstation. Make sure it is fastened properly and seated securely. 1: Moves coupon from side to side (left to right or vice versa) 4: Tilts coupon forward or backward on the red axis line 2: Moves coupon up (toward ceiling) and down (toward table) 5: Tilts coupon around on the green axis line 3: Moves coupon forward (closer) and backwards (farther) 6: Tilts coupon sideways on the blue axis NOTE: The digital readout above each column displays the adjustments you have made. ALTERNATIVE WORKSTATION CALIBRATION OPTION on page 4 > Page 3 teachWELD INSTRUCTOR SERVER: TeachWELD INSTRUCTOR SERVER LOGIN: Quick Start Guide 1. Login to the system with your server domain (given to you in the registration email upon purchase – your domain will replace the xxxxxx’s in the example below) Hardware Included: EXAMPLE: https://xxxxxx.teachweld123.com 2. Use the administration menu, and click on the user management link. The teachWELD instructor server allows for instructors and administrators of the teachWELD welding simulation to add new users to the welding simulation. Based on the number of user accounts that you have purchased, it allows you to create up to that number of user names and account files. USE THE URL ADDRESS YOU HAVE BEEN PROVIDED TO ACCESS THE INSTRUCTOR SERVER 1 welding workstation and GMAW gun 3 welding coupons (T-joint, lap joint, butt joint) 1 teachWELD installation CD 1 teachWELD curriculum CD 1 welding helmet 1 set of welding gloves 3. Click the “add new user” button in the user management screen. Software: teachWELD Instructor Server: The teachWELD instructor server allows for instructors and administrators of the teachWELD welding simulation to add new users to the welding simulation. Based on the number of user accounts that you have purchased, it allows you to create up to that number of user names and account files. 4. Enter the student’s information and save the new user. (Located in the registration email sent to purchaser of product) The server allows an instructor to do the following things: 1. Add new student accounts to the teachWELD system 2. Have access to each user’s diagnostic report from every weld they have saved ALTERNATIVE WORKSTATION CALIBRATION OPTION : *Monitor not included NOTE: The Factory Default workstation calibration should work in most circumstances. This calibration should only be attempted if you are experiencing interference from metal, electronics, or magnetism in your environment. STEP 1: If you need to calibrate the workstation first click on the “More Calibration Options in the teachWELD startup window. MAINTAIN AT LEAST 2.5 FEET BETWEEN teachWELD AND LARGE METAL OBJECTS/SURFACES! STEP 2: If you need to recalibrate the workstation you may want to “Reset to Factory Defaults” or go to the teachWELD user manual for more indepth instruction. teachWELD WORKSTATION SETUP: STEP 1: To access the teachWELD welding simulation software, you must first install the Installer CD and run through the installation program. A teachWELD icon should show up on your desktop ( programs folder of your menu after the installation is complete. 1. For first time setup you will need to click on the “Add a New Workstation” button located on the teachWELD startup window. Once you have done this, you will be prompted to “Add Workstation,” when you have done this you can click on the back button to select your workstation. MAINTAIN AT LEAST 2.5 FEET BETWEEN teachWELD AND LARGE METAL OBJECTS/SURFACES! 2. Select the workstation number that corresponds with the workstation serial number that is located on the workstation box (this can be located at the back of the workstation box below the USB cord port). For more information please call Realityworks at +1.715.830.2040 or toll free at 800.262.3806. Contact us through email at [email protected]. Or visit us on-line at www.realityworks.com/welding/simulation.asp www.realityworks.com © 2013 Realityworks, Inc. All rights reserved. teachWELD™ is a trademark of Realityworks, Inc. RealCareer™ is a trademark of Realityworks, Inc. 1025760-04A | 9/2013 ) or in the 3. A new screen will show up after you have clicked on the workstation serial number that corresponds with the workstation being used. You now have two options to choose from: • Student Log-in • Calibration