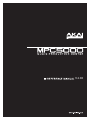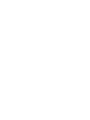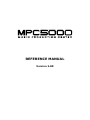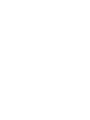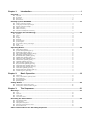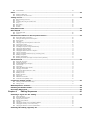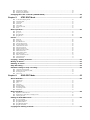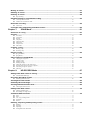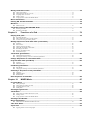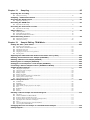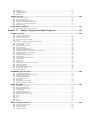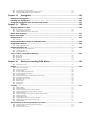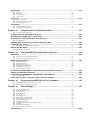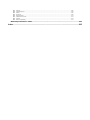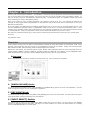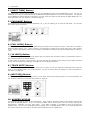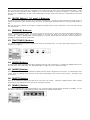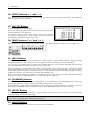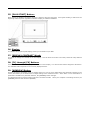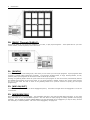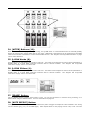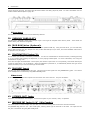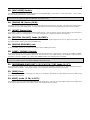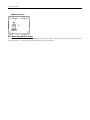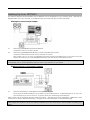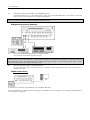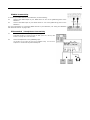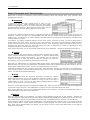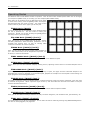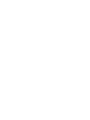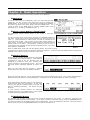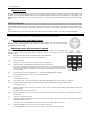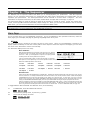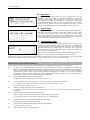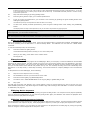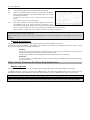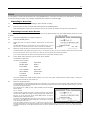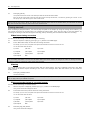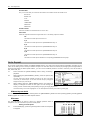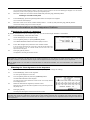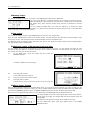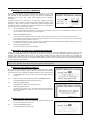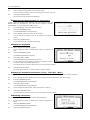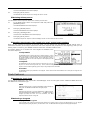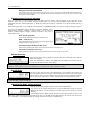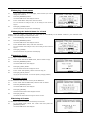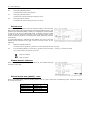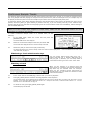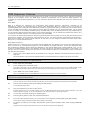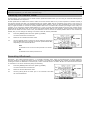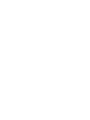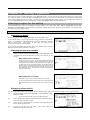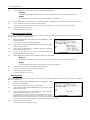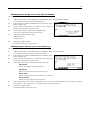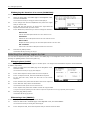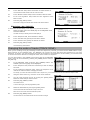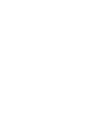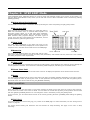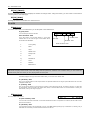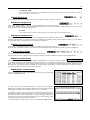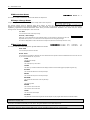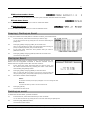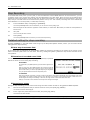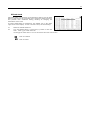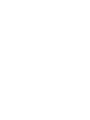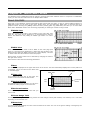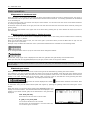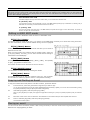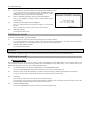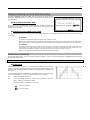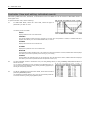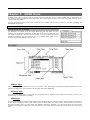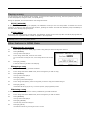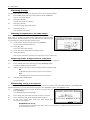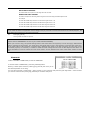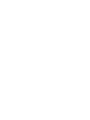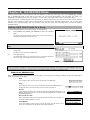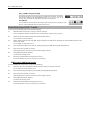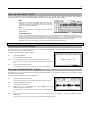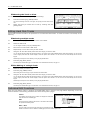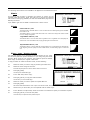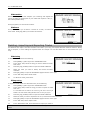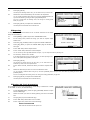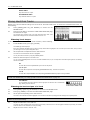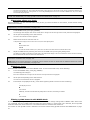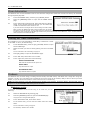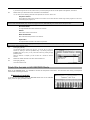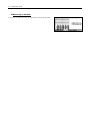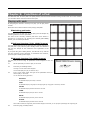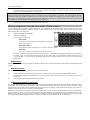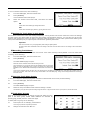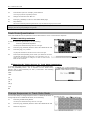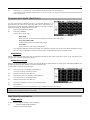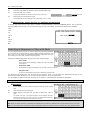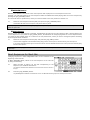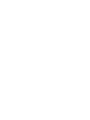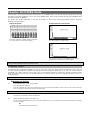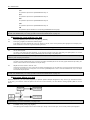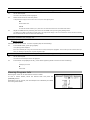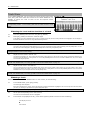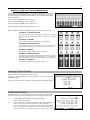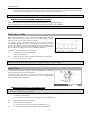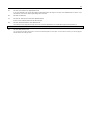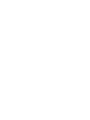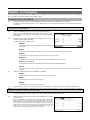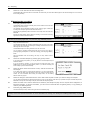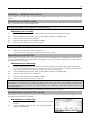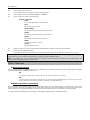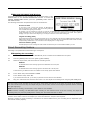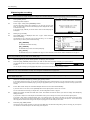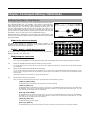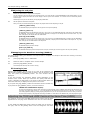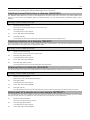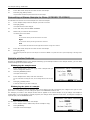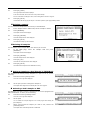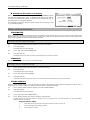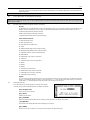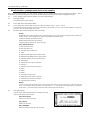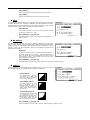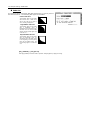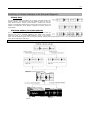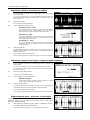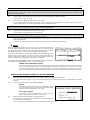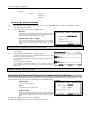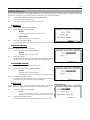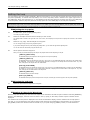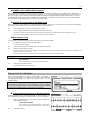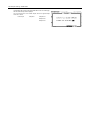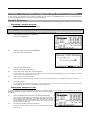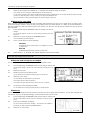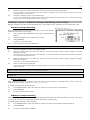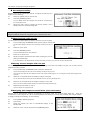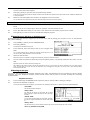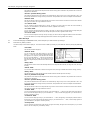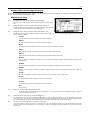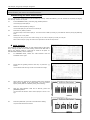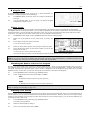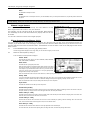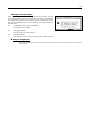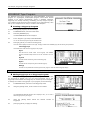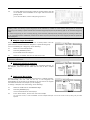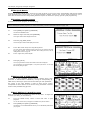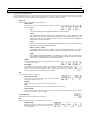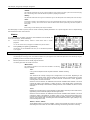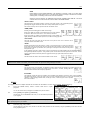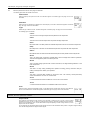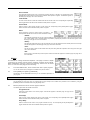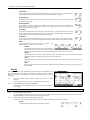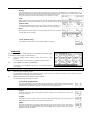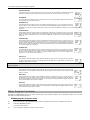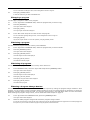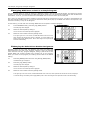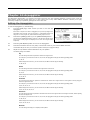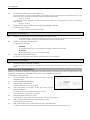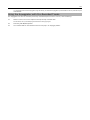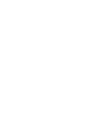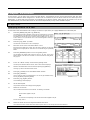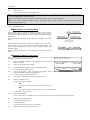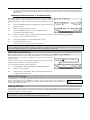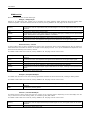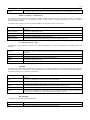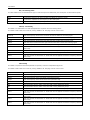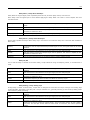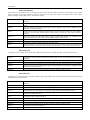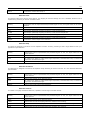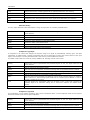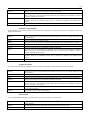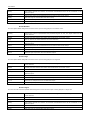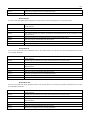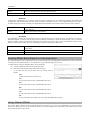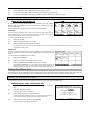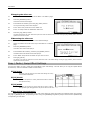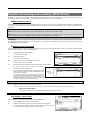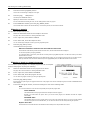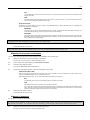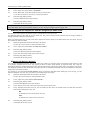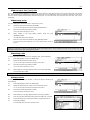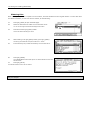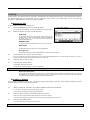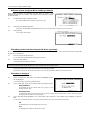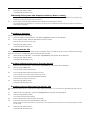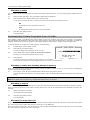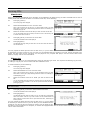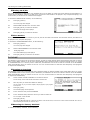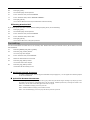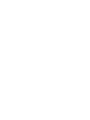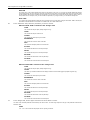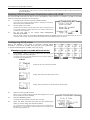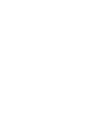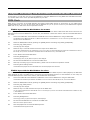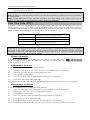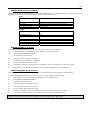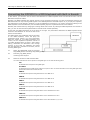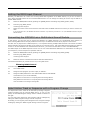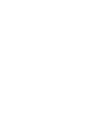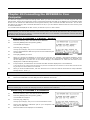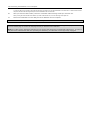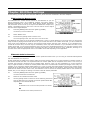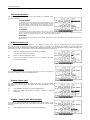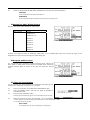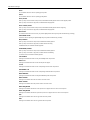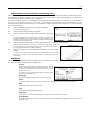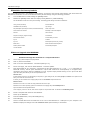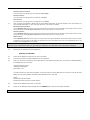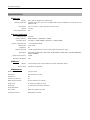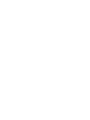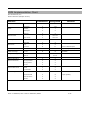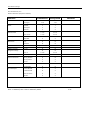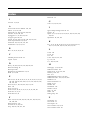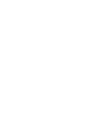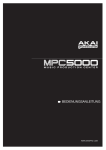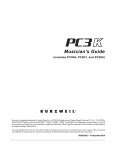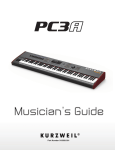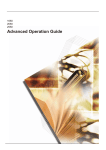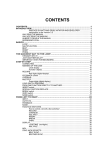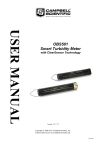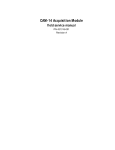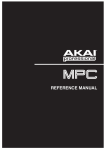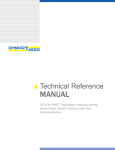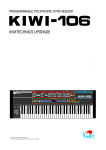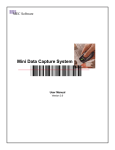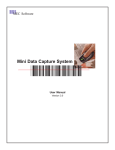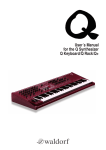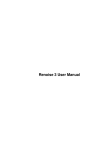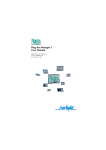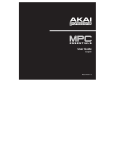Download MPC5000 Manual
Transcript
V.2.00
REFERENCE MANUAL
Version 2.00
Chapter 1:
Introduction.................................................................................................1
Overview............................................................................................................................... 1
Top Panel ........................................................................................................................................................................... 1
Front Panel ......................................................................................................................................................................... 8
Rear Panel .......................................................................................................................................................................... 8
Bottom Panel....................................................................................................................................................................10
Hooking Up Your MPC5000 ..................................................................................................11
Output Connectivity Example .........................................................................................................................................11
Analog Input Connectivity Example ...............................................................................................................................11
Digital Connectivity Example .........................................................................................................................................12
USB Connectivity ............................................................................................................................................................12
MIDI Connectivity...........................................................................................................................................................13
Footswitch / Headphone Connectivity.............................................................................................................................13
Basic Concepts and Terminology..........................................................................................14
Sequence ..........................................................................................................................................................................14
Tracks ...............................................................................................................................................................................14
Song..................................................................................................................................................................................14
Sample..............................................................................................................................................................................14
Drum Pad .........................................................................................................................................................................15
Sample Program ...............................................................................................................................................................15
Synth Programs ................................................................................................................................................................15
Note Number, Velocity, and Length................................................................................................................................15
RAM.................................................................................................................................................................................15
Memory Card ...................................................................................................................................................................15
Operating Modes ..................................................................................................................16
MAIN Mode ([MAIN])....................................................................................................................................................16
Q-LINK Mode ([MODE]+[Pad 1]) .................................................................................................................................16
DISK Mode ([MODE]+[Pad 3])......................................................................................................................................16
REC SAMPLE Mode ([MODE]+[Pad 4]) ......................................................................................................................16
TRIM Mode ([MODE]+[Pad 5]) .....................................................................................................................................16
PROGRAM Mode ([MODE]+[Pad 6]) ...........................................................................................................................16
MIXER Mode ([MODE]+[Pad 7]....................................................................................................................................16
MIDI/SYNC Mode ([MODE]+[Pad 8]) ..........................................................................................................................16
OTHER Mode ([MODE]+[Pad 9])..................................................................................................................................16
ARP Mode ([MODE]+[Pad 10]) .....................................................................................................................................16
EFFECTS Mode ([MODE]+[Pad 11]) ............................................................................................................................17
SEQ EDIT Mode ([MODE]+[Pad 12]) ...........................................................................................................................17
STEP EDIT Mode ([MODE]+[Pad 13])..........................................................................................................................17
GRID EDIT Mode ([MODE]+[Pad 14]) .........................................................................................................................17
SONG Mode ([MODE]+[Pad 15]) ..................................................................................................................................17
HD RECORD Mode ([MODE]+[Pad 16]) ......................................................................................................................17
SYNTH Programs ([SYNTH]) ........................................................................................................................................17
Chapter 2:
Basic Operation ........................................................................................19
MAIN Page ......................................................................................................................................................................19
Cursor, Cursor Buttons, [DATA] wheel..........................................................................................................................19
Function Buttons ..............................................................................................................................................................19
[WINDOW] Button..........................................................................................................................................................19
[MODE] Button ...............................................................................................................................................................20
Setting Names .....................................................................................................................20
Entering letters with [DATA] wheel ...............................................................................................................................20
Entering letters with the Numeric Keypad ......................................................................................................................20
Chapter 3:
The Sequencer..........................................................................................21
Main Page ............................................................................................................................21
'Now'.................................................................................................................................................................................21
'Sequence' .........................................................................................................................................................................22
'Track' field.......................................................................................................................................................................22
'Track Status' field............................................................................................................................................................22
Recording the Performance..................................................................................................22
'Record Ready' Mode .......................................................................................................................................................23
Step Recording .................................................................................................................................................................23
Playing Back a Sequence .................................................................................................................................................23
Playing Several Sequences in Series ...............................................................................................................................23
Punch In/Punch Out .........................................................................................................................................................24
Other Useful Features for Recording Sequences ..................................................................24
Undo and Redo.................................................................................................................................................................24
Erase....................................................................................................................................25
Deleting In Real Time......................................................................................................................................................25
Deleting From the Erase Screen ......................................................................................................................................25
Timing correct......................................................................................................................26
Real time timing correction .............................................................................................................................................26
Swing................................................................................................................................................................................26
Correcting the timing of recorded events ........................................................................................................................26
Swing................................................................................................................................................................................27
Shift Timing .....................................................................................................................................................................27
Strength ............................................................................................................................................................................27
Window ............................................................................................................................................................................27
Click/Metronome .................................................................................................................27
Note Repeat .........................................................................................................................28
Note Repeat Hold.............................................................................................................................................................28
Locate ...............................................................................................................................................................................28
Detailed Information on the Sequence Feature....................................................................29
Setting the Length of a Sequence ....................................................................................................................................29
Setting the Time Signature of the Sequence....................................................................................................................29
Setting Tempo ..................................................................................................................................................................30
Tap Tempo .......................................................................................................................................................................30
Changing Tempo of All Sequences At One Time...........................................................................................................30
About Tempo Change ......................................................................................................................................................30
Setting the Loop for a Sequence ......................................................................................................................................31
Extending the Sequence Length Automatically ..............................................................................................................31
Changing the Default Settings .........................................................................................................................................31
Changing the Sequence Name .........................................................................................................................................31
Changing the Default Name for a Sequence....................................................................................................................32
Copying a Sequence.........................................................................................................................................................32
Copying a Sequence Parameters ('Loop', 'Time Sig', 'Bars')...........................................................................................32
Deleting a Sequence.........................................................................................................................................................32
Deleting All Sequences....................................................................................................................................................33
Handling the duration (the length of a note) at the loop boundary .................................................................................33
Track Features .....................................................................................................................33
Setting the Track Type.....................................................................................................................................................33
Selecting a Program .........................................................................................................................................................33
Sending MIDI Program Changes.....................................................................................................................................34
Track Velocity..................................................................................................................................................................34
Track Mute .......................................................................................................................................................................34
Setting the MIDI Output Channel....................................................................................................................................34
Changing a Track Name ..................................................................................................................................................35
Changing the Default Name for a Track..........................................................................................................................35
Copying a Track...............................................................................................................................................................35
Deleting a Track...............................................................................................................................................................35
Deleting all Tracks ...........................................................................................................................................................35
Track Lock .......................................................................................................................................................................36
MIDI Receive Indicator ...................................................................................................................................................36
Track Select with [SHIFT] + Pad ....................................................................................................................................36
Continuous Sample Tracks ...................................................................................................37
Selecting a Track with Function Keys.............................................................................................................................37
Soloing a Track ................................................................................................................................................................37
MIDI Sequencer Features ....................................................................................................38
Handling the Sustain Pedal ..................................................................................................39
Recording Aftertouch ...........................................................................................................39
Chapter 4:
Editing Sequences ...................................................................................41
Selecting a region for the editing .........................................................................................41
Setting the Range .............................................................................................................................................................41
Setting the pad/note number ............................................................................................................................................41
Copying events (COPY) ..................................................................................................................................................41
Moving events (MOVE) ..................................................................................................................................................42
Transpose .........................................................................................................................................................................42
Changing the timing of an event (SHIFT TIMING) .......................................................................................................43
Changing the Velocity of an event (Velocity).................................................................................................................43
Changing the duration of an event (DURATION) ..........................................................................................................44
Selecting the editing region by bar ......................................................................................44
Copying bars (COPY)......................................................................................................................................................44
Inserting a bar (INSERT).................................................................................................................................................44
Deleting a bar (DELETE) ................................................................................................................................................45
Changing the order of tracks (TRACK MOVE) .......................................................................45
Chapter 5:
STEP EDIT Mode.......................................................................................47
A Note about Playing Events...........................................................................................................................................47
About Step Edit ................................................................................................................................................................47
'Now' field ........................................................................................................................................................................47
Event List .........................................................................................................................................................................47
'View' field .......................................................................................................................................................................47
'Event Time' field .............................................................................................................................................................47
Event.................................................................................................................................................................................47
Basic operation ....................................................................................................................47
Event List .........................................................................................................................................................................47
[F1] (T.C.) ........................................................................................................................................................................47
[F2] (TRACK)..................................................................................................................................................................48
[F6] (PLAY).....................................................................................................................................................................48
Events ..................................................................................................................................48
Pad Event .........................................................................................................................................................................48
Note Event........................................................................................................................................................................48
Pitch Bend Event..............................................................................................................................................................49
Control Change Event......................................................................................................................................................49
Program Change Event ....................................................................................................................................................49
Channel Pressure Event ...................................................................................................................................................49
Poly Pressure Event .........................................................................................................................................................49
Exclusive Data Event .......................................................................................................................................................49
Editing the exclusive data ................................................................................................................................................49
Effect Select Event...........................................................................................................................................................50
Tempo Change Event.......................................................................................................................................................50
Real Time Event...............................................................................................................................................................50
Effect Automation Event .................................................................................................................................................51
Track Mute Event.............................................................................................................................................................51
Pad Mute Event ................................................................................................................................................................51
Copying / Pasting an Event..................................................................................................51
Moving an Event...................................................................................................................51
Deleting an event.................................................................................................................51
Step Recording.....................................................................................................................52
Detailed setting for step recording.......................................................................................52
'Auto step increment' field ...............................................................................................................................................52
'Duration of recorded notes' field.....................................................................................................................................52
Inserting an event .............................................................................................................................................................52
Track Lock .......................................................................................................................................................................53
Chapter 6:
GRID EDIT Mode .......................................................................................55
About Grid Edit.....................................................................................................................55
DRUM View ....................................................................................................................................................................55
MIDI View .......................................................................................................................................................................55
Now ..................................................................................................................................................................................55
Time ruler.........................................................................................................................................................................55
Vertical marker.................................................................................................................................................................55
Horizontal marker ............................................................................................................................................................55
'Event Range' field ...........................................................................................................................................................55
Event Area........................................................................................................................................................................55
Basic operation ....................................................................................................................56
Operation in the Event area..............................................................................................................................................56
Relationship of Grid Value to Timing Correct. ...............................................................................................................56
Selecting an event ............................................................................................................................................................56
Editing in GRID EDIT mode ..................................................................................................57
[F1] (T.C.) Button ............................................................................................................................................................57
[F2] (TRACK) Button......................................................................................................................................................57
[F3] (EDIT) Button ..........................................................................................................................................................57
[F4] (DELETE) Button ....................................................................................................................................................57
[F6] (PLAY) Button.........................................................................................................................................................57
Copying and Pasting an Event ..............................................................................................57
Moving an event...................................................................................................................57
Deleting an event.................................................................................................................58
Entering an event.................................................................................................................58
Step recording ..................................................................................................................................................................58
Detailed Setting for Grid Edit Recording...............................................................................59
'Auto step increment' field ...............................................................................................................................................59
'Duration of recorded notes' field.....................................................................................................................................59
Real time recording..............................................................................................................59
Track Lock .......................................................................................................................................................................59
Controller View and editing individual events ......................................................................60
Chapter 7:
SONG Mode...............................................................................................61
Structure of a song ..............................................................................................................61
Screens ................................................................................................................................61
Now' field .........................................................................................................................................................................61
'Song' field........................................................................................................................................................................61
Step list.............................................................................................................................................................................61
'Step' field .........................................................................................................................................................................62
'Sequence' field.................................................................................................................................................................62
'Reps' field ........................................................................................................................................................................62
'Tempo' field.....................................................................................................................................................................62
'Bars' field.........................................................................................................................................................................62
Creating a song ....................................................................................................................62
Deleting a step..................................................................................................................................................................62
Inserting a step .................................................................................................................................................................62
Playing a song......................................................................................................................63
[F5] (SUDDEN) ...............................................................................................................................................................63
[F6] (NEXT).....................................................................................................................................................................63
Other features in SONG Mode ..............................................................................................63
Changing the song name ..................................................................................................................................................63
Copying a song.................................................................................................................................................................63
Deleting a song.................................................................................................................................................................63
Deleting all songs.............................................................................................................................................................64
Setting all sequences to the same tempo..........................................................................................................................64
Ignoring tempo change events in a sequence ..................................................................................................................64
Converting a song to a sequence......................................................................................................................................64
LOCATE ..........................................................................................................................................................................65
Chapter 8:
HD RECORD Mode ...................................................................................67
Adding Hard Disk Tracks to a Song ......................................................................................67
About the RECORD Page................................................................................................................................................67
Recording Hard Disk Tracks .................................................................................................68
Recording additional tracks .............................................................................................................................................68
Viewing Recorded Tracks .....................................................................................................69
Selecting the View Range.....................................................................................................69
Viewing Individual Disk Tracks ............................................................................................69
Choosing the Track to View ............................................................................................................................................70
Editing Hard Disk Tracks ......................................................................................................70
Selecting multiple tracks..................................................................................................................................................70
Fine Editing of a Single Track .........................................................................................................................................70
Individual Edit Functions .....................................................................................................70
Gain ..................................................................................................................................................................................71
Fade ..................................................................................................................................................................................71
Cut / Copy / Pasting Tracks .............................................................................................................................................71
Normalize .........................................................................................................................................................................72
Silence ..............................................................................................................................................................................72
Deleting, importing and Exporting Tracks ............................................................................72
Deleting ............................................................................................................................................................................72
Importing..........................................................................................................................................................................72
Exporting..........................................................................................................................................................................73
Erasing HD Track Automation ........................................................................................................................................73
Mixing Hard Disk Tracks.......................................................................................................74
Setting Track Output........................................................................................................................................................74
Setting the level and pan of a Track ................................................................................................................................74
Assigning effects to a Track ............................................................................................................................................75
Muting a Track.................................................................................................................................................................75
Using Q-LINK Controls with MIXER Mode..................................................................................................................75
Mixer Automation ................................................................................................................76
Erasing HD Track Automation ..............................................................................................76
Mixdown ..............................................................................................................................76
Mixdown to File...............................................................................................................................................................76
Track Mix Access in HD RECORD Mode .................................................................................77
Selecting Track Mix.........................................................................................................................................................77
Returning to HD MIX ......................................................................................................................................................78
Chapter 9:
Functions of a Pad ...................................................................................79
Playing with pads.................................................................................................................79
Switching pad banks ........................................................................................................................................................79
Full level function ([FULL LEVEL] button)...................................................................................................................79
16 levels function ([16 LEVEL] button) .........................................................................................................................79
Muting Sequence Tracks with Pads (Track Mute).................................................................80
Operation..........................................................................................................................................................................80
Solo Function ...................................................................................................................................................................80
Selecting Instant Track Mute ...........................................................................................................................................80
Setting the Track Mute in Solo Mode..............................................................................................................................81
Recording Track Mutes....................................................................................................................................................81
Ignoring Track Mute Events ............................................................................................................................................81
Track Mute Groups ..........................................................................................................................................................81
Track Mute Quantization ......................................................................................................82
TRACK MUTE Quantization ..........................................................................................................................................82
Changing the Timing Correct for Track Mute Quantization...........................................................................................82
Change Sequences in Track Mute Mode................................................................................82
Program with Pads (Pad Mute) ............................................................................................83
Operation..........................................................................................................................................................................83
Pad Mute Groups .............................................................................................................................................................83
Pad Mute Quantization .........................................................................................................83
PAD MUTE .....................................................................................................................................................................83
Changing the Timing Correct for Pad Mute Quantization ..............................................................................................84
Selecting a Sequence to Play with Pads ...............................................................................84
Operation..........................................................................................................................................................................84
SUDDEN Button..............................................................................................................................................................85
HOLD Button...................................................................................................................................................................85
Next Sequence for Next Bar .................................................................................................85
Chapter 10:
MIXER Mode..............................................................................................87
Program Mixer .....................................................................................................................87
Setting the Output ............................................................................................................................................................87
Setting the Level and Pan of a Pad ..................................................................................................................................88
Assigning Effects to a Pad ...............................................................................................................................................88
Muting Pads .....................................................................................................................................................................89
Viewing Program Info ..........................................................................................................89
Track Mixer ..........................................................................................................................90
Setting the Level and Pan Position of a Track.................................................................................................................90
Muting a Track.................................................................................................................................................................90
Using Q-LINK Controls with MIXER Mode..................................................................................................................91
Viewing Track Details ..........................................................................................................91
Mixer Automation ................................................................................................................91
Shortcut between MIXER and EFFECTS mode. ............................................................................................................92
Take Over Mode ...................................................................................................................92
Input Thru ...........................................................................................................................92
Applying effects to an incoming signal ...........................................................................................................................92
Chapter 11:
Sampling ...................................................................................................95
Preparing the recording .......................................................................................................95
Starting the recording.......................................................................................................................................................96
Sampling - detailed information...........................................................................................97
Recording the digital signal .................................................................................................97
Preparing the recording....................................................................................................................................................97
Recording the MAIN OUT .....................................................................................................97
Preparation For Recording...............................................................................................................................................97
Recording the internal CD’s sound .......................................................................................97
Preparation For Recording...............................................................................................................................................97
Other Features .....................................................................................................................98
Monitoring feature ...........................................................................................................................................................98
Peak hold/Reset peak feature ...........................................................................................................................................98
RECORD INFORMATION Window .............................................................................................................................99
Direct Recording feature ......................................................................................................99
Preparing the recording....................................................................................................................................................99
Starting the recording.....................................................................................................................................................100
Chapter 12:
Sample Editing: TRIM Mode ..................................................................101
Setting the Start / End Points ............................................................................................101
About the waveform display..........................................................................................................................................101
LEFT / RIGHT / BOTH Waveform View.....................................................................................................................101
Adjusting the start point.................................................................................................................................................101
Adjusting the end point..................................................................................................................................................102
Snapping to the Next Zero Crossing (SNAP 0).............................................................................................................102
Zooming in/out...............................................................................................................................................................102
Adjusting the TRIM and LOOP Points at the Same Time (LOCK).........................................102
Deleting Unused Parts from a Sample (DISCARD) .............................................................103
Deleting a Section of a Sample (DELETE) ...........................................................................103
Silencing Part of a Sample (SILENCE) ................................................................................103
Saving part of a sample as a new sample (EXTRACT) ........................................................103
Converting a Stereo Sample to Mono (STEREO TO MONO) .................................................104
Sample window features....................................................................................................104
Changing the sample name ............................................................................................................................................104
Changing the pitch of a sample......................................................................................................................................104
Copying a sample...........................................................................................................................................................104
Deleting a sample...........................................................................................................................................................105
Deleting all samples .......................................................................................................................................................105
Assign a Sample to a Pad directly in TRIM Mode........................................................................................................105
Selecting a Pad’s Sample to Edit ...................................................................................................................................105
Setting the Root Note of a Sample.................................................................................................................................106
Other editing functions ......................................................................................................106
NORMALIZE ................................................................................................................................................................106
REVERSE ......................................................................................................................................................................106
TIME STRETCH ...........................................................................................................................................................106
PITCH SHIFT (Changing the pitch of the sample).......................................................................................................108
Gain ................................................................................................................................................................................109
Bit Reduce......................................................................................................................................................................109
Fade In............................................................................................................................................................................109
Fade Out .........................................................................................................................................................................110
Dividing a Phrase Sample into Several Regions .................................................................111
Chop Shop......................................................................................................................................................................111
SLICED SAMPLE/PATCHED PHRASE.....................................................................................................................111
Dividing a Sample Automatically (AUTO)...................................................................................................................112
Dividing a Sample into Regions of Equal Length (EQUALLY) ..................................................................................112
Adjusting the Start / End Point of the Region ...............................................................................................................112
Zoom ..............................................................................................................................................................................113
Converting Divided Samples to SLICED SAMPLES...................................................................................................113
Converting PATCHED PHRASE..................................................................................................................................114
Changing the Tune and Tempo of a Patched Phrase Sample ..............................................114
Editing Regions ..................................................................................................................115
EXTRACT .....................................................................................................................................................................115
DIVIDE REGION..........................................................................................................................................................115
COMBINE REGION .....................................................................................................................................................115
RESTORE ......................................................................................................................................................................115
Setting the loop .................................................................................................................116
Adjusting the loop point.................................................................................................................................................116
Adjusting the end point..................................................................................................................................................116
Zooming In/Out of the Waveform .................................................................................................................................116
LINEAR and LOGARITHMIC Displays......................................................................................................................117
Linking the Loop Point to the Start Point......................................................................................................................117
Auto Phrase Loop...........................................................................................................................................................117
Popup List for Samples ......................................................................................................117
Convert Patched Phrases to Sliced Samples..................................................................................................................117
Chapter 13:
Sample, Keygroup and Synth Programs ..............................................119
Sample Programs...............................................................................................................119
Creating a Sample Program ...........................................................................................................................................119
Assigning Samples to Pads ............................................................................................................................................119
Note On vs. One Shot ....................................................................................................................................................120
Volume and Tuning For a Sample.................................................................................................................................120
Velocity ..........................................................................................................................................................................120
Velocity / Cycle / Random Sample Switching (Zone Play) ...................................................................................................121
Velocity Sample Switching............................................................................................................................................121
Cycle Switching .............................................................................................................................................................121
Random Sample Switching............................................................................................................................................121
Per-Sample Panning.......................................................................................................................................................122
Changing Pitch with Velocity........................................................................................................................................122
Playing several samples with one pad ...........................................................................................................................122
Assigning One Sample across All Pads (Auto-Chromatic)...........................................................................................122
Simultaneous Playing of Multiple Pads.........................................................................................................................123
Setting Envelopes...........................................................................................................................................................123
Using Filters with Sample Programs .............................................................................................................................125
Setting the Filter.............................................................................................................................................................125
Controlling the Filter with Velocity...............................................................................................................................126
Multi Pad Edit ................................................................................................................................................................126
Program Tune.................................................................................................................................................................127
Mute groups ...................................................................................................................................................................127
Limiting the Number of Voices in a Program ...............................................................................................................127
Setting Voice Overlap....................................................................................................................................................127
Mute Target feature........................................................................................................................................................128
Low Frequency Oscillators (LFO).................................................................................................................................128
Purge Unused Samples ..................................................................................................................................................129
Sample assignment.........................................................................................................................................................129
KEYGROUP Type Program ..................................................................................................130
Creating a Keygroup Program .......................................................................................................................................130
Adding Keygroups to a Keygroup Program ..................................................................................................................130
Sample Layer Crossfade ................................................................................................................................................131
Panning Individual Samples ..........................................................................................................................................131
Tuning and Root Note....................................................................................................................................................131
Keytracking ....................................................................................................................................................................132
Keygroup Tune and Transpose ......................................................................................................................................132
Pitchbend / Modwheel / Aftertouch...............................................................................................................................132
Synth Programs .................................................................................................................133
About Subtractive Synthesis ..........................................................................................................................................133
Playing a Synth Program ...............................................................................................................................................133
Auditioning a Synth Program ........................................................................................................................................133
The Synth Button ...........................................................................................................................................................134
Creating a Synth Program..............................................................................................................................................134
Editing with Q-LINK Controls ......................................................................................................................................134
Basic Editing of a Synth Program..................................................................................................................................134
VCOs..............................................................................................................................................................................136
VCF ................................................................................................................................................................................137
VCA ...............................................................................................................................................................................139
LFOs...............................................................................................................................................................................140
MASTER........................................................................................................................................................................141
Other Program Functions ...................................................................................................142
Changing the program name..........................................................................................................................................142
Copying a program.........................................................................................................................................................143
Deleting a program.........................................................................................................................................................143
Deleting all programs.....................................................................................................................................................143
Setting a Program Change Number ...............................................................................................................................143
Assigning MIDI Notes to Pads in a Sample Program ...................................................................................................144
Changing the Default Note Number Assignment..........................................................................................................144
Chapter 14:
Arpeggiator .............................................................................................145
Editing the Arpeggiator ......................................................................................................145
Latching the Arpeggiator ...................................................................................................146
Using the Arpeggiator with Pre-Recorded Tracks...............................................................147
Chapter 15:
Effects......................................................................................................149
Applying Effects to a Pad ...................................................................................................149
Buss Effects vs. Insert Effects .......................................................................................................................................150
Setting an Effect as an Insert .........................................................................................................................................150
Adding additional Effects to the Effects Buss...............................................................................................................151
Effect Buss Chaining ..........................................................................................................151
About CPU Usage ...............................................................................................................151
Editing Effects....................................................................................................................151
Effect List.......................................................................................................................................................................152
Routing Effect Buss Output to Individual Outs ...................................................................162
Using Master Effects ..........................................................................................................162
Editing the Master Effects .............................................................................................................................................163
Editing the Effect Set .........................................................................................................163
Changing the name of the Effect Set .............................................................................................................................163
Copying the effect set ....................................................................................................................................................164
Resetting the effect set ...................................................................................................................................................164
Copy / Paste / Swap Effect Settings ..................................................................................164
[F2] COPY .....................................................................................................................................................................164
[F3] PASTE....................................................................................................................................................................164
[F5] SWAP.....................................................................................................................................................................164
Easy Effect List Navigation ...........................................................................................................................................164
Chapter 16:
Saving and Loading (DISK Mode) .........................................................165
About memory cards......................................................................................................................................................165
Saving ................................................................................................................................165
Selecting the destination ................................................................................................................................................165
Creating a New Folder ...................................................................................................................................................165
Saving a Sample.............................................................................................................................................................166
Saving a Synth or Sample Program ...............................................................................................................................166
Saving all Programs and Samples..................................................................................................................................167
Saving a Sequence .........................................................................................................................................................167
Saving All the Sequences and the Songs at the Same Time .........................................................................................168
Saving All Data In Memory...........................................................................................................................................168
About Input Thru (.IPT) File .........................................................................................................................................169
Renaming a File .............................................................................................................................................................169
Deleting a File ................................................................................................................................................................169
Copying Files .................................................................................................................................................................169
Moving Files ..................................................................................................................................................................170
Loading ..............................................................................................................................171
Selecting a File...............................................................................................................................................................171
Loading a Sample...........................................................................................................................................................171
Create a New Program When Loading a Sample ..........................................................................................................172
Loading Audio from the Internal CD Drive (optional) .................................................................................................172
Loading a Program.........................................................................................................................................................172
Deleting All Programs and Samples in Memory Before Loading ................................................................................173
Loading a Sequence .......................................................................................................................................................173
Loading the ALL File ....................................................................................................................................................173
Loading Individual Sequences from the ALL File........................................................................................................173
Loading Only the Effect Set from the ALL File ...........................................................................................................173
Loading a Folder ............................................................................................................................................................174
Automatically Create Programs from a Folder....................................................................174
Loading a Folder after Deleting All Data in Memory ...................................................................................................174
Loading a Project ...........................................................................................................................................................174
Loading an Input Thru File ............................................................................................................................................174
Burning CDs .......................................................................................................................175
Audio CDs......................................................................................................................................................................175
Data CDs ........................................................................................................................................................................175
Erasing CD-R/Ws ..........................................................................................................................................................176
Close Session .................................................................................................................................................................176
Autoload ............................................................................................................................176
Creating an Autoload .....................................................................................................................................................176
Restoring the Factory Autoload .....................................................................................................................................176
Turning Autoload Off ....................................................................................................................................................177
Formatting .........................................................................................................................177
Auditioning Synth Programs..........................................................................................................................................177
Quick File Browser Movements ....................................................................................................................................177
Chapter 17:
Program and FX Q-LINK Controllers.....................................................179
Program Q-LINK programming ....................................................................................................................................179
Configuring the Q-LINK Sliders & Knobs ............................................................................179
Resetting the Q-LINK slider / knob value ..........................................................................181
Recording the slider/knob value in a sequence .................................................................181
[AFTER] Button ............................................................................................................................................................181
Sending MIDI Continuous Controllers with a Q-LINK .........................................................182
Configuring FX Q-Links ......................................................................................................182
Configuring the FX Q-LINK Sliders & Knobs .............................................................................................................182
Default Q-LINK Mode .........................................................................................................183
Bypassing Default Q-LINK ...........................................................................................................................................183
Chapter 18:
Using the MPC5000 with External Devices...........................................185
MIDI Clock .........................................................................................................................185
MIDI Sync with the MPC5000 as the master................................................................................................................185
MIDI Sync with the MPC5000 as the slave ..................................................................................................................185
MIDI Time Code (MTC).......................................................................................................186
Time code Display .........................................................................................................................................................186
MPC5000 as the Slave ...................................................................................................................................................186
MPC5000 as the Master.................................................................................................................................................186
MIDI Machine Control (MMC).....................................................................................................................................187
Sending MMC to a device .............................................................................................................................................187
Receiving MMC from a device .....................................................................................................................................187
Connecting the MPC5000 to a MIDI Keyboard with Built-in Sounds ...................................188
Setting the MIDI Input Channel .........................................................................................189
Connecting the MPC5000 as a Multitimbral Sound Module .................................................189
Setting MIDI Channel....................................................................................................................................................189
Select Active Track or Sequence with a Program Change...................................................189
Chapter 19:
Connecting the MPC5000 to a Windows - based PC....................................................................................................191
Connecting the MPC5000 to the Macintosh..................................................................................................................191
Chapter 20:
Connecting the MPC5000 to Your Computer .......................................191
Other Settings.........................................................................................193
Adjusting the Master Level............................................................................................................................................193
Sustain Pedal to Duration...............................................................................................................................................193
Truncate Duration ..........................................................................................................................................................194
Record Aftertouch..........................................................................................................................................................194
Tap Average ...................................................................................................................................................................194
Flash Tempo LED ..........................................................................................................................................................194
Mute / Stop of One-Shot Samples .................................................................................................................................194
Setting the ADAT Digital Output..................................................................................................................................195
Program Audition Note..................................................................................................................................................195
Using the Footswitches ..................................................................................................................................................195
Adjustment of Pad Sensitivity and Velocity Curve.......................................................................................................197
SYSTEM ........................................................................................................................................................................197
Initialize To Factory Default..........................................................................................................................................198
How to Upgrade the MPC5000 .....................................................................................................................................198
Specifications.....................................................................................................................200
General ...........................................................................................................................................................................200
Sound Generator ............................................................................................................................................................200
Effects.............................................................................................................................................................................200
Sequencer .......................................................................................................................................................................200
Inputs/Outputs................................................................................................................................................................201
Standard accessories ......................................................................................................................................................201
Options ...........................................................................................................................................................................201
Data Compatibility.........................................................................................................................................................201
MIDI Implementation Chart...............................................................................................203
Index .................................................................................................................................205
Chapter 1: Introduction
Thank you for purchasing the MPC5000. The MPC5000 is a powerful musical production tool and this manual describes
how to use the MPC to its fullest potential. We’re sure you’d like to jump in and start using your MPC5000 quickly. To
help you do this, check out the MPC5000’s Quickstart guide. The Quickstart guide is a separate manual that should
have everything you need to start playing quickly.
Once you’re ready for more in-depth information, this reference manual is for you. This manual will describe the
workings of every single feature and parameter on the MPC5000 and you should be able to find answers to all of your
MPC5000 questions here.
Be sure to register your MPC5000 at our website (www.akaipro.com) so we can give you the best possible service. And
since the MPC5000's operating system is upgradeable, check the site once in a while for late breaking news. Future
versions of the operating system will include things like new features requested by our users as well as improvements
to existing features. Also, you might want to check for new beats and samples every once in a while.
We hope your investment will bring you many years of creative enjoyment and help you achieve your musical goals.
Sincerely,
The MPC5000 Team
Overview
In this chapter, we’ll go over the basics of the MPC5000 including the name and function of each button, slider, knob,
and jack. Next, we’ll also cover how to hook up your MPC5000 to the rest of your studio. Finally, we’ll review the basic
MPC-related concepts and terminology that is found throughout this manual.
Note that in this manual, the names of buttons, knobs, sliders, and input/output jacks are found in brackets and in all
caps as follows: [NAME]. Names of different operating modes are displayed in all capitals, such as PROGRAM mode.
Fields and parameters on the screen will be indicated by single quotes, such as 'copy sequence'.
Top Panel
Most of the MPC5000’s controls are located on the top of the unit. These controls are as follows:
3
4
2
1
1. [MAIN VOLUME] Knob:
This knob controls the loudness level of the [PHONES] and [STEREO OUT] jacks on the rear of the MPC5000. Use this
knob to control the volume of your headphones or speakers.
2. [REC GAIN] Knob:
This knob controls the gain level of the [INPUT] and [PHONO] jacks on the rear of the MPC. Use this knob to set proper
input levels before you begin recording your own samples.
3. [INPUT SELECT] Switch:
This switch sets the source for your MPC5000’s [INPUT THRU] and record functions. Set this switch to the 'PHONO'
position, for sampling from the RCA jacks, (CD player, DJ mixer, Minidisk, etc.) and to the 'MIC' position for recording
from the [RECORD IN] MIC/1/4" combo jacks.
2
Introduction
4. [INPUT THRU] Button:
Using this button, you can mix the input signal from the [RECORD IN] jacks to the [STEREO OUT] jacks. This way, an
additional source can be monitored through the MPC5000's outputs without the need for a mixing board. You can also
use the MPC5000’s internal effects on this signal. The level of the input signal is controlled by the [REC GAIN] knob. For
more information, see the 'Input Thru” section at page 92.
5. [PAD BANK] Buttons:
These buttons let you switch between pad banks A, B, C, and D, allowing you to have 64 total pads. The currently
active bank will be illuminated.
5
6
7
8
9
6. [FULL LEVEL] Button:
When this button is engaged, the MPC's pads always play back at their maximum volume. Pads will be recorded at
Maximum MIDI velocity (127). When the button is disengaged, the pads can be played using their entire dynamic
range, with the pads getting quieter as you hit softer. Pads will be recorded using the entire MIDI range of velocity (0
-127).
7. [16 LEVEL] Button:
This button allows you to use all 16 drum pads to play one sample with increasing velocity, increased filter effect, or
play a single sample at 16 different pitches.
In other words, if 16 LEVEL is set to Velocity, all of the pads play one sample but the velocity of that sample increases
as you move from [PAD 1] to [PAD 16]. See page 79 for more about this feature.
8. [TRACK MUTE] Button:
This button calls up the TRACK MUTE page where you can mute or solo your sequence’s individual tracks using the
pads, or mute individual pads in the current program. For more on Track mutes, see page 80. For more information on
Pad mutes, see page 82.
9. [NEXT SEQ] Button:
This button calls up the NEXT SEQ page, where you can switch sequences by pressing a pad. For more information, see
the 'Selecting a Sequence to Play with Pads' section on page 84.
10
11
13
12
10. NUMERIC KEYPAD
These buttons are used to enter numeric data directly. Enter numbers with these buttons into selected numeric fields
and press the [ENTER] button. If you are entering numbers with a decimal value, enter the number ignoring the
decimal point. (Example: for 120.5, enter 1205.). If you make a mistake, it is possible to cancel by pressing the
[SHIFT] button. If you use the [CURSOR] buttons, [DATA] wheel, or [MAIN] button while you are entering data with
the numeric buttons, the input will be canceled and the data returns to its original value.
3
Also, you will notice that much like a telephone, each number also has three or four letters associated with it. These
are used for naming programs, tracks, samples etc. For more information on naming, see page 20. These buttons can
also be used in SAMPLE lists, FX lists, and in DISK Mode to quickly jump to the first item corresponding to the letter
pressed.
11. [DATA] Wheel / [+] and [-] Buttons:
This wheel lets you change the value of the currently selected field. Turning the wheel clockwise increases values, or
moves you forward in a list, whereas turning the wheel counterclockwise decreases values or moves you backwards in a
list.
Also, the [+] and [-] buttons can be used to change the selected value by single increments. These are best used for
fine adjustments.
12. [CURSOR] Buttons:
These four buttons let you move your cursor around the LCD screen to select the various parameters available on
screen. Holding [SHIFT] while in a list and pressing up or down will bring you to the top or bottom of the list,
respectively. While in [MAIN] mode, pressing [SHIFT] + [UP] will always select the 'Sequence' field, and [SHIFT] +
[DOWN] will always select the 'Track' field.
13. [TAP TEMPO] Button:
You can set a sequence’s tempo by tapping this button at the desired rate. For more about setting tempos, see 'The
Sequencer' on page 21.
14
15
16
17
14. [MAIN] Button:
This is the Main page of the MPC5000 and is displayed when the unit is powered on. Pressing the [MAIN] button at any
time will return you to this page. See 'Operating Modes' on page 16 for more about this button.
15. [MODE] Button:
The MPC5000 has several different operating modes and each mode is assigned to its own pad. To shift between these
modes, press the [MODE] button and then hit the pad corresponding to the mode you wish to enter. See page 16 for
more on this.
16. [SHIFT] Button:
Many of the MPC5000’s buttons and pads serve more than one function. Holding the [SHIFT] button while pressing
these buttons and pads allows you to access the secondary functions.
17. [UNDO] Button:
If you are unsatisfied with your last performance, you can quickly delete the last take by pressing the [UNDO]. You are
also able to undo certain sample editing functions, like Reverse, Discard and Normalize.
18
19
20
4
Introduction
18. [STEP] Buttons ('<' And '>'):
These buttons will step you through a sequence according to the value of the timing correct setting. See 'STEP EDIT
Mode' on page 47 for more about this.
19. [GO TO] Button:
This button displays the locate window.
Entering a locate point and then pressing [F5] (GO TO) will move you to
the selected position in the sequence.
You can also memorize a locate point. Select a point in your sequence
and press the [GO TO] button. Select number you want to memorize
and press [F2] (CAPTUR) to memorize this point.
20. [BAR] Buttons ('<<' And '>>'):
These buttons let you move through your sequence by bars. See 'STEP EDIT Mode' on page 47 for more about this.
21
22
23
24
25
21. [REC] Button:
This button enables recording of your performances. Pressing [REC] + [PLAY START] or [REC] + [PLAY] will begin
recording to a sequence. Any existing events in your sequence will be overwritten by your new performance.
You can punch in by pressing [PLAY] + [REC] during playback and punch out by pressing the [REC] button a second
time. See page 24 for more about punching in and out on your MPC.
New to the MPC5000 is 'Record Ready' mode. When in 'Record Ready' mode, the MPC will start recording when a MIDI
or MMC Start command is received. To enter record ready mode, simply press and release [REC]. The LED will start to
blink, indicating that the MPC is in 'Record Ready' mode. The MPC will start recording upon pressing [PLAY] or receiving
a MIDI start command. See page 23 for more about 'Record Ready' mode.
Another new function added to the MPC5000 is the ability to perform step recording from the MAIN page by holding
down either the [REC] or [OVERDUB] button. For more information, see page 23.
22. [OVERDUB] Button:
This button is quite similar in function to the [REC] button. The only difference is that [OVERDUB] lets you add events
to an existing sequence (overdub) instead of overwriting existing events in the sequence.
Press [OVERDUB] + [PLAY START] or [OVERDUB] + [PLAY] to begin overdubbing a sequence. To perform a punch-in,
press [PLAY] + [OVERDUB] while the sequence is playing. Press [OVERDUB] to punch out while recording.
23. [STOP] Button:
This button stops playback and recording. Quickly pressing this button three times sends an 'all notes off' MIDI
command stops all sounds from playing back.
Note: If your MPC5000 has a 'stuck note' or if a sample is ringing due to improper programming, you can always stop
all sounds by quickly tapping the [STOP] button three times.
24. [PLAY] Button:
This button starts playback of a sequence or song from its current position.
5
25. [PLAY START] Button:
When looping is disabled, this button will play a sequence from the beginning. Press [PLAY START] to start from the
beginning of the sequence regardless of whether looping is enabled or disabled.
26
27
28
29
26. Display:
This backlit LCD (Liquid Crystal Display) shows you the status of your MPC.
27. [DISPLAY CONTRAST] Knob:
This knob will change the contrast of the LCD display. This will allow the screen to be easily viewed at many different
angles.
28. [F1] through [F6] Buttons:
These buttons are used to call up pages at the bottom of the display, or to execute the feature assigned to the button.
The available feature depends on the currently displayed screen.
29. [WINDOW] Button
Pressing this button will display a pop up window where you can see more details about the parameter selected on the
screen, and allows you to access more in-depth editing of the selected function. When there is more information or
parameters available for a particular selection, the [WINDOW] button will light.
This button also acts as a drive activity light when connected via USB.
[WINDOW] button's LED will flash repeatedly.
When your computer is accessing the drive, the
6
Introduction
30
30. [PAD1] Through [PAD16]:
These drum pads let you trigger the samples in your MPC, or play Synth Programs.
various modes, choose sequences, and mute tracks.
31
32
These pads also let you enter
33
31. [SYNTH]
to the MPC 5000 is a virtual analog synth, with which you can create your own synth programs. Synth programs make
sound by a method called 'subtractive synthesis'. From smooth, whistling leads, to huge, booming basses, to lush,
spacious pads, synth programs can be used to create a vast array of sounds.
Pressing the [SYNTH] button allows for quick access to the synth program on the current track, automatically add the
first loaded synth program to the current track, or if no synth program is loaded, create a new, generic synth program
for you to work with. It's best to think of the [SYNTH] button as a quick-fix shortcut to quickly get into synth
programming.
32. [ARP ON/OFF]
This button allows you to turn on or off the arpeggiator quickly. This button will light when the arpeggiator is on for the
current track.
33. [ARPEGGIATOR]
New to the MPC5000 is the arpeggiator. The arpeggiator will play in the order the pads being held down, or any notes
being held down on an external MIDI keyboard. This will allow for rapid playing not always possible when playing
manually. This is similar to pressing [NOTE REPEAT], but the advantages of an Arpeggiator (or 'Arp' for short) are that
the notes play in a defined pattern. For more on the Arpeggiator, see page 145.
7
35
34
36
34. [AFTER] Buttons (12):
When these buttons are engaged during recording, the Q-LINK slider or knob associated with the selected [AFTER]
button will overwrite any existing slider data on your track. Additionally, these buttons can be configured to send MIDI
Continuous Controller information to control external MIDI devices. See 'Program and FX Q-LINK Controllers' on page
179 for more about this.
35. Q-LINK Knobs (8):
These knobs let you manipulate your sounds in real-time. The knobs can be assigned to control various parameters in
SLIDER mode, or to send MIDI continuous controller data to external modules. See 'Program and FX Q-LINK
Controllers' on page 179 for more about this.
36. Q-LINK Sliders (4):
These sliders let you manipulate your sounds in real-time. The sliders can be assigned to control various parameters in
SLIDER mode, or to send MIDI continuous controller data to external modules. See 'Program and FX Q-LINK
Controllers' on page 179 for more about this.
37
38
37. [ERASE] Button:
Use the [ERASE] button to delete events within a track. You can use this button in real-time during recording, or to
delete events using the ERASE window. For more information see page 25.
38. [NOTE REPEAT] Button:
Holding this button down when you strike a pad causes the pad to retrigger the sample at a rate indicated in the 'Timing
Correct' Window ([F1] (T.C.) on the MAIN page). Note Repeat allows for the playing of drum rolls, hi hat runs with
8
Introduction
varying amounts of swing, and other fast percussive effects not easily played by hand. For more information see the
section entitled 'Note Repeat' on page 28.
40
41
39
42
Front Panel
The MPC5000’s front panel has several noteworthy features:
39. [MEMORY CARD SLOT]:
The MPC5000’s [MEMORY CARD SLOT] accepts 'Type I' and 'Type II' Compact Flash memory cards. These cards are
used to store your audio and song data.
40. [DVD ROM] drive (Optional):
Here, you can install an optional CD-RW/DVD ROM drive (Model #CDM-25). Using this DVD drive, you can load WAV,
AIFF or SND samples from CD, sample from CDs, create data backups of your work, and record Redbook audio CDs to
be played on any CD player.
41. [FOOTSWITCH] Jacks (2):
This is where you connect a momentary footswitch. You can use a footswitch for several functions, including punching
in or out, starting and stopping the sequencer, or even playing selected pads. For more information, see 'Using the
Footswitches' on page 195.
There are two types of footswitches: normal open (the contact is open when it is not pressed), and normal closed (the
contact is closed when it is not pressed). When the MPC5000 is powered on, it automatically detects the type of foot
switch connected, so you can use either type of foot switch.
42. [PHONES] Input:
Connect your stereo headphones to this jack. This jack mirrors the signal from the [STEREO-OUT] jacks. The volume
of the headphones is controlled by the [MAIN VOLUME] knob.
Rear Panel
All of the MPC5000’s inputs and outputs can be found on the rear of the unit. They are as follows:
45
46
43
50
51
44
49
48
47
53
52
43. [STEREO OUT] Jacks:
These are your MPC5000’s main outputs. Connect these jacks to your recorder, mixer, or speakers.
44. [RECORD IN] Jacks (1/4” / Mic Combo):
Use these inputs to record samples into your MPC, and record streaming disk tracks to the internal Hard Disk.
The [RECORD IN] jacks are 1/4" / Mic combo jacks, allowing either type of connector to be used. The input level for
this jack is controlled using the [REC GAIN] knob.
9
45. [MIC/LINE] Switch:
This switch sets whether the source plugged into the [RECORD IN] is a mic level or a line level source. If set to MIC,
the input will be preamped for optimal level.
WARNING! Incorrectly setting this switch to MIC will yield distortion on devices not requiring a MIC Preamp. Make
sure your source requires amplification BEFORE setting this switch.
46. [PHONO IN] Jacks (RCA):
Use these jacks to connect a turntable or a CD player with RCA connections to your MPC. The input level for this jack is
controlled using the [REC GAIN] knob. For best performance, be sure to set the [INPUT] phono/line switch properly.
47. [ADAT] Digital Out:
This output is used to connect ADAT capable digital devices. This connection uses an optical cable to send 8 tracks of
ADAT digital audio to a recording device. For more information on configuring outputs, see page 195.
48. [DIGITAL IN/OUT] Jacks (S/PDIF):
These are the coaxial digital input/output. This IN is to connect digital outputs such as a CD player and a DAT. This
OUT sends out the same signal as the [STEREO OUT].
49. [PHONO GROUND] nut:
If your turntable requires it, use this nut to connect the turntable ground wire.
50. [LINE / PHONO] Switch:
This switch determines whether the [PHONO IN] RCA jacks will be line or phono level. When set to PHONO, an RIAAClass phono preamp will be applied to the input. Set this switch to the 'LINE' position, for sampling a line-level source
(CD player, DJ mixer, Minidisk, etc.) and to the 'PHONO' position for recording with a turntable.
WARNING! Incorrectly setting this switch to PHONO will yield distortion on devices not requiring amplification. Make
sure your turntable requires amplification BEFORE setting this switch.
51. [ASSIGNABLE MIX OUT 1/2/3/4/5/6/7/8] Jacks (1/4”):
These individual outputs can be used to output each pad sound separately, allowing you to send individual sounds to
external mixers or effects. Using these outputs, you can perform advanced mixing for your songs.
52. [USB] Port:
This USB 2.0 port allows for connecting your MPC to you computer, and allows you high speed access to you MPC's hard
drive from your computer.
53. MIDI] Jacks (2 IN, 4 OUT):
The MPC5000 can send and receive MIDI data through these jacks. Connect one of the MPC’s outputs to the MIDI input
of an external device and one of the MPC’s inputs to an external device’s output.
10 Introduction
Bottom Panel
54
54. Ram Expansion Slot:
This is where the optional EXM-E3 RAM expansion module can be added. This will increase overall sample time to over
36 minutes (mono), of which a single sample can be over 24 minutes long.
11
Hooking Up Your MPC5000
The following diagrams will demonstrate how the MPC5000 can be integrated into your recording setup. Note that the
diagrams below use every connector on the MPC and that your setup may vary from the ones shown.
Output Connectivity Example
01.
Connect the [STEREO OUT] to Powered Monitors
This will allow the main mix of your MPC to be heard.
02.
Connect the [ASSIGNABLE MIX OUTS] to a multi-track Hard Disk recorder.
This will allow individual samples and sounds to be sent individually to be recorded.
Other examples of ways you can connect your MPC5000's outputs include connecting the [STEREO OUT] to a mixing board to mix the MPC
alongside other instruments, and using the [ASSIGNABLE MIX OUTS] to send certain sounds to external effects processors.
Note: The MPC5000's outputs are pseudo balanced. Use 'Balanced' or 'TRS' cables wherever possible to maximize
sound quality, but no volume degradation will occur when using standard 'TS' type cables.
Analog Input Connectivity Example
01.
Connect a synthesizer or a Microphone to the [RECORD IN] jacks.
Sources plugged into the [RECORD IN] jacks can be sampled to be used in Sample Programs. The [RECORD-IN] jacks are 1/4" / Mic combo
jacks, allowing either type of connector to be used. The input level for this jack is controlled using the [REC GAIN] knob.
Input sources can be monitored using the Input Thru feature. See page 92 for more information. Additionally, these
sources can be used for Hard Disk Recording. See page 67 for more information on Hard Disk Recording.
NOTE: The input sensitivity of these jacks are determined by the [LINE/MIC] switch. Setting this switch incorrectly can
cause clipping and distortion. Be sure to determine whether your source is line level or mic level before connecting your
device
12 Introduction
02.
Connect the output of a turntable to the [PHONO IN] jacks.
This will allow sampling from vinyl. If your turntable requires a preamp, make sure the [LINE/PHONO] switch is set to 'PHONO'. If the turntable
requires grounding, connect the grounding wire to the [PHONO GROUND] nut.
WARNING! Incorrectly setting this switch to PHONO will yield distortion on devices not requiring amplification. Make
sure your turntable requires amplification BEFORE setting this switch.
Digital Connectivity Example
01.
Connect the [DIGITAL IN/OUT] jacks to a digital recorder
This connection is a 48 kHz S/PDIF type digital audio signal.
NOTE: The S/PDIF jack on the back of the MPC5000 looks like a standard RCA connector, but you should not use
ordinary audio cables for this connection. S/PDIF requires special 75-ohm 'digital audio' cables to work properly and will
most likely result in very loud white noise if you use the wrong type of cables. If you’re hearing clicks, pops, or white
noise when using S/PDIF, your cable is the likely culprit.
02.
Connect the [ADAT] output to a Digital Recorder.
This optical digital output supports 8-channel ADAT format.
configuring ADAT output.
See 'Setting the ADAT Digital Output' on page 195 for more information on
USB Connectivity
To connect your computer to the MPC5000, use a standard USB cable.
For more information on USB mode and connecting your MPC5000 to your computer, see 'Connecting the MPC5000 to
Your Computer' on page 191.
13
MIDI Connectivity
To connect your MIDI devices to the MPC5000, do the following:
03.
Connect the MIDI output of your MIDI device to one of the [MIDI IN] ports of the
MPC5000.
04.
Connect the MIDI input of your MIDI device to one of the [MIDI OUT] ports on the
MPC5000.
For more information on connecting MIDI devices to your MPC5000, see 'Using the MPC5000
with External Devices' on page 185.
Footswitch / Headphone Connectivity
01.
Connect a footswitch to each [FOOTSWITCH] jack
Footswitches will allow you to start and stop your MPC, punch out, or do many other
functions. See page 195 for more information.
02.
Connect headphones to the [PHONES] input.
This will allow you to monitor the output of the [STEREO OUTS]. The level of the
headphones is controlled with the [MAIN VOLUME] knob.
14 Introduction
Basic Concepts and Terminology
Please take a moment to familiarize yourself with the following terms and concepts since you’ll encounter them
throughout this manual.
Sequence
A sequence is the most basic 'building block' of music you can
compose on the MPC. MIDI information from the MPC’s pads,
buttons, and Q-LINK controls (or an external keyboard) are recorded
to tracks within a sequence. Each sequence has 64 tracks and the
MPC5000 can hold up to 99 separate sequences at one time.
The length of a sequence can be set from 1 to 999 bars and you can theoretically create an entire song using only one
sequence. However, the MPC has a special SONG mode that lets you arrange several short sequences together to
create a song. This allows you to create a sequence for each section of your song and to arrange and rearrange these
sections however you’d like.
For example: by creating a separate sequence for the verse, chorus, and hook of a song, you can use Song mode to
quickly arrange the verse, chorus, and hook in any order you’d like. This saves you from having to repeat the same
section (such as the chorus) many times throughout the song. More importantly, SONG mode makes editing and rearranging your song easy since you can simply change the order of sequences (or number of repetitions for each
sequence) instead of re-recording the entire song.
Song mode is also where you can record audio tracks directly to the Hard Disk. This will be discussed further later on.
Tracks
The MPC 5000 has two types of tracks - sequence tracks and Hard Disk recording
tracks. Sequence tracks are found within sequences. A sequence has 64 tracks
and each track can record a performance. For example, you can record the
verses for a song on track one while recording the choruses on track two.
Alternatively, you can record different instruments on each track.
Note that your performances are recorded as MIDI events and the actual digital audio is not recorded onto a track.
Because of this, you can edit your performance many different ways once the performance has been captured. See the
section below entitled 'Note number, velocity, and length' below for more on this.
Hard Disk recording tracks are recorded in song mode. Using Hard Disk recording, you can record a live performance,
such as vocals or guitar, and have these tracks play back with your song. The MPC5000 can have up to eight Hard Disk
tracks. Two can be recorded simultaneously.
Song
As we stated above under the 'Sequence' description, the MPC has a special
SONG mode that allows you to arrange different sequences together to form a
song. Each time a new sequence is added to a song, we say a new 'step' is
created within the song. You can use song mode to arrange different sections
(verse, chorus, hook, etc.) of a song together.
Songs are created and arranged in the MPC5000’s SONG mode. Each song can have up to 250 steps and the MPC5000
can hold 20 songs at one time. See 'SONG Mode' on page 61 for more information about this mode.
Song mode is also where you can record audio tracks directly to the Hard Disk. This will be discussed further later on.
See HD RECORD on page 67 for more information.
Sample
When you tap the pads on the MPC5000, you trigger various different sounds that we call 'samples.' Samples are
digitized snippets of audio that can be recorded using the [RECORD IN], [PHONO IN] or [DIGITAL IN] on the rear of the
MPC, loaded from a memory card, CD-ROM, internal Hard Disk, or transferred from a computer (via the USB port).
Once a sample is loaded or recorded into the MPC5000, it can be manipulated in different ways. For example, a sample
can be trimmed down in length, looped, pitch-shifted or processed using one of the various effects found within the
MPC. When you are finished editing your sample, you can assign it to one or more drum pads so that you can play the
sample with those pads.
15
The MPC5000 supports 16-bit samples at any sample rate (audio imported at sample rates higher than 44.1k is
automatically downsampled during playback). Samples can be either mono or stereo.
Drum Pad
The MPC5000 has 16 pressure sensitive pads that are used to trigger sounds. These pads are arranged in 4 banks
called 'A,' 'B,' 'C,' and 'D.' These banks can be quickly selected using the [PAD BANK] buttons giving you easy access to
64 different sounds. Use PROGRAM mode to assign samples to these pads.
Sample Program
A Sample Program is a file that contains a list of all samples to be used, and
settings for each sample (i.e., pad assignments, loop points, pitch tuning, effects,
etc.) The MPC’s PROGRAM mode is where you can edit and assign samples. The
MPC5000 can have a total of 128 programs in memory.
There are two kinds of programs that use samples for their sound source: Sample
Programs, mostly used for creating drum programs and easy and quick assigning
of samples to a pad, and Keygroups Programs. With Keygroup Programs, you can
use one sample (or more) and spread it across two or more keys and play the
sample chromatically over a keyboard. That way there is no need to sample every
key of, for instance, a piano. For more information on Keygroups Sample
Programs see page 130.
Synth Programs
Synth (short for 'Synthesizer') programs are new to the MPC5000. The concept of a Synth is an instrument that is
capable of producing a very wide range of sounds electronically. Synths have been the basis of popular music since the
late 60's, across just about every genre of popular music. Browsing and playing through the included Synth Programs
will give you an idea of the vast variety of sounds that Synth Programs are capable of producing.
Note Number, Velocity, and Length
When you are recording a sequence, every time you tap a pad, three key pieces of data are recorded on a track:
The note number (i.e., which pad you struck)
The note velocity (i.e., how hard you struck the pad)
The note length (i.e., how long you held the pad down)
Once this information is recorded, the MPC can playback your performance exactly as it was recorded. You can also do
things like edit or delete notes, overdub (add) more notes to an existing performance, tighten up your timing through
the Timing Correct feature, and much more. These various functions are covered in detail in 'The Sequencer' on page
21.
If you are familiar with MIDI sequencing, the terms and concepts described above may already be familiar to you. If
you’re new to MIDI sequencing, don’t worry—the MPC5000 handles most tasks automatically. All other tasks that
require user input are covered throughout this manual.
RAM
RAM (Random Access Memory) is a space where you can temporarily load audio and MIDI (song) data. The MPC5000
ships with 64MB (megabytes) of RAM and can hold about 768 seconds (over 12 minutes) of mono sound. The EXM-E3
expansion module raises your memory to 192MB and increases your total recording time to over 36 minutes.
Note that RAM contents are deleted when the MPC5000 is turned off. If you wish to keep your work, you must save
your work on either a memory card or the internal Hard Disk.
Memory Card
Compact flash memory is similar to the Hard Drive, but in a portable format, allowing you to take your projects with
you, or to back up your data.
About Memory Cards: There are several types of memory cards available today. The MPC5000 supports 'type I' and
'type II' compact flash cards only, so please make sure you purchase the correct type of card.
16 Introduction
Operating Modes
The MPC5000 has several different modes of operation. Each of these modes handles specific tasks such as arranging
your sequences (SONG mode) or recording your own samples (REC SAMPLE mode).
Each mode can be accessed using the MPC5000’s drum pads.
To enter these modes, press the [MODE] button and tap the
pad associated with the mode you want. The name of each
mode is listed in yellow at the upper right of each pad.
MAIN Mode ([MAIN])
This is the start page of the MPC5000 and is displayed when
the unit is powered on.
Use this mode to record your
sequences. Should you get lost, pressing the [MAIN] button
will always return you to this page.
Q-LINK Mode ([MODE]+[Pad 1])
Here, the function of the Q-LINK slider can be set. Various
real-time performance data and Effect parameters can be
recorded and entered here, as well as sending MIDI
continuous controllers to external modules.
DISK Mode ([MODE]+[Pad 3])
Here, you can access the various storage media available to
you. This is where files, such as samples and sequences, can
be saved, or retrieved and edited.
REC SAMPLE Mode ([MODE]+[Pad 4])
Here is where you can record your own samples for playback on the MPC5000's pads.
TRIM Mode ([MODE]+[Pad 5])
This is where you can edit individual samples, deleting silence, adjusting overall volume of recorded samples and so
forth.
PROGRAM Mode ([MODE]+[Pad 6])
Depending on if the type of program is Sample, Keygroup or Synth, this page will allow individual samples to be
assembled into a group for playback on the individual pads, playback of a sample over several pads or allow editing of a
Synth program's virtual analog parameters.
MIXER Mode ([MODE]+[Pad 7]
This mode is where the mixing of individual pads or complete sequencer tracks can be done graphically, much like using
an external mixing board. Which output the signal is sent to, and what effect bus and how much effect is used per
sound is also determined here.
MIDI/SYNC Mode ([MODE]+[Pad 8])
Here, you can sync up your MPC5000 with other devices, and control different aspects of MIDI.
OTHER Mode ([MODE]+[Pad 9])
Here, you can find different settings that don’t fit easily into other categories, such as Master level, pad sensitivity, etc.
ARP Mode ([MODE]+[Pad 10])
This mode allows you to edit the Arpeggiator. This is mode can also be edited by pressing the [ARPEGGIATOR] button.
For more on the Arpeggiator, see page 145.
17
EFFECTS Mode ([MODE]+[Pad 11])
This is where different digital effects, such as reverb, delay and flange can be applied to different pads etc.
master effects, such as parametric EQs and compression can be applied to the Master output.
Also,
SEQ EDIT Mode ([MODE]+[Pad 12])
This is where sequences can be edited and transposed, as well as other types of editing.
STEP EDIT Mode ([MODE]+[Pad 13])
Here, the sequence can be edited with greater precision, editing the parameters of individual notes and events.
GRID EDIT Mode ([MODE]+[Pad 14])
'GRID EDIT' mode allows you to edit the individual note and pad events on a track in a graphical interface. This mode is
ideal for fine editing of different tracks in a sequence visually.
SONG Mode ([MODE]+[Pad 15])
Here is where individual sequences can be organized into a single song.
HD RECORD Mode ([MODE]+[Pad 16])
This brings you into HARD DISK RECORDING MODE. Here, performances, such as vocals, guitar, or other live
instruments can be recorded directly in to and played from the internal hard drive alongside the current song.
SYNTH Programs ([SYNTH])
Pressing the [SYNTH] button will quickly bring you to the first synth track in your sequence, bring you to the last synth
program you edited, or create a synth program on a new track. It's best to think of the [SYNTH] button as a quick-fix
shortcut to quickly get into synth programming. This mode can also be entered by selecting a track on the MAIN page
that uses a Synth-type program, and entering PROGRAM mode.
Chapter 2: Basic Operation
In this chapter, we will describe the basic operation of the MPC5000.
MAIN Page
This is the main screen of the MPC5000, where you record and play back
sequences. You can go back to this page at any time by pressing the
[MAIN] button. If at any time you get lost while operating the MPC5000
and want to go back to this page, simply press the [MAIN] button. You
cannot go back to the MAIN page by pressing [MAIN] button while
processing (e.g. Recording, loading/saving etc...).
Cursor, Cursor Buttons, [DATA] wheel
The highlighted reverse colored square on the screen is called the
'Cursor'.
You can move the cursor on the screen using the four [CURSOR] buttons on
the panel. Usually they move to specific locations such as to the right of a
colon (:). Those locations are called 'fields', and will be indicated in the
manual by single quotes. This is where you can make various settings, or
enter values. To change the settings of a field, select the field and turn the
[DATA] wheel on the panel. This operation, selecting a field by using a
cursor button and changing its settings with the [DATA] wheel, is the most
basic operation of MPC5000.
Cursor
While in MAIN Mode, press and hold the [SHIFT] button, and press the [UP]
cursor button to quickly access the 'Sequence' field from anywhere. Press and hold the [SHIFT] button and press the
[DOWN] cursor button to quickly access the 'Track' Field.
Function Buttons
Six buttons ([F1] to [F6]) aligned under the LCD (liquid
crystal display) are Function Buttons. Those buttons
correspond to each of the six functions that are
displayed on the bottom of the LCD. Pressing each
button activates its corresponding function. The function
that each button represents depends on where you
are.
[F1]
[F2]
[F3]
[F4]
[F5]
[F6]
When the LCD looks like this, pressing a function
button starts some processing or displays a window.
When the LCD looks like this, you can switch pages using function buttons [F1] to [F3]. The currently selected page is
displayed with white letters on a blue background. Pressing F4, F5 and F6 buttons does not make any changes.
Some pages display the page selection and processing
function at the same time (see below). In this case,
use [F1] and [F2] for switching pages, and [F5] and
[F6] for activating processing. You cannot use [F3]
and [F4].
In this manual, function buttons are described
something like this: '[F1] (TRIM) button'- in the bracket,
it shows the function displayed on the LCD.
[F1]
[F2]
[F3]
[F4]
[F5]
[F1]
[F2]
[F3]
[F4]
[F5]
[F6]
[F6]
[WINDOW] Button
The MPC5000 has so many functions that they cannot be displayed
displays the most frequently used functions. If you want to make an
This opens a window for the detailed setting of the selected field. This
field in which you can use the [WINDOW] button, the LED of the button
in one screen. For efficiency, each page only
advanced setting, press the [WINDOW] button.
is not available for all fields. When you select a
is lit.
20 Basic Operation
[MODE] Button
With the MPC5000, each function (such as recording samples, editing samples, assigning samples to each pad, editing
sequence data, loading from memory cards, etc…) has a separate screen. These screens are called 'modes'. For
example, you will use the RECORD mode to record samples, and the TRIM mode to edit samples etc. By pressing the
[MODE] button and hitting a pad, you can switch modes. The mode that a pad corresponds to is displayed above each
pad.
Setting Names
The MPC5000 handles various types of data, from sound data (such as samples and programs) to performance data
(such as sequences and tracks). This data is managed by naming. In this section, you will learn how to name these
items.
Select a field which you wish to name with the cursor and turn the [DATA] wheel. The Name windows will appear.
Note: In this window, the cursor is displayed as an underscore instead of highlights.
You can enter the name, either by using the keypad or by using the [DATA] wheel.
Entering letters with [DATA] wheel
You can change letters selected with a cursor by turning [DATA] wheel in the Name window.
Move the cursor with RIGHT/LEFT cursor button and enter letters. You can enter letters using
both [DATA] wheel and pads.
Entering letters with the Numeric Keypad
Much like a telephone, three or four letters are assigned to each number on the keypad. By
hitting a number, the corresponding letter is entered. Below, we will describe how to enter 'Bass 01' instead of
'Sequence 01'.
01.
Press the UP cursor button to make the first letter capitalized.
Pressing the UP cursor button allows you to enter a capitalized letter.
02.
Hit [2] two times.
Hitting [2] once enters 'a', twice enters 'b', three times enters 'c', four times enters '2'.
03.
Press the RIGHT cursor button and move the cursor to the right.
If you enter the next letter using a different button, the cursor will move to the right automatically. However,
when you enter the letters which are assigned to the same button, you need to press the [RIGHT] cursor button
to move the cursor manually. In this example, A and B are assigned to the same button. So, you need to move
the cursor manually.
04.
The next letter is a lower-case letter (' a '), so press the [DOWN] cursor button.
Pressing the [DOWN] cursor button allows you to enter lower case letters.
05.
Hit [2] once.
A lower case letter 'a' is entered.
06.
Hit [7] four times. The cursor will move to the right automatically and a lower-case 's' is entered.
07.
Press the RIGHT cursor button to move the cursor to the right and hit the [7] four more times.
This will enter a second 's'.
08.
Press the RIGHT cursor button to move the cursor to the right and press RIGHT cursor button holding the
[SHIFT] button.
The [SHIFT] + RIGHT cursor button inserts space.
09.
Press the right cursor button to move the cursor one step to the right, and press the '0' button four times to
insert a zero.
10.
Press the '1' button four times.
11.
Press the RIGHT cursor button to move the cursor to the right, and press the LEFT cursor button four times
holding the [SHIFT] button.
The [SHIFT] + LEFT cursor buttons delete selected letters. Now 'Bass 01' is entered instead of 'Sequence 01'.
12.
Press [F5] (ENTER) to confirm the entry and close the window.
Pressing [F4] (CANCEL) cancels the entry and closes the window. In this case, the name does not change.
Chapter 3: The Sequencer
The MPC5000 has a sequencer feature that allows you to record/playback your performance. With the sequencer
feature, you can record the performance you created with the pads, and by playing back the recorded data, you can
reproduce your performance. The actual performance will be recorded on a track within a sequence. For more
information on sequences and tracks, see the section entitled 'Basic Concepts and Terminology' on page 14.
The performance data you made by hitting the pads will be recorded on a track as events A track can contain other
events, such as Q-LINK controller information, tempo change etc… When you are using the MPC5000 with an external
MIDI device, you can record the data from the external keyboard as MIDI events.
Note: The sequencer feature records only performance data (when and which pad you hit, etc…). It does not record
the actual sound. To record audio tracks, see 'HD RECORD' on page 67.
Main Page
This is the page where you record/playback sequences. This is the MPC5000’s main operation mode and, unlike the
other pages, you can display this page by pressing the [MAIN] button at any time.
'Now'
The 'Now' field, which is located in the upper left corner of the screen. When you record/playback a sequence, the
display updates constantly to show the current position of the sequence. When the sequence is stopped, you can move
the cursor to the 'Now' field to set the time manually.
The 'Now' field displays time in two ways.
Bars and Beats
Bars and Beats will display the current time of the sequence by bar, beat and
tick from left to right. For example, '002.03:000' means the third beat in the
second bar. When you record/playback a sequence, the display updates
constantly to show the current position of the sequence.
A tick is a unit that divides a beat (1/4 note) into 960 parts. For example, 1
beat equals one 1/4 note (960 ticks), so one 1/8 note equals the half of 1 beat, which is 480 ticks.
Below is the relationship between note and tick:
1/4 note
= 960 ticks
1/8 note
= 480 ticks
1/16 note
= 240 ticks
1/4 triplets
= 640 ticks
1/8 triplets
= 320 ticks
1/16 triplets
= 160 ticks
1/32 Note
= 120 ticks
1/32 triplets = 80 ticks
1/64 note
= 60 ticks
1/64 triplets = 40 ticks
Absolute Time
Another way the 'Now' field will display time is absolute time. Absolute time will show actual length of the sequence in hours, minutes,
seconds, and frames. For example, '00h03m07s03f' means three minutes, seven seconds, and three frames. Unlike when displayed
in BARS:BEATS:TICK, the 'Now' field will increase in time linearly as a sequence plays. In other words, If you have a two bar
sequence, and you let it play for 5 minutes, BARS:BEATS:TICK will show the time counting to bar two, then looping back to one, but
viewing the HOURS:MINUTES:FRAMES display will count up to '00h05m00s00f' showing the sequence played for five minutes.
Frame is a subdivision of seconds sent via MIDI in a format called MIDI TIME CODE, or MTC. MTC is a standard that has been used
as a timing standard for many years by both the Audio and the Video industry. The MPC5000 can sync to the frame rate of external
devices, or generate its own timing data to slave other devices to its internal clock. For more on MIDI TIME CODE, see page 186.
To toggle between 'Bars and Beats' and 'Absolute Time', do the following:
01.
In MAIN Mode, select the 'NOW' field as shown.
02.
Scroll with the [DATA] wheel, or press the [+] button.
03.
The screen will change as shown.
22 The Sequencer
'Sequence'
A Sequence is the most basic unit when creating data with the
MPC5000. Performance data from the MIDI keyboard or pad can be
recorded on each track within a sequence. You can select a sequence
in this field by turning the [DATA] wheel, or typing in a number with
the [NUMERIC KEYPAD]. You can have up to 99 sequences in memory
at any one time. Empty sequences are indicated as (unused). All the
settings in the MAIN page can be set separately for each sequence.
'Track' field
A sequence has 64 tracks. You can record different parts separately to
each track. You can, for example, record Piano sounds on track 1, Bass
on track 2, Organ on track 3 etc… In the 'Track' field, you can select a
track within the sequence selected in the 'Sequence' field. An unused
track is indicated as (unused). You can set 'Mute', 'MIDI', 'Velocity%',
'Type', and 'Program' fields separately for each track.
'Track Status' field
The 'Track Status' field shows a small representation of each of the 64
tracks in the current sequence. When an event is played on each track,
the track indicator for that particular track will blink. The Square box
indicates which track is currently active in the 'Track' field. Using the
'Track Status' field, you can find stray notes on tracks and visually see
where each event is happening.
Also, tracks set as Continuous Sample Tracks will be displayed as a '+'
symbol. For more on Continuous Sample Tracks, see page 37.
Furthermore, when you use the Mute or Solo button in Main mode on a track, you will see this in the Track Status
field(s) as well. Muted tracks will have a small 'x' on their respective dots in this ‘Track Status’ field.
Recording the Performance
In this section, you will learn how to record the performance you made with pads to tracks in a sequence.
01.
To record your performance data to a sequence, you need to load a program to the MPC5000. By default, the
MPC5000 automatically loads preset programs and demo sequences from the internal ROM. Here, we assume
that you have already loaded a program to the MPC5000. If you have not done so, do this now by loading a
program from a memory card, or by recording a sample and assigning it to a pad, etc… For more information
on loading a program, see the 'Saving and Loading (DISK Mode)' section on page 165. For more information
on recording a sample, see the 'Sampling' section on page 95.
02.
Press the [MAIN] button to open the MAIN page.
The [MAIN] button displays the MAIN page where you record your sequences.
03.
In the 'Sequence' field, select a sequence to which you wish to record your performance.
You can select any sequence for recording a performance, but here, select a sequence that says 'unused'.
'Unused' indicates that the sequence is not used.
04.
Select the 'TRACK' field and select an unused track.
Your performance will be recorded on the track you select in the 'Track' field. You can select any track, but here select the first unused track (i.e.
'01-(unused)').
05.
In the 'Program' field, select the program to play.
Select the 'Program' field, and scroll with the [DATA] wheel until the desired program is displayed.
You can select any program currently in RAM in the 'Program' field by turning the [DATA] wheel.
06.
Hit pads to check the sounds that are assigned to the pads.
This will play the program selected in the 'Program' field.
07.
Press the [PLAY START] button while holding the [REC] button.
The recording will start after 4 counts.
08.
Play the pads to record your performance.
23
By default, the sequence is set to 2 bars. After recording for 2 bars, the MPC5000 will start playing back the recorded performance. You can add
to your original performance by continuing to play the pads when the track loops. The MPC5000 automatically switches to 'overdub' recording
and adds to the performance.
09.
Stop overdub recording by pressing [STOP] button.
10.
Press the [PLAY] button to play your recorded performance.
11.
If you do not like the performance, you can start a new recording by pressing the [PLAY START] button while
holding the [REC] button.
This deletes the previously recorded performance data and starts a new recording.
12.
To add to the already recorded performance, press the [PLAY START] button while holding the [OVERDUB]
button.
This will play back the currently recorded performance, and you can add the new performance by playing the pads.
Tip: If you select another sequence in the Main page, you can record a new performance separately. By playing back
those sequences, you can create an entire song.
Tip: By default, the MPC5000 is set to load a demo sequence automatically when you turn it on. If you wish to remove
the demo sequence and start from scratch, see 'Deleting All Sequences' section on page 33.
'Record Ready' Mode
New to the MPC5000 is 'Record Ready' Mode. When only the [REC] button is pressed and released, the RECORD light
will blink, indicating that the MPC5000 is in 'Record Ready' Mode. The MPC5000 will now wait for a MIDI START
command.
To use Record Ready mode, do the following.
13.
Press and release the [REC] button.
The MPC5000's RECORD light will blink, indicating it is now in 'Record Ready' Mode.
14.
When you are ready, press 'Start' on the master device.
Recording will start.
Step Recording
The MPC5000 allows step recording right from the MAIN page. When you hit a pad, or when the MPC5000 receives MIDI
data from an external device, the MPC records the event in the current time position (the time displayed in the 'Now'
field). With Step Recording, you can move to the desired time position by setting the time position in the 'Now' field,
and you can add events to the desired time position one by one. This method, recording each event individually when
MPC5000 is in the stop mode, is called step recording. This function allows for complex passages to be recorded with
ease.
To Step Record from the MAIN page, do the following:
01.
Stop the current sequence if it is running.
02.
Set the NOW to the time you would like to insert notes
03.
Press and hold the [REC] or [OVER DUB] button.
04.
The MPC is now in STEP RECORD Mode for as long as [REC] or [OVER DUB] is held.
05.
Play a pad.
The MPC will record the note played in the current position. There are several options you can set to fine tune your
STEP RECORD performance. Step Recording from the Main Page shares settings with STEP EDIT. For further information
on STEP EDIT, see page 47.
Playing Back a Sequence
You can play back a recorded sequence by pressing the [PLAY START] button. The sequence will be played repeatedly
until you press the [STOP] button. If you press the [PLAY] button again, the MPC5000 will resume the playback from
where the previous play back was stopped.
Playing Several Sequences in Series
You can play back several sequences in a series by using the Next Sequence feature. The Next Sequence feature allows
you to select the next sequence to play, while playing back a sequence, so that you can play the sequences in a series.
While a sequence is playing, you can select the next sequence to be played from the Main page by turning the [DATA]
wheel or using the numeric keypad at the 'Sequence' field.
24 The Sequencer
01.
From the Main page, select a sequence and press [PLAY].
02.
While the selected sequence is playing, change the 'Sequence'
field to another sequence using the [DATA] wheel. The screen
will change as follows:
The 'Sequence' field continues to show the sequence number that is currently
playing,
The '>' field shows next sequence that will be played.
03.
After playing back the currently selected sequence to the end,
the MPC5000 will start playing back the sequence you've
selected. By repeating this step, you can play back several sequences seamlessly.
When next sequence is selected, you can start to play next sequence immediately by pressing [STEP>] button.
When next sequence is selected, you can cancel selected next sequence by pressing [<STEP] button.
Tip: With the [NEXT SEQ] button, you can select the next sequence with a pad. For more information, see the 'Selecting
a sequence with pads' section on Page 84.
Tip: In SONG mode, you can set the order to play sequences. For more information, see the 'SONG mode' section on
Page 61.
Punch In/Punch Out
You can start the recording in the middle of the sequence during the playback ('Punch In').
You can also stop the recording in the middle of the sequence and resume the playback ('Punch Out'). This is useful
when you re-record part of the recorded sequence.
Punch In
Press the [PLAY] or the [PLAY START] button to play back a sequence. At the point where you wish to start the recording, press the
[PLAY] button while holding the [REC] button. The MPC5000 will start recording.
If you press the [PLAY] button and the [OVERDUB] button instead, the MPC5000 will start the overdubbing.
Punch Out
If you press the [REC] or the [OVERDUB] button during the recording/overdubbing, the MPC5000 will stop the recording/overdubbing
and resume the playback.
Other Useful Features for Recording Sequences
Undo and Redo
When overdubbing sequences, you can cancel the last recording and reset to the setting before the recording.
To UNDO a sequence recording, just press the [UNDO] button. The LED of the [UNDO] button will be off and only the
last added recording will be deleted. To restore the last recording, press the [UNDO] button again to light the LED.
Note: You can use the [UNDO] button only for the last recording.
Tips: The MPC5000 is the first MPC to be able to undo and redo sequence recordings while the sequence is playing. This
allows you to actively audition the recording while the sequence plays to decide if you wish to keep the last recording.
25
Erase
You can delete a certain pad performance by using [ERASE] button. There are two ways to use this feature: by deleting
in real-time during overdub, or by selecting a pad and part to delete in the Erase page.
Deleting In Real Time
01.
Press [PLAY START] and [OVERDUB] to start overdub recording.
02.
Press the pad you wish to delete while holding down the [ERASE] button.
While the [ERASE] button is held, pressing a pad will not record the pad, but delete any instances of the pad while it is being held down.
Deleting From the Erase Screen
Performance data will be recorded in a track as an event. In the Erase window, you can select specific events in a track
to delete.
01.
Press the [STOP] button to stop the sequence.
02.
Press the [ERASE] button.
03.
Select the track you wish to delete events from in the 'Track'
field.
This field will default to the current track, but can be switched to any of the 64
sequence tracks. To erase events from ALL Tracks, scroll to '00-ALL TRACKS'.
04.
Select the range of time you would like the selected events from
This will default to the entire length of the sequence, but you can set this to any range you wish. For example, to delete only the event in the first
bar from 2-bar sequence, set '001.01.00 - 002.01.00'. In this case, the event at 002.01.00 point will not be deleted.
If you set the end point '002.01.00' like this, the area right before the end point will be included in the area.
05.
In the 'Erase' field, select the type of events to be deleted.
This will default to 'NOTE ONLY',
The following are also available:
ALL EVENTS
EXCLUSIVE
EXCEPT NOTE
EFFECT
PITCH BEND
TEMPO
CTRL CHANGE
REAL TIME
PRG CHANGE
TRACK MUTE
CH PRESS
PAD MUTE
POLY PRESS
With CTRL CHANGE, POLY PRESS and REAL TIME you can be even more specific, selecting individual controller numbers or erasing poly
pressure events associated only with a certain note.
06.
Select the 'Note/Pad' field.
This field will default to PADS or NOTES, depending on the track type. ALL is selected in the 'Value' field as the default. While Pads is selected
on 'Parameter' field, you can select individual pads in the 'Value' field by hitting the specific pads you would like to delete directly. You can also
select a pad with the [DATA] Wheel.
If the selected track is a MIDI type track, instead of DRUM, this field will display
Notes as follows:
0(C -2) - 127(G 8)
The field for 'Notes' consists of two parts, Low note and High note. Low note (left)
sets lower range of MIDI note and High note (right) sets high range of MIDI note. In
this page, you can set note range with an external MIDI keyboard. The range is
updated whenever a MIDI note is received.
For example, when the MPC5000 receives only one note, such as C 3, the range is
set to C 3-C 3. When MPC5000 receive multiple notes, for example C 3, D 3 and E
3, then the range is set to C 3-E 3.
If you wish to delete all events, leave it as ALL. To delete only events on a specific
pad, hit the pad to delete. You can select several pads. If you hit a different pad by mistake, you can cancel the selection by hitting the pad again.
To restart the pad selection, turn the [DATA] wheel to the left. The value in the Note field will be reset to ALL so that you can select pad from the
beginning.
26 The Sequencer
07.
Press [F5] (DO IT).
The operation starts and the events of the selected pad within the selected area will be deleted.
Erase can also be used to delete events from tracks other than the currently selected track, or to delete only specific types of events. You can
also specify only a certain time range from which to delete events.
Tip: When you delete events with the Erase field set to ALL EVENT, the MPC5000 will delete other events in the selected
area as well as pad events. When you delete events with the Erase field set to EXCEPT Note, the MPC5000 will delete
the other events other than the pad events in the selected area.
Timing correct
When recording a pad performance, it is hard to play the pads to the tempo. By using the timing correct feature, you
can correct the timing of the pad event you recorded by hitting pads. There are two ways to use this feature: by
correcting the timing in real time during the recording, and by correcting the recorded event after the recording.
Real time timing correction
You can correct the timing in real-time during the recording.
01.
When a sequence is playing, press [F1] (T.C.) button in the MAIN page.
02.
In the 'Note Value' field, set the value for timing correction.
For example, if you set '1/16', each position of the performance data will be moved to the nearest 1/16 note.
You can set the Note values as follows.
1/4 note
1/8 note
1/16 note
1/4 triplets
1/8 triplets
1/16 triplets
1/32 Note
1/32 triplets
1/64 note
1/64 triplets
OFF
Tip: If you press [F1] (T.C.) button during recording/playback, a small Timing Correct window will be displayed while
you are holding the button. You can use the 'Note value' field of this window to change the value for timing correction.
It makes it easier to change the value during the recording.
Swing
You can set the swing value in the 'Swing%' field. With the swing feature, the even numbered events set in the 'Note
value' field will be off the rhythm according to the value in the 'Swing%' field. With this feature you can create the
shuffle groove.
01.
Press [F4] (CLOSE) button.
This closes the window.
Tip: Thanks to an ultra-high sequencer resolution of 960 pulses per quarter note, the MPC5000 is the first MPC to be
able to apply MPC Style SWING to triplets.
Correcting the timing of recorded events
You can correct the timing of recorded events.
01.
When a sequence is stopped, press the [F1] (T.C.) button in the MAIN page.
Timing Correct window will be displayed as above.
02.
In the Note value' field, set the value for timing correction.
For example, if you set '1/16', each position of the performance data will be moved to the nearest 1/16 note.
You can set the Note values as follows:
03.
1/4 note
1/8 note
1/16 note
1/4 triplets
1/8 triplets
1/16 triplets
1/32 Note
1/32 triplets
1/64 note
1/64 triplets
OFF
Press the [F5] (FIX) button.
Timing Correct window will be displayed.
27
04.
In the 'RANGE' field, select the area to correct the timing.
05.
In the 'Note' field, hit the pad you wish to correct the timing.
To correct the timing of all events, leave it as ALL. To correct the timing of only events on a specific pad, hit the pad. You can select several pads.
If you hit a different pad by mistake, you can cancel the selection by hitting the pad again. To restart the pad selection, turn the [DATA] wheel to
the left. The value in the 'Note' field will be reset to ALL so that you can select pad from the beginning.
06.
Press [F3] (DO IT) button.
The timing correction will start and the window will be closed.
Swing
You can set the swing value in the 'Swing%' field. With the swing feature, the even numbered events set in the 'Note
value' field will be off the rhythm according to the value in the Swing%' field. With this feature you can create the
shuffle groove.
Shift Timing
'Shift Timing' can be used to align notes ahead of the beat (allowing for a rushed feel) or behind the beat, to create a
more 'backbeat' type feel. Set this value to 0 for no timing shift.
Strength
Strength controls how rigidly the track will be quantized. In other words, a 0% setting will not quantize the track at all,
whereas a 100% setting will cause every note to snap perfectly into position within the beat. Settings closer to 0% will
allow note timing to be more relaxed and true to the original performance, while settings closer to 100% will make the
track more precise.
Experimentation with the 'Strength' parameter can yield accurate tracks that still maintain a 'human' feel.
Window
This parameter lets you set the width of the affected area surrounding each timing point. At 100% all notes move
toward the nearest timing correct point. At lower percentages, notes far from a quantization point may not be moved.
Using this parameter, you can set how far away a note has to fall from an "ideal" Timing Correct position before the
Timing Correct process ignores that note.
Click/Metronome
In this section, you will learn about various settings for the metronome (click sound).
01.
When a sequence is in stop mode, Press [F2] (CLICK) button in the MAIN page.
The Click/Metronome window will be displayed as on the right.
'Count In' field
You can set how soon the recording/playback should start after the [PLAY] or the [PLAY START] button is pressed; right after the key
is pressed, or after a 1-bar count.
OFF
Recording/playback will start right after the key is
pressed without a count.
REC ONLY
There will be a count only for recording/overdub.
Playback will be started without a count.
REC+PLAY
There will be a count for both recording and
playback.
'Rate' field
You can select the rhythm for the metronome sound. The metronome will be played with 1/4 note if you set '1/4', and 1/8 note if you
set '1/8' Range goes from '1/4' to '1/32(3)'
'In play' field
You can select this if you want the metronome sound during playback. If you select YES, you will hear the metronome sound during
playback.
'In Record' field
You can select this if you want the metronome sound during recording/overdub. If you select NO, you will not hear the metronome
sound during the recording/overdub.
28 The Sequencer
'Sound' field
Here, you can select what your metronome will sound like. Seven different sounds are available to use.
MPC CLICK
METRO TICK
CLAP
SHAKER
TAMBOURINE
SIDESTICK 1
SIDESTICK 2
'Volume' field
Controls the overall level of the Metronome from 10% to 100%.
'Out' field
Selects the output that the Metronome signal will be sent to. The following outputs are available:
LR
The Metronome will be output to the stereo out.
1/2
The Metronome will be output stereo to [ASSIGNABLE MIX OUT] 1/2.
3/4
The Metronome will be output stereo to [ASSIGNABLE MIX OUT] 3/4.
5/6
The Metronome will be output stereo to [ASSIGNABLE MIX OUT] 5/6.
7/8
The Metronome will be output stereo to [ASSIGNABLE MIX OUT] 7/8.
1-8
The Metronome will be output in MONO to the corresponding [ASSIGNABLE MIX OUT] output.
Note Repeat
If you press a pad while holding the [NOTE REPEAT] button, the pad sound will be played repeatedly according to the
value of the timing correct until you release the pad. You can also control its velocity by changing the strength used to
press the pad. With the Note repeat feature, you can record a difficult phrase to record in real time, such as 16 beat hi
hat, snare rolls, etc…
01.
Press and hold the [NOTE REPEAT] button during recording /
playback.
02.
While holding the [NOTE REPEAT] button, press the pad to play
repeatedly.
The pad’s sound will be played repeatedly according to the value of the timing
correct until you release the pad. You can also control its velocity by changing the
strength with which you press the pad.
03.
While holding down the [NOTE REPEAT] button, the bottom of
display is changed as shown on the right. You can change the
Timing correct value directly with pressing the [F1] through [F6] button.
The selected Timing correct value is highlighted. You can select triplets of each timing correct value by pressing [F6].
Note Repeat Hold
You can also latch 'Note Repeat' by holding down the [NOTE REPEAT] button and then pressing [SHIFT]. Pressing [NOTE
REPEAT] again will unlatch the 'Note Repeat' feature.
Locate
The [GO TO] button is used to move to a specific position within a
sequence. You can memorize up to five locate points.
Saving a Locate point
01.
In the MAIN page, press the [GO TO] button while the sequence
is stopped.
29
The Locate window will be displayed as shown on the right. In the Go to' field, the now time in the MAIN page is displayed. You can enter the
locate point you wish to save by using the numeric keys or the [DATA] wheel.
02.
Move the cursor to a one of the 'Locate' fields and press the [F2] (CAPTUR) button.
Locating to a saved Locate point
01.
In the MAIN page, press the [GO TO] button while the sequence is stopped.
The Locate window will be displayed.
02.
Move the cursor to one of the 'locate' fields (Locate 1 – Locate 5) and press the [F5] (GO TO) button.
The Now Time instantly changes to the saved Locate point.
Detailed Information on the Sequence Feature
Setting the Length of a Sequence
By default, a sequence is set to a 2-bar length, but you can set this length between 1 to 999 bars.
01.
In the MAIN page, select the 'Bars' field.
The 'Bar' field displays the current sequence length.
02.
Turn the [DATA] wheel, or press [WINDOW] button.
The CHANGE SEQUENCE LENGTH window will be displayed as shown. .
03.
In the 'New Length' field, select the new number of bars.
If you set a larger number than the current value, empty bars will be added at the
end of the sequence. If you set a smaller number, the bars in the end of the
sequence will not be played.
04.
Press [F5] (DO IT) button
That applies the new setting and closes the window.
Tip: when you increase the length of the sequence, blank bars are added at the end of your sequence. If you decrease
the length of a sequence, the last bars of the existing sequence are not played, but unlike previous MPC's, these bars
are NOT truncated. This means that the length can be adjusted without losing the end bars of your sequence!
Tip: In SONG mode, you can also set a specific order for sequences playback. For more information, see 'SONG Mode'
on page 61.
Setting the Time Signature of the Sequence
By default, the time of a sequence is set to the 4/4 time, but you can change the setting.
01.
In the MAIN page, select 'Time Sig' field.
The 'Time Sig' field displays the current value.
02.
Turn the [DATA] wheel or press the [WINDOW] button.
The TIME SIGNATURE window will be displayed.
The upper part of the screen indicates the number of bars. The currently selected
time is displayed below it.
03.
Select the desired time signature, and set to this.
Select the bar to change the time with the right/left cursor keys and change the time
with [DATA] wheel.
04.
Press [F5] (DO IT)
That changes the time signature of the bars and closes the window.
Note: if a bar becomes lengthened due to a time signature change, blank space is added to the end of the bar. If you
decrease the length of a sequence, the last bars of the existing sequence are not played, but unlike previous MPC's,
these bars are NOT truncated. This means that the length of a sequence can be adjusted without losing the end bars of
your sequence!
30 The Sequencer
Setting Tempo
You can set the beats per minute, or tempo, in the MAIN page by selecting the 'BPM' field.
You can set the BPM for a sequence between 30.0 and 300.0 beats per minute.
When the MPC5000 is set to follow an external source via MIDI clock, the 'BPM' field
will display 'EXT', along with the tempo being received in brackets for external
tempo.
You can change the BPM after you create the sequence, or change the BPM
anywhere in a sequence by inserting the tempo change event in the STEP EDIT
mode. (See page 47 for more information.)
Tap Tempo
You can set the tempo using the [TAP TEMPO] button as well as in the 'Tempo' field.
Press the [TAP TEMPO] button along to the desired tempo, and the MPC5000 will calculate the tempo based on the
timing that you tap. The sequence’s tempo will automatically be set to the tapped value.
The MPC5000 takes the average of four taps of the pad, but you can adjust the number of taps used to calculate BPM in
the 'Tap average' field in OTHER mode.
Changing Tempo of All Sequences At One Time
You can change the tempo of all sequences to the same tempo at one time. You can change the tempo of each
sequence at any time after you create the sequence, but it is useful to change all the sequence at one time when you
are creating one song with several sequences.
01.
In the MAIN page, select the 'BPM' field and press the
[WINDOW] button.
The TEMPO CHANGE window will be displayed.
02.
Press [F5] (FIX) button.
The FIX TEMPO window will be displayed.
03.
In the 'Fix tempo' field, set the tempo.
04.
Press [F5 (DO IT) button.
It changes the tempo of all of the sequences to the value set in the 'Fix Tempo' field.
About Tempo Change
With the Step Recording feature in the STEP EDIT mode, you can insert tempo changes in a track, so that you can
change the tempo within a sequence. When you use the Tempo Change feature, select the 'BPM' field in the MAIN mode
and press the [WINDOW] button to open the TEMPO CHANGE window and set the 'Tempo change' field to ON.
When you turn the tempo change feature on, the 'BPM' field in the MAIN page will be displayed as below.
The tempo display on the left is the original tempo set for the sequence.
On the right, the tempo you changed with the tempo change event will
be displayed.
The sequence will actually be played at the tempo in the right.
To enter STEP EDIT mode, press [F2] (EDIT) while in the TEMPO
CHANGE window.
31
Setting the Loop for a Sequence
By default, the MPC5000 has the sequence loop feature on. It is useful
when you create a short sequence. With the sequence loop feature, you
can overdub a new performance on top of a previous performance,
allowing you to layer your tracks while playing back a sequence
repeatedly.
However, when you are working on a long song, created as a single
sequence, it may be better to loop only the part of the song that you are
working on. Also, when you wish to play freely without worrying about
the bars or times, it is better to turn the loop feature off. In this section
you will learn how to set the loop feature.
01.
In the MAIN page, select the 'Loop' field.
You can switch the sequence loop features on or off by turning the [DATA] wheel. In this field, you can only set whether the loop is on or off. You
can set the start and end points of the loop in the LOOP window.
02.
Press the [WINDOW] button.
The Loop window will be displayed as shown on the right. The MPC5000 will repeat the part you set in the 'First Bar' and 'Last Bar' fields.
If you set END in the 'Last Bar' field, the last bar of the sequence is always the end of the loop. Even if you edit a sequence and change its length,
the last bar of the sequence is still the end of the loop.
The 'Total Bars' field displays the length of the bars to loop. The 'Last Bar' field and the Total Bars' field work together. Changing the value in the
'Last Bar' field also changes the value in the Number 'Total Bars' field.
03.
Press [F4] (CLOSE) button.
This closes the window and goes back to MAIN page.
Extending the Sequence Length Automatically
Usually, the length of a sequence is set based on the value of the 'Bars' field in the MAIN page. However, when you are
recording or overdubbing with the 'Loop' field set to OFF, the length of a sequence will be extended automatically. For
example, when the 'Bars' field is set to 2, if you start recording with the 'loop' field set to OFF, the recording will
continue after second bar until you press the [STOP] button. And the number of the bar when you actually pressed the
[STOP] button will be set as the new length for the sequence. This is useful when you do not know how long the part
you are composing will continue.
Tip: When you press the [PLAY START] button when the First bar is not 1, the MPC5000 will start the playback from the
bar set in the 'First Bar' field instead of from the beginning of the sequence.
Changing the Default Settings
Some settings for a sequence (such as number of the bars, time, tempo,
and loop) are automatically set to the default setting when you create a
new sequence. You can change the default settings for your convenience.
01.
In the MAIN page, set the 'Loop', 'Time Sig' and 'Bars' fields as
you like.
02.
Select the 'Sequence' field and press the [WINDOW] button.
The NAME SEQUENCE window will be displayed as shown.
03.
Press [F5] (USER) button.
The USER DEFAULT window will be displayed as shown.
04.
Press [F5] (DO IT) button.
The values currently set in the 'Loop', 'Time Sig' and 'Bars' fields in the MAIN page
will be saved as default. The next time you create a new sequence these values
will be applied to it.
Changing the Sequence Name
01.
In the 'Sequence' field in the MAIN page, select a sequence that
you wish to change the name of.
02.
Press the [WINDOW] button.
The NAME SEQUENCE windows will open.
32 The Sequencer
03.
In the 'Sequence name' field, enter the new name.
For more information for setting the name, see the 'Setting the name' section on Page 20.
04.
Press [F4] (CLOSE) button.
This will close the window and goes back to MAIN page.
Changing the Default Name for a Sequence
Usually, when you create a new sequence, the name will be set to the
default name as 'Sequence## (## will be the sequence number)'
automatically. You can change the default name.
01.
In the MAIN page, select the 'Sequence' field.
02.
Press the [WINDOW] button.
The NAME SEQUENCE window will be displayed.
03.
In the 'Default name' field, enter the new name.
For more information for setting the name, see the 'Setting the name' section on
Page 20.
04.
Press [F4] (CLOSE) button.
This closes the window and goes back to the MAIN page.
Copying a Sequence
You can copy a sequence to another sequence.
01.
In the 'Sequence' field in MAIN mode, select a sequence to
copy.
02.
Press the [WINDOW] button.
The SEQUENCE WINDOW will be displayed.
03.
Press [F3] (COPY) button.
The COPY SEQUENCE window will be displayed as shown.
04.
In the 'Sequence' field (below), select the sequence number
you wish to copy the selected sequence to.
If the selected sequence number is not blank, the name of the sequence will be displayed.
05.
Press [F5] (DO IT) button.
Copying the sequence will start. To cancel the operation, press [F4] (CANCEL).
Copying a Sequence Parameters ('Loop', 'Time Sig', 'Bars')
You can copy a sequence's parameters, including the 'Loop', 'Time Sig' and 'Bars' parameters to another sequence
01.
In the 'Sequence' field in MAIN mode, select a sequence whose parameters you wish to copy.
02.
Press the [WINDOW] button
The NAME SEQUENCE window will be displayed.
03.
Press [F3] (COPY) button.
The COPY SEQUENCE window will be displayed.
04.
In the 'Sequence' field (below), select a sequence to copy to.
05.
Press [F3] (PARAMS) button
Copying the sequence's parameters will start. To cancel the operation, press [F4] (CANCEL).
Deleting a Sequence
You can remove a sequence from the memory of the MPC5000.
01.
In the 'Sequence' field in MAIN mode, select a sequence to
delete.
02.
Press the [WINDOW] button.
The NAME SEQUENCE window will be displayed.
03.
Press [F2] (DELETE) button.
33
The DELETE SEQUENCE window will be displayed.
04.
Press [F5] (DO IT) button.
This will delete the selected sequence and changes its name to 'unused'.
Deleting All Sequences
You can delete all the sequence data in the memory at one time.
01.
In the MAIN mode, select the 'Sequence' field and press the
[WINDOW] button.
02.
Press [F1] (DELETE) button.
The NAME SEQUENCE window will be displayed.
The DELETE SEQUENCE window will be displayed.
03.
Press [F3] (ALLSEQ) button.
The DELETE ALL SEQUENCES window will be displayed.
04.
Press [F5] (DO IT) button.
That deletes all sequences. Sequence numbers will display 'unused' as a name until new data is recorded.
Handling the duration (the length of a note) at the loop boundary
When you are recording a sequence in the loop mode, you can specify how the MPC5000 should operate when it
reaches the boundary of the loop (it reaches the end of the sequence and jumps back to the beginning) while you are
holding a pad. To set this, go to OTHER mode and select the 'Truncate Duration' Field.
This setting allows you to choose how note lengths are handled at the
end of the sequence.
TO SEQ LENGTH
The MPC5000 records a note as played up to sequence length. In other
words, if the sequence is two measures long, the longest note that would
be recorded will be 2 measures as well. This is useful when a note is
intended to cross from the end of the sequence to the beginning and still
continue playing.
TO SEQ END
The MPC5000 cuts the note at the end of the sequence even if you hit
the pad. You cannot record beyond the loop. This is useful for making sure all notes end exactly on the beat at the end of the
sequence, and is useful for tightening up drum loops or long samples set to "NOTE ON"
AS PLAYED
The MPC5000 records your performance as it is played. This is useful for when it's desirable to have a note play for a long time as a
sequence loops.
Track Features
Setting the Track Type
You can set the track type in the 'Type' field in the MAIN page. There are two types of track: DRUM and MIDI. Below are
the differences of each track type.
DRUM
Select this track type when you play the MPC5000’s internal sampler by
hitting pads. The DRUM track data will be managed per pad.
MIDI
Select this track type when you use the MPC5000 as a MIDI sequencer
with external MIDI devices (MIDI keyboard etc…). The MIDI track data is
managed per MIDI note event. For more information, see 'MIDI
Sequencer Features' section on Page 38.
Selecting a Program
Playing Internal Programs
In the 'Program:' field, select the internal program loaded in the internal memory by turning the [DATA] wheel. You can play the
selected program by hitting the pads. If you select 'OFF' or 'No.', the MPC5000 does not play the internal programs/samples.
34 The Sequencer
Playing an External Sound Module
In the 'Program:' field, select 'OFF' or select a program number to play by choosing the 'Program Number' field (Displayed as 'No.')
and select the desired program number. The MPC5000 will not play an internal program, but instead will 'trigger' an external sound
module such as a synth via MIDI.
Sending MIDI Program Changes
When you select 'No.' in the 'Program:' field, the 'MIDI Program number' field will appear in the right side of the
'Program:' field. You can set the MIDI Program Number from 1 to 128. The selected MIDI Program Number will be
transmitted from the selected MIDI OUT in 'MIDI' field when the sequence is selected or the [PLAY START] button is
pressed.
While selecting the 'No.' in the 'Program:' field, pressing the [WINDOW] button will open the 'Program Change' window.
You can set a 'MIDI Bank Select' message to transmit together with a
'MIDI Program Change' message in this window. You can also set
whether a 'MIDI Program Change' message recorded in the track is
transmitted or not.
Bank Select: (ON/OFF)
Selects whether a 'Bank Select' message is transmitted or not.
MSB: / LSB: (0-127)
Sets the 'MSB' (Control Change # 0) and 'LSB' (Control Change #32) of
a MIDI Bank Select message from 0 to 127.
Transmit Program Changes in This Track
Selects whether a 'MIDI Program Change' message recorded in the track is transmitted or not.
Transmit Prog Change every loop
Selects whether the sequence will send program changes whenever the sequence loops, or only on start.
Track Velocity
Track Velocity allows you to adjust the Velocity ratio on the selected Track while the
sequence is playing.
Select the 'VELOCITY%:' field in the MAIN page and adjust the Velocity ratio by
turning the [DATA] wheel from 1% to 200%.
Note: Changing the 'VELOCITY%' has no effect while recording sequence data; it will only affect the playback of a
sequence. If the velocity is set to 127 (maximum), any setting over 100% will have no effect.
Track Mute
You can set the mute for each track independently. For example, let’s assume you
have recorded a Piano solo on track 1 and another piano solo on track 2. By setting
either track to mute, you can compare these two piano solos and choose the better
one. If you set the mute ON for a track, the MPC5000 won’t play back that track.
Tip: using TRACK MUTE, you can set the track mutes with a pad. For more information, see the 'Muting Sequence
Tracks with Pads' section on Page 80.
Setting the MIDI Output Channel
You can set the MIDI output channel for each track independently.
You need to set the output channel when you use the MPC5000 to play an external
MIDI sound module. You do not have to set this when you are using the internal
sampler.
The MPC5000 has four MIDI outputs. Channels 1A through 16A will be sent out via
MIDI OUT A, MIDI channels 1B through 16B will be sent out via MIDI OUT B, MIDI channels 1C through 16C will be sent
out via MIDI OUT C, and MIDI channels 1D through 16D will be sent out via MIDI OUT D.
35
Changing a Track Name
01.
In the 'Track' field in the MAIN page, select a track you wish to
change the name on.
02.
Press the [WINDOW] button.
The TRACK NAME window will be displayed as shown.
03.
In the 'Track Name' field, enter the new name.
For more information for setting the name, see the 'Setting the name' section on
Page 20.
04.
Press [F4] (CLOSE) button.
This closes the window and goes back to the MAIN page.
Changing the Default Name for a Track
Usually, when you create a new track, the name will be automatically set as default 'Track##' (## indicates track
number). You can change the default track name.
01.
In the MAIN page, select the 'Track' field.
02.
Press the [WINDOW] button.
The TRACK NAME window will be displayed as shown.
03.
In the 'Default Name' field, enter the new name.
For more information about setting the name, see the 'Setting the name' section on
Page 20.
04.
Press [F4] (CLOSE).
This closes the window and goes back to the MAIN page.
Copying a Track
You can copy a track to another track.
01.
In the 'Track' field of the MAIN mode, select a track to copy.
02.
Press the [WINDOW] button.
The TRACK NAME window will be displayed.
03.
Press [F5] (COPY) button.
The COPY TRACK window will be displayed as shown.
04.
In the 'Track' field (below), select a track to copy to.
05.
Press [F5] (DO IT) button.
Copying the sequence will start. To cancel the operation, press [F4] (CANCEL).
Deleting a Track
You can remove a track from the memory of the MPC5000.
01.
In the 'Track' field in MAIN mode, select a track to delete.
02.
Press the [WINDOW] button.
The TRACK NAME window will be displayed.
03.
Press [F2] (DELETE).
The DELETE TRACK window will be displayed as shown.
04.
Press [F5] (DO IT).
That deletes the selected track and changes its name to 'unused'.
Deleting all Tracks
You can delete all the track data in the memory at one time.
05.
In the MAIN mode, select the 'Track' field and press the
[WINDOW] button.
The TRACK NAME window will be displayed.
36 The Sequencer
06.
Press [F2] (DELETE) button.
The DELETE TRACK window will be displayed.
07.
Press [F3] (ALLTRK) button.
The DELETE ALL TRACKS window will be displayed as shown.
08.
Press [F5] (DO IT) button.
That deletes all the tracks and changes their names to 'unused'.
Track Lock
Individual tracks in a sequence can be locked for editing. This will allow
data on that track to be protected when performing global functions, and
protects from accidental adding, deleting or changing the sequence data
on the track. All data, including MIDI notes, controller changes, Q-LINK
events etc will be preserved. Programs can be changed to allow you to
audition different sounds on the locked track while preserving the data
from editing.
A Track's LOCK Status is indicated by the padlock icon to the left of the
TRACK field as indicated on the right. To lock or unlock a track, do the
following:
01.
Select the TRACK LOCK icon
The TRACK LOCK icon appears as a padlock to the left of the TRACK field as shown on the right.
02.
Turn the [DATA] Wheel, or press the [+] button to lock the track.
Press [-] to unlock the track.
The icon will indicate the track status as shown below:
Track is unlocked.
Track is locked.
MIDI Receive Indicator
When Incoming MIDI is detected at MIDI IN I or II, the indicator will light
as shown on the right.
Track Select with [SHIFT] + Pad
While on the MAIN Page, press the [SHIFT] button and hit a pad to select the corresponding Track. Tracks are selected
by number as follows:
Pad Number
Track Number
Pads
Pads
Pads
Pads
Tracks
Tracks
Tracks
Tracks
A01-A16
B01-B16
C01-C16
D01-D16
1-16
17-32
33-48
49-64
37
Continuous Sample Tracks
The MPC5000 plays samples assigned to pads when triggering the pad event. So that, if you have the sequence which
has a long sample and start playing the sequence from a point which is past the actual pad event, the sample may not
be played, because the pad event for the sample may be earlier than the sequence play start point.
A Continuous Sample Track allows samples assigned to the selected Pad in each track to be played from their current
position, whenever [PLAY] or [PLAY START] is pressed. This way, if you are working with say, a four measure loop,
pressing start at bar two will start the loop playing from its correct location at bar two immediately, without having to
wait for a NOTE ON event.
Tip: New to the MPC5000 is the ability to have up to 64 continuous sample tracks, each assigned to a specific pad. This
allows you to have multiple loops, assigned to multiple tracks, usable with the TRACK MUTE function. For more
information on Track Mute, see page 80.
To enable 'Continuous Sample Track' on a selected track, do the
following:
01.
In the MAIN mode, select the 'Track' field and press the
[WINDOW] button.
The TRACK NAME window will be displayed.
02.
Select the 'Continuous Sample Track' field, and select 'ON'.
The 'Pad' field will be displayed below the 'Continuous Sample Track' field.
03.
Choose the pad you wish to have play continuously.
The selected pad will play as a continuous sample. Tracks set to Continuous will be displayed as a '+' in the 'Track Status' field. For more on the
'Track Status' field, see page 22.
Selecting a Track with Function Keys
You can quickly switch tracks using [F3] (TR -)
button and [F4] (TR +) buttons. With [F3] (TR-)
and [F4] (TR +) buttons, you can easily select a
track without moving a cursor to the 'Track' field.
Soloing a Track
When you are working on a sequence that has
many tracks, it is useful to use the solo function to
play back only the selected track. For example,
when you are recording various instruments on
several tracks, you can check the contents of each
track with this feature.
01.
In the 'Track' field in the MAIN page, select a track you wish to play back.
02.
Press [F6] (SOLO) button and start recording/playback of the sequence.
The [F6] (SOLO) button will be highlighted and the MPC5000 plays back only the selected track and mutes all the other tracks. All Track
Indicators in the Track Status field in MAIN Mode will have an ‘x’ except the select track, to indicate the SOLO feature is on. For more
information on the Track Status field, see page 22.
03.
To cancel the solo, press [F6] (SOLO) button again.
The MPC5000 plays back all tracks.
38 The Sequencer
MIDI Sequencer Features
When you are playing the internal sound module with the pads, you can start recording just by selecting the desired
program in the 'Program' field in the MAIN page. However, the MPC5000 can be used as a MIDI sequencer. By
connecting an external MIDI keyboard to it, you can record the data from the keyboard and control the external sound
module.
About MIDI...
MIDI is a standard for transferring the performance data between electronic instruments regardless of the
manufacturer. Devices are connected using a special cable called MIDI cable. For example, when you connect the
keyboard’s MIDI OUT to MIDI IN of the MIDI sound module, the performance data you made with your keyboard will be
sent to the MIDI sound module, which plays the sound. MIDI can transfer only the performance data, not the actual
sound. To transfer as much data as possible through one MIDI cable, there are MIDI channels. By using a MIDI channel,
you can transfer different performance data to each channel separately. You can transfer the performance data to up to
16 channels. The MIDI channel is very important when you handle MIDI.
You must set the same MIDI channels for both the keyboard and the sound module even if you play the sound from the
keyboard. For example, if the keyboard’s output channel is set to 1, the sound module’s input channel should also be 1.
Some sound modules can receive several channels. In that case, you can assign a separate instrument (Piano, Bass,
Strings etc…) to each separate channel.
About MIDI sequencers…
A MIDI sequencer is a device that can record and play back MIDI data. The MPC5000 can be used as a MIDI sequencer.
When you connect an external MIDI keyboard to use the MPC5000 as a MIDI sequencer, connect the keyboard’s MIDI
OUT to MPC5000’s MIDI IN, and the MPC5000’s MIDI OUT to the external MIDI sound module’s MIDI IN. Thus, you can
record the keyboard performance to the MPC5000 and play sounds from the MIDI sound module. In this section, you
will learn how to record the performance data from the external MIDI keyboard to the MPC5000 and play sounds from
the external sound module.
01.
Connect the external MIDI devices as described in the 'Using the MPC5000 with External Devices' section on
Page 185.
Connect the MIDI OUT of the keyboard to the MPC5000’s MIDI IN, and the MPC5000’s MIDI OUT to MIDI IN of the external sound module.
Note: You may still want to connect the MPC5000’s stereo out to a mixer so that you can hear a metronome sound
even when you use the MPC5000 as a MIDI sequencer.
02.
In the 'Type' field, select MIDI.
03.
In the 'Program' field, select OFF or No.
If you select it to the OFF or No., the MPC5000 does not play internal programs. If you select it to the No. and set MIDI Program number,
MPC5000 transmit the MIDI Program number to the external sound module for selecting the sound in it when the sequence is selected.
04.
In the 'MIDI' field, select a MIDI channel.
Here, you set the MIDI channel to send the MIDI data on. Set the same channel as the one on the sound module.
Tip: By default the MPC5000’s input MIDI channel is set to receive all MIDI channels, so you don’t have to set the
channel to the keyboard’s MIDI channel.
05.
Play the keyboard to make sure the sound module works.
If you don’t hear any sound, check the connection and make sure you have the correct settings for the keyboard and the sound module.
06.
Press the [PLAY START] button while holding the [REC] button.
The recording starts after 4 counts.
07.
Play the keyboard in time with the click sound.
By default, sequence is set to 2 bars. After recording for 2 bars, the MPC5000 will start playing back the recorded performance. If you make
another performance with pads, you can add the performance to the currently recorded one. This is called 'overdub'.
08.
You can stop overdub by pressing the [STOP] button.
09.
Press the [PLAY] button to play the recorded performance.
10.
If you don’t like the performance, you can start the new recording by pressing [REC] and [PLAY START].
This cancels the currently recorded performance data and starts the new recording.
11.
To add the recording to the already recorded data, press the [PLAY START] button while holding [OVERDUB]
button.
This plays back the currently recorded performance and you can add the new performance by hitting pads.
39
Tip: If you select another sequence in the 'Sequence' field, you can record a new performance separately. By playing
back those sequences, you can create one whole song.
Handling the Sustain Pedal
In this section, you will learn how to handle sustain pedal information when you are using an external MIDI keyboard
with the MPC5000 as a sequencer.
Sustain pedal data is a MIDI event used to make the sound continue after a key on the keyboard is released. Usually a
foot switch controls this data. The keyboard sends out Sustain pedal data as a separate event from a note event, so
normally the sequencer recognizes this data as separate data. However, when you are overdubbing on a short sequence
loop, it might be better to convert the sustain pedal's data to the recorded note’s duration (the length of the note). For
example, if you record the sustain pedal's data as it is, once you press the sustain pedal during the loop, sustain will be
applied to all the data after that. If you convert the sustain pedal's data to note duration, the movement of the sustain
pedal will not affect the other notes. Thus, the MPC5000 is set to convert the sustain pedal's data to note duration by
default, but you can change the setting to record the data as sustain pedal data.
12.
Press the [MODE] button and then [PAD 9] (OTHER).
This switches the MPC5000 to OTHER mode.
13.
Select the 'Sus Pedal to Duration' field.
14.
Use the [DATA] wheel to select one of the following choices for
how the MPC5000 will interpret the sustain pedal's MIDI data,
depending on the desired behavior.
YES
The MPC5000 is set to convert the sustain pedal data to note duration.
NO
The MPC5000 records sustain pedal data as it is.
Recording Aftertouch
Aftertouch - also called Channel Pressure - is a specific controller event, which is generated when a pad is triggered,
and then pressure is varied by pressing heavier or lighter. The pads on the MPC5000 are capable of sending aftertouch
messages to both the MPC5000's internal synth, and to external devices via MIDI. Whether this aftertouch information
is recorded or not can be selected by doing the following.
01.
Press the [MODE] button and then [PAD 9] (OTHER).
This switches the MPC5000 to OTHER mode.
02.
Select the 'Record Aftertouch' field.
03.
Use the [DATA] wheel to select yes or no to decide if the MPC
will record Aftertouch.
Chapter 4: Editing Sequences
There are two ways to edit sequences. Using SEQ EDIT mode, you can edit entire regions of events at one time with
one sweeping action. Using STEP EDIT and GRID EDIT mode, you can edit your sequences in finer detail, manipulating
every event individually. In this section, you will learn about the SEQ EDIT mode, where you can edit entire regions at
one time. SEQ EDIT Mode can be accessed by pressing the [MODE] button and then [PAD 12].
Selecting a region for the editing
In the EVENTS page, there are six different editing options in the 'Edit' field: COPY, MOVE, TRANSPOSE, SHIFT TIME,
VELOCITY, and DURATION. The procedure to select the editing region is the same for all six options. Let us begin with
the selection of the editing region.
Tips: see page 25 for information on how to ERASE.
Setting the Range
Select the 'Range' field in the EVENTS page of the SEQ EDIT mode.
In the 'Range' field, you can set the start and end points of the editing
region. For example, to edit the first bar of a 2-bar sequence, set this
field to '001.01.000 - 002.01.000'. In this case, the event at the
'002.01.000' point will not be edited.
If you set the end point '002.01.000', like in this picture, the area right
before this point will be included in the area.
Setting the pad/note number
01.
Select the 'Pads' field in the EVENTS page of the SEQ EDIT mode.
The display of the 'Pads' field depends on the type of the track that you have
selected.
When DRUM track is selected:
By default, the field is set to ALL, which means the MPC5000 will edit all
the pads. If you wish to edit only a specific pad, position the cursor in the
'Pads' field and hit the desired pad. The pad number will be displayed in
the 'Notes' field. You can select several pads. If you hit a different pad by
mistake, you can cancel the selection by hitting the pad again. To restart
the pad selection, turn the [DATA] wheel to the left. The value in the
'Note' field will be reset to ALL so that you can select the pad that you
want from the beginning.
When MIDI track is selected:
The display changes to show the selected region by note number.
You will set the upper limit and the lower limit of the note in the field, The
MPC5000 will edit only the events within the note numbers set in this
field.
Copying events (COPY)
You can copy events within the selected region to another place. The source data will remain in the original location.
01.
Select the 'Edit' field in the EVENT page of the SEQ EDIT mode,
and select COPY.
The various fields necessary for the copying will be displayed.
02.
In the 'Range' field and the 'Pads/Notes' field, select the region
and notes that you wish to copy.
03.
In the 'From sq' field and the 'Tk' field in the right, select the
source sequence and track.
04.
In the 'To sq' and the 'Tk' field in the right, select the
destination sequence and track.
42 Editing Sequences
05.
In the 'Mode' field, specify how to copy the data to the destination.
REPLACE
The MPC5000 will overwrite the destination with the source data. The data that is already in the destination will be removed.
MERGE
The MPC5000 will merge the source data with the data that is already in the destination.
06.
In the 'Start' field, set the start point of destination time. The MPC5000 will start the copy to the time set here.
07.
In the 'Copies' field, set the number of times to copy.
To copy the same phrase repeatedly, enter the number of copies in the 'Copies' field. You can copy it repeatedly with one operation.
08.
Press the [F6] (DO IT) button.
The MPC5000 will start copying the data.
Moving events (MOVE)
You can move events within the selected region to another location. Unlike the copy function, this function will remove
the source data from the original location.
01.
Select the 'Edit' field in the EVENT page of the SEQ EDIT mode,
and select MOVE.
The various fields necessary for moving will be displayed.
02.
In the 'Range' field and the 'Pads/Notes' field, select the region
that you wish to move.
03.
In the 'From Sq' field and the 'Tk' field on the right, select the
source sequence and track.
04.
In the 'to Sq' and the 'Tk' field on the right, select the
destination sequences and tracks.
05.
In the 'Mode' field, specify how to move the data to the destination.
REPLACE
The MPC5000 will overwrite the destination with the source data. The data that is already in the destination will be removed.
MERGE
The MPC5000 will merge the source data with the data that is already in the destination.
06.
In the 'Start' field, set the start point of destination time.
The MPC5000 will start moving the event to the time selected here.
07.
Press the [F6] (DO IT) button.
The MPC5000 will start moving the event.
Transpose
You can transpose (change the key of) the note events. This operation changes the selected track, whether it’s a DRUM
track or a MIDI track.
01.
Select the 'Edit' field in the EVENT page of the SEQ EDIT mode,
and select TRANSPOSE.
The various fields necessary for the transpose will be displayed.
02.
In the 'Range' field and the 'Pads/Notes' field, select the region
that you wish to edit.
03.
In the 'Edit Sq' field and the 'Tk' field on the right, select the
sequence and track that you wish to edit.
When the MIDI track is selected, the 'Amount' field is displayed. Set the amount of
the transpose in the 'Amount' field. The unit of the amount is semi tone. When the
DRUM track is selected, the 'Pad' field is displayed. You can change the selected pad event to another pad event. To do this, select the pad event
you wish to change in the 'Pad/Notes' field and then select the destination Pad in the 'Pad' field.
04.
Press the [F6] (DO IT) button.
The MPC5000 will start processing your changes.
43
Changing the timing of an event (SHIFT TIMING)
You can shift the timing of the note event.
01.
Select the 'Edit' field in the EVENT page of the SEQ EDIT mode, and select SHIFT TIMING.
The various fields necessary for the Shift Timing will be displayed.
02.
In the 'Range' field and the 'Pads/Notes' field, select the region
that you wish to edit.
03.
In the 'Edit Sq' field and the 'Tk' field on right, select the
sequence and track that you wish to edit.
04.
In the 'Amount' field, set the amount of Shift timing.
This is a value in clock ticks the selected region will be moved.
05.
Select the direction of Shift Timing.
EARLIER: Shifts forward
LATER: Shifts back
06.
Press the F6 (DO IT) button
The MPC5000 will start processing your changes.
Changing the Velocity of an event (Velocity)
You can change the velocity of any note event.
01.
Select the 'Edit' field in the EVENT page of the SEQ EDIT mode, and select Velocity.
The various fields necessary for changing the velocity will be displayed.
02.
In the 'Range' field and the 'Pads/Notes' field, select the region
that you wish to edit.
03.
In the Edit 'Sq' field and the 'Tk' field on the right select the
sequence and track that you wish to edit.
04.
In the 'Mode' field, choose the method of velocity change.
ADD VALUE
Adds the value selected in the 'Value:' field to the note.
SUB VALUE
Subtracts the value selected in the 'Value:' field from the note.
MULTI VAL%
Multiplies the Velocity (percent) by the value selected in the 'Value:' field.
SET TO VALUE
Sets the note to the Velocity selected in the 'Value:' field.
05.
In the 'Value' field, set the value to be adjusted. You can set the Value between 0 and 127. When you select
'MULTI VAL%' in the 'Mode' field, you can set the Value between 0 and 200.
06.
Press the F6 (DO IT) button
The MPC5000 will start processing your changes.
44 Editing Sequences
Changing the duration of an event (DURATION)
You can change the Duration of any note event.
01.
Select the 'Edit' field in the EVENT page of the SEQ EDIT mode,
and select DURATION.
The various fields necessary for changing the duration will be displayed.
02.
In the 'Range' field and the 'Pad/Notes' field, select the region
that you wish to edit.
03.
In the Edit 'Sq' field and the 'Tk' field on the right select the
sequence and track that you wish to edit.
04.
In the 'Mode' field, select how you want to change the Duration.
ADD VALUE
Adds the value in MIDI pulses selected in the 'Value:' field to the note.
SUB VALUE
Subtracts the value in MIDI pulses selected in the 'Value:' field from the note.
MULTI VAL%
Multiplies the Duration (percent) by the value in MIDI pulses selected in the 'Value:' field.
SET TO VALUE
Sets the note to the duration in MIDI pulses selected in the 'Value:' field.
05.
Press the F6 (DO IT) button
The MPC5000 will start processing your changes.
Selecting the editing region by bar
You can edit the sequence by bar. This is done in the BARS page in the SEQ EDIT mode, which can be accessed by
pressing the [MODE] button and then the [PAD 12].
Copying bars (COPY)
You can copy bars within the selected region to another place. The length of the destination sequence will be extended
to add the copied bars.
01.
Select the 'Edit' field in the BARS page of the SEQ EDIT mode,
and select COPY.
02.
In the 'From Sequence' field, select the source sequence.
03.
In the 'To Sequence' field, select the destination sequence.
04.
In the 'First bar' field, select the first bar of the source
sequence.
05.
In the 'Last bar' field, select the last bar of the source sequence.
06.
In the 'After bar' field, select the destination.
The various fields necessary for copying will be displayed.
The selected bars will be copied to the end of the bar set here.
07.
In the 'Copies' field, select the number of times to copy the data.
To copy the same phrase repeatedly, enter the number of copies in the Copies field. You can copy it repeatedly with one operation.
08.
Press the [F6] (DO IT) button.
The MPC5000 will start copying the bars.
Inserting a bar (INSERT)
To insert empty bars in the sequence, proceed as follows:
01.
Select the 'Edit' field in the BARS page of the SEQ EDIT mode, and select INSERT.
The various fields necessary for inserting bars will be displayed.
02.
In the 'Sequence' field, select the sequence that you wish to insert the bars.
45
03.
In the 'After bar' field, select the location to insert the bars in.
The selected bars will be inserted at the end of the bar set here.
04.
In the 'Number of bars' field, set the number of bars to insert.
05.
In the 'Time signature' field, select the time signature of the
bars to insert.
06.
Press the [F6] (DO IT) button.
The number of empty bars selected will be inserted at the selected location.
Deleting a bar (DELETE)
To delete the selected bar(s) in the sequence, proceed as follows:
01.
Select the 'Edit' field in the BARS page of the SEQ EDIT mode,
and select DELETE
The fields necessary for deleting the bars will be displayed.
02.
In the 'Sequence' field, select the bars to delete.
03.
In the 'First bar' field, specify the first bar to delete.
04.
In the 'Last bar' field, specify the last bar to delete.
05.
Press the [F6] (DO IT) button.
The selected bar(s) will be deleted.
Changing the order of tracks (TRACK MOVE)
When you are creating a song by combining several short sequences, normally you would use the SONG feature to play
back sequence in the specified order. The MPC5000 can convert the song data with short sequences to one long
sequence. To do this, you need to arrange the order of the tracks in each sequence. In this section, you will learn how
to use the track move function to change the order of the tracks in a sequence.
You can move tracks in the TrMOVE (Track move) page of the SEQ EDIT
mode, which can be accessed by pressing the [MODE] button and then
the [PAD 12].
01.
In the SEQ EDIT mode, press the [F3] (TrMOVE) button. The
TrMOVE (Track move) page will be displayed.
02.
In the 'Sequence' field, select the track that you wish to change
the order.
03.
In the 'Reference Sequence' field, select the sequence to be
used as the reference when changing the order.
For example, if you want other tracks to follow the order in sequence 01, you should select sequence 01 in the 'Reference Sequence' field.
04.
Using the down cursor key, move the cursor to the track list.
05.
You can scroll through the list by turning the [DATA] wheel.
Select the track that you wish to move.
06.
Press the [F6] (SELECT) button.
This selects the track.
To select a track again, press the [F5] (CANCEL) button.
07.
Select the destination by turning the [DATA] wheel.
The list will scroll with the track selected in steps 5 and 6 fixed.
Refer to the list on the left to select the destination position.
08.
Press the [F6] (MOVE) button.
The track will move to the selected location and the order will be changed.
Chapter 5: STEP EDIT Mode
Unlike SEQ EDIT Mode, STEP EDIT allows you a way to easily edit individual events one at a time. In this section, you
will learn about the STEP EDIT mode, where you can edit each event in detail. STEP EDIT mode is accessed by pressing
[MODE]+[PAD13].
A Note about Playing Events
You can audition events while in STEP EDIT Mode by selecting the event and pressing the [F6] (PLAY) button.
About Step Edit
Each track has the performance data you made with pads or
MIDI note information from an external MIDI keyboard. The
Step Edit function allows you to edit each event separately,
including individual note velocity, pitch, and duration, as well as
MIDI controller data, program changes, and other types of
events. There are also events specific to the MPC5000, such as
Q-LINK controllers, pad tuning and tempo.
'Now' field
'View' field
'Now' field
The 'Now' field is displayed in the upper left corner on the
screen. The 'Now' field always displays the current position of a
sequence. This is the same as the 'Now' field on the MAIN page.
Event List
Event list
'Event Time' field
The event list is displayed below the 'Now' field and the 'View'
field. This is where the events of a track are listed, their parameters, and at what time they each occur. This is where
the editing of specific events is performed.
Note: The sequencer of the MPC5000 divides the quarter note into 960 parts. These divisions are called ticks.
'View' field
The 'View' field allows you to simplify the event list by setting what is to be displayed. The event list will only display the
events specified in this field. This is useful for customizing what's displayed, and filtering out unneeded events.
'Event Time' field
The 'Event time' field is displayed on the left of the event list. It displays the positions of the events within the track.
Event
The 'Event' field is displayed to the right of the 'Event time' field. The display will differ depending on the type of event.
You can change the value by moving the cursor to each parameter and adjusting the values with the [DATA] wheel.
Numerical values can also be entered using the [NUMERIC KEYPAD].
Basic operation
Event List
When the cursor is in the 'Now' field or 'View' field, pressing the down [cursor] will move the cursor to the event list.
This is where the events in the track are listed. You can select the events with up/down [cursor] buttons and the field
with the right/left [CURSOR] buttons. You can change the value in the field by turning the [DATA] wheel.
In the event list, you can select several events at one time by pressing the down [CURSOR] while holding the [SHIFT]
button.
[F1] (T.C.)
This velocity works the same as the [F1] (T.C.) button in the MAIN page. For more information, see the 'Timing correct'
section on page 26.
The Timing Correct setting will determine the time division for Step Recording. See page 52 for more on Step
Recording.
48 STEP EDIT Mode
[F2] (TRACK)
Pressing and holding this button displays the window to change tracks. Using this button, you can select a track without
switching back to the MAIN page.
[F6] (PLAY)
Pressing this button will audition the selected event.
Events
Pad Event
This is the event that is recorded when you hit the pads in the DRUM track.
'P (pad)' field
You can set the pad number in this field.
'Note Variation' field
In the above picture, the area that displays 'T' is the 'Note
Variation' field. You can select the type of note variation data to
record with the Q-LINK sliders.
T
Tune (pitch)
F
Filter
L
Layer
A
Attack time
D
Decay time
P
Pan
Q
Resonance
V
Level
R
Release
X
Effect Send
'Velocity' field
'Pad' field
'Duration' field
'Note Variation' field
Tip: Note variation data, which is used for the Q-LINK sliders or [16 LEVELS] function, is the information used to control
the sound of a pad, and is saved in the track along with the pad event. With the note variation data, you can switch the
sounds of the pad even when you are playing back the same pad.
'Note variation value' field
In this field, displayed to the right of the 'Note Variation' field, you can set the note variation value.
'D (duration)' field
Here, you can set the duration of notes and pad events. This parameter determines how long the pad or MIDI note is held. The value
is displayed in MIDI Ticks.
'V (velocity)' field
Here, you can set the velocity of a pad. Velocity is a measure of how hard the pad was hit. The velocity is shown in 127 steps, with
127 the maximum. This can be used to play sounds softer, louder, or control the filter cutoff etc. For more information on velocity, see
'Note Number, Velocity, and Length' on page 15.
Note Event
This is a MIDI note event.
'N (Note number)' field
You can set the note number in this field. A note number indicates the location on a keyboard as a numbers, with the middle C of the
piano as note number 60.
'D (duration)' field
You can specify how long a note is held (length of a note). In the MIDI standard, pressing a key is called 'Note on', releasing a key is
called 'Note off'. In this field, you will set the time from Note on to Note off.
49
'V (velocity)' field
You can set the velocity of the note event. In the MIDI standard, the speed used to trigger a note is called velocity. The velocity is
shown in 127 steps, with 127 the maximum.
Pitch Bend Event
You can set the pitch bend. Normally this event is used to control the pitch in real time.
Control Change Event
The control change, which is used for various applications, is the most versatile
event in the MIDI standard. The control change event consists of a control number, which determines the type of the
control change, and the control change value.
'CC' field
You can select the type of the control change in this field, and the control change value in the field on the right.
Program Change Event
You can set the program change. This event is normally used to switch the sound of an
external sound module. If program numbers are assigned to programs in the internal sampler section, you can switch
the programs that are assigned to the track within the sequence.
Channel Pressure Event
You can set the channel pressure. Normally, a Channel pressure event is used
for aftertouch. This feature allows you to control the sound depending on the pressure used to press the keyboard.
Poly Pressure Event
The Poly pressure event is used for aftertouch much like the
channel pressure event, however the Poly pressure event can be set to different values for each individual note.
Exclusive Data Event
System Exclusive events are used by different manufactures to control a specific devices
non-standard functions such as different program parameters, or to send preset editing data, tuning information, and so
forth. These commands are most typically device specific, and not able to be edited using standard MIDI CC#s. The
MPC5000 can edit exclusive data in addition to record and play them back. To learn what data is required for each of
your devices, please consult the devices user manual.
Editing the exclusive data
To Edit an EXCLUSIVE Event, select the field as shown on the right and
press the [WINDOW] button.
The data of each byte will be displayed. You can scroll through the
display with right/left cursor buttons. Select the byte that needs change,
and change the setting with the DATA wheel or the -/= buttons.
To change the length of the exclusive data, press the [F2] (F7 EOX) key.
Pressing the [F2] (F7 EOX) key enters “F7”, which indicates the end of
the exclusive data, to the selected byte. Pressing the [F5] (SEND) key
sends out the currently set exclusive data. When you finish editing, press
the [F4] (CLOSE) key and close the window.
To send the Exclusive data to your device, press the [F5] (SEND) button.
50 STEP EDIT Mode
Effect Select Event
This event is used to switch the effect sets within the sequence.
Tempo Change Event
Tempo change event is used to change the tempo within the sequence.
The tempo change event is different from other events. It does not
belong to a specific track. By selecting TEMPO in the 'View' field, you can display the tempo change event information
separately, regardless of the selected track. Even when you have selected ALL EVENTS in the 'View' field, the tempo
change event will not be displayed in the event list.
'%' field
You can set the amount of the tempo change.
Current / New Tempo
Setting the '%' field will display the new destination tempo. D=120.0 shows the original tempo set in the
tempo filed of the sequence. >xxx.x will show the new tempo based on the changed percentage.
For instance: setting BPM to 70.00% will make the new tempo 84.0 (when the current tempo was set to 120.0).
Real Time Event
This is the real time event assigned on Q-LINK sliders and knobs.
'Pad' Field
You can set the pad number in this field.
'Event' Field
You can set the event variation in this field. The events described here are specific events to the MPC5000. Each note event can have
any one of these modifiers set, one per note.
TUNE
The pitch of the sample
CUTOFF
The cutoff frequency of the Filters
LAYER
This allows you to alter the HIGH and LOW Range at which the Event will be triggered. (Sample Programs only)
ATTACK
This controls the attack time of the Amp Envelope.
DECAY
This controls the decay time of the Amp Envelope.
RELEASE
This controls the release time of the Amp Envelope
PAN
The panning position
RESON
The resonance value of the Filter
The resonance value of the Filter
LEVEL
The volume level of the sample
FX SEND
This parameter sets the amount signal the selected sample or synth program will be sent to the selected FX Buss.
Note: Both the LEVEL and PAN events share the Q-LINK value. For more information, see 'Program and FX Q-LINK
Controllers' on page 179.
Below are the MIDI events that you use when using the MPC5000 as a MIDI sequencer.
Note: How a MIDI event affects an external sound module depends on the specification of the sound module. For more
information about the effect of each MIDI event, see the operation manual of your sound module.
51
Effect Automation Event
This is the event you will get when you record FX Q-link controller data with sliders and knobs.
Track Mute Event
This is the event you will get when you record a Track Mute Event.
Pad Mute Event
This is the event you will get when you record a Pad Mute Event.
Copying / Pasting an Event
To copy the selected event and paste it to another location, proceed as follows.
01.
In the event list, select the event that you wish to copy.
You can select several events by pressing the down cursor button while holding the
[SHIFT] button.
02.
Press [F3] (EDIT) and [F4] (COPY) at the same time.
When you press [F3] (EDIT), the display of the [F4] and [F5] buttons will change to
(COPY) and (PASTE) respectively until you release the button.
03.
In the 'Now' field, select the time position that you wish to
paste the event to.
04.
Press [F3] (EDIT) and [F5] (PASTE) button at the same time.
The selected event will be pasted.
Moving an Event
To move the selected event to another location, proceed as follows. This
differs from the Copy/Paste command in that the selected event is
deleted from the original location after the Move function.
01.
In the Event list, select the Event that you wish to move. You
can select several Events by pressing the down cursor button
while holding the [SHIFT] button.
02.
Press [F3] (EDIT) and [F2] (MOVE) at the same time.
When you press [F3] (EDIT), the display of the [F2], [F4], and [F5] buttons will
change to (MOVE), (COPY), and (PASTE) respectively until you release the button.
03.
Move Event window will be displayed.
Time=
The selected event time (the start point) is displayed. You can not change this value.
Move to
You set the time where you wish to move the selected event.
04.
Press [F5] (DO IT).
The selected event will be moved.
Deleting an event
To delete the selected Event, proceed as follows.
01.
In the Event list, select the Event that you wish to delete.
You can select several Events by pressing the down cursor button while holding the [SHIFT] button.
02.
Press the [F4] (DELETE) button.
The selected Event will be deleted.
Note: You can also delete the Event by pressing the [Erase] button in Step Edit mode.
After copying / deleting an Event, you can revert back the previous status by pressing the [UNDO] button.
52 STEP EDIT Mode
Step Recording
In the STEP EDIT mode, when you hit a pad, or when the MPC5000 receives MIDI data from an external device, you can
record the event in the current time position (the time displayed in the 'Now' field). Move the event to the desired time
position by moving through the event list with the up/ down cursor buttons, or by setting the time position in the 'Now'
field, and you can add events to the desired time position one by one. This method, recording each event individually
when MPC5000 is in the stop mode, is called step recording.
01.
In the STEP EDIT mode, Press [REC] or [OVERDUB].
The LED of [OVERDUB] will be lit, which indicates that you can now enter events by hitting a pad.
02.
Move through the list with the up/down cursor buttons, or select the 'Now' field, to select the time position to
insert event.
03.
Hit a pad.
The event of the pad will be recorded.
04.
Press [STOP].
The LED of [OVERDUB] will be turned off and you can finish the step recording.
Detailed setting for step recording
Pressing [WINDOW] in the STEP EDIT mode brings up the Step Edit Options window, where you can make various
settings for the step recording.
'Auto step increment' field
If you select YES, the MPC5000 will automatically update the sequence according to the setting of the timing correct
when it receives a pad event or a note event. Use the [< STEP] and [STEP >] buttons to skip a note and move to the
next position.
'Duration of recorded notes' field
You can determine how the length that a pad (MIDI keyboard) is pressed
affects the event to record during step recording.
AS PLAYED
The length that a pad (MIDI keyboard) is pressed will be applied to the
event.
When you hit a pad or play a MIDI keyboard, the metronome sound will
start automatically. Refer to the metronome sound to set the length to
press a button. When you release a pad (MIDI keyboard), the length that
a key was pressed will be entered in the 'D (duration)' field.
TC VALUE%
When this is selected, the duration of events recorded in 'Step Record' mode will be automatically set to a percentage of the Timing
Correct Setting. For example, if Timing Correct is set to 1/8th notes, a TC VALUE% of 50% will set the duration of each event to onehalf the length of the Timing Correct setting. In this case, the length of each recorded event will be 16th notes.
Setting a TC VALUE% of 100% will insert events equal to the Timing Correct length.
Inserting an event
During the step recording, you can enter events using the insert function as well as using pads and MIDI keyboard.
01.
Move to the time position that you wish to insert the event, and press [F5] (INSERT).
02.
In the 'Type' field, select the event to insert, and press [F5] (DO IT).
The Insert Event window will be displayed.
The selected event will be inserted.
Hint: After completing the Step recording, you can go back the previous status by pressing the [UNDO] button.
53
Track Lock
Individual tracks in a sequence can be locked for editing. This will allow
data on that track to be protected when performing global functions,
and protects from accidental adding, deleting or changing the
information on the track.
A Track's LOCK Status is indicated by the padlock icon in the upper
right corner of the display. To lock or unlock a track, do the following:
01.
Select the TRACK LOCK icon
02.
Turn the [DATA] Wheel, or press the [+] button to lock the
track. Press [-] to unlock the track.
This will toggle the TRACK LOCK Icon. The icon will indicate the track status as shown below:
Track is unlocked.
Track is locked.
Chapter 6: GRID EDIT Mode
The MPC5000 has the GRID EDIT mode for editing or entering Pad events and Note events in a sequence. In GRID EDIT
mode, you can enter and edit Events in the Graphic Matrix Editor.
About Grid Edit
Each track in the MPC5000 contains performance data entered with the pads, or with an external MIDI keyboard. In
GRID EDIT mode, you can enter or edit (Copy, Delete, Move, etc.) the Pad Event, MIDI notes, or controller data on a
graphical matrix. Pressing the [MODE] button and then pressing [PAD 14] (GRID EDIT) will allow you to enter GRID
EDIT mode. GRID EDIT mode's view will change, depending on what type of track is being viewed.
DRUM View
When the current track 'TYPE' is set to 'DRUM' on the main page (See
page 21), the track will be displayed in a 'Step-Sequencer' style as
above. This allows for easy editing of 'DRUM' type tracks in a matrix
display.
MIDI View
When the current track 'TYPE' is set to 'MIDI' on the main page (See
page 21), the track will be displayed in a 'Piano Roll' style as above. This
allows for easy editing of 'MIDI' type tracks in a matrix display. This view
is useful to also see the duration of each note played.
Which octave is being viewed can be selected by changing the field on
the right of the screen.
Both of these views share the following parameters:
Now
The 'Now' field is displayed in the upper left corner on the screen. The 'Now' field always displays the current position of
a sequence. This is the same as the 'Now' field
on the MAIN page.
Time Ruler
'NOW' field
Time ruler
This indicates the time axis of the track. The
number in the ruler shows the bar number.
Vertical marker
Pad
List
Horizontal
Marker
This indicates the current location. You can use it
to select the editing region on the time ruler.
Horizontal marker
This selects the pad number or note that you
wish to edit.
Vertical
Marker
'Event Range' field
This displays the range of events being viewed. This will change to show pad numbers, note octaves, or a 0-127 scale
depending on the selected view.
Event Area
This area graphically displays the note events recorded in the track. The unit of the grid for editing is changed by the
Timing Correct parameter.
56 GRID EDIT Mode
Basic operation
Operation in the Event area
When the cursor is in the 'Now' field, pressing the down cursor button moves the cursor to the Event area. The cursor in
the Event area is at the grid where the vertical and horizontal markers intersect. Your editing operations will be affected
in the selected grid.
You can move the cursor in the Event area by the cursor buttons. You can also move the cursor to horizontal directions
by turning the [DATA] wheel.
If the Event area is not shown in the grid, the time ruler will move and the next event area will be shown by turning the
[DATA] wheel.
When the horizontal marker is the upper side of the Event area, pressing the up cursor button will move the cursor to
the 'Now' field.
Relationship of Grid Value to Timing Correct.
The unit of the grid in the Event area is changed by the Note value in the Timing Correct window which is shown by
pressing the [F1] (T.C.) button.
When you set the Note value to 1/16, one unit of the grid is 1/16 notes. When you set the Note value to 1/8, one unit
of the grid is set to 1/8 notes.
Example: First, the Note value has been set to 1/32 and the Pad Events are recorded as in the drawing below
If you change the Note value to 1/16, the even area will be changed as follows.
In this case, every single event is displayed in the first four grids but each grid actually has two Pad Events.
When you edit (such as copy/paste/delete/move) the grid, all the events in the grid are edited.
Note: If you only wish to change how the units are displayed in the grid, press the [F4] (CLOSE) button after changing
the Note Value in Timing Correct window. If you press the [F5] (FIX), the MPC50000 will begin processing the Timing
Correct change.
Selecting an event
When you select the Pad Event, move the cursor to the grid of the Pad Event by pressing the cursor buttons.
For example, if you wish to select the PAD A03 event at 001.04.00 in the display, press the right cursor button several
times (or turn the [DATA] wheel) and move the cursor to the position of 001.04.00. The vertical marker moves and the
display in the 'Now' field becomes to '001.04.000'. Next, move the cursor to the PAD A03 row by pressing the down
cursor button. The display will looks like this.
The event will now be displayed as a white '
the event in the grid is selected.
' symbol within the Now Time marker. Now
In the Event area, you can select several pads and regions by pressing the [SHIFT] button and moving the cursor
button.
When the cursor is in the event area, pressing the [WINDOW] button will
display the 'Events' window. The selected Pad Events are displayed in this
window. If you select several grids, all the Pad Events in the grid will be
displayed.
'Tick' field (left side)
This shows the tick value of the Event. It cannot be edited.
'P' (pad) or 'N' (note) field
You can select the Pad Number or Note in this field
In the above picture, the area that displays 'T' is the 'Note Variation' field.
You can select the type of note variation.
57
Tip: Note variation data, which is used for the Q-LINK sliders or [16 LEVELS] function, is the information used to control
the sound of a pad, and is saved in the track along with the pad event. With the note variation data, you can switch the
sounds of the pad even when you are playing back the same pad. See STEP EDIT mode on page 47 for more info on the
various Note Variation parameters.
'Note Variation Value' field
In this field, displayed to the right of the 'Note Variation' field, you can select the Note Variation Value.
'D (duration)' field
You can specify how long a note is held (length of a note). In the MIDI standard, pressing a key is called 'Note on', releasing a key is
called 'Note off'. In this field, you will set the time from Note on to Note off.
'V (velocity)' field
You can set the velocity of the note event. In the MIDI standard, the speed used to trigger a note is called velocity. The velocity is
shown in 127 steps, with 127 the maximum.
Editing in GRID EDIT mode
You can edit events in GRID EDIT mode as well as in STEP EDIT mode.
[F1] (T.C.) Button
This button works the same as the [F1] (T.C.) button on the MAIN page. It allows you to select the Timing Correction.
For more information, see the section entitled 'Timing correct' on page 26.
[F2] (TRACK) Button
Holding in this button displays a window which will allow you to choose a
different track to edit.
When you have made your selection with the [DATA] wheel, simply let
go of [F2] (TRACK). This way, you can select a track without having to
switch back to the MAIN page.
[F3] (EDIT) Button
Pressing this button will display (MOVE), (EDIT), (COPY), and (PASTE)
on [F2] – [F5] buttons as shown here.
The function of these will be discussed in the next section.
[F4] (DELETE) Button
You can delete a selected Event by pressing this button.
[F6] (PLAY) Button
This button allows you to play the selected event as it was recorded.
This is useful for auditioning specific notes in a complicated recording.
Copying and Pasting an Event
To copy the selected Event and paste it to another location, proceed as follows.
01.
In the Event list, select the grid and the range that you wish to copy.
You can select several Pads by pressing the up/down [CURSOR] buttons while holding in [SHIFT]. You can then select several Grids by pressing
the right/left [CURSORS] or turning the [DATA] wheel while holding [SHIFT].
02.
Hold down [F3] (EDIT) and then press [F4] (COPY).
When you press [F3] (EDIT), the display of the [F4] and the [F5] buttons will change to ( COPY) and (PASTE) respectively until you release the
button.
03.
Move the cursor to the Grid or select the Time Position in the 'Now' field you wish to paste the event to.
04.
Press in and hold [F3] (EDIT) and then press [F5] (PASTE).
The selected Event will be pasted.
Moving an event
You can move an Event to another position. After moving the Event, it does not remain at the original position, which is
different from copying/pasting an Event.
58 GRID EDIT Mode
01.
In the Event list, select the Grid and the Range that you wish to move.
You can select several Pads by pressing the up/down [CURSOR] buttons while
holding in [SHIFT]. You can then select several Grids by pressing the right/left
[CURSORS] or turning the [DATA] wheel while holding [SHIFT].
02.
Press in and hold [F3] (EDIT) and then press [F2] (MOVE).
When you press [F3] (EDIT), the display of [F2] will change to (MOVE) until you
release the button.
03.
The Move Events window will be displayed.
Time =: The selected Event time (the start point) is displayed. You cannot change
this value.
Move to: You select the time that you wish to move the selected Events to.
04.
Press [F5] (DO IT).
The selected event will be moved.
Deleting an event
To delete a selected Event, proceed as follows.
01.
In the Event list, select the Grid and the Range that you wish to delete.
You can select several Pads by pressing the up/down cursor button while holding in the [SHIFT] button. You can then select several Grids by
pressing the right/left cursor or turning the [DATA] wheel if you continue to hold in the [SHIFT] button.
02.
Press the [F4] (DELETE) button.
The selected Event will be deleted.
Note: you can delete an Event in the ERASE window by pressing [ERASE] in GRID EDIT mode. For more information,
see page 25.
After copying / deleting an Event, you can revert back the previous status by pressing the [UNDO] button.
Entering an event
Step recording
In the GRID EDIT mode, when you hit a pad, or when the MPC5000 receives MIDI data from an external device, you
can record the event in the current time position (the time displayed in the 'Now' field). You can add events to the
desired time position one by one. This is called Step Recording.
01.
In the GRID EDIT mode, press the [REC] button or the [OVERDUB] button.
The LED of the [OVERDUB] button will be lit, which indicates that you can now enter events by hitting a pad.
02.
Move the cursor to the time position you want to insert an event by pressing the right/left cursor button.
You can also move the cursor by turning the [DATA] wheel or selecting the time position in the 'Now' field.
03.
Hit a pad.
The Event will be recorded and the cursor will move to the next grid automatically.
If you select NO in 'Auto step increment' field in the Step Edit Options in STEP EDIT mode, the MPC5000 will stop the auto step increment. See
the 'Detailed setting for Step Recording' in the next section for more information.
04.
Press the [STOP] button.
The LED of the [OVERDUB] button will be turned off and you can finish the Step Recording.
59
Detailed Setting for Grid Edit Recording
Pressing [WINDOW] when the 'NOW' field is selected will bring up the
STEP EDIT OPTIONS window. Here you can make various settings for the
step recording.
'Auto step increment' field
If you select YES, the MPC5000 will automatically update the sequence
according to the setting of the timing correct when it receives a pad
event or a note event.
'Duration of recorded notes' field
You can determine how the length that a pad (MIDI keyboard) is pressed affects the event to record during step
recording.
AS PLAYED
The length that a pad (or MIDI keyboard) is pressed will be applied to the event.
When you hit a pad (MIDI keyboard), the metronome sound will start automatically. Refer to the metronome sound to set the length to
press a button. When you release a pad (MIDI keyboard), the length that a key was pressed will be entered in the 'D (duration)' field.
TC VALUE%
When this is selected, the duration of events recorded in 'Step Record' mode will be automatically set to a percentage of the Timing
Correct Setting. For example, if Timing Correct is set to 1/8th notes, a TC VALUE% of 50% will set the duration of each event to onehalf the length of the Timing Correct setting. In this case, the length of each recorded event will be 16th notes.
Setting a TC VALUE% of 100% will insert events equal to the Timing Correct length.
Real time recording
In the GRID EDIT mode, you can record the sequence data in real time by pressing [REC] or [OVERDUB] and pressing
[PLAY] at the same time.
Note: The event you recorded by real time recording displays on the grid after stopping the recording.
Track Lock
Individual tracks in a sequence can be locked for editing. This will allow
data on that track to be protected when performing global functions, and
protects from accidental adding, deleting or changing the information on
the track.
A Track's LOCK Status is indicated by the padlock icon in the upper right
corner of the display. To lock or unlock a track, do the following:
01.
Select the TRACK LOCK icon
02.
Turn the [DATA] Wheel, or press the [+] button to lock the
track. Press [-] to unlock the track.
The icon will indicate the track status as shown below:
Track is unlocked.
Track is locked.
60 GRID EDIT Mode
Controller View and editing individual events
Individual Q-LINK Controllers, Pitchbend, FX Automation Events and MIDI CCs can be viewed in GRID EDIT Mode in a
linear graph view.
To open Controller View, do the following:
01.
In GRID EDIT Mode, select the 'View' field, select the type of
parameter you wish to view.
The following events are available:
PITCH
Displays Pitchbend events on the selected track.
CONTROL
This selection displays the MIDI continuous controllers on the track. When this parameter is selected, an additional field will be
displayed, which allows you to choose individual MIDI CC#s, or to view all.
CH PRES
Displays Channel Pressure on the selected track.
PY PRES
Displays all Poly Pressure events on the selected track.
REALTIM
This field displays realtime Q-LINK Events on the selected track. When this parameter is selected, additional fields will be displayed
which allows you to select the particular pad and event type you are viewing.
FX AUTO
This field displays FX Automation Events on the selected track. When this parameter is selected, additional fields will be displayed
which allows you to select the particular Effect Bus and parameter number (1-12).
02.
To edit individual events in Controller View, use the [DATA] Wheel, or the [CURSOR] LEFT/RIGHT buttons to
select the event.
You can choose to DELETE this event by pressing the [F4] (DELETE) button. You
can also COPY/PASTE and MOVE Events by pressing and holding [F3] (EDIT) and
selecting the corresponding edit button.
03.
To edit an individual event with more detail, select the event and
press the [WINDOW] button.
This will display the EVENTS Window. Here, events can be individually edited with
more detail, or deleted by pressing the [F5] (DELETE) button.
Chapter 7: SONG Mode
In SONG mode, you can set the order of multiple sequences and play them in a series. SONG mode is useful when you
are creating a song by combining short sequences. You can check the structure of an entire song while working, so you
can finish the song easily.
You can also perform direct to Hard Disk recordings here in SONG mode as well. For more on Hard Disk recording, see
HD RECORD on page 67.
Note: MIDI recording is disabled in SONG Mode.
Structure of a song
The MPC5000 can handle up to 20 songs. Each song has 250 steps. You can
create a song by assigning sequences to each step in the list. For each step, you
can assign a sequence, and also set the number of times the MPC5000 should
repeat the sequence. You can create a song in the SONG mode, which can be
accessed by pressing [MODE] and [PAD 15].
Screens
Now' field
The time display on the upper left corner on the screen is the 'Now' field. The 'Now' field always displays the current
position of a sequence. This is the same as the 'Now' field in the MAIN page.
'Song' field
You can set the song number in this field. The song name will be displayed to the right of the number. If there is an
unused song, it is displayed as (unused).
Step list
The list that is displayed below the 'Now' field and the 'Song' field is the step list, which is used to assign the sequences
to each step. Pressing the down cursor button when the 'Now' field or the 'Song' field is selected moves the cursor to
the step list. When there are many steps with different sequences assigned, you can scroll through the list with the
up/down cursor buttons. Pressing the left cursor button in the 'Step' field of the step list moves the cursor to the 'Now'
field.
62 SONG Mode
'Step' field
This field displays the step number. You can scroll through the list by turning the [DATA] wheel.
'Sequence' field
You can assign the sequences in this field by turning the [DATA] wheel.
'Reps' field
You can set the number of times to repeat the sequence.
'Tempo' field
This field displays the tempo of the selected sequence. You can change the tempo of the sequence, but if you are using
the same sequence in another step, the tempo of that sequence will be changed as well.
'Bars' field
This field displays the number of bars of the selected sequence. This field only displays the number of bars; you cannot
make any changes in this field.
Creating a song
01.
Press [MODE] and then [PAD 15] (SONG).
The SONG page will be displayed.
02.
In the 'Song' field, select a song whose name is (unused).
03.
Move the cursor to (end of song) and select the sequence to play first using the [DATA] wheel.
Turning the [DATA] wheel creates the new step and you can select a sequence. Then the new song will be created and its name will change from
(unused) to Song## (## indicates the song number).
04.
In the 'Reps' field, set the times to repeat a sequence.
The MPC5000 will repeat the sequence the number of times set here before starting to play the next step.
1 - 99
The MPC5000 will repeat the sequence the selected number of times.
HOLD
The MPC5000 will repeat the sequence until you press the [F4] (SUDDEN) or the [F6] (NEXT) button.
If you set the 'Reps' field to 0, the MPC5000 will finish the play back after the previous step. It will not play the next step.
05.
Select the '(end of song)' field by pressing the down cursor button, and select the sequence that you want
played back next.
Assign the sequences in the desired order by repeating the steps 03 and 04.
06.
Press [PLAY START].
The assigned sequence will be played in the selected order.
Deleting a step
To delete a step in the list, proceed as follows.
01.
Select the step that you wish to delete.
You can select the step by using the up/down cursor buttons in the step list.
02.
Press [F5] (DELETE).
The selected step will be deleted and the following steps will be moved forward.
Inserting a step
To insert a step in a song, proceed as follows.
01.
In the Step list, select a step that you wish to insert a new step into.
The new step will be inserted before the selected step.
02.
Press [F6] (INSERT).
A new step with the same contents as the select step will be inserted right before the selected step.
63
Playing a song
You can play the song by pressing [PLAY START]. To play from the middle of the song, select the position that you wish
to start the playback, using the cursor, and press [PLAY].
During the playback, the function buttons will change as follows.
[F5] (SUDDEN)
If you press this button during the playback, the MPC5000 will skip to the next step before it finishes the current
sequence, or when no next step has been choosen, pressing the button will make the MPC5000 jump immediately to
the start of the already playing sequence.
[F6] (NEXT)
If you press this button during the play back, the MPC5000 will skip to the next step after it finishes playing back the
current sequence regardless of the number of repeats in the 'Reps' field.
Tip: If HOLD is selected for a step in the 'Reps' field, the MPC5000 will not go to the next step until you press the [F5]
(SUDDEN) button or the [F6] (NEXT) button.
Other features in SONG Mode
Changing the song name
01.
In the 'Song' field of the SONG page, select a song that you wish to change the name of.
02.
Press [WINDOW].
The Song window will be displayed.
03.
In the 'Song name' field, enter the new name.
For more information for setting the name, see the 'Setting Names' section on Page
20.
04.
Press [F4] (CLOSE).
It closes the window and goes back to the SONG page.
Copying a song
To copy a song to another song, proceed as follows.
01.
In the 'Song' field of the SONG mode, select a song that you wish to copy.
02.
Press [WINDOW].
The Song window will be displayed.
03.
Press [F5] (COPY).
The Copy Song window will be displayed.
04.
In the 'Song' field (below), select a song that you wish to copy the selected song to.
05.
Press [F3] (DO IT).
The MPC5000 will start copying the song. To cancel the operation, press [F4] (CANCEL) instead.
Deleting a song
To remove the selected song from the memory of MPC5000, proceed as follows.
01.
In the 'Song' field of the SONG mode, select a song that you wish to delete.
02.
Press [WINDOW]
The Song window will be displayed.
03.
Press [F2] (DELETE)
The Delete Song window will be displayed.
04.
Press [F5] (DO IT)
This deletes the selected song and changes its name to 'unused'.
64 SONG Mode
Deleting all songs
You can delete all the song data in the memory at one time. Proceed as follows.
01.
In the SONG mode, select the 'Song' field and press [WINDOW].
The Song window will be displayed.
02.
Press [F2] (DELETE)
The Delete Song window will be displayed.
03.
Press [F3] (ALL SG)
04.
Press [F5] (DO IT)
The Delete ALL Songs window will be displayed.
All the songs will be titled (unused).
Setting all sequences to the same tempo
Each sequence has its own tempo. When you are creating a song in the
Song mode, it is useful to change all the sequences to have the same
tempo at once. With this feature, you can change all the sequences that
you are using for a song to the same tempo at once.
01. In the 'Tempo' field of the step list, press [WINDOW]
The Tempo Change window will be displayed.
02. Press [F5] (FIX)
The Fix Tempo window will be displayed.
03. In the 'Fix tempo' field, select the desired tempo.
04. Press [F5] (DO IT)
All the sequences used in the song will be set to the tempo that is set in the 'Fix tempo' field.
Ignoring tempo change events in a sequence
You can set the MPC5000 to ignore tempo change events that are set in a sequence.
01.
In the 'Tempo' field in the step list, press the [WINDOW] button.
The TEMPO CHANGE window will be displayed.
02.
Select a setting in the 'Ignore tempo change events in sequence' field.
NO
The MPC5000 will execute the tempo change events in the sequence.
YES
The MPC5000 will ignore the tempo change events in the sequence.
03.
Press the [F4] (CLOSE) button.
This closes the window.
Converting a song to a sequence
You can convert a song to one long sequence. You can record or overdub to the converted sequence in the MAIN mode
like other sequences. You can also edit the sequence in the STEP EDIT mode or the SEQ EDIT mode.
01.
In SONG mode, select any sequence shown in the Step List and
press [WINDOW].
The CONVERT SONG window will be displayed.
02.
In the 'Song' field, select the song that you wish to convert.
03.
In the 'Sequence' field, select the destination sequence.
04.
In the 'Track status' field, select the track status after
conversion to a sequence.
REFERENCED TO 1ST SQ
The setting data (such as MIDI output, Mixer setting, Tempo, etc) of each track in the 1st Sequence of the Song will be used for all
tracks in the following sequences.
65
MUTE TRACKS IGNORED
The muted tracks in the sequences of the Song will not be converted.
MERGED ON MIDI CHANNEL
The track in the sequence of the Song will be merged to the track according to the MIDI output channel.
For example:
The track data of MIDI output channels 1A-16A will be merged to tracks 1-16.
The track data of MIDI output channels 1B-16B will be merged to track 17-32.
The track data of MIDI output channels 1C-16C will be merged to track 33-48.
The track data of MIDI output channels 1D-16D will be merged to track 49-64.
Note: When using MERGED ON MIDI CHANNEL, if the track is set to OFF in the 'MIDI' field in the MAIN page, the data
in the track will not be merged after Convert Song to Seq. If you wish to convert the tracks for an internal program, set
the MIDI output channel for the track temporarily.
05.
Press [F5] (DO IT)
The song will be converted to a sequence.
Note: during Song Conversion
(When selected 'REFERENCED TO 1ST SQ' and 'MUTE TRACKS IGNORED')
When you convert a song, the specific settings used in each track within the sequence, such as track type, MIDI channel
setting, selection of the program, etc, will be set to the values that you set in the sequence in the first step of the song.
If the track setting of the sequence in another step is different from those in the first song step, the song may not be
converted properly. To avoid this, it is better to make the track settings and the order of each sequence the same. For
more information on how to change the order of the tracks, see the 'Changing the order of the tracks' section on page
30.
LOCATE
Locate is available in SONG Mode, as well as MAIN Mode.
To access Locate in SONG Mode, press the [LOCATE] button.
Entering a locate point and then pressing [F5] (GO TO) will move you to
the selected position in the song.
You can also memorize a locate point. Select a point in your sequence and press the [GO TO] button. Select number
you want to memorize and press [F2] (CAPTUR) to memorize this point.
Chapter 8: HD RECORD Mode
Another function that is new to MPC line with the MPC5000 is Hard Disk Recording. Using the [RECORD IN], [PHONO
IN], or [S/PDIF IN] jacks on the back of your MPC, you can record performances, such as vocals, live guitar, live
keyboards -just about anything you can imagine – to your song. Up to eight tracks can be recorded per song.
Since this audio is recorded directly to the Hard Drive, no RAM is used, so the only limit to how much you can record is
the size of the Hard Drive. Many hours of sound can be recorded on the MPC5000's Hard Drive. You can also apply
effects to your Hard Disk tracks, edit your recorded audio, and mix down your song along with your song to create a
finished product.
Adding Hard Disk Tracks to a Song
To add a Hard Disk track to your current song, do the following.
01.
Press [MODE] and [PAD16] (HD RECORD) to enter the HD REC
page.
The following page will be displayed as shown. Here, you can select whether you
would like to add audio tracks to the current song.
Note: this page is also accessible from SONG mode by pressing [F2] (HD
REC).
02.
Select a song you would like to add Hard Disk tracks to in the
'Song' field.
See page 61 for more information on SONG mode.
03.
Press [F6] (DO IT).
This will add audio tracks to the current song, and the screen will be displayed as
shown on the right. For recording audio tracks, see the next section.
Note: an important thing to note is that once audio tracks are added to a song, when attempting to select another
song, you will be prompted to save the current song if anything regarding the current song has changed. This is to
avoid wasted hard drive space. Unsaved audio will be deleted when you switch to a different song.
About the RECORD Page.
Many recording functions are handled here on this page. Track arming for recording, selecting inputs and monitoring of
levels are all done on this page.
Now
This is a display of time. This is the same as the 'Now' field on the MAIN page.
Song
This is where the name of the current song is displayed. Pressing the [WINDOW] button on
this page will allow you to rename the song. For more on naming, see page 20.
Source
This parameter selects whether the recording tracks will use the analog [RECORD IN] jacks, or the
[DIGITAL] S/PDIF input as a source. You can also resample the MAIN OUTS, or resample any pair
of ASSIGNABLE MIX OUTS.
Rec In L/R to Track
Each of these settings determine which Hard Disk track will be recorded to for each input. Any
of the eight tracks are available for recording.
Level Meters
These meters display the input level of the left and right inputs. When the source is set to
analog, the overall input level can be adjusted using the [REC GAIN] knob.
68 HD RECORD Mode
[F5] (L ARM) and [F6] (R ARM)
These buttons are used to arm the tracks for recording. When selected, the button will darken,
and the tracks indicated in the corresponding 'Rec In' fields will be recorded to. The incoming
audio will be monitored through the [STEREO OUT] jacks, so you can hear what you are
recording. When unselected, you will be able to hear back what was recorded.
Track Matrix
The Track Matrix shows which track the left and right inputs are being recorded to, allowing for quick
reference. These will illuminate when the selected track is armed.
Recording Hard Disk Tracks
To record your first Hard Disk tracks, do the following.
01.
Add Hard Disk tracks to the song you wish to record to.
This is accomplished as detailed in the previous section, 'Adding Hard Disk Tracks to a Song' on page 67.
02.
Select the 'Source' field and select the desired input source.
For our example, let's choose 'ANALOG'.
03.
Select which tracks the left and right inputs should be recorded to by selecting the corresponding tracks in the
'Rec In L/R' fields.
For our example, let's select tracks 1 and 2.
04.
Arm the desired tracks in the song by pressing the [F5] (L ARM) and [F6] (R ARM) buttons.
05.
Play the source you wish to record.
Adjust the [GAIN] knob to get the best volume level without clipping or distortion.
06.
Press [REC] and [PLAY START].
This will start the recording process.
07.
Record your performance along with your song.
Press the [STOP] button to end the recording when you are finished.
Recording additional tracks
To record additional tracks to the song, do the following.
01.
Select the 'Rec In L/R' fields and select the next tracks you wish to record to.
For our example, let's choose channels 3 and 4.
02.
Arm the tracks by pressing the [F5] (L ARM) and [F6] (R ARM) buttons.
03.
Play the source you wish to record.
Adjust the [GAIN] knob to get the best volume level without clipping or distortion.
04.
Press [REC] and [PLAY START].
This will start the recording process.
05.
Record your performance along with your song.
Press the [STOP] button to end the recording when you are finished.
69
Viewing Recorded Tracks
To view the tracks you’ve recorded, press [F4] (TkVIEW). Here, you will see each of the eight tracks, and waveform
data recorded to each track. Like the RECORD page, the 'Now' and 'Song' fields are available.
Edit
This check box selects which tracks will be edited. This selection can be
navigated to by using the [CURSOR] buttons, and checked or
unchecked by turning the [DATA] wheel. In the example to the right,
tracks 1 and 2 are selected for editing.
Arm
This read-only column shows you which tracks are set to be recorded in
the RECORD tab.
ST and END Times
This is where the range for selected edit functions are selected. The time range selected will be displayed by highlighting in white. For
example, in the picture shown, the range of 002.00.001 to 003.00.000 is selected. You can edit these fields by scrolling with the
[DATA] wheel. If you press the left or right [CURSOR] buttons while holding [SHIFT], you can move the cursor to higher points within
the numeric display to allow for quicker value selection. You can also enter the value directly with the numeric keypad.
Additionally, the start point can be edited by moving the [Q1] Q-LINK slider while the field is selected.
Note: only tracks selected for editing will be highlighted.
Selecting the View Range
You can zoom in to get a better look and more accurately set start and end points for editing. This allows you to view
the entire song, or just view a single bar.
To Select the View Range, do the following:
01.
Press [F5] (RANGE)
The View Range page will be displayed.
02.
In the "Number of Bars" field, select the desired view range.
You can select a view range as small as one measure, up to the entire range of the
song.
03.
Press the [F4] (DO IT) button.
This will return you to the 'Track View' page, with the selected range displayed.
Viewing Individual Disk Tracks
You can zoom in on the waveforms for fine editing individual tracks to get a better look and more accurately set start
and end points for editing.
To finely view a recorded track, do the following:
01.
Select the 'Start' or 'End' field.
Fine View will zoom to the start or the end point depending on which you select.
02.
Press the [WINDOW] button.
The FINE page will be displayed.
03.
Zoom out or in by pressing the [F2] (ZOOM-) and [F3]
(ZOOM+) buttons, respectively.
The screen will zoom in or out, with the point selected in the 'St' field justified to the
left.
04.
Select the 'End' field and Zoom out or in by pressing the [F2] (ZOOM-) and [F3] (ZOOM+) buttons,
respectively.
The screen will zoom in or out, with the point selected in the 'End' field justified to the right.
70 HD RECORD Mode
Choosing the Track to View
You can select other tracks to view by doing the following:
01.
Press and hold the [F5] (TRACK) button.
The screen will change as shown on the right, with a popup to select which track to
view.
02.
Select the track you would like to view by scrolling with the
[DATA] wheel.
Editing Hard Disk Tracks
Various edit functions are able to be performed on recorded Hard Disk tracks. To select the tracks to be edited, do the
following.
Selecting multiple tracks
01.
On the TkVIEW page, select the first track to be edited.
02.
Select the 'Edit' field
You can navigate to field by using the [CURSOR] buttons.
03.
Place a check in this track's 'Edit' field.
04.
Repeat steps 1-3 for each track you wish to edit.
05.
Using the 'St' and 'End' fields, select the time range you wish to edit.
You can edit this field by scrolling with the [DATA] wheel. If you press the left or right [CURSOR] buttons while holding [SHIFT], you can move the
cursor to higher points within the numeric display to allow for quicker value selection. You can also enter the value directly with the numeric
keypad.
Additionally, the start point can be edited by moving the [Q1] Q-LINK slider.
06.
Press the [F6] (EDIT) button.
This will open the AUDIO EDIT page. For information on the individual edit functions, see page 70.
Fine Editing of a Single Track
01.
Select the track you wish to edit.
02.
Press the [F5] (ZOOM) button.
When editing from the Zoom page, only the selected track will be edited.
03.
Using the 'St' and 'End' fields, select the time range you wish to edit.
You can edit this field by scrolling with the [DATA] wheel. If you press the left or right [CURSOR] buttons while holding [SHIFT], you can move the
cursor to higher points within the numeric display to allow for quicker value selection. You can also enter the value directly with the numeric
keypad.
Additionally, the start point can be edited by moving the [Q1] Q-LINK slider.
04.
Press the [F6] (EDIT) button.
This will open the AUDIO EDIT page. For information on the individual edit functions, see page 70.
Individual Edit Functions
When the [F6] (EDIT) button is pressed, the AUDIO EDIT page is opened. This page differs depending on the edit
function selected. The following parameters are shared among all the pages.
Tracks
This displays what tracks are to be edited. This displays the tracks that
were selected on the TKVIEW page.
Edit
This field selects the different edit functions. The different edit functions
are explained individually below.
Start / End
This is the start and end point for the edit function to be applied. This will
default to what was set on the TKVIEW or ZOOM pages, but can be further adjusted here.
71
The following edit functions are available to be applied to recorded audio tracks.
Gain
This function will increase or decrease the amount of volume for the
selected tracks and ranges. Press [F5] (DO IT) to execute the selected
edit function. Press [F4] (CANCEL) to close the AUDIO EDIT page without
affecting the audio.
Up to 18dB or gain can be added or subtracted to a track at once.
Fade
Linear Fade In / Out
This function sets an automatic fade in or out to an audio track. The following fade types are available:
Linear Fade In / Out
This selection fades in or out the audio with a linear curve. A linear curve will go from start to end with
no curve, creating a straight line.
Logarithmic Fade In / Out
This selection fades in or out the audio with a Logarithmic curve. A logarithmic curve will quickly rise,
and then even out for the middle section, surging quickly again as it nears the end.
Exponential Fade In / Out
This selection fades in or out the audio with an Exponential curve. An exponential curve will slowly rise
in the beginning, and then quickly rise for the middle section, and then slowing again as it nears the
end.
Cut / Copy / Pasting Tracks
Cut and Copy allows you to duplicate a selected portion of your track.
You can then paste this portion elsewhere in your song using the 'Paste'
process. When using the 'cut' function, the selection copied is deleted.
When 'Copy' is selected, the original is left intact.
To copy a section of audio into another track, do the following:
01.
Select the track you wish to copy by checking the 'Edit' field.
02.
Select the entire range of the track.
Scroll with the [DATA] wheel on the 'End' field to select the entire track.
03.
Press [F6] (EDIT)
This will open the AUDIO EDIT page.
04.
In the 'Edit' field, select 'Copy'.
05.
Press [F5] (DO IT) to copy the audio selection.
This will return you to the TKVIEW page.
06.
Select the track you wish to paste the copied data into.
07.
Press [F6] (EDIT)
08.
Choose how you would like your track pasted with the 'Paste Type'
09.
In the 'Number of copies' field, select the number of consecutive copies you would like to paste.
10.
Press [F5] (DO IT) to execute the paste.
Note that the 'Edit' field defaulted to 'Paste'. If paste is not selected in 'Edit', then select it now.
The audio data you copied will now be pasted into place.
72 HD RECORD Mode
Normalize
Normalize is a process that analyzes your recording and adjusts the
volume to make the loudest part of your audio track equal to 0 dB (i.e.,
the loudest possible level).
Press [F5] (DO IT) to execute this function.
Silence
This process allows you to silence a section of a track, or silence an
entire track. Press [F5] (DO IT) to execute this function.
Deleting, importing and Exporting Tracks
The MPC5000 can import .wav files as tracks to be used in your song, and export Hard Disk tracks to allow for editing
with a computer, or even loading the exported track as a sample. You can also delete one or more tracks from your
song.
Deleting
To delete an audio track do the following.
01.
Press [MODE] + [PAD 16] to enter HD RECORD mode.
02.
In the 'Song' field, select the song you wish to delete an audio
track from.
03.
Press the [F4] (TkVIEW) button to open the TRACK VIEW tab.
04.
Select the track you wish to delete, and select the EDIT
checkbox.
05.
Press [F6] (EDIT) to open the AUDIO EDIT page as shown on the right.
06.
In the 'Edit' field, select 'Delete Track'
07.
To delete the track, press DO IT.
Importing
To import an audio track as a Hard Disk track, do the following.
08.
Press [MODE] + [PAD 16] to enter HD RECORD mode.
09.
In the 'Song' field, select the song you wish to import an audio
track into.
If no Hard Disk tracks are added to the current song, add audio to this song as
detailed in the section entitled 'Adding Hard Disk Tracks to a Song' on page 67.
10.
Press the [F4] (TkVIEW) button to open the TRACK VIEW tab.
11.
Select the track you wish to import the file in to, and select the EDIT checkbox.
12.
Press [F6] (EDIT) to open the AUDIO EDIT page as shown on the right.
13.
In the 'Edit' field, select 'Import Track'
14.
In the 'Destination' field, select the track to import your track to.
Note: if the destination track has audio recorded to it already, this audio will be deleted and replaced with the imported
track!!
73
15.
Press [F5] (DO IT)
This will open the following window. Here, you can select the track you wish to load.
16.
Choose the drive and directory for the file to be imported.
You can navigate to different folders using the up and down [CURSOR] buttons and
open and close folders by pressing the left or right [CURSOR] buttons.
For more on loading files and browsing drives, see 'Saving and Loading (DISK
Mode)' on page 165.
17.
Press [F5] (DO IT) to import the selected file.
This will import the selected file into the selected track.
Exporting
To Export an audio track as either a 16 or 24-bit wave file to the Hard
Disk, do the following.
01.
Press [MODE] + [PAD 16] to enter HD RECORD mode.
02.
In the 'Song' field, select the song you wish to export audio
tracks from.
03.
Press the [F4] (TkVIEW) button to open the TRACK VIEW tab.
04.
Press [F6] (EDIT) to open the AUDIO EDIT page as shown on
the right.
05.
In the 'Edit' field, select 'Export Track'
06.
In the 'Track' field, select the track to Export.
07.
For 'Format', choose 16 or 24-bit.
You can choose any of the eight Hard Disk tracks to export, or you can export all of them by selecting 'ALL'.
If you will be burning this track to a CD, select 16-bit. If you will be importing the file
into a 24-bit capable audio application, select 24-bit.
08.
Press [F5] (DO IT)
This will open the window shown to the right. Here, you can select device and
destination you wish to save the exported track to.
09.
In the 'Save to' field, choose the drive you wish to export track
to.
10.
Select the directory to save to in the 'File browser' field.
You can navigate to different folders using the up and down [CURSOR] buttons and open and close folders by pressing the left or right
[CURSOR] buttons.
For more on loading files and browsing drives, see 'Saving and Loading (DISK Mode)' on page 165.
11.
Press [F5] (DO IT) to export the selected file.
This will export the selected file into the selected directory.
Erasing HD Track Automation
It is possible to cut or copy Automation, Audio Only, or both from a Track
in HD VIEW. To do so, do the following:
01.
In HD RECORD Mode, press the [F4] (HDVIEW) button to open
the HD VIEW Page.
02.
Select the track you wish to edit by placing a check in the EDIT
box.
03.
Press [F6] (EDIT) to open the AUDIO EDIT page.
04.
In the 'Edit' field, select either CUT or COPY
05.
In the 'Type' field, select one of the following:
AUDIO+AUTOMATION
Both Audio and Automation will be copied or cut.
74 HD RECORD Mode
AUDIO ONLY
Only audio will be cut / copied.
AUTOMATION ONLY
Only Automation will be cut / copied.
Mixing Hard Disk Tracks
Output level, pan and effects settings can all be set for each Hard Disk track. To access the Hard Disk track mixer, do
the following.
01.
Press [MODE]+[PAD 16] (HD RECORD) to access the HD
RECORD mode.
02.
Press [F3] (HD MIX) to access the HARD DISK TRACK MIX page
as shown on the right.
The Columns shown represent each of the eight Hard Disk tracks. Each Track
Number will be displayed next to the LEVEL indicator in the LVL row.
Setting Track Output
To set which out each Hard Disk track will be routed to, do the following.
01.
In HD RECORD mode, press [F3] (HD MIX).
The HDMIX page will be displayed.
Each column indicates Hard Disk tracks 1-8 and the currently selected track is highlighted. The row at the top is the 'OUT' field, where you where
you will assign a track to a specific assignable output.
02.
Hit the pad that corresponds with the desired track.
The column for the selected track will now be highlighted.
You may also select each track by using the [CURSOR] buttons.
03.
Select the desired output in the OUT row.
You can use the [CURSOR] buttons to move to each field in MIXER mode, and you can adjust each level with the [DATA] wheel. The following
choices are available:
ST
The track will be sent to the [STEREO OUT]. The track can be panned.
1/2 to 7/8
The track will be output to the corresponding [ASSIGNABLE MIX OUT]. The track can be panned.
1 to 8
The track will be output in MONO to the corresponding [ASSIGNABLE MIX OUT] output. Panning is disabled.
Tip: You can also easily change the settings for tracks by using the Q-LINK controls. For more information on using the
Q-LINK with MIXER Mode, see 'Using Q-LINK Controls with MIXER Mode' on page 91.
Track Matrix
The Track Matrix shows which track the left and right inputs are armed as set in the RECORD
page, allowing for quick reference.
Setting the level and pan of a Track
01.
Press [MODE]+[PAD 16] (HD RECORD) to access the HD RECORD mode.
02.
Press [F3] (TRKMIX) to access the HARD DISK TRACK MIX page.
03.
Hit the pad corresponding to the desired track.
The column of the selected track will be highlighted. You can select several tracks by hitting pads while holding down the [SHIFT] button.
Tip: When you select several tracks and change a parameter (Level or Pan), the parameter on each pad will be changed
relative to the current setting.
04.
Adjust the PAN value in the PAN row.
The fourth row down is labeled 'PAN'. Here is where the pan setting of each track is set. The knob graphic indicates the pan setting. The location
of the line within the circle indicates the current pan setting.
05.
Adjust the Level value in the LVL row.
75
The bottom row is labeled 'LVL'. Here is where the level setting of each track is set. The dark line in each column represents the relative level of
each track, much like faders on a mixing board. You can use the [CURSOR] buttons to move to each field in MIXER mode, and you can adjust
each level with the [DATA] wheel.
Tip: You can also easily change the settings for tracks by using the Q-LINK controls. For more information on using the
Q-LINK with MIXER Mode, see 'Using Q-LINK Controls with MIXER Mode' on page 91.
Assigning effects to a Track
With the MPC5000, you can route HD tracks to any of four (4) internal FX buses. In this section, we will discuss routing
tracks to the FX buses.
Note: Each FX bus can be assigned to a separate output, allowing for the dry signal and the affected signal to be routed
independently. For more information, see page 162.
01.
In HD RECORD mode, press [F3] (TRKMIX).
The TrkMix page will be displayed. Each column indicates tracks 1 though 8 from the left to right and the currently selected track is highlighted.
02.
Hit the pad corresponding to the desired track.
The column of the selected track will be highlighted.
03.
Select which FX Bus to send the track to.
To adjust this value: simply move the cursor to the FX row, and use the [DATA] wheel.
OF
No effect will be used.
1 to 4
The effect bus number selected (1 to 4) will be used. The track sound will be sent to the selected effect section.
04.
Adjust the SEND level by selecting the control in the SEND row by turning the [DATA] wheel.
The display in the SEND row indicates the output setting. The graphical knob display in the FX row indicates the current send level. Increasing
this level will increase the amount of effect for the selected track.
Note: the SEND knob in the SEND row will be disabled if the selected FX bus has DIRECT OUT Disabled. For more
information on DIRECT OUT, see page 150.
Note: Each FX bus can be assigned to a separate output, allowing for the dry signal and the affected signal to be routed
independently. For more information, see page 162.
Muting a Track
Each Hard Disk track can be muted from TRKMIX mode. To mute a Hard Disk track, do the following:
01.
In the HD RECORD mode, press [F3] (TRKMIX).
The TRKMIX page will be displayed.
Each column indicates track 1 though 8 from the left and the currently selected track is highlighted.
02.
Hit the pad corresponding to the desired track.
The column for the selected track will now be highlighted.
03.
In the MUTE row (Displayed as 'M'), scroll with the [DATA] wheel to select one of the following.
Track will play as normal
M
Track is muted
Additionally, if this field is scrolled while the [SHIFT] button is held down, the following is available:
S
Track is soloed.
Using Q-LINK Controls with MIXER Mode
In addition to the [DATA] wheel, the Q-LINK controls can be used to change settings within TRKMIX mode. When track
1-4 is selected, the four Q-LINK knobs and sliders will control tracks 1-4. When track 5-8 is selected, the four Q-LINK
knobs and sliders will control tracks 5-8. The selected tracks are indicated with a bold line.
The function of each Q-LINK control is detailed in the section entitled 'Using Q-LINK Controls with MIXER Mode' on page
91.
76 HD RECORD Mode
Mixer Automation
The MPC5000 can record information such as Level and Pan changes and Track Mute events so that they will automate
during sequence play back.
01.
In the HD RECORD mode, press the [F3] (TRKMIX) button.
02.
Press the [WINDOW] button to open the HD MIXER SETUP
page.
03.
In the 'Record Mix Changes' field, select YES with the [DATA]
wheel. In the ‘Record Track Mute Events’ you can select OFF
or ON to record track mute events or not.
If you set the 'Record mix changes' field to YES and change the LEVEL, SEND,
MUTE, or PAN in the TRKMIX page while recording in SONG mode, the changed
data will be recorded into the song. The song will be played with changing the Level or the Pan as you did during the recording. The mix data
recorded in the song is displayed in STEP EDIT page as follows and you can edit it the same as other MIDI event. These events are viewed as
LEVEL and PAN events in STEP EDIT Mode.
Note: To record Mixer Automation in HD RECORD Mode, the current song must have at least one sequence assigned.
Erasing HD Track Automation
It is possible to cut or copy Automation, Audio Only, or both from a Track
in HD VIEW. To do so, do the following:
01.
In HD RECORD Mode, press the [F4] (HDVIEW) button to open
the HD VIEW Page.
02.
Select the track you wish to edit by placing a check in the EDIT
box.
For more information on HD Track editing, see page xxx.
03.
Press [F6] (EDIT) to open the AUDIO EDIT page.
04.
In the 'Edit' field, select either CUT or COPY
05.
In the 'Type' field, select one of the following:
AUDIO+AUTOMATION
Both Audio and Automation will be copied or cut.
AUDIO ONLY
Only audio will be cut / copied.
AUTOMATION ONLY
Only Automation will be cut / copied.
Mixdown
The MPC5000 can mix down songs, including internal sounds, Hard Disk tracks, and effects into a single file. Using this
function, a 16 bit / 44.1 kHz stereo wav mixdown of the current song can be created, ready to burn to CD as your final
master, or you can bounce the tracks to a two track mix in the current song.
Note: only parts assigned to the Main Outputs will be applied to the mixdown. Programs, Effects, and Hard Disk Tracks
assigned to the [ASSIGNABLE MIX OUTS] will not be mixed.
Mixdown to File
To perform a mixdown of the current song to an audio file, do the
following:
01.
Select the RECORD tab by pressing [F2].
02.
Press the [WINDOW] button to open the MIXDOWN page.
The page shown on the right will be displayed.
03.
In the 'Destination' field, select 'Save as file'.
04.
In the Tracks field, you will see the tracks select for mixing
down.
For more information on naming, see page 20.
05.
For 'Format', choose 16 or 24-bit.
77
If you will be burning this track to a CD, select 16-bit. If you will be importing the file into a 24-bit capable audio application, select 24-bit.
06.
Select what you would like to be included in the mixdown.
You can select from the following parameters. Each parameter can be set to 'YES' or 'NO'.
Sequence Tracks
Internal Sequence tracks will be included in the mixdown. This includes all tracks created using internal programs such as drums,
virtual analog synth programs, etc.
Note: MIDI tracks will not mix down, as their sources are external to the MPC5000. In order to mix down external
devices with the MPC5000, they must be plugged into the [RECORD IN] and mixed down as Input Thru.
Recorded Audio
The eight Hard Disk tracks will be included in the mixdown.
Effects
Effects will be included in the mixdown.
Mixer Automation
Mixer automation will be performed on the mixdown.
Input Thru
The input thru will be recorded as the mixdown is performed.
Note: The level of the source being played via Input Thru is controlled by the [REC GAIN] knob. Make sure the level is
set properly before mixing down.
07.
Press [F5] (DO IT)
The MPC5000 will begin mixing down the track. You will be able to monitor the
mixdown by listening to either the [STEREO OUT] or by listening through the
[PHONES] jacks. At any time, you may cancel the mixdown by pressing the [F4]
(CANCEL) button.
When the mixdown is complete, you will be asked for a location to save the
mixdown.
08.
Select the folder and drive to save the mixdown to.
09.
Press [F5] (DO IT).
The mixdown will be saved.
Track Mix Access in HD RECORD Mode
When in HD RECORD Mode, it is possible to access the Sequence Track Mixer. This will allow the mixing of Sequence
tracks while recording HD tracks.
Selecting Track Mix
To access the Track Mixer from HD RECORD Mode and on the HD MIX
page, press the [F5] (TrkMIX) button.
78 HD RECORD Mode
Returning to HD MIX
To return to the HD Mixer from the Track Mixer, press [F3] (HD MIX).
Chapter 9: Functions of a Pad
The MPC5000 has 16 drum pads. The pads perform various function besides making sounds when hit. In this section,
you will learn about various functions of the pad.
Playing with pads
By assigning the sounds in memory to a pad, you can play those
sounds.
Below are some useful functions when playing with pads.
Switching pad banks
The MPC5000 has 16 pads, but you can play up to 64 samples by
switching between the four pad banks.
The LED of the currently selected pad bank (from banks A
through D) is turned on. By pressing the desired [PAD BANK]
button, you can switch pad banks.
Full level function ([FULL LEVEL] button)
You can control the level of the sound by the velocity used to hit
the pads, but if you press the [FULL LEVEL] button, the MPC5000
will play the sample at the maximum level regardless of the
velocity.
If you press the [FULL LEVEL] button, the LED will be lit, and the
full level function will be activated. To deactivate this function,
press the [FULL LEVEL] button again.
16 levels function ([16 LEVEL] button)
You can play a sound using 16 parameter levels assigned to the 16
pads.
01.
Hit the pad that you wish to play in 16 levels.
02.
Press the [16 LEVELS] button.
The Assign 16 Levels window will be displayed.
The 'Pad' field displays the pad you selected in step 1.
03.
In the 'Type' field, select the type of the parameter that you
wish to play in 16 levels.
You can select the following parameters;
VELOCITY
The MPC5000 will play the velocity in 16 levels.
TUNE
The MPC5000 will play a single pad in a sample program by varying pitch in 16 levels by semitone.
FILTER
The MPC5000 will play the filter cutoff value in 16 levels.
LAYER
The MPC5000 will play the layer value in 16 levels.
DECAY
The MPC5000 will play the decay value in 16 levels.
ATTACK
The MPC5000 will play the attack value in 16 levels.
When TUNE is selected, the Original key 'Pad' field will be displayed. In this field, you can specify the pad that plays the original key pad.
04.
Press the [F5] (TurnON) button.
80 Functions of a Pad
The window closes and the LED of the [16 LEVELS] button is turned on, which indicates you can play in 16 levels. Pressing the [16 LEVELS]
button turns its LED off and deactivates the 16 levels function.
Tip: When you select VELOCITY in the 'Type' field, the velocity of the pad event can be played in 16 levels, but if you
select an option other than VELOCITY, the note variation value will be played in 16 levels. The note variation data can
change the value of a specific parameter when you play the pad’s sample. For example, if you select TUNE in the 'Type'
field, when you hit the pad, the note variation data of TUNE will be sent to the sampler section with the pad event, and
the TUNE value will be changed according to the pad you played.
During Sequence recording, the Note variation data will be recorded with the note event and you can play back the sequence exactly what was
played. The note variation value is also used for the Q- Link slider function.
Muting Sequence Tracks with Pads (Track Mute)
You can mute/unmute sequencer tracks in real time during playback by hitting the pads. This is useful when you have
several instruments assigned to different tracks, so that you can play a song and switch tracks on/off using the pads
while playing back your sequence.
01.
Press the [TRACK MUTE] button
02.
Press [F1] (TkMUTE)
This brings up the Track Mute page.
'Now' field
Like the 'Now' field in the MAIN page, this field displays the current time
position of the sequence.
'Sequence' field
Like the 'Sequence' field in the MAIN page, you can select a sequence in this field.
Track list
The track list is displayed under the 'Now' field and the 'Sequence' field.
The track list displays the first 8 letters of the track name. The tracks are displayed according to the position of
the pads; Track 1 on the lower left and track 16 on the upper right. You can display 16 pads at one time, but
you can display 1 to 64 tracks by switching pad banks. The track whose track mute is set to off will be
highlighted.
Operation
Hitting a pad when the track mute page is displayed switches the track mute setting of that track instead of playing the
sound.
Solo Function
With the Solo function, you can play back only the selected track.
01.
Hit the pad that corresponds to the track that you wish to play, while pressing the [F6] (SOLO) button.
[F6] (SOLO) will be highlighted and MPC5000 will play only the selected track while it mutes the other tracks. You can switch the tracks to play,
by hitting a pad.
02.
Pressing [F6] (SOLO) deactivates the solo function.
Selecting Instant Track Mute
The MP5000 has the ability to mute tracks using two different methods. Method one ignore Note On messages. This is
how legacy MPC track muting has worked. This method allows samples and notes that are playing to finish playing
through their entire length. This is useful when using loops, and you want to have a loop finish playing to the end of a
measure, then not play the next time the sequence loops.
Method two is Instant Track Muting, which sends MIDI track volume. This is a method that is new to the MPC5000,
which is useful for when you want to have the track muted immediately. The advantage of this method is that the loop
will continue to play, but at zero volume, allowing the loop to continue playing when the track is unmuted. Using this
method, stuttering, beat juggling between two loops, and other DJ style techniques can be employed.
81
To Turn on Instant Track Mute, do the following:
01.
From the MAIN page, select the 'MUTE' field.
02.
Press [WINDOW]
The MUTE EVENTS window will be displayed.
03.
Select the 'Instant Track Mute' field, and select the desired
option.
ON
Tracks will be muted instantly by sending MIDI Volume.
OFF
Tracks will be muted like legacy MPCs, by ignoring Note Off events.
Setting the Track Mute in Solo Mode
Solo function switches the track mute setting temporarily. Turning off the solo function resets the track mute settings
for each track to the same status as before the solo function was activated. However, you can also turn off the solo
function while keeping the track mute setting unchanged. With this feature, you can make a performance starting with
many tracks followed by only a simple rhythm track and then gradually add tracks.
Operation
When the solo function is on, press [F6] (SOLO) while holding the [SHIFT] button.
The Solo function will be deactivated and the mute setting for the track set to solo will be turned off. The setting for other tracks will be
turned on.
Recording Track Mutes
The MPC5000 has the ability to record track mute events. Track mute recording is off by default. To turn on track mute
recording, do the following:
01.
From the MAIN page, select the 'MUTE' field.
02.
Press [WINDOW]
The MUTE EVENTS page will open.
Select the 'Record Track Mute Events' field and change it to ON.
Also note that there is a convenient shortcut to the SEQ EDIT page here. Press [F2]
(EDIT) to access the SEQ EDIT page. As further convenience, the 'VIEW' field in
SEQ EDIT is set to TRACK MUTE automatically when SEQ EDIT is accessed in this
way.
Once 'Record Track Mute Events' has been set to ON, pressing [PLAY] and [REC] or [OVERDUB] in the Track Mute page will allow track mute
events to be recorded. Track mute events are only recorded when in the Track Mute page. Timing Correct settings will affect the recording of
track mute events.
Ignoring Track Mute Events
To hear your sequence without playing back recorded or inserted track mute events, do the following:
01.
From the MAIN page, select the 'MUTE' field.
02.
Press [WINDOW]
The MUTE EVENTS page will open.
03.
Select the 'Play Track Mute Events' field and change it to OFF.
This will allow you to play back sequences while ignoring track mutes. To play track mute events in your sequences, set this field to ON.
Track Mute Groups
Pads can be grouped together, so hitting one pad will affect the other
pads in the same group. TRACK MUTE GROUPS are accessed by
pressing [F2] (TkGRP) from the Track Mute page.
To add a pad to a group, do the following:
01.
Press a pad. For an example, press PAD A01
The mute group selection for [PAD01] is selected.
02.
Change the selection from OFF to 1.
82 Functions of a Pad
03.
Press another pad. For example, press PAD A02
The mute group selection for [PAD02] is selected.
04.
Change the selection from OFF to 1.
05.
Press [F1] (TkMUTE) to return to the TRACK MUTE page.
06.
Play PAD A01
Notice that now PAD A02] mutes along with PAD A01. Up to 16 different mute groups can be created.
Note: When a pad is pressed while holding the [SHIFT] button, the track mute status of only the pressed pad is
changed, and mute group settings are ignored.
Track Mute Quantization
Track and Pad Mutes can be quantized. This will allow Mutes to occur in time with the sequence.
TRACK MUTE Quantization
To turn on Track Mute Quantization, do the following:
01.
Press the [TRACK MUTE] Button
This will open the TRACK MUTE Page as shown on the right.
02.
Press the [F1] (TkMUTE) button to select the TRACK MUTE Tab.
03.
Press the [F5] (T.C.) button.
The [F5] button will darken to indicate it is active as shown to the right.
04.
Press a pad corresponding to the Track you would like to mute.
The MPC5000 will mute the selected track on the next division of the T.C.
setting. For more information on setting the TC Value for Track and Pad
Mutes, see the next section.
Changing the Timing Correct for Track Mute Quantization
To change the Timing Correct value while in TRACK or PAD MUTE Mode,
press the [WINDOW] Button. This is separate from the MAIN Timing
Correct, and is used exclusively for Pad / Track Mute. The following
divisions are available:
2 Bar
1 Bar
1/4
1/4(3)
1/8
1/8(3)
1/16
Off
Change Sequences in Track Mute Mode
You have the ability to change sequences when in TRACK MUTE Mode. To
change Sequences in TRACK MUTE Mode, do the following:
01.
Press the [TRACK MUTE] Button
This will open the TRACK MUTE Page as shown on the right.
02.
Press the [F1] (TkMUTE) button to select the TRACK MUTE Tab.
03.
Select the 'SQ' field.
83
04.
Press the [+] / [-] buttons or turn the [DATA] wheel to select the next sequence.
The next sequence to be played will be indicated with an '>' as shown on the right. The Sequence will change to the selected sequence at the end
of the current sequence.
Program with Pads (Pad Mute)
You can mute/unmute individual sounds in a particular program on a
particular track in real time by hitting the pads. This is useful when you
have several samples assigned to different pads and you wish to remove
a particular sound, or isolate specific drum hits.
01.
Press the [TRACK MUTE] button
02.
Press [F3] (PdMUTE)
This brings up the Pad Mute page.
'Now' field
Like the Now' field in the MAIN page, this field displays the current time position of the sequence.
'Prg' (Program)' field
This displays which program is being affected with pad mute.
'Trk' field
Displays which track number is currently being affected.
The 16 blocks displayed represent the pads. The pad whose sample mute is set to off will be highlighted. Using
the 'Trk' field, it is possible to have the same program muted different ways for multiple tracks.
Operation
Hitting a pad when the pad mute page is displayed switches the pad mute setting from off to on for that pad on the
selected track, instead of playing the sound.
Pad Mute Groups
Pads can be grouped together, so hitting one pad will affect the other pads in the same group. PAD MUTE GROUPS are
accessed by pressing [F4] (PdGRP) from the Track Mute page.
To add a pad to a group, do the following:
03.
Press a pad. For an example, press PAD A01
The mute group selection for [PAD01] is selected.
04.
Change the selection from OFF to 1.
05.
Press another pad. For example, press PAD A02
The mute group selection for [PAD02] is selected.
06.
Change the selection from OFF to 1.
07.
Press [F3] (PdMUTE) to return to the PAD MUTE page.
08.
Play PAD A01
Notice that now PAD A02 mutes along with PAD A01. Up to 16 different mute groups can be created.
Note: When a pad is pressed while holding the [SHIFT] button, the track mute status of only the pressed pad is
changed, and mute group settings are ignored.
Pad Mute Quantization
PAD MUTE
To turn on Pad Mute Quantization, do the following:
01.
Press the [TRACK MUTE] Button
This will open the TRACK MUTE Page.
84 Functions of a Pad
02.
Press the [F3] (PdMUTE) button to select the PAD MUTE Tab.
03.
Press the [F5] (T.C.) button.
The [F5] button will darken to indicate it is active as shown on the right.
04.
Press a pad you would like to mute.
The MPC5000 will mute the selected pad on the next division of the T.C. setting.
Changing the Timing Correct for Pad Mute Quantization
To change the Timing Correct value while in TRACK or PAD MUTE Mode, press the [WINDOW] Button. This is separate
from the MAIN Timing Correct, and is used exclusively for Pad / Track Mute. The following divisions are available:
2 Bar
1 Bar
1/4
1/4(3)
1/8
1/8(3)
1/16
Off
Selecting a Sequence to Play with Pads
You can select a sequence that you wish to play next, by hitting the pads.
This is useful for live performances, which change a song structure in real
time. Also, you can check the relationship between sequences while you
are working on a song with several short sequences.
Pressing the [NEXT SEQ] button brings up the next sequence page.
'Now' Field
Like the 'Now' field in the MAIN page, it displays the current time position
of the sequence.
'Sequence' Field
Like the 'Sequence' field in the MAIN page, you can select a sequence in this field.
Sequence List
The sequence list is displayed under the 'Now' field and the 'Sequence' field.
The sequence list displays the first 8 letters of the sequence name. The sequences are displayed according to the
position of the pads; Sequence 1 on the lower left and sequence 16 on the upper right.
You can display 16 pads at one time, allowing you to display 1 to 64 sequences by switching pad banks.
Note: you cannot select a sequence between 65 and 99 using pads, but you can select them in the 'Sequence' field.
Operation
01.
In the 'Sequence' field, select a sequence that you wish to play
first.
02.
Start to play back the Sequence.
03.
Select another sequence that you wish to play next, using a
pad.
The number and name of the selected sequence will be displayed below the
Sequence list as shown in the image to the right. The MPC5000 will switch to the
next sequence after it plays the current sequence to the end.
Tip: You can change the next sequence by hitting the pads until the current sequence ends.
Tip: When no other sequence is selected, the MPC5000 will continue to playback the current sequence over and over.
Tip: You can cancel the next sequence that is displayed below the sequence list, by pressing the [F6] (CLEAR) button.
85
SUDDEN Button
Normally, the MPC5000 will switch to the next sequence after it plays the current sequence to the end.
However, you can also switch to the next sequence before the MPC5000 finishes playing back the current sequence by
pressing the [F4] (SUDDEN) button.
It is useful for the live performance, where you need to switch to the next phrase at a certain cue.
01.
Select the next sequence with the pads, and press the [F4] (SUDDEN) button.
The MPC5000 will switch to the next sequence at the point the button is pressed.
Tip: If you press the pad while holding the [F4] (SUDDEN) button, the MPC5000 will switch to the next sequence at the
point the pad is hit.
HOLD Button
Normally, when the next sequence is selected, the MPC5000 will switch to the next sequence after it finishes playing the
current sequence. If you press the [F5] (HOLD) button, the MPC5000 will keep playing back the current sequence until
you press the [F5] (HOLD) again. It is useful for the live performance, where you wish to change the phrase according
to the response of the audience.
01.
Select the next sequence with the pad, and press the [F5] (HOLD) button.
The button will be highlighted and the MPC5000 will keep playing back the current sequence, instead of switching to the next sequence.
If you press the [F5] (HOLD) button again, the Hold function will turn off and the MPC5000 will switch to the next sequence after it finishes playing
back the current sequence.
Tip: If you press the [F4] (SUDDEN) button when the hold function is on, the MPC5000 will switch to the next sequence
right away.
Next Sequence for Next Bar
Changing sequences in NEXT SEQUENCE Mode can be switched at the
beginning of the next bar.
In NEXT SEQUENCE Mode, switch to the next sequence on the next bar
by doing the following:
01.
While the MPC is playing, hit the pad corresponding to the
Sequence you would like to switch to.
The Sequence Selected will be indicated in the lower left of the screen as shown to
the right.
02.
Press the [F3] (NXTBAR) button.
The [NXTBAR] Button will darken to indicate that it is active. The MPC5000 will change sequences at the top of the next bar.
Chapter 10: MIXER Mode
In this section, you will learn about the mixer feature. In the MIXER mode, you can edit several settings while checking
the status of the pads graphically. This is done in the MIXER mode, which can be accessed by hitting the [MODE] button
and then the [PAD 7] (MIXER).
The screen will change, depending on the type of program on the current track being Sample Program, Keygroup
Program or Synth Program.
Sample Programs
Synth and Keygroup Programs
Each pad is assignable to a different output bus and effects
bus, and can have its own level and pan settings.
Since synth programs are assigned chromatically across the
pads, each parameter is globally assigned.
Since keygroup programs have chromatically assigned samples
across the pads, each parameter is globally assigned.
Note: For more information about connecting to the external effects processor or mixer and about the operation of
them, see the operation manual of these devices.
Program Mixer
The MPC5000 has 8 outputs (assignable mix out) as well as the stereo out. Entire tracks of a sequence can be sent out
of these outputs. Additionally, Sample Programs can have their individual pads sent out of any one of these outputs
individually, as a mono signal or a stereo pair. Here, we will discuss setting the outputs of a Sample Program's specific
pads. This will allow you to send out individual pads to an external source, such as an effects processor, mixer, or a
recording device.
Tip: Each track's settings can be viewed in detail by selecting the track and pressing [WINDOW].
Setting the Output
01.
In the MIXER mode, press [F1] (PrgMix).
The PrgMix page will be displayed.
Each column indicates pad 1 though 16 from the left and the currently selected pad is highlighted. The row at the top is the 'OUT' field, where you
where you will assign a specific pad to a specific assignable output.
Note: Different pad banks can be selected by pressing the corresponding [PAD BANK] button.
02.
Hit the desired pad.
03.
Select the desired output in the OUT row.
The column for the selected pad will now be highlighted.
You can use the [CURSOR] buttons to move to each field in MIXER mode, and you can adjust each level with the [DATA] wheel. The following
choices are available:
ST
The pad will be output to the stereo out.
88 MIXER Mode
1/2
The pad will be output stereo to [ASSIGNABLE MIX OUT] 1/2.
3/4
The pad will be output stereo to [ASSIGNABLE MIX OUT] 3/4.
5/6
The pad will be output stereo to [ASSIGNABLE MIX OUT] 5/6.
7/8
The pad will be output stereo to [ASSIGNABLE MIX OUT] 7/8.
1-8
The pad will be output in MONO to the corresponding [ASSIGNABLE MIX OUT] output.
Tip: You can also easily change the settings for tracks by using the Q-LINK controls. For more information on using the
Q-LINK with MIXER Mode, see 'Using Q-LINK Controls with MIXER Mode' on page 91.
Setting the Level and Pan of a Pad
01.
Press the [MODE] button and then the [PAD 7] (MIXER).
02.
Press [F1] (PrgMix) to select the Pad Mix page.
In this display, each column indicates pad 1 though 16, starting from the left, and the currently selected pad is highlighted. The bar display on the
bottom indicates the current level. Longer bars indicate higher levels.
Note: Different pad banks can be selected by pressing the corresponding [PAD BANK] button.
03.
Hit the desired pad.
The column of the selected pad will be highlighted. You can select several pads by hitting pads while holding in the [SHIFT] button. You can also
select all pads in the PAD BANK by pressing a [PAD BANK] button while holding in the [SHIFT] button.
Tip: When you select several pads and change a parameter (Level or Pan), the parameter on each pad will be changed
relatively with keeping the balance.
04.
Adjust the PAN value in the PAN row.
The fourth row down is labeled 'PAN'. Here is where the pan setting of individual pads are set. The knob graphic indicates the pan setting. The
location of the line within the circle indicates the current pan setting.
05.
Adjust the Level value in the LVL row.
The bottom row is labeled 'LVL'. Here is where the level setting of individual pads is set. The dark line in each column represents the relative level
of each pad, much like faders on a mixing board. You can use the [CURSOR] buttons to move to each field in MIXER mode, and you can adjust
each level with the [DATA] wheel.
Tip: You can also easily change the settings for tracks by using the Q-LINK controls. For more information on using the
Q-LINK with MIXER Mode, see 'Using Q-LINK Controls with MIXER Mode' on page 91.
Assigning Effects to a Pad
With the MPC5000, you can route programs, or specific pads of Sample Programs to any of four (4) internal FX buses.
To do this, you need to route the pad in the FX row. In this section, we will discuss routing specific pads to the FX
buses.
Tip: This picture displays the signal flow of the sample sound to the stereo out through the effect section.
Note: Each FX bus can be assigned to a separate output, allowing for the dry signal and the affected signal to be routed
independently. For more information, see page 162.
01.
In MIXER mode, press [F1] (PrgMix).
The PrgMix page will be displayed. Each column indicates pad 1 though 16 from the left to right, and the currently selected pad is highlighted.
89
Note: Different pad banks can be selected by pressing the corresponding [PAD BANK] button.
02.
Hit the desired pad.
The column of the selected pad will be highlighted.
03.
Select which FX Bus to send the pad to.
To adjust this value: simply move the cursor to the FX row, and use the [DATA] wheel.
OF
No effect will be used.
1 to 4
The effect bus number selected (1 to 4) will be used. The Pad sound will be sent to the selected effect section.
04.
Adjust the SEND level by selecting the control in the SEND row by turning the [DATA] wheel.
The display in the SEND row indicates the output setting. The graphical knob display in the FX row indicates the current send level. Increasing
this level will increase the amount of effect for the selected pad.
Note: the SEND knob in the SEND row will be disabled if the selected FX bus has DIRECT OUT Disabled. For more
information on DIRECT OUT, see page 150.
Muting Pads
Individual Pads can be muted. To mute a specific pad, do the following:
01.
In the MIXER mode, press [F1] (PrgMix).
The PrgMix page will be displayed.
Each column indicates pad 1 though 16 from the left and the currently selected pad is highlighted. The row at the top is the 'OUT' field, where you
where you will assign a specific pad to a specific assignable output.
Note: Different pad banks can be selected by pressing the corresponding [PAD BANK] button.
02.
Hit the desired pad.
The column for the selected pad will now be highlighted.
03.
In the MUTE row (Displayed as 'M'), scroll with the [DATA] wheel to select one of the following.
Pad will play as normal
M
Pad is muted
Viewing Program Info
Each Program track can be selected and viewed in detail.
To view a track's details, select the desired track and press the
[WINDOW] button.
Parameters such as Volume, Pan and Outputs can individually be edited
here with greater detail.
90 MIXER Mode
Track Mixer
In the TRACK MIXER tab, you can control the overall volume of the entire
track, along with each of the other tracks On the TRACK MIXER tab, it's
possible to adjust the level of each of the 64 sequence tracks
simultaneously.
Note: while in Track Mixer, the pads are used to select the
corresponding tracks. In this mode, pads will not make sound or send
MIDI.
Setting the Level and Pan Position of a Track
01.
Press the [MODE] button and then the [PAD 7] (MIXER).
02.
Press [F2] (TrkMix) to select the Track Mix page.
In this display, each column indicates tracks 1 though 16, starting from the left, and the currently selected track is highlighted. The bar display on
the bottom indicates the current level. Longer bars indicate higher levels.
Note: tracks 17-64 can be used by pressing the corresponding [PAD BANK] buttons.
03.
Hit the pad corresponding to the desired track.
The column of the selected track will be highlighted. You can select several tracks by hitting pads while holding down the [SHIFT] button. You can
also select all 16 tracks displayed by pressing a [PAD BANK] button while holding in the [SHIFT] button.
Tip: When you select several tracks and change a parameter (Level or Pan), the parameter on each track will be
changed relative to the current setting.
04.
Adjust the Level value in the LVL row.
The bottom row is labeled 'LVL'. Here is where the level setting of each track is set. The dark line in each column represents the relative level of
each track, much like faders on a mixing board. You can use the [CURSOR] buttons to move to each field in MIXER mode, and you can adjust
each level with the [DATA] wheel.
Tip: You can also easily change the settings for tracks by using the Q-LINK controls. For more information on using the
Q-LINK with MIXER Mode, see 'Using Q-LINK Controls with MIXER Mode' on page 91.
05.
Adjust the Pan value in the PAN row.
The row of knobs above the track level is labeled 'PAN'. Here is where the pan position of each track is set. The knob position in each column
represents the relative pan position of each track, much like knobs on a mixing board. You can use the [CURSOR] buttons to move to each field
in MIXER mode, and you can adjust each level with the [DATA] wheel.
Tip: You can also easily change the settings for tracks by using the Q-LINK controls. For more information on using the
Q-LINK with MIXER Mode, see 'Using Q-LINK Controls with MIXER Mode' on page 91.
Muting a Track
Each track can be muted from MIXER mode. To mute a track, do the following:
01.
In the MIXER mode, press [F2] (TrkMix).
The TrkMix page will be displayed.
Each column indicates track 1 though 16 from the left and the currently selected track is highlighted. The row at the top is the 'OUT' field, where
you where you will assign a specific track to a specific assignable output.
Note: tracks 17-64 can be used by pressing the corresponding [PAD BANK] buttons.
02.
Hit the pad corresponding to the desired track.
03.
In the MUTE row (Displayed as 'M'), scroll with the [DATA] wheel to select one of the following.
The column for the selected track will now be highlighted.
Track will play as normal
M
Track is muted
91
Using Q-LINK Controls with MIXER Mode
In addition to the [DATA] wheel, the Q-LINK controls can be used to
change settings within MIXER mode. Tracks can be edited in groups of
four. Which four are editable with Q-LINKS is determined by which pad is
currently selected:
Pad 1-4 selected: QLINKS control Tracks 1-4
Pad 5-8 selected: QLINKS control Tracks 5-8
Pad 9-12 selected: QLINKS control Tracks 9-12
Pad 13-16 selected: QLINKS control Tracks 13-16
When in MIXER mode, the Q-LINK controls have the following functions:
Q-LINK Q9-12 AFTER BUTTONS
These buttons correspond to the OUT setting for the OUT row. Pressing this
button repeatedly will toggle through each OUT setting for the selected
column.
Q-LINK Q9-12 KNOBS
These knobs correspond to the FX SEND setting for the SEND row.
Q-LINK Q5-8 AFTER BUTTONS
These buttons correspond to the FX setting for the FX row. Pressing this
button repeatedly will toggle through each FX bus for the selected column.
Q-LINK Q5-8 KNOBS
These knobs correspond to the PAN setting for the PAN row.
Q-LINK Q1-4 AFTER BUTTONS
These buttons correspond to the MUTE setting for the MUTE row. Pressing
this button repeatedly will toggle the MUTE setting on or off. Holding the
[SHIFT] button while pressing one of these buttons will solo the selected track.
Q-LINK Q1-4 SLIDERS
These sliders correspond to the LEVEL setting for the LVL row.
Viewing Track Details
Each Track can be selected and viewed in detail.
To view a track's details, select the desired track and press the
[WINDOW] button.
Volume, Pan and Mute can individually be edited here with greater detail.
Mixer Automation
The MPC5000 can record information such as Level and Pan changes and
trackmute events so that they will automate during sequence play back.
01.
In the MIXER mode, press the [F3] (SETUP) button.
The SETUP page will be displayed.
02.
In the 'Record mix changes:' field, select YES with the [DATA]
wheel. In the 'Record Track Mute Events:' field, select ON.
If you set these fields to YES and/or ON and change the LEVEL, SEND, MUTE, or
PAN in the PrgMix page during the sequence is recording, the changed data will be
recorded into the sequence. Track Mix levels will also be recorded. The sequence
92 MIXER Mode
will be played with changing the Level or the Pan as you did during the recording when 'Play Track Mute Events' is set to ON. The mixing data
recorded in the sequence is displayed in STEP EDIT page and you can edit it same as other MIDI event.
Note: Level event shares with Level of Q-LINK.
Shortcut between MIXER and EFFECTS mode.
While in MIXER mode, you can easily switch to EFFECTS mode by pressing [F6] (GO2FX).
While in EFFECTS mode, you can easily switch to MIXER mode by pressing [F5] (GO2MIX).
Tip: This is especially useful when searching for the right effect for the right sample.
Take Over Mode
When 'Take Over Mode' is active, when on the TrkMIX, PrgMIX, HD MIX,
SYNTH, and EFFECTS EDIT pages, moving a Q-LINK will only update
when the current value of the control is crossed.
For example, if a HD MIX Channel is set to a volume of 70, and the
corresponding Q-LINK is set to its minimum position, if 'Take Over Mode'
is active, the channel's volume wouldn’t change until the Q-LINK moves
past 70, allowing for a smooth volume adjustment. If 'Take Over Mode' is
off, the control will change to follow the Q-LINK immediately.
To activate 'Take Over Mode', do the following:
01.
In MIXER Mode, press [F3] (SETUP)
02.
Select the 'Knob / Slider Take Over Mode' field and select 'YES'
This will open the SETUP Tab.
Take Over Mode will now be enabled.
Tip: 'Take Over Mode' applies to the TrkMIX, PrgMIX, HD MIX, SYNTH pages, and EFFECTS EDIT page. Q-LINKs set in
Q-LINK mode always work as immediate access, regardless of Take Over Mode setting.
Input Thru
The MPC5000 can mix the incoming signal from RECORD IN or S/PDIF IN
with the play back sound from the MPC5000.
You can also route the Input Thru signal to one of the four effects busses,
and you can control the level, pan, effects send, etc of incoming signal
with the Q-LINK sliders and knobs.
Applying effects to an incoming signal
Note: In this explanation, some Effect should be selected first. If you don’t have any, select some Effects as described
in the chapter entitled 'Effects' on page 149.
01.
Press the [INPUT THRU] button.
The INPUT page will be displayed.
You can also get to the INPUT page by pressing the [F4] (INPUT) button in MIXER mode.
02.
In the 'Input thru' field, select ON.
03.
Set the 'Src' field to ANALOG
You can also set DIGITAL here to be able to listen to digital S/PDIF sources.
04.
Set the Mode field to STEREO, MONO-LEFT or MONO-RIGHT.
93
05.
Set the 'level' field to an appropriate level
If you select ANALOG in the 'Source' field, adjust the [REC GAIN] volume with using the level meter in the RECORD mode in advance. If you
select DIGITAL in the 'Source' field, the [REC GAIN] volume is not used.
06.
Set 'Pan' as desired.
07.
Set the 'FX' field to one of the four Effects Busses.
Be sure to select an Effects Buss which has effects assigned.
08.
Set the 'Send Amt' field to the desired level.
This controls how much signal from the Input Thru source is sent to the Effects Buss. For a wetter effects signal, turn this parameter up.
Note: if the selected Effects Buss has its 'Direct Out' set to off, this parameter is hidden.
09.
Set the 'Out' field to 'L/R'
You can also route the Input Thru source to one of the 8 individual outputs, in stereo pairs, or mono. Set this to OFF if you want to apply the
selected effect as an Insert type effect.
Chapter 11: Sampling
In this chapter, you will learn how to record from an analog external device (CD player’s analog output, microphone,
etc…) so that you can play that sound by hitting a pad.
Preparing the recording
01.
Connect the external device to [RECORD IN], which is located on the MPC5000’s rear panel.
The MPC5000 can accept audio input from its 1/4 inch / MIC combo jacks, as well the RCA and Digital inputs. Any of these connections will work
for recording.
Note: Make sure to set the [LINE/MIC] and [LINE/PHONO] switches appropriately for your source. Incorrect setting of
this switch can produce distortion.
02.
Press the [MODE] button and then [PAD 4] (REC SAMPLE).
When you press the [MODE] button, its LED will blink. Pressing [PAD 4] with the
[MODE] button’s LED on displays the SAMPLE page, where you adjust the setting
for the recording.
03.
Select the 'Input' field, and select the recording source. For this
example, please select ANALOG.
The following sources are available as well:
ANALOG
The MPC5000 will record the incoming signal from the RECORD IN on
the rear panel.
PHONO
The MPC5000 will record through the PHONO inputs. This input is useful for devices with RCA-type connections.
DIGITAL
The MPC5000 will record the incoming signal from the DIGITAL IN on the rear panel.
MAIN OUT
The MPC5000 will record the same signal as the signal from the [STEREO OUT] on the rear panel.
OUT 1-2, 3-4, 5-6, 7-8
The MPC5000 will record the same signal as the signal from the selected [ASSIGNABLE MIX OUT].
INT CD
The MPC5000 will record the signal from Audio CD in internal CD drive. (This only can be selected if the optional CD drive is
installed.)
04.
Select the 'Mode' field and select 'STEREO' or 'MONO'.
STEREO
The MPC5000 will record the left and right channel signals as a stereo sample.
MONO L
The MPC5000 will record only the left channel signal.
MONO R
The MPC5000 will record only the right channel signal.
05.
Play the source. Check the level meter on screen and adjust the recording level using the [REC GAIN] knob.
Note: When you select DIGITAL, MAIN OUT, one of the Assignable OUT pairs, or CD in the 'Input' field, you cannot
adjust the recording level with the [REC GAIN] knob.
The level meter moves according to the input level. If the meter goes too far to the right, the sound will be distorted, but if the sound level is too
low, the sample will gain a lot of noise. Set the level as high as possible without reaching the right edge (clip).
06.
Select the 'Threshold' field and set the threshold level to start
the recording.
When the MPC5000 is in record enable mode, it starts the recording automatically
when the level of the incoming source exceeds the threshold level. If you set the
threshold level too high, the MPC5000 may not start the recording when you play
the input source, or the beginning of the recording may be missing. If you set the
threshold level too low, the MPC5000 may start the recording before you play the
external source. Set this to the appropriate level using the level meter. The
threshold level will be indicated as shown in the figure to the right.
96 Sampling
07.
Select the 'Time' field and set the recording time.
The MPC5000 will record for the time set in this field. We recommend you set the time a little longer than the actual recording time. You can finish
the recording manually.
Starting the recording
01.
Press [F6] (RECORD) button.
The MPC5000 will be in the Record Ready mode, and the bottom of the screen will
change as shown on the right.
This indicates that the MPC5000 is waiting for the incoming signal. It starts the
recording when the input signal exceeds the threshold level.
Pressing the [F5] (CANCEL) button cancels the record ready mode and resets the
MPC5000.
Pressing the [F6] (START) button starts the recording, even when the incoming
signal does not exceed the threshold level.
Note: If you press the [F6] (RECORD) button when the external source is higher than the threshold level, the MPC5000
will start the recording right after you press the [F6] (RECORD) button.
02.
Play the external source.
The MPC5000 will start the recording automatically when the level of the input
signal exceeds the threshold level. During the recording, the bottom of the screen
will change as shown on the right.
The MPC5000 stops the recording at the time set in the 'Time' field.
You can stop the recording manually before the time set in the 'Time' field, by
pressing the [F6] (STOP) button. To cancel the recording, press the [F5] (CANCEL)
button.
After the MPC5000 ends the recording, the Keep or Retry window will be
displayed:
03.
Check the recorded sample by pressing [F4] (PLAY) button.
If you press the [F4] (PLAY) button, you can play back the recorded sample until you
release the button.
If you do not like the recording, you can remove the recording and return to the
SAMPLE page by pressing the [F2] (RETRY) button. If you like the recording and
decide to keep it, proceed to the next step.
04.
Select the 'New name' field with the cursor, and set the name for
the sample.
In the 'New name' field, the recorded sample will have a new name automatically.
You can select the 'New name' field with the cursor and change the sample name if
needed. For more information about setting the sample name, see the 'Setting
Names' section on page 20.
05.
Select the Assign to 'Pad' field with the cursor and select the pad to which you wish to assign the sample.
You can select the pad directly by hitting the pad when the cursor is in the Assign to 'Pad' field. If you just wish to keep the recorded sample in the
MPC5000’s memory and not to assign to the pad, select OFF with the [DATA] wheel.
06.
Select the 'Root note:' field to determine at what key the sample will play at its true pitch when assigned to a
Keygroup program. To set the Root Note, you can scroll in this field with the [DATA] wheel, or by pressing a
note on your MIDI keyboard.
07.
Press the [F5] (KEEP) button.
This closes the Keep or Retry windows and goes back to the SAMPLE page.
Note: The recorded sample will be removed when you switch the unit off. To keep the sample, you need to save on a
memory card or the internal Hard Disk. For more information on saving, see 'Saving and Loading (DISK Mode)' on page
165.
97
Sampling - detailed information
In this section, you will learn about several features regarding the recording which were not described in the previous
section.
Recording the digital signal
Here, you will learn how to record a digital signal.
Note: You can record only from the devices whose sampling rates are set to either 44.1 kHz (ex. CD player) or 48 kHz
(ex. DAT). The MPC5000 does not support the other sampling rates.
Preparing the recording
01.
Connect the external device to the DIGITAL IN which is located on the MPC5000’s rear panel.
02.
Press the [MODE] button and then [PAD 4] (REC SAMPLE) to display the SAMPLE page.
03.
Select the 'Input' field and select DIGITAL.
04.
Select the 'Mode' field and select STEREO or MONO.
05.
Play the source. Check the level meter on screen.
Note: With the digital recording, you cannot adjust the recording level.
06.
Select the 'Threshold' field and set the threshold level to trigger the recording.
07.
Select the 'Time' field and set the recording time.
For the next steps, proceed as described in the 'Starting the recording' section on page 96.
Recording the MAIN OUT
In this section, you will learn how to record the same signal from the STEREO OUT of the MPC5000. With this feature,
you can add the effects to the recorded sample and resample it, or you can record the phrase that you created with the
sequence feature, as one sample.
Preparation For Recording
01.
Prepare the system so that you can play the desired sound by hitting the pads or playing back the sequence.
The sound that the MPC5000 will actually record is exactly the same as the sound from the [STEREO OUT]. Before going back to SAMPLE
mode, set the program and sequence so that the desired sound will be output from the [STEREO OUT].
02.
Press the [MODE] button and then [PAD 4] (REC SAMPLE) to display the SAMPLE page.
03.
Select the 'Input' field and select MAIN OUT.
04.
Select the 'Mode' field and select STEREO or MONO.
05.
Select the 'Time' field and set the recording time.
Note: When the MAIN OUT is selected, the recording level is decided by the setting of Master level in OTHER mode. The
initial setting of the Master level is –12dB as the output sound will not distort when many samples are played back
simultaneously. If you record one sample through MAIN OUT with this setting, the recorded sample level is lower than
the original sample level. In this case, if you set the Master level to 0dB, the recorded sample level is same as the
original sample level.
For the next steps, proceed as described in the 'Starting the recording' section on page 96.
Recording the internal CD’s sound
In this section, you will learn how to record the CD’s sound from the internal CD drive directly to the MPC5000. (When
the optional internal CD drive is installed.)
Preparation For Recording
01.
Set the audio CD you wish to record on the tray of the internal
CD drive.
02.
Press the [MODE] button and then [PAD 4] (REC SAMPLE) to
display the SAMPLE page
98 Sampling
03.
In the 'Input' field, select CD.
The CD CONTROL page will be displayed, instead of LEVEL METER page.
04.
In the 'Mode' field, select STEREO, MONO L or MONO R.
05.
In the 'Time' field, set the recording time.
CD drive operation
Track
This shows the selected track number of audio CD.
Time
This shows the play time on track.
[PLAY START]
This key plays the Audio CD from the beginning of the track
[PLAY]
This key plays the Audio CD from the current time position.
[STEP]
This key will Rewind /Fast forward the Audio CD.
[BAR]
This key selects the track in Audio CD.
[STOP]
This key stops the Audio CD.
06.
Select the track you wish to record with the [BAR] buttons and then press the [PLAY] button.
07.
Press the [F6] (RECORD) button.
The MPC5000 will start the Audio CD recording. For the next steps, proceed as described in the 'Starting the recording' section on page 96.
Note: When CD is selected, you cannot adjust the recording level. You cannot start the recording by exceeding the
threshold level. You must start the recording by pressing the [F6] (RECORD) button.
Hint: In the LOAD page, you can load a track from the audio CD into the internal memory. For more information, see
'Saving and Loading (DISK Mode)' on page 165.
Other Features
Monitoring feature
In the 'Monitor' field of the SAMPLE page, you can determine if you want to monitor the input signal (output the signal
from the STEREO OUT) in SAMPLE mode or not.
ON
You can monitor the input signal. This is useful when you record sounds directly from the CD player.
OFF
You cannot monitor the input signal. For example: when you send the signal to the MPC5000 through a mixer, both the source sound
and the monitored sound may be sent to the mixer. To avoid this, you should set this to OFF.
Peak hold/Reset peak feature
The level meter in the SAMPLE page has the peak hold feature. This is a useful feature for adjusting the signal level
during recording. Normally, the display of the level meter changes in real time according to the level of the incoming
signal. However, the peak hold displays the maximum level and keeps the level, even when the level decreases.
To reset the peak hold display, press the [F1] or [F2] (RESET PEAK) button in the SAMPLE page.
99
RECORD INFORMATION Window
Important information on your recording can be accessed while in REC
SAMPLE Mode via the RECORD INFORMATION Window. To access the
RECORD INFORMATION Window, press the [WINDOW] button while in
REC SAMPLE Mode.
The following information and parameters can be accessed here.
Pre Record Time
To avoid clicks / pops or errors when recording, the MPC5000 can
cache the beginning of the recording. When the recording starts, the
cache is added to the beginning of the sample.
For example, if you are recording from CD, and you press the (F6) [RECORD] button to start recording at 3 minutes, sample will
contain data starting from 2:59. This parameter will allow for up to one second of recording time to be cached. This is great for
sampling "on the fly" to make sure the beginning of, for example, a bass hit isn’t cut off when recording live.
Largest recording (time)
This shows the largest amount of time a single recording can be. This is especially useful when the 192MB expansion is installed. The
EXM-E3 adds a second chunk of 128MB of sample recording time, which totals 192 when combined with the built in RAM. This allows
a sample totaling 128MB in size, or over 24 minutes of mono sampling time for a single sample.
Total free memory (time)
This field displays how much recording time is left in RAM. This will also tell you how much RAM is installed in your unit.
Direct Recording feature
Recording a live performance while listening to a sequence
Preparing the recording
01.
Connect the external device to the RECORD IN, which is located on the MPC5000’s rear panel.
02.
Press the [MODE] button and then [PAD 4] (REC SAMPLE).
03.
Select the 'Input' field, and then select the recording source.
ANALOG
The MPC5000 will record the incoming signal from the RECORD IN on the rear panel.
DIGITAL
The MPC5000 will record the incoming signal from the DIGITAL IN on the rear panel.
In Direct Recording, the MAIN OUT/CD are not available. For this example, please select ANALOG.
04.
In the 'Mode' field, select STEREO or MONO.
05.
In the 'Monitor' field, select 'ON'.
If you set the Monitor' field to 'ON', you can hear your performance from the OUTPUT of the MPC5000.
06.
Play your instrument and check the level meter. You can adjust the recording level using the [REC GAIN] knob.
Note: When you select DIGITAL in the 'Input' field, you cannot adjust the recording level with the [REC GAIN] knob.
The level meter moves according to the input level. If the meter goes too far to the right, the sound will be distorted,
but if the sound level is too low, the sample will gain a lot of noise. Set the level as high as possible without reaching
the right edge (clip)
Note: In Direct recording, the threshold / 'Time' fields are not available.
Note: In Direct recording, the MPC5000 keeps recording to the maximum time of the free memory and stops the
recording when you press the [STOP] button. Setting the 'Time' fields will have no effect.
The Direct Recording feature will allow you to record a signal from 'RECORD IN' while the sequence is playing back. This
makes it much easier to ensure the sample you record will match the Tempo of the sequence.
Because a sample by Direct Recording is recorded to the internal RAM memory, the recording time is dependent upon
the internal memory capacity.
100 Sampling
Starting the recording
Tip: The recorded sample will be assigned to the pad in the Program which is currently selected in the MAIN page. It
will be useful to make an empty Program to assign the recorded sample to before attempting a Direct Recording.
01.
Press [MAIN] button.
The Main page will be displayed.
02.
In the 'Type:' field, press [WINDOW] button.
The Direct Recording window will be displayed. If you press the [F5] (Turn ON)
button, the window will be closed and the MAIN page will be displayed with waiting
for the Direct Recording.
If you press the [F4] (CANCEL), the window will be closed and the MAIN page will
be displayed.
03.
Select [F5] (Turn ON).
04.
The MAIN page is displayed and the 'Type:' field becomes
'Direct Recording'.
The MPC5000 is now in stand-by mode for Direct Recording. You can start the
sequence freely in stand-by mode for Direct Recording.
[F6] (RECORD)
The MPC5000 will start the recording.
[F5] (CANCEL)
The MPC5000 will go back to the ordinary MAIN page.
[F2] (CLICK)
The MPC5000 will go to the 'Click/Metronome' page. For more information, see the section entitled 'Click/Metronome' on page 27.
Note: In Direct Recording mode, you cannot change the Sequence, Track, or Track type. If you want to change them,
press [F5] (CANCEL) and go back to the MAIN page.
05.
Press the [PLAY] or [PLAY START] button for playing the sequence.
06.
Press the [F6] (RECORD) button when you wish to start the recording and play your performance.
The MPC5000 will start the recording and the bottom of MAIN page will be changed
as shown:
You can stop the recording by pressing [F6] (STOP) button. If you want to cancel the recording, press [F5] (CANCEL).
Tip: When you use Direct Recording, the foot switch is very useful for starting/stopping the sequence, leaving your
hands free. For more information on this, see 'Using the Footswitches' on page 195.
After finishing the recording, the Keep or Retry window will be displayed.
Note: In Direct Recording, the MPC5000 will keep the recording by pressing the [F6] (STOP), whether the sequence is
set to LOOP ON or OFF.
07.
Check the recorded sample by pressing [F4] (PLAY) button.
If you press the [F4] (PLAY) button, you can hear the recorded sample until you release the button. If you do not like the recording, you can delete
the recording and return to the SAMPLE page by pressing the [F2] (RETRY) button. If you like the recording and decide to keep it, proceed to the
next step.
08.
In the 'New name' field, the recorded sample will have a new name automatically.
If you wish to enter in a new name, use the [CURSOR] buttons and the [DATA] wheel to enter in the new name.
For more information about entering in a sample name, see the 'Setting Names section on page 20.
09.
Select the 'Assign to Pad' field with the cursor and select the Pad to which you wish to assign the sample by
hitting the Pad.
If you just wish to keep the recorded sample in the MPC5000’s memory and not assign it to the Pad, select OFF with the [DATA] wheel.
In the Keep or Retry window in Direct Recording mode, if you select the pad in the 'Assign to pad' field, the new 'Record event' field will be
displayed. If you select YES in the 'Record event' field, the recording start timing is written as track events in the sequence. The recorded sample
can be played back with the same timing that the sequence is playing back. For this example, select 'YES'.
10.
Press the [F5] (KEEP) button.
This closes the Keep or Retry windows and goes back to the MAIN page with Direct Recording waiting. After the recording, play the sequence.
You will hear the recorded sample is in the same timing as the sequence.
Chapter 12: Sample Editing: TRIM Mode
Setting the Start / End Points
The start/end points set the part of the sample data which will be played.
The recorded sample may - for example - have silence at the beginning,
which may make it more difficult to place the sound in the correct spot
when hitting the pad. You can fix this by adjusting the start point. You
can also adjust both the start and end points to play only a part of the
phrase. If the sample has extra silence or unwanted sound at the end,
you can delete the empty parts by adjusting the end point and using the
edit feature. This is a good way to free up additional memory.
Start/end points are displayed in sample points. The sample point is the
minimum unit used for sample editing. The MPC5000 has 44,100 sample
points per second.
About the waveform display
The TRIM page displays the waveform of the sample selected in the
'Sample' field. It displays the waveform of the whole sample, with the
parts set by start/end points highlighted.
LEFT / RIGHT / BOTH Waveform View
If you select a stereo sample, you can select the channel (LEFT/RIGHT or
BOTH) to display in the 'View' field.
Adjusting the start point
01.
Press [MODE] and [PAD 5] (TRIM).
When you press the [MODE] button, its LED will blink. Pressing [PAD 5] while the [MODE] button’s LED is blinking will display the TRIM page.
02.
Select the 'Sample' field and select a sample you wish to edit.
The 'Sample' field is located in the upper left corner of the screen, which displays the sample name. This field chooses which sample's waveform
is to be displayed.
03.
Select the 'St' (start) field and adjust the start point.
You can change the start point value by turning the [DATA] wheel. If you press the left or right [CURSOR] buttons while holding [SHIFT], you can
move the cursor to higher points within the numeric display to allow for quicker value selection. You can also enter the value directly with the
numeric keypad.
Additionally, the start point can be edited by moving the [Q1] Q-LINK slider.
04.
Hit the pad to check the start point.
When you hit the pad, the MPC5000 plays the sample. The playback method varies depending on the pad.
[PAD 13] (PLAY LOOP)
The MPC5000 will play the sample from the loop point to the end point repeatedly.
[PAD 14] (PLAY TO)
The MPC5000 will play the part before the loop point. If the cursor is on the TRIM END parameter, it will play from the sample start to
the TRIM END. If the cursor is on the LOOP START parameter, it will play from the sample start to the LOOP START. Any other
case, it will play from the sample start to the TRIM START.
[PAD 15] (PLAY FROM)
The MPC5000 will play the sample from the loop point. If the cursor is on the TRIM END parameter, it will play from the TRIM END to
the sample end. If the cursor is on the LOOP START parameter, it will play from the LOOP START to the sample end. Any other
case, it will play from the TRIM START to the sample end.
[PAD 16] (PLAY ALL)
The MPC5000 will play the whole sample.
[PAD 1] to [PAD 12]
The MPC5000 will first play from the start point to the end point, and then play from the loop point to the end point repeatedly.
102 Sample Editing: TRIM Mode
Adjusting the end point
01.
Select the 'End' field to adjust the end point.
You can change the end point value by turning the [DATA] wheel. If you press the left or right [CURSOR]buttons while holding [SHIFT], you can
move the cursor to higher points within the numeric display to allow for quicker value selection. You can also enter the value directly with the
numeric keypad.
Additionally, the end point can be edited by moving the [Q2] Q-LINK slider.
02.
Hit the pad to check the end point.
When you hit the pad, the MPC5000 plays the sample. The playback method varies depending on the pad.
[PAD 13] (PLAY LOOP)
The MPC5000 will play the sample from the loop point to the end point repeatedly.
[PAD 14] (PLAY TO)
The MPC5000 will play the part before the loop point. If the cursor is on the TRIM END parameter, it will play from the sample start to
the TRIM END. If the cursor is on the LOOP START parameter, it will play from the sample start to the LOOP START. Any other
case, it will play from the sample start to the TRIM START.
[PAD 15] (PLAY FROM)
The MPC5000 will play the sample from the loop point. If the cursor is on the TRIM END parameter, it will play from the TRIM END to
the sample end. If the cursor is on the LOOP START parameter, it will play from the LOOP START to the sample end. Any other
case, it will play from the TRIM START to the sample end.
[PAD 16] (PLAY ALL)
The MPC5000 will play the whole sample.
[PAD 1] to [PAD 12]
The MPC5000 will first play from the start point to the end point, and then play from the loop point to the end point repeatedly.
Snapping to the Next Zero Crossing (SNAP 0)
For easier sample editing, the MPC5000 can snap the start or endpoint of a sample to the next zero crossing. To do this,
do the following:
01.
press [F2](LOOP) while in TRIM Mode.
02.
Select the start or endpoint of the current sample.
03.
press the [F4](SNAP 0) button.
The selected point will snap to the next zero crossing.
Zooming in/out
With the Fine window, you can zoom in to a part of the waveform and
edit the part in detail. Place the cursor in either in the 'St' (Start) or 'End'
field, and press the [WINDOW] button. The Fine window will be
displayed.
In the Fine window, the waveform display varies depending on the
location of the cursor. When you select the 'St' (Start) field with the
cursor, it displays the start point in the center of the window. When you
select the 'End' field, it displays the end point in the center.
If you press the [F2] (ZOOM-) button the waveform will be zoomed out,
if you press the [F3] (ZOOM+) button, it will be zoomed in.
LINEAR and LOGARITHMIC displays
The vertical axis indicates the sample’s level. Normally, the waveform display is set to LINEAR, which displays the sample level as it
is. However, some parts (fade out part etc…) may not be displayed in the waveform if the level is too low. In this case, you can switch
to the LOG (logarithmic) display by pressing the [F5] (LOG) button and you can see the parts whose level is low. When you switch to
the LOG mode, the display in the [F5] button will change to LINEAR. To switch back to the LINEAR mode, press the [F5] button again.
Adjusting the TRIM and LOOP Points at the Same Time (LOCK)
The selection on the Trim and LOOP pages can be linked. This will allow
adjustments on one page to be reflected on the other for easier editing.
To link TRIM and LOOP start points, select the LOCK icon as shown on
the right, and turn the [DATA] wheel. This will change the icon from
103
unlocked to locked, indicating that TRIM and LOOP endpoints are now locked.
Deleting Unused Parts from a Sample (DISCARD)
The MPC5000 plays back only the part of the sample from the start point to the end point. The parts outside these
points are not used for the playback. With the Discard function, you can delete these unnecessary parts to save
memory.
Tips: If you do not like the results of your sample edit, the edit can be undone by pressing the [UNDO] button. To redo
the change, press the [UNDO] button again.
01.
Adjust the start/end points.
Set the points so that the MPC5000 plays back only the necessary part.
02.
Press [F6] (EDIT).
03.
In the 'Edit' field, select DISCARD.
04.
Press [F5] (DO IT).
The Sample Edit window will be displayed.
The data outside the start/end points will be deleted. The deleted data will be returned to the available memory.
Deleting a Section of a Sample (DELETE)
The Delete function will remove the section between the Start and End points. The parts of the sample outside of the
Start / End points will be joined with no gap between them.
Tips: If you do not like the results of your sample edit, the edit can be undone by pressing the [UNDO] button. To redo
the change, press the [UNDO] button again.
01.
Adjust the start/end points.
Set the range that you wish to delete with the start/end points.
02.
Press the [F6] (EDIT) button.
03.
In the 'Edit' field, select DELETE.
04.
Press the [F5] (DO IT) button
The Sample Edit window will be displayed.
The section between the start and end points will be deleted with no gap between.
Silencing Part of a Sample (SILENCE)
The Silence function will remove the section between the Start and End points, leaving silence in its place.
Tips: If you do not like the results of your sample edit, the edit can be undone by pressing the [UNDO] button. To redo
the change, press the [UNDO] button again.
01.
Adjust the start/end points.
Set the range you wish to silence with the start/ end point.
02.
Press [F6] (EDIT).
The Sample Edit window will be displayed.
03.
In the 'Edit' field, select SILENCE.
04.
Press [F5] (DO IT)
The section between the start and end points will be deleted, and a section of silence equal in length to the selection will be put in its place.
Saving part of a sample as a new sample (EXTRACT)
You can extract the part of the sample set with the Start/ End points, as a new sample. For example, you can extract
the snare sounds from the recorded drum loop and save it as a new sample to use it separately.
01.
Adjust the start/end points.
Set the desired part with the start and end points.
02.
Press the [F6] (EDIT) button.
The Sample Edit window will be displayed.
03.
In the 'Edit' field, select EXTRACT.
104 Sample Editing: TRIM Mode
04.
In the 'New name' field, set the name for the new sample.
05.
Press the [F5] (DO IT) button.
The part between the start/end points will be saved as a new sample.
Converting a Stereo Sample to Mono (STEREO TO MONO)
This function will convert the current sample to a new mono sample.
01.
In the 'Sample' field, select the sample you wish to convert.
02.
Press [F6] (EDIT).
The Sample Edit window will be displayed.
03.
In the 'Edit' field, select STEREO TO MONO.
04.
Select how you want the file converted.
The following options are available:
Left
The Conversion will only use the left channel for conversion.
Right
The Conversion will only use the right channel for conversion.
Sum
The conversion will combine the left and right audio channels to a single mono channel.
05.
In the 'New name' field, set the name for the new sample.
06.
Press [F5] (DO IT).
The current sample will be copied to a new sample, and converted to MONO. It may take some time to process depending on the length of the
sample.
Sample window features
Pressing the [WINDOW] button in the 'Sample' field bring up the Sample window. In the Sample window, you can make
several settings for the selected sample.
Changing the sample name
01.
In the 'Sample' field in the TRIM page, select a sample that you
wish to change the name of.
02.
Press the [WINDOW] button.
The Sample window will open.
03.
In the 'Sample name' field, enter the new name.
For more information for setting the name, see the 'Setting Names' section on Page
20.
04.
Press [F4] (CLOSE) button.
It closes the window and goes back to TRIM page.
Changing the pitch of a sample
In the 'Tune' field, you can set the sample’s pitch. The 2 digits in the left is semitones, the 2 digits in the right is cents
(100 cents = 1 semitone). You can change the pitch in the PROGRAM mode as well.
The changes you made in the Sample window will be applied to the actual sample. So if you assign one sample to
several pads, or use one sample in several programs, the change will be applied to all of them. To change the sample of
a specific pad, use the PROGRAM mode.
Copying a sample
You can copy a sample and create a new sample.
01.
In the 'Sample' field in TRIM mode, select a sample to copy.
02.
Press [WINDOW].
The Sample window will be displayed.
105
03.
Press [F5] (COPY).
The Copy Sample window will be displayed.
In the 'New name' field, set the name to the newly created sample.
For more information for setting the name, see the 'Setting Names' section on Page 20.
04.
Press [F5] (DO IT).
The MPC5000 will start copying the sample. To cancel the operation, press [F4] (CANCEL) instead.
Deleting a sample
You can remove a sample from the memory of the MPC5000.
01.
In the 'Sample' field in TRIM mode, select a sample to delete.
02.
Press [WINDOW].
The Sample window will be displayed.
03.
Press [F2] (DELETE).
The Delete Sample window will be displayed.
04.
Press [F5] (DO IT).
This deletes the sample you have selected.
Deleting all samples
You can delete all the sample data in the memory at one time.
01.
In the TRIM
[WINDOW].
page,
select
the
'Sample'
field
and
press
The Sample window will be displayed.
02.
Press [F2] (DELETE).
The Delete Sample window will be displayed.
03.
Press [F3] (ALL).
The Delete ALL Samples window will be displayed.
04.
Press [F5] (DO IT).
This deletes all the samples from the MPC5000’s memory.
Assign a Sample to a Pad directly in TRIM Mode
The MPC5000 can directly assign samples to a pad. To do so, do the
following:
01.
Press and hold the [SHIFT] button.
The screen on the right will be displayed.
02.
Hit the pad you wish to assign the sample to.
The Sample will be assigned to the selected pad in the current program.
Selecting a Pad’s Sample to Edit
The MPC5000 can easily jump to a sample from the current program from
within TRIM Mode. To do so, do the following:
03.
Press and hold the [LOCATE] button.
The screen on the right will be displayed.
04.
Hit the pads
You can audition the samples assigned to the current program while holding the
[LOCATE] button.
05.
When you've found the sample you wish to edit, release the
[LOCATE] button.
The Sample will be automatically selected in TRIM Mode.
106 Sample Editing: TRIM Mode
Setting the Root Note of a Sample
With a sample selected in TRIM mode, pressing the [WINDOW] button
will open the SAMPLE page. Here, a sample's Root Note can be edited.
This Root Note parameter selects at what note the sample will play at
true pitch when in a Keygroup Program.
This field can be edited by using the [DATA] wheel, or by pressing a note
on your MIDI Keyboard.
Other editing functions
NORMALIZE
When you assign a sample recorded at low level, its playback level will also be low. You can set the levels of pads in the
MIXER mode, but you have to set some pads to a lower level. With the normalize function you can increase the sample
level to the highest level possible without being distorted.
Tips: If you do not like the results of your sample edit, the edit can be undone by pressing the [UNDO] button. To redo
the change, press the [UNDO] button again.
06.
In the 'Sample' field, select the sample you wish to normalize.
07.
Press [F6] (EDIT).
The Sample Edit window will be displayed.
08.
In the 'Edit' field, select NORMALIZE.
09.
Press [F5] (DO IT).
Normalizing will start. It may take some time to process depending on the length of the sample.
REVERSE
This function allows you to reverse the selected sample.
Tips: If you do not like the results of your sample edit, the edit can be undone by pressing the [UNDO] button. To redo
the change, press the [UNDO] button again.
01.
In the 'Sample' field, select the sample you wish to reverse.
02.
Press [F6] (EDIT).
The Sample Edit window will be displayed.
03.
In the 'Edit' field, select REVERSE.
04.
Press [F5] (DO IT).
The MPC5000 will begin processing the sample. It may take some time to process depending on the length of the sample.
TIME STRETCH
With the Time Stretch function, you can lengthen or shorten the selected sample without changing the pitch. This is
useful when you want to match one sample to another which has different tempo.
01.
In the 'Sample' field, select the sample you wish to TIME STRECH.
02.
Press [F6] (EDIT).
The Sample Edit window will be displayed.
03.
In the 'Edit' field, select TIMESTRETCH.
04.
In the 'Original tempo' field, set the sample's original tempo.
By default, the tempo of the selected Sequence is displayed. If you do not know the tempo of the selected sample, you can use the DETECT
TEMPO page to find out the tempo.
Using the DETECT TEMPO
I.
Set the start point and the end point of the sample to match the length of one bar at 4/4.
II.
In the Sample Edit window, press [F2] (TEMPO).
III.
Press the [F5] (DO IT) button.
107
The window will go back to the Sample Edit window and the calculated tempo in the DETECT TEMPO will be set automatically in the
'Original tempo' field.
Note: Depending on the sample, the DETECT TEMPO may not be able to accurately detect the correct tempo.
05.
In the 'New' field, set the desired new tempo.
Tip: If you want to change the sample length with %, you can use the following method. For example, if you wish to
lengthen the sample by 20%, you set the original tempo to 100, then set the new tempo to 120. Now you can get the
20% longer sample.
06.
Set the 'Preset' field and 'Adjust' fields if necessary.
Preset:
The MPC5000 uses 18 preset algorithms to carry out the timestretch process, so you can select a preset that nearest resembles your
sample’s content. If the results are not to your liking, try experimenting with different presets. Each preset is divided into A, B or C:
A: Standard quality timestretch with fast processing.
B: Better quality timestretch with slower processing.
C: Highest quality timestretch with even slower processing.
Time stretch Presets:
01. FEM VOX (Female Voice)
02. MALE VOX (Male Voice)
03. LOW MALE VOX (Low Male Voice)
04. VOCAL
05. HFREQ RHYTHM (High Frequency Rhythm Section)
06. MFREQ RHYTHM (Middle Frequency Rhythm Section)
07. LFREQ RHYTHM (Low Frequency Rhythm Section)
08. PERCUSSION
09. LFREQ PERC. (Low Frequency Percussion)
10. STACCATO
11. LFREQ SLOW (Low Frequency Slow Music)
12. MUSIC 1
13. MUSIC 2
14. MUSIC 3
15. SOFT PERC. (Soft Percussion)
16. HFREQ ORCH. (High Frequency Orchestra)
17. LFREQ ORCH. (Low Frequency Orchestra)
18. SLOW ORCH. (Slow Orchestra)
Adjust
You can use this to ‘tweak’ the selected preset. If your selected preset is close to what you’re looking for, but still needs a little fine
tuning, try a few different settings here until you get the best result. A ( + ) value will help improve high frequency and percussive
sounds while a ( - ) value will help improve bass sound. Most of the time, this can be left at zero.
07.
Press [F5] (DO IT).
It may take some time to process depending on the length of the sample.
The Keep or Retry window will be displayed after executing the timestretch.
'New Sample' field
Set the name for the new sample
[F2] (PLAY)
Auditions the new sample.
[F3] (OVER W)
Deletes the original sample and keep the new sample by pressing this button. The sample name remains.
[F4] (RETRY)
This will return to the Sample Edit window without keeping the new sample.
[F5] (KEEP)
Allows you to save the new sample. You can also name the sample in the 'New Sample' field.
108 Sample Editing: TRIM Mode
PITCH SHIFT (Changing the pitch of the sample)
With the Pitch Shift function, you can change the pitch of the selected sample without changing the length. This is
useful when you want to change the pitch of the phrase sample in the sequence without changing the tempo.
01.
In the 'Sample' field, select the sample you wish to PITCH SHIFT.
02.
Press [F6] (EDIT).
The Sample Edit window will be displayed.
03.
In the 'Edit' field, select PITCH SHIFT.
04.
In the 'Pitch' field, set the pitch amount you wish to change.. Pitch: -12.00 - +12.00
This determines the amount of the pitch shift in semi tone and cent step. For example, if you enter +1.00, the sample will pitch up one semi tone.
If you enter +12.00, the sample will pitch up one octave.
05.
Set the 'Preset' field and 'Adjust' fields if necessary.
Preset
The MPC5000 uses 18 preset algorithms to carry out the pitch shift process, so you should select a preset that closely resembles your
sample’s content. If you are not happy with the results, try experimenting with different presets.
A: Standard quality pitch shift with fast processing.
B: Better quality pitch shift with slower processing.
C: Highest quality pitch shift with even slower processing.
Time stretch Presets:
01. FEM VOX (Female Voice)
02. MALE VOX (Male Voice)
03. LOW MALE VOX (Low Male Voice)
04. VOCAL
05. HFREQ RHYTHM (High Frequency Rhythm Section)
06. MFREQ RHYTHM (Middle Frequency Rhythm Section)
07. LFREQ RHYTHM (Low Frequency Rhythm Section)
08. PERCUSSION
09. LFREQ PERC. (Low Frequency Percussion)
10. STACCATO
11. LFREQ SLOW (Low Frequency Slow Music)
12. MUSIC 1
13. MUSIC 2
14. MUSIC 3
15. SOFT PERC. (Soft Percussion)
16. HFREQ ORCH. (High Frequency Orchestra)
17. LFREQ ORCH. (Low Frequency Orchestra)
18. SLOW ORCH. (Slow Orchestra)
Adjust
You can use this to ‘tweak’ the selected preset. If your selected preset is close to what you’re looking for, but still needs a little fine
tuning, try a few different settings here until you get the best result. A ( + ) value will help improve high frequency and percussive
sounds while a ( - ) value will help improve bass sound. Most of the time, this can be left at zero.
06.
Press [F5] (DO IT).
The Keep or Retry window will be displayed after executing the Pitch shift.
Lengthy samples will take longer to process.
'New name' field:
Enters the new name for the sample.
[F2] (PLAY)
Auditions the new sample.
[F3] (OVER W)
Deletes the original sample and keep the new sample.
109
[F4] (RETRY)
Returns to the Sample Edit window without keeping the new sample.
[F5] (KEEP)
Keeps the new sample with the name set in the New Name' field.
Gain
This function allows the volume of a sample to be raised or lowered by up
to 18dB. Note that this function is different than Normalization in that it
will allow volume to be boosted beyond the point of clipping. This may be
a desired effect, but be sure to watch your output levels!
Gain Amount
This field sets how much the volume is to be boosted. This parameter
can be set to a maximum of +/- 18dB.
[F4] (CANCEL) / [F5] (DO IT)
Press [F4] (CANCEL) to abort the GAIN operation. Press [F5] (DO IT) to
apply the change.
Bit Reduce
The Bit Reducer removes bits from a sample, effectively lowering the
quality of the sample. Using the Bit Reducer can be effective at achieving
a "dirty" sound on drum loops, without the harshness of distortion. This is
similar in sound to the Resampler effect, but permanently applies the
change to the sample.
Bit Depth
This field sets the amount that the Bit Reducer will reduce the source
material to. This ranges in sound from a Vintage Sampler sound (12
bits), to an aliased, dirty sound associated with some popular vintage
home computers (8 bit), to a full on digital sound, akin to some very
popular 80s game consoles (4 bit).
[F4] (CANCEL) / [F5] (DO IT)
Press [F4] (CANCEL) to abort the Bit Reduce operation. Press [F5] (DO IT) to apply the change.
Fade In
This function sets an automatic fade in between the in and out point of
the selected section. The following fade types are available:
Linear Fade In
This selection fades in the audio
with a linear curve. A linear curve
will go from start to end with no
curve, creating a straight line.
Logarithmic Fade In
This selection fades in the audio
with a Logarithmic curve. A
logarithmic curve will quickly rise,
and then even out for the middle
section, surging quickly again as it
nears the end.
Exponential Fade In
This selection fades the audio with
an
Exponential
curve.
An
exponential curve will slowly rise in
the beginning, and then quickly rise
for the middle section, and then
slowing again as it nears the end.
[F4] (CANCEL) / [F5] (DO IT)
Press [F4] (CANCEL) to abort the Fade In operation. Press [F5] (DO IT) to apply the change.
110 Sample Editing: TRIM Mode
Fade Out
This function sets an automatic fade Out between the in and out point of
the selected section.. The following fade types are available:
Linear Fade Out
This selection fades out the audio
with a linear curve. A linear curve
will go from start to end with no
curve, creating a straight line.
Logarithmic Fade Out
This selection fades out the audio
with a Logarithmic curve. A
logarithmic curve will quickly lower,
and then even out for the middle
section, lowering quickly again as it
nears the end.
Exponential Fade Out
This selection fades out the audio
with an Exponential curve. An
exponential curve will slowly lower
in the beginning, and then quickly
lower for the middle section, and
then slowing again as it nears the
end.
[F4] (CANCEL) / [F5] (DO IT)
Press [F4] (CANCEL) to abort the Fade In operation. Press [F5] (DO IT) to apply the change.
111
Dividing a Phrase Sample into Several Regions
Chop Shop
The Chop Shop function will allow you to divide a phrase sample into
several regions. The MPC5000 has two different ways to use the
Chop Shop function. 'AUTO', which divides a sample into several
regions, automatically detecting the attack part of the phrase in the
sample, and 'EQUALLY' which divides a sample to several regions of
equal length.
SLICED SAMPLE/PATCHED PHRASE
The divided sample, whether 'AUTO' or 'EQUALLY', can be used the
following two ways. 'SLICED SAMPLES' will assign each divided
region to a pad, or as a 'PATCHED PHRASE', which is one sample
which has the divided regions and the sequence data for playing the divided regions in time. You can change the tempo
freely when playing the sequence.
Note: Chop Shop works on both stereo and mono files.
Page 100
Page 100
Page 101
Page 101
Page 102
112 Sample Editing: TRIM Mode
Dividing a Sample Automatically (AUTO)
01.
In the 'Sample' field within the TRIM page, select the sample
you wish to edit.
You can set the sample range of your edit by adjusting the start/end points. For
more information about adjusting the start/end points, see 'Setting the Start / End
Points' on page 101.
02.
Press [F5] (CHOP).
The Chop Shop window will be displayed.
03.
In the 'Mode' field, select 'AUTO'.
Recovery time (0 – 100):
This sets the minimum time between the attack and the next attack. If
you set this time too long, continuous attacks may not be detected.
Select a smaller value when the sample has a lot of attack parts.
Threshold (0 –100):
This sets the detectable level of an attack. The smaller the value, the
more sensitive the detection will be, so if you select a very low value,
everything will 'register' as an attack.
Sensitivity (0 – 100):
This sets the sensitivity used while detecting an attack. Selecting a
smaller value will make the detecting process more sensitive towards
varying attack levels.
04.
Press [F5] (DO IT).
The MPC5000 will start dividing the sample, then go to the 'Chop Shop' page. The
MPC5000 divides a sample into several regions by automatically detecting the
attack part of the phrase.
The next step is to adjust the divided regions.
Go to the 'Adjusting the Start / End Point of the Region' section for more information.
Dividing a Sample into Regions of Equal Length (EQUALLY)
01.
In the 'Sample' field within the TRIM page, select a sample you
wish to edit.
You can set the sample range you wish to edit by adjusting the start/ end point.
For more information about adjusting the start/end points, see 'Setting the Start /
End Points' on page 101.
02.
Press the [F5] (CHOP) button.
The Chop Shop window will be displayed.
03.
In the 'Mode' field, select 'EQUALLY'.
Number of Region
Set the number of regions you wish to divide the sample into. Usually,
sixteen is a good start for a single measure loop.
04.
Press the [F5] (DO IT).
The MPC5000 will start dividing the sample, and then go to the 'Chop Shop' page.
The MPC5000 will divide a sample into separate regions of equal length
The next step is to adjust the divided regions.
Go to the 'Adjusting the Start/ End Point of the Region' section for more information.
Adjusting the Start / End Point of the Region
A Region is each part of a sample that is divided with the 'AUTO' or
'EQUALLY' feature. You can adjust the start/end point of each region
within the CHOP SHOP Page.
01.
After dividing a sample using the 'AUTO' or 'EQUALLY' function,
the CHOP SHOP Page will be displayed.
In the CHOP SHOP Page, hitting Pad 1-12 will trigger the selected region.
113
Tip: If you want to retry dividing a sample, press the [F5] (RECHOP) button. The 'Chop Shop' window will be displayed
and you can set it again. If you want to stop the 'Chop Shop' feature, press the [F1] (CANCEL) button. The display will
go back to the 'TRIM' page.
02.
In the 'Region' field, select the region number you wish to adjust the start/end point.
In the image above, region 1 is selected.
03.
In the 'St' field, adjust the start point of the region.
You can change the start point by using the numeric keys directly or by turning the [DATA] wheel button. If you press the left/right cursor key while
holding the [SHIFT] button, you can select individual digits to change with the [DATA] wheel.
Note: Each start point of a region is same as the end point of the previous region. If you change the start point of a
region, the end point of the previous region will be changed automatically.
04.
In the 'End' field, adjust the end point of the region.
You can change the end point the same way as the start point.
Note: Each end point of a region is same as the start point of the next region. If you change the end point of a region,
the start point of the next region will be changed automatically.
If you press the [F6] (EDIT) button, the Region Edit window will be displayed. You can extract, divide, or combine regions in this page. Refer to
'Editing a Patched Phrase'.
If you wish to cancel the Chop Shop function, press the [F1] (CANCEL) button. The TRIM page will be displayed.
Zoom
With the Chop Fine window, you can zoom in to a Chop Point and edit it
in detail. While Chopping a sample, select the region you would like to
edit, place the cursor in either in the 'St' (Start) or 'End' field, and press
the [WINDOW] button. The Chop Fine window will be displayed.
In the Chop Fine window, the waveform display varies depending on the
location of the cursor. When you select the 'St' (Start) field with the
cursor, it displays the start point in the center of the window. When you
select the 'End' field, it displays the end point in the center.
If you press the [F2] (ZOOM-) button the waveform will be zoomed out,
if you press the [F3] (ZOOM+) button, it will be zoomed in.
LINEAR and LOGARITHMIC displays
The vertical axis indicates the sample’s level. Normally, the waveform display is set to LINEAR, which displays the sample level as it
is. However, some parts (fade out part etc…) may not be displayed in the waveform if the level is too low. In this case, you can switch
to the LOG (logarithmic) display by pressing the [F5] (LOG) button and you can see the parts whose level is low. When you switch to
the LOG mode, the display in the [F5] button will change to LINEAR. To switch back to the LINEAR mode, press the [F5] button again.
Converting Divided Samples to SLICED SAMPLES
01.
After adjusting the parameters within each region, press the [F4] (CONVRT) button.
The Convert window will be displayed. Here you can select two different ways for converting the divided sample, SLICED SAMPLE or PATCHED
PHRASE
02.
In the 'Convert to' field, select SLICED SAMPLES.
Release
This sets the length that is added to the release after dividing a sample.
If you set this to larger value, the release of the divided sample will be
long and the sample data will be larger in size as well.
Create New Program
If you set this to YES, the MPC5000 makes a Program where each
region is assigned to pads, from PAD A01 – A16, in order.
03.
After adjusting each parameter, press [F5] (DO IT).
The MPC5000 will process the SLICED SAMPLES and then the 'TRIM' page, with
the divided sample, will be displayed.
The new sample name of the divided sample will be the original sample name and a number.
114 Sample Editing: TRIM Mode
For Example:
Sample01 >
Sample01-01
Sample01-02
Sample01-03
Converting PATCHED PHRASE
01.
After adjusting the parameters within each region in the CHOP SHOP Page, press the [F4] (CONVRT) button.
The Convert window will be displayed.
02.
In the 'Convert to' field, select PATCHED PHASE
Release:
This sets the length that is added to the release after dividing a sample.
If you set this to larger value, the release of the divided sample will be
long and the sample data will be larger in size as well.
Original Tempo (30.0 – 300.0):
This sets the original tempo for the patched phrase. In the 'Original
tempo' field, the automatically calculated original tempo is already
displayed. If you know the original tempo of the sample, you should
enter it.
Note: The auto-calculated tempo is done with the original pitch (Tune), regardless of the TUNE setting. Depending upon
the sample, the auto-calculated tempo may not work correctly.
The Patched Phrase sample is each region sample and the trigger timing of the sample together. If the original tempo setting is not correct, it may
not work correctly.
03.
After adjusting each parameter, press [F5] (DO IT)
The MPC5000 will start processing the PATCHED PHRASE, and then the 'TRIM'
page with the new sample will be displayed.
The new name of the patched phrase sample will be the original sample with 'PP'
added to the end.
For Example: Sample01 > Sample01PP.
You can assign the patched phrase sample to a pad in a program as well as an
ordinary sample. The tempo of the patched phrase sample will change with the
sequence tempo.
Note: You can not adjust the sample start/end point of a patched phrase in TRIM mode. The start/end points are still
available for selecting regions to be edited.
Changing the Tune and Tempo of a Patched Phrase Sample
If you press the [WINDOW] button in the 'Sample' field of the TRIM page, the Sample window will be displayed. You can
set the sample name, tune, and the original tempo of the patched phrase.
Sample name:
A new name can be entered here.
Tune:
This sets the pitch of the patched phrase.
Original tempo:
This sets the tempo of the patched phrase. The Original tempo setting is
important for playing the patched phrase correctly. If the patched phrase
sample cannot be played with the correct tempo, adjust the Original
tempo.
Pressing [F4] (CLOSE) will go back to the TRIM page.
Pressing [F2] (DELETE) will remove the selected file from memory.
115
Editing Regions
By using the Edit function in the CHOP SHOP Page, you can divide one region into two regions or combine continuous
regions into one region. You can also extract the selected region as another sample.
04.
In the CHOP SHOP Page, press the [F6] (EDIT) button.
The Region Edit window will be displayed.
05.
In the 'Edit' field, select the type you wish to edit.
EXTRACT
Extracts the selected region as another sample.
01.
In the 'Edit' field, select EXTRACT.
Region:
You select the number of the region you wish to extract.
New sample:
Sets the new name for the new sample here.
02.
Press the [F5] (DO IT) button.
The MPC5000 will start the extract process. Pressing [F4] (Cancel) will cancel the extract and the display go back to the CHOP SHOP Page.
DIVIDE REGION
Divides the selected region into two regions.
01.
In the 'Edit' field, select DIVIDE REGION.
Region:
Selects the number of the region to divide.
02.
Press [F5] (DO IT).
The MPC5000 will start dividing the region into two regions. Pressing [F4] (Cancel)
will cancel the process and the display will go back to the CHOP SHOP Page.
COMBINE REGION
Combines an adjacent range of regions to one region.
01.
In the 'Edit' field, select COMBINE REGION.
Region
Selects the number of regions to combine.
For example, if you set this 1-5, the regions from 1 to 5 will be combined.
02.
Press the [F5] (DO IT) button.
The MPC5000 will start combining the regions. Pressing [F4] (Cancel) will cancel
the process and the display will go back to the CHOP SHOP Page.
RESTORE
If you want to restore a Patched Phrase sample back to a normal
sample, just select the sample in TRIM screen and press [F6] EDIT.
01.
In the 'Edit' field, select RESTORE.
Tempo
Here, you can set the tempo for the loop you are restoring. This field
will default to the current Sequence's tempo, but can be user set as well.
02.
Press the [F5] (DO IT) button.
The MPC5000 will restore the Patched Phrase sample to a normal sample again.
116 Sample Editing: TRIM Mode
Setting the loop
The loop feature plays the sample repeatedly. With the loop feature, you can play the sample from the loop point to the
end point repeatedly. To activate the loop feature, turn on the 'loop' field, which is located in the upper right corner of
the LOOP page. When the loop feature is on, the MPC5000 first plays the part from the start point set in the TRIM page
to the end point, and then plays the part from the loop point set in the LOOP page to the end point repeatedly.
Note: If you set the pad to ONE SHOT in the PROGRAM mode, the MPC5000 will play the sample assigned to that pad
like when the loop is off, even when the loop feature is on. When you use the loop feature, set the pad’s play mode to
NOTE ON. For more information, see the 'Note On vs. One Shot' section on page 120.
Adjusting the loop point
03.
In TRIM mode, press the [F2] (LOOP) button.
The LOOP page will be displayed.
04.
Select the 'Sample' field and select a sample you wish to edit.
The 'Sample' field is located in the upper left corner of the screen, which displays the sample name. It displays the waveform of the selected
sample.
05.
Select the 'Lp' (loop)' field and adjust the loop point.
You can change the loop point by turning the [DATA] wheel.
If you press the left/right cursor key while holding the [SHIFT] button, you can select the digit with the [DATA] wheel.
You can also enter the value directly using the Numeric keys.
06.
Hit the pad to check the loop point.
When you hit the pad, the MPC5000 plays the sample. The playback method varies depending on the pad.
[PAD 13] (PLAY LOOP)
The MPC5000 will play the sample from the loop point to the end point repeatedly.
[PAD 14] (PLAY TO)
The MPC5000 will play the part before the loop point. If the cursor is on the TRIM END parameter, it will play from the sample start to
the TRIM END. If the cursor is on the LOOP START parameter, it will play from the sample start to the LOOP START. Any other
case, it will play from the sample start to the TRIM START.
[PAD 15] (PLAY FROM)
The MPC5000 will play the sample from the loop point. If the cursor is on the TRIM END parameter, it will play from the TRIM END to
the sample end. If the cursor is on the LOOP START parameter, it will play from the LOOP START to the sample end. Any other
case, it will play from the TRIM START to the sample end.
[PAD 16] (PLAY ALL)
The MPC5000 will play the whole sample.
[PAD 1] to [PAD 12]
The MPC5000 will first play from the start point to the end point, and then play from the loop point to the end point repeatedly.
Adjusting the end point
07.
Select the 'End' field and adjust the end point.
Note: The end point of the loop is the same with the end point of the sample, which is set in the TRIM page.
If you change the end point in the LOOP page, the end point in the TRIM page will be changed as well.
Zooming In/Out of the Waveform
With the Loop Fine window, you can zoom into a part of the waveform and edit the part in details. Press the [WINDOW]
button in the LOOP page, when the cursor is either in the 'Lp' (loop) or 'End' field, and the Loop Fine window will be
displayed.
The waveform of the end point is displayed in the left of the waveform display, and the waveform of the loop point in
the right, so you can adjust the loop and end points while checking the relationship of the waveform. If you press the
[F2] (ZOOM-) button the waveform will be zoomed out, if you press the [F3] (ZOOM+) button, it will be zoomed in.
117
LINEAR and LOGARITHMIC Displays
The vertical axis indicates the waveform’s level. Normally, the waveform display is set to LINEAR, which displays the
sample level as it is. However, some parts (fade out part etc…) may not be displayed as the waveform if the level is too
low. In this case, you can switch to the LOG (logarithmic) display by pressing the [F5] (LOG) button and you can see
the parts whose level is low. When you switch to the LOG mode, the display in the [F5] button will change to LINEAR.
To switch back to the LINEAR mode, press the [F5] button again.
Linking the Loop Point to the Start Point
When you loop the whole sample (ex: loop the phrase sample to the rhythm), it is better to set the start and loop point
to the same value so that you can change both points at the same time.
01.
In the LOOP page, select the '(start/loop link)' field.
02.
Turn the [DATA] wheel and set the field to (locked by the key).
Loop point is set to the value of the start point. If you change the loop point later, the start point will be changed as well and vice versa.
If you reset the 'start/loop link' field, you can set the start point and loop point separately.
Auto Phrase Loop
You can make a loop automatically match the tempo of the phrase sample.
01.
In TRIM mode, press the [F2] (LOOP) button.
The LOOP page will be displayed.
02.
In the 'Lp' field, set the loop start point of the phrase sample.
03.
Press the [F5] (AUTO L) button.
The Auto Phrase Loop window will be displayed. In the Tempo' field, the tempo of the phrase sample is displayed with calculated by the
MPC5000. Set the tempo if you know it.
In 'Beat' field, set the number of beat you wish to loop. For example, if you want to loop 1 bar of 4/4, set to 4.
Note: You cannot set the beat number longer than the length of the sample.
[F4] (Cancel):
You can cancel the Auto Phrase Loop by pressing this button.
04.
Press the [F5] (DO IT) button.
The MPC5000 will start the Auto Phrase Loop.
Note: Depending upon the sample, such as a single snare hit, the tempo may not be calculated correctly.
Popup List for Samples
When selecting Samples to edit in TRIM Mode, all samples in
memory are displayed in a scrollable list. Press any pad to audition
the highlighted sample. To close this window, press the [F4]
(CLOSE) button.
TIP: You can easily navigate to the beginning or the end of this list
by holding the [SHIFT] button and pressing the [UP] or [DOWN]
arrows, and pressing a letter using the [NUMERIC] keypad will jump
to the first item alphabetically corresponding to that letter. .
Convert Patched Phrases to Sliced Samples
Patched phrases can be converted directly to Sliced Samples. To
slice a patched phrase into its individual sections, do the following:
01.
Select the Patched Phrase you wish to slice and press the
[F4] (CONVRT) button.
Create New Program
If you set this to YES, the MPC5000 makes a Program where
each region is assigned to pads, from PAD A01 – A16, in order.
02.
Press [F5] (DO IT).
118 Sample Editing: TRIM Mode
The MPC5000 will process the SLICED SAMPLES and then the 'TRIM' page,
with the divided sample, will be displayed.
The new sample name of the divided sample will be the original sample
name and a number.
For Example:
Sample01 >
Sample01-01
Sample01-02
Sample01-03
Chapter 13: Sample, Keygroup and Synth Programs
In this section, you will learn how to edit a program. This is done in the PROGRAM mode, which can be accessed by
pressing the [MODE] button and then the [PAD 6] (PROGRAM).
Sample Programs
Creating a Sample Program
To create a new sample program, proceed as follows.
Note: the MPC5000 comes from the factory with preset sounds loaded on the internal ROM. These programs are set to
load automatically when the MPC5000 is turned on. You can set the MPC5000 to start without loading it's internal ROM
by turning off Autoload. For more information, see the 'Autoload' on page 176.
01.
Press [MODE] and [PAD 6] (PROGRAM).
This will enter PROGRAM mode.
02.
Select the 'Pgm' field and press [WINDOW].
The Program window will be displayed.
03.
Press the [F3] (NEW) button.
The New Program window will be displayed.
04.
In the 'New name' field, turn the [DATA] wheel.
The name window will be displayed. Set the name for the new program and press the [F5] (ENTER) button. For more information about setting
the name, see the 'Setting Names' section on page 20.
05.
In the 'Type' field, select Sample
06.
Press [F5] (DO IT).
This is a program that will contain samples. For more information on Synth programs see the section entitled 'Synth Programs' on page 133.
The new program will be created. The new program is 'empty', which means it does not have any samples assigned. To play the program, you
need to assign samples to the pads In the Sample page of PROGRAM mode.
Assigning Samples to Pads
A Sample Program consists of Samples, assigned to individual pads. In this section, you will learn how to assign
samples to a Sample Program's pads and how to control how the samples
are played.
01.
Press the [MODE] button and then the [PAD 6] (PROGRAM).
When you press the [MODE] button, its LED will blink. When you press the [PAD 6]
with the [MODE] button’s LED blinking, you will enter PROGRAM mode. Pressing
the [F1] (SAMPLE) button displays the SAMPLE page. The 'Pgm' field in the upper
left corner displays the name of the currently selected program. You can change the
selected program in the 'Pgm' field.
02.
Hit the pad you wish to assign a sample to.
The pad number will be displayed in the left. The pad number will change according
to the pad you hit.
120 Sample, Keygroup and Synth Programs
03.
Select the first sample field, labeled as '1' and select the sample to assign to the pad.
In the example shown, the sample DJ_RUBS is displayed in the first sample field.
You can select any sample currently stored in the MPC5000’s RAM by turning the [DATA] wheel. You can assign samples by selecting '2' through
'4' fields. If you assign samples to '2' through '4' fields, you can play several samples at once.
For more information on loading and saving samples, see "Saving a Sample" on page 166.
Note On vs. One Shot
When you play a sample by hitting the pad, the sample will be played to the end. This is useful when you want to play
short drum sounds. However, when you play a long sample such as a phrase sample, it is better to set the MPC5000 to
play the sample only while you hold the pad. In this section, you will learn how to play the sample only as long as the
pad is pressed.
01.
In the Sample page of PROGRAM mode, hit the pad you wish to
change.
The pad number display in the left of the screen will change according to the pad
that you hit.
02.
Select the '1' field, and press the [WINDOW] button.
The PLAY MODE window will be displayed.
03.
In the '1' field select one of the following:
ONE SHOT
The MPC5000 plays the sample until the end regardless of how long
you hold the pad.
NOTE ON
The MPC5000 plays the sample only while you hold the pad.
04.
Select fields '2' - '4' to adjust each sample assigned to the pad individually.
Note: When you loop the sample, set the play mode to NOTE ON. When you select ONE SHOT, a sample will NOT loop,
even when the sample's loop is set to ON.
Volume and Tuning For a Sample
You can set volume and tuning for samples that are assigned to a pad.
01.
In the Sample page of PROGRAM mode, hit the pad you wish to edit.
The pad number display in the left of the screen will change according to the pad
you hit.
02.
Select the 'Lvl' field.
03.
Adjust the volume to the desired level.
You can audition the level changes by hitting the pad as you set the level.
04.
Select the 'Tune' field.
The 'Tune' field has two fields divided by a decimal point.
The 2 digits on the left set tuning by semitones.
The 2 digits on the right change the tuning by cents (100 cents = 1 semitone).
05.
Set the tune to the desired pitch offset.
You can audition the tune changes by hitting the pad as you adjust the pitch.
Velocity
You can control the sample volume by velocity (how hard you hit the pad). With this feature, you can play the pads like
real drums; when you hit the pad strongly, the sound will be loud and vice versa.
01.
In the Sample page of PROGRAM mode, hit the pad you wish to edit.
The pad number display in the left of the screen will change according to the pad
you hit.
02.
Press the F5 softbutton (AmpEnv).
The Amp Envelope window will be displayed. This window is also available by
selecting the LVL Field and pressing the [WINDOW] Button.
03.
Select the 'V>Level' field.
121
04.
Adjust the field to the desired value while checking the level by hitting the desired pad.
If you set this field to 0, the sample will be played back at the maximum level regardless of the amount of pressure. The larger you set the value,
the bigger the difference of the level will be.
05.
Press [F4] (CLOSE) to return to the Sample page.
You can set more detailed settings for sample volume by using the other parameters in the Amp Envelope window. For more information about
setting them, see the section entitled 'Amplitude Envelope' on page 123.
Velocity / Cycle / Random Sample Switching (Zone Play)
Samples assigned to the pads can be switched to play in three different ways, depending on your desired play mode.
Velocity Sample Switching
When you assign more than one sample to a pad, you can switch between
samples by how hard you hit the pad.
01.
In the Sample page of PROGRAM mode, select the desired pad by
hitting it.
02.
Assign the samples to the '1' field and the '2' field.
03.
Press [WINDOW].
04.
In the 'Zone Play' field, select VELOCITY.
This will open the PLAY MODE Window.
Note: VELOCITY is the default setting for pads.
05.
Press [F4] (CLOSE) to exit the 'PLAY MODE' window.
06.
Select the 'Range' field in the same row with the '1' field, and set the velocity range to trigger the sample
assigned to the field.
The 'Range' field has two fields to set the upper and the lower limits. You can set the lower limit in the left field and the upper limit in the right field.
Here, set the upper limit (the right field) to 63.
07.
Select the 'Range' field in the same row with the '2' field, and set the velocity range to trigger the sample
assigned to the field.
In this example, set the lower limit (the left field) to 64.
08.
Check the result by hitting the pad.
If you hit the pad hard, the MPC5000 will play the sample assigned to the 2' field. If you hit the pad softly, the MPC5000 will play the sample
assigned to the '1' field.
Tip: How hard a pad is hit is measured in 128 steps (0 to 127). The maximum level is 127. This is the same as MIDI
velocity, which indicates the pressure used to play the keyboard.
Tip: You can also use the Q-LINK slider to switch layers. For more information, see 'Program and FX Q-LINK Controllers'
on page 179.
Cycle Switching
Cycle Switching will play a new sample zone each time the pad is played in numerical order. In other words, the
samples will cycle through as follows: 1, 2, 3, 4, 1, 2, 3, 4… etc.
To enable Cycle Switching, do the following:
01.
From PROGRAM Mode, select any sample on the pad you wish to assign Cycle Switching.
02.
Press [WINDOW]
03.
Set the 'Zone Play' field to CYCLE.
Random Sample Switching
Random sample switching will allow all the samples assigned to the pads to be selected randomly. This way, every time
you hit a pad, one of the four assigned samples will be randomly chosen to play.
To enable Random Zone Play, do the following:
04.
From PROGRAM Mode, select any sample on the pad you wish to assign Random Sample Switching.
05.
Press [WINDOW]
06.
Set the 'Zone Play' field to RANDOM.
122 Sample, Keygroup and Synth Programs
Per-Sample Panning
Samples slots can be individually panned. To adjust the panning of a
sample, do the following:
01.
Select the sample slot you wish to pan.
02.
Press the [WINDOW] button.
The PLAY MODE window will be displayed. Each sample slot is represented by
the corresponding number.
03.
Adjust the 'Pan' Field to change the stereo position of the
sample within the selected sample slot.
Tip: Try assigning four samples to a pad, turn on Random Zone Play, and play the pad using Note Repeat. Also, try
assigning different sections of a chopped loop to a Random Zone Pad.
Changing Pitch with Velocity
You can control the sample pitch by velocity (how hard you hit the pad).
01.
In the Sample page of PROGRAM mode, hit the pad you wish to edit.
The pad number display in the left of screen will change according to the pad you
hit.
02.
Select the 'Tune' field.
03.
Press the [WINDOW] button.
The PITCH FUNCTION window will be displayed.
04.
Select the 'V>Pitch' field.
05.
Adjust the field to the desired value while checking the level by
hitting the desired pad.
If you set this field to 0, the sample pitch will not change with velocity. The larger you set the value, the higher the pitch will be.
Playing several samples with one pad
You can assign up to 4 samples to one pad. When you assign more than one sample to a pad, you can play several
samples by hitting one pad.
01.
In the Sample page of PROGRAM mode, select the desired pad.
The pad number display in the left of the screen will change according to the pad you hit.
The 'Pgm' field in the upper left corner displays the name of the currently selected program. You can change the currently selected program in the
'Pgm' field.
02.
Select the '1' field and select the sample to assign to the pad.
You can select the samples currently saved in the MPC5000’s memory by turning the [DATA] wheel.
03.
Select the '2' field and select the sample to assign it to the pad.
When you hit the pad, all the samples assigned to the selected pad will play simultaneously.
04.
Repeat step 03 for fields '3' and '4'.
Up to four samples can be played per pad.
Assigning One Sample across All Pads (Auto-Chromatic)
Samples can be automatically assigned chromatically to the drum pads. The 64 drum pads, (PAD A01 - D16) will
correspond to a note range of 35 - 98 on a MIDI keyboard. This allows you to easily play a melody with a single sample.
To assign a sample chromatically, do the following.
01.
Press [MODE]+[PAD6] (program).
02.
Press a pad.
03.
Assign the sample you wish to chromatically assign to the
selected pad.
04.
Select the 'Tune' column and press the [WINDOW] button.
123
The 'Pitch Function' window will be displayed.
05.
Press [F5] (AUTO) to open the Auto Chromatic Assign window.
In the Source and Original key fields, the display characters show the MIDI note number and drum pad number: 36/A01 is MIDI note 36/pad bank
A, drum pad number 1.
06.
Select the sound and MIDI note number to be assigned in the Source field.
You can select the sound with the drum pads or the DATA wheel (the name of the sound also appears).
Note: The parameters of the sound selected here will be copied to each note.
07.
In the 'Original key' field, select the note on the MIDI keyboard/drum pad which will play the original pitch of the
sound.
You can also use the 'Tune' setting to apply an offset to the original pitch. This setting will affect each note.
08.
In the 'New PGM name' field, you can enter a new name for the Chromatic program to be created.
09.
Press [DO IT] to create a new auto chromatically assigned program.
Simultaneous Playing of Multiple Pads
Simultaneous play will allow the triggering of up to four other pads by hitting just one pad. To turn on simultaneous
play, do the following:
01.
Press [MODE] + [PAD 6] to enter PROGRAM Mode.
02.
Press [F4] (SIMULT).
This will open the 'Simultaneous Play' tab.
03.
In the Pad field, select the pad you wish to use to trigger other
pads.
You can select different pads by selecting the pad with the [DATA] wheel, or you
can select a pad by hitting it while the cursor is in this field.
04.
Select the field 'Simult1'
Select the first pad you would like to be triggered simultaneously with the pad selected in step 03.
05.
You can select the pad to be played by turning the [DATA] wheel, or by hitting a pad while the cursor is in this
field.
Repeat the process for 'Simult:' numbers two through four.
Now, hitting the pad selected in step 3 will play the pads listed in 'Simult' 1-4 as well as its own sound. Note that if one of the other pads are
struck, the other pads do not play. Only the pad selected in step 3 will trigger the other pads. This can be used to play extremely difficult
percussive parts with ease.
Setting Envelopes
You can set the envelope for the samples assigned to the pads. The MPC5000 has two envelopes per pad for sample
programs, one is the Amplitude Envelope, which controls volume and the other is the Filter envelope for controlling
sound character.
Amplitude Envelope
01.
In the Sample page of PROGRAM mode, select the pad you wish to make a setting by hitting it.
02.
Press the F5 softbutton (AmpEnv).
The Amp Envelope window will be displayed. This window is also available by selecting the LVL field and pressing the [WINDOW] Button.
'Pad' field:
The selected pad will be displayed.
'Delay' field:
This field sets the amount of silence that will be played
before triggering a sample; the larger the value, the longer
the delay.
'Attack' field:
You can set the sample’s attack time in this field. The larger
the value, the longer it will take for the sound to start. (Fade
in)
'Decay' field:
This field sets how long a sound will fade out before the sound enters the Sustain part of the envelope.
'Sus Lvl' (Sustain Level) field
124 Sample, Keygroup and Synth Programs
This parameter is the level that the sample reaches when the decay portion is finished. This parameter has no effect on
samples set to ONE SHOT.
'Sus Dec' (Sustain Decay) field
This parameter determines the time it takes for the 'Sustain Decay' stage to drop to zero. If this parameter is set to 100,
the envelope will sustain for as long as the key is held down. This parameter has no effect on samples set to ONE SHOT.
'Release' field
This sets the amount of time the envelope will take to get from its current level to zero after the note has been released.
The higher the number, the longer it will take to fade out.
'V > Attack' field:
You can control the sample’s attack time by velocity. The larger you set the value, the slower the sound will start by
velocity. If you set this field to 0, the attack time is constant , regardless of the velocity.
'V > Start' field:
You can control the sample’s start point by velocity. The larger you set the value, the bigger delay the sample start point
will be by velocity. If you set this field to 0, the sample start point is constant, regardless of the velocity.
'V > Level' field:
You can control the sample’s volume by velocity. The larger you set the value, the bigger the difference of the level will be.
If you set this field to 0, the sample will be played back at the maximum level regardless of the velocity.
Filter Envelope
01.
In the FILTER page of PROGRAM mode, select the pad you wish to filter by hitting it.
02.
Press the F5 (FltEnv) button.
The Filter Envelope window will be displayed. This window is also available by selecting any associated filter field and pressing the [WINDOW]
button.
'Pad' field:
The selected pad will be displayed.
'Amount' field:
You can set the depth of the filter envelope. If you set this
field to a ' + ' value, the cut off frequency will start higher than
the original cut off frequency and will follow the envelope
level. If you set this field to a ' - ' value, the cut off frequency
will start lower than the original cut off frequency and go
back to the original frequency within the time set in the 'Time'
field.
'Delay' field:
This field sets the amount of time that will elapse before the envelope will affect the filter; the larger the value, the longer
the delay.
'Attack' field:
You can set the filter’s attack time in this field. The larger the value, the longer it will take for the filter to change. (Fade in)
'Decay' field:
This field sets how long a filter will fade out before the filter enters the Sustain part of the envelope.
'Sus Lvl' (Sustain Level) field
This parameter is the level that the sample reaches when the decay portion is finished. This parameter has no effect on
samples set to ONE SHOT.
'Sus Dec' (Sustain Decay) field
This parameter determines the time it takes for the 'Sustain Decay' stage to drop to zero. If this parameter is set to 100,
the envelope will sustain for as long as the key is held down. This parameter has no effect on samples set to ONE SHOT.
'Release' field
This sets the amount of time the envelope will take to get from its current level to zero after the note has been released.
The higher the number, the longer it will take to fade out.
'V>Time' field:
You can control the filter envelope time by velocity. If you set this field to a ' + ' value, the time will be closer to the time set
in the 'Time' field with higher velocity. If you set this field to a ' - ' value, it works exactly opposite. If you set this field to 0,
the time is constant by velocity.
'V>Amount' field:
You can control the depth by velocity. If you set this field to a ' + ' value, the beginning cut off frequency will start closer to
the frequency set in the 'Amount' field with higher velocity. If you set this field to a ' - ' value, it works exactly opposite. If
you set this field to 0, the depth is constant by velocity.
'V>Freq' field:
You can control the cut-off frequency with velocity. The higher the velocity, the higher the cut-off frequency. If you set this
field to 0, the cut-off frequency is constant by velocity.
125
Using Filters with Sample Programs
Each pad of a sample program has a 'Filter'. You can edit the sound of the sample by editing this parameter. This is
done in the FltLFO page of PROGRAM mode.
Setting the Filter
01.
In PROGRAM mode, press the [F2] (FltLFO) button.
The 'FltLFO' page will be displayed. You can select the program to edit in the 'Pgm'
field.
02.
Select the pad you wish to edit for the sound by hitting it.
The 'Pad' field displays the pad number of the selected pad. To the right of the pad
number, the name of the sample assigned to the pad is displayed.
03.
Select the 'Type' field, and select which filter type to use.
The MPC5000 has several types of filters to modify the sound. With these filters, you can cut or boost the specific frequency of the sound. The
following types are available:
LoPass
This filter cuts out the high frequencies and passes the low frequencies.
HiPass
This filter cuts out the low frequencies and passes the high frequencies.
BPass
Band Pass Filter. This filter passes the selected frequencies and cuts out the other frequencies.
BStop
Band Stop Filter. This filter cuts the selected frequencies and passes all other frequencies.
BBoost
Band Boost Filter This filter boosts the selected frequencies and passes all other frequencies.
Model1
This is an analog style 4-pole filter, modeled after a famous vintage semi-modular synthesizer. This filter will clip (distort) when fed a
loud input level.
Model2
This is another analog style filter with a mellow resonance, and slight fattening distortion in the lower frequencies.
Model3
This filter is a crazy analog modeling filter capable of howling, piercing resonance and jaw-rattling sub frequencies. Watch your
speakers!
Vocal1
This filter is a formant filter modeled on the human voice which emulates the "ah" and "oo" vowel sounds.
Vocal2
A 3-band formant filter which emulates the "oh" and "ee" vowel sounds.
Vocal3
A 5-band formant filter based on an idealized model of the vocal tract.
OFF
No filter is used.
04.
Select the 'Slope' field and adjust the Slope.
The Slope controls how extreme the effect of the filter will be. A one or two pole slope will yield a subtle effect, where an eight pole
slope will be much more pronounced.
05.
Select the 'Freq' field and set the cutoff frequency.
The cut off frequency is the frequency that triggers the filter. When you select the LOW PASS filter, if you set the cutoff frequency too low, the
sound will seem dull. This is because most of the higher frequencies of sound are attenuated by the filter. When you select the HIGH PASS filter,
if you set the cutoff frequency too high, most of the lower frequencies are attenuated, which results in a more hollow sound.
06.
Set the 'Res' field to adjust the resonance of the filter.
If you set the resonance value at a larger value, the frequencies set in the 'Freq' field will be boosted more. It is hard to describe the effect of the
resonance, because it differs depending on the cut off frequency and filter type. Experiment with several settings in the 'Type' field, 'Freq' field,
and 'Res' field.
126 Sample, Keygroup and Synth Programs
Note: If you notice distortion while using the FILTER, you can use the 'Att' parameter to adjust the level of the signal
sent to the filter, and remove the unwanted distortion.
Controlling the Filter with Velocity
You can control the cutoff frequency of the filter by velocity. With this feature, you can control the sound by changing
the velocity used to hit the pad.
01.
In the PROGRAM mode, press the [F2] (FILTER) button.
The FILTER page will be displayed.
02.
Select the desired pad by hitting it.
The 'Pad' field displays the pad number of the selected pad.
03.
Press the F5 (FltEnv) button.
The Filter Envelope window will be displayed. This window is also available by selecting any associated filter field and pressing the [WINDOW]
button.
04.
Select the 'V> Freq' field.
The larger the value you set, the more drastic a change you can make to a sample by how hard you hit the pad.
Refer to 'Filter Envelope' on page 124 about the other parameters in the Filter Envelope window.
Multi Pad Edit
The MPC5000 now has the ability to edit multiple pads at the same
time, setting all pads to the same setting. When Multi Pad Edit is
active, any change made to a pad will be made to all pads. To
activate Multi Pad Edit, do the following:
01.
In PROGRAM Mode, Select the 'Pad Number' field as
indicated on the right.
02.
Scroll with the [DATA] wheel to the left, or press the [-]
button.
The 'Pad Number' field will change to 'MULTI' as indicated on the Right.
03.
When 'MULTI' is selected, all changes made to the selected
pad will be applied to all other pads. You can further
specify what pads are edited by doing the following:
04.
With the 'Pad Number' field set to 'MULTI', press the
[WINDOW] Button.
The MULTIPLE PAD SELECT Window will be displayed as shown on the
right.
05.
Press the pads that you wish to exclude from editing.
The pads will be deselected as indicated.
127
Program Tune
An Entire Sample Program can be tuned up to +/-36.00 Semitones. To
Transpose a Sample program, do the following:
01.
In PROGRAM Mode, select the 'Pgm Tune' field as indicated on
the right.
02.
Turn the [DATA] wheel, or use the [+]/[-] or Numeric Keypad
to adjust the program tuning.
Mute groups
Normally, when you hit a pad when another pad is played back, the samples of these two pads will be played back
overlapped. With the mute group function, you can stop the playback of the sample of a pad when you hit another pad.
Using this function, you can simulate the open/close hi-hat. You can use this function by setting two pads to the same
mute group. The pads set to the same mute group will not be played at the same time.
01.
In PROGRAM mode, press the [F1] (SAMPLE) button to select the Sample page.
02.
Select one of the pads to set the mute group, by hitting the
pad.
03.
In the 'Mute Group' field, select a number.
You can set any number except OFF.
04.
Select the other pad to set the mute group, by hitting the pad.
05.
In the 'Mute Group' field, set the same number you set for the
first pad in the step 3.
You must set the same number to activate the mute group.
Hit one pad while playing back another. The first sample will be stopped and only the sample of the pad you hit will by played.
Tip: You can set the mute group to more than two pads. Up to 32 different mute groups can be assigned.
Note: If you set the 'Play' field to MONO, each pad sample cannot be played with Polyphony, regardless of which mute
group you assign it to. When you use mute groups, set the 'Play' field to POLY.
Limiting the Number of Voices in a Program
Normally, the pad sounds in the program are played polyphonically - when you hit the pad several times, you hear a
new instance of the sound every time. But you may wish to play the sound monophonically - meaning that each new
pad strike will silence the previous strike. This is useful in programs such as programs being made by the SLICED
SAMPLE function. In this case, you can set the limit of voice number on the pad in the program.
01.
In the PROGRAM mode, press the [F1] (SAMPLE) button
02.
In the 'Program Play' field, select either POLY or MONO.
POLY
The MPC5000 overlaps the sound in the program. (Polyphony)
MONO
The MPC5000 does not overlap the sound in the program. (Monophony)
Note: This is the setting for the whole Program, but you can set each pad in a program to individually play in MONO.
Refer to 'Setting Voice Overlap' on page 127.
Setting Voice Overlap
Normally, when you hit the same pad several times, the same sound will be overlapped. When you use the MPC5000 as
a drum machine, you can make the performance sound natural with this feature. However, when you are using a phrase
sample, it may be better not to overlap the same sound. With the voice overlap function, you can set the MPC5000 not
to overlap the same pad sound.
01.
In the PROGRAM mode, press the [F1] (SAMPLE) button.
The Sample page will be displayed.
02.
Select the desired pad by hitting it.
03.
In the 'Voice Overlap' field, select MONO.
128 Sample, Keygroup and Synth Programs
POLY
The MPC5000 overlaps the sound.
MONO
The MPC5000 does not overlap the sound. If you select MONO, when you hit the pad several times, only the last pad that was hit will
be played.
Note: If you set the 'Play' field to MONO, each pad sample cannot be played with Polyphony, regardless of the Voice
overlap setting. When you use the voice overlap function, set the 'Play' field to POLY.
Mute Target feature
Mute Target works similarly to Mute Group. The main difference is that
Mute Target can be set to work in only one direction.
For example, you can use Mute Target to have Pad A01 Mute Pad A02.
The advantage of this is that when Pad A02 is played, Pad A01 will not
be muted.
You can set a maximum of four mute targets per pad.
Low Frequency Oscillators (LFO)
You can set the LFO on the pad sample in the Program. By using the LFO, you can get a more powerful sound. For
example, if you set the Pitch in the LFO page, the pad sound can have the vibrato effect, and if you set the Level in the
LFO, the pad sound can have the tremolo effect. The MPC5000 can set the Filter or Pan in the LFO page as well as the
Pitch or Level.
01.
In the PROGRAM mode, press the [F2] (FltLFO) button.
The FltLFO page will be displayed. In the 'Pgm' field, you can select the Program you wish to edit.
02.
Select the desired pad by hitting it.
In the 'Pad' field, the selected pad will be displayed.
'Wave' field:
This field sets the wave for the LFO from TRANGLE, SINE, SQUARE,
SAW, SAW DOWN, or RANDOM.
'Rate' field
This field sets the cycle (speed) of the LFO.
When the 'Sync' field is set to ON, this setting value is based on the Beat
and Tick. For example, if you wish to set the cycle of the LFO to one beat
of the sequence, you would set this value to '01.00', if you want to set the
cycle to an 1/8 note, set it to '00.48' and so on. The cycle (speed) will be
changed with the tempo of the sequence.
When the 'SYNC' field is set to OFF, the LFO will free run, without syncing to the sequencer.
'Delay' field
You can set the delay time (the time before starting the LFO). When 'Sync' is set to ON, this will be displayed in Beat and Tick. For
example, if you wish to start the LFO after one beat from starting from the point of triggering a sample, set it to '01.00'.
When the 'SYNC' field is set to OFF, the 'Delay' field will not sync to the sequencer.
'Sync' field
This field sets whether the LFO will sync to the sequencer.
'Pitch' field (0-100)
This field sets the amount the LFO will be sent to the pitch of the selected pad, yielding a vibrato-type effect. The lower the value, the
less pitch variation you will get, and vice versa the higher this value, the more pitch variation.
'Filter' field (0 – 100)
This field sets the amount the LFO will be sent to the filter cutoff of the selected pad. This will add a sweeping wow sort of effect. The
lower this value, the less the wow becomes, and vice versa.
'Level' field (0 – 100)
This field sets the amount the LFO will be sent to the level of the selected pad, yielding a tremolo sounding effect. The lower this
value, the less tremolo effect and the larger the value, the more tremolo effect.
'Pan' field (0 – 100)
This field sets the amount the LFO will be sent to the pan parameter of the selected pad.
The lower this value, the narrower the panning effect, the larger this value, the wider the panning effect will be.
129
Purge Unused Samples
When you use the MPC5000 to record or load several samples, you may
have unused samples (samples not assigned to any pads in the program)
in the MPC5000’s memory. In this case, it is time consuming to browse
the contents of the program for unused samples and delete them one by
one. With the PURGE function, you can delete all the unused samples at
the same time.
01.
In PROGRAM mode, press [F1] (SAMPLE).
The SAMPLE page will be displayed.
02.
Press [F6] (PURGE).
The Purge Samples window will be displayed.
03.
Press [F5] (DO IT).
All the samples which are not assigned to any program will be deleted at the same time.
Sample assignment
When assigning samples to pads, the sample list will remember the last sample selected, rather than starting from the beginning of
the list each time.
130 Sample, Keygroup and Synth Programs
KEYGROUP Type Program
The MPC5000 also has a program type called KEYGROUP. A Keygroup
program is a keymapped, multisampled program, which allows several
samples to be played chromatically across a standard keyboard.
Keygroups use velocity switching, crossfading, and key ranges to yield a
very realistic sound across the entire keybed. Up to 128 keygroups, each
with up to 4 samples can be used, to a total of 512 samples.
Creating a Keygroup Program
To create a Keygroup program, do the following:
01.
In PROGRAM Mode, select the 'PGM' field.
02.
Press the [WINDOW] key.
The NEW PROGRAM Window will be displayed.
03.
In the 'Program Type' field, select KEYGROUP
You can also name the program using the 'New Name' field.
04.
Press [F5] (DO IT) to create a new Keygroup.
The screen will be displayed as shown on the right. This page is similar to the SAMPLE page, with the following new parameters:
Total Keygroups
This field shows the total number of keygroups in the program.
KgLvl
This field sets the overall volume of the Keygroup. Like SAMPLE
programs, Individual sample levels can also be controlled in the LVL
field.
KgTune
This field sets the overall tuning for the selected Keygroup.
KgPan
This field sets the overall panning for the selected Keygroup.
KRange
This field is a two-part field that sets the high and low key ranges in which the selected Keygroup will play.
Tip: While in these fields, you can select the key range by pressing a note on a MIDI Keyboard.
Adding Keygroups to a Keygroup Program
When creating a new Keygroup program, a new program is created with
one Keygroup by default, but you can more keygroups. Up to 128
keygroups can be added. Each Keygroup can contain up to four samples.
To change the number of keygroups in your program, do the following:
01.
In PROGRAM Mode, select the 'Total Keygroups' field.
02.
Using the [DATA] wheel, scroll to select a new number.
The PROGRAM KEYGROUPS Window will be displayed. Here, you can add or
subtract keygroups from your Program.
03.
Using the [DATA]
keygroups.
wheel.
Select
the
04.
press [F5] (DO IT) to apply the setting.
desired
number
of
131
05.
To select different keygroups, select the number field to the left
of the sample list as indicated on the right and scroll with the
[DATA] wheel.
you can also select MULTI, to allow for editing all keygroups at once.
Tip: you can also select keygroups two convenient ways. Select a Keygroup directly by pressing and holding the
[SHIFT] button and striking a pad. Keygroups will be selected by number. In other words, striking pad 16 will select
keygroup #16. Striking a pad a second time will select keygroups beyond 64 (IE striking pad #1 2x will select keygroup
#65).
To select a keygroup you are currently playing, press and hold [LOCATE] while pressing a pad or pressing a MIDI note
on an external keyboard. Additional presses of the same key will cycle through all of the keygroups that the particular
note belongs to.
Sample Layer Crossfade
Samples can be crossfaded to add realism to a velocity switch. This can
yield smoother transitions between samples in a particular Keygroup.
Turn on Crossfading for a Keygroup, do the following:
01.
Select one of the Sample Slots.
02.
Press the [WINDOW] button
the PLAY MODE window will be displayed.
03.
Select the 'Crossfade' field and set this field to 'ON'
Tip: Crossfading between two samples will use two voices, so if this feature is not required, turning off Crossfading will
yield better performance.
Panning Individual Samples
While in the PLAY MODE Window, samples can individually panned. To
pan samples, select and edit the 'PAN' field for each of the 4 sample
layers.
Tuning and Root Note
Samples in Keygroups can individually be tuned like in a sample program,
and additionally, the root note can be set, or the keygroup can
automatically be set to look to the sample for its root note if the original
note data was stored in the sample you are mapping.
To change a sample's root note setting, do the following:
01.
Select the TUNE Field on the PROGRAM Page.
02.
Press the [WINDOW] key.
The PITCH FUNCTION Window will be displayed.
03.
In the 'Root' Column, set the root note of the sample.
Any note can be set here, or select 'AS SAMPLE' to use the samples default pitch. You can also set the root note by hitting a key on a MIDI
keyboard.
132 Sample, Keygroup and Synth Programs
Keytracking
Samples can be individually set to ignore their keygrouping, and play in the pitch of their Root across the entire
keygroup range. This is helpful for percussive sounds, or for particular effects.
To turn off keytracking for individual samples, do the following:
01.
Select the TUNE Field on the PROGRAM Page.
02.
Press the [WINDOW] key.
03.
In the KeyTrk Column, remove the check mark for each sample you wish to turn Keytracking off.
The PITCH FUNCTION Window will be displayed.
Keygroup Tune and Transpose
Entire Keygroup type programs can be transposed and Tuned as a
whole. Tuning and Transpose can have different affect on the sound,
depending on the source material. When pressing a key and adjusting
the tuning, the sample assigned to that key will be pitched down. When
pressing a key and adjusting the transpose, the note being played will
change. To change the keygroup or tune, do the following:
01.
in PROGRAM Mode, press the [F3] (PGM) button
02.
Select the 'Transpose'
03.
Each Keygroup Program can be transposed by up to +/- 36
Semitones (3 octaves).
04.
Select 'Tune' and adjust the tuning of the keygroup as desired.
Each Keygroup can be tuned by up to +/- 36 Semitones (3 octaves).
Ca
Pitchbend / Modwheel / Aftertouch
The Pitchbend Range, Modwheel Depth and Aftertouch amount can be set
in the PGM page. To access the PGM page, press [F3] (PGM) in Program
Mode.
Pitchbend
Pitchbend responds to MIDI Pitchbend, and can be set to have a range of
0-12 semitones
Modwheel>LFO
The Modwheel controls the LFO Depth, and can be set from 0-100%
effect. The LFO on the MPC5000 can control 4 different destinations: pitch, filter cutoff, level and panning. You first
have to make initial settings to one or more of these destinations in the Keygroup Program 'FltLFO' page to be able to
make use of your modwheel. When the 'LFO Depth' setting in the FltLFO page to one of those 4 destinations is 0,
'Modwheel>LFO' won’t have any effect for that destination, no matter the setting in the PGM page. With a 'LFO Depth'
setting other than 0, the level setting for 'Modwheel>LFO' in the PGM page determines how much modulation depth is
static and how much will be controlled by the Modwheel. Some examples:
'LFO Depth' = 0: the 'Modwheel>LFO' setting makes no difference.
'LFO Depth' = 68 and 'Modwheel>LFO' setting = 0: There is a static LFO modulation with value 68.
'LFO Depth' = 68 and 'Modwheel>LFO' setting = 100: Modwheel down: no static modulation, Modwheel up: LFO
modulation depth is 68.
'LFO Depth' = 68 and 'Modwheel>LFO' setting = 50: Modwheel down: static modulation LFO depth is 34. Modwheel up:
LFO modulation depth is 68.
Aftertouch>Filter
Aftertouch can be set to control filter cutoff, and can be set from 0-100% effect.
133
Synth Programs
New to the MPC5000 are virtual analog, or 'Synth' programs. These differ from sample programs in that rather than
using pre recorded sounds, the sound is created by a method called 'subtractive synthesis'. From smooth, whistling
leads, to huge, booming basses, to lush, spacious pads, this method of creating sound can be used to create a vast
array of sounds.
About Subtractive Synthesis
The concept of a synthesizer is an instrument that is capable of producing a very wide range of sounds electronically.
The huge popularity and continued development of synths since the late 60s is due, in great part, to this ability to offer
so many different types of sound textures in one box.
A synthesizer’s ability to produce such an incredible variety of sound comes from its basic design: it electronically
simulates the fundamental components of sound and gives you control over each part. The term synthesizer means to
"combine parts into a whole". And that’s exactly what a synthesizer does: the essential ingredients of sound are
presented as separate parts which are then "re-assembled" as an audible sound.
The MPC5000's synth generates sound by emulating, or "modeling," the behavior of an analog synthesizer. Oscillators
generate the raw sounds. The oscillators are then fed into the filters, which in turn are fed into the amplifiers. As the
signal moves through that basic path, you are able to adjust the mix of the signal at several points, apply various
modulations and envelopes, and add effects. In this way, the MPC5000's synth can generate a virtually limitless variety
of sounds.
Voltage Controlled Oscillators (VCO)
The oscillators are where sound is born. You may have heard that what you perceive as "sound" is simply vibrating air
molecules hitting your eardrums. That vibration has to start somewhere, and in the MPC5000's synth section, it comes
from the oscillators. By varying the frequency of the vibration, the oscillators can produce different pitches, which are
heard as musical notes. By adjusting the waveform type and shape, the oscillators can produce various harmonics,
which are heard as different timbres. Each of the MPC5000's synth voices contains three oscillators.
Voltage Controlled Filters (VCF)
The sound produced by the oscillators is very raw, and usually not suitable to be used directly in an instrument. In order
to bring out the sonic textures you have in mind, you will typically want to dampen certain harmonics and boost others.
This is where the filter comes in. The filter alters the frequency content of the signal, and can have a drastic effect on
the sound. A filter typically allows you to adjust its Cutoff Frequency, which represents the range of harmonics that the
filter operates on, as well as its Resonance, which determines how much boost is given to harmonics around the cutoff
frequency. The MPC5000 has eleven different filter types, each with its own character and sonic flavor.
LFO
LFO stands for "low frequency oscillator". Unlike the normal oscillators, however, the LFOs are not designed for
producing sound. Instead, their purpose is to tweak a program parameter according to a looping pattern. For example,
if you are looking to add some vibrato to your instrument, you’ll need the pitch to continuously waver up and down. An
LFO is perfect for this application. Simply hooking up an LFO to the oscillator pitch parameter will get you the effect you
need. Each of the MPC5000’s voices contains two LFOs.
Envelopes (ENV)
If you hit a note on a piano, you’ll hear a burst of sound energy as the hammer strikes the string, followed by lower
level of loudness as you hold down the note and let the string ring out, which fades quickly as soon as you release the
note and the damper is applied. Synthesizer designers model this behavior using ADSR envelopes. ADSR stands for
"attack, decay, sustain, release", and represents the different stages that the sound goes through over the life of the
note. Since the most important application of the envelope is to control the loudness of the sound, the MPC5000
provides one envelope that is specifically designed for this purpose. This is the amp envelope. The MPC5000 also has an
additional envelope to control the filter. This allows the Cutoff Frequency of the filter to be controlled independently of
the sound's amplitude.
Playing a Synth Program
Synth programs on the MPC5000 differ from Sample programs in that when you play a synth sound, a single sound is
played chromatically across the pads. This allows you to create synth melodies and bass lines with ease.
Auditioning a Synth Program
To audition a SYNTH Program, select the program in DISK Mode and press [F5] (PLAY) . The note played when
auditioning programs can be set in OTHER Mode.
134 Sample, Keygroup and Synth Programs
The Synth Button
Pressing the [SYNTH] allows quick access to the synth program on the current track, automatically add the first loaded
synth program to the current track, or if no synth program is loaded, create a new, generic synth program for you to
work with. It's best to think of the [SYNTH] button as a quick-fix shortcut to quickly get into synth programming.
Creating a Synth Program
To create a new synth program, do the following:
Note: the MPC5000 is set to load the preset program automatically when turned on. You can set the MPC5000 to start
without loading the preset program. For more information, see the 'Autoload' section on page 176.
01.
Press [MODE] and [PAD 6] (PROGRAM).
This will enter PROGRAM mode.
02.
Select the 'Pgm' field and press [WINDOW].
The Program window will be displayed as shown.
03.
Press the [F3] (NEW) button.
The New Program window will be displayed as shown.
04.
In the 'New name' field, turn the [DATA] wheel.
The name window will be displayed. Set the name for the new program and press
the [F5] (DO IT) button. For more information about setting the name, see the
'Setting Names' section on page 20.
05.
In the 'Type' field, select Synth
06.
Press [F5] (DO IT).
The new program will be created, and the Basic screen will be displayed.
The new program is a default template of a very basic synth sound. You can play
this sound by hitting the pads.
Editing with Q-LINK Controls
In addition to the [CURSOR] buttons and the [DATA] wheel, each
parameter in SYNTH Mode is editable by moving its corresponding QLINK control, allowing for quick and intuitive editing of each parameter.
The image to the right displays a chart of which Q-Link control
corresponds to which control on the screen. Every parameter in SYNTH
mode is easily editable using Q-Links.
Basic Editing of a Synth Program
When a new program is created, the sound is very basic. To adjust the
sound to your liking, do the following:
01.
From the MAIN screen, select a track that uses a synth
program.
You can also create a new synth program as detailed in the previous section.
02.
Press [MODE] and [PAD 6] (PROGRAM)
This will bring you into PROGRAM mode where you can edit different parameters of
your program.
135
Note: you can also use the [SYNTH] button as a shortcut to jump to the last Synth program you edited.
03.
Press the [F1] (BASIC) button.
This will display the Basic page. Here, the most commonly used parameters for a synth program can be edited. Each parameter can be selected
by using the [CURSOR] to select each field and turning the [DATA] wheel, or by using the Q-Links, as detailed in the section 'Editing with Q-LINK
Controls' on page 134. The label in the lower left corner indicates which component of the synth is to be edited.
VCO(1-3)
Different aspects of the Oscillators can be adjusted here.
'Wave' field
This selects the waveform for each of the three oscillators. The following
shapes are available:
'Sine'
A very pure and simple tone with very little overtones; "mellow" sounding
'SawTri'
This waveform has a shape varying from a triangle wave to a saw wave, depending on the
setting of the 'SHAPE' control, which is located on the VCO page. A Triangle wave has a fuller
sound than a sine wave, but still has very little overtones. A Saw wave a harsh, aggressive
sounding wave, with lots of overtones.
'Pulse'
Ranges from a square wave to varying degrees of pulse widths. Generally a more hollow sound,
approaching nasalness as the wave gets thinner.
'WNoise', 'PNoise', 'RNoise'
Three different flavors of noise are available - White, Pink and Red. Each has it's own sound,
white being the most content rich and 'coldest' sounding, and red being most 'warm' sounding.
'PWM'
PWM stands for Pulse Width Modulation. This waveform is special, in that it is a Pulse wave
whose shape is hard-wired to LFO 2. This gives this waveform a range of sounds from a classic
warbling tone, to a buzzing, harsh sound, rich with overtones.
'SEMI'
Adjusts the tuning of each oscillator in semitones. Each OSC can be tuned
+/- four octaves by semitones.
Vco XMod
This parameter controls the amount of oscillator cross modulation that is applied to VCO2 from VCO1.
Cross modulation, also called FM synthesis, is when the output of VCO1 is used to modulate the
frequency of VCO2. From vibrato-like pitch variations, to harsh clanging metallic noises, to bell type
sounds, a broad range of sound is possible with cross modulation.
Filt
Various aspects of the filter are edited here.
'Filter Select' Field
This field selects one of the various filter types. For information on which
filter types are available, see page 137.
'Cutoff'
This represents the range of harmonics over which the filter operates.
'Res'
This field determines how much boost is given to harmonics around the cutoff frequency.
'Env1>Cutoff'
This determines how much of an effect envelope 1 will have on the filter. [Q-LINK AFTER 8] button toggles whether the
effect of the envelope will be positive or negative.
'Program Level'
This parameter controls the overall volume of the program.
Env
Different aspects of the envelopes can be selected and changed here.
'VcfEnv' field.
Selects which envelope is being viewed. The parameters
below will change to reflect the state of whichever envelope
is chosen in this field.
136 Sample, Keygroup and Synth Programs
'Attack'
This parameter determines how long an envelope will take to reach maximum level when a pad is struck. Sounds ranging
from a slow swelling violin to drum-like attacks are possible by adjusting this parameter.
'Decay'
This parameter determines how long the sound will take to go from the attack phase to the sustain portion of the envelope.
'Sust'
For Envelope 2 (VcaEnv), 'Sust' determines how long a sound will sustain after the decay portion of the envelope finishes.
For Envelope 1 (VcfEnv), 'Sust' sets the level at which the filter remains while the pad is being held after completion of
decay phase.
'Rel'
Sets how long a sound will decay when the pad is released.
The Basic page is used to quickly edit the most commonly edited parameters in a Synth Program. More in depth editing
will be detailed in the next sections.
VCOs
This page is where in-depth controls for the oscillators can be edited. To
enter the VCO page, do the following:
01.
From the MAIN screen, select a track that uses a synth
program
You can also create a new synth program as detailed in the previous section.
02.
Press [MODE] and [PAD 6] (PROGRAM)
This will bring you into PROGRAM mode where you can edit different parameters
of your program.
Note: You can also use the [SYNTH] button as a shortcut to jump to the last Synth program you edited.
03.
Press the [F2] (VCOs) button.
This will display the VCOs page. Here, the individual oscillators for a synth program can be edited. Each parameter can be selected by using the
[CURSOR] to select each field and turning the [DATA] wheel.
04.
Edit the parameters of the VCOs page as desired.
The following parameters are available to be edited.
'Wave' field
This selects the waveform for each of the three oscillators. The following
shapes are available:
'Sine'
A very pure and simple tone with very little overtones. "Mellow" sounding
'SawTri'
This waveform has a shape varying from a triangle wave to a saw wave, depending on the
setting of the 'SHAPE' control, which is located on the VCO page. A Triangle wave has a fuller
sound than a sine wave, but still has very little overtones. A Saw wave a harsh, aggressive
sounding wave, with lots of overtones.
When this wave is selected, an additional knob becomes available called 'SHAPE'. This knob
controls the shape of the waveform. A setting of zero is a true triangle wave. Increasing this
value changes the shape of this waveform, adding overtones, until it reached 100, which is a true
saw wave.
'Pulse'
Ranges from a square wave to varying degrees of pulse widths. Generally a more hollow sound,
approaching nasal a nasal-like quality as the wave gets thinner.
When this wave is selected, an additional knob becomes available called 'SHAPE'. This knob
controls the shape of the waveform. A setting of zero is a very thin and nasal sounding wave,
increasing this value changes the shape of this waveform, adding overtones, until it reached 50,
which is a true square wave. Increasing this further decreases overtones, again yielding a very
nasal sounding wave at 100.
'WNoise', 'PNoise', 'RNoise'
Three different flavors of noise are available - White, Pink and Red. Each has it's own sound,
white being the most content rich and 'coldest' sounding, and red being most 'warm' sounding.
137
PWM
PWM stands for Pulse Width Modulation. This waveform is special, in that it is a Pulse wave
whose shape is hard-wired to LFO 2. This gives this waveform a range of sounds from a classic
warbling tone, to a buzzing, harsh sound, rich with overtones.
When this wave is selected, an additional knob becomes available called 'DEPTH'. This knob
controls amount of control LFO2 has over the width of the PWM oscillator.
'Env1> VCO1'
This knob sets how much effect envelope 1 will have on the pitch of VCO1. The corresponding Q-Link
[AFTER] button toggles whether the effect of the envelope will be positive or negative.
This is most commonly used in conjunction with the 'Osc XMod' control.
'SEMI/FINE'
Selecting this control will toggle the 'TUNE' controls range.
When set to 'SEMI', the 'TUNE' control adjusts the tuning of each oscillator
in semitones. Each VCO can be tuned +/- four octaves by semitones.
When set to 'FINE', the 'TUNE' control adjusts the tuning of each oscillator in +/- 100% of one semitone. This is useful for
slightly detuning oscillators to fatten up the sound, or add a chorusing type effect.
'Lfo> VCO1'
This knob sets how much effect the LFO will have on the pitch of VCO1. This is useful for use in
conjunction with the 'Osc XMod' control.
'SYNC'
Selecting this checkbox forces the frequency of VCO 1 to match the frequency of VCO 2 by locking their
waves phase when the waves begin their rise and fall during their periodic cycles. When two sound
waves have their phases synchronized, their cycles begin at exactly the same instant and stay locked
throughout the cycle.
As the oscillators are tuned to wider intervals, a new set of harmonics are created resulting from two fundamental waves –
with significantly different frequencies – being locked in phase: the waveforms start their cycles at the same time. This can
result in harsh, distorted, waveforms perfect for aggressive dance-type synth leads, basses and effects.
'VcoLvl'
This field controls the volume of the selected oscillator in each column.
Tip: When VCO2's level is set to zero, the full amount of the oscillator is sent to VCO1, but the output is muted. This
allows for the VCO2 to be silent, but still available for Sync and Ring Mod type sounds.
'RMod'
This check box turns on the Ring Mod. The Ring Mod is another classic analog tone modifier. It generates a series of sumand-difference overtones from two input signals, in this case VCO1 in to VCO2, resulting often in a
metallic, distorted character that is frequency dependent.
Vco XMod
This parameter controls the amount of oscillator cross modulation that is applied to VCO2 from VCO1. Cross modulation,
also called FM synthesis, is when the output of VCO1 is used to modulate the frequency of VCO2. From vibrato-like pitch
variations, to harsh clanging metallic noises, to bell type sounds, a broad range of sound is possible
with cross modulation.
VCF
This page is where in-depth controls for the filter can be edited. To enter the VCF page, do the following:
01.
From the MAIN screen, select a track that uses a synth
program
You can also create a new synth program as detailed in the previous section.
02.
Press [MODE] and [PAD 6] (PROGRAM)
This will bring you into PROGRAM mode where you can edit different parameters
of your program.
Note: you can also use the [SYNTH] button as a shortcut to jump to the
last Synth program you edited.
03.
Press the [F3] (VCF) button.
This will display the VCF page. Here, the filter can be edited. Each parameter can be selected by using the [CURSOR] to select each field and
turning the [DATA] wheel.
138 Sample, Keygroup and Synth Programs
04.
Edit the parameters of the VCF page as desired.
The following parameters are available to be edited.
'Filter Cutoff'
Sets the frequency start point for the filter. This field also appears on the Basic page. See page 135 for more
information.
'Filter Res'
Sets the amount of emphasis to be applied to the cutoff frequency of the filter. This field also appears on the Basic
page. See page 135 for more information.
'Type'
Selects the type of filter to be used. This field also appears on the Basic page. See page 135 for more information.
The following types are available;
LoPass
This filter cuts out the high frequencies and passes the low frequencies.
HiPass
This filter cuts out the low frequencies and passes the high frequencies.
BPass
Band Pass Filter. This filter passes the selected frequencies and cuts out the other frequencies.
BStop
Band Stop Filter. This filter cuts the selected frequencies and passes all other frequencies.
BBoost
Band Boost Filter This filter boosts the selected frequencies and passes all other frequencies.
Model1
This is an analog style 4-pole filter, modeled after a famous vintage semi-modular synthesizer.
This filter will clip (distort) when fed a loud input level.
Model2
This is another analog style filter with a mellow resonance, and slight fattening distortion in the
lower frequencies.
Model3
This filter is a crazy analog modeling filter capable of howling, piercing resonance and jawrattling sub frequencies. Watch your speakers!
Vocal1
This filter is a formant filter modeled on the human voice. This 3-band (3 band pass filters)
version emulates the "ah" and "oo" vowel sounds.
Vocal2
A 3-band formant filter which emulates the "oh" and "ee" vowel sounds.
Vocal3
A 5-band formant filter based on an idealized model of the vocal tract.
'Pole'
Selects how many poles the selected filter will be. A 2 pole filter will have a milder effect, where an 8 pole filter will
have a more extreme effect. This field also appears on the Basic page. See page 135 for more information.
Note: Some filters, such as the VA filters, and the Vocal filters do not have selectable poles. When these filters are
selected, the 'Pole' parameter is hidden.
'KeyK>Cutoff'
This parameter sets whether the filter frequency rises and falls to match the keys you play or stays constant
regardless of the keys you play. A setting of 0 means the filter frequency will remain constant across the keyboard.
If the key track parameter is set to +100, the filter tracks the keyboard perfectly, and with enough resonance, can be
played as if it were an oscillator.
The corresponding Q-Link [AFTER] button toggles whether the effect of this modulation will be positive or negative. Negative settings
mean the filter will grow darker as higher notes are played.
139
'Env1>Cutoff'
This parameter determines how much of an effect the envelope will have on the filter. The corresponding Q-Link
[AFTER] button toggles whether the effect of this modulation will be positive or negative. This field also appears on
the Basic page. See page 135 for more information.
'LFO>Cutoff'
The knob sets the amount of effect the selected LFO will have on filter cutoff. The corresponding Q-Link [AFTER]
button toggles whether the effect of this modulation will be positive or negative.
'Vel>Cutoff'
Sets the amount of effect velocity will have on filter cutoff. The corresponding Q-Link [AFTER] button toggles
whether the effect of this modulation will be positive or negative.
ENV1
These parameters control the various aspects of Envelope 1. This
envelope affects the filter and is used for various modulation routings.
'Attack'
This parameter determines how long an envelope will take to reach maximum level when a pad is struck. Sounds ranging
from a slow swelling violin to drum-like attacks are possible by adjusting this parameter. This field also appears on the
Basic page. See page 135 for more information.
'Decay'
This parameter determines how long the sound will take to go from the attack phase to the sustain portion of the envelope.
This field also appears on the Basic page. See page 135 for more information.
'Sust'
This sets the level at which the filter remains while the pad is being held after completion of the decay phase. See page
135 for more information.
'Rel'
Sets how long a sound will decay when the pad is released. This field also appears on the Basic page. See page 135 for
more information.
VCA
VCA stands for Voltage Controlled Amplifier. This page is where in-depth
controls for the output volume and the amplifier envelope can be edited.
Other Modulations involving volume and panning controls can be found
here. To enter the VCA page, do the following:
01.
From the MAIN screen, select a track that uses a synth program
You can also create a new synth program as detailed in the previous section.
02.
Press [MODE] and [PAD 6] (PROGRAM)
This will bring you into PROGRAM mode where you can edit different parameters of
your program.
Note: You can also use the [SYNTH] button as a shortcut to jump to the last Synth program you edited.
03.
Press the [F4] (VCA) button.
This will display the VCA page. Here, the output levels and amp envelope can be edited. Each parameter can be selected by using the
[CURSOR] to select each field and then turning the [DATA] wheel.
04.
Edit the parameters of the Volume page as desired.
The following parameters are available to be edited.
'Program Level'
Controls the overall volume of the current program. This field also appears on the Basic page. See page 135 for
more information.
'Vel>Amp'
Sets how much velocity will affect the volume of the program. The corresponding Q-Link [AFTER] button toggles
whether the effect of this modulation will be positive or negative.
'Key>Amp'
Sets the amount that the volume of the program will track the keys. The corresponding Q-Link [AFTER] button
toggles whether the effect of this modulation will be positive or negative.
140 Sample, Keygroup and Synth Programs
'LFO>Amp'
The knob sets the amount the selected LFO will affect the volume, creating a tremolo effect. The corresponding QLink [AFTER] button toggles whether the effect of this modulation will be positive or negative.
'Program Pan'
This parameter controls where the program's sound will play in the stereo field. 50 is center. 0 is panned hard left,
and 100 is panned hard right.
'Stereo Spread'
This parameter sets the stereo position of the individual VCOs. A setting of zero will have all 3 oscillators play
panned center. As the value of this parameter increases, VCO1 remains in the center, VCO2 pans further to the
left, and VCO3 pans further to the right.
'Key>Pan'
This selects whether keytracking will have an effect on pan. When set to 0, no panning will take place. When set to
100, the highest and lowest notes will be panned across the stereo field. The corresponding Q-Link [AFTER] button
toggles whether the effect of this modulation will be positive or negative.
'LFO>Pan'
The knob sets the amount of effect the LFO will have on panning, creating a Leslie or rotary speaker type effect.
The corresponding Q-Link [AFTER] button toggles whether the effect of this modulation will be positive or negative.
ENV2
These parameters control the various aspects of Envelope 2. This
envelope affects the overall volume of the program.
'Attack'
This parameter determines how long an envelope will take to
reach maximum level when a pad is struck. Sounds ranging from a slow swelling violin to drum-like attacks are possible by
adjusting this parameter. This field also appears on the Basic page. See page 135 for more information.
'Decay'
This parameter determines how long the sound will take to go from the attack phase to the sustain portion of the envelope.
This field also appears on the Basic page. See page 135 for more information.
'Sust'
This determines how long a sound will sustain after the decay portion of the envelope finishes. See page 135 for more
information.
'Rel'
Sets how long a sound will decay when the pad is released. This field also appears on the Basic page. See page 135 for
more information.
LFOs
This page is where the parameters for the LFOs can be edited. The
MPC5000 has two LFOs. One is dedicated to vibrato. The other LFO is
used for different modulations. To enter the LFOs page, do the
following:
01.
From the MAIN screen, select a track that uses a synth
program
You can also create a new synth program as detailed in the previous section.
02.
Press [MODE] and [PAD 6] (PROGRAM)
This will bring you into PROGRAM mode where you can edit different parameters
of your program.
Note: You can also use the [SYNTH] button as a shortcut to jump to the last Synth program you edited.
03.
Press the [F5] (LFOs) button.
This will display the LFOs page. Here, the various parameters for the Vibrato and the LFO can be edited. Each parameter can be selected by
using the [CURSOR] to select each' field and then turning the [DATA] wheel.
04.
Edit the parameters of the LFOs page as desired.
The Screen is divided in half. The parameters on the left are for Vibrato. The parameters on the right are for the LFO.
'Wave'
This field selects which basic waveform for the LFO and Vibrato.
141
'Retrig'
This setting determines if the LFO and Vibrato waveforms will run on their own in the background, or be triggered when a key is
pressed. With Retrig ON, notes with extreme pitch fluctuations will always start from the original pitch. This is useful for vibrato. With
Retrig OFF, modulations will sound more "Natural". This is useful for when the LFO is
set to a slow rate, and you want the change to happen over a long time as you play.
'Sync'
Selects whether the LFO will sync to MIDI. When set to YES, the 'Rate' parameter will be hidden, and the sync parameter will display
different beat synced rates from 8 whole notes to 1/32 notes. When set to NO, the LFO will run independently from the sequencer.
'Fade-in Time'
Increasing this parameter from zero will cause the LFO to increase in amplitude on a
curve. This allows the LFO effect to 'fade in', like the parameter's name would suggest.
'Rate'
These parameters control the speed of the LFO and Vibrato. When the 'Sync' parameter
is set, the 'Rate' controls are hidden.
'Level' (Vibrato Only)
This parameter controls the amount of vibrato that is applied to the program.
MASTER
The global aspects of a synth program are accessed in the Master page.
To access the Master page, do the following:
01.
From the MAIN screen, select a track that uses a synth
program
You can also create a new synth program as detailed in the previous section.
02.
Press [MODE] and [PAD 6] (PROGRAM)
This will bring you into PROGRAM mode where you can edit different parameters
of your program.
Note: You can also use the [SYNTH] button as a shortcut to jump to the last Synth program you edited.
03.
Press the [F6] (MASTER) button.
This will display the Master page. Here, global parameters for a synth program can be edited. Each parameter can be selected by using the
[CURSOR] to select each field and turning the [DATA] wheel.
04.
Edit the parameters of the Master page as desired.
The following parameters are available to be edited.
'Voice Mode' (MONO/POLY)
'Voice Mode' selects whether the synth program will play polyphonically or monophonically. Selecting this parameter
will toggle between MONO and POLY. When set to MONO, the program will only play one note at a time. This is
useful for bass or lead style playing. When set to POLY, many notes can be played at once.
Note: The MPC5000 has 64 notes of polyphony, meaning that it can play up to 64 notes at once.
'Trans'
'Transpose' sets the base pitch of the program in semitones. A program can be transposed up or down to four
octaves (48 semitones).
'Legato'
When 'legato' is turned on, playing a pad and pressing another pad will change pitch to the newly pressed pad
without retriggering the envelopes. This is useful for lead-style programs.
'Glide'
This selects the Glide time of the program. Glide will lag the change in pitch from one note to another when a
second note is played. This parameter selects how long it takes to glide from one note to another. This is useful for
lead-type sounds and sound effects when the program is set to MONO. When a program is set to POLY, new notes
will glide from the last note released.
142 Sample, Keygroup and Synth Programs
'Random Range'
Controls the amount of random detuning for the VCOs. This is good for simulating older, less stable analog style
synthesizers. Random Range is useful for fattening up pads, leads, and all sorts of other synth type sounds.
'Pitchbend'
This parameter sets the Pitchbend range in semitones for use with an external MIDI controller's Pitchbend wheel.
Up to 12 semitones (one octave) can be set.
'ModW>Vco1'
This parameter selects the degree in which the modwheel will affect the pitch of VCO1. The higher the value, the
higher the pitch of VCO1 will increase. The corresponding Q-Link [AFTER] button toggles whether the effect of this
modulation will be positive or negative. Modwheel events can be received via MIDI from a keyboard or as control changes from a
sequencer.
'ModW>Filter'
This parameter selects the degree in which the modwheel will control the filter. The higher the value, the more open
the filter will become. The corresponding Q-Link [AFTER] button toggles whether the effect of this modulation will be
positive or negative. Modwheel events can be received via MIDI from a keyboard or as control changes from a
sequencer.
'ModW>Amp'
This parameter selects the degree in which the modwheel will control the program volume. The higher the value, the
more the modwheel will increase the volume of the program. To get the most out of this parameter, reduce the
'Program Volume' parameter and turn up 'ModW>Amp'. The corresponding Q-Link [AFTER] button toggles whether
the effect of this modulation will be positive or negative. Modwheel events can be received via MIDI from a keyboard
or as control changes from a sequencer.
'ModW>Vib'
This parameter selects the degree in which the modwheel will control the Vibrato Level. The higher the value, the
more the modwheel will increase the program Vibrato. The corresponding Q-Link [AFTER] button toggles whether
the effect of this modulation will be positive or negative. Modwheel events can be received via MIDI from a
keyboard or as control changes from a sequencer.
'Aft>Vco1'
This parameter selects the degree in which Aftertouch will affect the pitch of VCO1. The higher the value, the higher
the pitch of VCO1 will increase. The corresponding Q-Link [AFTER] button toggles whether the effect of this
modulation will be positive or negative.
Note: Aftertouch can be received via MIDI controllers, or the MPC5000's pads can also send Aftertouch when playing
Synth programs.
'Aft>Filter'
This parameter selects the degree in which Aftertouch will control the filter. The higher the value, the more open the
filter will become. The corresponding Q-Link [AFTER] button toggles whether the effect of this modulation will be
positive or negative.
'Aft>Amp'
This parameter selects the degree in which Aftertouch will control overall program volume. To get the most out of
this parameter, reduce the 'Program Volume' parameter, and turn up 'Aft>Amp'. The higher the value, the more the
modwheel will increase the volume of the program. The corresponding Q-Link [AFTER] button toggles whether the
effect of this modulation will be positive or negative.
'Aft>Vib'
This parameter selects the degree in which aftertouch will control the Vibrato Level. The higher the value, the more
Aftertouch will increase the program Vibrato. The corresponding Q-Link [AFTER] button toggles whether the effect
of this modulation will be positive or negative.
Other Program Functions
Pressing the [WINDOW] button in the 'Pgm' field brings up the Program window. In the Program window, you can edit
the setting for the selected program.
Changing the program name
01.
In the 'Pgm' field of the PROGRAM page, select a program that you wish to change the name of.
02.
Press the [WINDOW] button.
The Program window will open.
03.
In the 'Program name' field, enter the new name.
143
For more information for setting the name, see the 'Setting Names' section on Page 20.
04.
Press [F4] (CLOSE) button.
It closes the window and goes back to PROGRAM mode.
Copying a program
You can copy a program to make a new program.
01.
In the 'Pgm' field in PROGRAM mode, select the program that you wish to copy.
02.
Press the [WINDOW].
The Program window will be displayed.
03.
Press [F5] (COPY).
04.
In the 'New name' field, set the name for the new program.
The Copy Program window will be displayed.
For more information regarding setting the name, see the 'Setting Names' section on Page 20.
05.
Press [F3] (DO IT).
Copying the program will start. To cancel the operation, press [F4] (CANCEL) instead.
Deleting a program
You can remove a program from the memory of the MPC5000.
01.
In the 'Pgm' field in PROGRAM mode, select the program that you wish to delete.
02.
Press the [WINDOW] button.
The Program window will be displayed.
03.
Press [F2] (DELETE) button
The Delete Program window will be displayed.
04.
Press [F5] (DO IT) button.
This deletes the selected program.
Deleting all programs
You can delete all the program data in the memory at the same time.
01.
In the PROGRAM mode, select the 'Pgm' field and press the [WINDOW] button.
The Program window will be displayed.
02.
Press [F2] (DELETE) button.
The Delete Program window will be displayed.
03.
Press [F3] (ALL PG) button.
The Delete ALL Programs window will be displayed.
04.
Press [F5] (DO IT) button.
This deletes all the programs.
Setting a Program Change Number
You can switch the programs assigned to a track within the sequence by setting the program change numbers in each
program. You do not have to set the program change numbers if you do not need to switch the programs. To switch the
programs, program change events are used. You can enter these events in the STEP EDIT mode. For more information
about entering the program change events, see the 'STEP EDIT Mode' chapter on page 47.
01.
In the 'Pgm' field of the PROGRAM mode, press the [WINDOW] button.
The Program window will be displayed.
02.
Select the 'MIDI program change' field and set the program change number.
If a track has a program change event with the same number set in this field, the MPC5000 switches the program at the event while playing back
the sequence. If you do not wish to switch the program during the playback, set this field to OFF.
144 Sample, Keygroup and Synth Programs
Assigning MIDI Notes to Pads in a Sample Program
The performance data you made by hitting the MPC5000’s pads is sent to the internal sampler and sequencer section
directly. You can also send the data as a MIDI signal at the same time. The performance data will be sent as MIDI note
information. To do so, you need to determine which MIDI note to send out when you hit each pad.
Also, when you load sequence data created on external sequencer and saved as a smf or .mid file to the MPC5000 and
play the internal sampler section, you have to determine which pad to play by the MIDI note data in the sequence. Any
midi note number (0-127) can be assigned.
In this section, you will learn how to assign MIDI notes to the pads of a Sample program.
01.
In the PROGRAM mode, press the [F3] (NOTE) button.
The NOTE page will be displayed.
02.
Select the desired pad by hitting it.
The note number of the selected pad will be highlighted.
03.
Select the note number with the [DATA] wheel.
In the upper right corner of the screen, the MIDI GM standard name of the drum,
which represents the selected note number, is displayed. To reset the setting to the
default, press the [F6] (RESET) button. All the notes assigned to the pads will be
reset to the default setting.
Changing the Default Note Number Assignment
Normally, when you hit a pad, the MPC5000 will output the MIDI note
data assigned to the pad in the program. However, when the selected
track does not have any program assigned, hitting a pad sends out the
default MIDI note number instead of the number set in the program.
When you create a new program, this setting will be used as the default
setting.
01.
Press the [MODE] button and then the [PAD 8] (MIDI/SYNC).
The MIDI/SYNC page is displayed.
02.
Press the [F3] (NOTE) button.
The NOTE page will be displayed.
03.
Select the desired pad by hitting it.
The note number of the selected pad will be highlighted.
04.
Select the note number with the [DATA] wheel.
In the upper right corner of the screen, the MIDI GM standard name of the drum, which represents the selected note number, is displayed.
To reset the setting to the default, press the [F6] (RESET) button. All the notes assigned to the pads will be reset to the default setting.
Chapter 14: Arpeggiator
The MPC5000’s Arpeggiator is a powerful new feature that lets you play repeating patterns in perfect time, much like
Note Repeat, simply by holding down one or more notes. This is very useful feature because it allows you to play
extremely complex (or repetitive) passages of music with ease.
Editing the Arpeggiator
To use the Arpeggiator, try the following:
01.
From the MAIN page, select a track you wish to use with the
Arpeggiator.
Each track in a sequence can have an arpeggiator (or 'Arp' for short) assigned to it.
Arpeggiators work best with synth type programs, or external MIDI devices, but
using one on a drum program can yield unusual and exciting rhythms as well.
02.
Press either [MODE]+[PAD 10] or the [ARPEGGIATOR] button.
This will open the ARPEGGIATOR page as shown on the right. Note that the current
track, and the current program are displayed in the 'Track' and 'Program' fields,
respectively.
03.
Press the [ARP ON/OFF] button to turn on the Arpeggiator.
04.
Press and hold down three or four pads, or hold a few notes on your external MIDI controller.
The MPC5000 will play the notes you've selected in a pattern defined by the Arpeggiator settings.
05.
Adjust the 'Arp Pattern' field as desired to vary the pattern.
The following settings are available:
Up
The notes being held will move upward from lowest note to highest note.
For example, if you hold down the notes C3, E3, and G3, the arpeggiator would play the following repeating pattern:
C3, E3, G3
While holding down the above, if you were to add a D4, the MPC would then play the following.
C3, E3, G3, D4
Down
The notes being held will move downward from highest note to lowest note.
For example, if you hold down the notes C3, E3, and G3, the arpeggiator would play the following repeating pattern:
G3, E3, C3
While holding down the above, if you were to add a D4, the MPC would then play the following.
D4, G3, E3, C3
Inclusive
The notes being held will move upward then downward from lowest note to highest note then from highest to lowest, playing the
lowest and highest note twice.
For example, if you hold down the notes C3, E3, and G3, the arpeggiator would play the following repeating pattern:
C3, E3, G3, G3, E3, C3
While holding down the above, if you were to add a D4, the MPC would then play the following.
C3, E3, G3, D4, D4, G3, E3, C3
Exclusive
The notes being held will move upward then downward from lowest note to highest note then from highest to lowest, without repeating
the lowest and highest note.
For example, if you hold down the notes C3, E3, and G3, the arpeggiator would play the following repeating pattern:
C3, E3, G3, E3
While holding down the above, if you were to add a D4, the MPC would then play the following.
C3, E3, G3, D4, G3, E3
Random
The notes being held will play in a completely random pattern.
146 Arpeggiator
06.
Set the desired octave range in the 'Octave' field.
Up to three octaves up or down can be set. For example, if the Arpeggiator is set to an 'up' pattern, and you have the 'Octave' field set to 1, if you
held down the notes C3, E3 and G3, the arpeggiator would play the following repeating pattern:
C3, E3, G3, C4, E4, G4
The original octave is always played first. To illustrate this, building on the example above, if the pattern was set to 'down', then the following
pattern would play:
G3, E3, C3, G4, E4, C4
07.
Adjust the 'Step' field to set at what increments the Arpeggiator will play.
The following steps are available.
1/8, 1/8(3), 1/16, 1/16(3), 1/32, 1/32(3), 1/64, 1/64(3)
Note: Unlike Note Repeat, this is independent of Timing Correct, allowing for Note Repeat and the Arpeggiator to play
different patterns independently.
08.
Adjust the 'Gate%' field to set how the Arpeggiator will play the notes.
This parameter determines how long each note will play, represented by a percentage of the 'Step' time. In other words, if 'Step' is set
to 16th notes, and 'Gate' is set to 50%, each note will be played for half the length of a 16th note.
09.
Adjust the 'Note Order' field as desired.
The following options are available.
Standard
The Arpeggiator will play the notes in order ascending or descending, depending on the 'Arp Pattern'.
As Played
The Arpeggiator will play the notes in the order they were played.
10.
Adjust the 'Swing%' field as desired.
Like Timing Correct, this will delay certain notes of the Arpeggiator pattern to create a shuffled feel.
Note: Unlike Note Repeat, this is independent of Timing Correct, allowing for Note Repeat and the Arpeggiator to play
different patterns independently.
11.
Adjust the 'Velocity' parameter as desired.
This allows the velocity of each note played by the Arpeggiator to have their velocities set to anywhere from 1-127, or set to the velocity they were
played.
Latching the Arpeggiator
'Latching' is a method of letting your arpeggiator play without having to hold down any notes (or trigger sources). The
Arpeggiator will keep playing until 'latch' is turned off, or the [STOP] button is pressed.
To use latching, do the following:
01.
From the [MAIN] page, select a track you wish to use the
Arpeggiator with.
02.
Press the [ARPEGGIATOR] button.
03.
Press the [F6] (LATCH) button.
This will turn on the Latch function of the Arpeggiator.
04.
Press and release a few pads, or play some keys on your
controller keyboard.
For example, if you press and release the following keys: C3, E3, G3
These notes will continue to play after they are released.
05.
Press and release another key or pad.
Pressing another key, D4 for example, would stop the previous 3 notes and start playing D4 only.
06.
Next, press and release the keys or pads pressed in step 4.
07.
Now, press the three keys or pads pressed in step 4 and add another.
These will now play again in place of D4
For example, if C3, E3, and G3 are playing, and you press these three keys again along with D4, all four would now play.
147
Try experimenting further with the Arpeggiator, along with latching. You will find the Arpeggiator a powerful addition to the live performance aspect
of the MPC5000.
Using the Arpeggiator with Pre-Recorded Tracks
The Arpeggiator can also be used with previously recorded sequencer tracks. To do so, do the following:
01.
Select a track in the current sequence with previously recorded data.
For best results, use a synth or MIDI program rather than a Drum type program.
02.
Press the [ARP ON/OFF] button.
03.
The recorded data on the selected track will now play in an arpeggio pattern.
Chapter 15: Effects
In this section, you will learn how to select and edit effects. The MPC5000 has four stereo effect busses and each buss
can have two different effects assigned to it. Busses can be combined in pairs to allow a total of four effects per buss.
Additionally, a master EQ and compressor are available for the Stereo outputs. Each pad can be routed to one of the
four effects busses, and each effect buss can be routed independently to any of the available outputs.
Note: All effects settings will be saved with the .ALL file, which is created when you save the data by selecting SAVE
ALL SEQS & SONGS.
Applying Effects to a Pad
In this section will demonstrate how to assign an effect to a pad. Here, let’s apply REVERB to an individual pad.
01.
Press the [MODE] and [PAD 11] (EFFECTS).
The EFFECTS page will be displayed. In this page, the signal paths of each effects
buss are displayed. Two effects can be assigned in series per buss. Busses 1 and 2
are displayed on the first page as FX1 and FX2. Press [F2] (BUS3-4) to view busses
3 and 4. Busses 1 and 2, and busses 3 and 4 can be routed together to allow up to
four effects per bus.
02.
Press the [F1] (BUS1-2) button.
This will make sure that busses 1 and 2 are displayed.
03.
Move the cursor to the first effects block in FX1.
Each effect slot is displayed as a block. When the effect is bypassed, the block will
appear above the signal path line. Each block can be selected using the [CURSOR]
buttons.
04.
Press the [WINDOW] button or turn the [DATA] wheel.
This will display the EFFECT EDIT window as shown on the right. This is where
different aspects of the effect can be edited. For more information on editing effects,
see page 151.
05.
In the 'FX 1 Block A' field, scroll with the [DATA] wheel.
This will open the EFFECT SELECT window, where a list of effects is displayed.
06.
Choose 'Reverb Small' from the list and press [F5] (SELECT).
This brings you back to the EFFECT EDIT window.
07.
Press [F4] (CLOSE) to exit the EFFECT EDIT window.
08.
Press [F6] (GO2MIX)
This is a shortcut to take you into MIXER mode. You can also get to MIXER mode by
Pressing the [MODE] and [PAD 8] (MIXER).
09.
Press the [F1] (PrgMix) button.
The PAD MIX page will be displayed.
10.
Hit the desired pad.
This pad will be selected and its display will be highlighted.
11.
Select the FX column.
Here, the different effect busses can be selected. The following are available:
No effect will be applied to the pad.
1-4
The buss effect corresponding to the selected number will be applied to the pad.
For this example, select 1.
12.
Select the Send column and adjust the Effect Send level.
This controls the amount of effect will be heard when the pad is struck. For our example, set the knob to about 50%.
Note: You can also adjust the send level by using the corresponding Q-LINK knob. See page 91 for more information.
150 Effects
13.
Play the pad.
The effected sound will play from the [STEREO OUT].
Tip: You can apply the effect to several pads. The effect of the FX 1 is applied to all the pads whose FX SEND are set to
1 in the FX SEND page of the MIXER mode.
Tip: You can adjust the send level column to adjust the amount of the reverb for each pad.
Tip: You can edit the effects in detail. For more information about detailed editing of each effect, see the 'Editing
Effects' section on page 151.
Like FX 1, you can use the effects of the FX 2-4 by setting the 'FX' column to the desired buss and adjusting the Send
Level in the SEND column.
Buss Effects vs. Insert Effects
Some effects, such as reverbs and delays, are best used as a buss
effect, controlling the amount of signal individual sounds are sent.
This allows for different sources to use the same effect with different
send levels.
See the signal flow diagram on the right for an example of a buss
effect
Some effects work best when 100% of the signal is sent to the effect,
without mixing any dry signal. These are called Insert effects, and
they include compressors, limiters, filters, Autopan effects and
parametric EQs.
See the signal flow diagram on the right for an example of an insert
effect
Setting an Effect as an Insert
Here, we will show how to set an effect buss as an insert. In this
example, we will set an Autopan to FX2.
01.
Press the [MODE] and [PAD 11] (EFFECTS), then Press the [F1]
(BUS1-2) button.
02.
Select the first effect block of FX2.
03.
Press the [WINDOW] button or turn the [DATA] wheel.
This will display the EFFECT EDIT window.
04.
In the 'FX 2 Block 1' field, scroll with the [DATA] wheel to
choose AUTOPAN and press [F5] (SELECT).
This brings you back to the EFFECT EDIT window.
05.
Press [F4] (CLOSE) to exit the EFFECT EDIT window.
06.
Select the 'DIRECT' field.
The following selections are available
ON
The dry signal of the source is sent to the output along with the effect
OFF
The dry signal is not sent to the output. 100% of the source is sent to the effect.
For our example, set this field to OFF.
07.
Press [F6] (GO2MIX)
This is a shortcut to take you into MIXER mode. You can also get to MIXER mode by Pressing the [MODE] and [PAD 8] (MIXER).
08.
Press the [F1] (PrgMix) button.
The PAD MIX page will be displayed.
09.
Hit the desired pad.
This pad will be selected and its display will be highlighted.
10.
Select the FX column and set the FX to 2.
151
This will assign the desired pad to effects buss 2. Note that the Send Column's control for this pad has now disappeared. This is because as the
signal diagrams on page 150 show, when DIRECT is set to OFF, the effects buss acts as an insert, and 100% of the dry signal is automatically
sent to the effect.
Adding additional Effects to the Effects Buss
Each effects buss can have two effects assigned to it. This can allow for
extremely complex, wild sounding effects. As an example, continuing
from our example on page 149, let's add a delay to the Reverb on Buss
1.
01.
Press the [MODE] and [PAD 11] (EFFECTS), then Press the [F1]
(BUS1-2) button.
02.
Select the second effect block of FX2.
03.
Press the [WINDOW] button or turn the [DATA] wheel.
This will display the EFFECT EDIT window.
04.
In the 'FX 1 Block 2' field, scroll with the [DATA] wheel to choose delay and press [F5]_(SELECT).
This brings you back to the EFFECT EDIT window.
05.
Press [F4] (CLOSE) to exit the EFFECT EDIT window.
06.
Hit a pad assigned to buss 1.
Notice that now there is a delay effect added to the reverb effect.
Tip: Setting the send level high, or setting this busses 'direct' field to OFF, and adjusting the relationship of each effect
to one another using each effect's 'Wet/Dry' parameter can allow for even greater flexibility. For more information on
editing each effect individually, see the section titled 'Editing Effects' on page 151.
Effect Buss Chaining
Effect chaining allows for the output of one buss to be routed into the
input of another. Buss 1 can be routed through buss 2, and buss 3 can be
routed to buss 4. This allows a program to be able to use up to four
effects in series.
All Inputs sent to FX1 are first routed through FX1, then through FX2.
Inputs routed to FX2 will be sent through FX2 only.
To turn on Effects Chaining, do the following:
01.
Press [MODE] + [PAD11] (EFFECTS) to enter Effects Mode.
02.
Select the FX1>FX2 field.
03.
Change the FX1>FX2 field to "ON" by turning the [DATA] wheel.
FX1 will be routed to the input of FX2.
About CPU Usage
The MPC5000 has a dedicated processor for effects. Each effect on the MPC5000 uses a certain percentage of this CPU's
power. Some effects, such as flangers, choruses etc, use very little power. Others, like
reverbs and delays take substantially more power. When adding effects, it's a good idea to
keep watch of the CPU meter.
Editing Effects
In this section, you will learn how to edit effects. When you scroll with the [DATA] wheel on an effects block, or press
the [WINDOW] button while an effects block is selected, the EFFECTS EDIT page will be displayed. Here, you can edit
the effects selected in each effect block.
Tip: If you press the [F5] (BYPASS) button while an effects module is selected, you can turn off this effect temporally.
This is useful to compare the effected sound and the original sound.
152 Effects
Effect List
Below is a brief overview of each effect type.
Flanger / Flanger Sync
Flanger is an effect that uses a delay line to emulate the classic warbling effect produced using two analog tape
machines together. This effect is best used as an insert by turning 'DIRECT' off. See page 150 for more on this.
WetDry
Controls the ratio of unprocessed and processed signal. At 100, the signal heard will be 100%
effected.
Rate
Controls the speed of the flanger effect.
Feedbk
Controls how much of the output signal is fed back to the input, creating a more pronounced
effect. Both positive and negative feedback is available.
Width
Controls how much of the frequency range of the incoming signal is effected.
Delay
Controls how much the outputted wet signal will be offset from the original input signal.
Chorus 4-Voice / 2-Voice
A Chorus effect uses an LFO to modulate the pitch of the input signal, which is then added back to the dry signal. In
small doses this will create the illusion of multiple voices playing at once. Turn up the Feedback and Depth for more
pronounced “shimmering” and “watery” sounds.
This effect is best used as an insert by turning 'DIRECT' off. See page 150 for more on this.
WetDry
Controls the ratio of unprocessed and processed signal. At 100, the signal heard will be 100%
effected.
Delay
Controls how much the outputted wet signal will be offset from the original input signal.
Amount
This adjusts the magnitude of the LFO modulation.
Width
Controls how much of the frequency range of the incoming signal is effected.
Feedbk
Controls how much of the output signal is fed back to the input, creating a more pronounced
effect.
Speed
Controls the speed of the LFO.
Autopan / Autopan BeatSync
This effect uses an LFO to move the incoming signal back and forth across the stereo field, creating a rotating effect.
This effect is best used as an insert by turning 'DIRECT' off. See page 150 for more on this.
WetDry
Controls the ratio of unprocessed and processed signal. At 100, the signal heard will be 100%
effected.
Rate
Controls the panning speed.
Tremolo / Tremolo BeatSync
This effect uses an LFO to raise and lower the volume of the incoming signal. Depending on the LFO shape, this can
vary in sound from a circular waving effect, to a stuttering "ON / OFF" effect.
This effect is best used as an insert by turning 'DIRECT' off. See page 150 for more on this.
WetDry
Controls the ratio of unprocessed and processed signal. At 100, the signal heard will be 100%
effected.
Rate
Controls the speed of the LFO.
153
Shape
Controls the shape of the LFO, varying between a TRIANGLE (0) and a SQUARE (100) wave.
Phaser 1 / Phaser 2 / Phaser Sync
The Phaser is a classic effect that is created by ganging multiple all-pass filter stages to create “notches,” or sharp dips
in the frequency spectrum. The frequencies of these all-pass filters are usually modulated by an LFO to create a
dramatic sweeping sound.
This effect is best used as an insert by turning 'DIRECT' off. See page 150 for more on this.
WetDry (1/2/Sync)
Controls the ratio of unprocessed and processed signal. At 100, the signal heard will be 100%
effected.
Rate (1/2/Sync)
Controls the speed of the LFO.
Depth (2/Sync)
Controls the amount of the phaser effect.
Reso (2/Sync)
Controls the resonant peaks of the notch filters.
Stages (2/Sync)
This selects how many all-pass filter stages, and thus notches are used.
LP / HP Filter Sweep / Sync
This effect is a filter, with the frequency of the filter modulated by an LFO. Both Highpass and Lowpass filters are
available.
WetDry
Controls the ratio of unprocessed and processed signal. At 100, the signal heard will be 100%
effected.
LowFreq
Controls the lowest point of the filter sweep's frequency.
HiFreq
Controls the highest point of the filter sweep's frequency.
Rate
Controls the speed of the LFO.
Res
Controls the emphasis of the frequency at the cutoff point.
Autowah
This effect is a lowpass filter modulated by an envelope. The envelope is triggered by the incoming audio signal, and the
amount of effect the envelope has on the cutoff frequency can be controlled by the incoming audio signal's amplitude.
This yields a classic funky "wah wah" type sound.
WetDry
Controls the ratio of unprocessed and processed signal. At 100, the signal heard will be 100%
effected.
Res
Controls the emphasis of the frequency at the cutoff point.
Attack
Sets the amount of time the envelope takes to reach its maximum value. Slower attacks will
yield a string-like attack. Faster attack times will give you a more quick, punchy type sound.
Rels
This sets how long the envelope takes to go from maximum value to zero.
Centre
This sets the center point for the Autowah effect.
Sens
Controls how dramatically the autowah effect will respond to volume changes. Set this to a
lower value for louder sources, and a higher value for quieter sources.
HP / LP Filter
This effect is a static filter without modulation.
Freq
Controls the frequency at which the filter will affect the incoming signal.
Res
Controls the emphasis of the frequency at the cutoff point.
154 Effects
HP / LP Shelving Filter
This filter differs from the standard filter type in that all frequencies affected by the cutoff point are attenuated equally.
Freq
Controls the frequency at which the filter will affect the incoming signal.
Res
Controls the emphasis of the frequency at the cutoff point.
Gain
Adjusts the level of the output signal.
2-Band, 2-shelf PEQ
This effect is a combination of a two-band parametric equalizer and two shelving filters.
This effect is best used as an insert by turning 'DIRECT' off. See page 150 for more on this.
LowFreq
Sets the frequency at which the low shelf will start to affect the incoming signal.
LowGain
Sets the volume amount that the low shelf will attenuate or boost the incoming signal.
HiFreq
Sets the frequency at which the high shelf will start to affect the incoming signal.
HiGain
Sets the volume amount that the high shelf will attenuate or boost the incoming signal.
Freq1
Sets the frequency of the first band of the parametric EQ.
Gain1
Sets the amount of attenuation or boost that will be applied around the frequency selected
with Freq1.
Q1
This parameter sets the width of the band that is being affected by Freq1.
Freq2
Sets the frequency of the second band of the parametric EQ.
Gain2
Sets the amount of attenuation or boost that will be applied around the frequency selected
with Freq2.
Q2
This parameter sets the width of the band that is being affected by Freq2.
4-Band PEQ
This effect is a powerful four band parametric equalizer, with four independent EQ points.
This effect is best used as an insert by turning 'DIRECT' off. See page 150 for more on this.
Freq1
Sets the frequency of the first band of the parametric EQ.
Freq2
Sets the frequency of the second band of the parametric EQ.
Freq3
Sets the frequency of the third band of the parametric EQ.
Freq4
Sets the frequency of the fourth band of the parametric EQ.
Q1
This parameter sets the width of the band that is being affected by Freq1.
Q2
This parameter sets the width of the band that is being affected by Freq2.
Q3
This parameter sets the width of the band that is being affected by Freq3.
Q4
This parameter sets the width of the band that is being affected by Freq4.
Gain1
Sets the amount of attenuation or boost that will be applied around the frequency selected
with Freq1.
Gain2
Sets the amount of attenuation or boost that will be applied around the frequency selected
with Freq2.
Gain3
Sets the amount of attenuation or boost that will be applied around the frequency selected
with Freq3.
Gain4
Sets the amount of attenuation or boost that will be applied around the frequency selected
with Freq4.
155
Delay Mono / Delay Mono BeatSync
Delay takes the original signal, waits a specified period of time, and then plays it back, over and over.
Mono delay sums the signal input to mono before applying the delay effect. The result is a less complex but more
“focused” sound.
WetDry
Controls the ratio of unprocessed and processed signal. At 100, the signal heard will be 100%
effect.
Time
Sets the amount of time between the original signal, and the delayed signal.
Feedbk
Sets the amount of times the delayed signal will be repeated. This control is capable of selfoscillation at maximum value.
Damping
Cuts off the high frequencies of the delayed signal, creating a darker sound.
Delay Stereo / Delay Stereo BeatSync
Stereo delay operates similarly to Mono delay only in true stereo. The maximum delay time is less than that available to
Mono delay.
WetDry
Controls the ratio of unprocessed and processed signal. At 100, the signal heard will be 100%
effected.
Time
Sets the amount of time between the original signal, and the delayed signal.
Feedbk
Sets the amount of times the delayed signal will be repeated. This control is capable of selfoscillation at maximum value.
Damping
Cuts off the high frequencies of the delayed signal, creating a darker sound.
Delay LP /HP
The LP and HP Delay is identical to the Mono Delay, except instead of using the damping control, a resonant filter is
used.
WetDry
Controls the ratio of unprocessed and processed signal. At 100, the signal heard will be 100%
effected.
Time
Sets the amount of time between the original signal, and the delayed signal.
Feedbk
Sets the amount of times the delayed signal will be repeated. This control is capable of selfoscillation at maximum value.
Cutoff
Controls the frequency at which the filter will affect the incoming signal.
Res
Controls the emphasis of the frequency at the cutoff point.
Delay Analog / Delay Analog Sync
Analog Delay is similar to Mono Delay, except that it's designed to sound like the unique voicings of an analog style
"Bucket Brigade" style delay. This delay has a unique character to it, generally warming up the sound by adding subtle
inaccuracies in phase and timing.
WetDry
Controls the ratio of unprocessed and processed signal. At 100, the signal heard will be 100%
effected.
Time
Sets the amount of time between the original signal, and the delayed signal.
Feedbk
Sets the amount of times the delayed signal will be repeated. This control is capable of selfoscillation at maximum value.
Ramp
Ramp time is the time it takes to change tempo.. This is like motor inertia. At max it takes a
long time, and the tape stretch effect is heard most. At minimum, the motor’s speed is
instant.
156 Effects
Delay Tape BeatSync
Tape Delay is a system that uses an analog tape and a series of tape heads to produce an echo effect. The original
signal is written to the tape, and then reread by the heads. This delay type yields a very distinct echo sound, often
heard in Reggae and Dub style music, as well as on guitar.
WetDry
Controls the ratio of unprocessed and processed signal. At 100, the signal heard will be 100%
effected.
Time
Sets the amount of time between the original signal, and the delayed signal from the first
head.
Feedbk
Sets the amount of times the delayed signal will be repeated. This control is capable of selfoscillation at maximum value.
Ramp
Ramp time is the time it takes to change tempo.. This is like motor inertia. At max it takes a
long time, and the tape stretch effect is heard most. At minimum, the motor’s speed is
instant.
Head1 - 4
Sets the volume of each tape head. Careful! Analog Tape Delays can feedback onto
themselves when the heads volumes and feedbk controls are turned up.
Tone
Controls how dark the sound will be as the echo decays. At 100, this control has no effect.
Spread
Controls the relational distance between each tape head.
W+F
‘Wow and Flutter’. This parameter sets the amount of inaccuracies in the sound produced by
each tape head. This can be used to simulate an older tape, or more vintage tape machines.
Delay Ping Pong
This delay is a mono delay which can be set to different delay times for the left and right sides of the stereo field.
WetDry
Controls the ratio of unprocessed and processed signal. At 100, the signal heard will be 100%
effected.
Time L
Sets the amount of time between the original signal, and the delayed signal on the left side.
Time R
Sets the amount of time between the original signal, and the delayed signal on the right side.
Feedbk
Sets the amount of times the delayed signal will be repeated. This control is capable of selfoscillation at maximum value.
Damping
Cuts off the high frequencies of the delayed signal, creating a darker sound.
Delay Multi-Tap
This delay is a mono delay which has three different signal generations that can be panned across the stereo field and
independently time controlled.
WetDry
Controls the ratio of unprocessed and processed signal. At 100, the signal heard will be 100%
effected.
Time 1
Sets the amount of time between the original signal, and the delayed signal of tap 1.
Time 2
Sets the amount of time between the original signal, and the delayed signal of tap 2.
Time 3
Sets the amount of time between the original signal, and the delayed signal of tap 3.
Feedbk
Sets the amount of times the delayed signal will be repeated. This control is capable of selfoscillation at maximum value.
Pan 1
Controls the stereo position of tap 1.
Pan 2
Controls the stereo position of tap 2.
Pan 3
Controls the stereo position of tap 3.
Damping
Cuts off the high frequencies of the delayed signal, creating a darker sound.
Gain 1
Controls the volume level of tap 1.
Gain 2
Controls the volume level of tap 2.
157
Gain 3
Controls the volume level of tap 3.
Distortion Fuzz
This popular effect uses extreme hard clipping. This clipping at extreme settings can turn a standard waveform into a
square wave, producing an almost "chainsaw" effect.
WetDry
Controls the ratio of unprocessed and processed signal. At 100, the signal heard will be 100%
effected.
Drive
Controls the intensity of the distortion effect.
Low
Tone shaper specifically targeting the boost / cut of low frequencies.
Lo-Mid
Tone shaper specifically targeting the boost / cut of low-mid frequencies.
High-Mid
Tone shaper specifically targeting the boost / cut of high-mid frequencies.
High
Tone shaper specifically targeting the boost / cut of high frequencies.
Output
Controls the overall output of the distortion.
Distortion Amp
This effect is designed to sound like a tube amplifier at louder volumes, producing a wider range distortion than your
typical fuzz style distortion.
WetDry
Controls the ratio of unprocessed and processed signal. At 100, the signal heard will be
100% effected.
Drive
Controls the intensity of the distortion effect.
Tone
An overall tone shaper to either boost high frequencies, and attenuate lows, or boost low
frequencies and attenuate highs.
Output
Controls the overall output of the distortion.
Distortion Overdrive
This distortion is designed to sound like an amplifier mildly distorting at medium volumes. It is the mellowest distortion
type available.
WetDry
Controls the ratio of unprocessed and processed signal. At 100, the signal heard will be
100% effected.
Drive
Controls the intensity of the distortion effect.
Tone
An overall tone shaper to either boost high frequencies, and attenuate lows, or boost low
frequencies and attenuate highs.
Output
Controls the overall output of the distortion.
Distortion Custom
This effect is a highly customized distortion, capable of a wide range of useable sounds.
WetDry
Controls the ratio of unprocessed and processed signal. At 100, the signal heard will be
100% effected.
Drive
Controls the intensity of the distortion effect.
+Soft
Controls the curve of the clipping above the waveform zero crossing.
+Clip
Controls the amount of clipping applied to the waveform above the zero crossing.
-Soft
Controls the curve of the clipping below the waveform zero crossing.
158 Effects
-Clip
Controls the amount of clipping applied to the waveform below the zero crossing.
Low
Selects how much the low frequencies of the signal will be affected by the distortion.
Mid
Selects how much the mid frequencies of the signal will be affected by the distortion.
High
Selects how much the high frequencies of the signal will be affected by the distortion.
Output
Controls the overall output of the distortion.
Distortion Grimy
This is a unique distortion effect that distorts a range of frequencies in a variably selectable band.
WetDry
Controls the ratio of unprocessed and processed signal. At 100, the signal heard will be
100% effected.
Drive
Controls the intensity of the distortion effect.
Grime
Controls the softness and asymmetry of the distortion curve. More makes it a harder clip.
Center
Selects the center frequency of the effected band.
Width
Selects the width of the effected band.
Res
Sets the amount of emphasis placed on the effected band.
Output
Controls the overall output of the distortion.
Compressor Type Opto
A compressor is an effect that changes the dynamic range of a signal by automatically reducing gain. The Opto
Compressor is modeled after a vintage compressor that uses a small light to reduce the overall volume of the input
signal. This technique is usually associated with a soft and very musical attack and release.
This effect is best used as an insert by turning 'DIRECT' off. See page 150 for more on this.
WetDry
Controls the ratio of unprocessed and processed signal. At 100, the signal heard will be
100% effected.
Input
Sets the volume of the incoming signal.
Attack
Sets how soon the compressor will start functioning after the threshold has been reached.
Rels
Sets how soon the compressor will stop functioning after the signal drops below threshold.
Thresh
Sets the level at which the compressor will start functioning.
Ratio
This sets how much compression will affect the volume of the incoming signal. For instance,
with a ratio of 4:1, the incoming signal would have to increase by four decibels in order to
increase 1 decibel at the output.
Knee
This sets whether the compression effect will be hard or soft. A ‘soft knee' response will
gradually slope to its maximum setting, and a ‘hard knee’ response will respond much
quicker.
Output
This sets the volume of the output signal.
Compressor Type VCA
This compressor is more modern sounding, with a more transparent effect. A VCA Compressor tends to have quicker
attack and release times than an Opto Compressor.
WetDry
Controls the ratio of unprocessed and processed signal. At 100, the signal heard will be
100% effected.
Input
Sets the volume of the incoming signal.
Attack
Sets how soon the compressor will start functioning after the threshold has been reached.
Rels
Sets how soon the compressor will stop functioning after the signal drops below threshold.
159
Thresh
Sets the level at which the compressor will start functioning.
Ratio
This sets how much compression will affect the volume of the incoming signal. For instance,
with a ratio of 4:1, the incoming signal would have to increase by four decibels in order to
increase 1 decibel at the output.
Knee
This sets whether the compression effect will be hard or soft. A ‘soft knee' response will
gradually slope to its maximum setting, and a ‘hard knee’ response will respond much
quicker.
Output
This sets the volume of the output signal.
Compressor Type Vintage
This compressor has a sound similar to the classic tube compressors, complete with gentle, yet pumping curves, and
slight tube saturation.
WetDry
Controls the ratio of unprocessed and processed signal. At 100, the signal heard will be
100% effected.
Input
Sets the volume of the incoming signal.
Attack
Sets how soon the compressor will start functioning after the threshold has been reached.
Rels
Sets how soon the compressor will stop functioning after the signal drops below threshold.
Thresh
Sets the level at which the compressor will start functioning.
Ratio
This sets how much compression will affect the volume of the incoming signal. For instance,
with a ratio of 4:1, the incoming signal would have to increase by four decibels in order to
increase 1 decibel at the output.
Knee
This sets whether the compression effect will be hard or soft. A ‘soft knee' response will
gradually slope to its maximum setting, and a ‘hard knee’ response will respond much
quicker.
Output
This sets the volume of the output signal.
Compressor Master
This is the most transparent compressor, able to perform substantial volume adjustments without artifacts.
WetDry
Controls the ratio of unprocessed and processed signal. At 100, the signal heard will be
100% effects.
Attack
Sets how soon the compressor will start functioning after the threshold has been reached.
Rels
Sets how soon the compressor will stop functioning after the signal drops below threshold.
Thresh
Sets the level at which the compressor will start functioning.
Ratio
This sets how much compression will affect the volume of the incoming signal. For instance,
with a ratio of 4:1, the incoming signal would have to increase by four decibels in order to
increase 1 decibel at the output.
Oldskool
This parameter downsamples the output to 12 bits in order to emulate the output sound of
many vintage samplers.
Output
This sets the volume of the output signal.
Reverb Small
This is a spatial effect designed to sound as if the input is being played in a small room.
WetDry
Controls the ratio of unprocessed and processed signal. At 100, the signal heard will be
100% effected.
PreDel
Predelay sets the amount time before the sound enters the reverb "room".
Early
Sets the amount of initial reflection the sound will have.
160 Effects
Dnsity
This setting controls the amount of individual reverberations that will be contained in the
affected output.
Diffuse
Controls how much the reverberations will increase as the sound decays.
Decay
Sets how long the reverb effect will take to stop.
Lo Cut
Removes low frequencies from the affected output.
Hi Cut
Removes high frequencies from the affected output.
Reverb Medium
This is a spatial effect designed to sound as if the input is being played in a medium room.
WetDry
Controls the ratio of unprocessed and processed signal. At 100, the signal heard will be
100% effected.
PreDel
Predelay sets the amount time before the sound enters the reverb "room".
Early
Sets the amount of initial reflection the sound will have.
Dnsity
This setting controls the amount of individual reverberations that will be contained in the
affected output.
Diffus
Controls how much the reverberations will increase as the sound decays.
Decay
Sets how long the reverb effect will take to stop.
Lo Cut
Removes low frequencies from the affected output.
Hi Cut
Removes high frequencies from the affected output.
Reverb Large
This is a spatial effect designed to sound as if the input is being played in a large hall.
WetDry
Controls the ratio of unprocessed and processed signal. At 100, the signal heard will be
100% effected.
PreDel
Predelay sets the amount time before the sound enters the reverb "room".
Early
Sets the amount of initial reflection the sound will have.
Dnsity
This setting controls the amount of individual reverberations that will be contained in the
affected output.
Diffus
Controls how much the reverberations will increase as the sound decays.
Decay
Sets how long the reverb effect will take to stop.
Lo Cut
Removes low frequencies from the affected output.
Hi Cut
Removes high frequencies from the affected output.
Reverb Large 2
This is a less CPU-intensive spatial effect designed to sound as if the input is being played in a large hall.
WetDry
Controls the ratio of unprocessed and processed signal. At 100, the signal heard will be
100% effected.
PreDel
Predelay sets the amount time before the sound enters the reverb "room".
Early
Sets the amount of initial reflection the sound will have.
Dnsity
This setting controls the amount of individual reverberations that will be contained in the
affected output.
Diffus
Controls how much the reverberations will increase as the sound decays.
Decay
Sets how long the reverb effect will take to stop.
161
Lo Cut
Removes low frequencies from the affected output.
Hi Cut
Removes high frequencies from the affected output.
Reverb Spacey
This is an unusually spatial effect designed to sound as if the input is being played in a very large cavern.
WetDry
Controls the ratio of unprocessed and processed signal. At 100, the signal heard will be
100% effected.
PreDel
Predelay sets the amount time before the sound enters the reverb "room".
Early
Sets the amount of initial reflection the sound will have.
Dnsity
This setting controls the amount of individual reverberations that will be contained in the
affected output.
Diffus
Controls how much the reverberations will increase as the sound decays.
Decay
Sets how long the reverb effect will take to stop.
Lo Cut
Removes low frequencies from the affected output.
Hi Cut
Removes high frequencies from the affected output.
Reverb Gate In
This is a hall reverb that has an additional control. The reverb effect is cut off when the input drops below the level set
in the InGate parameter.
WetDry
Controls the ratio of unprocessed and processed signal. At 100, the signal heard will be
100% effected.
PreDel
Predelay sets the amount time before the sound enters the reverb "room".
Early
Sets the amount of initial reflection the sound will have.
Dnsity
This setting controls the amount of individual reverberations that will be contained in the
affected output.
Diffus
Controls how much the reverberations will increase as the sound decays.
Decay
Sets how long the reverb effect will take to stop.
Lo Cut
Removes low frequencies from the affected output.
Hi Cut
Removes high frequencies from the affected output.
InGate
Sets the volume the effect input has to drop down to before the reverb effect is cut off.
Reverb Gate Out
This is a hall reverb that has an additional control. The reverb effect is cut off when the output drops below the level set
in the OutGate parameter.
WetDry
Controls the ratio of unprocessed and processed signal. At 100, the signal heard will be
100% effected.
PreDel
Predelay sets the amount time before the sound enters the reverb "room".
Early
Sets the amount of initial reflection the sound will have.
Dnsity
This setting controls the amount of individual reverberations that will be contained in the
affected output.
Diffus
Controls how much the reverberations will increase as the sound decays.
Decay
Sets how long the reverb effect will take to stop.
Lo Cut
Removes low frequencies from the affected output.
162 Effects
Hi Cut
Removes high frequencies from the affected output.
OutGate
Sets the volume the effect output has to drop down to before the reverb effect is cut off.
Decimator
A Decimator downsamples the incoming signal by simply removing bits. The difference between decimation and
resampling is that the decimator does not use any filtering to attempt to mask or correct digital artifacts. The result is
an effect ranging from mild, to almost pure digital distortion depending on the Decim setting and the source material.
WetDry
Controls the ratio of unprocessed and processed signal. At 100, the signal heard will be
100% effected.
Decim
Controls the amount of decimation.
Resampler
The Resampler is similar to the decimator in that it removes bits from an incoming signal. The difference is that the
Resampler applies a complex suite of filters and anti-aliasing to attempt to retain the sound quality. This is a method
used by popular vintage samplers and sampling drum machines from the 80's. Using the Resampler effect can be
effective at achieving a "dirty" sound on drum loops, without the harshness of distortion.
WetDry
Controls the ratio of unprocessed and processed signal. At 100, the signal heard will be
100% effect.
Rate
Determines the sample rate the resampler will reduce the source material to.
Decim
This acts the same as the Decimator shown above.
Routing Effect Buss Output to Individual Outs
The effected output of each effects buss can be routed individually to the MPC5000's individual outs. This is useful for
recording only the effected signal, or to separate the dry and affected signal for live use.
To assign a Buss output to Individual Outs, do the following:
01. From the EFFECTS Mode, select the desired Buss.
02. Select the 'Buss Output Assignment' Field as shown.
You can adjust each output with the [DATA] wheel. The following choices are
available:
L/R
The effect output will be sent to the Stereo Out.
1/2
The effect output will be sent stereo to [ASSIGNABLE MIX OUT] 1/2.
3/4
The effect output will be sent stereo to [ASSIGNABLE MIX OUT] 3/4.
5/6
The effect output will be sent stereo to [ASSIGNABLE MIX OUT] 5/6.
7/8
The effect output will be sent stereo to [ASSIGNABLE MIX OUT] 7/8.
1-8
The effect output will be sent in MONO to the corresponding [ASSIGNABLE MIX OUT] output.
Using Master Effects
The master effect is applied to the overall sound from the stereo out. You can use it separately from the four effects
busses. The effects you can use as the master effect are a 4 band equalizer and compressor. With these effects you can
add the final touches to the sound.
163
01.
Press [MODE] and [F11] (EFFECTS) to enter EFFECT mode.
02.
To use the 4 band EQ, press [F3] (M.EQ) and select ON in the 'EQ' field.
03.
To use the compressor, press [F4] (M.COMP) and select ON in the 'Compressor' field.
Note: If you do not want to use master effects, set these fields to OFF.
Editing the Master Effects
In addition to the four effects busses, the MPC5000 also has Master
Effects, used for polishing up the entire Sequence, affecting all sound
from the Main Outs.
In this section, you will learn how to access the master effects.
4 band EQ
This is the 4 band EQ (equalizer), which consists of two shelving type EQs for high frequency
and low frequency shaping and a 2 band parametric EQ. With the equalizers, you can boost or
lower a specific frequency to control the sound from the stereo out.
To access the MASTER EQ page, do the following:
01.
Press [F3] (M.EQ).
02.
Select the 'EQ' field and set it to 'ON'.
03.
Edit the MASTER EQ Parameters as desired.
The controls for each band are organized into columns. Each of these controls can be edited by turning the [DATA] wheel, or by moving the
corresponding Q-LINK controls.
Compressor
This effect compresses the signal level that exceeds the selected level to make the volume even
as a whole. The fields are the same as those of the COMPRESSOR, which is selected in the buss
effects.
To access the MASTER COMPRESSOR, do the following
01.
Press [F4] (M.COMP).
02.
Select the 'Compressor' field and set it to 'ON'
03.
Edit the MASTER COMPRESSOR parameters as desired.
The MASTER COMPRESSOR is a high quality compressor/limiter designed to be
transparent enough to be used to affect the entire mix. Each of these controls can be
edited by turning the [DATA] wheel, or by moving the corresponding Q-LINK controls.
Editing the Effect Set
The Effect Set is all the parameters of each effects bus, and all the settings of the master effects. Each Effect Set can
have completely different settings, and you can switch the effect sets in the 'Effect' field of the SELECT page.
Tip: You can switch the effect sets within a sequence by entering an EFFECT SELECT event to the sequence. For more
information, see 'STEP EDIT Mode' on page 47.
In this section, you will learn how to change the name of, copy, and reset the Effect Set.
Changing the name of the Effect Set
01.
Select the 'Effect Set' field at the top of the BUS1-2 or BUS3-4
page.
02.
Press the [WINDOW] button.
The EFFECT SET window will be displayed.
03.
In the 'Name' field, turn the [DATA] wheel.
The Name window will be displayed and you can change the Effect Set name. For
more information about the operation in the Name window, see page 20.
04.
In the Name window, press the [F5] (ENTER).
It confirms the name and closes the Name window.
164 Effects
Copying the effect set
01.
Select the 'Effect' field at the top of the BUS1-2 or BUS3-4 page.
02.
Press the [WINDOW] button.
The Effect Set window will be displayed.
03.
In the Effect Set window, press the [F5] (COPY) button.
The 'Copy Effect Settings' window will be displayed.
04.
In the 'From' field, select the source effect set.
05.
In the 'To' field, select the destination effect set.
06.
Press the [F5] (DO IT) button.
The Effect Set selected in the 'From' field will be copied to the effect set selected in the 'To' field. Pressing the [F4] (CANCEL) button cancels the
operation and closes the window.
Resetting the effect set
You can reset the setting for the Effect Set to the default settings.
01.
Select the 'Effect Set' field at the top of the BUS1-2 or BUS3-4
page.
02.
Press the [WINDOW] button.
The EFFECT SET window will be displayed.
03.
In the EFFECT SET window, press the [F2] (RESET) button.
The RESET EFFECT SETTINGS window will be displayed.
04.
In the 'Effect' field, select the effect set you wish to reset.
05.
Press [F5] (DO IT).
The settings of the effect set selected in the 'Effect' field will be reset to the default settings. Pressing the [F4] (CANCEL) button cancels the
operation and closes the window
Copy / Paste / Swap Effect Settings
You have the ability to Copy / Paste and Swap Effect Types and settings. This will allow you to copy and paste effects
across buses, and move effects to different slots easily.
[F2] COPY
This button copies the effect type, and all the effect settings into memory
to be PASTED or SWAPPED.
[F3] PASTE
This button will replace the currently selected effect with the effect that
was copied into memory.
[F5] SWAP
This button will exchange the current effect with the effect in memory.
Pressing SWAP again will toggle between the previous effect and the current effect.
Easy Effect List Navigation
You can easily navigate to the beginning or the end of the effect list popup by holding the [SHIFT] button and pressing
the [UP] or [DOWN] arrows, and pressing a letter using the [NUMERIC] keypad will jump to the first item alphabetically
corresponding to that letter.
Chapter 16: Saving and Loading (DISK Mode)
Samples or sequences you create in the MPC5000 will be lost when you turn off the unit. If you wish to keep the data,
you need to save it. You can use the saved files again by loading them into the MPC5000.
About memory cards
The MPC5000 uses Type I or Type II compact flash cards. Cards in sizes up to 2 gigabytes are supported. The MPC5000
comes with one compact flash card containing factory sounds to get you started, but you can use any compatible card
for saving.
Tip: MB indicates the size of the memory card. The larger this number is, the more data you can store.
Note: The size of the compact flash card that MPC5000 can handle is from 32MB to 2GB.
Note: When you use a new compact flash card with the MPC5000, you need to format the card before using it. For
more information about formatting the card, see the 'Formatting' section on page 177.
Saving
In this section, you will learn how to save your work. This is done in the SAVE page, which can be accessed by pressing
the [MODE] and [PAD 3] (DISK).
Selecting the destination
You can choose where to save your files on a memory card or the internal Hard Disk. Here, you will learn how the data
will be saved, and how to select the destination.
01.
Press [MODE] and [F3] (DISK)
This will open the DISK page.
02.
Press [F2] (SAVE)
The SAVE page will be displayed.
03.
Select the device you would like to save to.
For this example, choose the Hard Drive.
04.
Move through the directory using the left/right cursor buttons.
The files in the Hard Disk are saved in the directories
hierarchically, like other computer files.
You can use the [DATA] wheel to move through the list to select
different folders. Pressing the left/right [CURSOR] buttons will
move through the directories.
For example, as shown in the picture above, when you scroll
with the [DATA] wheel to select the AUTOLOAD folder and then
press the right cursor button again, the AUTOLOAD folder will
be displayed above the Directory List, and the contents of the AUTOLOAD folder will be displayed. If you press the left cursor button, the
Directory List will go back up to the ROOT directory.
Tip: The ROOT folder indicates the top directory of the Hard Disk. There is no other upper directory.
05.
Select the folder you wish to save the data to.
If you wish to create a new folder, proceed to the next step. If not, proceed to the next section, which details saving each file type.
Saving to Compact Flash
In order to save to Compact Flash, replace HARD DRIVE with CF CARD in step #3 above.
Note: Make sure that you insert the compact flash card completely into the slot.
Creating a New Folder
You can create a new folder and select it as the destination.
01.
Press [F2](SAVE) to enter the SAVE tab.
02.
Select the directory in which you wish to create a new folder.
The new folder will be created in the folder currently selected. The name and path of
the current folder will be displayed above the navigation window.
166 Saving and Loading (DISK Mode)
03.
Press and hold the [F5](EDIT) button.
The Function row will change as displayed on the right.
04.
Press the [F4](
NEW) button.
This will open the NAME EDIT window.
05.
Specify a name for the new folder.
For more information about setting the name, see the 'Setting Names' section on page 20.
06.
In the NAME EDIT window, press the [F5] (ENTER) button.
The new folder will be created in the selected directory. In the Directory window, the new folder is selected.
Saving a Sample
You can save samples one by one.
07.
Select the destination folder for the sample to be saved.
See page 165 for more information on selecting destination folders.
08.
In the 'Type' field, select SAVE A SAMPLE.
09.
In the 'Item' field, select the sample to save.
You can scroll through all samples in memory by turning the [DATA] wheel.
10.
Press the [F6] (DO IT) button.
The MPC5000 starts saving the sample.
When the destination folder has the data with the same name
If the destination folder already has the data with the same name, the File Exists window will be displayed.
To cancel the operation, press [F4] (CANCEL).
To overwrite the data on the memory card with the new data, press the [F2] (REPLAC) button. The data in the memory card will be
replaced with the new data.
Pressing the [F5] (RENAME) button brings up the Name window, where you can change the name of the file you are about to save.
When you enter the name in the Name window and press the [F5] (ENTER) button, the MPC5000 will start to save the data.
Saving a Synth or Sample Program
You can save a synth program, or a sample program and all the samples
used for that program by doing the following:
01.
Select the destination folder for the program to be saved.
02.
In the 'Type' field, select SAVE A PROGRAM.
03.
In the 'Item' field, select the program to save.
See page 165 for more information on selecting destination folders.
You can select any program in memory by turning the [DATA] wheel.
04.
Press the [F6] (DO IT) button.
If the program is a Synth Program, the program will be saved. If the program to be saved is a Sample Program, the SAVE A PROGRAM window
will be displayed.
05.
In the Save a Program window, choose the settings for each of the following fields.
Save
You can choose whether or not to save the sample data (sounds) with the program data.
WITH SAMPLES
The MPC5000 will save the program data and the samples used for the program.
Normally you should select this option. When you load the saved program, the MPC5000 will load the samples
automatically.
PROGRAM ONLY
The MPC5000 will save only the program data. It does not save the sample data. When you are sure that the samples
used for the program are in the selected folder, you can reduce the time to save the data by selecting this operation.
Replace same files
This determines how to handle files when the destination location already has a sample with the same name.
167
NO
The MPC5000 will not save the file with the same name. If you loaded the data from the memory card and edited only the
program, select NO.
YES
The MPC5000 will overwrite the data with the new data, which you are about to save. If you have loaded the data from the
memory card and edited the sample data, select YES.
Program Format
This allows you to choose whether to save the program in native MPC5000 format, or legacy MPC1000 format, for compatibility with
the MPC1000, MPC2500, and MPC500.
MPC5000
The Program will be saved in native MPC5000 format as a .50S file. This file will retain MPC5000 specific formatting, such
as simultaneous pad settings, random and cycle play modes, and filter settings.
MPC1000
The program will be saved in legacy MPC1000 format as a .PGM file. This file will be able to be opened on an MPC1000,
MPC2500 or MPC500, but will lose any MPC5000 specific formatting, such as such as simultaneous pad settings, random
and cycle play modes, and filter settings.
Tip: the MPC1000, MPC2500 and MPC500 have a memory maximum of 128MB, so be sure that the program you are
saving totals less than 128MB if you wish to open it on a legacy MPC.
06.
Press the [F5] (DO IT) button.
The MPC5000 will start to save the data.
Note: If the destination folder already has the data with the same name, the File Exists window will be displayed. For
more information about the File Existing window, see the 'Saving a Sample' section on page 166.
Saving all Programs and Samples
You can save all the programs and the samples in the MPC5000 at the same time.
01.
Select the destination folder for the files to be saved.
See page 165 for more information on selecting destination folders.
02.
In the 'Type' field, select SAVE ALL PROGRAMS &SAMPLES.
03.
Press the [F6] (DO IT) button.
04.
In the Save a Program window, make the settings for each field.
The SAVE ALL PROGRAMS window will be displayed.
'Make new folder' field
When you save the data you can create a new folder inside in the current folder, and save the data in the new folder. When you use
SAVE ALL PROGRAMS &SAMPLES, a lot of data may be saved.
With the Make new folder option, you can easily create a folder for the data you wish to save.
NO
The MPC5000 will save the data in the selected folder. A new folder is not created.
YES
The MPC5000 will create a new folder and save the data in that folder.
If you select NO, the Replace same files field will be displayed. If the destination folder already has the file with the same
name, select NO to cancel the operation and select YES to replace the file with the new data. When you select YES, the
Folder name field will be displayed. Enter the folder name in this field.
05.
Press the [F5] (DO IT) button.
The MPC5000 will start saving the data.
Saving a Sequence
You can save sequences individually.
Note: The MPC5000 saves it's sequences in standard MIDI format, using metadata to save it's MPC specific parameters.
These files will be readable in other sequencers as standard MIDI Type 1 files, but non-MPC5000's will not recognize
MPC Specific information. This includes Track and Pad Mute, Q-Link and Mixer Automation and 16 Levels Tuning.
01.
Select the destination folder for the sequence to be saved.
See page 165 for more information on selecting destination folders.
168 Saving and Loading (DISK Mode)
02.
In the 'Type' field, select SAVE A SEQUENCE
03.
In the 'Item' field, select the sequence that you wish to save.
You can select any sequence in the memory by turning the [DATA] wheel.
04.
Press the [F6] (DO IT) button.
The SAVE A SEQUENCE window will be displayed.
05.
Press the [F5] (DO IT) button.
The MPC5000 will start saving the data.
Note: If the destination folder already has the data with the same name, the File Exists window will be displayed. For
more information about the File Existing window, see the 'Saving a Sample' section on page 166.
Saving All the Sequences and the Songs at the Same Time
You can save all the sequences and the songs in the MPC5000 at the same time.
The MPC5000 will save the data as one file called “ALL file”, which include all the sequence and the songs, instead of
saving individual sequences and song files.
When you load the ALL file, you can reset all the sequences and the songs to the status when they are saved. The ALL
file includes the effect set data.
01.
Select the destination folder for the files to be saved.
See page 165 for more information on selecting destination folders.
02.
In the 'Type' field, select SAVE ALL SEQS AND SONGS.
03.
Press the [F6] (DO IT) button.
The SAVE ALL SEQS & SONGS window will be displayed.
04.
In the 'File name field' select the file name to save.
05.
Press the [F5] (DO IT) button.
The MPC5000 will start saving the data.
Saving All Data In Memory
You can save sample/program/ALL files at the same time. When you save the data, a project file will be saved, as well
as a sample, program and ALL files. The project file does not have actual sample or sequence data, but it has the
information about the sample/program/ALL files that are saved when you save the data. When you load the project file,
the sample/program/ALL files saved with the project file will be loaded automatically and set the MPC5000 to the same
status when you saved the data.
For example, if you select SAVE ENTIRE MEMORY when you save the data after finish working on it for the day, you can
start the MPC5000, the next day, from where you finished the previous day.
01.
Select the destination folder for the files to be saved.
See page 165 for more information on selecting destination folders.
02.
In the 'Type' field, select SAVE ENTIRE MEMORY.
03.
Press the [F6] (DO IT) button.
04.
In the 'Project name' field, select the name of the project file to save.
05.
In the 'Replace same files' field, set how to handle the file when you already have the data with the same
name as the loading file in the unit.
The SAVE ENTIRE MEMORY window will be displayed.
NO
The MPC5000 will not save the file with the same name.
YES
The MPC5000 will overwrite the data by with new file.
06.
Press the [F5] (DO IT) button.
The MPC5000 will start saving the data.
169
About Input Thru (.IPT) File
If you use “SAVE ENTIRE MEMORY” to save the internal memory data, the Input thru file will be saved with the Project
file. The Input Thru file contains the setting of the Input Thru in the MPC5000. When you load the Project file, the Input
Thru file will be loaded automatically with the Project file. You can also load only the Input Thru file (IPT File) in the
Load page.
Renaming a File
You can change the name of the file in the memory card.
01.
Select the desired file with the [CURSOR].
You can move through directories with the left/right [CURSOR] buttons.
02.
Press and hold the [F5] (EDIT) button.
03.
While holding in the [F5] (EDIT) button, press the [F3]
(RENAME) button.
The Function buttons will change as shown.
The NAME EDIT window will be displayed.
04.
Enter the new name and press the [F5] (ENTER) button.
For more information about setting the name, see the 'Setting Names' section on
page 20.
Note: If you change the file name, the MPC5000 may not be able to load the file properly. For example, the samples
used for a program are saved in the program file as the sample name. If you change the name of the sample file, the
MPC5000 cannot find it when loading the program.
Deleting a File
To delete the files on the hard drive or memory card, do the following.
01.
Press [F2](SAVE) to open the SAVE page.
02.
Select the desired file with the cursor.
You can move through the directories with left/right cursor buttons.
03.
Press and hold the [F5] (EDIT) button.
The Function buttons will change as shown.
04.
While holding in the [F5] (EDIT) button, press [F2] (DELETE).
The selected file will be deleted.
Note: You can select a folder and delete it. If you delete a folder, all the files in that folder will be deleted.
Copying Files
To copy files from one folder to another, or from one drive to another, do
the following:
01.
Press [F2](SAVE) to open the SAVE page.
02.
Select the desired file or folder to move with the cursor.
You can move through the directories with left/right cursor buttons.
03.
Press and hold the [F5] (EDIT) button.
The Function buttons will change as shown.
04.
While holding in the [F5] (EDIT) button, press [F1] (COPY).
05.
This will copy the selected file and open the COPY TO… window.
06.
In the Directory List, select the directory to paste the file to.
07.
Press [F5] (PASTE).
The selected file will be copied to the selected location.
170 Saving and Loading (DISK Mode)
Moving Files
When moving a file, the file is copied to a new location, and then deleted from the original location. To move files from
one folder to another, or from one drive to another, do the following:
01.
Press [F2] (SAVE) to open the SAVE page.
02.
Select the desired file or folder to move with the cursor.
03.
Press and hold the [F5] (EDIT) button.
You can move through the directories with left/right cursor buttons.
The Function buttons will change as shown.
04.
While holding in the [F5] (EDIT) button, press [F1] (COPY).
This will copy the selected file and open the PASTE TO… window.
05.
In the Directory List, select the directory to move the file to.
06.
Press [F2] (MOVE).
The CONFIRM MOVE window will be opened. The selected file will be moved to the
selected location.
07.
Press [F5] (DO IT).
The selected file will be moved to the new location.
Note: A folder can only be MOVED or COPIED to a different media, such as hard disk to compact flash, or CD to hard
disk, for example.
171
Loading
In this section, you will learn how to load a file. The MPC5000 can load files from Memory Card, Internal Flash Memory,
the Internal Hard Disk, or the Internal CD Drive (optional). This is done in the LOAD page, which is accessed by
pressing the [MODE] button and then the [PAD 3] (DISK).
Selecting a File
To select a file to load, proceed as follows:
01.
Press the [MODE] button and the [PAD 3] (DISK).
The LOAD page will be displayed. If another page is displayed, press [F1] (LOAD).
02.
Select the location you wish to load data from.
ROM Flash
The MPC5000 will load the data from the internal preset memory.
Normally, when you switch on the MPC5000, it will load the data from
the preset memory, but you can load these files individually by
selecting 'ROM Flash' here.
MEMORY CARD
The MPC5000 will load the files from the memory card in the card slot.
HARD DISK
The MPC5000 will load the files from the internal HARD DISK.
CD (Optional)
The MPC5000 will load the files from CD-ROM disk in the internal CD Drive. (Optional).
03.
In the Directory List, select a file to be loaded.
Files can be selected by turning the [DATA] wheel. Use the left and right [CURSOR] buttons to navigate through the directory. For more on
navigating through directories, see 'Selecting the destination' on page 165.
04.
Select the file you wish to load.
05.
Press the [F6] (DO IT) button.
The MPC5000 will load the selected file.
The next procedures differ depending on the type of selected file.
Tip: When the sample is selected in File: field in LOAD page, you can audition the sample by pressing [F5](PLAY) button
About the 'View' field…
The View field of the LOAD page is normally set to ALL FILES to display all types of the files in the 'Directory' field. You can change
the setting of the View to display only the selected type of files. It is useful when you need to find a file from a large list. Select the
'View' field and select the file type to display by turning the [DATA] wheel.
Loading a Sample
You can load a sample file one by one. You can also assign that sample to the pad. When loading a sample, all other
samples assigned to the selected pad are shown.
01.
Select a sample file and load it. The LOAD A SAMPLE window will be displayed.
You can listen to the sample by pressing the [F2] (PLAY) button.
To cancel loading the sample, press the [F4] (DSCARD) button.
02.
Select the pad to assign the selected sample to by hitting it.
When you hit the pad, the pad number will be displayed in the Assign to pad field.
If you do not wish to assign the sample to any pad, select OFF by turning the [DATA] wheel to the left.
03.
Press the [F5] (KEEP) button.
The loaded sample will be assigned to the selected pad.
Tip: You can load “.snd” files. This includes files from MPC3000/2000/2000XL.
172 Saving and Loading (DISK Mode)
Create a New Program When Loading a Sample
When loading a sample, the MPC5000 has the option to create a new
program at load time. To create a new program when loading a sample,
do the following:
01.
In DISK Mode, select a sample to load.
The LOAD A SAMPLE window will open as shown on the right.
02.
Press the [F3] (NewPgm) Button.
This will open the NEW SAMPLE PROGRAM Window as shown on the right. Here, the program's name can also be set.
03.
Press [DO IT].
A new program will be created.
Loading Audio from the Internal CD Drive (optional)
If you select “CD” in the 'Source' field, you can load audio tracks from the Audio CD in the internal CD drive (optional)
as well as the sample file.
01.
In the File field, select the track.
You can audition the selected track with pressing [F4] (PLAY) button.
02.
Press the [F5] (DO IT)
The MPC5000 will start loading the audio track.
Note: The MPC5000 cannot load an audio track that is greater in size than is available in the internal memory. The data
size of the selected track will be displayed in 'Size' column next to the file's name.
The maximum internal memory with the EXM-E3 (optional) module installed is 192MB.
Approximately 18 minutes can be sampled in this manner as you will need approximately 10MB for each stereo track minute.
Loading a Program
You can load a program file one by one.
01.
Select a program file and load it. The LOAD A PROGRAM window
will be displayed.
To cancel the operation, press the [F4] (CANCEL) button.
02.
In the 'Load' field, select if you wish to load the samples as well.
WITH SAMPLES
The MPC5000 will load the samples used for the program as well.
Normally select this option.
PROGRAM ONLY
The MPC5000 will load only the program file. It does not load the samples. Select this option when you wish to create a new program
by assigning different samples to the saved program.
03.
If you selected WITH SAMPLES in the 'Load' field, make settings in the 'Replace same samples in memory'
field.
You can set how to handle the file when you already have the data with the same name as the file that is to be loaded.
NO
The MPC5000 will not load the sample with the same name.
YES
The MPC5000 will overwrite the data with the new data.
173
04.
Press the [F5] (DO IT) button.
The MPC5000 will start loading the data.
Deleting All Programs and Samples in Memory Before Loading
When you press the [F2] (CLEAR) button instead of the [F5] (DO IT) button in step 4 you can clear the MPC5000’s memory (Programs and
Samples) and load only the selected program in the memory.
01.
In the step 4, press the [F2] (CLEAR) button instead of the [F5] (DO IT) button.
The CAUTION window will be displayed. If you press the [F5] (DO IT) button, the MPC5000 will start loading the program after it clears all its
loaded programs and samples.
Note: If you do this operation, all programs and samples in memory will be deleted.
Loading a Sequence
You can load sequence files individually.
01.
Select the sequence file and load it. The LOAD A SEQUENCE window will be displayed.
02.
In the 'Load into' field, select the destination sequence number.
Select the sequence number to load the data to.
03.
Press the [F5] (DO IT) button.
The MPC5000 will start loading the data.
Loading the ALL File
You can load the ALL file, which has sequence and song data. When you load the ALL file, all the sequences and songs
which are currently in the MPC5000 will be replaced by the new data.
01.
Select the ALL file and load it. The Load ALL (SEQS&SONGS) File window will be displayed.
02.
Press the [F5] (DO IT) button.
The MPC5000 will start loading the data.
Loading Individual Sequences from the ALL File
01.
Select the ALL file and load it. The Load ALL (SEQS&SONGS) File window will be displayed.
02.
Press the [F3] (SEQ) button.
The Load a Sequence window will be displayed.
03.
In the Load file field, select the sequence to load.
In the Load file field, you can select sequence data from the ALL file.
04.
In the Load into field, select the destination sequence.
Select the sequence number to load the data to.
05.
Press the [F5] (DO IT) button.
The MPC5000 will start loading the data.
Loading Only the Effect Set from the ALL File
The ALL file has effect set file, which has the effect setting information. You can load only the effect set from the ALL
file.
01.
Select the ALL file and load it. Load ALL (SEQS&SONGS) File window will be displayed.
02.
Press the [F2] (EFFECT) button.
The Load Effect File window will be displayed.
03.
In the Load file field, select the effect set to load.
04.
In the Load into field, select the destination effect set.
Select the effect set number to load the data to. If you select ALL in the Load file field, the current effect set in the unit will be replaced by the data
from the ALL file.
05.
Press the [F5] (DO IT) button.
The MPC5000 will start loading the data.
174 Saving and Loading (DISK Mode)
Loading a Folder
You can load a folder and load all the files within the folder at the same time. You can load program, sample, and ALL
files.
01.
Select a folder and load it. The Load Folder window will be displayed.
02.
Make a setting in the Replace same files in memory field.
You can set how to handle the file when you already have the data with the same name as the loading file in the unit.
NO
The MPC5000 will not load the file with the same name.
YES
The MPC5000 will overwrite the data in the unit with the loaded file.
03.
Press the [F5] (DO IT) button.
The loading will begin.
Automatically Create Programs from a Folder
When loading a folder, the MPC5000 also has the ability to load only samples, and create a new program. The Samples
will automatically be assigned to each pad of the new program. If more than 64 samples are in the folder, an additional
program will be created. These programs will be named "Program" followed by a unique number starting at 001.
To load all samples in a folder into a new program, do the following:
01.
In DISK Mode, select a folder to load.
02.
Press [DO IT] to load the folder.
The LOAD A FOLDER window will appear as shown on the right.
03.
In the 'LOAD' field, choose "SAMPLES INTO NEW PROGRAMS".
Note that you can also CLEAR or REPLACE same files as well.
04.
Press [DO IT]
The Samples contained in the selected folder will be loaded into a new Program. If
there are more than 64 samples in the folder, additional Programs will be created to accommodate them.
Loading a Folder after Deleting All Data in Memory
When you press the [F2] (CLEAR) button instead of the [F5] (DO IT) button in step 3, you can clear the MPC5000’s
memory and load the selected folder.
01.
In the step 3, press the [F2] (CLEAR) button instead of the [F5] (DO IT) button.
The CAUTION window will be displayed. If you press the [F5] (DO IT) button, the MPC5000 will start loading the folder after it clears all its internal
memory.
Note: If you do this operation, all the data in memory will be deleted.
Note: If the folder has several ALL file, the MPC5000 will load only one of them.
Loading a Project
When you use SAVE ENTIRE MEMORY mode to save the data, the MPC5000 will load the project file that was created.
When you load a project file, all the data currently saved in the unit will be overwritten by the data that the project file
will load.
02.
Select a project file and load it.
The CAUTION window will be displayed.
03.
Press the [F5] (DO IT) button.
The loading will begin.
Loading an Input Thru File
If you use 'SAVE ENTIRE MEMORY' to save the internal memory data the Input thru file will be saved with the Project
file. The Input Thru file contains the settings of Input Thru in the MPC5000.
When you load the Project file, the Input Thru file will be loaded automatically with the Project file. You can also load
only the Input Thru (.IPT file) file in the Load page.
175
Burning CDs
Audio CDs
Adding the optional DVD/CDR-W drive (CD-M25) to the MPC5000 will allow burning of Audio and Data CDs as well as
reading audio and data CDs and DVDs. To create an audio CD, do the following.
04.
Press [F3] (UTILIT).
The UTILITY page will be displayed
05.
Select WRITE AUDIO CD in the 'Function' field.
When a disk is inserted into the CD drive, you will see EMPTY DISC in the 'Disk
Status' field, as well as (R) or (RW) indicating whether the disk is a recordable (R) or
rewritable (RW) type CD.
06.
Select the location of the audio file you wish to write to the CD.
You can select RAM, Hard Disk, or Memory card as the source in the Directory List,
as well as which folder it resides in.
07.
Press [F6] (DO IT) to write the file to the disk.
The WRITE CD-R/RW window will be displayed.
08.
Press [F5](DO IT)
The MPC5000 will begin writing the audio file to the CD. Each audio file will be its
own individual track.
You may repeat the above process until the disk is full, or you've added
all the tracks you wish to have on your CD. Once you are satisfied with the content of your CD, the CD will need to be
closed. This will finish the CD, and allow it to be played on any compact disk player. See the section titled 'Close
Session' on page 176 for more information.
Data CDs
This function will allow you to create Data CDs, which can hold any type of file. This is perfect for backing up your work,
or making a copy of your work to share with other MPC5000 users.
To create a Data CD, do the following.
01.
Press [F3] (UTILIT).
The UTILITY page will be displayed
02.
Select WRITE DATA CD in the 'Function' field.
When a disk is inserted into the CD drive, you will see EMPTY DISC in the 'Disk
Status' field, as well as (R) or (RW) indicating whether the disk is a recordable(R) or
rewritable(RW) type CD.
03.
Select the location of the file or folder you wish to write to the
CD.
You can select RAM, Hard Disk, or Memory card as the source in the Directory List,
as well as which folder it resides in. You also can preview audio files selected by
pressing [F5] (PLAY).
Tip: You can choose any type of file, a folder, or even an entire drive, provided the CD-R has enough free space to hold
the selected data.
04.
Press [F6] (DO IT) to write the selected data to the disk.
The WRITE CD-R/RW window will be displayed.
05.
Press [F5](DO IT)
The MPC5000 will begin writing the data to the CD. The data will be automatically
written to the ROOT of the CD. If you write a folder to the CD, additional files and
folders within the selected folder will be copied within that folder, maintaining the
directory structure.
You may repeat the above process until the disk is full, or you've added
all the files you wish to have on your CD. Once you are satisfied with the
content of your CD, the CD will need to be closed. This will finish the CD,
and allow it to be accessed on a computer, or another CD equipped MPC. See the section titled 'Close Session' on page
176 for more information.
176 Saving and Loading (DISK Mode)
Erasing CD-R/Ws
The major advantage CD-RWs have over standard CD-R's is the ability to erase and rewrite data to the disk before it is
closed. Once a CD-RW is closed, a CD-RW, like a regular CD-R will be able to be played in any compact disk player, but
unlike a CD-R, a CD-RW can be erased and used again.
To access the ERASE CD-RW function, do the following:
01.
Press [F3] (UTILIT).
The UTILITY page will be displayed
02.
Select ERASE CD-RW in the 'Function' field.
03.
Press [F6] (DO IT) to erase the CD-RW
The ERASE CD-RW page will be displayed.
04.
Press [F5] (DO IT) to erase the CD-RW.
Close Session
Once you are satisfied with the content of your CD, the CD will need to be closed. This will finish the CD, and allow it to
be played on any compact disk player.
To access the CLOSE SESSION function, do the following:
01.
Press [F3] (UTILIT).
The UTILITY page will be displayed
02.
03.
Select CLOSE SESSION in the 'Function' field.
Press [F6] DO IT
The CLOSE SESSION page will be displayed.
04.
Press [F5] (DO IT) to close the CD session.
Autoload
The MPC5000 comes with an array of factory demos, as well as preset Sample and Synth Programs that load on startup
from a preset ROM. Instead, it can be set to automatically load a particular folder on startup instead. When you create
an AUTOLOAD folder on a memory card or Hard Disk, the MPC5000 can be set to load the contents of the AUTOLOAD
folder automatically when you switch on the unit. You can use this function to load the most frequently used programs
or sequences automatically.
Creating an Autoload
The MPC5000 can be set to automatically load a particular folder on startup instead of the preset ROM. When you create
an AUTOLOAD folder on the memory card or Hard Disk, the MPC5000 can be set to load the contents of the AUTOLOAD
folder automatically when you switch on the unit. You can use this function to load the most frequently used programs
or sequences automatically.
01.
Create a folder named AUTOLOAD on the desired device.
For this example, create a folder named AUTOLOAD on the Hard Disk.
02.
Save any files you would like loaded on startup.
This can include any of your favorite samples, sample programs, synth programs,
and sequences.
03.
Press [F3] (UTIL).
04.
The UTILITY page will be opened.
05.
In the 'Function' field, select AUTOLOAD
06.
In the 'Autoload' field, select the device you wish to load from.
For our example, choose Hard Disk
07.
Press [F6] (DO IT).
Now, when the MPC5000 starts up, it will look to the ROOT of the selected device, and search for a folder named AUTOLOAD. When found, it
will automatically load the folder you created in step 1.
Restoring the Factory Autoload
To restore the factory Autoload, do the following:
177
08.
Press [F3] (UTIL).
09.
The UTILITY page will be opened.
10.
In the 'Function' field, select AUTOLOAD
11.
In the 'Autoload' field, select 'INTERNAL MEMORY'.
12.
Press [F6] (DO IT).
The next time the MP5000 is started, the preset ROM will be loaded automatically.
Turning Autoload Off
If you would prefer the MPC to start without loading anything at all, do the following:
01.
Press [F3] (UTIL).
02.
The UTILITY page will be opened.
03.
In the 'Function' field, select AUTOLOAD
04.
In the 'Autoload' field, select 'OFF'.
05.
Press [F6] (DO IT).
The next time the MPC starts, nothing will be preloaded.
Formatting
You can format either the hard drive or the memory card. Please note that if you format a drive, all the data in the card
will be deleted.
01.
Press the [MODE] and [PAD 3] (DISK).
02.
Press the [F3] (UTILIT) button.
03.
In the 'Function' field, select FORMAT.
04.
Select the desired device to format.
05.
Press the [F6] (DO IT) button.
The UTILITY page will be displayed.
The CAUTION window will be displayed.
06.
Press the [F5] (DO IT) button.
The MPC5000 will start formatting the card.
Auditioning Synth Programs
To audition a SYNTH Program, select the program in DISK Mode and press [F5] (PLAY) . The note played when auditioning samples
can be set in OTHER Mode.
Quick File Browser Movements
While browsing files, you can jump through the list by typing a letter using the Numeric Keypad. Pressing a key will jump you to the
first sample in the list with the corresponding letter as its first character. Additional presses will cycle through the letters on the
selected key. This also works in most other pages where there is a long list.
SHIFT + UP CURSOR now brings you to the top of the list
SHIFT + DOWN CURSOR now brings you to the bottom of the list
SHIFT + LEFT CURSOR brings you to the top of you file directory to browse your drives.
Chapter 17: Program and FX Q-LINK Controllers
By using the Q-LINK sliders and knobs, you can control both Program and Effect parameters with the controllers.
Program Q-LINK programming
Certain pad parameters (filter, tune, etc…) can be controlled with a slider or knob. There are two ways (NOTE ON and
REALTIME) for controlling the sound by Q-LINK.
NOTE ON
The sound will be affected to the position of Q-LINK slider/knobs at the point the Pad is hit. But the sound will not be affected by
changing the Q-LINK slider/ knobs after hitting the pad.
REALTIME
You can change the sound during playing back by changing the Q-LINK slider/knob.
Alternatively, Q-LINK controllers can be set to send MIDI controllers to external devices.
In this section, you will learn how to set the Q-LINK sliders or knobs. This is done in Q-LINK mode, which can be
accessed by pressing the [MODE] button and then the [PAD 1] (Q-LINK) button.
Configuring the Q-LINK Sliders & Knobs
01.
Press [MODE] + [PAD 1] to enter Q-LINK mode, and press [F1] (Prg Q) or [F2] (FX Q) to open the Q-LINK
page.
In case of F1 the screen shown to the right will be displayed. Each of the following settings for each Q-LINK is quickly displayed here.
MIDI CONTINUOUS CONTROLLER (#)
Displays which MIDI Continuous
Controller will be sent out when the
selected controller is moved
Pad (P)
Displays which pad the Q-LINK Controller is set to.
Parameter
Displays which parameter is to be edited with the selected Q-LINK
02.
Select one of the Q-LINK controls.
When you move a Q-LINK controller, that controller will be highlighted. You can also
select a Q-LINK Control with the [CURSOR].
03.
Press the [WINDOW] button.
This will open the Q-LINK EDIT window as shown on the right.
04.
Select the 'Assign' field and select the pad you wish to assign the
selected Q-LINK to.
You can select the pad you wish to edit by hitting the desired pad, or scrolling with the
[DATA] wheel. The effect of the slider or knob will be applied to the selected pad. If
you do not wish to use the Q-LINK function for any pad, select OFF by turning the
[DATA] wheel.
05.
In the 'Change' field, select the condition for changing the parameter.
180 Program and FX Q-LINK Controllers
NOTE ON
The setting value of the Q-LINK slider/knob at hitting the pad affects to the sound. If you change the Q-LINK slider/knob while the
sound is playing back, the sound will not be changed. The information of the slider or knob position will be sent to the sampler section
as Note Variation data The Note Variation data is included in the Pad Event and converts the specific parameter value to slider or
knob position data. For example, when you select TUNE as a parameter, by moving the slider, you can affect the sample tune.
REAL TIME
If you change the Q-LINK slider/knob while the sound is playing back, the sound will be changed. When REAL TIME is selected, the
information of Q-LINK slider/knob is recorded as a Q-LINK event, not as Note Variation data.
06.
In the 'Parameter' field, select the parameter you wish to control.
When the REAL TIME is selected in the 'Change' field
TUNE
This controls the sample’s pitch. (Sample Programs only)
LEVEL
This controls the sample’s volume level.
CUTOFF
This controls the cutoff frequency of the Filter.
RESONANCE
This controls the resonance value of the Filter
PAN
This control the sample’s position in the stereo field.
ATTACK
This controls the attack time of the Amp Envelope.
DECAY
This controls the decay time of the Amp Envelope.
RELEASE
This controls the release time of the Amp Envelope
FX SEND
This controls the FX Send level for the selected pad.
When the NOTE ON is selected in the 'Change' field
TUNE
This controls the sample’s pitch. (Sample Programs only)
LAYER
This allows you to alter the HIGH and LOW Range at which the Event will be triggered. (Sample Programs only)
CUTOFF
This controls the cutoff frequency of the Filter.
RESONANCE
This controls the resonance value of the Filter
PAN
This control the sample’s position in the stereo field.
ATTACK
This controls the attack time of the Amp Envelope.
DECAY
This controls the decay time of the Amp Envelope.
RELEASE
This controls the release time of the Amp Envelope
FX SEND
This controls the FX Send level for the selected pad.
07.
In the 'Range' field, set the upper and lower limit of the slider or knobs.
The value of the controlled parameter is determined by the value set here. The value range depends on the type of the parameter selected in the
Parameter' field.
TUNE:
-120 - +120 - This controls the sample pitch with '10' equaling a semitone.
181
LEVEL: 0 – 100
This controls the sample volume level.
CUTOFF: -100 - +100
This offsets the cut off frequency of the filter. The value set in the PROGRAM mode is used as 0.
RESO: -100 - +100
This offsets the resonance of the filter. The value set in the PROGRAM mode is used as 0.
LAYER: 0 - 127
This value switches layers instead of Velocity.
ATTACK: 0 – 100
The attack time of the envelope will be replaced with this value.
DECAY: 0 – 100
The decay time of the envelope will be replaced with this value.
FX SEND: 0-100
This controls the FX Send level for the selected pad.
08.
Press [F4] (CLOSE) to return to the Q-LINK page.
Resetting the Q-LINK slider / knob value
You can reset (back to the original value) the altered value of Q-LINK
slider/knob.
Example: When you control the Tune of the Pad Event with REAL TIME,
the Tune will keep the changed value after you change the Q-LINK slider.
If you press the [F5] (ALL R) button or the [F6] (RESET) button, the
changed value resets to its original value.
[F5] (ALL R):
All parameters changed with REAL TIME reset to the original value.
[F6] (RESET):
Only the parameter being displayed in Slider page resets to the original value.
Recording the slider/knob value in a sequence
When you use the Q-LINK slider/knob while recording a sequence, the Note Variation data will be recorded into the
track of the sequence.
When the NOTE ON is selected in the 'Change' field, the value of the Q-LINK slider/knob will be recorded as Note
Variation information with the Pad Event. When the REAL TIME is selected in the 'Change' field, the value of the Q-LINK
slider/knob will be recorded as Q-LINK event, independent of the Pad Event.
[AFTER] Button
This button sets the operation of the Q-LINK slider/knob. When a sequence is recorded, the Note Variation data is
played back. The operation of the [AFTER] button is different with 'NOTE ON' or 'REAL TIME'.
When 'NOTE ON' is selected, if the [AFTER] button is OFF (the LED is off), and you move the Q-LINK slider or knob
while playing back a sequence with Note Variation, the Pad’s Note Variation is played as recorded. If you hit a Pad
during playback, the Pad that you hit will have the effect of Q-LINK slider or knob.
If the [AFTER] button is ON (the LED is lit), and you move the Q-LINK slider or knob while playing back a sequence with
Note Variation, the Note Variation value will be replaced with the current position of the Q-LINK slider or knob.
When 'REAL TIME' is selected, if the [AFTER] button is OFF (the LED is off), and you move the Q-LINK slider or knob
while playing back a sequence with Note Variation, the recorded Pad’s sound will be changed.
If the [AFTER] button is ON (the LED is lit), the recorded Q-LINK Event
will be ignored and the current Q-LINK slider/knob position will be used
while playing back a sequence with Note Variation.
While recording a sequence,
If the [AFTER] button is OFF, when you move the Q-LINK slider/knob,
the new Q-LINK Event will be recorded and added to the existing Q-LINK
Events.
182 Program and FX Q-LINK Controllers
If the [AFTER] button is ON, when you move the Q-LINK slider/knob, the new Q-LINK event will be recorded and will erase any
previous Q-LINK Events.
Sending MIDI Continuous Controllers with a Q-LINK
The twelve Q-LINK Controllers can also be used to send MIDI to external devices. To configure a Q-LINK to send MIDI
Continuous Controller messages, do the following:
01.
In Q-LINK mode, select the desired Q-LINK Controller.
This can be done by moving the selected controller, or navigating to the desired QLINK Controller with the [CURSOR] buttons.
02.
Set the 'Assign' field to OFF.
This will allow the Q-LINK to act just as a MIDI control. When the 'Assign' field is set
to OFF, MIDI Continuous Controller Numbers from the selected controller will be
recorded to the current sequence.
03.
Set the 'Ctrl' field
CONTROLLER NUMBER
to
the
desired
MIDI
CONTINUOUS
When the Q-LINK is turned, the selected MIDI CONTINUOUS CONTROLLER NUMBER will be sent from the MIDI channel and port of the
current track. When recording, moving this Q-LINK will write MIDI Continuous Controller Numbers to the sequence.
Configuring FX Q-Links
New to the MPC5000 is the ability to automate individual Effects
Parameters. To access FX Q-LINKS, press [F2] (FX Q) in Q-LINK Mode.
To access standard Program Q-LINKS, press [F1] (Prg Q).
Configuring the FX Q-LINK Sliders & Knobs
01.
Press [MODE] + [PAD 1] to enter Q-LINK mode, and press [F2]
(FX Q) to open the FX Q-LINK page.
The Screen shown to the right will be displayed. Each of the following settings for
each Q-LINK is quickly displayed here.
FX Name
Displays the name of the effect being automated.
Bus (Bus)
Displays which FX Bus the Q-LINK Controller is set to.
Parameter
Displays which effect parameter is to be edited with the selected Q-LINK
02.
Select one of the Q-LINK controls.
When you move a Q-LINK controller, that controller will be highlighted. You can also
select a Q-LINK Control with the [CURSOR].
03.
Press the [WINDOW] button.
This will open the FX Q-LINK EDIT window as shown on the right.
04.
Select the 'Effect Bus' field and select the bus containing the
effect you wish to assign the selected Q-LINK to.
You can select the bus containing the effect you wish to edit by scrolling with the
[DATA] wheel. If you do not wish to use the Q-LINK function for any effect, select
OFF by turning the [DATA] wheel.
183
05.
In the 'Effect' field, select the effect you wish to edit.
You can select either of the effects contained in the Bus selected in the 'Effect Bus' field.
06.
In the 'Parameter' field, select the parameter you wish to control.
You can select any of the parameters available in the effect selected in the 'Effect' field.
07.
In the 'Range Lo and Hi' field, set the upper and lower limit of the slider or knobs.
The value of the controlled parameter is determined by the value set here. The value depends on the type of the parameter selected in the
Parameter' field.
08.
Press [F4] (CLOSE) to return to the FX Q-LINK page.
Default Q-LINK Mode
In Q-LINK Mode, the Q-LINK Controllers always work as PROGRAM QLINKs or FX Q-LINKs, depending on which page is selected. When outside
of Q-LINK mode, you can determine which type of Q-LINKS are used by
default. To set the default Q-LINK Mode, do the following:
09.
In Q-LINK mode, press [F3] (SETUP)
10.
Set the 'Default Q-LINK Mode' to the desired setting
PROGRAM
Outside of Q-LINK mode, a Q-LINK will control the corresponding
Program Q-LINK
EFFECT
Outside of Q-LINK mode, a Q-LINK will control the corresponding EFFECT Q-LINK
Tip: when in the PGM Q page, the Q-LINKS will always affect the program, and while in FX Q, the Q-LINKS will always
affect the effects regardless of this setting.
Bypassing Default Q-LINK
The Default Q-LINK Mode can be bypassed temporarily by moving a Q-LINK Controller while holding the [SHIFT] key.
Chapter 18: Using the MPC5000 with External Devices
In this section, you will learn how to sync the MPC5000 to the other MIDI devices using MIDI clock and MIDI Time Code.
You will also learn how to hook up a MIDI keyboard to your MPC.
MIDI Clock
MIDI clock is a function of the MIDI standard and allows several MIDI devices to synchronize. If your MIDI device
supports MIDI clock, you can use the device and the MPC5000 in sync. If you are not sure if your MIDI device supports
MIDI clock or not, refer to the device’s operation manual.
MIDI Sync with the MPC5000 as the master
When you play the MPC5000’s sequence, the connected MIDI device will follow. MIDI clock data will be sent from the
MPC5000 to the connected MIDI device. In this case, the MPC5000 is called the 'master' and the connected MIDI device
the 'slave'.
01.
Connect the MIDI OUT of the MPC5000 to MIDI IN of the external MIDI device using a MIDI cable.
The MPC5000 has four MIDI Outs: MIDI OUT A, MIDI OUT B, MIDI OUT C, and MIDI OUT D. You can connect to any MIDI output, but for this
example connect to the MIDI OUT B.
02.
Select the MIDI/SYNC mode by pressing the [MODE] button and hitting the [PAD 8] (MIDI/SYNC).
03.
Press the [F2] (SYNC) button.
The SYNC page will be displayed.
04.
Select the 'Sync out' field and then select the output of the MIDI clock.
You can send out MIDI clock from any of MIDI OUT A or B or C or D. When you select 'AB', MIDI clock is sent from both MIDI OUT A and B. In
this example, since you have connected the external MIDI device to MIDI OUT B in step 1, select MIDI OUT B.
05.
In the 'Mode' field choose MIDI Clock.
06.
Press the [MAIN] button.
The MAIN page, where you play back the sequence, will be displayed.
07.
Set the external MIDI device to receive the MIDI clock.
08.
With help on setting up your external device, please refer to the device’s operation manual.
09.
Press the [PLAY START] button.
The MPC5000 starts playback and the external MIDI device should start playback at the same time.
MIDI Sync with the MPC5000 as the slave
The external MIDI sequencer triggers the MPC5000. When the external MIDI sequencer starts playback, the MPC5000
starts playback as well. The MIDI clock is sent from the external MIDI sequencer to the MPC5000. In this case, the
external MIDI sequencer works as the master, and the MPC5000 as the slave.
01.
Connect the MIDI IN of the MPC5000 to MIDI OUT of the external MIDI device using the MIDI cable.
The MPC5000 has two MIDI In ports: MIDI IN 1 and MIDI IN 2. You can connect to either MIDI IN, but here, connect to the MIDI IN 2.
02.
Select the MIDI/SYNC mode by pressing the [MODE] button and hitting the [PAD 8] (MIDI/SYNC).
03.
Press the [F2] (SYNC) button.
The SYNC page will be displayed.
04.
Select the 'Sync in' field and select the input of the MIDI clock.
You can receive the MIDI clock from both MIDI IN 1 and 2. In this example, as you have connected the external MIDI device to MIDI IN 2 in step
1, select MIDI OUT 2.
05.
In the 'Mode' field choose MIDI Clock.
06.
Press the [MAIN] button.
The main page, where you play back the sequence, will be displayed.
07.
Set the external MIDI device to send out the MIDI clock.
Refer to the device’s operation manual.
08.
Start the playback of the external MIDI sequencer.
The MPC5000 starts the playback as well.
186 Using the MPC5000 with External Devices
(EXT) will be displayed in the 'BPM' field.
Note: The tempo being set in the sequence will be displayed when the sequence is stopped.
Note: The MIDI clock signal has tempo information. The slave device will follow the master device’s tempo regardless of
its original tempo.
Note: The MIDI clock signal does not have time information. If the time settings of the master and the slave are
different, they will still play in sync but their time position display may be different.
MIDI Time Code (MTC)
In addition to MIDI clock, the MPC5000 can sync to and transmit MIDI Time Code, or MTC. MIDI Time code is a
standard protocol to allow various devices, such as Hard Disk recorders, video cameras and tape based recorders to
sync together. MIDI Time Code contains location information in Hours:Minutes:Seconds:Frames, but unlike MIDI Clock,
it does not contain tempo information. The following frame rates are supported:
24 Frames
Typically used in video productions where the finished product will
be transferred to film. Also used in HD video production.
25 Frames
Used in PAL format video production.
30 Drop (29.97)Frames
Used in NTSC video production.
30 Non Drop Frames
Originally used with music video production, this is the most
common format for syncing audio devices.
NOTE: since MIDI Time Code is used to sync vastly different devices, 'chase' time is often required to ensure that all
devices will be accurately locked to the same time. For the MPC5000 it is recommended that a song to be synced to
MTC contain at least 1 blank measure in the beginning to allow for accurate sync. Most Hard Disk recorders recommend
10 seconds of chase time. Some tape based video decks require a minimum of 30 seconds. For recommended chase
times, please see your master device's owners manual.
Time code Display
Hours:Minutes:Seconds:Frames can be displayed on the MPC5000. From the Main screen,
use the [CURSOR] buttons to select the 'Now' field. Scroll with the [DATA] wheel. The
display will change as shown.
MPC5000 as the Slave
To sync the MPC5000 to MIDI Time Code, do the following:
01.
Connect the MIDI output of your master device to one of the MIDI inputs on the MPC5000.
02.
Make sure your master device is set to send MIDI Time Code.
03.
press [MODE] + [PAD 8] (MIDI)
04.
In the 'Sync in' field, choose the MIDI input the master device is connected to.
05.
In the 'Mode' field, choose 'MIDI TIME CODE'
When the MPC receives MIDI Time Code, it will automatically determine frame rate, and sync to the master device.
MPC5000 as the Master
To sync MTC capable devices to the MPC5000, do the following:
01.
Connect the MIDI input of your master device to one of the MIDI outputs on the MPC5000.
02.
Make sure your slave device is set to receive MIDI Time Code.
03.
press [MODE] + [PAD 8] (MIDI)
04.
In the 'Sync out' field, choose the MIDI output the slave device is connected to.
05.
In the 'Mode' field, choose 'MIDI TIME CODE'
06.
In the 'Frame Rate' field, select the frame rate appropriate for your slave device.
For more information on appropriate frame rates for your slave devices, consult the devices owner's manual.
187
MIDI Machine Control (MMC)
The MPC5000 is capable of sending and receiving MIDI Machine Control, or MMC. MIDI Machine control is a standard
protocol for transport controls. The MPC5000 sends and receives the following:
Send
MPC Control
MMC Command sent
Play
Play Start
Stop
<> Step, <<Bar>>
MMC
MMC
MMC
MMC
Deferred Play
Locate Zero, followed by Deferred Play
Stop
Locate
Receive
MMC Command sent
MPC equivalent
MMC
MMC
Play
MMC
MMC
MMC
MMC
Deferred Play
Locate Zero, Deferred
Play
Play Start
Stop
Locate
Record Strobe
Pause
Stop
Locate
Record
Stop
Sending MMC to a device
To send MIDI Machine Control to a device, such as a Computer DAW, do the following:
01.
Connect MIDI out A of the MPC5000 to the MIDI in of the selected device.
02.
Press [MODE]+[PAD8] (MIDI/SYNC)
The MIDI/SYNC page will be displayed.
03.
Press [F2] (SYNC) to select the Sync tab.
04.
Set the 'Sync out' parameter to 'A (Master)'
05.
Set the 'Send MMC' parameter to 'ON'
06.
Configure the device to be controlled to receive MMC as per the instructions in the device's manual.
07.
Press [PLAY] on the MPC5000. The slaved device will start playing along with the MPC5000.
Receiving MMC from a device
To receive MMC from a device, connect the MIDI out of the selected device to the MIDI in of the MPC5000.
To receive MIDI Machine Control from a device, such as a Computer DAW, do the following:
01.
Connect MIDI in 1 of the MPC5000 to the MIDI out of the selected device.
02.
Press [MODE]+[PAD8] (MIDI/SYNC)
The MIDI/SYNC page will be displayed.
03.
Press [F2] (SYNC) to select the Sync tab.
04.
Set the 'Sync in' parameter to '1 (Slave)'.
05.
Set the 'Receive MMC' parameter to 'ON'
06.
Configure the master device to send MMC as per the instructions in the device's manual.
07.
Press Play on the master device. The MPC5000 will start along with the Master device.
Note: MIDI Machine Control contains only transport controls (start, stop etc). For best results, use MIDI Machine
Control in conjunction with another sync method, such as MIDI Time Code, or MIDI Clock.
188 Using the MPC5000 with External Devices
Connecting the MPC5000 to a MIDI Keyboard with Built-in Sounds
In this section, you will learn how to connect the MPC5000 to a MIDI keyboard which has internal sounds to use the
MPC5000’s sequencer feature.
Normally, The MIDI keyboard with internal sounds is set to generate sounds when you play the keyboard. However, the
MPC5000 sends out any incoming MIDI signals to the MIDI keyboard at the MIDI output. So, if you play the keyboard,
the performance will be played in duplicate. To use the MPC5000 as a sequencer, you need to change the setting on the
MIDI keyboard so that the MPC5000, not the MIDI keyboard, plays the keyboard’s internal sound module.
Normally this could be done by changing the setting called 'local control'. By setting the MIDI keyboard’s local control to
OFF, you can use the external keyboard and its internal sound module separately.
In this case, the MIDI signal flows as in the figure in the right. The performance data from the MIDI keyboard will be
entered to the MPC5000. It will not be sent to the
internal sound module.
The MIDI output of the MPC5000 will be sent back
to the MIDI keyboard, which will plays the
keyboard’s sound module. For more information
about the setting of your MIDI keyboard’s local
control, see the keyboard’s operation manual. If
your MIDI keyboard does not have a local control
setting, deactivate the MPC5000’s soft through
function. In this case, the MPC5000 will output
only the data that is recorded on the track, not the
incoming MIDI signal.
01.
Select the MIDI/SYNC mode by pressing
the [MODE] button and hitting the [PAD 8] (MIDI).
02.
Press the [F1] (MIDI) button.
MPC5000
The MIDI page will be displayed.
03.
Select the 'Soft thru' field and select OFF.
The 'soft thru' field determines how to output the incoming MIDI signal. You can select the following options:
OFF
The MPC5000 will not output the incoming MIDI signal.
AS TRACK
The MPC5000 refers to the MIDI channel setting of the sequence’s track. The channel information of the incoming MIDI signal will be
replaced with the MIDI channel selected the track.
OMNI-A
The MPC5000 will output the incoming MIDI data as it is from MIDI OUT A.
OMNI-B
The MPC5000 will output the incoming MIDI data as it is from MIDI OUT B.
OMNI-C
The MPC5000 will output the incoming MIDI data as it is from MIDI OUT C.
OMNI-D
The MPC5000 will output the incoming MIDI data as it is from MIDI OUT D.
OMNI-AB
The MPC5000 will output the incoming MIDI data as it is from both MIDI OUT A and B.
OMNI-CD
The MPC5000 will output the incoming MIDI data as it is from both MIDI OUT C and D.
OMNI-ALL
The MPC5000 will output the incoming MIDI data as it is from all of MIDI OUT A, B, C, and D.
189
Setting the MIDI Input Channel
Normally, the MPC5000 can receive the incoming MIDI data regardless of the MIDI channel, so you do not have to
worry about the MIDI channel of the connected MIDI devices. You can change the setting to receive only the data on a
specific MIDI channel.
01.
Select the MIDI/SYNC mode by pressing the [MODE] button and hitting the [PAD 8] (MIDI / SYNC).
02.
Press the [F1] (MIDI) button.
The MIDI page will be displayed.
03.
Select the 'Active track receive channel' field and select the MIDI channel from which you wish to receive the
data.
If you set this field to ALL, the MPC5000 will receive all channels. If you select any channel from 1 to 16, the MPC5000 will receive only the
selected channel.
Connecting the MPC5000 as a Multitimbral Sound Module
In this section, you will learn how to connect the MPC5000 to a MIDI sequencer as a multitimbral sound module, so
each incoming MIDI channel will play a different sound. Up to 32 different sounds can be played in this manner.
The MPC can be played with a MIDI sequencer, or a keyboard sending multiple MIDI channels. This allows the MPC's
internal Sample and Synth programs to be played by an external source, with each MIDI channel playing a different
sound. To use the MPC5000 as a multitimbral sound source, you need to set the MPC to receive midi Multitimbrally.
The MIDI output of the MIDI Sequencer will be sent to one of the MPC5000's MIDI IN's. For information on setting up
your sequencer, see the sequencer’s operation manual.
01.
Select the MIDI/SYNC mode by pressing the [MODE] button and hitting the [PAD 8] (MIDI).
02.
Press the [F1] (MIDI) button.
The MIDI page will be displayed.
03.
Select the 'Active Track Receive Channel' field and select MULTI.
This will allow the MPC5000 to play a different sound for every incoming MIDI channel.
Setting MIDI Channel
To set which track plays which sound, do the following:
01.
Go to MAIN mode.
02.
Assign the first program you wish to play to TRACK 1.
03.
Assign the MIDI parameter to the desired MIDI channel and MIDI IN.
The MPC5000 can up to 32 sounds Multitimbrally.
Setting MIDI A01-A16 will receive the corresponding MIDI channel through MIDI IN 1.
Setting MIDI B01-B16 will receive the corresponding MIDI channel through MIDI IN 2.
Tracks set to MIDI C01-D16 will ignore incoming MIDI.
Select Active Track or Sequence with a Program Change
The Sequencer's Active Track can be selected by sending a Program
Change message from an external MIDI source. To turn on this
option, set the 'MIDI Program Change' Field to 'TRACK' as shown on
the right.
You can also select sequences with Program Change messages by
setting the 'MIDI Program Change' Field to 'Sequence'.
And lastly you can logically select Programs with a Program Change
message by setting the 'MIDI Program Change' Field to 'Program'.
Chapter 19: Connecting the MPC5000 to Your
Computer
The MPC5000 supports the USB mass storage class. When you connect the MPC5000 to a PC that supports USB mass
storage class, the PC will recognize the memory card and the Internal Hard Disk in the MPC5000 as a removable media
drives. You can transfer the data between the recognized memory card or Internal Hard Disk and the PC. You can save
the data on the memory card or Internal Hard Disk to the PC, or you can load the data from the PC to the memory card
or Internal Hard Disk.
You need Windows 2000/ME/XP or later version, or Mac OS 9.x/10.x or later version.
Note: The computer cannot recognize the MPC5000's internal memory directly. To save the data in the internal memory
to the computer, you need to save the data to the memory card or the Internal Hard Disk first. Also, the data from the
computer will be saved to the memory or Internal Hard Disk first. To use the data in the MPC5000, load the data from
the memory card or Internal Hard Disk.
Connecting the MPC5000 to a Windows - based PC
01.
Insert the memory card in the card slot of the MPC5000.
02.
Press the [MODE] button and [PAD 3] (DISK).
The DISK MODE will be displayed.
03.
Press the [F4] (USB) key.
This brings up the USB page, which you use to connect the MPC5000 to the PC.
04.
Connect the MPC5000’s USB slave jack to the PC’s USB host jack
via USB cable.
05.
Press [F6] (MOUNT) to mount.
06.
When you connect the MPC5000 to the PC for the first time, the message, “Found New Hardware” will be
displayed and follow the instruction on the display. Once the PC recognizes the MPC5000, its “Removal” icon
will be displayed in the task bar. In the Device Manager, the MPC5000's CF Card and Hard Disk will be
displayed as a USB Mass Storage Device.
07.
In My Computer, the MPC5000's CF Card and Hard Disk are both displayed as a removable disk.
To save the data to a PC, select the data and drag and drop it from the removable disk to the Hard Disk. To load the data, select the data and
drag and drop it from the Hard Disk to the removal media.
08.
When you finish the data transfer, click the “Removal” icon on the PC’s task bar and select the “Stop USB Mass
Storage Device - Drive (:)”.
Note: In the “(:)”, a letter is displayed which indicates the drive in the PC.
When you select to stop the device, the “'USB Mass Storage Device is ready to remove safely.” dialog box will be displayed.
09.
Remove the USB cable from the USB jacks of the MPC5000 and the PC.
Note: Make sure that you do Step 11 "Remove the device" before disconnecting the USB cable.
Note: You can transfer the data between the MPC5000 and the PC only when the USB page is displayed. You can not
move to another page or mode from USB page unless you disconnect the USB cable.
Connecting the MPC5000 to the Macintosh
01.
Insert the memory card in the card slot of the MPC5000.
02.
Press the [MODE] button and [PAD 3] (DISK).
The DISK MODE will be displayed.
03.
Press the [F4] (USB) key.
This brings up the USB page, which you use to connect the MPC5000 to the Mac.
04.
Connect the MPC5000’s USB slave jack to your computer’s USB
host jack via USB cable.
05.
Removal media will be displayed on the desktop.
192 Connecting the MPC5000 to Your Computer
To save the data in the computer, select the data and drag and drop it from the removable disk to the Hard Disk. To load the data from the
computer, select the data and drag and drop it from the Hard Disk to the removal media.
06.
After you finish the data transfer, select the removable media and drag and drop to the trash can.
07.
Remove the USB cable from the USB jacks of the MPC5000 and the computer.
When you drag the removal media to the Dock’s recycle bin under Mac OS 10.x, the icon will change to the eject icon.
Note: Make sure that you do Step 06 before disconnecting the USB cable.
08.
Remove the USB cable from the USB jacks of the MPC5000 and the Mac.
Note: You can transfer the data between the MPC5000 and the Mac only when the USB page is displayed. You can not
move to another page or mode from USB page unless you disconnect the USB cable.
Note: As of this writing, Macintosh computers do not support soft disconnect of Multiformat USB Devices. In order to
fully disconnect a Multiformat USB drive (including the MPC5000), the USB cable must be physically unplugged.
Chapter 20: Other Settings
In this section, you will learn about the other features, which were not mentioned in the other chapters.
Adjusting the Master Level
This attenuates the overall internal volume of the MPC5000. If you are
playing sequences with a lot of different samples, and notice clipping,
adjust this parameter to a lower level. When playing simpler sequences,
this parameter can be turned up to improve the MPC5000's output level,
adding a perceptible punch to the sound. This can also be used to adjust
the level of the Digital Outputs.
01.
Press the [MODE] button and then [PAD 9] (OTHER).
This will switch you into the OTHER mode.
02.
Select 'Master Level'
03.
Scroll with the [DATA] wheel to set the level.
This sets the digital signal level, which will be sent out to the DA converter.
The MPC5000 can output up to 64 sounds simultaneously. There is a great difference in the level when you are playing
single sounds or playing all 64 sounds at once. If you increase the value in the 'Master level' field, you can increase the
entire level of the MPC5000 to create a more powerful audio output with less noise. However, if you playback many
sounds at the same time, the level may be overloaded, which may cause distortion. If you decrease the value in the
'Master level' field, you can prevent distortion when you play more complicated sequences. You may find, however, that
less complex sequences will benefit from increasing this value, as this will allow for more headroom, allowing for a
punchier sound. Set the appropriate value in the 'Master level' field depending on the application.
Sustain Pedal to Duration
In this section, you will learn how to handle sustain pedal information when you are using an external MIDI keyboard
with the MPC5000 as a sequencer.
Sustain pedal data is a MIDI event used to make the sound continue after a key on the keyboard is released. Usually a
foot switch controls this data. The keyboard sends out Sustain pedal data as a separate event from a note event, so
normally the sequencer recognizes this as separate data. However, when you are overdubbing on a short sequence
loop, it might be better to convert the sustain pedal's data to the recorded note’s duration (the length of the note). For
example, if you record the sustain pedal's data as it is, once you press the sustain pedal during the loop, sustain will be
applied to all the data after that. If you convert the sustain pedal's data to note duration, the movement of the sustain
pedal will not affect the other notes. Thus, the MPC5000 is set to convert the sustain pedal's data to note duration by
default, but you can change the setting to record the data as sustain pedal data.
04.
Press the [MODE] button and then [PAD 9] (OTHER).
This switches the MPC5000 to OTHER mode.
05.
Select the 'Sus Pedal to Duration' field.
06.
Use the [DATA] wheel to select one of the following choices for
how the MPC5000 will interpret the sustain pedal's MIDI data,
depending on the desired behavior.
YES
The MPC5000 is set to convert the sustain pedal data to note duration.
NO
The MPC5000 records sustain pedal data as it is.
194 Other Settings
Truncate Duration
This setting allows you to choose how note lengths are handled at the
end of the sequence.
TO SEQ LENGTH
The MPC5000 records a note as played up to sequence length. In other
words, if the sequence is two measures long, the longest note that would
be recorded will be 2 measures as well. This is useful when a note is
intended to cross from the end of the sequence to the beginning and still
continue playing.
TO SEQ END
The MPC5000 cuts the note at the end of the sequence even if you hit
the pad. You cannot record beyond the loop. This is useful for making sure all notes end exactly on the beat at the end of the
sequence, and is useful for tightening up drum loops or long samples set to "NOTE ON"
AS PLAYED
The MPC5000 records your performance as it is played. This is useful for when it's desirable to have a note play for a long time as a
sequence loops.
Record Aftertouch
Aftertouch - also called Channel Pressure - is a specific controller event, which is generated when a pad is triggered,
and then pressure is varied by pressing heavier or lighter. The pads on the MPC5000 are capable of sending aftertouch
messages to both the MPC5000's internal synth, keygroup programs, and to external devices via MIDI. Whether this
aftertouch information is recorded or not can be selected by doing the following.
07.
Press the [MODE] button and then [PAD 9] (OTHER).
08.
Select the 'Record Aftertouch' field.
09.
Use the [DATA] wheel to select yes or no to decide if the MPC
will record Aftertouch.
This switches the MPC5000 to OTHER mode.
Tap Average
This parameter determines how many taps will be used to average the
tempo when tapping on the [TAP TEMPO] button.
Flash Tempo LED
The Tap Tempo LED can be set to continuously flash, or only flash when
tap tempo is in use. To adjust the Flash Tempo LED parameter, do the
following:
01.
Press [MODE] and [PAD 9] to enter OTHER mode.
02.
Select the 'Flash Tempo LED' and select 'ALWAYS' or 'WHEN
PRESSED'.
Mute / Stop of One-Shot Samples
The behavior of one-shot samples is selectable. To choose whether or not
one-shot samples play after stop is pressed, or the track is muted, do the
following:
01.
Press [MODE] and [PAD 9] to enter the OTHER page.
195
02.
Select the MUTE/STOP OF ONE-SHOT SAMPLES field, and select the desired Behavior
THROUGH
One shot samples are always played until sample end.
IMMEDIATE
One shot samples are stopped immediately when pressing stop or muting the pad.
Setting the ADAT Digital Output
Normally, the ADAT output follows the chart below:
ADAT Channel
Output
1
STEREO OUT L
2
STEREO OUT R
3
MIX OUT 3
4
MIX OUT 4
5
MIX OUT 5
6
MIX OUT 6
7
MIX OUT 7
8
MIX OUT 8
However, by setting the value of parameter 'ADAT Chan 1+2' to ASSIGN OUT 1&2, this will allow all eight of the
assignable mix outs to be sent through the [ADAT OUT] port.
Program Audition Note
The note played when auditioning SYNTH Programs when pressing the
PLAY button in DISK Mode can be selected in OTHER mode. Select the
'Program Audition Note' as shown on the right and select the desired
note.
Using the Footswitches
You can connect up to 2 foot switches to the MPC5000 and assign several
functions (ex. Start/Stop a sequence, etc…) to them.
01.
Connect a foot switch to the MPC5000’s FOOTSWITCH jack.
02.
Press the [MODE] button, and then the [PAD 9] (OTHER) to
enter OTHER mode.
03.
Press the [F2] (FOOTSW) button.
04.
Select the function to assign to Footswitch 1 in the 'Footswitch
1' field, and the function to assign to Footswitch 2 in the 'Footswitch 2' field.
This brings up the FOOTSW page, where you can make settings for the foot switch.
You can select the following functions.
PLAY START
The Footswitch will act the same as pressing [PLAY START] button.
196 Other Settings
PLAY
The Footswitch will act the same as pressing [PLAY] button.
STOP
The Footswitch will act the same as pressing [STOP] button.
PLAY/STOP
When you step on the Footswitch in stop mode, the MPC5000 will start playback at the current stopped position.
When you step on the switch in play mode, the MPC5000 will stop playback.
PLAY START/STOP
When you step on the Footswitch in stop mode, the MPC5000 will start playback from the beginning.
When you step on the switch in play mode, the MPC5000 will stop playback.
REC+PLAY
The footswitch will act the same as when you press the [REC] button and the [PLAY] button simultaneously (recording).
OVER DUB+PLAY
It works the same as pressing the [OVER DUB] and [PLAY] button simultaneously (overdub).
REC/PUNCH
When you step on the switch in stop mode, the MPC5000 will start playback.
When you step on the switch in play mode, the MPC will start recording.
In RECORD mode, the footswitch will start playback.
OVER DUB/PUNCH
When you step on the switch in stop mode, the MPC5000 will start playback.
When you step on the switch in play mode, the MPC will start overdubbing.
In overdub mode, the footswitch will start playback.
TAP TEMPO
Pressing the footswitch will work as if the [TAP TEMPO] button was pressed.
PAD 1-16
Pressing the footswitch will work as if the selected pad was played.
F1-F6
Pressing the footswitch will work as if the corresponding function button was pressed.
PAD BANK A-D
Pressing the footswitch will work as if the corresponding Pad Bank button was pressed.
NOTE REPEAT
Pressing the footswitch will work as if the [NOTE REPEAT] button was pressed.
NEXT TRACK
Pressing the Footswitch will set the next track as the Active Track.
PREV TRACK
Pressing the Footswitch will set the previous track as the Active Track.
NEXT SEQUENCE
Pressing the Footswitch will select the next sequence to be played at the end of the current sequence.
PREV SEQUENCE
Pressing the Footswitch will select the previous sequence to be played at the end of the current sequence.
INC
Pressing the Footswitch will act as if the [+] button had been pressed.
DEC
Pressing the Footswitch will act as if the [-] button had been pressed.
197
Adjustment of Pad Sensitivity and Velocity Curve
Each time you hit a pad, the MPC5000 determines how hard you hit the pad, and converts this to a MIDI Velocity value.
This parameter is used to determine the strength/weakness of the internal sound during playback, as well as other
system parameters that the velocity may be mapped to.
If you find it difficult to achieve a comfortable velocity range for your playing style, e.g. you can not get a velocity of
127 even you hit the Pad very hard, or vice versa, you get velocity 127 easily even you hit the Pad softly, you can
adjust the Pad Sensitivity and the velocity curve as desired. The Pad sensitivity and the Velocity curve can be adjusted
for each Pad separately.
01.
Press the [MODE] button and then the [PAD 9] (OTHER).
The Other page will be displayed.
02.
Select the PAD page by pressing [F3] (PAD).
03.
Select the Pad you wish to adjust the Pad Sensitivity by hitting
it.
The selected Pad Number will be displayed in the 'Pad' field. The number of the
current Pad sensitivity and the current Velocity curve will be displayed in 'Pad
Sensitivity' field and 'Velocity Curve' field. Velocity and Aftertouch will be displayed
in meters on the right side of the screen.
04.
Select the 'Pad Sensitivity' field and adjust the pad sensitivity number as you hit the Pad.
If the Pad sensitivity number is set to a low value, it’s harder to get a high velocity value even if
you hit the Pad hard. If the Pad sensitivity number is set to a high value, it may become too
easy to get high velocities even when hitting the Pad softly.
05.
Select the 'Velocity curve' field and adjust the Velocity curve while hitting
the Pad.
The velocity curve maps the strength of hitting the Pad to MIDI velocity data. If the Velocity
response is not enough even with a range hard/soft Pad hits, try switching the velocity curve
from A-B-C-D.
SYSTEM
This page displays important system information about your MPC5000. To access
this page, press [F4] (SYSTEM) while in OTHER mode.
Version
The MPC 5000’s operating system is upgradeable and allows us make
changes to existing features after it has left the factory floor. To make
sure you have the latest version of the OS, you can check the version of
the OS in Other mode.
To confirm you have the latest operating system, check the support
section of http://www.akaipro.com.
CPU Usage
This parameter displays how much system resources are being used.
Voices
This parameter displays how many voices are currently being used. The MPC5000 can play up to 64 voices simultaneously.
Date
This parameter sets the date for the internal clock.
Time
This parameter sets the MPC5000's internal clock.
Calibration
This parameter is used if the clock drifts slightly over long periods of time. (For example, over a month).
Clock Setting
This enables or disables the internal clock. The internal clock should not be disabled unless the MPC5000 is going to be stored over a
long period of time.
198 Other Settings
Initialize To Factory Default
The global settings found in the MPC5000 (listed below) are saved to the internal Flash Memory and stored when the
MPC5000 is turned off. You can re-initialize the Factory Preset settings using the following procedure.
01.
Turn the MPC5000 on while holding the [ERASE] button.
02.
Release the [ERASE] button after the display shows [MPC5000 (##MB installed)].
Now the MPC5000 is reset to the Factory Preset settings. The following global settings are stored in the MPC5000:
Timing Correct (all values)
Record Aftertouch
Click/Metronome (all values)
Tap average
Step Edit Options (Auto Step Increment, Record Note Duration)
Flash Tempo LED
Active track receive channel
Mute/Stop of One Shot Samples
Soft thru
ADAT Channel
Sequence Change by Program Change
Footswitches
Pad to Internal Sounds
Pad Sensitivity and Curve
Sync in
Autoload
Sync out
Mute Options (Record, Play, Instant)
Master level
Mixer Automation Record Options
Sustain pedal to duration
Record Sample Options
Truncate duration
How to Upgrade the MPC5000
Download and Copy the OS bin file to a Compact Flash Card
01.
Go to: http://www.akaipro.com/mpc5000
02.
Click on, Docs & Downloads.
03.
Click on the link titled MPC5000 - Firmware Update [v1.01].
04.
On the next page, click the link titled MPC5000 - Firmware Update.
05.
Once downloaded to your computer, uncompress the file titled mpc5000_os_***.zip - ( "***" represents the
latest OS version). The file you’ll download is a .zip file that needs to be uncompressed, or un-zipped. Many
computers come with a utility pre-installed to un-zip .zip files. Simply double-clicking on the .zip file will often
open the utility and allow you to uncompress the file.
Windows Users:
If double-clicking the file does not automatically uncompress it, try right-clicking the file, and selecting Explore, or Extract. These options should
allow you to access the contents of the file.
If needed, you can download a free un-zipping utility for the PC called WinRar at http://download.com
Macintosh Users:
Macintosh users of OS 10.3 or later can simply double-click the file to un-zip it.
Macintosh users of earlier operating systems can download a free unzipping utility called Stuffit Expander at
http://www.stuffit.com/mac/expander/trial.html
Once un-zipped, you’ll have a .bin file, which needs to copied to a Compact Flash Card. The file will be called MPC5000_OS.bin.
06.
Insert a Compact Flash Card into the MPC5000.
07.
Power up the MPC5000.
08.
Press the MODE button, then press DISK [Pad 3].
09.
Press USB [F4].
10.
Connect a USB cable from the USB Port on the rear of the MPC5000 to a USB port on your computer. The
MPC5000 display will change from USB TRANSFER MODE (Disconnected) to Connected.
199
Windows 98, 2000, and XP Users:
The Compact Flash Card will appear as a removable disk in My Computer.
Windows Vista Users:
The Compact Flash Card will appear as a removable disk in Computer.
Macintosh Users:
The Compact Flash Card will appear as a removable disk on your Desktop.
11.
Copy (or drag) the MPC5000_OS.bin file to the Compact Flash Card. It must be copied to the root directory on
the Compact Flash Card (i.e. the top-most directory, not inside of a folder).
Windows 98, 2000, and XP Users:
Once the MPC5000_OS.bin file has been copied to the Compact Flash Card, Safely Remove the MPC5000's Compact Flash Card drive from the
computer by clicking on the Safely Remove Hardware button at the bottom-right of your computer's screen.
Windows Vista Users:
Once the MPC5000_OS.bin file has been copied to the Compact Flash Card, Safely Remove the MPC5000's Compact Flash Card drive from the
computer by clicking on the Safely Remove Hardware button at the bottom-right of your computer's screen.
Macintosh Users:
Once the MPC5000_OS.bin file has been copied to the Compact Flash Card, eject the MPC5000's Compact Flash Card drive from the computer
by dragging it's icon from its place on the desktop, into the trashcan in the dock at the bottom of the screen (or by highlighting the item on your
desktop, then pressing Apple+E on your keyboard).
Note: As of this writing, Macintosh computers do not support soft disconnect of Multiformat USB Devices. In order to
fully disconnect a Multiformat USB drive (including the MPC5000), the USB cable must be physically unplugged.
12.
Disconnect the USB cord from the MPC5000.
Updating the MPC5000
01.
Power off the MPC5000 (leave the CF card in the MPC)
02.
Press and hold down the 2 and 3 buttons on the MPC5000.
03.
While you continue to hold down the 2 and 3 power the MPC500 back ON (this will launch the OS Bootloader).
The MPC5000 screen will read:
Load Code through CF card.
Validating code image file…
Boot Version: 1.02
The MPC should now start the OS update (it will first erase the Flash ROM and then write the new OS to Flash
ROM). Once the OS Update is completed, the MPC5000 screen will read:
Notice!
New firmware has been loaded.
Please power off then power on to restart system.
04.
Power off the MPC5000 and wait 10 seconds
05.
Power on the MPC5000 while holding down the ERASE button (this will reinitialize the MPC).
Note: Do not turn off the MPC5000 while it is updating the Operating System!!
200 Other Settings
Specifications
General
Display:
Memory Card Slot:
Dimensions:
Weight:
Power Requirement:
240 x 128 dot graphic LCD w/back light
Compact Flash (The size of the compact flash card that MPC5000 can handle is from
32MB to 2GB)
18in x 16 1/16 x 3 3/8 (6 7/8 with screen at max.)
18.2 lbs
50w
Sound Generator
Sampling rate:
Memory capacity:
Recording time:
Memory expansion slot:
Data format:
Polyphony:
Dynamic filtering:
Filter types:
Preset sound memory:
Number of programs:
44.1kHz
64MB standard, expandable to 192MB
12m 48sec. (64MB, MONO), 38m24sec. (192MB, MONO)
1 x for optional EXM-E3
16-bit linear
64
1 State Variable Filter per voice (up to 8 pole, depending on type)
LOW PASS, BAND PASS, HIGH PASS, BAND BOOST, BAND STOP, ANALOG MODELING,
VOCAL FORMANT
16 MB
128
Effects
Effects:
Master effect:
4 stereo busses with 2 stereo effects per buss, and Master effect
4 band EQ, Compressor
Sequencer
Maximum events:
100,000 notes
Resolution:
960 parts per 1/4-note
Sequences:
99
Tracks per sequence:
64
MIDI output channels:
64 (16 channels x 4 outputs)
Song mode:
20 songs, 250 steps per song
Drum pad:
16 (velocity and pressure sensitive)
Drum pad banks:
4
Sync mode:
MIDI clock, MIDI Time Code
Transport Controls:
MIDI Machine Control
201
Inputs/Outputs
Record input (L and R):
MIC/ 1/4-inch Combo x 2 balanced -40dBu, input impedance 11k ohms;
RCA with PHONO preamp,
Max. Input level:
Digital input:
Stereo output (L and R):
Max. output level:
8 individual outputs:
Max. output level:
Phones output:
Digital output:
+10dBu
RCA-pin x 1 S/PDIF
1/4-inch phone x 2 balanced +11dBu, output impedance 1k Ohms,
+22dBu
1/4-inch phone x 8 balanced +11dBu, output impedance 1k Ohms,
+22dBu
1/4-inch stereo phone x 1, 200mW / 100 ohms
RCA-pin x 1 S/PDIF
ADAT Optical x 1 (8 Channels)
MIDI inputs:
5-pin DIN x 2
MIDI outputs:
5-pin DIN x 4
USB:
Slave connector x 1, USB MASS STORAGE CLASS support
(Windows 2000/Me/XP or later version, or Mac OS 9.x/10.x or later version. )
Footswitches:
1/4-inch x 2
Standard accessories
Standard accessories:
Power cable, Operator's manual
Options
EXM-E3:
128MB expansion memory card (Upgrades unit to 192MB total)
CDM-25:
CDR/DVD Drive
Data Compatibility
MPC1000:
MPC2000/2000XL:
SEQ, WAV, PGM
SEQ, WAV, SND, PGM (Most parameters of PGM file can be loaded.)
MPC4000:
SEQ, WAV, AKP (Keygroup and Drum type)
MPC3000:
SND (THRU Computer)
Z4/Z8:
WAV, AKP (Keygroup and Drum type)
S5000/6000:
WAV , AKP (as Keygroup Programs)
S1000/3000:
.S1P, .S3P (As Keygroup Programs), S1S, S3S (as WAV)
Other:
AIFF, various AIFF-C, CDA
MIDI Implementation Chart
Akai Professional, LLC
Model: MPC5000 (Sampler Section)
Function
Basic Channel
Mode
Transmitted
Recognized
Default
X
1-16
Changed
X
1-16
Default
X
1
Messages
X
X
Altered
X
X
X
000-127
True Voice
X
000-127
Note On
X
O
Note Off
X
X
Poly
X
X
Channel
O
O
Used in Note Repeat
X
O
Synth Programs Only
O
O
Q-LINKS
X
0-127
Note Number
Velocity
Aftertouch
Pitch Bend
Control Change
0-127
Program Change
True #
System Exclusive
System Common
System Real Time
Aux Messages
Remarks
0-127
X
X
:Song Position
X
X
:Song Select
X
X
:Tune
X
X
Clock
X
X
Commands
X
X
:Local On/Off
X
X
:All Notes Off
X
O
:Active Sense
X
X
:Reset
X
X
Triple [STOP]
Notes:
Mode 1: OMNI ON, POLY
Mode 2: OMNI ON, MONO
Mode 3: OMNI OFF, POLY Mode 4: OMNI OFF, MONO
O:Yes
X: No
204 Other Settings
Akai Professional, LLC
Model: MPC5000 (Sequencer Section)
Function
Basic Channel
Mode
Transmitted
Recognized
Default
1-16
1-16
Changed
1-16
1-16
Default
3
1
Messages
X
X
Altered
X
X
0-127
0-127
0-127
0-127
Note On
O
O
Note Off
X
X
Poly
O
O
Channel
O
O
O
O
0-127
O
O
O
O
True #
0-127
0-127
O
O
:Song Position
O
O
:Song Select
X
X
:Tune
X
X
Note Number
True Voice
Velocity
Aftertouch
Pitch Bend
Control Change
Program Change
System Exclusive
System Common
System Real Time
Aux Messages
Clock
O
O
Commands
O
O
:Local On/Off
X
X
:All Notes Off
O
X
:Active Sense
X
X
:Reset
X
X
Remarks
Notes:
Mode 1: OMNI ON, POLY
Mode 2: OMNI ON, MONO
Mode 3: OMNI OFF, POLY Mode 4: OMNI OFF, MONO
O:Yes
X: No
Index
Full level ∙ 79 1
16 levels ∙ 2, 79, 80 G
Gain ∙ 71, 154, 156, 157 A
Active track receive channel ∙ 189, 198 ADAT ∙ 9, 12, 195, 201 Aftertouch ∙ 39, 142, 194, 197, 203, 204 Amount ∙ 42, 43, 124, 152 Arpeggiator ∙ 6, 16, 145, 146, 147 Assign to pad ∙ 100, 171 Attack ∙ 48, 123, 124, 136, 139, 140, 153, 158, 159 Auto step increment ∙ 52, 58, 59 Autoload ∙ 119, 134, 176, 177, 198 Automation ∙ 76, 77, 91, 167 B
Bars ∙ 21, 29, 31, 32, 62, 69 C
Channel pressure event ∙ 49 Copies ∙ 42, 44 D
Decay ∙ 48, 123, 124, 136, 139, 140, 160, 161 Direct recording ∙ 99 Drum pad ∙ 200 Duration of recorded notes ∙ 52, 59 DVD ∙ 8, 175, 201 E
Edit ∙ 41, 42, 43, 44, 45, 47, 51, 52, 55, 58, 69, 70, 71, 72, 73, 103, 104, 106, 107, 108, 109, 113, 115, 136, 138, 139, 140, 141, 163, 198 End ∙ 69, 70, 71, 101, 102, 103, 112, 113, 116 ENV ∙ 133 Erase ∙ 25, 26, 51 Event ∙ 47, 48, 49, 50, 51, 52, 55, 56, 57, 58, 180, 181 Event list ∙ 51, 57, 58 Event time ∙ 47, 58 F
Filter ∙ 48, 50, 123, 124, 125, 126, 128, 135, 138, 142, 153, 154, 180, 200 Filter envelope ∙ 123 Footswitch ∙ 13, 195, 196 Freq ∙ 124, 125, 126, 153, 154 I
Ignore tempo change events in ∙ 64 In play ∙ 27 Input ∙ 8, 11, 77, 92, 93, 95, 97, 98, 99, 158, 159, 169, 174, 189, 201 Input thru ∙ 92, 169, 174 K
key ∙ 15, 27, 39, 42, 45, 48, 52, 57, 59, 79, 82, 83, 98, 113, 116, 117, 123, 124, 138, 141, 146, 191, 193, 195 L
Latch ∙ 146 Layer ∙ 48 Lfo ∙ 137 Load ∙ 169, 172, 173, 174 Lp ∙ 116, 117 Lvl ∙ 120, 123, 124 M
Main page ∙ 3, 23, 24, 100 Make new folder ∙ 167 Master level ∙ 16, 97, 193, 198 Memory card ∙ 175 Mic ∙ 8, 11 MIDI Machine Control ∙ 187, 200 MIDI Time Code ∙ 185, 186, 187, 200 Mixdown ∙ 76 Mixer automation ∙ 77 MMC ∙ 4, 187 ModW ∙ 142 Modwheel ∙ 142 Monitor ∙ 98, 99 MTC ∙ 21, 186 Multi ∙ 156 Mute group ∙ 127 N
Normalize ∙ 72 Note event ∙ 55 Note repeat ∙ 28 Note variation ∙ 48, 57, 80 Note variation value ∙ 48 206 Index
Now ∙ 20, 21, 23, 29, 47, 51, 52, 55, 56, 57, 58, 61, 67, 69, 80, 83, 84, 107, 123, 146, 176, 186, 198 Numeric keys ∙ 116 O
Out ∙ 9, 24, 71, 93, 116, 161, 162 P
Pad event ∙ 55 Parameter ∙ 25, 179, 180 Pgm ∙ 119, 122, 125, 128, 134, 142, 143 Pitch shift ∙ 108 Poly pressure event ∙ 49 Program ∙ 15, 22, 33, 34, 38, 49, 83, 87, 89, 100, 113, 119, 127, 128, 133, 134, 135, 136, 139, 140, 142, 143, 144, 145, 166, 167, 172, 203, 204 R
Ram ∙ 10 Range ∙ 41, 42, 43, 44, 50, 55, 58, 69, 121, 142, 180 Rate ∙ 27, 128, 141, 152, 153, 162, 186 Record Aftertouch ∙ 39, 194 Region ∙ 112, 113, 115 Replace same files ∙ 167, 168, 174 Replace same files in memory ∙ 174 Replace same samples ∙ 166, 172 Replace same samples in memory ∙ 172 Reps ∙ 62, 63 Res ∙ 125, 135, 138, 153, 154, 155, 158 S
Sample ∙ 11, 14, 15, 16, 22, 37, 87, 88, 101, 103, 104, 105, 106, 107, 108, 109, 111, 112, 114, 116, 119, 120, 121, 122, 123, 125, 127, 133, 144, 166, 167, 168, 171, 176, 189 Save ∙ 73, 76, 166, 167, 176 Send level ∙ 149 Sequence ∙ 2, 14, 20, 22, 23, 24, 29, 31, 32, 33, 34, 39, 44, 45, 62, 64, 77, 80, 84, 100, 106, 163, 167, 173 Sequence list ∙ 84 Shift timing ∙ 43 Soft thru ∙ 188, 198 Solo ∙ 80, 81 Song ∙ 14, 61, 62, 63, 64, 65, 67, 68, 69, 72, 73, 200, 203, 204 Sq ∙ 42, 43, 44 St ∙ 69, 70, 101, 102, 113 Step ∙ 23, 30, 47, 51, 52, 55, 58, 59, 61, 62, 64, 146, 187, 191, 192, 198 Step list ∙ 61, 62 Sustain pedal ∙ 39, 193, 198 Sustain pedal to duration ∙ 198 Swing ∙ 26, 27, 146 Sync in ∙ 185, 186, 187, 198 Sync out ∙ 185, 186, 187, 198 Synth ∙ 6, 15, 16, 17, 87, 119, 133, 134, 135, 136, 137, 139, 140, 141, 142, 166, 176, 189, 203 T
Tempo ∙ 30, 50, 62, 64, 99, 114, 117, 194 Tempo change event ∙ 50 Threshold ∙ 95, 97, 112 Time stretch ∙ 107, 108 Timing correct ∙ 26, 28, 47, 57 Tr ∙ 25 Track ∙ 2, 22, 33, 34, 35, 37, 45, 64, 67, 68, 69, 70, 72, 73, 74, 75, 80, 81, 83, 90, 91, 98, 100, 145, 167, 189 Track list ∙ 80 Track mute ∙ 2, 81 Track type ∙ 100 Truncate duration ∙ 198 Tune ∙ 48, 104, 114, 120, 122, 123, 181, 203, 204 V
V ∙ 48, 49, 57, 120, 122, 124, 126 VCA ∙ 139, 158 VCF ∙ 133, 137, 138 VCO ∙ 133, 135, 136, 137 Voice overlap ∙ 128 W
Window ∙ 7, 27, 99, 121