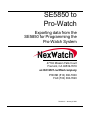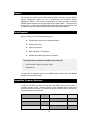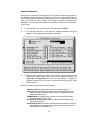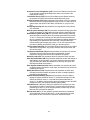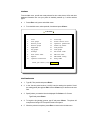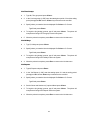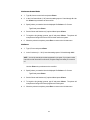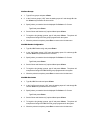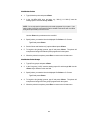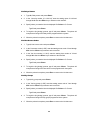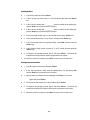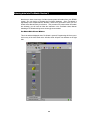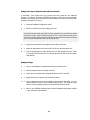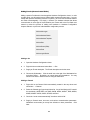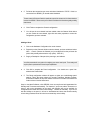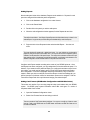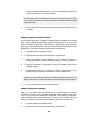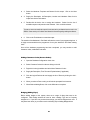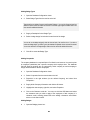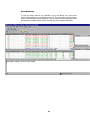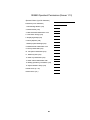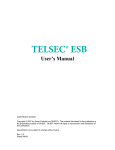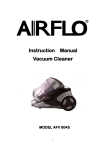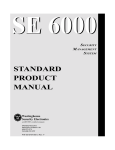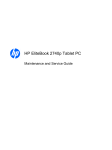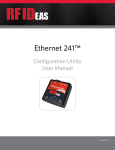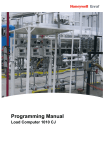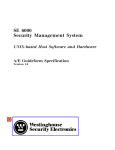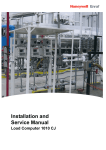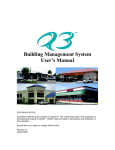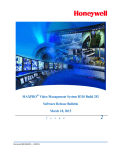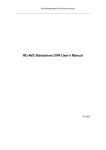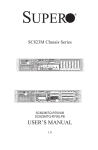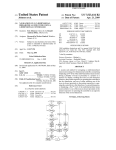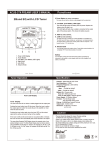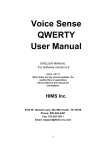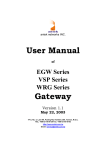Download SE5850 to Pro-Watch - Honeywell Integrated Security
Transcript
SE5850 to Pro-Watch Exporting data from the SE5850 for Programming the Pro-Watch System 47102 Mission Falls Court Fremont, CA 94539-7818 an ISO 9001 certified company PHONE (510) 360-7800 FAX (510) 360-7820 Revision A - January 4, 2002 © Copyright 2001 NexWatch ALL RIGHTS RESERVED. PRINTED IN THE UNITED STATES OF AMERICA NexSentry™, DuraKey™, QuadraKey™, NexKey™, and DigiReader™ are trademarks of NexWatch 2 Purpose This document will explain how to extract and print system information from the SE5850 Security Management System for use in programming the Pro-Watch Security Management System. This manual is separated into two general sections, Extracting SE5850 System Information and Programming the Pro-Watch system. This document is intended to be a guide to the similarities between these two systems and should be used in conjunction with your SE5850 Users Manual and Pro-Watch Users Manual. Tools Required Before you start, you must have the following items: Parallel Printer (see below for supported models) Parallel printer cable Paper (for the printer) Blank, formatted 3.5” Floppy Disk SE5850 Administrator login Name & Password The following printers are supported in the SE5850 version 3.3 and newer: • HP DeskJet 550C, Laserjet II, III, IV and IVP, ThinkJet • Okidata 182, 192 For information on installing a printer on the SE5850 system, please refer to the SE5850 installation and operation manual. Compatible Firmware Revisions In order for Pro-Watch to function correctly with WSE SEEP ACU’s, they must have a compliant firmware version. All that is required is Y2K compliance but the most recent firmware versions are preferred. The firmware revisions for all SEEP ACU’s, current at the time of this printing, are listed below. 804 S/SX/SN/SXT Rev P 808 S/SX/SN/SXT Rev P 818S Rev C 818SX Rev N 818SC Rev G SE422 Rev L 4100/4104/4102 Rev 2.338 Star I 3 Rev 2.40 Extracting SE5850 System Information Whenever you add new features or make minor modifications to any system, you should back up your system data. Before we start extracting data from the SE5850, we need to back up the system data. Although the risk of losing data is minimal, not having a back up can be catastrophic. A simple backup can save you hours of having to recreate information that could be recovered in just minutes. Backing up the SE5850 System 1. Login to the SE5850 system by pressing the <ESC> key and entering the administrator’s log on name, administrator’s log on name <Enter> and the administrator’s password, administrator’s password <Enter> 2. From the Main Menu, select option 7, General system functions and press <Enter>. 3. From the General System Function menu, select option 7, System data maintenance and press <Enter>. 4. Use the <Page up> or <Page down> key to choose Backup Data and press <Enter>. Enter Y in the box followed by <Enter> to begin the backup process. 5. Insert a blank, formatted floppy disk in your A: drive and press the <Enter> key. You will see a help message displayed at the top of the screen: Enter 1 for key data. 2 for system data, 3 for both key and system data Press Esc if you do not want to back up data files. Enter 3 to backup both the system data and key data. 6. When the backup is complete, press the <Esc> key to return to the previous menu, General system functions. Press the <Esc> key again, to return to the Main menu. 4 Operator Permissions Because of the sensitivity and security issues, you are not able to make a paper printout of the SE5850 operators’ permissions. Therefore, you will need to copy this information by hand in order to program the Pro-Watch with the same users. The following procedure will guide you through the steps to extract the operators’ information, permissions and passwords. You must have administrator level permissions in order to see he information on this screen. 1. From the Main menu, select option 1, Enter data and press <Enter>. 2. From the Enter data menu, select option 13, Operator permissions and press <Enter>. This will display the first operators’ permissions. 3. Using the form provided in the back of this document, copy the permissions for each operator. Make multiple copies of the form for additional operators. Use <Page Up> and <Page Down> to scroll to the next operator. To display the operator’s password, you must select the password field by using the arrow up/down buttons. Below is an explanation of the fields and their meaning: Operator's name What name will this operator use when logging in? Password What password will this operator use? Passwords also are casespecific. Use between three and eight characters, combining letters and numbers for extra security. PERMISSIONS The following fields, 1 through 15, are the specific operator permissions. Mark Y or N for each. Acknowledge alarms (Y/N) The operator is allowed to acknowledge 5850 alarms (using <Alt-F2>) Shunt/Unshunt (Y/N) The operator can shunt all system equipment, activate or deactivate 422- or 818-type ACU relays, silence an alarm at an ACU, and forgive passback by individual ACU. 5 Open/Close/Limit Building/Sector (Y/N) From the ACU Status screen (Screen 2), the operator can change building/sector status (if your system uses building/sector modes). Lock/Unlock Door(s) (Y/N) From the Doors Status screen (Status Screen 4), the operator can unlock and lock Doors individually and by group. Display logs/maps (Y/N) With this permission the operator can log on and then can access screen 4, (Display Maps and Logs), screen 4.1, (with a list of all system maps, and access to all of them), and screen 4.2, (Logs for <AltF4>). Activity Reports (Y/N) With this permission, the Log Histories screen (Screen 5) is accessible. Backup system data/logs (Y/N) This permission includes archiving system files (saving the database on floppy disks) and both archiving and deleting logs. Restore/Erase system data (Y/N) This permission allows restoring (returning saved information to the hard drive) and erasing system data from screens 7.2 and 7.7. Saving and restoring your data (the previous permission and this one, respectively) are two separate permissions, potentially allowing the responsibility to be split between two individuals. (This permission also includes archiving and deleting logs, screen 7.4.) In most cases, these two permissions (Backup and Restore) would go to the same person. List Key-related data (Y/N) This permission allows looking at lists of key-related data defined as keyholders, key groups, holidays, host access codes, and ACU access codes. List System-related data (Y/N) With this permission, the operator can see lists of operator names and permissions (but not passwords), operator instructions, and log events and can list map names to a printer. Delete Key data (Y/N) This permission allows an operator to delete key data. Enter Key-related data (Y/N) This permission allows the creation and change of data related to keys: keyholders, key groups, holidays, and access codes. This permission also allows the operator to use the Copy Key Group and Edit Keyholder Data Field functions. Enter System-related data (Y/N) With this permission, the operator can create or change operator instructions, create maps, and define how log events are handled by the system. Modify Permissions (Y/N) This permission is the foundation of all the other permissions because it allows an operator to create or change operators’ permissions and passwords. System Defaults and Setup (Y/N) With this permission comes the ability to change the system defaults on screen 7.6, download information from the 5850 to the ACUs on screen 7.3, and edit the keyholder data fields on screen 7.5. In addition, this permission allows the operator to leave the 5850 program and exit to the computer operating system (DOS). Valid at ACUs (0, 1-32) Here is where you enter the ACU numbers you want this operator to be able to operate locally. The listed ACUs will accept the password given above. If you do assign operators to ACUs, keep in mind that each ACU is limited to 8 operators. Rank at ACUs (A-F) If you are giving this operator permission to operate the ACUs individually, enter here the rank (i.e., level of permission) you want that operator to have. See the ACU manual for definitions of ranks. 4 5 6 List Data From the Main menu, we will now create printouts for time codes, doors, ACUs and other database information. Be sure your printer is installed, powered up, is online and has paper. 1. Press <Esc> until you are at the Main menu. 2. From the Main menu, select option 2, List data and press <Enter>. 2. LIST DATA 1. Doors 11. Print maps 2. Door groups 12. Access control units 3. Monitor points 13. Operators' permissions 4. Monitor groups 14. Define log events 5. Keyholders 15. Time periods 6. Key groups 16. Time groups 7. Holidays 17. ACU access codes 8. Host access codes 18. ABA site codes 9. Reports 19. ABA reader config. 10. Operator instructions 20. Relay names Enter your choice (1-20): List Time Periods 1. Type 15, Time periods and press <Enter>. 2. In the “List time period number (1-1000)” enter the starting time period of 1 and the ending period (through) as 1000. Use the <Enter> key to advance to the next field. 3. Specify where you want the list to be displayed: P = Printer or S = Screen. Type P and press <Enter> 4. To begin the list (printing) process, type Y and press <Enter>. The printer will now printout a listing of all Time periods used in the system. 5. When the printout is complete, press <Esc> to return to the List data menu. 7 List Time Groups 1. Type 16, Time groups and press <Enter>. 2. In the “List time groups (1-250)” enter the starting time period of 1 and the ending period (through) as 250. Use the <Enter> key to advance to the next field. 3. Specify where you want the list to be displayed: P = Printer or S = Screen. Type P and press <Enter> 4. To begin the list (printing) process, type Y and press <Enter>. The printer will now printout a listing of all Time groups used in the system. 5. When the printout is complete, press <Esc> to return to the List data menu. List Holidays 1. Type 7, Holidays and press <Enter> 2. Specify where you want the list to be displayed: P = Printer or S = Screen. Type P and press <Enter> 3. To begin the list (printing) process, type Y and press <Enter>. The printer will now printout a listing of the Holidays used in the system. 4. When the printout is complete, press <Esc> to return to the List data menu. List Reports 1. Type 9, Reports and press <Enter> 2. In the “List Reports (1-100)” enter the starting report of 1 and the ending period (through) as 100. Use the <Enter> key to advance to the next field. 3. Specify where you want the list to be displayed: P = Printer or S = Screen. Type P and press <Enter> 4. Set the “Name and Number only” option to N and press <Enter> 5. To begin the list (printing) process, type Y and press <Enter>. The printer will now printout a listing of the Reports used in the system. 6. When the printout is complete, press <Esc> to return to the List data menu. 8 List Access Control Units 1. Type 12, Access control units and press <Enter> 2. In the “List Control Units (1-32)” enter the starting report of 1 and through 32. Use the <Enter> key to advance to the next field. 3. Specify where you want the list to be displayed: P = Printer or S = Screen. Type P and press <Enter> 4. Set the “Name and Number only” option to N and press <Enter> 5. To begin the list (printing) process, type Y and press <Enter>. The printer will now printout a listing of the Access Control Units used in the system. 6. When the printout is complete, press <Esc> to return to the List data menu. List Doors 1. Type 1, Doors and press <Enter> 2. In the “List doors (1.1– 32.8)” enter the starting report of 1.1 and through 32.8*. *NOTE – You can only enter the door numbers programmed in your system. If your system consists of two ACUs and the second ACU has five doors, the highest ending door number you can enter is 2.5. Use the <Enter> key to advance to the next field. 3. Specify where you want the list to be displayed: P = Printer or S = Screen. Type P and press <Enter> 4. Set the “Name and Number only” option to N and press <Enter> 5. To begin the list (printing) process, type Y and press <Enter>. The printer will now printout a listing of the Doors programmed in the system. 6. When the printout is complete, press <Esc> to return to the List data menu. 9 List Door Groups 1. Type 2, Door groups and press <Enter> 2. In the “List door groups (1-50)” enter the starting report of 1 and through 50. Use the <Enter> key to advance to the next field. 3. Specify where you want the list to be displayed: P = Printer or S = Screen. Type P and press <Enter> 4. Set the “Name and Number only” option to N and press <Enter> 5. To begin the list (printing) process, type Y and press <Enter>. The printer will now printout a listing of the Door groups programmed in the system. 6. When the printout is complete, press <Esc> to return to the List data menu. List ABA Reader Configuration 1. Type 19, ABA Reader config. and press <Enter> 2. In the “List Reader groups (1-50)” enter the starting report of 1 and through 50. Use the <Enter> key to advance to the next field. 3. Specify where you want the list to be displayed: P = Printer or S = Screen. Type P and press <Enter> 4. Set the “Name and Number only” option to N and press <Enter> 5. To begin the list (printing) process, type Y and press <Enter>. The printer will now printout a listing of the ABA Reader groups programmed in the system. 6. When the printout is complete, press <Esc> to return to the List data menu. List ABA Site Codes 1. Type 18, ABA Site codes and press <Enter> 2. In the “List Site code groups (1-50)” enter the starting report of 1 and through 50. Use the <Enter> key to advance to the next field. 3. Specify where you want the list to be displayed: P = Printer or S = Screen. Type P and press <Enter> 4. Set the “Name and Number only” option to N and press <Enter> 5. To begin the list (printing) process, type Y and press <Enter>. The printer will now printout a listing of the ABA Site code groups programmed in the system. 6. When the printout is complete, press <Esc> to return to the List data menu. 10 List Monitor Points 1. Type 3, Monitor points and press <Enter> 2. In the “List MPs (ACU, door, and point, e.g., 32.8.4) (1.1.1-32.8.4)” enter the starting report of 1.1.1 and through 32.8.4*. *NOTE – You can only enter the highest monitor point number programmed in your system. If your system consists of two ACUs and second ACU has the capability of eight sensor ports, the highest ending monitor point number you can enter is 2.8.4. Use the <Enter> key to advance to the next field. 3. Specify where you want the list to be displayed: P = Printer or S = Screen. Type P and press <Enter> 4. Set the “Name and Number only” option to N and press <Enter> 5. To begin the list (printing) process, type Y and press <Enter>. The printer will now printout a listing of the Monitor points programmed in the system. 6. When the printout is complete, press <Esc> to return to the List data menu. List Monitor Point Groups 1. Type 4, Door groups and press <Enter> 2. In the “List group (1-100)” enter the starting report of 1 and through 100. Use the <Enter> key to advance to the next field. 3. Specify where you want the list to be displayed: P = Printer or S = Screen. Type P and press <Enter> 4. To begin the list (printing) process, type Y and press <Enter>. The printer will now printout a listing of the Door groups programmed in the system. 5. When the printout is complete, press <Esc> to return to the List data menu. 11 List Relays Names 1. Type 20, Relay names and press <Enter> 2. In the “List relay number (1.0.1-32.0.16)” enter the starting report of 1.0.1 and through 3.0.16. Use the <Enter> key to advance to the next field. 3. Specify where you want the list to be displayed: P = Printer or S = Screen. Type P and press <Enter> 4. To begin the list (printing) process, type Y and press <Enter>. The printer will now printout a listing of the Relay names programmed in the system. 5. When the printout is complete, press <Esc> to return to the List data menu. List Host Access Codes 1. Type 8, Host access codes and press <Enter> 2. In the “List access codes (1-250)” enter the starting access code of 1 and through 250. Use the <Enter> key to advance to the next field. 3. In the “List door number (1.1-32.8)” enter the starting door number of 1.1 and through 32.8. Use the <Enter> key to advance to the next field. 4. Specify where you want the list to be displayed: P = Printer or S = Screen. Type P and press <Enter> 5. To begin the list (printing) process, type Y and press <Enter>. The printer will now printout a listing of the Host access codes programmed in the system. 6. When the printout is complete, press <Esc> to return to the List data menu. List Key Groups 1. Type 6, Key groups and press <Enter> 2. In the “List key groups (1-250)” enter the starting access code of 1 and through 250. Use the <Enter> key to advance to the next field. 3. Specify where you want the list to be displayed: P = Printer or S = Screen. Type P and press <Enter> 4. To begin the list (printing) process, type Y and press <Enter>. The printer will now printout a listing of the Key groups programmed in the system. 5. When the printout is complete, press <Esc> to return to the List data menu. 12 List Keyholders 1. Type 5, Key holders and press <Enter> 2. In the “List keys in numeric order (Y or N)” enter N, and then press the <Enter> key. 3. In the “List keys starting with…:_________” enter the letter A as the starting key. Use the <Enter> key to advance to the next field. 4. In the “List keys ending with…:_________” enter the letter Z as the ending key. Use the <Enter> key to advance to the next field. 5. In the “Name and number only (Y or N)” enter N, then press the <Enter> key. 6. In the “Include PIN number (Y or N)” enter Y, then press the <Enter> key. 7. In the “Include keyholders in key groups (0-250)” enter 0-250, and then press the <Enter> key. 8. In the “Output to floppy, screen, or printer (F, S, or P)” enter P, and then press the <Enter> key. 9. To begin the list (printing) process, type Y and press <Enter>. The printer will now printout a listing of the Key holders programmed in the system. 10. When the printout is complete, press <Esc> to return to the List data menu. List Operator Instructions 1. Type 10, Operator instructions and press <Enter> 2. In the “List Instructions (1-500)” enter the starting report of 1 and through 500. Use the <Enter> key to advance to the next field. 3. Specify where you want the list to be displayed: P = Printer or S = Screen. Type P and press <Enter> 4. Set the “Name and Number only” option to N and press <Enter> 5. To begin the list (printing) process, type Y and press <Enter>. The printer will now printout a listing of the Operator instructions programmed in the system. 6. When the printout is complete, press <Esc> to return to the List data menu. 13 Entering data into Pro-Watch Version 3 Now that you have a hard copy of all the relevant system information from your SE5850 system, you may begin to populate the Pro-Watch database. Since Pro-Watch is significantly more complex than the SE5850, it would be a good idea to have your ProWatch Users Manual handy for reference. This procedure will outline similar information but ultimately, you will need to follow the instruction in the Pro-Watch Users Manual. Attending a Pro-Watch training course is strongly recommended. Pro-Watch Main Viewer Window This is the window displayed when Pro-Watch is opened. Programming will direct you to click on any of the icons listed on the left side, which will open new windows on the right side. 14 Adding Users (System Operators) In Pro-Watch, System Operators are called Users. Users must have an operating system (NT Server, Windows 2000 Professional) log on as well as a User entry in Pro-Watch in order access or manipulate the system. In other words, when you log onto Windows NT or 2000, you are logging onto Pro-Watch at the same time. Please review the Pro-Watch installation documentation for the operating system on which you will be installing your system. 1. Open the Database Configuration Icon from the Viewers screen. 2. This will open the Database list, click on the Users Icon. There should be at least two users configured by default. These users were added to the database during the installation of Pro-Watch. One of these users will be highlighted in green and the other will be light gray in color. The green icon indicates the currently “logged on” user. 3. Right-click in the right window and select New Users... 4. Click on User Information. Supply the required specific information for this user as entered in User Manager for Domains in NT or Windows 2000. 5. Select the correct Class the user will be assigned to. Refer to the User manual for more information, otherwise default of User or Root class is available. 6. Click on the Programs tab. The Programs tab is the area that will allow you to assign specific items that this user is allowed to add, delete, modify or query. Refer to your SE5850 Operator Permissions and Pro-Watch Users Manual to decide which features should be enabled for each user. It is best to use the program control of the class to control access in Pro-Watch. 7. Click on the Workstations tab. There should be two default Workstations already configured. One will be named PWNTPDC and the other will have the network name of the machine you are working on. If this is the only machine to be configured, no action is necessary. If other machines are to be configured for Pro-Watch and this user needs access to those machines, the other workstations must be configured first. Refer to your Pro-Watch Users Manual for further instructions. 8. The Class will control the remaining user tabs. The only tab that is not on the Class is the Logical Device Status Filtering tab. Review the User manual for further information on this tab. 15 Adding Time Zones (Time Periods and Time Groups) In Pro-Watch, Time Periods and Time Groups have been rolled into one database element. Time Zones. Whereas in SE5850 you needed to define time periods and then assign those time periods to time groups, Pro-Watch allows you to take care of both these operations using the Time Zones. 1. Open the Database Configuration viewer. 2. Select Time Zones from the tree listing on the left. You will notice that there already a few default Time Zones configured for you, two of which are required and cannot be removed. System All Times and System No Time. You may further notice that some of the icons are lit up with blue and green like a normal globe and others may be dark, looking more like the moon. The lit up icons indicate which Time Zones are currently active. 3. Right-click in the window on the right and select New Time Zone… 4. Supply an appropriate name for the new Time Zone in the Description box. 5. Click on the Add button to add a “period of time” to this “grouping of times.” Refer to your 5850 Time Periods and Time Groups printouts as well as the Pro-Watch User Manual. Adding Holidays 1. Click on the Database Configuration icon from the viewers menu. 2. Select Holidays from the tree listing on the left. 3. There will be a default holiday configured for New Years Eve and Day. 4. Right click in the icon window and select New Holiday… 5. Type an appropriate name for the Holiday and enter the holiday date. You can specify duration, in days, that the Holiday should continue. This might be useful for a four-day Thanksgiving weekend or an extended Christmas break. 6. Refer to your SE5850 Holidays printout and the Database Configuration chapter of your Pro-Watch Users Manual. 16 Adding Panels (Access Control Units) Adding a panel to Pro-Watch is done through the Hardware Configuration viewer. In order to add a panel, you will need to have a Channel which supports the panel type. If you are familiar with previous NexWatch products or systems, you could use the words Channel and Poller interchangeably. Put simply, a channel is a database element that allows communication on some type of communication port. Please refer to the Pro-Watch user manual to review the process of adding new hardware in Hardware Configuration chapters. Below is a quick look at the hardware configuration process: Add new device types Add new Hardware Classes Add new Hardware Templates Add new Sites Add new Channel( Poller) Add new Panel Add new Logical Devices Adding a site 1. Open the Hardware Configuration viewer. 2. Right click in tree window and select New… > Site. 3. Supply an ID and description. The ID and description can be the same. 4. Choose the Workstation. Click the small icon to the right of the Workstation line and select Define… By default, you should have two Workstations. You may select one of these or define a new one using the Add button. Adding a Channel 1. Right click on the Channel folder automatically created in the step above and select New… > Channel. 2. Select the Channel type from the pull down list. Any of the following ACU’s would be considered a WSE SEEP unit: 804S, 804SN, 804SX, 804SXT, 808S, 808SN, 808SX, 808SXT 818SX, 818SC, SE4100, and Star I. 3. Check the “create events automatically” checkbox and click OK. 4. Supply a Channel name, time zone, and various communications parameters. NexWatch recommends you accept the defaults on these parameters. Click Next. 17 5. Pull down the connection type menu and select Hardwired or TCP/IP. If this is a conversion from SE5850, you should select Hardwired. The next screens for Dial-up and Partition is outside the scope of this document as it is a feature that does not exist in the SE5850. Please consult your Pro-Watch Users Manual for information regarding enabling these features. 6. Click Finish to complete the Channel configuration. 7. You will see the new channel has been added under the Channel folder below you site. Select the new channel, right click and select properties to review the configuration you have selected. Adding a Panel 1. Click on the Hardware Configuration icon under viewers. 2. Right-click on the Channels folder under the channel you have added and select New… > Panel. (Choose the Channel you just configured from the pull down list (this is likely already selected as the only option). Click OK. ) 3. Supply a Description of the panel, the panel type, and address. You will be presented with many options for configuring your access control panel. These settings will vary from panel to panel and site to site and may be adjusted later. 4. Click OK to complete the Panel configuration. You should see a panel icon added to the Panels folder. 5. The Panel configuration window will appear to allow you to add/change panel settings. This is the screen where you can add Timezones, Holidays, Reports, Events and Partitions to the panel. Please review the Pro-Watch User manual for further review of each of these items. Keep in mind that ProWatch, unlike SE5850, does not compile and add parameters like Holidays and Timezones automatically. For instance, if you do not add the Timezone to a panel, it will not be downloaded to the panel and therefore will not be available for configurations like reader door auto unlock settings. Likewise for a Holiday. If you do not add the Holiday to the panel, it will not be downloaded and doors that would normally unlock during business hours will unlock as a normal day on the holiday. 18 Adding Reports Now that the panel exists in the database, Reports can be added to it. Reports for each panel are configured from within the panel configuration. 1. Click on the Hardware configuration icon under Viewers. 2. Click on the Panels folder. 3. Double-click on the panel you wish to add reports. 4. When the edit configuration window appears, find the Reports tab and click. There will be three windows – User Reports, System Reports and a third window that acts a viewer for the selected Report. Any reports that you will be adding to the database will go under User Reports. 5. Right click in the User Reports window and select Add Report… from the sub menu. The viewer window will populate with a default blank report. You may highlight over the description (Report #X) and give the report a more useful name. You may then use the other configuration options available to set the parameters of this specific report. The output point and timezone sections will be pull down selection menus. If the timezone you desire does not appear, you will need to add a timezone to the database configuration and then add that timezone to this panel in the timezone tab. Configure each Report needed according to the needs of your SE5850 printouts. Once the Reports have been configured, you may assign them to functions within the panel. For instance, if you wanted to set a particular Report you configured to activate on door forced open alarm, you would need to assign it to the Forced Door Report within each Reader door configuration. In the edit configuration window opened above in step 4, select the reader in which you wish to modify the Forced Door Report. In the Door Settings tab, you will find a number of pull down menus for items where reports can be assigned. Find the Forced Door Report and click to pull down and assign your selected report. Adding Card Formats (ABA Reader Configuration and ABA Site Codes) This section only applies if you are using magnetic stripe card readers with your SE5850 system. Pro-Watch keeps system information about ABA card types in a series of templates called Card Formats. 1. Open the Database Configuration viewer. 2. Select Card Formats from the tree listing on the left. There are a number of Card Formats already configured. You may use or modify any of these or create your own. Refer to your SE5850 print outs for ABA Reader configuration and ABA Site Codes and you Pro-Watch User Manual. 19 3. Right-click in the window on the right and select New Card Formats… 4. Give the new format a name in the Description box. 5. Each of the boxes has a pull down menu built into it. Set all parameters according to the needs of your cards and site. As you set values, the three black lines will populate with color to give a graphic representation of the settings you have chosen. 6. Click OK to save the Card Format. Once you have configured your Card Readers as magstripe or weigand, you will need to select the Card Format that you just configured. Adding Logical Devices (Doors) A card reader door falls under the category of Logical Devices in Pro-Watch. A Logical Device can also be a monitor input, a relay output or even a CCTV switcher. Before we begin adding doors, we should create some Hardware Classes for the reader doors, inputs and outputs. A Hardware Class is an identifier for where an item will be placed in the Site hardware tree. If you were to create a Hardware Class for SEEP Inputs, when you add a monitor point with a Hardware Class of SEEP Inputs, the icon representing the point created will be located in a folder called SEEP Inputs. Create a Hardware Class 1. Open the Hardware Configuration viewer icon. 2. Click on Hardware Classes from the tree on the left. You may wish to use or modify the default Hardware Classes. Double-click each one to edit. 3. Right click in the window and select New Hardware Classes… 4. Supply a Description. Remember that this will show up in the hardware Site tree on the left side of this window. 5. Click OK to create the Hardware Class. Now you need a Hardware Template. A Hardware Template is a pattern for adding specific hardware to a Logical Device. For example, we all know that a card reader door requires at least a card reader and a lock to be considered a card reader door. However, you can also add a door position switch or contact and a REX device to monitor the door. You can also add a horn, buzzer, or strobe for local alarms. You’ll want to determine what each door in your system will need before you start adding Logical Devices so you can be sure everything is configured correctly as it is added. The Hardware Template also allows for default reports or interlocks to occur for logical devices. Any default programming needed at a customer site should be applied to Hardware Templates. Please refer to the Pro-Watch User manual for more examples and review. Create a Hardware Template 1. Open the Hardware Configuration viewer. 20 2. Select Hardware Templates from the tree listing on the left. There will be default Templates. You may wish to modify the default Hardware Templates. Double-click to edit. 3. Right-click in the window on the right and select New Hardware Template… 4. Supply a description. You can then import icons for use on maps and in other parts of the software. You may leave this blank, if you wish. 5. Click on the device types tab to add devices to this template. Click on the Add button for a list of all the possible device types. You may add as many as you like or need. If the specific device type or description does not appear, you may edit or add devices in the Device Types section of the hardware tree. 6. The next two tabs are Panel specific information and may (or may not) be needed based on your installation. 7. Click OK to complete the configuration of the Hardware Template. An icon should appear with your new template name. Adding a Reader Door 1. Open the Hardware Configuration viewer icon. 2. Right click on the Panels folder under your Site entry and select New… > Logical Device… 3. Select a Hardware Template from the pull down menu. Next, select a Channel for this device. Click the Next button to continue. 4. The next window contains description information regarding this particular device. There are two different description fields and one location field. All fields must be filled. It is easiest to give this device the same description in all three places. 5. Click the small button to the right of the Hardware Class description and select Define… Choose a class and click OK. Click the Next button. 6. The Logical Device Details window is where you must assign all of the hardware in the Hardware Template for this Logical Device to the actual hardware on the panel. The list will have all the device types that were defined in the Hardware Template. Double-click on each one to assign to an open feature of the Panel(s). You will be given the choice to now select the actual hardware device that you want added to this Logical device. An example would selecting Reader 1 from a specific panel that would be added to a logical device that matched the site, the hardware class and panel name. In addition to selecting the specific hardware wired to the panel, once you have selected a specific device, highlight the device and click on the edit button to review the default configuration rules you set-up 21 under the Hardware Template screens. You may make changes that apply to this logical device at any time. Click the next button. The next two screens, CCTV and Partitions are outside the scope of this document as they are features that do not exist in the SE5850. Please consult your Pro-Watch Users Manual for information regarding enabling these features. 7. Click the finish button to complete the configuration and add the logical device for the reader. Adding Logical Devices (Monitor Points) As in the Reader Door above, a Hardware Template should be configured for the monitor point. There is a default Monitable Input Template if would like to use it. If not, you must define a Hardware Template first. It would also be a good idea to create a Hardware Class for your monitor points as well. This way, they will be listed in their own folder in the Hardware Tree. Refer to the Reader Door section above for instructions. 1. Open the Hardware Configuration Viewer. 2. Right click in the tree window and select New > Logical Device… 3. Select the Hardware Template (Monitable Input or whatever Template you created) and select the channel of the panel for this input. Click the next button. 4. Supply the Description, Alt Description, Location and Hardware Class for this input and click next. 5. Double-click the device icon to assign the hardware. Select from the list of available inputs on all panels on that Channel. Click on the Next button. The next two screens are outside the scope of this document as they are features that do not exist in the SE5850. Please consult your Pro-Watch Users Manual for information regarding enabling these features. 6. Click on the Finish button to create the monitor point. Adding Logical Devices (Outputs) Again, as in the Reader Door and Monitor Input, you should configure a Hardware Template for an Output. There is a default Controllable Output Template if would like to use it. If not, you must define a Hardware Template first. It would also be a good idea to create a Hardware Class for your outputs as well. This way, they will be listed in their own folder in the Hardware Tree. Refer to the Reader Door section above for instructions. 1. Open the Hardware Configuration Viewer. 2. Right click in the tree window and select New > Logical Device… 22 3. Select the Hardware Template and Channel for this output. Click on the Next button. 4. Supply the Description, Alt Description, Location and Hardware Class for this output and click the Next button. 5. Double-click the device icon to assign the hardware. Select from the list of available outputs on all panels on that Channel. Click on the Next button. The next two screens are outside the scope of this document as they are features that do not exist in the SE5850. Please consult your Pro-Watch Users Manual for information regarding enabling these features. 6. Click on the Finish button to create the output. The creation of the Hardware in Pro-Watch will take the most of your programming time. It is highly recommended that the programmer for any site attend the Pro-Watch training class. Once all the hardware programming has been completed, you may continue to add clearance codes, cardholders and cards. Adding Clearance Codes (Access Codes) 1. Open the Database Configuration viewer icon. 2. Select Clearance Codes from the tree listing on the left. 3. Right-click in the right window and select New Clearance Codes… 4. Supply the Description, Time Zone and Expiration date (if applicable). 5. Click the Logical Devices tab and supply the list of Doors by clicking the Add… button. 6. When you select a Door to add, you will also be prompted for a timezone. 7. When finished adding Doors, click on the OK button to complete. Badging (Adding Keys) Before adding badges to the system, there are a couple of things that need to be configured. Each badge entered will need to have a Badge Type and a Company assigned to it. If you have not yet done these things, you should configure them now. If they have been done (or you wish to use the defaults), skip to Adding Badges below. 23 Adding Badge Types 1. Open the Database Configuration viewer. 2. Select Badge Types from the tree list on the left. There should be two defaults: Contractor and Standard Employee. Use your Key Groups printout from SE5850 to decide if these two defaults are accurate or what other types might be needed. Refer to the User manual for additional information. 3. Supply a Description for the Badge Type. 4. Select a badge design for both the front and back of the badge. You can also run the badge designer for both the front and back of the card from here. If you wish to create more badge designs, go to Blob Types in the database Configuration viewer and create as needed. You can then edit them in the badge designer. Refer to the User manual for additional information. 5. Click OK to create the Badge Type. Adding Companies The company database is a required field in Pro-Watch’s card screens. It is used to place an employee (cardholder) into a specific company which employs them. This database field will assist in reporting who is employed by which company as well as helping to assign default clearance codes to employees. 1. Open the Database Configuration viewer. 2. Select Companies from the tree window on the left. 3. Right-click in the right window (on the default Company) and select New Companies… 4. Supply all the Company information and click the OK button. 5. Highlight the new company, right click, and select Properties. 6. Click on the Clearance code tab. You may now click the ADD button and select the clearance code you wish to apply to the employees of this company. If a clearance code is missing, please refer to the adding a clearance code section above or in the User manual. Adding Badges 1. Open the Badging viewer icon. 24 2. From the Badge menu select New (or you can use the New Badge toolbar icon). 3. Supply the name to be associated with this badge, issue and expiration dates, and a Badge Type and click the OK button. 4. Using the three tabs at the top of the badge window, enter personal information about the badge holder. If you wish to add new fields to the badging screen, please refer to the User manual regarding Badge templates. 5. To add an actual card to the system, click in the white box below the personal information box. Supply the card number, issue and expiration dates. To add the Company entry, click on the small icon and select Define… If you have selected a company with a clearance code, you will be prompted to use the default clearance code or not. If you do not select the default or wish to add another clearance code, go to the next step, otherwise, click on the save icon from the badge toolbar. The card will be downloaded to the panel as long as the panel is on-line. 6. Click on the Clearance Codes tab. Add the Clearance Codes as needed by clicking the Add... button. 7. The remaining tabs may or may not apply depending on your system configuration. Consult your Pro-Watch Users Manual. Additional Programming Options: Routing Groups The routing group database manages the routing of all alarms and events. A manager may decide to only route certain alarms to certain workstations and certain times in ProWatch. Open the Event monitor from the toolbar or see below on the alarm monitor to view the events routed to your workstation. Refer to the User manual for additional information. 25 Alarm Monitoring To view any alarms routed to any workstation, click on the Monitor icon in the Viewer window. Next double click on the Alarm monitor icon. The main Alarm screen is pictured below. Unacknowledged alarms will appear in the top window and acknowledged alarms will appear in the middle window. Refer to the User manual for additional information. 26 SE5850 Operators' Permissions (Screen 1.13) Operator's Name (up to 24 characters) Password (3 to 8 characters) 1. Acknowledge Alarms (Y/N) 2. Shunt/unshunt (Y/N) 3. Open/close/limit bldng/sector (Y/N) 4. Lock/unlock door(s) (Y/N) 5. Display logs/maps (Y/N) 6. Activity Reports (Y/N) 7. Backup system data/logs (Y/N) 8. Restore/Erase system data (Y/N) 9. List key related data (Y/N) 10. List system related data (Y/N) 11. Delete key data (Y/N) 12. Enter key related data (Y/N) 13. Enter system related data (Y/N) 14. Modify (operators') permissions (Y/N) 15. System default & setup (Y/N) Valid at ACUs (0, 1-32) Rank at ACUs (A-F) 27