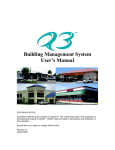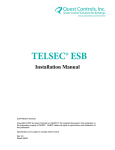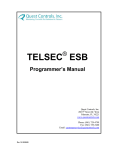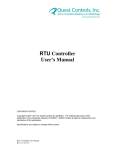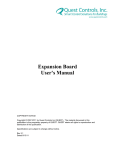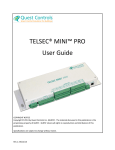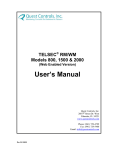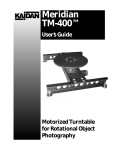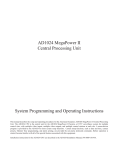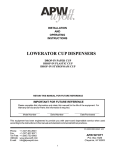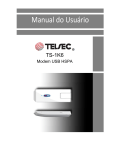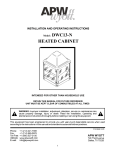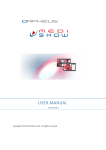Download User`s Manual - Quest Controls Inc.
Transcript
User’s Manual COPYRIGHT NOTICE Copyright © 2007 by Quest Controls Inc (QUEST). The material discussed in this publication is the proprietary property of QUEST. QUEST retains all rights to reproduction and distribution of this publication. Specifications are subject to change without notice. Rev. 3.0 Dated 9/9/09 Table of Contents CHAPTER 1 – INTRODUCTION 4 CHAPTER 2 – PRODUCT DESCRIPTION 5 2.1 EXTERIOR AND INTERIOR VIEWS OF TELSEC® ESB 2.2 FEATURES AND BENEFITS 2.3 SPECIFICATIONS 5 6 8 CHAPTER 3 – APPLICATIONS 9 3.1 HEAD END FACILITY 10 CHAPTER 4 – LOCAL COMMUNICATION 11 4.1 FRONT PANEL INTERFACE 4.1.1 THE LCD DISPLAY 4.1.2 THE REVIEW KEY 4.1.3 THE PROGRAM KEY 4.2 SERIAL PORT COMMUNICATION 11 12 13 14 17 CHAPTER 5 – REMOTE WEB SERVER COMMUNICATIONS 18 5.1 ACCESSING THE WEB SERVER 5.2 THE HOMEPAGE 5.3 NAVIGATING THE SITE 5.4 INPUTS AND OUTPUTS 5.4.1 REVIEWING INPUTS 5.4.2 REVIEWING OUTPUTS 5.4.3 BYPASSING OUTPUTS 5.5 SETPOINTS 5.5.1 VIEWING SETPOINTS 5.5.2 CHANGING SETPOINTS 5.6 ALARMS 5.6.1 VIEWING CURRENT ALARMS 5.6.2 VIEWING ALARM HISTORY 5.7 RTU CONTROLLERS 5.7.1 VIEWING RTU STATUS 5.7.2 BYPASSING AN RTU 5.8 BUS STATUS 5.9 TIME AND DATE SCHEDULES 5.9.1 REVIEWING CURRENT SCHEDULE STATUS 5.9.2 CHANGING TIME SCHEDULES 5.9.3 CHANGING DATE SCHEDULES 5.10 VIEWING INPUTS AND RTU LOG INFORMATION 18 18 19 19 19 21 22 24 24 25 25 25 26 27 27 28 29 29 30 30 31 32 TELSEC® ESB User Manual Rev 3.0 9/9/09 1 5.11 SETTING SYSTEM CLOCK 5.12 PROGRAMMING ALARM NOTIFICATION 5.13 WEB SERVER SETTING 5.14 DOOR ACCESS CONTROL 5.14.1 VIEWING DOOR ACCESS LOG 5.14.2 ADDING AN ACCESS CARD 5.14.3 REMOVING AN ACCESS CARD 5.14.4 LIST ALL ACTIVE CARDS 5.14.5 OPENING A DOOR REMOTELY 5.15 COMMAND LINE 33 34 37 39 39 40 40 41 42 42 CHAPTER 6 –TERMINAL COMMUNICATION & ALARM TRANSPORT 43 6.1 CONNECTING FOR LOCAL TERMINAL COMMUNICATION 6.2 CONNECTING FOR REMOTE TERMINAL COMMUNICATION 6.2.1 CONNECTING FOR MODEM COMMUNICATION 6.2.2 CONNECTING FOR ETHERNET COMMUNICATION 6.3 COMMAND LINE -BASIC COMMANDS AND FUNCTIONS 6.3.1 REVIEWING INPUTS 6.3.2 REVIEWING OUTPUTS 6.3.3 BYPASSING OUTPUTS 6.3.4 REVIEWING AOP 6.3.5 BYPASSING AN AOP 6.3.6 REVIEWING RTU 6.3.7 BYPASSING RTUS 6.3.8 REVIEWING AND CHANGING SETPOINTS 6.3.9 REVIEWING ACTIVE ALARMS 6.3.10 REVIEWING HISTORICAL ALARMS 6.4 REVIEWING HISTORY LOGS 6.4.1 INPUT AND OUTPUT HISTORY LOG 6.4.2 INPUT AND OUTPUT HISTORY LOG WITH SPECIFIC START TIME 6.4.3 RTU HISTORY LOG 6.4.4 RTU HISTORY LOG WITH A SPECIFIC START TIME 6.5 CHANGING PASSWORDS 6.6 SETTING THE CLOCK 6.7 ALARM TRANSPORT 43 43 44 44 45 45 46 47 47 48 49 50 50 51 52 52 52 53 53 54 54 55 55 CHAPTER 7 – DOOR ACCESS CONTROL 57 7.1 ACTIVATING OR CHANGING A CARD KEY OR PASS CODE 7.2 ISSUING A TEMPORARY CARD KEY OR PASS CODE 7.3 DELETING A CARD KEY OR PASS CODE 7.4 PROVIDING REMOTE ACCESS 7.5 REVIEWING THE ACCESS CONTROL INFORMATION 57 58 58 59 59 TELSEC® ESB User Manual Rev 3.0 9/9/09 2 CHAPTER 8 – TROUBLESHOOTING, TECHNICAL SUPPORT AND SERVICE 61 8.1 TROUBLESHOOTING 8.1.1 COMMUNICATION 8.1.2 SENSOR READING 8.1.3 CONTROL POINT FAILURE 8.1.4 ALARM NOTIFICATION FAILURE 8.1.5 BATTERY 8.2 TECHNICAL SUPPORT AND SERVICE 8.3 WARRANTY 61 61 62 62 62 62 63 63 TELSEC® ESB User Manual Rev 3.0 9/9/09 3 Chapter 1 – Introduction Congratulations on your purchase of the TELSEC® ESB Controller! The TELSEC® ESB is a state-of-the-art electronic monitor and control system that provides you with an integrated surveillance solution for monitoring, control and building management of headends, hubs and OTNs. Acting as your smart eyes and ears at the remote site, the TELSEC® ESB is capable of performing your HVAC, and Lighting Control and Monitoring, Environmental Monitoring, Power Monitoring, Generator Monitoring, Equipment Monitoring, Intrusion Alarming and Door Access Control --- all in ONE product. This User’s Manual is intended to provide the information needed to get started with TELSEC® ESB, to highlight the TELSEC® ESB’s features, specifications, and applications, and to discuss the communications options available for communicating with the unit. For information on how to install or how to program the unit, please refer to the TELSEC® ESB User Manual: Installing the Unit or the TELSEC® ESB User Manual: Programming the Unit. Please contact us at Quest if you have product questions or suggestions to improve this User’s Manual. TELSEC® ESB User Manual Rev 3.0 9/9/09 4 Chapter 2 – Product Description The TELSEC® ESB is an intelligent, integrated surveillance solution to monitor and control all environmental and access control functions and equipment alarming. The system can be programmed to monitor and automate many facility functions such as lighting, HVAC, power, environmental controls, and interior and exterior building access. The TELSEC® ESB allows for on-site monitoring or remote interrogation from any maintenance or alarm center via serial port (craft port), modem, or Ethernet connections. 2.1 Exterior and Interior Views of TELSEC® ESB Figure 1: Exterior of TELSEC® ESB TELSEC® ESB User Manual Rev 3.0 9/9/09 5 Figure 2: Interior of TELSEC® ESB 2.2 Features and Benefits The TELSEC® ESB controller offers features and benefits that make it the ideal choice for managing Fiber Hubs, OTNs, Headends, Central Offices, Remote Terminals, POPs, and unmanned remote sites. Compact Centralized Control: The TELSEC® ESB centralizes the management of a facility by combining controlling, monitoring and communication functions in a single cost effective controller. By replacing multiple devices, the TELSEC® ESB reduces capital expenditure and installation costs. Its compact wall mount configuration enables it to fit in tight wall spaces. Expandable Input and Output Modules: The TELSEC® ESB can monitor and control many functions. It is configured with 16 universal inputs that accept digital or analog signals, 16 digital outputs, and 2 optional analog outputs for flexible control options. The system is expandable to 64 universal inputs, 64 digital outputs and 10 analog outputs all of which are configured in modular units to allow for incremental growth. Optional RTU Control Module for HVAC Control: Up to 16 RTUs (Roof Top Units Controllers) can be easily networked into the TELSEC® ESB system to control multiple air conditioning units for fan, cooling, heating, economizer, and both zone and supply air temperatures. Together, the TELSEC® ESB and the RTU controller can monitor and control a facility’s complete HVAC system to increase energy efficiency and reduce both installation and energy costs. TELSEC® ESB User Manual Rev 3.0 9/9/09 6 Flash Memory and Versatile Programming: The TELSEC® ESB has non-volatile FLASH memory that prevents program loss in the event of a power failure. It also stores program uploads that allow for easy system upgrades. This allows the entire operating system to be upgraded remotely. With its versatile programming options, the TELSEC® ESB is simple to customize for specific applications or customer requirements and program changes can easily be made through any of its user interfaces. Multiple User Interface Options: A wide range of user interfaces make communicating with the TELSEC® ESB convenient. The field-friendly front panel LCD and keypad and the built-in RS-232 communications port provides access for on-site monitoring and programming changes. Remote control, interrogation and programming changes can be made via an industry standard dial-up modem or Ethernet interface. Convenient, User-Friendly Web Interface: The web browser interface makes it convenient to manage the unit remotely and monitor system status from any alarm or maintenance center with an Internet connection. Review inputs and outputs, change setpoints, bypass outputs, change date and time schedules, set-up alarm notification and program site information. Remote access to all of these functions reduces the necessity for on-site maintenance. Automated Alarm Notification: The TELSEC® ESB will automatically generate alarms when an equipment alarm contact has changed state, or a function being monitored does not match the programmed value for an alarm setpoint. With the modem option, the unit has the ability to dial up to four phone numbers when an alarm or an alarm clear message needs to be reported. With the Ethernet option, the unit can email up to four groups of email addresses with an alarm and send SNMP traps to 4 IP addresses. The automated alarm function acts as an early warning system for equipment failures and environmental problems, providing notification before the problem results in costly downtime. Door Access Control: The TELSEC® ESB’s door access control feature provides added security and intrusion monitoring. The unit supports up to four doors of access control and can provide digital feedback from the door to alert during illegal entry or door ajar conditions. The TELSEC® ESB can handle a maximum database of 600 cards for large personnel requirements and can be customized for specific applications. The TELSEC® ESB also stores the 800 most recent door access entries. TELSEC® ESB User Manual Rev 3.0 9/9/09 7 2.3 Specifications Part Number: 150770 Mounting: Wall mount Inputs: 16 universal inputs expandable to 64 in 16 input increments, (order part# 150155 for Universal Input Expansion Board-UIB) Analog (0-5VDC or 0-20mA) or dry contact closures. Digital Outputs: 16 digital outputs expandable to 64 in 8 output increments, (order part# 150154 for Digital Output Expansion Board-DOB) Contact Rating: 1.0 amp at 30VDC, 0.3 amps at 60 VDC, 0.5 amps at 125 VAC. Analog Outputs: 2 on-board, expandable to 10 analog outputs (order part# 150156 for Analog Output Expansion Board-AOB), 0-10VDC or 0-20/4-20mA Network: RS-485 communications bus for communicating with up to 16 RTU controllers and Input/Output expansion modules (order part# 150440 for RTU) Card Access: Supports industry standard Wiegand format, proximity or card swipe readers. Up to 600 cards can be programmed per site. Logs 800 most recent events. Power: 24V AC or [email protected] amps Front Panel: Built-in programming panel with 18 keys and an 80-character backlit LCD Display Modem: 56K modem Serial Port: DB-9 RS-232 port. Supports asynchronous communications. Network Interface (option): LAN: Ethernet 10baseT (order part# 300165Q) with RJ-45 connector Protocols Supported: Built-in Web Server, Telnet, HTTP, SMTP (Email), SNMPv1, v2c, Traps/Informs Logging: Logs all inputs, outputs (up to 16,000 points), and alarms (last 99) Software: Supports any off-the-shelf terminal communication software (e.g. HyperTerminal) or Web browser (e.g. Internet Explorer® 6+, Firefox® 1.5+) I/O Terminals: 2 piece pull-off terminals for all field wiring Battery: Long life lithium: 10-year shelf life, 1.5 years under load Temp/Humidity Sensor Accuracy: Temp: ±1°F (±0.5°C), Humidity: ±2% of range. Temperature & Humidity sensors optional (order part# 150749 separately) Ambient Operating Temp: -20 to 180°F (-29 to 82°C), 0-95% RH Non-condensing Certification: UL, CE Dimensions: 12.25"W x 15.25"H x 3.92"D (311mmW x 387mmH x 92mmD) Weight: 14 lbs (6.4 kg) Warranty: One (1) year TELSEC® ESB User Manual Rev 3.0 9/9/09 8 Chapter 3 – Applications The TELSEC® ESB is extremely flexible which allows the user to monitor and control a wide variety of equipment, environmental functions, and security systems in many different buildings and facilities. The diagram and the lists of typical Inputs and Outputs that follow, show the most common applications. Figure 3: Common Applications for TELSEC® ESB TELSEC® ESB User Manual Rev 3.0 9/9/09 9 3.1 Head End Facility IO SUMMARY Digital Outputs System Output # Output Name/Description 1 SUP__FAN 2 RET__DPR 3 SPARE 4 SPARE 5 SPARE 6 HEAT_REQ 7 COOL_REQ 8 DOOR_CTL 9 SPARE 10 SPARE 11 SPARE 12 SPARE 13 SPARE 14 SPARE 15 SPARE 16 EMG_VNT Universal Inputs Terminal: (TB3) System Input # Wire to: 1A 1B 2A 2B 3A 3B 4A 4B 5A 5B 6A 6B 7A 7B 8A 8B 9A 9B 10A 10B 11A 11B 12A 12B 13A 13B 14A 14B 15A 15B 16A 16B 16C Output Name/Description 1 SUP_FAN 2 RET_FAN 1 TEMP_OSA 2 3 TEMP_Z1 HUMD_Z1 4 5 TEMP_Z2 HUMD_Z2 6 7 TEMP_Z3 HUMD_Z3 8 9 TEMP_RET HUMD_RET 10 11 TEMP_MIX LGHT_LVL 12 13 S_PRSR R_PRSR 14 15 SFAN_SPD RFAN_SPD 16 INTRUDER Wire to: IN1 12V IN2 IN3 G 12V IN4 IN5 G 12V IN6 IN7 G 12V IN8 IN9 G 12V IN10 IN11 G 12V IN12 IN13 G 12V IN14 IN15 12V IN16 Power/Bus/Card Access System TB # Analog Outputs System AOP # Terminal: (TB4) Input Name/Description Terminal: (TB6) Wire to: v1 C mA1 v2 C mA2 Name/Description 1 Power In (+24/48 VDC/24 VAC) (PWR IN) 2 RS485 Bus Communications Port (EXP. BUS) 5 Terminal: Card Access Port - Single Door (CARD ACCESS) Card Access Port - Multi Door ACCESS) (CARD Wire to: GND NEG POS A B C G 12V DO D1 C1 C2 Universal Input Board #1 (Address 60) - <Location/Description> System Input # Board UIN# Input Name/Description 17 1 FIRE_TBL 18 2 FIRE_ALM 19 3 SPARE 20 4 FLTR_DTY 21 5 SPARE 22 6 SPARE 23 7 SPARE 24 8 SPARE TELSEC® ESB User Manual Rev 3.0 9/9/09 Terminal: (TB3) Wire to: + – G + – G + – G + – G + – G + – G + – G + – G 10 System Input # Board UIN# Input Name/Description 25 9 S_FAN_ON 26 10 S_FAN_FL 27 11 R_FAN_ON 28 12 R_FAN_FL 29 13 SPARE 30 14 SPARE 31 15 DCPOWER1 32 16 DCPOWER2 Terminal: (TB4) + – G + – G + – G + – G + – G + – G + – G + – G Wire to: Chapter 4 – Local Communication The TELSEC® ESB allows the user to manage the unit on-site. Local communication with the unit to interrogate the system or make program changes can be done through the front panel interface or through the serial (craft port) connection. 4.1 Front Panel Interface The TELSEC® ESB’s front panel interface consists of a 2-line by 40-character LCD display and an 18 button keypad that allows the user to review system status, change setpoints, and make program changes (Figure 4). Arrow key for scrolling up, or YES key used to answer questions. ENTER is used to tell the ESB to accept the change made or to select a choice. Arrow key for scrolling left, or PROGRAM key to enter the password protected programming screen. Arrow key for scrolling right, or REVIEW key used to access the review menus for current status of points. Arrow key for scrolling down, or NO key used to answer questions. Digital input keys can be user programmed. For example, F1 could be programmed as a comfort mode button; F2 could be programmed as an alarm acknowledge button. ® Figure 4: TELSEC ESB Front Panel Display TELSEC® ESB User Manual Rev 3.0 9/9/09 11 EXIT key used to exit back to beginning and abort any current activity on the keypad. 4.1.1 The LCD Display When not in use, the backlit LCD display on the front panel shows the current date and time (Figure 5). Display shows current date and time. Figure 5: LCD Display The system will cycle through a display of information such as current temperature and Humidity (Figure 6, Figure 7). The user can select which information will be displayed on the LCD by programming the unit to display that information. Typically, all temperatures, humidity, and other analog readings are scrolled across the LCD display for easy viewing. For programming instructions, see the TELSEC® ESB User Manual: Programming the Unit. Figure 6: Display of Current Temperature The user can select the information that the unit will cycle through regularly and display on the LCD, such as current temperature and humidity. Figure 7: Display of Current Humidity The LCD will also display alarm information if an active alarm has been generated. For example, if a temperature setpoint has been exceeded for a high temperature alarm (Figure 8) or if there has been a commercial power failure (Figure 9). Figure 8: Display of Temperature Alarm Figure 9: Display of Generator Power Failure Alarm TELSEC® ESB User Manual Rev 3.0 9/9/09 12 The unit will display any current alarm with information on the type of alarm. 4.1.2 The Review Key Use the REVIEW key on the Front Panel Display to review system status. Step 1: Press the REVIEW key. The LCD will prompt for which item you wish to review and display a menu of choices (Figure 10). Use the RIGHT and LEFT arrow keys to scroll across the review menu choices. Figure 10: LCD Display of Review Menu Step 2: Use the RIGHT arrow key to scroll through the following choices and the LEFT arrow key to scroll back. The cursor will flash on the items as you scroll through them: UIN – name and status of universal input points that are being monitored RLY– name and status of digital outputs that are being controlled AOP– name and status of analog outputs DAT– date or holiday schedules TOD– time of day schedules EQU– list of program strategies VAR– name and status of memory variables SPT – name and status of setpoints DOR – status of the Door Access control points RTU – status of the RTU controllers on the RS485 bus network BUS – status of all expansion modules on the bus. Step 3: Choose the item you wish to review and press ENTER. For example, if you choose UIN and press ENTER, the column headings will be displayed on the first line and the first input value will be displayed on the second line (Figure 11). Name of First UIN Value of UIN #1 Figure 11: LCD Display of Input Name Step 4: To view additional data for that input (indicated by arrows in the corner of the display), use the RIGHT and LEFT arrow keys to scroll through the data for that point. Step 5: To view additional points or to scroll between different points, use the UP and DOWN arrow keys. TELSEC® ESB User Manual Rev 3.0 9/9/09 13 Step 6: To exit the item being reviewed press the EXIT key. ABORTED will be displayed on the LCD. Step 7: To choose another item to review, press the REVIEW key again. 4.1.3 The Program Key Use the PROGRAM key to make modifications to the TELSEC® ESB’s program settings such as changing setpoints, bypassing outputs, and setting the clock. The TELSEC® ESB requires a password for program access. The default password is MASTER. If you are unsure of what you are doing at this point, stop and get further instruction from your system administrator. To make a program change, Step 1: Press the PROGRAM key. The system will prompt for your password by displaying the password field (Figure 12). The cursor will indicate the character entry point. Use the UP and DOWN Arrow keys to scroll through the characters or use the numeric keys to enter your password. Figure 12: LCD Display of Password Prompt Step 2: To enter your password, use the UP and DOWN arrow keys to scroll through the available letters and symbols at the first character entry until the first character of your password appears. Use the 0-9 keys for numeric passwords. Step 3: Press the RIGHT arrow key to move to the next character. Continue entering the entire password. Step 4: Press ENTER when you have finished entering your password. The display will show OK if the password is valid. Step 5: Press the PROGRAM key again and the LCD will prompt you to select one of the following: setpoint, bypass, or clock. Step 6: To scroll through the items, use the RIGHT arrow key. The cursor will flash on the current choice. Step 7: To choose the item, Press ENTER. CHANGING A SETPOINT Step 1: Use the RIGHT or LEFT arrow key to choose SETPNT from the menu and press ENTER. The name of the first setpoint will be displayed (Figure 13). TELSEC® ESB User Manual Rev 3.0 9/9/09 14 Use the UP and DOWN Arrow Keys to Scroll through the list of Setpoints. Figure 13: LCD Display of the First Setpoint Step 2: Use the UP and DOWN arrow keys to scroll to the setpoint you wish to change and press ENTER. The current value of the setpoint will be displayed (Figure 14). Use the UP and DOWN Arrow Keys or the 0-9 keys to Change the Setpoint value. Figure 14: LCD Display of Value of Setpoint 1 Step 3: Use the UP and DOWN arrow keys to change the setpoint value or use the 0-9 numeric keys to enter the value. (If you do not wish to change the setpoint, press EXIT to abort your changes.) Press ENTER to make your change active. The LCD will display OK briefly and return to the setpoint list. Step 4: Use the UP and DOWN arrow keys to select another setpoint or press EXIT to return to the main program screen. BYPASSING OUTPUTS Step 1: Use the RIGHT or LEFT arrow keys to choose BYPASS from the menu and press ENTER. Step 2: Choose RLY or AOP and press ENTER (Figure 15). RLY is the acronym for digital output and AOP is the acronym for analog output. The name for the first output will be displayed after you choose RLY or AOP. Choose which output to Bypass. RLY is a digital output; AOP is an analog output. Figure 15: LCD Display Type of Output for Bypass Step 3: Use the UP and DOWN arrow keys to scroll to the point you wish to bypass and press ENTER (Figure 16). Use the UP and DOWN arrow keys to scroll down the list of outputs. Figure 16: LCD Display of the First Output TELSEC® ESB User Manual Rev 3.0 9/9/09 15 The display will show a choice of bypass options: ON, OFF or AUTO (Figure 17). If you choose ON, OFF or TO (AOP only), you will need to input the bypass time. If you choose AUTO you will clear any bypass active at this time. Once you choose AUTO, press ENTER. The TELSEC® ESB will restore the relay to its auto state and return to the initial display. Use the LEFT and RIGHT arrow keys to choose the bypass state. Figure 17: Choice of Bypass State Step 4: To input the bypass time, use the LEFT and RIGHT arrow keys to move to each field and the UP and DOWN arrow keys to scroll through a numerical value or use the 09 numeric keys (Figure 18). Use the UP and DOWN Arrow keys or the 0-9 keys to enter the Bypass Time. Figure 18: Bypass Time Fields The maximum time allowed is 23 hours and 59 minutes. (If you enter 0, the relay will be bypassed forever. In this state, you would need to bypass the relay to AUTO to clear the FOREVER bypass.) Step 5: Once you have entered the bypass time, press ENTER. If the information is entered incorrectly, an ERROR message will be displayed. If the information is entered correctly, OK will be displayed and the relay will be bypassed. NOTE: When bypassing AOP, use the AUTO or TO choices. The TO choice allows you to specify a specific percentage output, i.e., if you bypass to 50% then the AOP will output a value of ½ of its range. SETTING THE CLOCK The System Clock is the internal clock in the TELSEC® ESB that is used for all time functions. The clock must be set correctly so that the TELSEC® ESB can process the time schedules properly. Step 1: Press Program and use the RIGHT arrow key to choose CLOCK from the menu, press ENTER. The system will prompt you to enter current month, date and year by displaying the month/day/year fields (Figure 19). TELSEC® ESB User Manual Rev 3.0 9/9/09 16 Use the UP and DOWN Arrow Keys to enter a numerical value or use the 0-9 keys. The LEFT and RIGHT Arrow keys will scroll to the next field. Figure 19: Date Fields for Setting Clock Step 2: Enter the current month, date and year by using the RIGHT and LEFT arrow keys to move to each field and the UP and DOWN arrow keys to enter a numerical value or use the 0-9 numeric keys. When you have entered the current date, press ENTER. The system will prompt you to enter the current time by displaying the time fields (Figure 20). Enter the current time in the hours, minutes, and seconds fields. Entering seconds is optional. Figure 20: Time Fields for Setting Clock Step 3: Enter the current time by using the RIGHT and LEFT arrow keys to move to each field and the UP and DOWN arrow keys to enter a numerical value or use the 0-9 numeric keys. Entering a value for seconds (:SS) is optional. When you have entered the current time, press ENTER. If the information is entered correctly, OK will be displayed. LOGGING OFF Step 1: To log off of the front panel programming function, press the EXIT key twice. The TELSEC® ESB will prompt you if you wish to LOG OFF (Figure 21). Figure 21: Log Off Prompt Press the EXIT key twice to get the LOGOFF prompt. The system will automatically log off after 10 minutes of inactivity. Step 2: Press YES or the UP arrow key to log off the system at this time press. Press NO or the DOWN arrow key if you do not wish to log off at this time. The TELSEC® ESB will automatically log your password off if there is no activity on the keypad for 10 minutes. 4.2 Serial Port Communication The user can communicate locally with the TELSEC® ESB by connecting an RS232 cable from serial (craft) port connection on the unit to a laptop computer and using Terminal Emulation software such as HyperTerminal. See Chapter 6 –Terminal Communication & Alarm Transport for instructions on serial port communication. TELSEC® ESB User Manual Rev 3.0 9/9/09 17 Chapter 5 – Remote Web Server Communications The TELSEC® ESB’s easy-to-use Web Server interface lets the user manage the system, review status and make simple programming changes through a web browser from any remote location with an IP network connection. 5.1 Accessing the Web Server The TELSEC® ESB’s factory default IP address is 192.168.1.31. (See section 5.13 Web Server Setting to change the unit’s IP address.) If you have problems connecting with the site, check your network IP address settings. Step 1: To access Web Server, open your Internet browser and type in the IP address. There are two Web Server password levels. The User password allows the user access to all of the navigation links except the Admin links. The Admin password allows access to the additional links under the Admin section of the Navigation bar, plus access to any web page that allows a system change or bypass. The default username for User access is User (case sensitive) and the password is user. The default username for Admin access is Admin (case sensitive) and the password is admin. (See section 5.13 Web Server Setting to change your password.) Step 2: Enter your username and password, press ENTER. The Web Server home page will be displayed. 5.2 The Homepage The home page will always display any active alarm conditions as well as the Site Information. The site information displayed on the home page can be changed through the Web Server link on the navigation bar (See section 5.13 Web Server Setting). You can return to the home page from any screen by clicking on the Home link on the navigation bar (Figure 22). Any active alarm is displayed on the Home Page in the color corresponding to the severity of the condition. Site Identification appears at the top of every page. Site information contains user programmable information specific to the site and a programmable link (URL). Figure 22: Web Server Home Page TELSEC® ESB User Manual Rev 3.0 9/9/09 18 5.3 Navigating the Site The navigation bar on the left side of the screen shows a list of links that you will use to review the status of inputs and outputs, bypass outputs, review active alarms and alarm history, review history logs, review and change setpoints, monitor additional network modules, review and change date and time schedules, and change system settings. The following sections will discuss how to perform these actions using the links from the navigation bar (Figure 23). The links listed under Admin require an Admin username and password. (See Section 5.1 Accessing the Web Server.) Navigation bar and links to review status and make program changes. Figure 23: Web Server Navigation Bar 5.4 Inputs and Outputs Your TELSEC® ESB system has been programmed to gather information about your building’s equipment and environment through strategically placed digital and analog input sensors. Digital inputs sense on or off conditions while analog inputs sense a range of measurement such as temperature or humidity. In addition to sensing information through inputs, the TELSEC® ESB has been programmed to automatically control devices using digital and analog outputs. Digital outputs turn a connected device on or off according to your program’s parameters while Analog outputs send either a 0-10VDC or 4-20 mA signal to control the connected device. To manually control a device for a period of time you can bypass the output. 5.4.1 Reviewing Inputs Step 1: To review all current inputs, Click on the Inputs link on the navigation bar. The current status of all of the inputs in the system will be displayed (Figure 24). Each input will be shown with its physical location number, its name and its current reading. TELSEC® ESB User Manual Rev 3.0 9/9/09 19 Click on the + to display additional information. List of all current inputs and their status. Figure 24: Current Inputs Step 2: To refresh the page, click on the Inputs link again. The TELSEC® ESB will refresh and display new values for each input. Step 3: Click on the + next to INPUTS to display additional information (Figure 24). Additional Information about the current inputs is displayed once you click on +. Figure 25: Expanded Current Inputs Information In addition to physical location, name and current reading, the following information will be displayed (Figure 25): ACCUMULATED ON is the time accumulated on the timer. This timer will keep track of the total amount of ON time. INTERVAL ON is the interval ON time. When a point turns on the timer resets to zero and keeps track of how long the point has been on for the current interval. TELSEC® ESB User Manual Rev 3.0 9/9/09 20 INTERVAL OFF is the interval OFF time. When a point turns off the timer resets to zero and keeps track of how long the point has been off for the current interval. MANUAL is the total time that has elapsed since the timers were manually reset to 0. EVENTS is the number of cycles that have occurred. Every time a point goes on or off counts as an event, thus there are two events for a complete cycle. 5.4.2 Reviewing Outputs Step 1: To review current outputs, click on the Outputs link on the navigation bar. The Output screen will be displayed showing both digital outputs (RLY) and analog outputs (AOP) (Figure 26). The RLY fields will show the outputs physical number, name, program status, actual status, and bypass time. The status column will either show automatic, meaning the status of the output is the programmed state or it will show the word ON or OFF indicating the bypass condition of the relay. If a point is in bypass, the time remaining on the bypass or the word FOREVER will appear in the bypass time column (Figure 26). The AOP fields will show the name of the point, the current value, the percentage from 0 to 100% of the output and the bypass status (Figure 26). Click on + to display additional Digital Output information. Each Digital output will be listed with its physical number, name, program status, actual status and bypass time. Click on Bypass to display the Bypass Digital Output Window or the Bypass Analog Output Window. Each Analog output will be listed with its name, current value, the percentage of the output, from 0 to 100%, and the bypass status. Figure 26: Current Digital and Analog Outputs Step 2: Click on the + next to DIGITAL OUTPUTS to view additional information for the current digital outputs (Figure 26). TELSEC® ESB User Manual Rev 3.0 9/9/09 21 Additional Information about the current digital outputs is displayed once you click on +. Figure 27: Expanded Current Digital Outputs Information Screen In addition to the outputs physical number, name, program status, actual status, and bypass time the following information will be displayed (Figure 27): ACCUMULATED ON is the time accumulated on the timer. This timer will keep track of the total amount of ON time. INTERVAL ON is the interval ON time. When a point turns on the timer resets to zero and keeps track of how long the point has been on for the current interval. INTERVAL OFF is the interval OFF time. When a point turns off the timer resets to zero and keeps track of how long the point has been off for the current interval. MANUAL is the total time that has elapsed since the timers were manually reset to 0. EVENTS is the number of cycles that have occurred. Every time a point goes on or off counts as an event, thus there are two events for a complete cycle. 5.4.3 Bypassing Outputs Note: An Admin password is required to bypass an output. If you have not logged in with an Admin password, the system will prompt for the password. Bypassing a Digital Output Step 1: Click on the Bypass link from the Output screen (Figure 26). This will bring up the Bypass Digital Output window (Figure 28). TELSEC® ESB User Manual Rev 3.0 9/9/09 22 Clicking on the Bypass Digital Output link will bring up the Bypass RLY window. Figure 28: Bypass Output Window Step 2: Use the drop downs to select the Relay or output number followed by the State (ON, OFF or AUTO) and then select either the time for the bypass to remain in effect or check the Forever box. Note: When setting an output to AUTO, you do not need to select a time or click the Forever box. Step 3: Once you have made your selections, click DO BYPASS to send your selections to the TELSEC® ESB. After the bypass, the system will show the updated output status page. Bypassing an Analog Output Step 1: Click on the Bypass Analog Output link from the Output screen (Figure 26). This will bring up the Bypass Analog Output window (Figure 29). Step 2: Use the drop downs to select the AOP number to bypass, the percentage you want the output to be at (i.e. 50%) or AUTO to reset the output to automatic and the amount of time the bypass is to remain in effect or check the Forever box (Figure 29). TELSEC® ESB User Manual Rev 3.0 9/9/09 23 Clicking on the Bypass Analog Output link will bring up the Bypass AOP window. Figure 29: Bypass Analog Output Step 3: Once you have made your selections, click DO BYPASS to send your selections to the TELSEC® ESB. After the bypass, the system will show the updated output status page. 5.5 Setpoints Setpoints are used to monitor environmental and equipment conditions. The values of the inputs being monitored are compared with the setpoints to detect an alarm condition or make a control decision. 5.5.1 Viewing Setpoints Step 1: To review the current setpoints, click on the Setpoints link. The status of the setpoints programmed in the system will be displayed (Figure 30). Each setpoint will have a number from 1 to 32, a unique name for the setpoint and the current value. List of current setpoints showing the status of each setpoint. Save your changes by clicking on the Save Changes to Flash link. Click on the Setpoint Name to bring up the Change Setpoint window. Figure 30: Current Setpoints ® TELSEC ESB User Manual Rev 3.0 9/9/09 24 5.5.2 Changing Setpoints Note: An Admin password is required change a setpoint. If you have not logged in with an Admin password, the system will prompt for the password. Step 1: To change a setpoint, click on the NAME of the setpoint (Figure 30). This will bring up the Change Setpoint window (Figure 31). Enter a new setpoint value in the box and click on the Change button. Figure 31: Change Setpoint Window Step 2: Enter a new value in the VALUE box and click on the CHANGE button to send the new value to the TELSEC® ESB. After the change, the system will show the updated setpoint status. Step 3: After you have made all of your changes, click on the Save Changes to Flash link from the Setpoint screen to write the changes to the non-volatile flash memory. Save Complete will appear on the screen. 5.6 Alarms The TELSEC® ESB will automatically generate an alarm if a digital input has changed states or an analog input does not match its setpoint value. The severity of the alarm and the type of notification can vary depending on the parameters programmed into the system. 5.6.1 Viewing Current Alarms Step 1: To view current alarms, click on the Alarms link. The current ACTIVE alarms in the system will be displayed (Figure 32). This is the same information that is displayed on the Home page. Each alarm will show the name of the input, the severity of the alarm, the time the alarm was triggered, and the condition that triggered the alarm. All alarms are color-coded based on their severity level. Critical alarms are red, major alarms are orange, and minor alarms are yellow. TELSEC® ESB User Manual Rev 3.0 9/9/09 25 Click on ALARM HISTORY link to view alarm history log. The current active alarms are color-coded: red for critical, orange for major, yellow for minor. Figure 32: Current Alarms 5.6.2 Viewing Alarm History Step 1: To view the alarm history log, click on the ALARM HISTORY link from the Alarms screen (Figure 33). The alarm history log will appear and display the last 99 historical alarms starting with the most recent alarm at the top of the screen. The alarm entries will include messages when alarms clear in green and system notices such as power failures and local user logons will be in a white background (Figure 33). The Alarm History Log displays the last 99 alarms starting with the most recent. Figure 33: Alarm History Log Step 2: Use the scroll bar to scroll down and see all historical alarms. TELSEC® ESB User Manual Rev 3.0 9/9/09 26 5.7 RTU Controllers Up to 16 RTU (Roof Top Unit) Controllers can be networked into the TELSEC® ESB system to monitor a building’s complete HVAC system. 5.7.1 Viewing RTU Status Step 1: To view the status of all heating and air conditioning systems in the facility being monitored by TELSEC® ESB RTUs, click the RTUs link. A list with the name of the RTU will be displayed along with status information for the HVAC unit being monitored by the RTU (Figure 34). Name of RTU and status of HVAC unit being monitored will be displayed. Figure 34: Status of All RTU Step 2: To view a graphic of a particular RTU, click on the name of the RTU. The zone and supply sensor values are shown along with the on/off status of the fan, cooling, heating and economizer (Figure 35). Items in Green are in the on condition and items in Red are in the off condition. TELSEC® ESB User Manual Rev 3.0 9/9/09 27 Zone & supply sensor Values, and fan, cooling, heating, and economizer on/off status. Click to cycle through all RTUs connected to the system. To bypass an RTU, click on BYPASS link. Figure 35: Graphic of a Single RTU Step 3: To cycle through all systems, click on PREVIOUS RTU and NEXT RTU links. Step 4: To go back to the main RTU page, click on the BACK TO RTU PAGE link. 5.7.2 Bypassing an RTU Note: An Admin password is required to bypass an RTU. If you have not logged in with an Admin password, the system will prompt for the password. Step 1: To bypass an RTU, click on the BYPASS RTU link from either the RTU status page or the RTU graphic page. The RTU Bypass window will be displayed (Figure 36). Deselect Auto first to manually set a bypass. Figure 36: RTU Bypass Window Step 2: Use the dropdowns to select the number of the RTU you want to bypass. Step 3: Deselect AUTO by clicking on the check mark in the AUTO box (on by default to prevent errant results). To reset an RTU to automatic, click on the AUTO box. TELSEC® ESB User Manual Rev 3.0 9/9/09 28 Step 4: To manually set a bypass, choose the on and off state you want for each stage of control. If you are using the analog output, you can select a percentage output. Step 5: To send your bypass to the TELSEC® ESB, click the DO BYPASS button. 5.8 Bus Status The TELSEC® ESB system is expandable by adding network modules such as input, output and RTU controllers to the base system. Step 1: To show which modules are connected to the system, click the Bus link. The BUS Status screen will display the modules that are connected to the system and if any of the modules are in communication error (Figure 37). Name of module networked to the system, such as RTU controllers. Figure 37: Bus Status Screen 5.9 Time and Date Schedules The TELSEC® ESB has 16 time-of-day schedules that can be programmed to control the daily on/off function of the outputs. The eight date schedules are used to bypass the daily schedule for alternate or special dates, such as holidays. The date schedules can be programmed to be active on a single date, two dates or a range of dates. TELSEC® ESB User Manual Rev 3.0 9/9/09 29 5.9.1 Reviewing Current Schedule Status Step 1: To review the current status of the Time of Day Schedules and the Alternate Date Schedules, click on the Schedules link. A list of time schedules and date schedules will be displayed (Figure 38). Each point will have the schedule number followed by the name of the schedule and the ON/OFF status of that schedule. Step 2: Click on the name of the schedule to see the program values of the schedule or to make changes to the schedule. (Requires an Admin password). List of Time Schedules List of Date Schedules Click on the NAME of the schedule to view values and make changes. (Requires an Admin Logon and Password.) Figure 38: List of Time and Date Schedules 5.9.2 Changing Time Schedules Note: An Admin password is required change a time schedule. If the user has not logged in with an Admin password, the system will prompt for the password. Step 1: To change a time schedule, click on the name of the Time Schedule. The Schedule Form Window for that time schedule will be displayed (Figure 39). TELSEC® ESB User Manual Rev 3.0 9/9/09 30 ALT DAY is used for programming ON/OFF times for special dates. Figure 39: Time Schedule Form Window Step 2: Use the drop downs and check boxes to make changes to the schedule or click the CLEAR button to clear the form to start fresh. Note: The ALT DAY column is used for assigning Date Schedule to the Time Schedule priority instead of a day of the week schedule. Use the Change Date Schedule link to program the ALT DAY schedule. Step 3: Click the SEND button to transmit your changes to the TELSEC® ESB. The TELSEC® ESB is not affected by changes in the field until the SEND button is clicked. Step 4: Once you have made all of your changes, click Save Changes to Flash to save your changes to non-volatile flash memory. 5.9.3 Changing Date Schedules Note: An Admin password is required change a date schedule. If you have not logged in with an Admin password, the system will prompt for the password. Step 1: From the Review Schedule Status screen, click the NAME of the date schedule to change. The CHANGE DATE SCHEDULE window will be displayed (Figure 40). TELSEC® ESB User Manual Rev 3.0 9/9/09 31 Use the drop downs to change the date schedule. Figure 40: Change Date Schedule Window Step 2: Use the drop downs to select the date schedule number and the dates on which the schedule will be active. Click the SEND button to transmit your changes to the TELSEC® ESB. 5.10 Viewing Inputs and RTU Log Information You can display a graph of log information for any Input (up to 4 points) or RTU connected to the controller, or download a text file of the log. Step 1: Click on the Logging Link in the navigation bar. Step 2: Click on either the Input or the RTU button in the Retrieval Settings Window, and then select the point(s) to graph from the drop down menus (Figure 41). Step 3: Choose the range by clicking the button next to Last 6 hours, Last 24 Hours, or Last 7 days (Figure 41). Step 4: Click on Show Graph to display the graph (Figure 41). Step 5: To download a text file of the data, click the Download File button (Figure 41). Step 6: Choose view or save the file. Note: To download a text file of the entire log, click on the EVERTYTHING button in the Range Window. The maximum file size is approximately 20KB. If the log data you are requesting is larger than this size then the file will be truncated. For larger pullbacks requiring multiple sensors, use the Telnet session function and retrieve the log data. TELSEC® ESB User Manual Rev 3.0 9/9/09 32 Choose either an input or RTU to graph, and then select the specific point. Choose the time range to graph or Everything to download a text file of the entire log. You can show a graph of the log or download a text file. Figure 41: Logging Screen 5.11 Setting System Clock Note: An Admin password is required set the System Clock. If you have not logged in with an Admin password, the system will prompt for the password. The System Clock is the internal clock in the TELSEC® ESB that is used for all time functions. The clock must be set correctly so that the TELSEC® ESB can process the time schedules properly. Step 1: To display the current date and time of the system clock, click on the Set Clock link. The Set Clock window will be displayed (Figure 42). TELSEC® ESB User Manual Rev 3.0 9/9/09 33 Use the drop downs to change the Clock settings. Figure 42: Set TELSEC® ESB Clock Window Step 2: Use the drop down boxes to change the date and time. Step 3: Click the SET button to send the changes to the system clock. 5.12 Programming Alarm Notification Note: An Admin password is required to program Alarm Notification. If you have not logged in with an Admin password, the system will prompt for the password. The TELEC ESB can send alarm notification via email or via SNMP traps. Step 1: Click the Alarm Dispatch link to program alarm notification settings. Enter the Administration level username and password. The default username and password are Admin and admin. The setup screen for programming alarm dispatch settings will be displayed (Figure 43). TELSEC® ESB User Manual Rev 3.0 9/9/09 34 Enter the IP address using number/dot format or DNS name of the Email (SMTP) server. If you enter the DNS name, you must enter a DNS server IP address on the web server setup link. Some Email servers require a Domain name. Enter that value here if needed. Enter username and password assigned to the TELSEC® ESB if your server requires authentication. Select the SNMP version you are using. Select a unique “From” address so you will know which TELSEC® ESB unit sent the alarm. Select either Traps or Informs for Outgoing SNMP type. Figure 43: Alarm Dispatch Screen Step 2: Enter the information you wish to change in the appropriate fields. GLOBAL SETTINGS: The first section of the screen is the GLOBAL SETTINGS section. These are the settings required to access the email (SMTP) server or the SNMP server on your network (Figure 43). Enter the IP address of your email server and a domain name if required. Enter a unique from address to identify which TELSEC® ESB unit emailed the alarm. Most email servers require the From name to include an @ and the domain name. example [email protected] . Select the SNMP version (v1 or v2) you are using. Incoming and Outgoing SNMP ports are set with a default value that you can change. Setting the port to 0 will disable the port. SNMP community string is used in SNMPv2 for security. This value must be set to your network community string in order to do SNMP Gets and Sets. For Outgoing SNMP Type select either Traps or Informs. If Informs is selected then the system will wait for a response back that the alarm message was received. If no response is provided within approx. 5 seconds, the system will resend the alarm message. EMAIL SPECIFIC PARAMETERS: The next section, EMAIL (Figure 44), allows you to enter email addresses for sending email alarms. There are four groups of emails. The distribution list for each group can be 120 characters long. Enter each address TELSEC® ESB User Manual Rev 3.0 9/9/09 35 separated by a comma. Time-of-day (TOD) schedules are available to send an email alarm to that distribution list only if the time schedule is active. The subject field allows you to enter a specific message that will be sent with every email alarm for that group. This message will be appended to the severity value, which will be the first item in the subject field. I.e. Critical - <your subject message> will be shown on the email subject line. Severity Filters - You can specify what alarms are sent to this group: CR = Critical Alarms MJ = Major Alarms MN = Minor Alarms IN = Informational Notices such as heartbeat messages or access control card reader notices. CL = Clear Alarm Messages Type Filter - The type filter allows you to specify which types of alarms are sent. SYS alarms are system generated alarm conditions. ACC are access control notices when someone uses the card reader or keypad. Note: for ACC alarms, you must check IN and ACC to receive messages. Time Schedule – You can specify when to use the group by specifying a time schedule. Assign the schedule number here and use the Schedules link to create or modify the schedule. Alarms will only be sent when the schedule is active or ON. Enter the email address where alarms should be sent. A subject line can be added to the email. Enter the IP address where the Alarms should be sent via SNMP. Check the boxes to select which alarm severity will be sent to which email and SNMP server address. Figure 44: Email and SNMP Specification Parameter Settings TELSEC® ESB User Manual Rev 3.0 9/9/09 36 SNMP SPECIFIC PARAMETERS: The last section, SNMP SPECIFIC PARAMETERS (Figure 44), allows you to set the parameters for sending alarms via SNMP traps. Up to four IP addresses of trap servers can be programmed for sending the traps. The traps being sent to each server can be filtered for alarm severity and type. SYS types are system alarms and ACC types are access control notices. TOD qualifiers are available to send the alarm only to the trap server if the TOD schedule is active(ON). For email and SNMP notifications, you can specify the level of alarm notification sent: CR = Critical Alarms MJ = Major Alarms MN = Minor Alarms IN = Informational Notices such as heartbeat messages or access control card reader notices. CL = Clear Alarm Messages Type Filter - The type filter allows you to specify which types of alarms are sent. SYS alarms are system generated alarm conditions. ACC are access control notices when someone uses the card reader or keypad. Note: for ACC alarms, you must check IN and ACC to receive messages. Time Schedule – You can specify when to use the group by specifying a time schedule. Assign the schedule number here and use the Schedules link to create or modify the schedule. Alarms will only be sent when the schedule is active or ON. Step 3: Click the SAVE ALL button to send your changes to the TELSEC® ESB. 5.13 Web Server Setting Web Server settings for the TELSEC® ESB are changed from the Web Server screen. From this screen you can change the unit’s IP address, change your password, and configure the options for TELNET and for displaying site information. Note: An Admin password is required to change Web Server settings. If the user has not logged in with an Admin password, the system will prompt for the password. Step 1: To change Web Server setting, click on the Web Server link. The Web Server Settings screen will be displayed (Figure 45). TELSEC® ESB User Manual Rev 3.0 9/9/09 37 Enter IP address, subnet, gateway and DNS Server addresses for your network. If you use DHCP, check the box. If the TELSEC® ESB cannot locate the DHCP server it will default to the static address you assign. The TELSEC® ESB supports TELNET for full system programming. Note: A port number of 0 will disable TELNET and a timeout of 0 will disable the timeout delay. Change the default Username and password by entering new values. The Admin password allows access to the Admin links in the navigation bar. Site information appears in the header (ID) and in the blue Site Information box on the home page. A URL link can be programmed to redirect the user to another web page. Figure 45: Web Server Setting Screen Step 2: To change one of the following settings, enter the new information in the appropriate section of the Web Server Settings Screen: Changing IP address: Enter new IP address in the IP ADDRESS field. You can also set subnet, gateway and DNS Server addresses for your network by entering that information in the respective fields. If you are using DHCP or Static DHCP on your network, you can check the DHCP box and the system will request and address gateway, subnet and DNS server information from your router. Changing the TELNET Port Number: Enter the new port number in the PORT# field (the default port is 23). Set a timeout delay in minutes by entering in a numerical value in the TIMEOUT field. A timeout value of 0 will disable the timeout function. Changing Password: There are two passwords available for the TELSEC® ESB. The User password allows the user access to all of the navigation links except the Admin links. The Admin password allows access to the additional three links under the Admin section of the Navigation bar plus any page that allows a program change or bypass. Enter a user name and password for the different levels. To change either password, enter the new username in the USER field or the ADMIN field and the password in the PASSWORD field. (The fields are case sensitive.) Enter the new password again in the CONFIRM PASSWORD field. Changing Site Information: The Site Information is displayed on the HOME page in the header and in the Site Information box. Enter the new information in the ID and TELSEC® ESB User Manual 38 Rev 3.0 9/9/09 INFO fields in the Site Information section of the screen. If you wish to display on the Homepage a URL that will link the user to another web page such as directions to the site, inventory web page, etc., type the name of the URL in the URL NAME field. Enter the actual link in the URL link field. Step 3: To save your changes, click the SAVE button. Your changes will be transmitted to the TELSEC® ESB and the unit will restart with the new settings. A page saying Restarting System...you may reconnect in 30 seconds will appear if your changes are accepted. If your changes are not accepted, the Web Server Setup page will reappear with the previous settings. 5.14 Door Access Control If your TELSEC® ESB is set up for door access control, you can view the Door Access log, add or remove an access card and view activity through the Web Server. You can also open a door remotely. Note: An Admin password is required use the Access Control link. If you have not logged in with an Admin password, the system will prompt for the password. 5.14.1 Viewing Door Access Log Step 1: Click on the Access Control (Figure 46). The access log will be displayed on the screen. The access log shows 25 entries at a time. The entries are color coded so that green are access granted messages and red are illegal attempts or problem entries (Figure 46). Door Access log displays 25 entries. Green is access granted; red are illegal or problem attempts. Click on Access Control for Door Access functions. An Admin log on and password is required. Click on appropriate link to Add Card, or Remove Card. List Cards link will list specific card activity. Click appropriate button to open door remotely. Figure 46: Door Access Screen Step 2: To see the next 25 entries, click on the NEXT 25 button. TELSEC® ESB User Manual Rev 3.0 9/9/09 39 5.14.2 Adding an Access Card Step 1: Click on the Add Card Link from the Door Access screen (Figure 46). The Add Card Screen will be displayed (Figure 47). Enter information to add a new door access card. Click to add the card or to cancel the operation. Figure 47: Add Card Screen Step 2: Enter the Card # in the Card# field. Step 3: Enter a 16-character name for the person the card is assigned to in the CARD NAME field. Step 4: Select the doors the card will open in the Active Door(s) field. Step 5: Select a time schedule if you want to limit the hours that this person has access to the site in the TOD Qualifier field. Step 6: Click the Add button to add the card, or the Cancel button to cancel the operation. 5.14.3 Removing an Access Card Step 1: Click the Remove Card Link from the Door Access screen (Figure 47). The Remove Card Screen will be displayed (Figure 48). TELSEC® ESB User Manual Rev 3.0 9/9/09 40 Enter the Card Number you wish to delete then click on the Delete button. Figure 48: Remove Access Card Screen Step 2: Enter the card # to be removed in the CARD # field. Step 3: Click the Delete button to remove the access card, or the Cancel button to cancel the operation. 5.14.4 List All Active Cards Step 1: Click on the List Cards link from the Door Access Screen (Figure 46). A list of all cards active in the system will be displayed with the card number, the name of the person issued the card, and the doors the person has access to open (Figure 49). A list of all active cards is displayed with information for that card. You can link to the add card or remove card screen from this page. Figure 49: List Card Screen TELSEC® ESB User Manual Rev 3.0 9/9/09 41 5.14.5 Opening a Door Remotely Step 1: Click the Open Door Remotely button on the Door Access Screen (Figure 46). Click on the door number you wish to open remotely. The door will open for the predefined delay limit set in the Define Door command (See Chapter 7, 7.4 Providing Remote Access). 5.15 Command Line The Command Line link will start your default Telnet Client on your pc and attempt to establish a Telnet link with the ESB. Refer to Microsoft’s knowledge base on setting your default Telnet client if you need to set it and or change the client you would like to use. If you are using IE7 or Windows© Vista© you will need to make a registry tweak to launch a Telnet session from your browser. Consult Microsoft’s Knowledge base for making these changes. Note: An Admin password is required to use the Command Line link. If you have not logged in with an Admin password, the system will prompt for the password. Step 1: To send commands to the TELSEC® ESB, click the Command Line Link from the Navigation bar (Figure 23). Step 2: Enter the Admin Level username when the ESB prompts you for a username. Enter the Admin Level password at the password prompt (Figure 50). Step 3: Enter ESB commands at the command prompt to program and or retrieve status. Refer to section 6 for a list of available commands. Step 4: Close your Telnet Client when you are finished to terminate the session. The Command Line link will open your default Telnet Client. Figure 50: Sample Telnet Client Screen TELSEC® ESB User Manual Rev 3.0 9/9/09 42 Chapter 6 –Terminal Communication & Alarm Transport There are two methods of communicating with the TELSEC® ESB using a terminal communications program such as HyperTerminal. The user can communicate locally, using the serial (craft) port connection on the unit or remotely using a dial-up modem or Telnet over an Ethernet connection. Serial (Craft) Port Connection. Dial-up Modem Connection. Ethernet Connection. Figure 51: Port Connections for TELSEC® ESB 6.1 Connecting for Local Terminal Communication Step 1: Connect the serial port on the bottom panel of the TELSEC® ESB to the serial port of a laptop using the 9-pin RS232 cable (Figure 51). Step 2: Log onto your computer’s Terminal Emulation program such as HyperTerminal. Step 3: Set the communication settings to 9600-baud, 8 data bits and 1 stop bit and no parity. Press Enter. The TELSEC® ESB will prompt you for your password. Step 4: Type your assigned password and press ENTER. The default password is MASTER. If you fail to enter a valid password when connecting through the serial port, the system will continue to prompt for a valid password. Once a valid password is entered, the system identification information will appear on the screen with the current time and date. The TELSEC® ESB is now in Command Line Mode and ready to accept commands. (See 6.3 Command Line -Basic Commands and Functions .) When finished, disconnect your terminal and the TELSEC® ESB will log you out. If the TELSEC® ESB senses no activity after 10 minutes, it will log you out. 6.2 Connecting for Remote Terminal Communication There are two options for remote terminal communication with the TELSEC® ESB system, through a dial-up modem or Telnet through an Ethernet connection. Your system is configured from the factory to support one or both of these options. TELSEC® ESB User Manual Rev 3.0 9/9/09 43 6.2.1 Connecting for Modem Communication To communicate with the TELSEC® ESB via dial-up modem you need an AT command set compatible modem on the other end with communications software to handle the call. Any off the shelf package will do. For an approved vendor list, contact your Quest representative. The TELSEC® ESB modem will connect using the highest negotiated speed. Be certain the calling modem is set to use error correction and data compression. Step 1: Connect the telephone cable from the phone jack to the phone port on the TELSEC® ESB (Figure 51). Step 2: Using your computer’s terminal communication program, select modem connection and enter the phone number assigned to the TELSEC® ESB’s modem. The phone should ring once and the TELSEC® ESB will answer. The TELSEC® ESB will prompt for a password. This will be the same password used for direct cable connection. The default username is MASTER. You have 10 seconds to enter a valid password, otherwise the TELSEC® ESB will consider the lack of response to be an invalid password and the modem will disconnect. Step 3: Enter your password and press ENTER. If you fail to enter a valid password in one attempt, the modem will disconnect. Once a valid password is entered, the TELSEC® ESB is ready to accept a command. (See 6.3 Command Line -Basic Commands and Functions .) When finished with the TELSEC® ESB, simply hang-up (drop DTR to) the modem using your communications software or issue the HANGUP command; the TELSEC® ESB will log out. If the TELSEC® ESB senses no modem activity after a 10-minute period, it will hang-up the modem and log out. 6.2.2 Connecting for Ethernet Communication Step 1: Connect your Ethernet cable to the Ethernet port on the TELSEC® ESB (Figure 51). Step 2: Using your computer’s terminal communication (Telnet) program, select TCP/IP and enter the IP address. The TELSEC® ESB will prompt for a Username and Password. Step 3: Enter your username and password. This will be the same username/password combination used for web browser connection. The default username is Telsec and the password is tseuq. Once a valid password is entered, the TELSEC® ESB is ready to accept a command. (See section 6.3 Command Line -Basic Commands and Functions .) TELSEC® ESB User Manual Rev 3.0 9/9/09 44 6.3 Command Line -Basic Commands and Functions Once the TELSEC® ESB has been programmed, you can enter some basic commands via local or remote terminal communication using a terminal emulation program such as HyperTerminal to review data and make simple program changes. (For more information on programming the TELSEC® ESB, refer to the TELSEC® ESB User Manual: Programming the Unit.) The following sections will review those commands. 6.3.1 Reviewing Inputs Step 1: To review the current status of all universal inputs enter, REV UIN and press ENTER REV is an abbreviation for REVIEW. You can also enter REVIEW. UIN is the acronym for universal input. A list of the current inputs will be displayed on the screen (Figure 52) with the following information: # is the number of the Universal Input. NAME is the name assigned to the Universal Input. VALUE is current value of the Input. ACCUM is the time accumulated on the timer. This timer will keep track of the total amount of ON time. INT ON is the interval ON time. When a point turns on the timer resets to zero and keeps track of how long the point has been on this time. INT OFF is the interval OFF time. When a point turns off the timer resets to zero and keeps track of how long the point has been off this time. TIMER is the total time that has elapsed since the timers were reset to 0. EVENT is the number of cycles that have occurred. Every time a point goes on or off counts as an event, thus there are two events for a complete cycle. # NAME VALUE ACCUM INT ON INT OFF TIMER EVENT ========================================================================= 1. OSA_TEMP 89.6F 2. LIGHTLVL 890.0FC 3. ICE_RN OFF 00:00 00:00 14:01:05:30 15:04:25:31 0 4. BOILR_RN OFF 00:00 00:00 14:01:05:31 15:04:25:32 0 5. WICOOLER 39.6F 6. WIFREEZR 1.5F 7. PHASELOS OFF 00:00 00:00 14:01:05:31 15:04:25:32 0 8. PULSEMTR OFF 00:00 00:00 14:01:05:31 15:04:25:32 0 9. WICDISCH 129.5F 10. WIFDISCH 89.6F 11. WIC_CMPR OFF 00:00 00:00 14:01:05:31 15:04:25:32 0 12. WIF_CMPR OFF 00:00 00:00 14:01:05:31 15:04:25:32 0 Figure 52: Current Universal Inputs Step 2: To review a single point, select points, or a range of input points, enter REV UIN <input number(s)> and press ENTER TELSEC® ESB User Manual Rev 3.0 9/9/09 45 For example, If you enter, REV UIN 1, input 1 will be displayed. If you enter, REV UIN 2, 5, 10-13, inputs 2, 5, and 10 through 13 will be displayed. If you enter, REV UIN 1-10, inputs 1 through 10 will be displayed. 6.3.2 Reviewing Outputs Step 1: To review the current status of all digital outputs, enter REV RLY and press ENTER RLY is the acronym for outputs. A list of the current outputs will be displayed on the screen (Figure 53) with the following information: # is the number of the relay. NAME is the name assigned to the relay. PRG is what the program is telling the point, to be, on or off. STAT is the actual status of the relay. Auto means it is following the program state. ON or OFF is the bypass condition. BYPASS is the amount of time remaining on the bypass or the word FOREVER meaning it must be manually cleared. ACCUM is the time accumulated on the timer. This timer will keep track of the total amount of ON time. INT ON is the interval ON time. When a point turns on the timer resets to zero and keeps track of how long the point has been on this time. INT OFF is the interval OFF time. When a point turns off the timer resets to zero and keeps track of how long the point has been off this time. TIMER is the total time that has elapsed since the timers were reset to 0. EVENT is the number of cycles that have occurred. Every time a point goes on or off counts as an event, thus there are two events for a complete cycle. # NAME PRG STAT BYPASS ACCUM INT ON INT OFF TIMER EVENT ===================================================================================== 1. DINELTS1 ON AUTO 00:00 12:12:13:56 13:20:50 4:44:59 15:04:28:51 26 2. DINELTS2 ON AUTO 00:00 11:17:39:49 13:20:49 5:15:00 15:04:28:51 30 3. EXTSIGNS ON AUTO 00:00 3:22:16:37 20:47 18:00:03 15:04:28:51 33 4. PATIO_LT ON AUTO 00:00 11:17:35:58 13:20:47 5:15:01 15:04:28:51 34 5. BLDNG_LT ON AUTO 00:00 3:22:15:47 20:44 18:00:06 15:04:28:51 33 6. PARKPOLE ON AUTO 00:00 5:21:07:48 20:38 17:01:10 15:04:28:51 29 7. WI_COOLR OFF AUTO 00:00 03:40 03:40 14:01:06:46 15:04:28:52 2 8. WI_FRZR OFF AUTO 00:00 03:40 03:40 14:01:06:46 15:04:28:52 2 Figure 53: Current Digital Outputs and Their Status Step 2: To review a single point, select points, or a range of output points enter, REV RLY <output #’s> and press ENTER For example, TELSEC® ESB User Manual Rev 3.0 9/9/09 46 If you enter, REV RLY 1, output 1 will be displayed. If you enter, REV RLY 2, 5, 10-13, outputs 2, 5, and 10 through 13 will be displayed. If you enter, REV RLY 1-10, outputs 1 through 10 will be displayed. 6.3.3 Bypassing Outputs Bypassing an output overrides the program and forces the RLY (output) on or off for a period of time or forever. Step 1: To bypass an output enter, BYP RLY <RLY #> < STATE > <HH:MM> and press RETURN. RLY# is the output number. STATE is the bypass state. You can choose ON, OFF, or AUTO. HH:MM is the time you want the bypass to be in affect. A bypass time of 0 will put the output into bypass indefinitely and will have to be manually cleared by using the bypass command to set the output to AUTO. For example, to bypass RELAY 1 off for 2 hours, enter, BYP RLY 1 OFF 2:00. The Relay will revert back to automatic once the bypass period times out. NOTE: Entering a time of 0 will set the output in the bypass state to FOREVER. Step 2: To clear a bypass enter, BYP RLY <RLY #> < AUTO > and press RETURN The output will return to automatic. For example, if you wanted to return Relay 1 to its auto state before the 2 hours have timed out, you would type in BYP RLY 1 AUTO. Every time the BYPASS command is issued successfully, an entry will be recorded in the alarm log reflecting the result. 6.3.4 Reviewing AOP Step 1: To review the current status of all AOP enter, REV AOP and press ENTER. AOP is the acronym for analog output. A list of the current AOPs will be displayed on the screen (Figure 54) with the following information: # is the number of the analog output. NAME is the name assigned to the output. TELSEC® ESB User Manual Rev 3.0 9/9/09 47 VALUE is the calculated value of the device being controlled based on the AOP definition and the percentage output. % is the percentage output from 0-100 of the available range. BYPTIME is the time remaining on a bypass or the word FOREVER meaning it must be manually cleared. # NAME VALUE % BYPTIME ========================================== 1. FCUZ11VR 10.00 100 AUTO 2. FCUZ12VR 5.00 50 AUTO Figure 54: List of Current Analog Outputs Step 2: To review a single AOP or a range of AOP points enter, REV <output #’s> and press ENTER For example, If you enter, REV AOP 1, analog output 1 will be displayed. If you enter, REV AOP 2, 5, 8-10, analog outputs 2, 5, and 8 through 10 will be displayed. If you enter, REV AOP 1-10, analog outputs 1 through 10 will be displayed. 6.3.5 Bypassing an AOP Bypassing an AOP overrides the program and forces the AOP to a specified value for a period of time or forever. Step 1: To bypass an AOP enter, BYP AOP <AOP #> TO < 0-100 > <HH:MM> and press RETURN AOP# is the analog output number. 0-100 is the percentage of output you want. HH:MM is the time you want the bypass to be in affect. A bypass time of 0 will put the output into bypass indefinitely and will have to be manually cleared by using the bypass command to set the output to AUTO. For example, to bypass AOP 1 to a maximum output for 2 hours, enter, BYP AOP 1 TO 100 2:00. The AOP will revert back to automatic once the period times out. Step 2: To clear an AOP bypass enter, BYP AOP <AOP #> < AUTO > and press RETURN The AOP will return to automatic. For example, if you wanted to return AOP 1 to its auto state before the 2 hours have timed out, you would type in BYP AOP 1 AUTO. TELSEC® ESB User Manual Rev 3.0 9/9/09 48 6.3.6 Reviewing RTU Step 1: To review the current status of RTUs enter, REV RTU and press ENTER RTU is the acronym for Roof Top Units, which control the building HVAC systems. A list of current RTUs networked to the system will be displayed on the screen (Figure 55) with the following information: # is the number of the RTU. NAME is the name assigned to the RTU. TYPE is the type of HVAC system. DX=standard direct expansion air conditioning system, HP=heat pump, GH=gas heat system. ZONE is the actual zone temperature status. SPT is the current set point being used for the control. This is after the ADJ value is calculated into the setpoint. ADJ is the local adjustment from the slide switch. This will be +/- 3 to allow local adjustment. HTDIF is the heat differential. The amount subtracted from the setpoint to determine the heat control setpoint. SPLY is the current status of the supply air sensor. MODE is the current control mode of the HVAC system. OFF, FAN, COOL1, COOL2, HEAT1, HEAT2, ECON=economizer mode, SHTDN=shutdown mode. FANALM is the status of the fan alarm monitoring point. The value is NONE or ALARM. FLTALM is the status of the filter alarm monitoring point. The value is NONE or ALARM. ZALMH is the zone alarm high temperature. It has a value of ALARM if the temperature is above the alarm setpoint for the delay time. ZALML is the Zone Alarm Low temperature. It has a value of ALARM if the temperature is below the alarm setpoint for the delay time. BYPASS shows the bypass status and time remaining if the RTU is in bypass. A value of FOREVER will need to be manually cleared. # NAME TYPE ZONE SPT ADJ HTDIF SPLY MODE FANALM FLTALM ZALMH ZALML BYPASS ==================================================================================== 1. COOKLINE DX OSE 68 0 8 76.2 FAN NONE NONE NONE NONE AUTO 2. KITCHEN DX 31.6 68 0 8 76.6 HEAT2 NONE NONE NONE NONE AUTO 3. BAR_AREA DX 76.9 73 0 6 OSE COOL2 NONE NONE NONE NONE AUTO 4. LOBBY DX 77.1 73 0 6 OSE COOL2 NONE NONE NONE NONE AUTO 5. LIBRARY DX 76.9 73 0 6 76.9 COOL2 NONE NONE NONE NONE AUTO Figure 55: List of RTUs networked to the TELSEC® ESB Step 2: To review a single RTU, select RTUs, or a range of RTUs enter REV RTU <RTU #s> and press ENTER For example, TELSEC® ESB User Manual Rev 3.0 9/9/09 49 If you enter, REV RTU 1, RTU 1 will be displayed. If you enter, REV RTU 2, 5, 10-13, RTU 2, 5, and 10 through 13 will be displayed. If you enter, REV RTU 1-10, RTU 1 through 10 will be displayed. 6.3.7 Bypassing RTUs Bypassing an RTU overrides the program and forces the RTU on or off for a period of time or forever. When bypassing an RTU you must provide a bypass condition for every control point on the RTU. Step 1: To bypass an RTU enter, BYP RTU <RTU #> <fan> <cool1> <cool2> <heat1> <heat2> <econ> <AOP%> <HH:MM> and press RETURN Where: RTU# is the number assigned to the RTU. FAN is the bypass state for the fan. You can choose ON or OFF. COOL1 is the bypass state for cool stage 1. You can choose ON or OFF. COOL2 is the bypass state for cool stage 2. You can choose ON or OFF. HEAT1 is the bypass state for heat stage 1. You can choose ON or OFF. HEAT2 is the bypass state for heat stage 2. You can choose ON or OFF. ECON is the bypass state for the economizer. You can choose ON or OFF. AOP% is the bypass state for the analog output. You can choose 0-100 representing 0-100%. HH:MM is the time you want the bypass to be in affect. A bypass time of 0 will put the RTU controller into bypass indefinitely and will have to be manually cleared by using the bypass command to set the RTU to AUTO. For example, to bypass RTU 2 cooling on for 3 hours enter, BYP RTU 2 ON ON ON OFF OFF OFF 0 3:00 The RTU will revert back to automatic once the period times out. Step 2: To clear a bypass enter, BYP RLY <RTU #> < AUTO > and press RETURN. The RTU will return to automatic. For example, if you wanted to return RTU 2 to its auto state before the 3 hours have timed out, you would enter in BYP RTU 2 AUTO. 6.3.8 Reviewing and Changing Setpoints Step 1: To review all current setpoints enter, TELSEC® ESB User Manual Rev 3.0 9/9/09 50 REV SPT and press ENTER SPT is the acronym for SETPOINTS. The list of setpoints will be displayed with each of their current values (Figure 56). # NAME VALUE ================================= 1. COOL_SPT 80 2. COOLDLTA 5 3. HEAT_SPT 65 4. HUMIDSPT 55 5. OSA_COOL 65 6. HI_TEMP 90 7. HIGH_RH 85 Figure 56: List of Setpoints with Current Values Step 2: To change the value of a setpoint enter, DEF SPT <SPT#> <INIT VALUE> and press ENTER DEF is short for DEFINE. SPT# is the number of the setpoint. VALUE is the new setpoint value. For example, if you wanted to change the value of setpoint 1 in the above list to 85 enter, DEF SPT 1 85 and press ENTER The value of setpoint 1 will be changed from 80 to 85. 6.3.9 Reviewing Active Alarms Active alarms are alarms that are currently present in the system and have not been cleared. To review all active alarms enter, REV ALARM and press ENTER A list of all active alarms will be displayed on the screen (Figure 57). If there are no active alarms, the TELSEC® ESB will return with a new command prompt. ALARM, MN, 04/09/07 12:09:00, UIN.WIFREEZR, -46.6 F, FREEZER-TEMP OUT OF RANGE ALARM, MN, 04/09/07 12:09:00, UIN.WICOOLER,-459.6 F, COOLER-TEMP OUT OF RANGE Figure 57: List of All Active Alarms TELSEC® ESB User Manual Rev 3.0 9/9/09 51 6.3.10 Reviewing Historical Alarms The TELSEC® ESB keeps a list of the last 99 alarm entries in an alarm history log. The TELSEC® ESB will also store system notices in the log for such items as power failures and bypasses. Notice events do not get sent on alarm dial outs. Alarm entries are listed newest to oldest. To review all alarms enter, REV ALARM LOG and press ENTER A List of the last 99 alarm entries will be displayed. Alarm entries are listed newest to oldest (Figure 58). NOTICE, NOTICE, ALARM, ALARM, NOTICE, ALARM, ALARM, NOTICE, NOTICE, NOTICE, NOTICE, ALARM, IN, IN, MN, MN, IN, MN, MN, IN, IN, IN, IN, MN, 04/09/07 04/09/07 04/09/07 04/09/07 04/09/07 04/05/07 04/05/07 04/05/07 04/05/07 04/05/07 04/05/07 04/04/07 13:12:47, 13:12:26, 12:09:00, 12:09:00, 10:38:56, 10:32:49, 10:32:49, 09:02:45, 09:01:44, 09:01:44, 09:01:41, 15:03:40, SYSTEM, 1 AOP(s) BYPASSED SYSTEM, 1 RLY(s) BYPASSED UIN.WIFREEZR, -460.6F,FREEZER-TEMP UIN.WICOOLER, -459.6F,COOLER-TEMP SYSTEM, WARM START UIN.WIFREEZR, -460.6F,FREEZER-TEMP UIN.WICOOLER, -459.6F,COOLER-TEMP SYSTEM, RECOVERED FROM POWER FAIL SYSTEM, POWER FAILED SYSTEM, RECOVERED FROM POWER FAIL SYSTEM, POWER FAILED UIN.WIFREEZR, -60.6F,FREEZER-TEMP OUT OF RANGE OUT OF RANGE OUT OF RANGE OUT OF RANGE OUT OF RANGE Figure 58: List of Historical Alarms, Newest to Oldest To stop the flow of data, press CONTROL S. To resume the flow of data, press CONTROL Q. To abort the read out, press the ESC (escape) key. 6.4 Reviewing History Logs The TELSEC® ESB stores historical information on inputs, outputs, RTUs, and door access. These logs can be reviewed by using the REVIEW LOG command. 6.4.1 Input and Output History Log You can review the log history for any input (UIN) or output (RLY) by using the REV LOG command. The TELSEC® ESB logs up to 16,000 events to provide you with a comprehensive history of each point. Step 1: To review the log history for an input enter, REV LOG <UIN #> and press ENTER UIN# is the number assigned to the input. You can review one point or up to four points at one time. For example, you may wish to review temperature (UIN1), humidity (UIN2) and the air conditioning cooling for 2 air TELSEC® ESB User Manual Rev 3.0 9/9/09 52 conditioners (RLY1 & RLY2) to diagnose any environmental and air conditioning performance trends and/or problems. Step 2: To review the log for the above points enter, REV LOG UIN1 UIN2 RLY1 RLY2 and press ENTER The log for UIN1, UIN2, RLY1 and RLY2 will be displayed (Figure 59). LOG FOR 03/20/2007 03/20/2007 03/20/2007 03/20/2007 03/20/2007 03/20/2007 03/20/2007 03/20/2007 03/20/2007 03/20/2007 03/20/2007 03/20/2007 02:41 02:56 03:11 03:26 03:41 03:56 04:00 04:11 04:41 04:56 05:11 05:26 UIN.ZONETEMP AM 72.1 AM 72.5 AM 72.7 AM 73.6 AM 74.5 AM 77.9 AM 77.4 AM 76.5 AM 74.5 AM 73.6 AM 72.2 AM 71.3 UIN.HUMIDITY 45.6 45.3 48.6 49.6 46.5 47.6 44.6 43.7 45.4 45.6 45.1 45.6 RLY.COOL1 OFF OFF OFF ON ON ON ON ON ON ON ON OFF RLY.COOL2 OFF OFF OFF OFF OFF OFF ON ON ON ON ON OFF Figure 59: Log History for UIN1, UIN2, RLY1 and RLY2 The log data for these points will be displayed the screen. To stop the data flow, press CONTROL S. To resume the data flow, press CONTROL Q. To abort the readout, press the ESC (escape) key. 6.4.2 Input and Output History Log with Specific Start Time To review log data for an input or output based on a specific start time in the log enter, REV LOG <point1> <point2> <point3><MM/DD/YY> <HH:MM> <AM/PM> and press ENTER <point1><point2><point3><point4> are any combination of inputs and outputs up to four points. <MM/DD/YY> is the starting date of the log information you wish to review. <HH:MM> <AM/PM> is the starting time of the log information. For Example, if you wish to review the log for input 2 and output 1 starting on March 8, 2007 at 4 p.m. enter, REV LOG UIN 2 RLY 1 3/8/07 4:00 PM and press ENTER 6.4.3 RTU History Log Step 1: To review the RTU history log enter, REV LOG RTU <RTU#> and press ENTER Where <#> is the number of the RTU you would like to review. TELSEC® ESB User Manual 53 Rev 3.0 9/9/09 A list of the last 900 entries will be displayed from the oldest to the newest (Figure 60). RTU.LIBRARY LOG TIME ZONE SPLY MODE ======================================== 03/31/2007 08:20:00 AM 76.9 76.9 OFF 03/31/2007 08:35:00 AM 76.9 76.9 OFF 03/31/2007 08:50:00 AM 76.9 76.9 OFF 03/31/2007 09:05:00 AM 76.9 76.9 OFF 03/31/2007 09:20:00 AM 77.1 76.9 OFF 03/31/2007 09:35:00 AM 76.9 76.9 OFF 03/31/2007 09:50:00 AM 76.9 76.9 COOL2 03/31/2007 10:05:00 AM 76.9 76.9 COOL2 03/31/2007 10:20:00 AM 76.9 76.9 COOL2 03/31/2007 10:35:00 AM 77.1 76.9 COOL2 03/31/2007 10:50:00 AM 77.1 76.9 COOL2 03/31/2007 11:05:00 AM 76.9 76.9 COOL2 03/31/2007 11:20:00 AM 76.9 76.9 COOL2 Figure 60: RTU History Log The log will show the zone sensor, supply air sensor and control mode logged every 15 minutes. To stop the flow of data, press CONTROL S. To resume the flow of data, press CONTROL Q. To abort the read out, press the ESC (escape) key. 6.4.4 RTU History Log with a Specific Start Time To review log data for any RTUs based on a specific start time in the log enter, REV LOG RTU <#> <MM/DD/YY> <HH:MM> <AM/PM> and press ENTER <#> is the point number for the log you want to review. <MM/DD/YY> is the starting date of the log information you wish to review. <HH:MM> <AM/PM> is the starting time of the log information. For Example, to review the log for RTU2 starting on May 5, 2007 at 1 p.m. enter, REV LOG RTU2 5/5/07 1:00 PM and press ENTER 6.5 Changing Passwords There are five levels of security for the TELSEC® ESB that require a password: READ, PROGRAM, BYPASS, ACCESS, and MASTER. Up to 20 user passwords can be assigned in any combination of security level. These passwords are used for the serial direct connection and for the modem connection. TELSEC® ESB User Manual Rev 3.0 9/9/09 54 To change a password enter, SET PSWD <#> <READ PROG BYPASS ACCESS MASTER> <PSWD> and press ENTER # is the number assigned to the user. READ, PROG, BYPASS, ACCESS, MASTER is the user’s security level. PSWD is the new password for the user. Enter the password between single quotes. For example to change password 5 for a user to have read, program and bypass level with the password of TECH enter, SET PSWD 5 READ PROGRAM BYPASS ‘TECH’ and press ENTER The password for user #5 has been changed to TECH. 6.6 Setting the Clock To set the system’s internal clock enter, SET CLOCK <MM/DD/YYYY> <HH:MM:SS> and press ENTER MM/DD/YYY is the current date. HH:MM:SS is the current time. For example, to set the date to March 20, 2007 and the time to 3:15 pm enter, SET CLOCK 3/20/2007 3:15:00 PM and press ENTER The system will accept AM or PM or military time and entering the seconds is optional. The system assumes 0 seconds if no seconds are specified. The Daylight Savings Time feature can be turned ON or OFF using the SET DLS command (Refer to the TELSEC® ESB User Manual: Programming the Unit). 6.7 Alarm Transport With a modem, the TELSEC® ESB has the ability to dial out to as many as four preprogrammed phone numbers whenever an alarm or an alarm clear message must be reported. (Refer to the TELSEC® ESB User Manual: Programming the Unit). Once a point is determined to be in alarm, the TELSEC® ESB will automatically dial the alarm number(s), send the alarm and log the event in the alarm log. When the alarm condition clears, the controller will automatically send out a clear message. The clear will also be logged in the alarm log. TELSEC® ESB User Manual Rev 3.0 9/9/09 55 Below are samples of an alarm message and a clear alarm message. MJ stands for major alarm where CL stands for clear alarm. ALARM, MJ, 03/23/07 17:26:41, UIN.ROOMTEMP, 90.5 F, HIGH TEMPERATURE CONDITION ALARM, CL, 03/23/07 17:26:41, UIN. ROOMTEMP, 82.6 F, HIGH TEMPERATURE CONDITION The modem will remain on-line as long as new messages are in queue for reporting. The modem will time-out and go off-line approximately five seconds after the last message has been reported. TELSEC® ESB User Manual Rev 3.0 9/9/09 56 Chapter 7 – Door Access Control With the TELSEC® ESB, you have the option of networking a Proximity Card Reader or a Keypad/Proximity Card Reader (Figure 61) combination to the system for access control of up to four doors. The system supports a maximum of 600 card keys or pass codes. Figure 61: Proximity Card Reader and Keypad/Proximity You can activate, delete, or change a card or pass code or view the access log from the Access Control link through the Web Server Interface (See Chapter 5, Section 5.12 Programming Alarm ), or you can access these functions using your computer’s terminal communication program (See Chapter 6 –Terminal Communication & Alarm Transport.) To set up initial programming for the door access function, refer to the TELSEC® ESB User Manual: Programming the Unit. 7.1 Activating or Changing a Card Key or Pass Code Step 1: To activate a new card key or pass code, or to make access changes to an existing card key or pass code enter, DEFINE CARD <CARD ID> [TOD.#] [<DOR 1, DOR 2, DOR 3, DOR 4>] and press ENTER Card ID is the number or pass code assigned to the card. TOD# is an optional time schedule if you want to grant the user access only during specific time periods. If no TOD# is specified the card will work 24 hours per day. (To set up a time schedule for door access, see Defining TOD in the TELSEC® ESB User Manual: Programming the Unit.) DOR1, DOR 2, DOR 3, DOR 4 are the doors of your facility as defined by your program. If no door(s) are specified the card will access all four doors. TELSEC® ESB User Manual Rev 3.0 9/9/09 57 Step 2: Press ENTER to activate the card. The system will respond with OK if it accepts your command. DEFINE CARD 10 DOR 1 DOR 3 ;OK If the command is not accepted, the system will respond with a help prompt or format for entering the command. For example, if you enter DEFINE CARD 10 DOR 1 DOR 3 and press ENTER, you have given the person with Card ID #10 access to the facility through door 1 and door 3. 7.2 Issuing a Temporary Card Key or Pass Code Step 1: Use the DEFINE CARD command to activate the card key or pass code as described in Section 7.1. Step 2: Assign a TOD schedule to the card for a specific day or range of days. To issue a temporary Card Key or Pass Code use the DEFINE CARD command to activate the card key or pass code and assign a TOD schedule to the card for a specific day or range of days. To issue a temporary Card Key using the DEFINE CARD command, enter DEFINE CARD <CARD ID> [TOD.#] [<DOR 1 DOR 2 DOR 3 DOR 4>] and press ENTER CARD ID is the number of the Card Key. TOD is the Time of Day Schedule (See Chapter 5.7.2 for defining TODs using the WEB interface or the TELSEC® ESB Programming Manual to define TODs using the command line interface. DOR 1, DOR 2, DOR 3, DOR 4 are the doors through which you wish to give access. You can choose up to 4 doors. For example if you enter Card 1 TOD.1 DOR 1 DOR 3 card 1 will now open doors 1 and 3 while Time of Day Schedule #1 is ON. Step 3: Press ENTER to activate the card or pass code. 7.3 Deleting a Card Key or Pass Code Step 1: To delete a card key or pass code enter, REMOVE CARD <CARD ID> and press ENTER Card ID is the number or pass code assigned to the card. TELSEC® ESB User Manual Rev 3.0 9/9/09 58 Step 2: Press ENTER to deactivate the card. The system will respond with OK if it accepts your command. REMOVE CARD 10 ;OK If the command is not accepted, the system will respond with a help prompt or format for entering the command. 7.4 Providing Remote Access Step 1: To give access to a door from a remote location enter, BYP RLY# ON <HH:MM> and press ENTER RLY# is the output number assigned to the door you want to open. HH:MM is the time you want access through the door to be available. Step 2: Press ENTER to do the bypass open the door. The system will respond with OK if it accepts your command. BYP RLY 1 ON 00:05 Bypass the door relay on for 5 minutes. If the command is not accepted, the system will respond with a help prompt or format for entering the command. 7.5 Reviewing the Access Control Information The TELSEC® ESB records all access control transactions in the Access control log. When access to a door is attempted by a card key or pass code, one of the following messages will be logged: DOOR ACCESS GRANTED TO CARD #: A valid card has been received door access was granted. ILLEGAL ATTEMPT BY CARD #: Access was attempted and denied to card #. The card # was not found in the database. ILLEGAL ATTEMPT TIME BY CARD #: Access was attempted and denied to card #. The card # was found in the database but access is restricted by a TOD.#. ILLEGAL SITE CODE #: A card with a site code differing from the one defined using the DEFINE DOR command was found. No access was given. DOOR OPENED: The door was opened after access was granted. DOOR CLOSED: The door was closed after access was granted and the door was opened. DOOR NEVER OPENED: Access was granted but the door was not opened during the SECONDS OPEN period. TELSEC® ESB User Manual Rev 3.0 9/9/09 59 DOOR AJAR: The door never closed after it was opened during a valid access condition. Step 1: To review the log of access control transactions enter, REVIEW LOG ACCESS and press ENTER The last 800 door entries will be displayed the most recent entries at the top of the screen (Figure 62). To stop the flow of data, press CONTROL S. To resume the flow of data, press CONTROL Q. To abort the read out, press the ESC (escape) key. 03/23/2007 03/23/2007 03/23/2007 03/23/2007 03/23/2007 03/23/2007 03/23/2007 03/23/2007 03/23/2007 05:37:00 05:37:00 05:37:00 05:37:00 05:37:00 05:37:00 05:37:00 05:37:00 05:37:00 PM PM PM PM PM PM PM PM PM ILLEGAL ILLEGAL ILLEGAL ILLEGAL ILLEGAL ILLEGAL ILLEGAL ILLEGAL ILLEGAL ATTEMPT CARD 345 SITE CODE DOR.1 ATTEMPT CARD 348 ATTEMPT CARD 345 SITE CODE DOR.1 ATTEMPT CARD 348 ATTEMPT CARD 345 SITE CODE DOR.1 ATTEMPT CARD 348 Figure 62: Access Log will Display Last 800 Door Entries TELSEC® ESB User Manual Rev 3.0 9/9/09 60 DOR.1 DOR.1 DOR.1 DOR.1 DOR.1 DOR.1 Chapter 8 – Troubleshooting, Technical Support and Service 8.1 Troubleshooting The following section is designed to help you isolate the most likely system malfunctions that may occur. For additional help, contact Quest’s Technical Support and Service Center. 8.1.1 Communication PROBLEM I experienced a communication failure with the TELSEC® ESB through my modem connection. SOLUTION 1) Verify the phone line is connected to the TELSEC® ESB. 2) Verify the phone jack and phone number is correct and active. 3) Power cycle the TELSEC® ESB to reset the built in protection fuses on the incoming phone line. 4) Replace the modem in the TELSEC® ESB. PROBLEM I experienced a communication failure with the TELSEC® ESB through my Ethernet connection. SOLUTION 1) Verify you have a physical link by looking at the Green LED on the Ethernet jack. Reconnect or replace any back cables. 2) Verify the router the TELSEC®ESB is connected to is operable. 3) Verify the IP address has not been changed. Connect to the TELSEC® ESB with a crossover cable and follow the directions in section 5.10 for using the ARP and ping commands. 4) Replace the Ethernet communications module. PROBLEM My TELSEC® ESB is not communicating with my expansion modules. SOLUTION 1) Log onto the TELSEC® ESB and issue the REV BUS command to review the status of all bus modules. If all modules are in error then verify the wiring checking for any breaks. If only one or a couple of modules are not communicating then the problem is in those modules not the TELSEC® ESB. 2) Disconnect expansion boards by removing the bus connector. Do this one at a time to determine if one board is affecting the others. Try to isolate the problem to a particular board. 3) Reset the board causing the problem. 4) Replace the board causing the communications fault. TELSEC® ESB User Manual Rev 3.0 9/9/09 61 8.1.2 Sensor Reading PROBLEM I am not receiving data from one of my sensors. SOLUTION 1) Verify wiring is correct from the sensor to the TELSEC® ESB. 2) Use a known good sensor and replace the suspected bad sensor. 3) If the known good sensor doesn’t work then disconnect the field wiring from the TELSEC® ESB and connect it directly. If it works now then correct or replace field wiring. 4) If the known good sensor doesn’t read when connected directly to the TELSEC® ESB then replace the TELSEC® ESB. 8.1.3 Control Point Failure PROBLEM One of my control points is not turning off. SOLUTION 1) Verify the relay on the TELSEC® ESB opens and closes with on and off commands. Bypass the point on and off and use a voltmeter to verify the relay is working. 2) Verify the wiring to the control point is correct 3) Verify the control source voltage (typically an external 24 VAC transformer) is operable and supplying proper voltage. 8.1.4 Alarm Notification Failure PROBLEM I am not receiving email alarms. SOLUTION 1) Check the setting in the Email Alarm notification page. 2) Verify the EMAIL SMTP server is operational and that the proper username and password (if required) has been entered. 3) Check for any firewalls and or rule sets preventing emails being sent from the location to the SMTP server. 4) Do a test email by clicking on the Email test button. 8.1.5 Battery PROBLEM The system keeps losing history memory and clock settings. SOLUTION 1) Change the system battery. (To change the system battery, refer to the TELSEC®ESB User Manual: Installing the Unit.) TELSEC® ESB User Manual Rev 3.0 9/9/09 62 8.2 Technical Support and Service For questions regarding technical support, service, or repair of a product, contact us at: Quest Controls 208 9th Street Dr. West Palmetto, FL 34221 Tel: 941-729-4799 To return defective products in or out of warranty, you must have an RMA#. To get an RMA#, call 941-723-4112. For more information about our test and repair center, or about customer support services, visit our website at www.questcontrols.com. 8.3 Warranty QUEST warrants products of its manufacture to be free from defects in design, workmanship and material under normal and proper use and service for a period of 12 months starting upon shipment from the QUEST factory, with the exception of Software noted below. Products not manufactured by QUEST will have a 90-day warranty. Software is warranted to conform to QUEST's Software Product Description applicable at the time of order. QUEST's sole obligation hereafter shall be to remedy any nonconformance of the software to the Software Product Description during the 90-day period following delivery. This warranty shall not apply to fuses, batteries, or any product or parts subjected to misuse, neglect, accident, Acts of God, or abnormal conditions of operation. QUEST agrees to repair or replace, at the place of manufacture and without charge, all parts of said products that are returned to the QUEST factory within the warranty period, provided the warrantor’s examination discloses to its satisfaction that the product was defective and that the equipment has not been altered or repaired other than with QUEST's authorization and by its approved procedures. Repair or replacement of QUEST products does not extend the original warranty period. A product or board may be deemed beyond repair if QUEST determines that it has been subject to misuse, improper maintenance, negligence or accident, damaged or had its serial number or any part thereof altered, defaced or removed. If the failure has been caused by misuse, neglect, accident, or abnormal conditions of operation, or if the warranty period has expired, repairs will be billed at a nominal cost. This warranty is in lieu of all other warranties expressed or implied, including but not limited to any implied warranty of merchantability, fitness, or adequacy for any particular purpose or use. In no event shall QUEST be liable for any special, incidental, or consequential damages, whether in contract, tort, or otherwise. TELSEC® ESB User Manual Rev 3.0 9/9/09 63