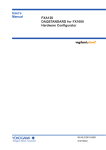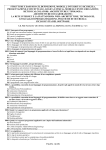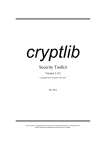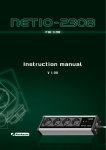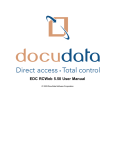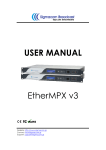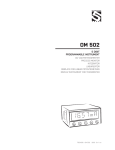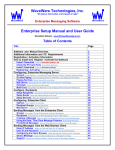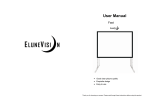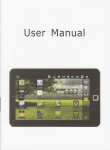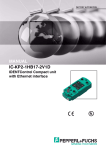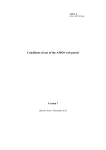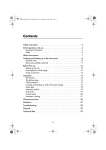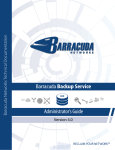Download Crypta File Security Programme User`s manual
Transcript
Crypta
File Security Programme
User's manual
Copyright © 2010-2013 Česká pošta, s.p. and ICZ a.s.
No part of this document may be copied in any way whatsoever without the written consent of
the copyright owners.
Copyrighted and other works derived from this work are subject to the owners' copyright
protection.
Certain names of products and companies quoted in this work may be trade marks of the
relevant owners.
Content
Chapter 1. Introduction ........................................................................................................................... 4
1.1. Standards ...................................................................................................................................... 5
1.2. Profile ........................................................................................................................................... 5
Chapter 2. System requirements and file sizes ....................................................................................... 5
2.1. System requirements ................................................................................................................... 5
2.2. Maximum size of processed files.................................................................................................. 6
3.1. Installation progress - with graphical interface............................................................................ 6
Chapter 4. Programme functions - without selected profile .................................................................. 9
4.1. Programme launch ....................................................................................................................... 9
4.2. Application setting...................................................................................................................... 10
4.3. Ending programme ..................................................................................................................... 12
4.4. Adding profile ............................................................................................................................. 12
4.5. Partners directory....................................................................................................................... 14
4.6. Import of certificate ................................................................................................................... 15
4.7. Update CRL ................................................................................................................................. 15
4.8. Error ouput ................................................................................................................................. 16
4.9. Decrypt ....................................................................................................................................... 16
4.10. Verify signature ........................................................................................................................ 17
4.11. Profile login............................................................................................................................... 18
Chapter 5. Programme functions - with selected profile ...................................................................... 18
5.1. Edit profile .................................................................................................................................. 19
5.2.Generation of certificate application form ................................................................................. 20
5.4. Import pair of keys / PKCS#12 .................................................................................................... 21
5.5. Export certificate and certificate including private key/PKCS#12 .............................................. 21
5.6. Warning of upcoming certificate expiry ..................................................................................... 22
5.7. Certificate renewal ..................................................................................................................... 23
5.8. File signing .................................................................................................................................. 24
5.9. File signing and encrypting ......................................................................................................... 25
Chapter 6. Unistallation......................................................................................................................... 26
Appendix A. Command line interface.................................................................................................... 27
1. Verification of certificates against CRLs in the command line regime .......................................... 27
2. Download CRL................................................................................................................................ 27
2
3. Copy CRL ........................................................................................................................................ 27
4. Encryption ..................................................................................................................................... 28
5. Signing ........................................................................................................................................... 28
9. Decryption ..................................................................................................................................... 28
10. Archiving services, ....................................................................................................................... 28
11. Save password as file................................................................................................................... 28
12. Certificate database content summary ....................................................................................... 29
13. Update recipient.......................................................................................................................... 29
14. Check certificate status and validity ............................................................................................ 29
Appendix B. Application programme interface (API) ............................................................................ 29
3
Chapter 1. Introduction
Crypta is a special programme intended for Czech Post's customers who need to transfer data
to the Post for services such as SIPO or for payment system in a secured manner, i.e. with
attached guaranteed electronic signature and encrypted. The programme is a newer version of
the previous Crypta application, latest version 1.3, and works in a similar way. Crypta
compresses the data into a ZIP file and secures the file with electronic signature and the right
encryption for the specific task of Czech Post. Such output file is then transferred by the
customer in a normal way to the relevant office of Czech Post. This communication is not
ensured by Crypta. The recipient of the secured file will then use Crypta to decrypt the file
and verify the electronic signature. This ensures
•
•
•
confidentiality,
integrity, and
undeniability
of the transferred data.
The design of Crypta complies with the current practice of the relationship between Czech
Post and its customers. Each Czech Post's task has its own certificate for file encryption.
Customers are identified separately in individual Czech Post's tasks, i.e. they have a separate
certificate with a different identification name for each task. However, encryption certificates
and signature are not separated.
Crypta works exclusively with certificates issued by Czech Post's Public Certification
Authority PostSignum. Certificates issued by Czech Post's Internal Authority are no longer
acceptable. The validity of certificates is checked against the current Certificate Revocation
Lists (CRLs).
Crypta is written in the programming language Java version 1.6; as such it can be run on all
platforms which support the Java runtime environment of this or a higher version. Crypta uses
the IAIK cryptography library for its cryptographic functions.
Crypta can be called both manually through the graphical interface or from other applications
from the command line interface or via the application programme interface (API).
The software is supplied with a comfortable installation programme. If a new version is
launched, it will be possible to update the Crypta software via the Czech Post's updates
website PowerUpdate.
Crypta does not process files created in the previous Crypta version 1.3 for the Windows OS.
Back compatibility is ensured only to the extent of recognition of a previous format.
4
1.1. Standards
File format
Crypta is used for secured file formats according to standard PKCS#7 (CMS) - SignedData
and EnvelopedData. Its compatibility with Crypta version 1.3 is restricted to the extent that it
recognises the previous file format and informs the user accordingly.
Public key certificates
The application supports certificates according to standard X.509 v.3.
Key storage
Keys and certificates are stored in files according to standard PKCS#12.
Electronic signature
The programme creates electronic signatures according to RSA SHA256.
Encryption
Algorithm AES256 or optionally AES128 in the CBC mode are used for encryption.
Depending on the selected option, a key of the right size and a random 128-bit initialization
vector are generated.
1.2. Profile
As already mentioned, the programme respects the current practice of setting certificates for
individual tasks and customers and of introducing so-called profiles (similarly to Crypta 1.3
where this setting is called user profile). A profile is a specific programme setting in which
one defined signature and encryption customer certificate is selected and in which
communication with one selected Czech Post's task is expected. As already mentioned,
certificates are not separated from encryption and signature keys.
Non-public data in the profile is protected with a password which is common to all users. All
users introduced in the relevant operating system have the same access to the given profile.
Any restrictions require the use of the operating system functions.
Chapter 2. System requirements and file sizes
2.1. System requirements
The application is intended for the Windows XP, Windows Vista and Windows 7, Windows
Server 2003 and 2008, Solaris, AIX and Linux operating systems. The installation package
for the above-mentioned operating systems includes Java 2 Runtime Environment (JRE)
version 1.6. It is recommended to use the runtime environment from the installation package.
5
Encryption policies: The runtime environment JRE installed from a CD includes a setting for
Java Cryptography Extension (JCE) Unlimited Strength Jurisdiction Policy Files. If you chose
another JRE to run Crypta, download the relevant encryption policies from the Java website.
Note: The programme will not work without this arrangement.
The workstation HW configuration largely depends on the size of processed files.
Recommended configuration: Pentium IV 3 GHz, 1 GB RAM, 100 MB disk space, CD-ROM
drive, mouse or another cursor positioning device, minimum monitor resolution 1024x768.
2.2. Maximum size of processed files
The maximum size of processed files depends on the size of the memory allocated for the
Java runtime environment. The implicitly allocated memory is 256 MB, which is enough for
the processing of file sized up to about 60 MB. (This approximate size refers to a file whose
size will not be significantly reduced by compression.) For larger files it is recommended to
set a larger memory size. The setting is done
•
•
for graphical environment, in the file Crypta.vmoptions,
for the command prompt, in the file CryptaCmd.vmoptions
in the installation directory of the application. It is necessary to set the Java activation
parameter value to, e.g. -Xmx512m, or to another adequate value according to the HW
configuration.
Chapter 3. Installation
3.1. Installation progress - with graphical interface
The following pictures demonstrate the programme installation progress.
The opening panel follows. During the installation process it is recommended to close the
other programmes. The Next button takes you to the next installation step, the Back button
can be used to return back to previous dialogues for change of settings. The Cancel button
allows you to discontinue the installer.
6
Picture 3.1. Opening panel
The next dialogues are used to select the directory in which Crypta will be installed and to set
the application shortcut. It is recommended to select an installation directory other than
Program Files because you may need to edit the configuration files.
Picture 3.2. Installation directory selection
7
Picture 3.3. Shortcut file selection
Picture 3.4. Installation progress
You will be informed about the progress and successful completion of the installation, or
about any problem which may have occurred during installation. You can still use the Cancel
button during the installation.
8
Picture 3.5. Installation completion
Chapter 4. Programme functions - without selected profile
4.1. Programme launch
In graphical regime, Crypta can be launched either by launching the Crypta.exe file for the
Windows or Crypta for the Linux in the installation directory, or by the Crypta shortcut in the
selected location.
The opening screen will display after the launch of the programme in graphical regime. You
can select one of the actions offered by the menu or select one of the profiles or set up a new
profile or select a file for decryption or signature verification. You can also change the
configuration setting or use the help. The following paragraphs describe individual functions.
9
Picture 4.1. Opening screen
4.2. Application setting
You can access the application setting from the main menu by clicking on Tools/Application
setting. The dialogue will offer you these directories:
•
•
•
•
•
•
working directory, i.e. directory for storage of input and output files,
directory with keys, i.e. directory for storage of files with profile keys,
directory with partners' certificates,
directory for storage of temporary files,
directory for starage of CRLs,
directory for storage of certificate application forms.
You can use the Select button to select the directory in the file system. The implicit setting
refers to directories in the Crypta installation directory.
The application setting allows you to select a default size of the symmetric key for encryption
according to the Advanced Encryption Standard (AESs), i.e. 128 or 256 bits.
10
The dialogue offers these options:
•
•
Do not check the CRLs. This option is not implicitly set, it enables you to verify the
signature if a current CRL is not available.
Verify signature against the current time or against the signature time. The implicitly
set option is verification against the current time. If you select verification against the
signature time, you can verify a signature whose certificate is no longer valid.
The configuration allows you to set the HTTP proxy. Push the button Set proxy to display a
dialogue for entry of the name or IP address of the proxy server and port ID#. If the access to
the proxy server requires authentication, you can enter your user name and password.
The application setting allows you to change the language in which texts including help are
displayed. The default language is the language of the national environment of the operating
system. The menu allows you to change the language to, e.g. English.
The Application setting dialogue displays the parameter values for communication with the
PostSignum certification authority which cannot be edited here. These include:
•
•
•
•
URL for sending online certificate renewal application form to PostSignum filing
service,
URL for submitting online certificate renewal application form to PostSignum filing
service,
URL for downloading certificates issued by the public certification authority
PostSignum,
URL for downloading CRLs issued by the public certification authority PostSignum.
Any changes recommended by Czech Post can only be made by editing the file
jcrypta.properties in the application's installation directory.
11
Picture 4.2. Environment setting
Push the Save button to save the set values. Push the Cancel button to close the dialogue
without saving the set values.
4.3. Ending programme
Select the option Action/End in the menu of the opening screen or the main screen of the
profile to end the programme.
4.4. Adding profile
You need to create at least one profile to be able to start working with the programme. Push
the New button in the opening screen to create a new profile. The New profile dialogue will
display. Enter the obligatory name of profile and password in the upper section of the
dialogue and confirm the password. In the Customer details section, enter the details which
will be entered into the certificate:
•
•
Name (CN) - common name in the subject of the certificate, obligatory,
Organisation - name of organisation, obligatory,
12
•
•
•
ID# - identification number of organisation, obligatory,
Organisational unit - optional,
Email address - optional.
In the Recipients section, you can select the implicit profile recipient from the list of
recipients. You can do so also later if the list of recipients is empty when you are setting up
the profile. If you have changed the list of recipients while you are setting up the new profile,
you can push the Read list button to update the list.
Push the Save button to save the profile with the entered values. Push the Cancel button to
discontinue the dialogue.
Picture 4.3. New profile
13
4.5. Partners directory
Crypta maintains a list of partners, i.e. potential recipients for whom encrypted files can be
prepared. Select Directory in the main menu of the opening screen or the profile screen to
display the form for partners management. The displayed details include common name from
the subject of certificates of partners stored in the partners directory, certificate expiry date,
and certificate serial number. You can select one of the actions in the right-hand column of
the form, i.e. Add, Delete, View, Update, Read list, or push the Back button to discontinue the
form.
Picture 4.4. Partners directory
The Add button - the New partner dialogue: You can set up a partner either by entering the
file with his/her certificate or by entering the CN of his/her certificate which will then be
automatically downloaded online via the public certification authority PostSignum services.
Push the Delete button if you want to delete the recipient from the list.
14
Picture 4.5. New partner
Push the View button if you want a detailed summary of details in the recipient's certificate.
Push the Update button to automatically download online from the PostSignum certification
authority the certificate of the same issuer and holder with the longest validity. Push the Read
list button to re-read the recipients from the data/certs directory.
4.6. Import of certificate
Select the option Tools/Import certificate in the main menu of the application's opening
screen. A dialogue for selection of the file with certificate will display. The programme will
compare the public key of the certificate with those of the profiles and if a matching key is
found, a dialogue asking you to enter the password to the matching profile will display. The
dialogue will contain the name of the found profile. Enter the password to launch the import.
The main screen of the profile will display (same as when you log in to the profile) with the
checked indication Certificate imported. An error message will display if the action fails or if
invalid parameters are entered.
4.7. Update CRL
Select the Update CRL option to save the current CRL in the directory set in the
configuration. The implicitly set directory for saving CRLs is _data/crls in the programme's
installation directory. For instance, you can use another programme to download a CRL,
select the Update CRL option to enter the CRL into the set directory, and continue to work
with Crypta without network connection.
CRLs downloaded and used by Crypta for verification of certificates will not be stored by
Crypta in the set directory. Files stored in the directory of CRLs must be contained in the
directory already at the start of the programme, or you can use the Update CRL option to copy
15
them there additionally. Note: If the programme is already running, it is not enough to use the
operating system tools to copy the CRL file into the set directory.
4.8. Error ouput
During communication with Czech Post support personnel you can be asked for sending in
the error output file. Select the Tools/Error output option to create the file. The error.zip file is
created in the programme's installation directory; it contains the log file log.txt and the file
dir.txt with the content of the installation directory (names of files and directories). The error
output file is to be sent by email.
4.9. Decrypt
The decryption file is to be located in the working directory. You can then select the file in the
opening screen menu and select Decrypt. Alternatively, you can click on the file name. The
programme will find a suitable profile for decrypting the file and a dialogue asking you to
enter the password to the profile will display. You can check the box for remembering the
password for further decryption operations. The Decrypt dialogue follows. Because the
decryption operation includes signature verification, the dialogue contains these options:
•
•
Do not check CRLs. This option is not implicitly set, it enables you to verify the
signature if a current CRL is not available.
Verify signature against the current time or against the signature time. The implicitly
set option is verification against the current time. If you select verification against the
signature time, you can verify a signature whose certificate is no longer valid.
In the lower section of the dialogue, you can select the type of output, select whether it should
be individual files, select the directory to store the files, or whether to sign the zip directory
with the output. The dialogue contains a check box; if you check it, the partner's certificate
from the signature in the file will replace the original certificate in the directory.
Picture 4.6. Enter profile password
16
Picture 4.7. Decrypt
4.10. Verify signature
The file whose signature is to be verified must be located in the working directory. You can
then select the file in the opening screen menu Files and select Verify signature. Alternatively,
you can click on the file name. The dialogue Verify signature will display and you can set the
operation. The dialogue again offers these options:
•
•
Do not check CRLs. This option is not implicitly set, it enables you to verify the
signature if a current CRL is not available.
Verify signature against the current time or against the signature time. The implicitly
set option is verification against the current time. If you select verification against the
signature time, you can verify a signature whose certificate is no longer valid.
You can also select whether you only want to verify the signature in the archived file or store
the data from the archived file in the directory. If you select the Save data option, a field for
selection or entry of the directory in which the data is to be stored will display. If the selected
directory already contains files with the same name, you will be asked whether the data is to
be overwritten.
17
Picture 4.8. Verify signature
4.11. Profile login
Use the opening screen to log in to a profile. Select the profile in the Profiles window and
continue with Login. Alternatively, you can click on the profile name. A dialogue asking you
to enter the password follows. If the password is valid, the main screen of the profile will
display. If the password is invalid, you will be informed and the programme will return to the
opening screen.
Chapter 5. Programme functions - with selected profile
If you have selected a profile, the main screen of the profile will display. The displayed
profile details are the customer details which are entered in the certificate, i.e. common name
(CN), organisation (O), ID#, organisational unit (OU), and email address. The profile's main
screen offers the following options for profile certificate management: generate application
form, import certificate, export certificate, export pair of keys plus certificate (PKCS#12),
import pair of keys plus certificate (PKCS#12).
18
Picture 5.1. Profile's main screen
Unchangeable check boxes indicate whether an application form has already been generated
and/or a certificate imported in the profile. If a certificate application form has been sent to
the PostSignum applications storage facility, the application form's identification number will
also display.
The right-hand section of the main screen of the profile contains the Sign and crypt and Sign
buttons. You can use these buttons to display the below-mentioned dialogues. The menu on
this screen contains the Edit profile and Application setting options.
5.1. Edit profile
Log in to the profile and select the Profile/Edit profile action in the main menu. You can use
the Edit profile option to change the profile password and recipient settings only. Enter and
confirm the new password. You will then be asked to authenticate your identity by entering
the original password.
19
Picture 5.2. Edit profile
5.2.Generation of certificate application form
You can use the Generate application form option on the main screen of the profile to
generate an application for certificate. This option can only be used if no certificate has
already been imported into the profile. A dialogue asking you whether you want to save the
file and offering you options for submitting the file. You can select the Save and submit
application to the PostSignum website option or the Only save as file option and select the
name and location of the file with the application form in the user system. The application
form is saved in the PKCS#10 PEM format. The application form indication is then filled out
in the profile. A log of actions made by the user is displayed in the lower section of the form.
Once the certificate is issued, you can use the Tools/Import certificate option in the main
menu of the programme's opening screen to import it.
20
Picture 5.3. Save application form
5.4. Import pair of keys / PKCS#12
Select the Profile/Import PKCS#12 option to import a pair of keys. A dialogue for a new entry
of the profile password will display. The password will be checked and a form for the
selection of the PKCS#12 file and entry of its password will display. Enter the details to
import a pair of keys and change the certificate identifier. A log of actions made by the user is
displayed in the lower section of the form.
Picture 5.4. Import PKCS#12
5.5. Export certificate and certificate including private key/PKCS#12
Use the Profile/Export certificate PKCS#12 option to export a certificate or pair of keys. A
dialogue for export of certificate will display. The upper section of the dialogue contains
selection of the type of export, whether the profile certificate is to be exported alone or
including the private key. The export dialogue will change according to the selected option. If
a certificate alone is to be exported, a field for entry of the export file will display. The
implicit file suffix is cer. Once the file is selected, the certificate profile in the DER format
will be exported. This option can only be used if the certificate has already been imported into
the profile.
21
Picture 5.5. Export certificate
If a certificate including private key is to be exported, a dialogue asking you to enter the
export file and password for PKCS#12 will display. The strength of the password will be
checked. A dialogue asking you to enter the password for the profile will follow. After the
entry of all valid details the export will be done.
Picture 5.6. Export PKCS#12
5.6. Warning of upcoming certificate expiry
If a certificate is to expire in less than 20 days, the programme will warn you about the need
for its renewal. The warning will display when you log in to the profile and during file
decryption.
22
Picture 5.7. Warning of necessary certificate renewal
5.7. Certificate renewal
When a certificate is renewed, a new profile is generated as a copy of the original profile. You
have to wait for the new profile to generate an application form for renewed certificate
(certificate for the new profile). Log in to the profile and select the Profile/Renew profile
action in the main menu. The new profile form containing details from the original certificate
or profile will display. The value offered as the name of the new profile is the original profile
name plus serial number. You can change the name of the new profile. You have to enter and
confirm the password for the new profile.
Picture 5.8. Save and submit application form for renewed certificate
23
Once you have created a new profile, you can generate an application form and submit it to
the PostSignum certification authority filing service. To do so, use the Save and submit
renewal application form to PostSignum filing service in the Save application form dialogue.
The data structure generated by the programme is signed with the key linked to the original
certificate. The certification authority will issue so-called subsequent certificate and send you
an email message with this information and instructions how to download the certificate.
Picture 5.9. Save and submit application form for renewed certificate
If the Save and submit renewal application form to PostSignum filing service option is not
available, it means that the certificate you are trying to renew is no longer valid or has been
revoked. In such case you can use the Save and submit application form to PostSignum
website or Only save as file options.
If you select the Save and submit application form to PostSignum website option, the form
will be sent to the PostSignum certification authority website where it will be stored under the
identification number which will be displayed to you. You must visit a Czech Post outlet
offering CzechPoint services and show the counter clerk this number. If you select the Only
save as file option, the application form will be saved as a file selected by you. You will have
to produce the file containing the application form at a Czech Post outlet offering CzechPoint
services.
Once the application form is generated and submitted, the new profile will indicate the
existence of the application form in the profile. A log of actions made by the user is displayed
in the lower section of the screen. Once the certificate is issued, you can use the Tools/Import
certificate option in the main menu of the programme's opening screen to import it.
5.8. File signing
Log in to the profile and select the button Sign in the right-hand section of the profile's main
screen. On the next screen, select the input data files, i.e. input directory and mask for
selecting input files, output file name and location. Select the Sign button to confirm the
action. The resulting file has the p7s suffix. A log of actions made by the user is displayed in
the lower section of the profile's main screen.
24
Picture 5.10. Sign
5.9. File signing and encrypting
Log in to the profile and select the button Sign in the right-hand section of the profile's main
screen. On the next screen, select the input data files, i.e. input directory and mask for
selecting input files, output file name and location, select addressees. Select the Sign and
encrypt button to confirm the action. The selected files will be compressed, electronic
signature of the compressed file will be generated, and the whole will be encrypted. The
resulting file has the enc suffix. A log of actions made by the user is displayed in the lower
section of the profile's main screen.
Picture 5.11. Sign and encrypt
25
Chapter 6. Unistallation
You can also use the installation programme if you want to uninstall Crypta.
Uninstallation procedure:
•
•
•
•
•
•
Launch Unistall from the shortcut directory, or in the directory in which the client is
installed launch the uninstall.exe file in the Windows or unistall in other systems.
Select the Next button in the next window to confirm the action.
After the uninstallation is finished, a window will display showing a list of files which
were (intentionally) not uninstalled.
Select the Finish bbutton to end the uninstaller.
If necessary, back up the uninstalled files in another directory.
The original directory in which the client was installed can now be deleted.
It is not recommended to use operating system tools to uninstall the programme, e.g. in the
Windows do not use the option: Settings/Control panels/Add or remove programmes.
26
Appendix A. Command line interface
In the command line regime, use the CryptaCmd.exe or CryptaCmd.sh from the installation
directory to launch the programme.
The command line interface design is based on the requirement of back compatibility with
Crypta 1.3. Therefore all the existing switches (2,d,7,+,-) are allowed although they are
ignored by the application. You can also enter the "e" and "s" parameters alone, without
switches.
If a mask is used to enter input files, the path names must be enclosed in quotation marks. If a
file with password is entered, it must be preceded with the character "?"; if a password is
entered directly, it must be preceded with the character "!". If a password contains special
characters, enclose the password in quotation marks.
Note for the MS Windows OS users: Use the normal rather than backslash character if you
want to separate items in the path detail - see the examples for individual commands.
Note for the Linux OS users: If you enclose a password in quotation marks, use single marks.
If you enclose the path to directories or files in quotation marks, enclose also the password in
quotation marks. Example: '!Qq.1234'
1. Verification of certificates against CRLs in the command line
regime
The way CRLs are used in the graphical regime is different from that in the command line
regime. In the latter case, you must enter the valid CRL into the relevant directory according
to the setting before you start working with it. To do so, use the commands for downloading
or copying CRL as described in the following paragraphs. (If you use the graphical regime,
you need not do this because the programme automatically downloads CRLs.)
2. Download CRL
You can download the current CRL from the public certification authority PostSignum's
website and store it in the directory set for CRL storage, implicitly the _data/crls directory in
the programme's installation directory.
CryptaCmd
ln crl
3. Copy CRL
You can copy the CRL file from its local position into the directory set for CRL storage,
implicitly the _data/crls directory in the programme's installation directory. The command has
a similar function as the Update CRL option in the graphical regime.
CryptaCmd cc file_name
Example:
27
CryptaCmd cc c:/import/vca2_crl.crl
4. Encryption
CryptaCmd e{2|d|7}{+|-} profile_name input_file
{recipient_CN} {?file_with_password|!Password}
output_file
recipient_CN
Example:
CryptaCmd e MyProfile "./in/*.pdf" ./out/vystup.enc recipient1 recipient2
?myPassword
Example:
CryptaCmd e MyProfile "./in/*.pdf" ./out/vystup.enc recipient1 !Qq.1234
5. Signing
CryptaCmd
s{2|d|7}{+|-}
profile_name
{?file_with_password|!password}
input_file
output_file
Example:
CryptaCmd s MyProfile "./in/*.pdf" ./out/vystup.p7s ?myPassword
9. Decryption
In the command line regime, you must enter the profile (name and password if required) for
decryption.
CryptaCmd
d
profile_name
{?file_with_password|!Password}
input_file
output_directory
Example:
CryptaCmd d MyProfile ./prijem.enc ./open ?myPassword
Note: During decryption, a text file result.txt containing information about the decryption
results is generated in the bin directory. If the decryption has been successful: "OK:
sender_certificate_CN". If the decryption has failed: "Error: recipient_CN".
10. Archiving services,
CryptaCmd
a
profile_name
{?file_with_password|!Password}
input_file
Example:
CryptaCmd a MyProfile ./prijem.enc ./archiv ?myPassword
11. Save password as file
28
output_directory
CryptaCmd sp file_with_password
12. Certificate database content summary
CryptaCmd lcdb profile_name
13. Update recipient
Downloading the certificate with the given common name value which has the longest
validity from the public certification authority PostSignum's server.
CryptaCmd
ln CN_atribut
Example:
CryptaCmd
ln "SIPO CENTRUM"
14. Check certificate status and validity
If the certificate exists and is available to download, the resulting details are: certificate CN,
validity start and validity end dates. If the certificate is not available to download, the result
will be return code 1 displayed on the screen.
CryptaCmd st CN_atribut
Example:
CryptaCmd
st "SIPO CENTRUM"
Appendix B. Application programme interface (API)
The Crypta API is described in a separate documentation as javadoc.
29