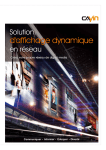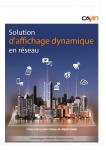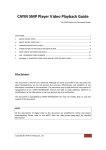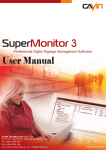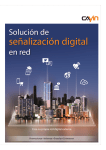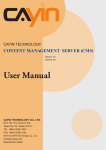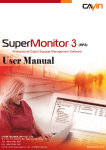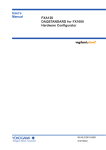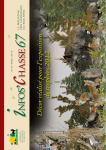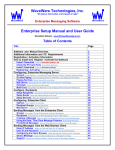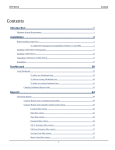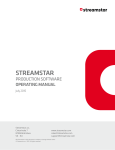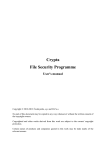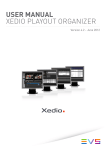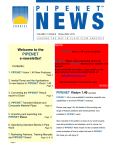Download User Manual - CAYIN User Manuals
Transcript
Version 1.0 User Manual User Manual CAYIN TECHNOLOGY CO,LTD 8F , NO. 577 , Linsen N. Rd., Taipei City104, Taiwan, R.O.C TEL: +886-2-2595 1005 FAX: +886-2-2595 1050 2010 © Cayin Technology Co., Ltd. All Rights Reserved CAYIN TECHNOLOGY CO., LTD. MMSR20/EN/100225 8F , NO. 577 , Linsen N. Rd., Taipei City104, Taiwan, R.O.C TEL: +886-2-2595 1005 FAX: +886-2-2595 1050 2010 © CAYIN Technology Co., Ltd. All Rights Reserved MMSR20/EN/100323 User Manual About CAYIN CAYIN Technology offers a complete portfolio of digital signage solutions, including media players, servers, and software, for various commercial applications, such as education, transportation, retail, hospitality, corporate use, and financial and public institutions. CAYIN is committed to being a reliable partner to its clients worldwide, and has successfully set up various application references internationally. In order to best facilitate the deployment of CAYIN products, the Company also provides tailored services to satisfy the ascending market demand for almost limitless applications. Copyright Notice Copyright © 2010 CAYIN TECHNOLOGY CO., LTD. All Rights Reserved. All the contents in this manual are the intellectual property of CAYIN Technology Co., Ltd (“CAYIN”). No part of this manual, including the products and software described in it, shall be reproduced, transferred, distributed, stored in any form,or translated into any language without the prior written permission of CAYIN. Specifications and information in this manual are subject to change at any time without obligation to notify any person of such revision or changes. Trademark Notice All brand names, icons, and trademarks appeared in this manual are the sole property of their respective holders. Disclaimers THE CONTENTS OF THIS MANUAL ARE PROVIDED “AS IS.” CAYIN MAKES NO OTHER REPRESENTATION OR WA RR A NTIES, EITHER E XPRESSED OR IMPLIED WITH RESPECT TO THE CONTENTS HEREOF AND SPECIFICALLY DISCLAIMS THE IMPLIED WARRANTIES OF MERCHANTABILITY OR FITNESS FOR A PARTICUAL PURPOSE. IN NO EVENT SHALL CAYIN, ITS DIRECTORS, OFFICERS, EMPLOYEES OR AGENTS BE LIABLE FOR ANY INDIRECT, SPECIAL, INCIDENTAL, OR CONSEQUENTIAL DAMAGES (INCLUDING DAMAGES FOR LOSS OF PROFITS, LOSS OF USE OR DATA, AND THE LIKE), EVEN IF CAYIN HAS BEEN ADVISED OF THE POSSIBILITY OF SUCH DAMAGES ARISING FROM ANY DEFECT OR ERROR IN THIS MANUAL OR PRODUCT. 2 SuperReporter 2 User Manual Contents About CAYIN.................................................................................................... 2 Copyright Notice................................................................................................ 2 Trademark Notice.............................................................................................. 2 Disclaimers........................................................................................................ 2 1. System Requirement.................................................................................. 4 2. Version & Edition...................................................................................... 4 3. Software Installation.................................................................................. 5 4. Collecting Logs.......................................................................................... 7 5. Create and Manage Project........................................................................ 8 5-1 Create Project...................................................................................... 8 5-2 Add Player Profile............................................................................. 10 5-3 Import Player Profile......................................................................... 13 5-4 Add and Manage Content Profile...................................................... 14 6. Statistics Report....................................................................................... 16 7. Player Status Report................................................................................. 21 7-1 Search for Players.............................................................................. 22 7-2 Export Connection Summary............................................................ 23 8. Generate Report by Command-line......................................................... 24 8-1 Use cyrm.exe and parameters............................................................ 24 8-2 Use ‘cyrm.exe’ with Windows Scheduled Tasks............................... 26 3 User Manual SuperReporter 2 is the advanced reporting software dedicated for CAYIN digital signage network. Incorporated with CAYIN SMP players, the software assists administrators in generating playback and system status reports instantly for multiple digital signage networks. 1. System Requirement * Operating System: Windows® XP, Windows® Vista, or Windows® 7 * Display resolution: 1024 x 768 or above is recommended * Processor: Intel® Pentium® 4 compatible CPU or above * Memory: 512 MB minimum. 1024 MB or more is recommended * Hard Disk: 10MB for program and configurations, 20GB or more for storing log records 2. Version & Edition SuperReporter 2 includes four editions – Basic, Intermediate, Advanced, and Premium. A free trial version is also available. The main difference between these four editions is the project quantity. Please refer to the following table for comparison. 4 Edition Project Quantity Trial (30 days free trial) 1 Basic 1 Intermediate 3 Advanced 10 Premium 256 3. Software Installation Trial setup program in folder “\ Follow the steps below to install SuperReporter 2 on your PC. SuperRepor ter Trial” of Make sure the PC meets the system requirements beforehand. CMS or SMP Product CD. SuperReporter 2 User Manual You can find SuperReporter 2 1. Click on Setup.exe to execute the SuperReporter 2 program. 2. Click on [Next] after you see the Welcome window. SuperReporter 2 installer copies 3 executable programs to your PC: log-rcv.exe, Cyreport. exe (SuperReporter 2), and cyrm.exe. ‘log_rcv’ collects log records via Syslog protocol. It runs under DOS mode. Installer will 3. Enter Username, Company, and Serial Number, and then click on [Next]. create a shortcut of log_rcv.exe in ‘Start’ menu to make this program execute automatically after the system boots up. ‘ C y r e p o r t . e x e ’ (SuperReporter main program) is a Windows program. It helps to manage projects and log records and generate reports. ‘cyr m.exe’ is a commandline program. You can generate reports by using it with batch file or Windows schedulers, and send reports via email. 5 User Manual 4. Give the installation folder path of SuperReporter 2 and click on [Next]. Wait a few seconds until the Setup program finishes. 6 SuperReporter 2 User Manual 4. Collecting Logs 1. Appoint SuperReporter 2 PC as SMP's syslog server (Log > Syslog Server) and enter the PC's IP addrress here. Then check log category item ‘playback’. 2. Run ‘log_rcv.exe’ at the path: Start > All Program > Cayin > SuperReporter > Log_ rcv. This will make the system start to collect log records. 7 User Manual 5. Create and Manage Project 5-1 Create Project SuperReporter 2 only generates reports per project (s), so project (s) have to be created before doing any log and report management. Different editions of SuperReporter 2 allow different manageable project quantities. After the installing procedures, follow the steps to create project(s). 1. Execute SuperReporter 2 at the path: Start > All Program > Cayin > SuperReporter > SuperReporter. 8 SuperReporter 2 User Manual 2. After SuperReporter 2 starts, choose page ‘Project On the same PC, only one log_rcv.exe can be executed at the same time. Using the same working folder on the local computer for all projects is necessary. Management’ and click [New Project]. In the dialog box ‘New Project’, enter the project name. You can also find the path of ‘Working folder’ that has to be the same folder of the program file ‘log_rcv. exe’ and is, as default, the same as the location of the path of SuperReporter in the dialog box. Normally it is not necessary to change the default path. If you need to specify another folder, where a log_rcv.exe program must be installed and executed, click on [Browse...] and specify it. 3. Click [OK] to confirm the settings. 9 User Manual 5-2 Add Player Profile 1. After creating a project, click on the tree node ‘Player Profile’ and you can add a new SMP player profile here. By double clicking the field ‘Hostname’ on the right, you can start to enter the information of SMP players. For example, if you want to manage an SMP-PRO4 with hostname ‘SN-pro4-1’, you can enter ‘SN-pro4-1’ in the field ‘Hostname’. Please note the ‘Hostname’ is a must-field to enter. 10 SuperReporter 2 User Manual 2. You can add up to three description fields to help you identify each player. Right click your mouse on the title of the field ‘Description’, then choose ‘Rename Title’. You can decide if you want to change the title name or not. 11 User Manual 3. Now you can enter the description of the field by double clicking on the field. After completing configuration, please click [Save] to store the information. 12 SuperReporter 2 User Manual 5-3 Import Player Profile You can also choose to add player profiles from CAYIN’s SuperMonitor by 'Impor t Profile' command. If you want to do so, you have to export the player profile from SuperMonitor first. Please refer to SuperMonitor’s User Manual for the detailed information about 'Expor t' function. Follow the steps below to import player profiles to SuperReporter 2. 1. Right click on project’s Player Profile node. 2. Select “Import Profile”. 3. Choose an ‘.ini’ file that is exported from SuperMonitor, then click [Open]. 4. You can choose either [Replace] to replace current players with new players or [Merge] to add new players and replace identical players. 13 User Manual 5-4 Add and Manage Content Profile SuperReporter 2 can only create statistics for playback items with ‘Billing’ logs as follows: a. SMP-PR O ser ies: it ems of multimedia and image slideshow. SuperReporter 2 needs content file information to generate statistic reports. For each content file, you should enter its content ID, agent, and filename in Content Profile fields. 1. Click on tree node ‘Content Profile’. You can see the fields on the right. 2. Double click on field ‘Content ID’, and enter an ID according to b. SMP-WEB series: items of w eb pla ylis t, embedded video in HTML items, and image/video in program. your own rule. Please note each Content ID must be unique. 3. If you want your content files to be grouped for report generation later, please fill in the “Agent” field. In ‘Statistic Report’, content files will be grouped by each individual ‘Agent’. If you do not need this function, please leave this field blank. 4. Enter content’s filename (e.g. ‘pub_01.gif’). SuperReporter 2 will use this filename to trace playback and billing records in the collected logs. You can omit file extension name (e.g. ‘.gif’) here. 14 SuperReporter 2 User Manual 5. Enter playback duration (by seconds) of multimedia files. For If you leave this field blank, SuperReporter uses the actual playback time to calculate the duration. Due to the unavoidable example, a video file playback time is 10 seconds, enter 10. 6. Click [Save] to adopt all the changes. program execution error, actual playback time may have little difference each time. 15 User Manual 6. Statistics Report You can generate detailed playback lists and statistics per project by using Statistics Repor t. Follow the steps to generate a statistics report. 1. Click on ‘Statistics Report’ page, and choose a project on the left menu and an agent on the right menu. 2. Choose one or more players on the left window and one or more content files on the right window. If you select nothing on the left or right window, it means you want to generate reports for all players or all content files. 16 SuperReporter 2 User Manual 3. Click [Generate report] button. You will see a pop-up window. Please choose the “From” and “To” dates and time for the report you want to generate separately. Here you can also choose if you want your report to be generated “by Time” or “by Content (File)". Click [OK] to continue. 17 User Manual Report type: by time If you choose “time” as your report type, you will see a pop-up window below: 1. Here you can choose “Bar” or “Pie” as your chart type. Then, enter a number and select “Day” or “Hour” to indicate how you want your report to be shown. If you choose “Day”, then every section (Pie Chart) or bar (Bar Chart) represents statistics per day; if you choose “Hour”, then every section (Pie Chart) or bar (Bar Chart) represents statistics per hour. You can enter the number you want to create your personal report. 2. Choose the “Unit Type” for your report. You can choose “Count” to show the playback times of each section or “Duration” to show the playback time of each section. 18 SuperReporter 2 User Manual 3. If you want to print out your report, please click [Print]. You can also choose [Print All Chart] or [Export Report] according to your requirement. 4. Click [Close] to finish. Report type: by content (file) If you choose “Content (File)” If you choose “Content (File)” as your report type, you will as your report type, the report see a pop-up window below: w ill b e gen er a t e d b y e a c h content (file) only but not by “day” or “hour” 1. Here you can choose “Bar” or “Pie” as your chart type. 2. Choose the “Unit Type” for your report. You can choose “Count” to show the playback times of each section or “Duration” to show the playback time of each section. 3. If you want to print out your report, please click [Print]. You can also click [Export Report] to export your report. 4. Click [Close] to finish. 19 User Manual After the report is generated, all HTML and Excel files of this report will be stored in a folder which you just created. You can open the saved HTML file by your Browser (e.g. IE or Firefox) to see the report. You can also open the Excel file (.xls) for detailed data and conduct further analysis. 20 SuperReporter 2 User Manual 7. Player Status Report Assuming that successful log receiving represents normal functioning of the SMP players, SuperReporter 2 can also display connected SMP players’ status of a specific project and date by monitoring their log receiving status. 1. Select project, date (today as default), and ‘Status Period’. 2. You can check log receiving status here. If SuperReporter receives player’s log records normally, it will display green sign in front of the hostname. If SuperReporter cannot receive an SMP player’s log record within the ‘Status Period’, then the player status will be shown as abnormal with a warning sign. Such abnormal status may be caused due to network problems, system malfunction or shutdown of SMP players. If you see the warning sign, please proceed to verify and solve the problems. All SMP players’ status will be shown below as a summary in the ‘Connection Summary’ area. 21 User Manual 7-1 Search for Players If you want to search for one or more specific players with a key word of hostname or description, please enter the keyword in the field and click [Search]. The search result will be shown as below with blue color. 22 SuperReporter 2 User Manual 7-2 Export Connection Summary Please follow the steps below to generate and export ‘Connection Summar y’ for your project. 1. Click ’Player Status Report’, and select a project and the date you want to generate the report. 2. Click [Export] to export and save the connection summary. 23 User Manual cyrm.exe can only generate reports "By Time". 8. Generate Repor t by Command-line ‘cyr m.exe’ is a pr ogr am that gener ates r epor ts by DOS c ommand-line. Inc or por a ting with ba t ch f iles or Windo w s Schedulers, SuperReporter 2 can automatically send reports daily or weekly. The following table includes the parameters that you need to configure by command-line while using ‘cyrm. exe’. 8-1 Use cyrm.exe and parameters 1. Go to ‘Start > All Programs > Accessories > Command Prompt’ to open DOS command-line window. 2. Execute (example): “C:\program files\cayin\super reporter\ cyrm.exe” parameter1 parameter2…… Example: Yo u h a v e t o e x e c u t e t h e command at the same path as cyrm.exe On February 1st, if you want to generate a report of project ‘site-taipei’ including data from January 1st to January 31st and also send it to marketing staff and save a copy into your PC, the command can be issued as the follows: cyr m -l -c -d 31 -i -p "site-taipei" -o e:\test -m [email protected] -s smtp.your-company. com -u username;password 24 Example Description -p “project name” -p “Taipei Project” Name of project -m recipient1;recipient2;… -m user1@yourcompany. Recipients’ email address. Use semicolon, " ; ", to com separate them if several. -o c:\report [Optional] Folder to save a copy of report. This folder -o “path to save a copy of report” -s “smtp server” SuperReporter 2 User Manual Parameters should be an existing one. -s smtp.yourcompany. SMTP server IP or domain name com -u username;password -u mis;mis_password [Optional] If SMTP server needs username and password for sending email, include them here. -t “Email subject” -t “Weekend Report” [Optional] Email subject -l -l Generate ‘Player Status Report’ -e [n minutes] -e 15 [Optional] Specify ‘Status Period’. It must be used with ‘–l’together. -c -c Generate statistics report Generate statistics report including data from ‘n’ days ago -d [n days] -d 5 to today. If today is March 10th and given –d 5 here, the program will generate a report including data from March 5 th to 10 th, for totally “n+1” days. [Optional] You can choose the unit type as “duration” -r [duration | count] -r duration or “count” by this option. If you do not specify a setting here, system will use duration as default type. [Optional] While using parameter –d, adding –i will make -i -i the report except today in it. For the above example, if you use ‘–d 5 -i’, the report will include data from March 5th to 9th for totally “n” days. 25 User Manual 8-2 Use ‘cyrm.exe’ with Windows Scheduled Tasks W i n d ow s S ch e d u l e d Ta s k s a n d ‘ cy r m . exe ’ c a n b e "W indows Scheduled Tasks" is a tool that you can incorporated with SuperReporter 2 to automatically and periodically generate reports. schedule any scripts, program, or document to run at a time that is most convenient for you. Scheduled Tasks starts every 1. In Windows Control Panel, run ‘Scheduled Task > Add Scheduled Task’. time you start Windows and runs in the background, and it starts each task that you schedule at the time that you specify when you create the task. 2. Double click on [New Task]. 26 SuperReporter 2 User Manual 3. Click on [Browse] to locate ‘cyrm.exe’. 4. Enter a task name, click [Next]. 27 User Manual 5. Specify a schedule here. 6. Enter your Windows username and password. A password is required for the Windows account access. Otherwise, Windows Scheduler may not work. You can write a "batch file" to execute multiple tasks. Assign Windows Scheduler to execute this batch file at a specific time; then SuperReporter will generate reports automatically. 28 7. Check on ‘Open advanced properties for this task when I click Finish’ and click ‘Finish’. SuperReporter 2 User Manual 8. In the advanced diaglog window, enter the "cyrm.exe" file in the 'Run' field (Task > Run). Click [OK] to complete the task setting. 29