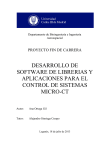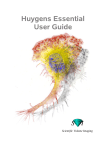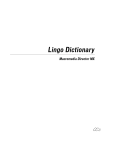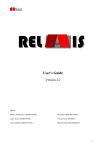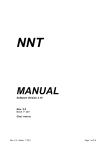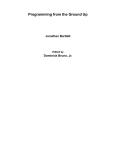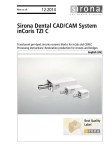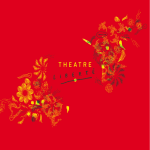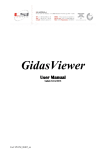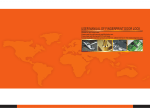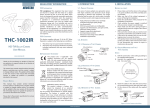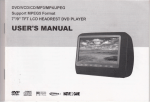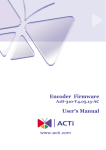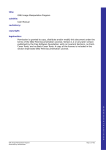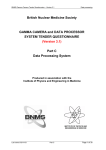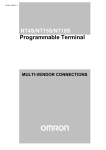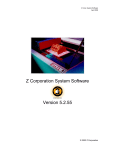Download NucLear MAC User`s Manual - Scientific Imaging, Inc.
Transcript
NucLear MAC
User’s Manual
Copyright © 1999 Scientific Imaging, Inc.
Table of Contents
1
Introduction............................................................................................................1
1.1
General Description................................................................................1
1.2
Computer Definitions..............................................................................1
1.2.1
Bit..............................................................................................2
1.2.2
Byte...........................................................................................2
1.2.3
Random Access Memory (RAM)...........................................2
1.2.4
Disks and other non-volatile memory......................................2
1.2.5
Hybrid memory........................................................................3
1.2.6
File............................................................................................4
1.2.7
Folder........................................................................................5
1.2.8
Desktop.....................................................................................5
1.2.9
Window.....................................................................................5
1.2.10 Menu.........................................................................................5
1.2.11 Cursor........................................................................................6
1.3
Computer Basics.....................................................................................6
1.4
Software Basics.......................................................................................6
1.5
Program Files..........................................................................................7
2
Installation...............................................................................................................9
2.1
Hardware Installation..............................................................................9
2.1.1
Board Installation and Connection, nuBus...............................9
2.1.2
Board Installation and Connection, PCI...................................12
2.1.3
Interface Box Connection........................................................13
2.1.4
Serial Port Connection (RS-232-driven cameras only)...........14
2.2
Software Key Installation........................................................................17
2.2.1
USB Key Installation................................................................17
2.2.2
ADB Key Installation...............................................................18
2.3
Software Installation................................................................................20
2.4
Software Update Installation...................................................................28
3
NucLear MAC Basics...........................................................................................31
3.1
NucLear MAC Menus............................................................................31
3.1.1
Submenus.................................................................................31
3.1.2
Command Key Equivalents.....................................................31
3.2
NucLear MAC Windows........................................................................31
3.2.1
Study Windows.........................................................................31
3.2.2
Floating Palette Windows........................................................43
3.2.3
Dialog Windows.......................................................................52
3.2.4
Graph Windows........................................................................60
3.2.5
Analysis Window.....................................................................62
3.2.6
Macro Windows.......................................................................63
3.2.7
All-Angles Windows................................................................64
3.2.8
All-Views Windows.................................................................66
4
Acquiring Studies..................................................................................................69
4.1
Background..............................................................................................69
4.1.1
Data Acquisition.......................................................................69
4.1.2
Image Generation from Acquired Data..................................70
4.1.3
System Performance................................................................70
iii
NucLear MAC User’s Manual
4.2
4.3
4.4
Center of Rotation....................................................................................71
4.2.1
Basis..........................................................................................71
4.2.2
Processing.................................................................................72
Quality Assurance...................................................................................73
4.3.1
INL and DNL...........................................................................73
4.3.2
Uniformity Correction..............................................................74
Other Corrections....................................................................................75
4.4.1
Motion Correction.....................................................................75
4.4.2
Attenuation Correction.............................................................75
5
Study Types and Information..............................................................................81
5.1
Patient Information..................................................................................81
5.2
General Study Information......................................................................82
6
Analysis....................................................................................................................85
6.1
Image Processing....................................................................................85
6.1.1
View Changes..........................................................................85
6.1.2
Filtering.....................................................................................87
6.1.3
SPECT Reconstruction............................................................97
7
Clinical Processing.................................................................................................105
7.1
Renal Function by Plasma Samples.......................................................105
7.1.1
Basis..........................................................................................105
7.1.2
Processing.................................................................................107
7.2
Renal Function by Regions of Interest....................................................107
7.2.1
Basis..........................................................................................107
7.2.2
Processing.................................................................................108
7.3
Split Function...........................................................................................109
7.4
Parathyroid Imaging................................................................................109
7.4.1
Basis..........................................................................................109
7.4.2
Processing.................................................................................110
7.5
Transit Times Computed by Curve Deconvolution...............................110
7.6
First Pass Examinations of the Right Ventricle......................................112
7.6.1
Basis..........................................................................................112
7.6.2
Processing.................................................................................113
7.7
Cardiac Shunt Calculations.....................................................................114
7.7.1
Basis..........................................................................................114
7.7.2
Processing.................................................................................114
7.8
Gated Examination of the Left Ventricle...............................................117
7.8.1
Basis..........................................................................................117
7.8.2
Processing.................................................................................121
7.9
Planar Thallium Scan Quantitative Analysis.........................................123
7.9.1
Basis..........................................................................................123
7.9.2
Processing.................................................................................125
7.10 Bull’s-eye Plotting...................................................................................128
7.10.1 Basis..........................................................................................128
7.10.2 Processing.................................................................................128
7.11 Bull’s-eye Databases..............................................................................136
7.11.1 Basis..........................................................................................136
7.11.2 Processing.................................................................................137
iv
Table of Contents
7.12
Setting Window Positions for Processing Scripts...................................139
8
Macros.....................................................................................................................143
8.1
Introduction..............................................................................................143
8.2
Creating Macros......................................................................................143
8.2.1
Recording a Macro...................................................................144
8.2.2
Writing a Macro.......................................................................147
8.3
Running Macros......................................................................................147
8.3.1
Setting the Macros Directory...................................................147
8.4
Macro Structure and Elements...............................................................148
8.4.1
Line Numbers...........................................................................148
8.4.2
Comments.................................................................................148
8.4.3
Types........................................................................................148
8.4.4
Variables...................................................................................149
8.4.5
Operators..................................................................................150
8.5
Editing Macros........................................................................................151
8.6
Miscellaneous Text Editing....................................................................152
8.7
File Operations........................................................................................152
8.8
Functions..................................................................................................153
8.8.1
Macro Execution......................................................................154
8.8.2
Windows...................................................................................156
8.8.3
Program Information................................................................158
8.8.4
Active Image Frame................................................................159
8.8.5
Study Information.....................................................................160
8.8.6
Image Processing and Display................................................163
8.8.7
Graphs.......................................................................................170
8.8.8
Editing.......................................................................................175
8.8.9
Objects......................................................................................176
8.8.10 Regions.....................................................................................176
8.8.11 Axes..........................................................................................180
8.8.12 Text...........................................................................................180
8.8.13 Arrows......................................................................................181
8.8.14 Color Tables.............................................................................181
8.8.15 Dialogs......................................................................................181
8.8.16 User Functions..........................................................................181
8.8.17 Strings.......................................................................................182
8.8.18 Numbers...................................................................................184
8.8.19 Files...........................................................................................184
9
User Functions.......................................................................................................189
9.1
Introduction..............................................................................................189
9.2
The User Function Subroutine................................................................190
9.3
Data Representation and Structures.......................................................192
9.3.1
Coordinate System...................................................................192
9.3.2
Study Windows.........................................................................193
9.3.3
Graphs.......................................................................................195
9.3.4
ROIs..........................................................................................195
9.4
User Function File...................................................................................197
9.4.1
Macros as User Functions.......................................................198
9.5
Call-Back Functions................................................................................198
v
NucLear MAC User’s Manual
10 Menu Items Summary..........................................................................................211
10.1 File...........................................................................................................211
10.2 Edit...........................................................................................................212
10.3 Display.....................................................................................................215
10.4 Acquire....................................................................................................219
10.5 Regions....................................................................................................220
10.6 Analyze....................................................................................................224
10.7 Windows..................................................................................................229
10.8 Macros.....................................................................................................230
11 APPENDIX A Clinical Acquisition Protocols....................................................233
11.1 Image Sequences....................................................................................233
11.2 Dynamic Time Series.............................................................................234
11.3 Gated Studies...........................................................................................237
12 APPENDIX B Manual Processing Examples....................................................239
12.1 First Pass Examinations of the Right Ventricle......................................239
12.2 Gated Examination of the Left Ventricle...............................................239
12.3 Thallium Scan Quantitative Analysis.....................................................240
13 APPENDIX C Revision History..........................................................................243
13.1 Version 4.1...............................................................................................243
13.2 Version 4.0...............................................................................................243
13.3 Version 3.2...............................................................................................243
13.4 Version 3.1...............................................................................................244
13.5 Version 3.0...............................................................................................245
13.6 Version 2.9...............................................................................................245
13.7 Version 2.8...............................................................................................246
13.8 Version 2.7...............................................................................................246
13.9 Version 2.6...............................................................................................247
13.10 Version 2.5...............................................................................................247
13.11 Version 2.4...............................................................................................248
13.12 Version 2.3a5.0........................................................................................248
13.13 Version 2.3a4.0........................................................................................249
13.14 Version 2.3a3.0........................................................................................249
13.15 Version 2.3a2.0........................................................................................251
13.16 Version 2.2a1.2........................................................................................252
13.17 Version 2.1a1.0........................................................................................252
vi
Introduction
1 Introduction
1.1
General Description
The NucLear MAC gamma camera computer is a high-performance system for
acquisition, display and processing of nuclear medicine studies. It provides the
performance expected from modern nuclear medicine computers, but with the ease-ofuse associated with the MacOS operating system (Apple Computer, Inc.).
The NucLear MAC software follows the standard Macintosh user-interface guidelines.
It operates through the familiar menus, windows, cursor controls and dialog boxes.
NucLear MAC supports standard image formats of the Macintosh (PICT, TIFF), so
images are easily shared with other standard programs. This provides many
alternatives for image display and printing.
NucLear MAC comes in two forms: a processing-only station or an acquisition and
processing station. The NucLear MAC acquisition and processing station consists of
the MacOS computer, one or two data-acquisition boards, an interface assembly and
operational software. These are installed and tested on your gamma camera by a
dealer or one of our engineers. You may wish to have a person at your site observe the
installation.
The acquisition system is installed by inserting the board(s) in the computer, attaching
the gamma camera output wires to the input connector box, and attaching the cable
from the connector box to the board(s). Standard BNC connectors are used for the X,
Y, Z, and G cables. The following sections of the Installation chapter provide more
detailed installation instructions, as well as signal specifications:
Hardware Installation
Software Installation
The NucLear MAC processing-only station consists of the MacOS computer, a
software key and operational software. Installation instructions are in these sections of
the Installation chapter:
Software Key Installation
Software Installation
When updating the NucLear MAC software in an existing system, refer to the
Installation chapter section titled:
Software Update Installation
1.2
Computer Definitions
You should be familiar with the following terminology to best use the NucLear MAC
system.
1
NucLear MAC User’s Manual
1.2.1
Bit
A bit is the smallest possible unit of computer memory. A bit has two states, typically
called “zero” and “one,” or “off” and “on.”
1.2.2
Byte
A byte is a set of eight bits. A byte has 28 = 256 possible states. Computer memory is
usually measured in bytes or larger units. A simple way to think of the size of a byte is
as one character in a text document. A typical gated-blood-pool study might occupy
250,000 bytes.
1.2.2.1
Kilobyte
A kilobyte (KB) is 1,024 bytes.
1.2.2.2
Megabyte
A megabyte (MB) is 1,024 kilobytes, which is a little over a million bytes.
1.2.2.3
Gigabyte
A gigabyte (GB) is 1,024 megabytes, which is a little over a billion bytes.
1.2.3
Random Access Memory (RAM)
Random access memory is a term for the high-speed, volatile memory found in today’s
computers. In this case, volatile means that the information stored in the memory is lost
when power is removed. In addition, RAM is far more expensive than most types of
non-volatile memory. The high speed of RAM overcomes these drawbacks for general
computer operation, where lots of memory accesses are required. Thus RAM is used
for things like data acquisition, processing and display, while non-volatile memory is
used for long-term storage and archiving.
RAM for personal computers comes in the form of computer chips mounted on boards.
These are called SIMMs or DIMMs. It is usually straightforward to upgrade a
computer’s memory by adding more or larger SIMMs or DIMMs. Today’s personal
computers typically have from eight to 128 MB of RAM, although the maximum is
constantly increasing.
1.2.4
Disks and other non-volatile memory
Disks and other non-volatile memory are used for long-term storage of computer
programs and data. These devices retain their data even when power is removed. The
tradeoffs for these devices are among speed, cost and reliability.
1.2.4.1
Hard Disk
Almost all computers now come with a hard disk drive. A hard disk uses magnetism to
store information on one or more disks rotating at a high speed. The read/write heads
2
Introduction
do not physically touch the surfaces of the disks. Current hard disks have storage
capacity ranging from 100 MB through ten GB. Improving technology continues to
increase the upper limit.
1.2.4.2
Floppy Disk
Floppy disks are similar to low-capacity hard disks. Magnetism is used to store
information on a bendable (floppy) disk within a plastic cartridge. Floppy disk drives
are designed to eject and accept different floppies in the course of normal operation.
The heads in a floppy disk drive come in contact with the surface of the disk in normal
operation. This greatly reduces the reliability and speed of the device compared to hard
disk drives. Floppies can store about two megabytes of data. Floppy disks may be on
the verge of obsolescence due to the higher-capacity cartridge drives that are now
available.
1.2.4.3
Cartridges
Data cartridges are an attempt to merge the best features of hard disks and floppy
disks. Namely, cartridge drives try to achieve the speed of hard disk drives while giving
the portability of floppy disks. Most of the current cartridge drives (e.g. Zip or Jaz) use
hard-disk technology. Some drives use magneto-optical technology. The latter are
slower but have better long-term stability for archiving. Capacities of current cartridges
range from 100 MB to two GB.
1.2.4.4
Tape
Tape drives use magnetic tape that is similar to high-quality audiotape. Tapes are high
capacity, storing hundreds of gigabytes. However, tape drives are quite slow, which
limits their uses to archiving and backing up hard disks.
1.2.4.5
CD-ROM
CD-ROM drives use optical technology. The lack of any physical contact with the disc
surface improves speed and reliability. In the past, one had to use expensive equipment
to place information on CD-ROMs. This limited their use to distribution of pre-recorded
music and software. More recently, two variations of compact disc technology have
been developed. These are called CD-R and CD-RW. In both cases, relatively
inexpensive equipment is used to place information on a compact disc. The discs are
then readable by standard CD-ROM drives. In the case of CD-RW, you can rewrite the
disc, whereas you can only write once with the CD-R technology. Compact discs have
a capacity of 650 MB.
1.2.5
1.2.5.1
Hybrid memory
Virtual memory
Virtual memory amounts to one type of memory mimicking another. Space on a hard
disk is used to give the illusion of having extra RAM. This is attractive because hard
disk space is less costly than adding more RAM. There is a price in terms of
performance. It is much slower to retrieve data from a hard disk than from RAM.
3
NucLear MAC User’s Manual
1.2.5.2
RAM Disk
A RAM disk is a portion of computer RAM that is set aside to act like a disk. Disks and
free RAM are used differently, but a RAM disk acquires the advantages and
disadvantages of RAM: it is much faster than non-volatile disks, but the data it contains
is lost when the computer is turned off.
1.2.6
File
A file is a data structure on a disk. A file can contain either executable programs or
data. Under MacOS, the Finder represents files by icons. Executable programs are
called applications, and most data files are called documents. You can manipulate files
in many ways, including copying them, deleting them and opening them. You will
encounter some or all of the following file icons when using the NucLear MAC system.
NucLear MAC or NucLear Power application program
A study file, which contains images, overlays and other information
The “NucLear MAC Prefs” file or any protocols file created by NucLear
MAC
A graph file, which contains a graph created by NucLear MAC
A grouping file, which contains a list of study and graph files along with their
screen locations
A macro file, which contains text instructions that NucLear MAC can follow
A user function file, which contains an external function that NucLear MAC
can run
A bull’s-eye plot overlay file
A bull’s-eye plot database file
4
Introduction
1.2.7
Folder
A folder is technically a directory, which is a place where files can be
placed. Under MacOS, folders are used to organize files on disks in much the same
way that actual folders are used to organize paper documents.
1.2.8
Desktop
Under MacOS, the desktop is the combined area of all the monitors attached to the
computer. Technically speaking, the operating system owns the desktop; only the
Finder can draw items directly on the desktop. Other applications, such as NucLear
MAC, are limited to drawing in their own windows.
1.2.9
Window
Windows are areas overlaying the desktop. They are somewhat analogous to sheets of
paper. Application can draw into windows, and applications also use windows to
receive information from users. Windows are usually rectangular, as in the case of a
word-processing document, which is drawn to look like a printed page. NucLear MAC
windows are described in NucLear MAC Basics chapter.
NucLear MAC Analysis Window
1.2.10
Menu
A menu is a window containing a selection of items. Typically a menu appears only
when you click in its title and disappears when you release the mouse button. Most
MacOS applications have a set of menus whose titles appear in the menu bar when the
application is active. The menu bar is the narrow strip at the top of the main monitor.
You use menus to issue commands to applications and to provide information.
5
NucLear MAC User’s Manual
A sample menu
1.2.11
Cursor
A cursor is the symbol drawn to indicate the current location of the mouse pointer. The
cursor symbol can convey what takes place when you click the mouse in a given
location. For example, the magnifying glass cursor
is used to zoom in on one
portion of an image. In other situations the cursor indicates which mouse movement
produces a result. For example, the horizontal arrow cursor
mouse left or right causes an action.
1.3
means that moving the
Computer Basics
NucLear MAC processing systems can be installed on any Macintosh or MacOScompatible computer running Color Quickdraw and System Software of at least version
6.0.5. NucLear MAC acquisition and processing systems can be installed on any
Macintosh or MacOS-compatible computer having at least two free nuBus slots or one
free PCI slot and running Color Quickdraw and System Software of at least version
6.0.5. As explained in the Software Installation section, there are different but
functionally identical versions of the NucLear MAC software to run on Macintosh
computers with different hardware. These are just a few of the Macintosh models that
can be part of a NucLear MAC system: II, IIx, IIcx, IIci, IIsi, IIfx, IIvx, Quadra 700,
Quadra 800, Quadra 840, Quadra 900, Quadra 950, Power Mac 7100, Power Mac
8100. The user can decide between the various systems based on desired processing
speed and number of available interface slots. In general, your computer should have at
least eight megabytes of RAM installed in order to run NucLear MAC. For SPECT,
and especially gated-SPECT acquisition and processing, you should have at least 16
MB of RAM installed.
1.4
Software Basics
The NucLear MAC user interface generally follows the standard guidelines
recommended by Apple. The same menu, dialog, file sharing, etc. operations that are
used in other standard Macintosh programs are also used in the NucLear MAC. This
feature makes learning the basic operations very easy for anyone who is familiar with
at least one other Macintosh program.
Note: It is strongly recommended that users familiarize themselves with basic
Macintosh operation before attempting to use NucLear MAC. Users can do this by
6
Introduction
reading the Macintosh manual and/or taking the “Guided Tour” which comes with
most Macintoshes and MacOS computers. In particular, be sure to gain familiarity with
the Macintosh concept of “Folders” being used to store files (as well as other folders);
fully understanding this concept is critical in avoiding difficulties associated with
inadvertently misplaced files.
1.5
Program Files
The NucLear MAC software has two essential files:
1) The main application program, e.g. “NucLear Power 5.0”
2) The preferences file, “NucLear MAC Prefs”
The application program file has a name such as “NucLear MAC 3.1” where the last
group of numbers is used to indicate the software version. 3.1 is more recent than 3.0,
for example. The first number indicates the major release number. The second number
is the minor release number. When there is a third number, the version has small
changes or bug fixes. To load software onto a computer that has not had a previous
version of the NucLear MAC software on it, follow the instructions in the Software
Installation section.
When a NucLear MAC program is started for the first time on a computer, it
automatically generates a file within the Macintosh “System” folder called “NucLear
MAC Prefs”. The NucLear MAC program uses this preferences file to save its
internal parameters and user protocol settings. The “NucLear MAC Prefs” file must be
left within the Macintosh “System” folder. Note: when using System 7.0 or later, the
“NucLear MAC Prefs” file is placed in the “Preferences” folder that is inside the
“System” folder.
When the NucLear MAC program is started subsequently, it uses the existing
“NucLear MAC Prefs” file. If you make any permanent changes to the protocols or
program parameters, then the changes are stored automatically in the “NucLear MAC
Prefs” file. Permanent changes are made by adding and deleting protocols, as well as
by clicking on the “Set Default” buttons in the various dialog boxes containing program
settings. Scientific Imaging recommends that you make backup copies of the
preferences file periodically. This way you can avoid re-entering all your protocols and
settings should the preferences file ever be damaged.
7
Installation
2
Installation
2.1
Hardware Installation
This section describes how to install NucLear MAC hardware into a Macintosh or
MacOS-compatible computer. If you are installing two NucLear MAC nuBus boards,
then proceed with section 2.1.1. If you are installing a single NucLear MAC PCI board,
then skip to section 2.1.2.
2.1.1
Board Installation and Connection, nuBus
Your computer must have at least two free nuBus slots. The only tool required is a flatbladed screwdriver.
Scientific Imaging provides the following hardware:
1. NucLear MAC analog board (long, upper left)
2. NucLear MAC digital board (short, lower left)
3. Cable, DB25M to DB25M, 1-3 ft. (upper right)
4. Interface adapter, DB25F to 50-pin and 20-pin connectors (lower middle)
5. 0.625” standoffs and mounting hardware, (2) (lower middle)
6. Interface box, DB25F to three or more BNC connectors (lower right)
Step 1—Set up the computer
Set up the Macintosh computer according to the manufacturer’s instructions. Verify
that it is operating correctly before proceeding.
9
NucLear MAC User’s Manual
Step 2—Install the board standoffs
Install the two standoffs into the NucLear MAC analog (long) board using the screws
and washers provided. Use the two outer holes. The board should look like this:
Step 3—Install the boards
Turn off the computer. Install the two NucLear MAC boards into adjacent nuBus slots
in the computer. To avoid bending any connector pins, make sure the alignment is good
before applying force. The longer analog board must be installed to the right of the
shorter digital board, as in the photograph:
10
Installation
Step 4—Install the interface adapter
Close the computer. Remove the two screws and two washers from the standoff ends
protruding from the analog board. Install the interface adapter by first plugging the 20pin connector into the 20-pin male receptacle on the analog board. Then plug the 50-pin
connector into the 50-pin male receptacle on the digital board. Finally, use the screws
and washers to firmly attach the interface adapter board to the protruding standoff ends:
Step 5—Connect the interface box
Plug one end of the one-, two- or three-foot DB25M-DB25M cable into the DB25F
receptacle on the interface adapter board. Use the screws on the cable to create a
secure attachment. Plug the other end of the cable into the DB25F receptacle on the
interface box. Again, use the screws on the cable to create a secure attachment:
11
NucLear MAC User’s Manual
Continue with section 2.1.3, Interface Box Connection.
2.1.2
Board Installation and Connection, PCI
Your computer must have at least one free PCI slot. The only tool required is a Phillips
screwdriver.
Scientific Imaging provides the following hardware:
12
Installation
1. NucLear MAC analog/digital PCI board (upper left)
2. Cable, HDP68F to DB25M, 3 ft. (lower right)
3. Interface box, DB25F to three or more BNC connectors (lower left)
Step 1—Set up the computer
Set up the Macintosh computer according to the manufacturer’s instructions. Verify
that it is operating correctly before proceeding.
Step 2—Install the board
Turn off the computer. Install the NucLear MAC PCI board into a free PCI slot in the
computer. Follow the computer manufacturer’s instructions for this procedure.
Step 3—Connect the interface box
Plug the 68 pin female connector of the three-foot cable into the 68 pin male connector
of the NucLear MAC PCI board. Push gently until you hear the latches click. Plug the
DB25M end of the cable into the DB25F receptacle on the NucLear MAC interface
box. Use the screws on the cable to create a secure attachment.
NOTE! The connectors on the three-foot cable may fit certain SCSI or serial
connectors on your computer or other devices. To avoid damage to your computer or
NucLear MAC hardware, be sure to plug the NucLear MAC cable only into the
NucLear MAC PCI board and the NucLear MAC interface box.
2.1.3
Interface Box Connection
Connect male-terminated BNC cables to the interface box. The connectors are labeled
to indicate which signals are required from your camera controller or ECG unit:
13
NucLear MAC User’s Manual
X: Input. The voltage indicating horizontal position of a detected count. This signal
must be in the range of -2.5 volts to +2.5 volts.
Y: Input. The voltage indicating vertical position of a detected count. This signal must
be in the range of -2.5 volts to +2.5 volts.
Z: Input. The trigger signal for a detected count. This should be a TTL-level signal. In
default operation, the Z signal should remain at a high level until a count is detected, at
which point it goes low for a short duration. The X and Y signals must be valid when Z
goes low. Alternatively, you can reverse the polarity of the Z detector by switching a
jumper in the interface box. In this case, a rising edge indicates a detected count.
Z2: Input (optional). In dual-trigger systems, this TTL-level signal indicates count
detection in a second head or energy window. The polarities of Z and Z2 are identical.
In dual-Z systems you cannot change the polarity of the interface box by switching the
internal jumper.
Gate: Input (optional). A TTL-level signal reflecting the electrocardiogram of a patient.
A rising edge on this input should correspond to end-diastole.
Status: Input (optional). Used to monitor gantry movement during acquisition of
SPECT studies. In versions 3.2 and older of the software, Status is assumed to rest at a
high level (greater than three volts). While the gantry moves, the signal should be pulled
to a low logic level.
Advance: Output (optional). Used to control gantry movement during acquisition of
SPECT studies. This is a TTL-level signal. Operation may vary depending on the
camera controller. Typically Advance rests at a high logic level, and a short low-logiclevel pulse tells the camera gantry to move to the next position.
SPECT Camera Controllers that use Status and Advance:
GE 400T. Uses TTL-level controls. “Advance” on the interface box connects to the
“Advance” on the Rotation Control Module (part of camera control rack). “Status” on
the interface box connects to the “Status” on the Rotation Control Module. The Rotation
Control Module must be set to send and receive active-low TTL signals.
Siemens Orbiter (Without DOT). Uses TTL level controls. “Advance” on the
interface box connects to the “Camera Step” pin on the bottom of the gantry (Pin 4)
(use pin 1 for ground). “Status” on the interface box connects to the “Motor Run” pin
on the bottom of the gantry (Pin 5) (Use pin 7 for ground).
2.1.4
Serial Port Connection (RS-232-driven cameras only)
For the following SPECT cameras, rotation control is achieved via serial
communication:
Siemens Diacam
Siemens Orbiter (With DOT)
Technicare Omega
14
Installation
Philips ARC 3000 or ADAC equivalent
Picker SX-300
Connect a standard Macintosh modem cable (mini-DIN8 to DB25) to the modem port
of the Macintosh. Then connect the DB25 end of the cable to the camera controller, as
per the manufacturer's instructions. In some instances, gender changers and/or null
modem adapters may be required to mate the transmit line of the computer to the
receive line of the camera and vice versa. Note that NucLear MAC does not currently
use hardware or software handshaking.
The following information may be helpful. It is taken from the Apple Macintosh Family
Hardware Reference.
Pinout of the Macintosh serial connector:
8
7 6
5
4
2
3
1
Signal assignments:
Pin
1
2
3
4
5
6
7
8
Signal
HSKo
HSKi
TxDGND
RxDTxD+
GPi
RxD+
Description
Output Handshake
Input Handshake or external clock
Transmit Data Signal ground
Receive Data Transmit Data +
General-purpose input
Receive Data +
“The transmit-data and receive-data lines of the Macintosh II serial interface conform
to the EIA standard RS422, which differs from the more commonly used RS-232-C
standard in that, whereas an RS-232-C transmitter modulates a signal with respect to a
common ground, an RS-422 transmitter modulates the signal against an inverted copy
of the same signal (to generate a differential signal). The RS-232-C receiver senses
whether the received signal is sufficiently negative with respect to ground to be a
logical 1, whereas the RS422 receiver simply senses which line is more negative than
the other. An RS422 signal is therefore more immune to noise and interference, and
degrades less over distance, than an RS-232 signal.
“If you ground the positive side of each RS422 receiver and leave unconnected
the positive side of each transmitter, you’ve converted to EIA standard RS-423,
15
NucLear MAC User’s Manual
which can be used to communicate with most R-232-C devices over distances up
to approximately 50 feet.”
16
Installation
2.2
Software Key Installation
This section describes how to install a NucLear MAC software key into a Macintosh or
MacOS-compatible computer. If your software key is for a USB port, then see USB
Key Installation below. If your software key is for an ADB port, then see ADB Key
Installation below.
2.2.1
USB Key Installation
Your computer must have at least one Universal Serial Bus (USB) port. No tools are
required.
Scientific Imaging provides a software key that looks like the following:
Step 1—Set up the computer
Set up the Macintosh computer according to the manufacturer’s instructions. Verify
that it is operating correctly before proceeding.
Step 2—Install USB support files
Locate the files on your installation disk named “USBSentinel” and
“RainbowUSBShim”. These should be in the folder named “System Folder Items”.
Drag these two files to the active System Folder on your hard drive. When you are
prompted, allow the system to place the files in the Extensions folder. Restart the
computer.
Step 3—Locate a free USB port
Locate a free USB port on the back of the computer. Alternatively, there may be a free
port on your keyboard, or you may have a USB hub that provides additional ports.
Step 4—Connect the key
Plug the USB software key into the free USB port:
17
NucLear MAC User’s Manual
2.2.2
ADB Key Installation
Your computer must have at least one Apple Desktop Bus (ADB) port. No tools are
required.
Scientific Imaging provides a software key that looks like the following:
18
Installation
Step 1—Set up the computer
Set up the Macintosh computer according to the manufacturer’s instructions. Verify
that it is operating correctly before proceeding.
Step 2—Locate a free ADB port
Turn off the computer. Locate an ADB port on the back of the computer. ADB ports
are identified by the following symbol:
Step 3—Connect the key
If there are two ADB ports on your computer and one is free, then simply plug the
cable end of the software key into the port. Otherwise, unplug an existing ADB device
(probably a keyboard or mouse) from the ADB port on the computer. Then plug the
device into the ADB port located on the software key. Finally, plug the cable end of the
software key into the ADB port on the computer:
19
NucLear MAC User’s Manual
2.3
Software Installation
This section describes how to install NucLear MAC or NucLear Power software onto a
Macintosh or MacOS-compatible computer. If your computer already has an older
version of NucLear MAC or NucLear Power, then please refer to the section titled
Software Update Installation for instructions.
Scientific Imaging provides NucLear MAC software on standard 3.5” DS/HD
Macintosh-formatted floppy disks. For any NucLear MAC software revision, there are
three functionally identical program versions. These are:
NucLear MAC
NucLear MAC SANE
NucLear Power
You have been provided with one or more of these releases depending on the hardware
in your computer. All versions of NucLear MAC require a system software version of
at least 6.0.5 and Color Quickdraw.
NucLear MAC runs on Macintosh computers based on the MC680x0 family of
microprocessors. In addition, NucLear MAC requires the presence of a hardwarebased floating-point unit (FPU). Examples of these computers include the Mac II, IIci,
IIfx, Quadra, and others.
NucLear MAC SANE runs on any Macintosh or Power Macintosh computer that has
the appropriate system software installed. NucLear MAC SANE is intended for
MC680x0-based Macintosh computers that lack hardware-based FPUs.
NucLear Power runs on Power Macintosh computers in native mode. This version of
NucLear MAC provides the best performance, and is typically several times faster
than the other versions for operations involving a lot of processing.
In the following installation steps, the name “NucLear MAC” may be used to refer to
any of the three software versions.
Step 1—Set up the computer
Set up the Macintosh computer according to the manufacturer’s instructions. Verify
that it is operating correctly before proceeding.
Step 2—Set up the hardware
If you are setting up an image acquisition system that will connect to a gamma camera,
then follow the instructions in the section titled Hardware Installation. Otherwise, if you
are setting up a processing station, then follow the instructions in the section titled
Software Key Installation.
20
Installation
Step 3—Check the memory manager
Turn on the computer. Activate the Memory Control Panel. If “Modern Memory
Manager” is turned off, then you should turn it on and restart the computer. With older
system software, this option may be labeled “32 Bit Addressing.” This option may be
absent in newer systems. Note: Turning on this option may be incompatible with some
older software. If so, you can leave it off. NucLear MAC will run properly, but you
may not be able to use all of the memory installed in your computer.
Scientific Imaging recommends that you disable Virtual Memory if you have sufficient
random-access memory (RAM) installed in your computer. Virtual Memory uses the
computer’s hard disk to make it appear that the computer has additional RAM. This
can make the computer behave sluggishly. Also, in NucLear MAC data-acquisition
systems where the simultaneous method is used, the entire program must be loaded
into the existing RAM. With Virtual Memory active, you can get an error of type -620
when starting an acquisition, which means that there is not enough RAM remaining to
load the whole program. To prevent this error, disable Virtual Memory and/or decrease
the partition size for the program (Step 6 below).
Step 4—Check the monitor settings
Your Macintosh computer has one or more monitors connected to it. You can use the
Monitors Control Panel to adjust the settings for each monitor. Depending on the
monitor and its associated video card, various numbers of colors can be displayed.
Although NucLear MAC can run regardless of how the monitors are set up, it is
optimized for the case of 256 colors. So, for best performance, use the Monitors
Control Panel to adjust each monitor to display 256 colors.
Step 5—Load the program
Locate the disk containing the appropriate NucLear MAC program version for your
computer. Load the program onto your computer’s hard disk. The program may be
compressed into a self-extracting archive, in which case a “.sea” extension is
appended to the name. To load the archive, simply double-click on it and select your
hard drive as the destination for the decompressed program.
Step 6—Check the program memory
Adjust the memory allocation of NucLear MAC to suit your needs. First, from the
Finder, choose the menu command titled About This Macintosh… It should be
the first item under the Apple menu. There should be only one entry in the list: System
Software (With older system software, the Finder may appear in this list also).
21
NucLear MAC User’s Manual
If any other applications are running, then quit them. Make a note of the size of the
“Largest Unused Block.” This is the maximum amount of memory that the NucLear
MAC program can use. A “K” is 1024 bytes. A megabyte or “M” is 1024K. Select the
NucLear MAC icon on your hard drive by clicking on it once. Choose the Get
Info… command from the File menu of the Finder. You should see a window
similar to the following:
The “Preferred size” in the lower right is the amount of random-access memory that is
allocated for NucLear MAC, provided that much is available. This is the number you
22
Installation
can adjust. There is no specific memory requirement for the program; optimal values
depend on the type of images that are acquired and the type of processing. The larger
the image size, the greater the number of frames, and the more complex the
processing, the more memory will be needed. Some general suggested minimums for
various uses are:
Acquire Only: 4000K
Basic Planar: 5000K
SPECT: 8000K
Gated SPECT: 12000K
If the minimum size for your intended use is greater than 500K plus the Largest
Unused Block size, then you should probably install more memory in your computer. If,
after setting the Preferred size for NucLear MAC, you frequently get “Out of Memory”
errors while processing, then you can always go back and increase the Preferred size
(when the program is not running). Note that other application programs can be run at
the same time as NucLear MAC, but they require memory from the unused block,
possibly not leaving enough for NucLear MAC.
Important Note: Scientific Imaging has found a possible problem with the system
software memory allocation under Systems 7.0 and 7.0.1 with or without the memory
tune-up. The problem can cause the Finder to run out of memory and cause error
messages that say certain Finder actions cannot be completed. Apple has fixed this bug
in operating systems 7.1 and beyond. Therefore, Scientific Imaging strongly
recommends that users upgrade their system software to at least 7.1, and preferably, to
7.5.
Step 7—Make the NucLear MAC folder
If you are running System 7 or later, then you may wish to put the NucLear MAC
program and related files in a separate folder. This reduces clutter on your hard disk,
and you can make a NucLear MAC alias file to activate the program. Make a new
folder titled “NucLear MAC Folder” or another name of your choosing. Drag the
NucLear Mac application into the folder. Open the folder and select the NucLear MAC
application. Choose Make Alias from the File menu. Drag the alias file onto your
hard disk icon or to the desktop. Close the NucLear MAC folder. From now on you can
activate the program by double-clicking on the alias.
Step 8—Load the user functions and macro examples
If desired, load the “User Functions” and “Macro Examples” folders onto your hard
disk, preferably in the same location as the NucLear MAC program. These folders
may be in a self-extracting archive on one of the installation disks.
Step 9—Load the provided filters
Activate the NucLear MAC program by double-clicking on its icon or that of its alias.
You should receive a query asking if it is OK to create a new preferences file. If the
program does not run, then make sure that either the acquisition boards or the software
23
NucLear MAC User’s Manual
key are correctly installed. If the program still doesn’t run, then contact your dealer for
assistance.
Locate the icon for the NucLear MAC document titled “NucLear MAC filters.” It
should be on one of the installation disks. Double-click on the icon. The NucLear MAC
program should come to the front. It loads the filters automatically. These filters are
kernels suggested by Scientific Imaging. You can add your own filters at any time.
There are three types of filters: spatial, temporal, and SPECT.
Step 10—Enable the user functions and macros
If you loaded the user function and macro folders in Step 8, then you should now show
the NucLear MAC program where they are located. Under the Analyze menu in
NucLear MAC, go down to the User Functions submenu. Select the Set
Directory… item. Locate the User Functions folder you copied to your hard disk.
Select the folder, then click on the “Set Directory” button. Next, under the Macros
menu in NucLear MAC, go down to the Create submenu and select the Set
Directory… item. Locate the Macro Examples folder you copied to your hard disk.
Select the folder, then click on the “Set Directory” button. There should now be a list of
user functions under the User Functions submenu, and a list of macros under the
Macros menu.
Step 11—Load the optional color tables
The NucLear MAC program comes with five color tables installed. In addition,
Scientific Imaging provides sets of color tables from a number of different vendors.
These can be found in the Color Tables folder on one of the installation disks. This
folder may be in a self-extracting archive. You can load any of these color table sets by
double-clicking on the file, as you did when loading the filters. To inspect the installed
color tables, choose Colors from the Windows menu. Click in the color icon at the
top of the color bar window. This creates a popup menu listing all the installed color
tables. Select any name from the menu to show that color table in the color bar.
You may want to delete color tables you don’t use. To do this, choose Custom
Colors from the Windows menu. The Name popup menu lists all the installed
color tables. From the popup menu, select the color table you want to delete. Next,
from the bottom of the same popup menu, choose Delete and confirm that that is
what you want to do.
Step 12—Set the important program parameters
If this is a data-acquisition station, then set these image-acquisition parameters:
a) Enter the station location information. Bring up the Location dialog by selecting
Location… from the Edit>Preferences submenu. Enter the listed information,
including institution, department, camera type, and manufacturer. When finished, click
on the “Set Default” button to permanently retain the location information.
24
Installation
b) Enter the desired acquisition protocols. Bring up the particular acquisition dialog by
selecting its name from the Acquire menu (SPECT Series… for example). Consult
your manual for additional information on the various acquisition parameters. See the
appendix titled “Clinical Acquisition Protocols” for examples. Change the parameters
to create a particular protocol, then choose Add… from the bottom of the Type popup
menu. Enter an appropriate name for the protocol. The protocol is retained, and can be
accessed by selecting its name from the Type popup menu.
c) Set the auto-scale voltage ranges and image orientation. Perform a single-image
flood acquisition with a zoom of one, and only enough counts to make a fairly uniform
image. If your camera is putting out X and Y voltages in the correct ranges, then the
flood image, whether circular or rectangular, should be centered in the image window
and surrounded by a border containing no counts. Estimate the maximum ratio of the
flood dimensions to the window dimensions. For example, if the window is three inches
in the vertical direction and the border containing no counts is half an inch at the top and
bottom, then the ratio is (3-.5-.5)/3, which is 2/3. Multiply the ratio by 2.5, and round up.
In this example the result is 1.7. Bring up the Acquisition Settings dialog by selecting
Settings… from the Acquire menu. Call your calculated value cv. You should
enter -cv to cv for both the X and Y auto-scale voltage ranges. In the example, you
would enter -1.7 and 1.7 respectively.
Perform another flood acquisition. If the image is clipped, then you should increase the
magnitudes of the auto-scale voltages. If the border is still too large, then you should
decrease the magnitudes of the auto-scale voltages. You should not use auto-scale
voltages with magnitudes less than one. This would indicate that your camera is putting
out X and Y signals that are too small.
Enter the computer’s persistence-scope mode and create a non-symmetric image. This
can be done by partially blocking the source. Compare the computer’s P-scope to the
camera’s P-scope. If the computer’s image is reversed in the X direction, then you
should enable the “Reverse X” check box in the Acquisition Settings dialog. If the
computer’s image is reversed in the Y direction, then you should enable the “Reverse
Y” check box.
Click on the “Set Default” button in the Acquisition Settings dialog to make the above
changes permanent.
d) Perform a pixel size calibration. Acquire a single image of two point sources
separated by a known distance in the X direction. Do not let the image saturate. Bring
up the Calibrate Pixel Sizes dialog by selecting Pixel Sizes… from the Acquire
menu. Click on the “X Script…” button and follow the instructions. Repeat the above,
except separate the point sources in the Y direction and use the “Y Script…” button.
Click on the “Save Values” button in the Calibrate Pixel Sizes dialog to save the
values. If you are concerned about variations in pixel size for different collimators, then
you can perform the calibration for each collimator you are using. You must then do
your acquisitions using the Acquire Any Study… dialog. This dialog allows you to
define records for each collimator.
25
NucLear MAC User’s Manual
e) For SPECT cameras, calibrate the center of rotation. Acquire a 360° SPECT study
of a point or line source. The study must have an even number of equally spaced
views. Do not let any frame saturate. Select the Auto-Scale Script… command
from the Analyze>COR submenu and follow the directions. Click on the “Set
Default” button in the resulting dialog to save the COR value permanently.
f) For dual-Z (energy or head) systems, adjust the dual-energy threshold voltage so that
either two energies or two heads are detected. Bring up the Hardware Settings dialog
by selecting Hardware… from the Acquire menu. Type in thresholds in the range
of one to two volts until a single-image dual-Z acquisition works properly: that is, with
one head/energy displayed in the top of the image window, and the other head/energy
displayed in the bottom. Click on the “Set Default” button in the Hardware Settings
dialog to permanently save the threshold voltage.
If this is a processing station, then set these processing parameters:
In cases involving SPECT processing, the default processing parameters do not
produce useful results. For these you must enter the settings you desire.
You should start by defining one or more protocols for SPECT reconstruction. Choose
SPECT… from the Analyze menu to access the SPECT Reconstruction dialog. At a
minimum, you should set the Source prefilter to one of the Metz spatial filters and set
the Reconstruction kernel to a ramp. If you loaded the filters in Step 9, then the Metz
and ramp filters are available under the respective popup menus. It is recommended
that you leave the “Override saved angles” option unchecked except for special cases.
SPECT studies acquired by NucLear MAC should have the correct angles saved in the
file, provided the acquisition protocol was correct. Add the SPECT reconstruction
protocol by selecting Add… from the bottom of the Type popup menu. Enter an
appropriate name for the protocol when prompted. You may also want to click the “Set
Default” button in the SPECT Reconstruction dialog to make the protocol permanently
available as the default reconstruction method.
You may find that the supplied Metz filters are sub-optimal for the data generated by
your camera. If this is the case, then you should experiment with the interactive SPECT
reconstruction in order to design a filter more suited to your system. The following
equation-based filters are included in the NucLear MAC filters file: Butterworth, Lear,
and Step Lowpass. You can adjust the parameters of these filters to obtain the best
results for your system. Then you can save the optimal filter as a regular spatial filter to
be used automatically in your SPECT reconstructions.
If you will be generating bull’s-eye plots, then you should inspect the Bull’s-eye Plot
Settings dialog. Choose Settings… from the Analyze>Bull’s-eye Plotting
submenu. At a minimum, you should select a SPECT Reconstruction protocol from the
Script/SPECT popup menu. You may also wish to specify X-Y and Z filtering. You
might start with Nema filtering for both and experiment with more aggressive filters
later. Click on the “Set Default” button to permanently save your changes.
If you will be processing gated-SPECT data, then you should view the Gated-SPECT
Script Settings dialog by selecting Settings… from the Analyze>Gated SPECT
26
Installation
submenu. At a minimum, you should select a SPECT Reconstruction protocol from the
SPECT Reconstruction popup menu. Click on the “Set Default” button to
permanently save your changes.
Step 13—Back up your preferences file
Quit the NucLear MAC program. Locate the NucLear MAC preferences file. For
system software prior to version 7, the preferences file is located in the System Folder.
For System 7 and beyond, the file is located in the Preferences folder, which is in the
System Folder. The file is named “NucLear MAC Prefs”. Copy the file to a floppy
disk, but do not remove it from its current location. As you add more protocols to your
NucLear MAC system, you should repeat the back-up procedure. This protects you in
the event the file becomes damaged.
27
NucLear MAC User’s Manual
2.4
Software Update Installation
This document describes how to update existing NucLear MAC software on a
Macintosh or MacOS-compatible computer. These instructions also apply to updates
involving the NucLear Power application.
The name “NucLear MAC” in this document is used to refer to either NucLear MAC
or NucLear Power software. If you are currently running a version of NucLear MAC,
then you should install the new NucLear MAC program. If you are currently running
NucLear Power, then you should install the new NucLear Power program.
NucLear MAC software is intended to be backward compatible. In other words, a new
version of NucLear MAC software can use the parameters of a previous version.
HOWEVER, SOFTWARE IS NOT FORWARD COMPATIBLE—AN OLD
VERSION OF SOFTWARE MAY NOT BE ABLE TO USE THE PARAMETERS
OF A NEW VERSION!
The above fact is critical in the process of loading a new version of the NucLear MAC
program. When the new version is loaded and activated, it uses parameters in the old
“NucLear MAC Prefs” file as a starting point. It then adds its new features to the
“NucLear MAC Prefs” file. These new features are not necessarily compatible with
the older NucLear MAC program. Therefore, once you use a new version of the
NucLear MAC software, do not use an older version on the same computer!
Otherwise, the “NucLear MAC Prefs” file can be damaged resulting in loss of stored
parameters.
The following sequence should be used to safely load new software.
1) Make a backup copy of the existing NucLear MAC program on a floppy disk.
2) Remove the existing NucLear MAC program from the computer’s hard disk by
putting it in the trash and emptying the trash.
3) Copy the “NucLear MAC Prefs” file onto the backup floppy disk. This file is located
in the Macintosh “System” folder (or with System 7.0 or later the “Preferences” folder
within the “System” folder). Do NOT remove the “NucLear MAC Prefs” file from the
“System” or “Preferences” folder—just copy it to the floppy.
4) You now should have a floppy disk containing copies of the old NucLear MAC
program and the current “NucLear MAC Prefs” file. PUT IT IN A SAFE PLACE.
5) The “System” folder on the computer’s hard disk should still have the old “NucLear
MAC Prefs” file in it. However, there should be no old versions of the NucLear MAC
program on the hard disk. Note: It is important that only one version of the NucLear
MAC program be kept on the main hard disk to prevent accidentally running an old
version after a new version has been run and to prevent two versions from accidentally
being run at the same time.
28
Installation
6) Load the new NucLear MAC program onto the hard disk from its floppy disk. The
program may be compressed into a self-extracting archive, in which case a “.sea”
extension is appended to the name. To load the archive, simply double-click on it and
select your hard drive as the destination for the decompressed program. Be sure to load
the new version of the same type of software that you had been using (NucLear MAC,
NucLear MAC SANE, or NucLear Power). If your old NucLear MAC program was in
a folder then put the new NucLear MAC program in the same folder.
7) Adjust the memory usage of the newly installed NucLear MAC program. Use the
“Get Info” command of the Finder to set the preferred size for the NucLear MAC
program to the same value used by the older software. If these instructions are not
clear, then refer to the chapter titled “Software Installation.”
8) Activate the new NucLear MAC program.
9) Most or all of your previous settings should now have been transferred to the new
program automatically. With some updates, not all settings can be retained, so you
should check them.
10) Select About NucLear MAC… from the Apple Menu. Click on the “What’s
New” button in the resulting dialog. Read the on-screen documentation describing
changes in and additions to NucLear MAC. Quit the program.
11) SAVE THE UPDATED “NucLear MAC Prefs” FILE ONTO A NEW BACKUP
FLOPPY DISK AS A SAFETY PRECAUTION. Periodically, as you add protocols,
backup the “NucLear MAC Prefs” file onto floppy disks. Remember not to remove this
file from the “System” (or “Preferences”) folder, however.
29
NucLear MAC Basics
3
NucLear MAC Basics
3.1
NucLear MAC Menus
To do useful work with the NucLear MAC application, you select commands from the
various NucLear MAC menus. When the NucLear MAC application is active, the
menu bar should contain these menus:
If these menus are not present, then some application other than NucLear MAC is
active. If you are ever unsure about the active application, then click on the small icon
in the far right of the menu bar. This displays the Applications menu. The items below
the gray line are the currently running application programs. The item with a check
mark by it is the active application. When you select an inactive application from the
Applications menu, that application is brought to the front; its windows, if any, are made
visible, and the menu bar changes to show the menus offered by that application.
3.1.1
Submenus
NucLear MAC uses hierarchical menus to keep individual menus from becoming too
long or complex. This is accomplished by having some menu items select submenus.
Submenu items are identified by the small black triangle to the right of the item name.
For example, in NucLear MAC the Preferences item is a submenu of the Edit
menu. In this text, submenus are indicated by the use of the greater-than symbol. For
example: Edit>Preferences.
3.1.2
Command Key Equivalents
Many menu items have command-key equivalents. You can access these items
without using the mouse. Instead, you hold down the command ( ) key while typing
the appropriate character. The command characters are displayed to the right of the
menu items. Many of these commands are the same for all MacOS applications. For
example, typing “Q” while holding down the command key is always used to stop
running the active application (Quit).
3.2
NucLear MAC Windows
The NucLear MAC application has several types of windows that you use in the course
of acquiring, processing and displaying nuclear medicine data. The following
subsections describe the various NucLear MAC windows.
3.2.1
Study Windows
Study windows are used to display nuclear medicine images, regions of interest, and
other overlays. The contents of study windows can be saved to a disk file having the
same name as the study window. When you later open a saved study file, NucLear
31
NucLear MAC User’s Manual
MAC opens a corresponding study window which displays the study images and
overlays.
NucLear MAC Study Window in All-Frames Format
3.2.1.1
Images
Computerized images for nuclear medicine typically consist of arrays of numbers.
These arrays are arranged into rows and columns of elements. When we speak of a 64
by 64 image, we mean there are 64 rows of 64 elements each, for a total of 4096
elements. For acquired nuclear medicine data, each element in an image matrix
corresponds to the number of high-energy photons received by a small area on the face
of the gamma camera detector.
In order for us to view computerized nuclear medicine image data, the elements the
images contain are mapped onto a computer video monitor. A computer monitor
consists of a matrix of pixels. A typical 13” monitor with video card displays 480 rows
of 640 pixels. The brightness and color of each pixel can be set independently. The
individual elements in an image matrix are often called pixels, but pixels in a nuclear
medicine image do not correspond directly to video monitor pixels. To distinguish the
two types of pixels, they are referred to in this manual as image pixels and screen
pixels, respectively.
NucLear MAC saves the elements of nuclear medicine image data as either bytes or
words. This “depth” determines the range of values possible in each element of an
image. A byte-sized element can hold values ranging from zero through 255, while a
word-sized element can hold values ranging from zero through 65535. The only time
NucLear MAC changes the values of elements in an existing image is during data
acquisition of that image. Adjustments affecting how an image is displayed (screen
pixels) do not change the underlying data (image pixels).
32
NucLear MAC Basics
3.2.1.2
Studies
A NucLear MAC study consists of one or more images, as well as extra information.
Single images in a study may also be referred to as frames. All images in a single study
have the same number of elements and all their elements have the same depth. In
addition, the resolutions of all frames in a single study must match. That is, they all
have the same number of rows and columns.
NucLear MAC studies are displayed in separate windows on your monitor. If a study
has been saved to disk, then the name of the window containing the study is the same
as the name of the disk file.
Every study currently open in the NucLear MAC application is listed under the
Windows menu. Selecting the name of a study from the menu activates the study;
the study window is brought to the front, allowing you to apply other commands to the
study.
3.2.1.3
Display Formats
Every study containing more than one image frame can be displayed in one of two
formats. In Movie Format, only one frame of the study is visible at a time. In AllFrames Format, as many frames as will fit your monitor are displayed. You can
switch between display formats for an active study window by choosing the item in the
Display menu with the format name: Movie Format or All-Frames Format.
Movie Format
Typically the movie format is used for studies whose frames have the same view
imaged at different times, such at gated and dynamic studies. The movie format is also
used to save on screen space, as windows in movie format are smaller.
Window Size
For a study window in movie format, the size of the displayed image frame is directly
proportional to the size of the window. You can adjust the window size by dragging the
window grow region, located in the bottom, right of the study window. By changing the
window size, you are changing how many screen pixels are used to display each image
pixel. For example, if the study image matrix is 64 by 64, but the display window on
your monitor is 128 by 128 pixels, then four screen pixels are being used to display
each image pixel.
33
NucLear MAC User’s Manual
When you resize a study window, the window dimensions are constrained to the same
aspect ratio as the underlying image matrix. That is, if the image matrix is square, then
the window is constrained to be square as well. You can override this behavior by
holding down the option key while resizing.
You can constrain the size of the study window to integer multiples of the underlying
image matrix by holding down the shift key while resizing. In the case of an image
matrix of 64 by 64 elements, the shift-key constraint would limit the window size to N
times (64 by 64) screen pixels, where N is an integer greater than zero.
You can also change the size of an active study window by clicking in its zoom box,
located in the right of the window’s title bar. Clicking the window’s zoom box toggles
the window size between two states. The standard states for study windows are the
base size, which is the size of the image matrix, and twice the base size. You can
change the zoom states in the Image Defaults dialog, which is accessed through the
Edit>Preferences>Image Defaults… menu command.
Clicking in the zoom box causes a different result when either the option or the
command ( ) key is held down. These modifier keys cause the window size to be
halved or doubled, respectively.
Active/Visible Frame
Sometimes you will perform operations that apply to only one frame of a study—Paste,
for example. When a study window is in movie format, these operations apply to the
visible frame. When the study window is active, the Controls window displays the
number of the active frame in a box.
34
NucLear MAC Basics
Controlling the active/visible frame
There are several commands in the Display menu that operate only on active, multiframe study windows in movie format. These commands all change the image frame
currently visible in the study window. You can also use the Controls window to change
the current image frame.
Step Forward
The Step Forward menu command causes the next image frame to be displayed in
the active study window. For example: if the fifth frame of a study with ten frames is
visible, then the Step Forward command causes the sixth frame to be displayed. If
the last study frame is the visible frame when Step Forward is applied, then the first
study frame is displayed.
Step Backward
The Step Backward menu command causes the previous image frame to be
displayed in the active study window. For example: if the fifth frame of a study with ten
frames is visible, then the Step Backward command causes the fourth frame to be
displayed. If the first study frame is the visible frame when Step Backward is
applied, then the last study frame is displayed.
Run/Halt
The Run menu command causes the visible image frame of a study window in movie
format to continuously advance to the next frame, as if you were constantly applying
the Step Forward command. You can adjust the speed of the cinegram with the
“Slow/Fast” slider control in the Controls window. When the active study window is in
the “run” mode, the menu command changes to Halt. Choosing Halt stops the study
from automatically advancing the visible image frame.
Mouse Track
The Mouse Track menu command enters a mode where moving the mouse left or
right changes the current visible frame of the active study window. Moving the mouse
to the left decreases the frame number, as if you constantly applied the Step
Backward command. Moving the mouse to the right increases the frame number, as
if you constantly applied the Step Forward command. If while mouse-tracking your
cursor reaches the edge of the screen, you can hold down the shift key on the keyboard
to move the cursor back to the center of the screen without changing the current image
frame.
All-Frames Format
The all-frames window format is used to review many or all frames of a study at once.
When you switch a study window to all-frames format, the individual frames stay the
same size, but the window is enlarged so that multiple frames are visible. In addition,
the individual frames are numbered in their bottom, left corners. If the window isn’t
35
NucLear MAC User’s Manual
large enough to display all the frames, then a scroll bar is visible along the right side of
the study window. You can use this control to scroll up or down to view all the study
frames. If you have an extended keyboard, then you can use the “home,” “end,” “page
up” and “page down” keys to navigate instead of the mouse.
Window Size
Study windows in all-frames format have two grow regions in the bottom, right corner.
Clicking and dragging in the right-most grow region simply controls the size of the
window. The size of the image frames does not change. When the window is resized,
the image frames are rearranged to fit as many per row as possible at their current size.
Dragging in the left grow region controls both the window size and the size of the
image frames. The image frames are resized in proportion to the size change of the
window. With this type of resizing the window dimensions are constrained to the same
aspect ratio as the original window. You can override this behavior by holding down the
option key while resizing. You can constrain the size of the study window to integer
multiples of the original window size by holding down the shift key while resizing.
Active Frame
Because multiple frames can be visible in an all-frame format window, highlighting
indicates the active frame of an active study window. The narrow band around the
active image frame is drawn in the current system highlight color. Commands requiring
a single image frame, such as Paste, are applied to the active frame. When the study
window is active, the Controls window displays the number of the active frame in a
box.
Controlling the active frame
You can change the active frame of an active study window in all-frames format by
simply clicking in an inactive frame. The inactive frame is activated, while the
previously active frame is deactivated. You can also change the active frame with the
Controls window.
3.2.1.4
Color and Brightness Mapping
NucLear MAC provides two methods for controlling the brightness of an image pixel
when it is displayed as screen pixels in a study window. The two methods, Data
Mapping and Color Table Mapping, are combined to produce the study window
display.
Data Mapping
Data mapping refers to the process of converting image pixel values to a range of 256
indexes used for screen display. The data mapping for each study window can be
adjusted separately. Because the mapping is linear, the equation involved is simple.
Given an image pixel value p, the index is computed as follows:
tmp = scale * (k1 * p - k2)
36
NucLear MAC Basics
index = 0 for tmp < 0
index = tmp for 0
tmp
255 (linear range)
index = 255 for tmp > 255
The user can adjust the scale (slope) and k2 (linear range start) values for optimal
viewing. These adjustments are made using the Controls window, as described later.
The scale value is allowed to range from zero through 255. The value of k1 is one for
byte-depth studies and 255/(maximum study pixel value) for word-depth studies.
When a study is mapped in inverse mode, the first mapping equation is changed to:
tmp = 255 - scale * (k1 * p - k2)
When a study window is active, its current mapping equation is graphed in the Controls
window.
Color Table Mapping
After the image pixel data are mapped to 256 indexes, these indexes are mapped to
one of the current NucLear MAC color tables. Each color table is a list of 256 colors or
gray-scale values, and each color corresponds directly to one of the indexes. You can
activate up to four color tables at one time. You can assign to each study window any
one of the active color tables. A floating color bar window represents each color table.
By repeatedly selecting Colors from the Windows menu, you can make visible and
select each of the color bar windows in turn.
You can define groups of color tables in the Color Tables dialog, which is accessed
through the Edit>Color Tables>Settings… menu command. Although you can
load previously defined color table sets with the Color Tables dialog, it is usually faster
to click in one of the color bar windows. See Color Bar Windows below.
You can use a color bar window to change the color table it displays. These changes
also affect the appearance of study windows currently using that color bar. With a color
bar window, you can remap any color table in the same way that image data are
mapped.
To display a study window with a particular active color table, select the study window,
then choose the number of the color table from the end of the Edit>Color Tables
submenu. The number of the color table currently used by the active study window is
checked. Color table numbers correspond to their order in the list in the Color Tables
dialog.
3.2.1.5
Interpolation
Interpolation is a method of smoothing an image when it is drawn in a study window.
Interpolation is used only when the matrix of the study window is larger than the
underlying image matrix. That is, interpolation can be used when there are more screen
pixels than image pixels. Generally you will always keep interpolation enabled except
37
NucLear MAC User’s Manual
when you need to differentiate individual image pixels. As this example shows, an
interpolated image display is visually more pleasing.
Non-interpolated (left) versus interpolated (right) image display
Each study window can be displayed with or without interpolation. You can set whether
interpolation is used with the Interpolation item in the Display menu. This menu
item applies to the active study window. If the item has a check mark by it, then
interpolation is enabled for the active study window, and selecting the item disables
interpolation. If the item does not have a check mark by it, then interpolation is disabled
for the active study window, and selecting the item enables interpolation. You can set
the default interpolation state for new studies in the Image Defaults dialog, which is
accessed through the Edit>Preferences>Image Defaults… menu item.
3.2.1.6
Zooming
Sometimes the visible image frames in a study window show only a portion of the
underlying image matrixes. This happens when you have zoomed in on a portion of an
image with the magnifying tool. This is similar to simply resizing the study window,
except that with window resizing you are limited to the size of the monitor, and the
entire image remains visible. Use the hand tool to expose hidden portions of a zoomed
image frame.
3.2.1.7
Overlay Objects
Overlay objects are items drawn over images in study windows. These items change
only the visual display; they do not affect the underlying image data. Objects are saved
with a study when you save that study as a disk file. When a study window is resized,
any objects it contains are redrawn in proportion to the window. This changes the object
sizes as measured in screen pixels, but not the sizes as measured in image pixels.
For information on placing objects in study windows, please refer to the Tools window
section. Overlay objects respond to the standard edit commands, which are described
in the Editing chapter.
38
NucLear MAC Basics
Overlay object characteristics
Overlay objects have several common characteristics. You can change these
characteristics as follows:
Object selection
Objects can be selected or not selected. You need to select objects in order to apply
certain commands to them, such as Copy. You can simultaneously select any number
of objects provided the following conditions hold:
1. The objects are located in the active frame of the active study window.
2. The objects are visible.
3. The objects are not locked.
You can tell what objects are selected because selected objects have resize areas that
continuously scroll a black and white pattern.
To deselect all objects in the active frame of the active study window, click the arrow
cursor in the frame, but outside of any object.
To select a single object, click on the object with the arrow cursor. Alternatively, click
the arrow cursor outside of any object, then drag out the selection rectangle so that it
intersects the object you want to select, then release the mouse button. The cursor
changes to
when you are dragging out a selection rectangle.
To select additional objects, hold down the shift key while selecting the additional
objects, as above.
To select multiple objects, you can select them consecutively, as above. Alternatively,
you may be able to click the arrow cursor outside of all objects, then drag the selection
rectangle to intersect those objects you want to select, then release the mouse button.
To select all objects in the active frame of the active study window, choose Select
All from the Edit menu.
To deselect certain selected objects, while leaving others selected, hold down the shift
key while clicking the arrow cursor on the objects.
Object visibility
Each object can be visible or invisible. To make selected objects invisible, choose
Hide from the Edit>Objects submenu. To make all objects in a study window
invisible, chose Hide All from the Edit>Objects submenu. To make all objects in a
study window visible, chose Show All from the Edit>Objects submenu.
39
NucLear MAC User’s Manual
Object shown in what frame(s)
Each object has a home frame. This is the study window frame in which the object was
created. Therefore each object can be in one of two states that affect which frames it
appears in:
1. In Home Only. The object is drawn only in its home frame.
2. In All Frames. The object is drawn in every frame of the study window.
You can change the state of selected objects by choosing the new state from the
Edit>Objects submenu. Choose In Home Only to make the selected objects
visible only in their home frames. Choose In All Frames to make the selected
objects visible in every frame of the study.
Object position
You can move visible, unlocked objects within their image frames. To move all
selected objects, click the arrow cursor on one of the objects (not in the resize area),
then drag all the objects to the new location, then release the mouse button. Choose
Undo Move from the Edit menu if you make a mistake.
To move a single object that is not selected, simply click the arrow cursor on the object,
drag the object to the new location and release the mouse button. If you need to move
one selected object and other objects are also selected, then first deselect all objects
(click in the frame outside all objects) before moving the object.
Object size
You can resize objects that are selected. Place the arrow cursor over the resize area of
one of the objects. The cursor changes to
or
. Click and drag the cursor in one of
the indicated directions to make the selected object(s) larger or smaller. To limit the
bounding rectangle of the object(s) to a square, hold down the shift key while resizing.
Object color
To change the color of selected objects, choose the name of the new color from the
Edit>Objects>Set Color submenu. Read the description for individual object types
to learn the exact effect of changing an object’s color. You can set default colors for
the different types of objects. Use the Default Colors Dialog, which is accessed through
the Edit>Preferences>Object Colors… menu command.
Object locked or unlocked
Objects can be locked, which is a state where you cannot edit them. You can only
unlock or change the visibility of locked objects. To lock objects, select them, then
choose Lock from the Edit>Objects submenu. To unlock objects, activate the
frame containing the objects, make the objects visible if they are not already, then
choose Unlock Frame from the Edit>Objects submenu.
40
NucLear MAC Basics
Regions of Interest (ROIs)
Regions of interest define specific groups of image pixels in an image matrix. You can
define ROIs of any shape, and they do not need to be contiguous. In study windows, an
ROI is outlined by narrow black and white lines that enclose the pixels of the ROI.
Study window with one region of interest
Each ROI has a name. To change the name of an ROI, select the ROI and choose
Change… from the Regions>Names submenu. Type the new name into the
Region Name dialog and click the “Set Name” button.
When applied to an ROI, selecting a different color from the Edit>Objects>Set
Color submenu affects only the ROI name. The ROI boundary is always drawn in
black and white. Set the default color for region names in the Default Object Colors
dialog, which is accessed through the Edit>Preferences>Object Colors…
menu command.
There are three submenus under the Regions menu that apply specifically to ROI
objects in the active study window. These are Select, Visibility and Names. The
Select submenu lists all ROIs present in the current study. Choosing the name of an
ROI from the menu selects the ROI, making it visible if necessary, and changing to the
ROI’s home image frame, if necessary. The Visibility submenu offers one function
not found in the Edit>Objects submenu: Delete All. This item permanently
removes all ROIs from the active study window. Choose Edit>Undo Clear if you did
not actually want to delete all ROIs. Use the Names submenu to manipulate the
names of selected ROIs; you can show, hide, and edit the names.
Text
Text overlays are used to print any information in study windows. This can include
study acquisition date, view name, hospital name, etc. It is common to lock text
overlays so they do not interfere with operations involving ROIs.
41
NucLear MAC User’s Manual
To edit an existing (unlocked) text overlay, choose the Text tool from the Controls
window, then click in the overlay and edit by typing your changes. If you are using the
arrow cursor, then you can double-click in a text overlay. This is a shortcut for
changing to the Text tool and clicking in the text.
To change the color of selected text overlays, use the Edit>Objects>Set Color
submenu. Set the default color for text objects in the Default Object Colors dialog,
which is accessed through the Edit>Preferences>Object Colors… menu
command. You can also enable a background rectangle for new text overlays, as well
as set the color of the background.
Examples of text and arrow overlays
Arrows
Arrows are used for annotation and measuring. To change the color of selected arrow
overlays, use the Edit>Objects>Set Color submenu. Set the default color for
arrows in the Default Object Colors dialog, which is accessed through the
Edit>Preferences>Object Colors… menu command.
Pictures
Pictures are a standard way of conveying graphical information in MacOS. You can
use the Paste command in the Edit menu to place pictures on an image. There is no
restriction on the contents of the pictures, but they should be small enough that they do
not obscure the image display. Some examples of pictures you may wish to overlay are
hospital logos, other images, annotation, etc.
The Edit>Objects>Set Color submenu has no effect on picture objects.
42
NucLear MAC Basics
3.2.1.8
The Axes Overlay
The axes overlay is similar to other overlay objects, but its functions are more
specialized. There is only one set of axes per study window. The axes, when visible,
are displayed in all frames of the study window. The axes are used primarily in
processing scripts, where the user is asked to define various locations, lengths and
angles.
0°
90°
The axes overlay
Set the color for axes overlays in the Default Object Colors dialog, which is accessed
through the Edit>Preferences>Object Colors… menu command. This affects
all axes overlays when they are next redrawn.
3.2.2
Floating Palette Windows
Floating palettes are small windows that appear to float in a layer above any active
study window. These windows provide access to frequently used functions. To hide all
floating palette windows at once, hold down the option key and select Close All from
the File menu.
3.2.2.1
Color Bar Windows
Color bar windows display the color tables currently in use for study windows. You can
use color bar windows to change the active color table and adjust brightness and
contrast.
43
NucLear MAC User’s Manual
1. Title bar
2. Color table
popup menu
3. “Home”
4. Rotation control
5. Upper saturation color
8. Inversion control
9. Saturation control
6. Color table, brightness
and contrast control
7. Lower saturation color
Floating palette color window
1. Title bar. Click in and drag the title bar to reposition the Color bar window. Click in
the close box to hide the Color bar window. Select Colors from the Windows menu
to show the Color bar window(s).
2. Color table popup menu. Click to bring up a menu containing all color tables installed
in NucLear MAC. Select the desired color table to make it active in this Color bar
window. Hold down the option key to select from a menu of color table sets. This can
change both the number of Color bar windows and the color tables they contain. Use
the Edit>Color Tables>Settings… menu command to define color table sets.
3. “Home.” Click to revert to the default color table. The default color table is
determined by the current color table set, or by the current color table in the Custom
Colors dialog.
4. Rotation control. Click and drag up or down to rotate the current color table.
5. Upper saturation color. Click to determine whether the upper saturation color comes
from the top (white) or bottom (black) of the color table.
6. Color table. This area displays the current color table. Click and drag up, down, left
and right to change brightness and contrast. The up and down directions control the size
of the linear portion of the color table. Areas outside the linear region are set to the
respective saturation colors. The left and right directions control the location of the
44
NucLear MAC Basics
linear portion of the color table. If your monitor is set to display 256 colors, then color
table changes occur instantly. Otherwise changes occur when you release the mouse
button. As a shortcut to make study windows use this color table (when there are
multiple color tables), click in the color table while holding down the command ( )
key. Then click on the desired study windows. Click twice on the last study window to
end the process.
7. Lower saturation color. Click to determine whether the lower saturation color comes
from the top (white) or bottom (black) of the color table.
8. Inversion control. Click to invert the color table. With a gray-scale color table, black
becomes white, white becomes black, etc.
9. Saturation control. Click and drag down to bring the upper saturation color down into
the color table. Click and drag up to bring the lower saturation color up into the color
table.
3.2.2.2
Controls Window
The Controls window provides information about the active study window and lets you
change view parameters of the same. The Controls window becomes inactive (grayed
out) when no study window is active.
45
NucLear MAC User’s Manual
10. Scale start
11. Scale map
12. Scale end
1. Title bar
2. Frames list
3. Frames-list
controls
4. Run selection
5. Scale-down
control
6. Scale value
7. Scale control
8. Speed control
9. Counts value
13. Inversion control
14. Depth indicator
15. Current frame
16. Scale-up control
Controls window
1. Title bar. Click in and drag the title bar to reposition the Controls window. Click in the
close box to hide the Controls window. Select Controls from the Windows menu to
show the Controls window.
2. Frames list. This is a list of all frames in the active study window. Use the scroll bar
and arrows to view the entire list. The last entry in the list tells you how many image
frames are in the active study. Clicking in the frames list performs various actions
depending on the current frames list control.
3. Frames-list controls. Only one of the five controls can be selected at one time. The
selection determines what happens when you click in the frames list:
Current frame selection. This makes the frames list reflect the active image
frame in a study window—the highlighted item is the number of the active frame. Click
on a different frame number to activate that frame. In this mode only one frame at a
time can be highlighted in the frames list.
New composite selection. The image frames selected in the frames list are
summed when the Analyze>Image Math>New Composite command is
applied to the active study window. Double-clicking on the selection icon selects all
46
NucLear MAC Basics
frames in the list. Hold down the command ( ) key while clicking in the frames list to
add or remove individual frames from the current selection. Hold down the shift key
while clicking in the frames list to extend a selection. The default is for all frames to be
included in a summation of study frames.
Display exclusion selection. The image frames selected in the frames list are
not displayed when the active study window is in movie format. This is most useful for
excluding frames from a cinegram. Hold down the command ( ) key while clicking in
the frames list to add or remove individual frames from the current selection. Hold
down the shift key while clicking in the frames list to extend a selection. The default is
for all frames to be displayed.
Graph inclusion selection. The image frames selected in the frames list are
included in time-activity curves created from the active study window. Double-clicking
on the selection icon selects all frames in the list. Hold down the command ( ) key
while clicking in the frames list to add or remove individual frames from the current
selection. Hold down the shift key while clicking in the frames list to extend a selection.
The default is for all frames to be included in a time-activity curve.
Frames subset selection. The image frames selected in the frames list are
extracted when the Display>Views>Frames Subset is applied to the active
study window. Double-clicking on the selection icon selects all frames in the list. Hold
down the command ( ) key while clicking in the frames list to add or remove
individual frames from the current selection. Hold down the shift key while clicking in
the frames list to extend a selection. Hold down the option key while clicking in the
frames list to immediately create a subset study with the selected frames. The default
is for all frames to be included in the frames subset.
4. Run selection. These buttons automatically control the frame display exclusion
selection. Press “0” to include all study frames in a movie-format display. Press “1” to
display every second frame. Press “2” to display only every third frame.
5 Scale-down control. Clicking the scale-down control sets the scale control range to
zero to one. This range is used for decreasing the brightness of image frames in the
current study.
6. Scale value. This number is the slope of the (linear) brightness mapping of the active
study.
7. Scale control. Use this control to adjust the image brightness. This sets the slope of
the brightness mapping in the current range (zero to one or one to 255).
8. Speed control. Use this control to adjust the speed of a cinegram of the active study.
Hold down the option key when clicking in the speed control to set the cinegram speed
of all open studies. The default speed for newly acquired studies is set using the
Edit>Preferences>Image Defaults command.
9. Counts value. This displays the value and location of any image pixel over which you
place the cursor. The value can range from zero to 255 for byte-depth studies, and from
47
NucLear MAC User’s Manual
zero to 65535 for word-depth studies. The location is in the form (x,y), where x ranges
from zero for the first (left-most) column of pixels to N-1 for the Nth column of pixels,
and y ranges from zero for the first (top-most) row of pixels to M-1 for the Mth row of
pixels.
10. Scale start. The scale-start box displays and controls the image pixel value used as
the start of the linear brightness mapping. Image pixel values less than or equal to this
start value are mapped to the bottom color of the color table. Click in the box and drag
to set the scale start. Dragging right or left slowly increases or decreases the value.
Dragging up or down rapidly increases or decreases the value. The scale-end value is
kept fixed, while the scale value adjusts to the new start point. This is displayed in the
scale map.
11. Scale map. The scale map is a graphic representation of the current brightness
mapping for the active study window. Click in the scale map box and drag to
simultaneously move the scale start and end points while maintaining the same scale
(slope). Dragging right and left slowly increases or decreases the end values. Dragging
up and down rapidly increases or decreases the end values.
12. Scale end. The scale-end box displays and controls the image pixel value used as
the end of the linear brightness mapping. Image pixel values greater than or equal to
this end value are mapped to the top color of the color table. Click in the box and drag
to set the scale end. Dragging right or left slowly increases or decreases the value.
Dragging up or down rapidly increases or decreases the value. The scale-start value is
kept fixed, while the scale value adjusts to the new end point. This is displayed in the
scale map.
13. Inversion control. Click on the inversion control to invert the brightness mapping for
the active study window. In general this exchanges dark and light values.
14. Depth indicator. This area displays “Byte” when the active study window contains
images having one byte (eight bits) per image pixel. The area displays “Word” when
the active study window contains images having two bytes (16 bits) per image pixel.
15. Current frame. This box displays the number of the active frame in the active study
window. If a frames-list control other than “current frame selection” is enabled, then
clicking in the current frame box selects the number of the current frame in the frames
list.
16. Scale-up control. Clicking the scale-up control sets the scale control range to one to
255. This range is used for increasing the brightness of image frames in the current
study.
3.2.2.3
Tools Window
The Tools window lets you select from different tools that you use to operate on the
active study window. The cursor changes to reflect the current tool when the cursor is
placed over an active study window.
48
NucLear MAC Basics
1. Title bar
2. Arrow cursor
7. Rectangular ROI tool
3. Axes tool
8. Oval ROI tool
4. Scale tool
9. Irregular ROI tool
5. Hand tool
10. Magnifying tool
6. Arrow tool
11. Text tool
Tools Window
1. Title bar. Click in and drag the title bar to reposition the Tools window. Click in the
close box to hide the Tools window. Select Tools from the Windows menu to show
the Tools window.
2. Arrow cursor. Use the arrow cursor to manipulate objects in active study
windows. This includes selecting, moving and resizing objects. You can analyze
certain types of objects by double-clicking on them with the arrow cursor. If some other
tool is active, you can temporarily switch to the arrow cursor by holding down the
command ( ) key. When resizing, if you hold the command ( ) key down, then the
resizing is based on the center of the selection. If you hold down the shift key, then the
resizing is constrained to square proportions.
3. Axes tool. When the axes tool is selected, the cursor changes to
when it is over
an active study window. Click, drag and release to place the axes in a specific location.
If the axes were not visible, they are made visible in all frames of the study window. To
hide visible axes in the active study window, select Hide Axes from the Edit menu.
To show invisible axes in the active study window, select Show Axes from the Edit
menu.
0°
90°
The axes overlay
When the axes are visible in a study window, you can manipulate them with the arrow
cursor. Place the arrow cursor over the origin and it changes to
. Click, drag and
release to move the axes. Place the arrow cursor over the end of the y-axis, near the
zero degree point. The cursor changes to
. Click, drag and release to change the
length and angle of the y-axis. Place the arrow cursor over the end of the x-axis, near
49
NucLear MAC User’s Manual
the 90-degree point. The cursor changes to
length and angle of the x-axis.
. Click, drag and release to change the
4. Scale tool. When the scale tool is selected, the cursor changes to
when it is over
an active study window. Click, drag and release to change the data mapping for the
study window such that value of the image pixel under the cursor is used as the
saturation point (point of maximum brightness). This is similar to adjusting the scale
end in the Controls window.
Use the scale tool to compensate for cases where one part of an image is so bright that
the rest of the image is overly suppressed (For example, a bladder in a bone scan). To
brighten the suppressed areas, click and drag in the brighter portions of these areas.
The scale tool also provides a shortcut to restore standard data mapping. Double-click
in the scale tool icon to do the following to the active study window: 1) Restore the
scale start-point to zero. 2) Restore the scale value to one. 3) Restore the scale end to
the default value (255 for byte-depth studies, maximum pixel value for word-depth
studies).
5. Hand tool. When the hand tool is selected, the cursor changes to
when it is over
an active study window. If the image frames have been zoomed such that you cannot
see the entire image, then when you click and drag with the hand tool you expose the
invisible portions. Think of it like this: You are looking at a ten inch by ten inch picture
through a two inch by two inch square hole cut in the center of an enormous piece of
paper resting on the picture. The small viewing hole represents the visible image in the
study window. You are allowed to slide the paper around on the picture to see other
areas of the picture. This is equivalent to using the hand tool.
Occasionally you may encounter images too large to fit your monitor, even when there
is a direct mapping between image pixels and screen pixels. Double-click on the hand
tool icon to resize and clip the active study window to fit your monitor. Then click and
drag in the study window with the hand tool to view the entire image area. To restore
the full viewing area, click in the zoom box of the study window, then double-click on
the magnifying tool icon in the Tools window.
6. Arrow tool. When the arrow tool is selected, the cursor changes to
when it is over
an active study window. Click in the active image frame, then drag and release to place
an arrow overlay. The start of the arrow is the point where you first click. The end of
the arrow is at the mouse-release point.
7. Rectangular ROI tool. When the rectangular ROI tool is selected, the cursor changes
to
when it is over an active study window. Click, drag and release to create a new,
rectangular ROI. The dragging motion must be from any corner of the ROI to the
diagonally opposite corner. Hold down the shift key while dragging to constrain the ROI
to square proportions. Select Undo Region from the Edit menu to undo placement
of a new region.
50
NucLear MAC Basics
If there is a single selected ROI in an active image frame, then you can edit the ROI
with the rectangular ROI tool as follows: 1) Union. Hold down the shift key while
clicking. The cursor changes to
. The rectangular ROI you draw is added to the
existing ROI, to make one larger ROI. 2) Difference. Hold down the shift and control
keys while clicking. The cursor changes to
. The rectangular ROI you draw is
subtracted from the existing ROI, to make one smaller ROI. Select Undo Region
Modify from the Edit menu to undo editing of an existing region.
To place a rectangular ROI that encloses the entire active frame of the active study
window, double-click in the rectangular ROI icon of the Tools window.
8. Oval ROI tool. When the oval ROI tool is selected, the cursor changes to
when it
is over an active study window. Click, drag and release to create a new, oval ROI. The
dragging motion must be from any corner of the ROI’s bounding rectangle to the
diagonally opposite corner. Hold down the shift key while dragging to constrain the ROI
to circular proportions. Select Undo Region from the Edit menu to undo placement
of a new region.
If there is a single selected ROI in an active image frame, then you can edit the ROI
with the oval ROI tool as follows: 1) Union. Hold down the shift key while clicking. The
cursor changes to
. The oval ROI you draw is added to the existing ROI, to make
one larger ROI. 2) Difference. Hold down the shift and control keys while clicking. The
cursor changes to
. The oval ROI you draw is subtracted from the existing ROI, to
make one smaller ROI. Select Undo Region Modify from the Edit menu to undo
editing of an existing region.
To place the largest possible oval ROI in the active frame of the active study window,
double-click in the oval ROI icon of the Tools window.
9. Irregular ROI tool. When the irregular ROI tool is selected, the cursor changes to
when it is over an active study window. Click, drag and release to create a new,
irregular ROI. Draw any shape you require. When you release the mouse, the ROI is
completed with a straight line from the release location to the initial click location.
Select Undo Region from the Edit menu to undo placement of a new region.
If there is a single selected ROI in an active image frame, then you can edit the ROI
with the irregular ROI tool as follows: 1) Union. Hold down the shift key while clicking.
The cursor changes to
. The irregular ROI you draw is added to the existing ROI, to
make one larger ROI. 2) Difference. Hold down the shift and control keys while
clicking. The cursor changes to
. The irregular ROI you draw is subtracted from the
existing ROI, to make one smaller ROI. Select Undo Region Modify from the
Edit menu to undo editing of an existing region.
10. Magnifying tool. When the magnifying tool is selected, the cursor changes to
when it is over an active study window. Click and release on an area of interest in the
51
NucLear MAC User’s Manual
image. The area is doubled in size and centered in the image frame. This action affects
the display of all frames in a study. If the computer beeps, then you have reached the
limit of allowed zooming. Use the hand tool to view hidden parts of a zoomed image.
Hold down the option key to zoom back out. The cursor changes to
. Click and
release in the image to halve the size of the image pixels. As a shortcut to restoring the
active study window to a non-zoomed state, double-click in the magnifying glass icon
in the Tools window.
11. Text tool. When the text tool is selected, the cursor changes to
when it is over
an active study window. Click, release, type text, then click elsewhere to place a text
overlay in an image frame. To change text characteristics for subsequent overlays,
deselect all objects in the active study window, then make the selections you want from
these submenus of the Edit menu: Font, Size, Style.
3.2.2.4
Progress Window
The Progress window displays information about and controls data acquisition. It is
described further in the chapter on acquiring studies.
NucLear MAC Progress Window
3.2.3
Dialog Windows
Dialog windows are used for exchanging information with and controlling the NucLear
MAC application. There are two types of dialogs: modal and mode-less. Modal dialogs
require your attention before you can proceed with other actions in NucLear MAC.
Modal dialogs lack close-boxes, and most menu items are disabled when a modal
dialog is active. One common use for modal dialogs is to display error messages, since
it is important for you to read the message before continuing.
52
NucLear MAC Basics
A modal dialog displaying an out-of-memory error
Most NucLear MAC dialog windows are mode-less. You use these windows for things
like entering parameters and initiating data acquisition. Mode-less dialogs have closeboxes, and most menu items remain enabled when these dialogs are active. Most
information you enter in a mode-less dialog is used immediately. That is, if you are
changing parameters that control NucLear MAC’s operation, the changes take effect
as soon as you type them—even before you close the dialog window. These changes
remain in effect until you quit the NucLear MAC application. The next time you run
NucLear MAC, all parameters are restored to their default values, which are saved in
the “NucLear MAC Prefs” file.
A mode-less dialog used for parameter entry
Dialog windows contain a number of standard items with which you should be familiar.
3.2.3.1
Dialog items
Internally, in any particular NucLear MAC dialog, the dialog items are arranged in a
hierarchy. That is, each item is owned by another item, and each item can own other
items. In general, you do not need to be aware of the hierarchy, but the behaviors of
some dialog items are influenced by the items they own.
53
NucLear MAC User’s Manual
Text display items
Text display items are most commonly used to label other items, although they are also
used to provide information. A text display item is simply text drawn in the system font.
Text display items
Text entry items
Text entry items accept typed information directly from the user. Edit text in these
fields as you would any text under MacOS; click the mouse in the desired field and
type. Use the standard Edit commands to operate on the current selection: Cut,
Copy, Paste, Clear, Undo and Select All. Use the tab key to advance the
selection to the next text entry item. Type shift-tab to move the selection to the previous
text entry item.
There are two main types of text entry fields: numeric and alphanumeric. Both types of
fields limit the number of characters you can enter. Numeric fields accept only
numeric characters. For example, many fields accept only positive integers, meaning
that only the digits ‘0’ through ‘9’ can be entered. Numeric fields can also have
maximum and minimum values. Alphanumeric fields accept both alphabetic and
numeric characters. These fields are used primarily for names and comments. Some
alphanumeric fields may not accept either the colon character ‘:’ or the return
character. In cases where the return key normally performs an action (see Default
action below), you need to hold down the option key while pressing the return key to
insert a return character in a text field.
54
NucLear MAC Basics
Buttons
Buttons are simple interface elements that respond to mouse clicking. Buttons are used
for setting information or initiating actions. Buttons may be identified by either text or
pictures.
Standard Buttons
Standard buttons always initiate an action in response to a mouse click. The following
types of standard buttons are in several NucLear MAC dialog windows.
Cancel
The Cancel button appears only in modal dialogs. In general, choosing Cancel aborts
any actions proposed by the dialog. The following are keyboard equivalents for clicking
the Cancel button: 1) Press the esc key. 2) Press period ‘.’ while holding down the
command ( ) key.
A cancel button
Default action
Most NucLear MAC dialog windows have a single button that responds to the return or
enter keys on the keyboard, as well as mouse clicks. The extra bands drawn around
their exteriors identify these default action buttons. There are a number of instances
where the default action button dismisses the dialog after performing the specified
action. To override this behavior, hold down the shift key while activating the button.
The dialog window then remains open.
A default action button
Done
A Done button appears in mode-less dialogs that accept information but perform no
other functions. The Done button is a default action button, so besides mouse clicks, it
responds to the return and enter keys. The action of the Done button includes closing
the dialog, as if you clicked in its close box or selected the Close command from the
File menu. In addition, the Done buttons alerts you to any errors present in the dialog’s
fields.
A Done button
55
NucLear MAC User’s Manual
Set Default
A Set Default button is used to save permanently the values of fields of a dialog to the
“NucLear MAC Prefs” file. The saved values are in effect whenever the NucLear
MAC application is reactivated. You can override default values at any time simply by
changing them, but when you quit and restart the program, the values revert to what
they were when you last clicked on the Set Default button.
A Set Default button
Check boxes
Check boxes are a type of button with two states: on or off. Typically you use check
boxes to enable or disable certain program features. You turn a check box on or off by
clicking in it; the mouse click switches its state.
Check boxes, one turned off and one turned on
In certain situations, a check box can own other dialog items. This means that when the
program option provided by this check box is available (the main option), then other
sub-options also apply. When the main option is disabled, the sub-options are ignored.
Important note: When you change a sub-option of a check box, the check box is
automatically enabled.
A check box that owns other fields
Radio buttons
Radio buttons are similar to check boxes, except that they allow a selection from two or
more states. Radio buttons appear in clusters of two or more; each radio button
represents one option from a set of mutually exclusive states. Although any particular
radio button can be on or off, in a cluster of radio buttons, only one radio button is
on—the remaining buttons are off. When you click on a radio button that is off, it is
turned on and all other radio buttons in the cluster are turned off.
A cluster of radio buttons
56
NucLear MAC Basics
As with check boxes, radio buttons can own other dialog items. When you change any
sub-fields of a radio button, the radio button is automatically enabled, and other radio
buttons in the same cluster are disabled.
Popup menus
Popup menus are menus that appear when you click on items in a dialog window. They
behave the same way standard menus do with regard to selecting individual items.
Fixed popup menus
A fixed popup menu is rather like a space-saving radio button cluster. It lets you select
one item from a fixed list. That item is active until you select a different item. The
active item is drawn in the popup menu box. In the “Depth” example below, you can
choose between “Word” or “Byte” when you click in the popup menu. The “Word”
item is selected.
A fixed popup menu
Protocol-defining popup menus
Popup menus are also used to define, activate and delete NucLear MAC protocols. A
protocol is a generic name for a group of program parameters. Protocols are defined in
cases where you may frequently need to change a group of settings. For example, for
image acquisition, you set such fields as image dimensions, depth, stop conditions, etc.
Rather than re-enter different values each time you perform a different type of
acquisition, it is simpler to define a readily accessible protocol for each type of data
acquisition.
A protocol-defining popup menu
Typically a protocol-defining popup menu is located near the top of a dialog window. A
protocol-defining popup menu owns most or all of the fields in its dialog window. When
any of its owned fields are modified, the popup menu display reverts to “Untitled.” This
is because the parameter values no longer correspond to a previously defined protocol.
To define and add a new protocol, enter the desired parameters in the fields of the
dialog window. The popup menu box should contain “Untitled”. Select the Add… item
from the bottom of the popup menu. Enter an appropriate protocol name in the resulting
modal dialog and click the Add button. For example:
57
NucLear MAC User’s Manual
Dialog window prompting for protocol name
The popup menu box changes to reflect the current protocol name, and the new
protocol is added as an item in the popup menu.
Popup menu showing name of current protocol
To activate an existing protocol, select the name of the protocol from the popup menu.
The fields of the dialog change to reflect the values stored in the protocol. The popup
menu displays the protocol name.
To delete an existing protocol, activate the protocol by selecting its name from the
popup menu. Then select Delete from the bottom of the popup menu. The popup
menu display changes to “Untitled”.
To modify an existing protocol, activate the protocol by selecting its name from the
popup menu. Make the desired changes to the dialog fields. The popup menu changes
to “Untitled”. Next hold down the option key while selecting the name of the protocol
from the popup menu. This latter is a shortcut for selecting Add… from the bottom of
the popup menu, and entering the original name of the protocol.
Protocol-selecting popup menus
It is not unusual in NucLear MAC for protocols to be used in a number of places apart
from where they are defined. For example, image filters are used in several different
processing scripts. In these cases where you need only select a particular protocol,
there are protocol-selecting popup menus. These popup menus are almost identical to
protocol-defining popup menus except that instead of an Add/Delete item at the end
of the menu, they have an item labeled Use Current or None. The popup menu box
always displays the current selection. When present, the Use Current option means
that the procedure uses the settings in the protocol-defining dialog. The None option is
used to skip the particular procedure. For example, if None is used for filter selection,
then no filtering is performed.
58
NucLear MAC Basics
A protocol-selecting popup menu
Lists
List items are used to group a set of dialog fields and allow multiple sets of parameter
values for these fields. For example, in data acquisition for a dynamic study, each list
line represents one phase. Each phase has the same set of fields: number of frames,
time per frame, etc. But each phase may have different values in these fields. Each list
line occupies a separate line in the list box. Values of one or more owned fields are
displayed in the line. A scroll bar in the right of the list box becomes active when there
are too many list lines to see at one time.
A dialog list item with six owned fields
To add a line to a list, click on the “+” button. A new line is appended to the list. The
new line is selected, so you can immediately change the owned fields for this list line.
If a list line is selected prior to creating a new line, then the new line is a duplicate of
the selected line until you modify it. If the “+” button is disabled, then the list already
contains its maximum number of lines.
To select a list line, click anywhere in the line. If you click in a text field value, then the
corresponding text field is also selected. A selected list line always has one of its value
fields highlighted.
To edit values in a list line, select the line, then modify the owned dialog fields.
To delete a list line, select the line, then click on the “-” button. If the “-” button is
disabled, then the list cannot have fewer lines.
Some dialog list items also have a button labeled “All”. Clicking the “All” button sets
values of all list lines to those of the selected list line, except that the first value of each
line is unchanged.
3.2.3.2
Subdialogs
Subdialogs are dialog windows owned by other NucLear MAC windows. Subdialogs
behave the same as regular dialogs, except that when the owning window of a
subdialog is closed, the subdialog is also closed. Subdialogs are used to 1) Provide
59
NucLear MAC User’s Manual
information about the owning window; 2) Modify the owning window’s information; 3)
Set parameters for and initiate an action using the owning window.
3.2.4
Graph Windows
Graph windows display curves that result from various NucLear MAC processing
functions. These include time-activity curves, thallium profile plots, ROI count
distributions, etc.
1. Title bar
2. Curve names
3. Y Axis
4. Graph area
5. X Axis
6. Comment
selector
7. Comment area
8. Information
area
9. Secondary
Y Axis
A graph window
10. Tools
1. Title bar. Use the title bar to move, close or zoom the graph window.
2. Curve names. This area of the graph window lists all curves present and serves as a
legend of the symbols used to draw the curves.
3. Y Axis. The Y-Axis area displays the units used for the axis, along with the scale
and numerical values. If there is enough room, the axis title is also displayed. Click in
this area to edit the names and scale.
60
NucLear MAC Basics
Subdialog to edit Y Axis of a graph
To shift the whole axis scale up or down, hold down the option key while clicking and
dragging up or down in the Y-Axis area.
4. Graph area. The curves are drawn in this area. Click on specific curves or points to
apply the active tool to these objects.
5. X Axis. The X-Axis area displays the title and units used for the axis, along with the
scale and numerical values. Click in this area to edit the names and scale. The resulting
subdialog is the same as for the Y Axis.
6. Comment selector. Click on the comment selector to show or hide the comment area
of the graph.
7. Comment area. Use the comment area to enter text describing the graph. Some
NucLear MAC processing functions insert comments in the graphs they create.
8. Information area. The information area displays directions for using the selected
graph tool. Some graph tools display their results in this area. If the comments area is
visible, then clicking in the information area copies the information to the comments
area.
9. Secondary Y Axis. The secondary Y Axis provides a second scale for curves that
may have different units than those in the primary Y Axis. Click in this area to edit the
61
NucLear MAC User’s Manual
names and scale. To shift the whole axis scale up or down, hold down the option key
while clicking and dragging up or down in the secondary Y-Axis area.
10. Tools. The number and type of graph tools varies depending on the type of graph.
To use a tool, select it by clicking on its icon. When the cursor is over the graph area, it
changes to match the selected tool. Click on the point or curve for the tool to use.
One tool common to all graphs is the hand tool , which serves as an identifier. Click
on a curve point with the hand tool to display the point’s X and Y values in the
information area.
3.2.5
Analysis Window
The NucLear MAC Analysis window displays the results of various processing
functions. You can also use the Analysis window as a scratch pad. To select the
Analysis window, choose Analysis from the Windows menu.
NucLear MAC Analysis Window
The information in the Analysis window can be saved in the “NucLear MAC Prefs”
file. Saved information is displayed even after quitting and restarting the NucLear
MAC application. To manually save Analysis window information, select the Analysis
window and choose Save from the File menu. Use the Font, Size and Style
submenus of the Edit menu to change the appearance of text in the Analysis window.
New results displayed by NucLear MAC are always inserted at the end of any existing
text. The appearance of the new text matches the appearance of the last character of
the existing text. Select Analysis Window… from the Edit>Preferences
submenu to edit preferences for the Analysis window.
62
NucLear MAC Basics
Analysis Window Preferences Dialog
When ‘Automatically save text’ is enabled, the contents of the Analysis window are
automatically saved when you quit the NucLear MAC application.
The Analysis window is limited to holding 32,000 characters, and may become
sluggish even with a lot fewer characters. You can control the maximum number of
characters in the Analysis window by having a number of characters deleted
automatically when a specified threshold is reached.
You can export the contents of the Analysis window to a standard Macintosh text file.
Use the File>Export menu item and choose ‘Text” for the format. The ‘Export text
file creator’ field of the preference dialog refers to the creator type given to the
resulting text file. This determines which application opens the text file by default.
3.2.6
Macro Windows
Macro windows are similar in appearance and behavior to the Analysis window.
Macro windows are used to edit macros, which are text instructions for NucLear MAC.
63
NucLear MAC User’s Manual
A macro window
3.2.7
All-Angles Windows
All-angles windows provide an interactive display of reconstructed SPECT or gatedSPECT studies. To make a new all-angles window from a short axis or coronal SPECT
reconstruction, select the study window, then choose All Angles Window from the
Display menu. The terminology in the all-angles window depends on the source
study. If the source study uses heart terminology, then the three views are referred to as
Horizontal Long Axis, Short Axis and Vertical Long Axis. Otherwise the views are
referred to as Transverse, Coronal and Sagittal.
64
NucLear MAC Basics
An all-angles window
An all-angles window displays one slice from each of the three views, as well as a
projection cube. The colored bars next to the slices correspond to the colored bars on
the projection cube. Drag a bar on the projection cube to display any slice from that
view. Click in any of the three views to select slices in the other two views that match
the cursor location.
If the all-angles window is created from gated-SPECT data, then it responds to the
standard cinegraphic menu commands: Run, Halt, Step Forward, Step
Backward, etc. The speed of an all-angles window cinegram is taken from the
source study when the all-angles window is created. To adjust the speed after the allangles window is made, activate the all-angles window and use the speed control in the
Controls window.
To adjust the size of an all-angles window, click and drag in the grow region in the
bottom, right of the window. The modifier keys work the same as for study windows:
Hold down the shift key to constrain the window size such that the slices are integer
multiples of their actual sizes. Hold down the option key to remove the constraint on
aspect ratio during resizing.
65
NucLear MAC User’s Manual
3.2.8
All-Views Windows
All-views windows are used to display reconstructed SPECT or gated-SPECT studies.
You can compare up to four different studies in one all-views window. You can mix
gated and non-gated studies in the same window. Typically you might choose to display
stress and rest studies for the same patient. To create an all-views window, activate the
first study window, then choose All Views Window… from the Display menu.
You are prompted to click on additional studies, if any, for the all-views window. You
can end the selection process by clicking anywhere besides a study window, or by
clicking on a study window that has already been chosen.
All-views window
An all-views window consists of three main areas, one for each view. Within each area
slices from different studies are displayed on separate rows. The first study in each
view area has two large triangles to its right. Use these triangles to scroll all slices in the
view area to the left or right, revealing slices not currently visible. If there are multiple
studies in the all-views window, then the subsequent rows in each view area have small
triangles to the right. These triangles are used for scrolling the particular row. With
these triangles you can line up the slices of the different studies.
By default, each study beyond the first is normalized so that its highest-valued pixel has
the same brightness as the highest-valued pixel of the first study. You can disable
66
NucLear MAC Basics
normalization by clicking in any slice. This displays each study according to its relative
pixel intensity. To re-enable normalization, click again in any slice.
If the all-views window is created from gated-SPECT data, then it responds to the
standard cinegraphic menu commands: Run, Halt, Step Forward, Step
Backward, etc. The speed of an all-views window cinegram is taken from the first
source study when the all-views window is created. To adjust the speed after the allviews window is made, activate the all-views window and use the speed control in the
Controls window.
To adjust the size of an all-views window, click and drag in the grow region in the
bottom, right of the window. The modifier keys work the same as for study windows:
Hold down the shift key to constrain the window size such that the slices are integer
multiples of their actual sizes. Hold down the option key to remove the constraint on
aspect ratio during resizing.
All-views window preferences
You can customize the appearance of any all-views windows you create. Choose All
Views… from the Edit>Preferences submenu. This activates the preferences
dialog. Changes made to these fields are applied to subsequent all-views windows you
create; existing all-views windows are not affected.
The Slices field sets how many slices are drawn per row. The compression field sets
the amount of reframing applied to the source studies; a value of one means the slices
are displayed exactly as they appear in the source studies; a value of two means that
every two slices are added together to be one slice in the all-views window. The Scroll
delay field sets the number of tics (60ths of a second) to pause between scrolling rows
in the all-views windows. The Labels fields let you set the study labels for the all-views
windows. You can specify different labels for different numbers of studies. Use the
radio buttons labeled 1, 2, 3, or 4. The Colors popup menus let you select the colors of
67
NucLear MAC User’s Manual
the various graphical elements in all-views windows. The Caption… button brings up
another dialog in which you can define the text that is drawn along the bottom of the allviews window.
68
Acquiring Studies
4
Acquiring Studies
4.1
Background
4.1.1
Data Acquisition
Gamma cameras generally share a common mode of analog data output: X, Y, and Z
channels. The Z channel is used to indicate when the camera detects a gamma ray.
Voltages on the X and Y channels reflect the position of the gamma ray interaction on
the camera face. Typically gamma cameras use negative X and Y voltages to indicate
the lower, left direction of the image and positive X and Y voltages to indicate the
upper, right direction; zero voltages on X and Y represent the center.
For computer acquisition of the gamma camera data, therefore, hardware that can
rapidly, simultaneously, and accurately digitize the X and Y voltages when triggered by
the Z channel is needed.
To accomplish this task, NucLear MAC uses a nuBus or PCI bus interface board
containing circuits to digitize gamma camera signals when triggered by the Z channel.
Sample and hold amplifiers acquire the signals from the X and Y lines and a 12-bit
analog-to-digital converter (ADC) operating at one or five megahertz then digitizes the
sampled signals.
In the gamma camera interface the ADC is used to divide the range of the analog
output of gamma cameras into discrete digital bins. The output voltages vary between
cameras, but are usually between ±1 and ± 2 volts. In other words, the total voltage
range generated by the camera runs from approximately two volts (±1 volt) to four volts
(±2 volts).
Consider the example of ± 2 volts for the X and Y signals (a elapsed s or 4000 millivolt
total range). NucLear MAC initially digitizes the signal in 12 bits or 4096 values.
Therefore neighboring digital values are separated by approximately one millivolt. In
other words, each digital bin is nominally one millivolt wide. The X and Y analog
voltages are rounded into the nearest bin to yield digital values of the X (horizontal) and
Y (vertical) position of an event. Therefore, it at first would appear that the accuracy of
the position localization would be to within one millivolt.
However, because of the nature of ADCs, the widths of these bins differ slightly in size
between one another. The parameter that describes this non-uniformity is differential
non-linearity (DNL). If a small bin is next to a large bin, then voltages occurring
between the mid-points of the bins round into the larger bin more often than into the
smaller bin. For a uniform distribution of voltages, therefore, the large bin contains
more counts than the small bin. Because the values represent columns or rows, DNL
causes bright and dim horizontal or vertical stripes.
Randomization is used to reduce the effects of DNL. Small, randomly varying,
voltages are added to the ADC input (the gamma camera output) voltage so that a
given camera output voltage falls into different bins at different times. After digitization,
the digital value of the added voltage is subtracted from the calculated output value.
69
NucLear MAC User’s Manual
Thus, a given voltage does not consistently fall into a large or small bin and it is more
uniformly represented.
This approach trades off an improvement in uniformity for a small drop in precision.
The drop in precision occurs because it is impossible to exactly correct for the
randomly added voltage. Specifically, the final bin widths are increased from their
nominal values of one millivolt to approximately three millivolts through the
randomization process. In other words, the final number of discrete digital values is
approximately 1300. The specification of maximum X and Y digitization of 1024 pixels
used by NucLear MAC is derived from this value.
The degree of randomization is automatically customized for each acquisition board.
Other randomization parameters can be adjusted in the Hardware Settings dialog
obtained by choosing Hardware… from the Acquire menu. In general, there
should be no need to change the values from their defaults.
4.1.2
Image Generation from Acquired Data
After the X and Y signals of the gamma cameras are digitized, their position values are
used to generate the images of the patients. This process is performed as follows. The
X and Y values are first stored in a buffer (512 counts) on the interface board. The X
and Y values are then read from the interface board and placed in computer memory.
After a certain number of these pairs of values are stored, they are read from memory
and used to update the image. Each pair represents a location on the image, and when
a particular pair is read, the brightness of the pixel at the corresponding position is
increased by one. This process is performed until a desired number of counts or total
acquisition time is reached.
Ideally, it would be desirable to display the forming image as it is generated point-bypoint. This is impractical with modern operating systems, as direct access to the screen
display buffers is discouraged, and point-by-point drawing is too slow. However, by
storing 1000 to 10,000 points in memory between image updates and using efficient
code for data processing, camera count rates greater than 100,000 cps can be captured
with nearly 100% efficiency. Because this amount of data buffering represents only a
second or two, the images appear to form in nearly real time.
4.1.3
System Performance
NucLear MAC can acquire data at high count rates. Actual maximum rates are
determined by the type of Macintosh computer, whether a PCI or nuBus interface
board is used, the type of acquisition, and the type of blanking of the gamma camera Z
signal. Generally, when a Macintosh IIci or faster computer is used, NucLear MAC
can digitize an event in less than 5 microseconds in frame-mode acquisition. Therefore
a maximum count rate of 200,000 cps is supported for single frame acquisition (in nonsimultaneous acquisition / processing mode). For very high count rates with cameras
that have inter-Z pulse times of less than five microseconds, the data may not be
captured with 100% efficiency; those events that follow closer than five microseconds
to each previous event may be missed. However, this efficiency limitation does not
affect most clinical situations because count rates of 125,000 cps can be achieved with
approximately 95% efficiency.
70
Acquiring Studies
For gated acquisitions in which real-time forward/backward framing of the data is
performed, the maximum count rate that can be acquired is approximately 40,000 cps
in non-simultaneous mode and greater than 100,000 cps in simultaneous mode.
4.2
4.2.1
Center of Rotation
Basis
The gamma camera images are stored in the computer as matrices of pixels. Ideally, if
the camera is functioning perfectly, then the signals that it sends to the computer will be
perfectly centered; in other words, the center of the computer image is equal to the
physical center of the gamma camera’s head. Please see example of centered image
below.
Unfortunately, small amounts of off-centering are common in most rotating gamma
camera-type SPECT systems. The off-centering can be caused by mechanical
misalignment of the gantry or electronic miscentering of the camera output signals.
Please see example of off-centered image below.
Such off-centering, if not corrected, will cause artifacts in SPECT reconstructions.
With most computer systems, correction is done by calculating the offset error, and
then using this calculation during the SPECT reconstruction to modify the images.
NucLear MAC can take this approach. Normally, the value in the “COR offset” part of
the SPECT reconstruction dialog box defaults to the center of the image, but the user
can enter a different value to include any offset error.
However, NucLear MAC can also adjust the center point of the original SPECT
images so any camera errors are corrected during the acquisition. In other words, the
71
NucLear MAC User’s Manual
off-centered image can be centered by the computer as it is acquired. This process
simplifies SPECT reconstruction since COR errors are eliminated in the original
images and can be ignored during reconstruction.
To measure center of rotation error a point source is placed near the center of the
camera field of view. Then images are acquired 180 degrees apart from one another,
e.g. from the top and bottom. Consider a point source sitting on the SPECT table that is
two pixels to the left of the center of the field of view of the camera when viewed from
the top. If there is no COR error, then the source will appear to be two pixels to the right
when viewed from the bottom. If we add the top and bottom views together, we will
have two points in the image. If we determine the midpoint between the two, it will be
in the exact center of the image. Now consider the situation where there is a one pixel
rightward COR error and the point source is still sitting on the table two pixels from the
true center. The top image will show a point located one pixel to the left of center and
the bottom image will show a point located three pixels to the right. When the images
are added together, the midpoint will be one pixel to the right of center, rather than at
the exact center if there were no COR error. Thus we have determined that there is a
one pixel rightward COR error. Because COR error can change somewhat as the
camera moves around the patient, e.g. from slight bending of the camera support arms
when the heavy camera head is to the side of the table, COR error is usually measured
from multiple positions, e.g. top-bottom, left-right, etc. Then the average error is
calculated from the different pairs of opposing images.
4.2.2
Processing
Acquire a calibration study, which can be either of the following: 1) A 360° SPECT
study with an even number of views. 2) One or more pairs of images. Each pair is
acquired such that the camera is rotated 180° between the two images. The pairs need
not be acquired in order, so, for example, you could acquire an image sequence with
the camera at these successive angles: 0°, 90°, 180°, 270°. A vertically oriented line
source is recommended for either type of acquisition, but a point source near the center
of the field of view is adequate.
Select Auto-Scale Script… from the Analyze>COR submenu and follow the
instructions. This computes a COR value that is used for all acquisitions in which the
“Auto” scaling check box is enabled. Be sure to click on the “Set Default” button if you
want to permanently retain the new COR value.
The Graph X & Y selection from the Analyze>COR submenu can be used to check
that the camera center of rotation has been properly set. Acquire a 360° SPECT series
(30 to 64 frames - 20 to 60 seconds each) of a slightly off-centered point source
(approximately 0.5 mCi) or line source (2 to 5 mCi). If a line source is used, it should be
oriented along the axis of rotation. After the acquisition is complete, select the COR
analysis and follow the script. The routine will generate plots of the Y axis center of
rotation and X axis center of rotation. The X axis plot is used to verify proper camera
centering. If the camera is perfectly centered, then the line or point values will have an
offset of 0.0 pixels (the values are read from the plot). Absolute values for the point or
the middle of the line less than 0.5 pixels indicate acceptable centering.
72
Acquiring Studies
4.3
4.3.1
Quality Assurance
INL and DNL
4.3.1.1 Basis
Some method of standard measurement of gamma camera imaging parameters is of
obvious utility in quality assurance. NEMA standards for image uniformity have been
developed for this purpose. The standards contain two parameters, differential (DNL)
and integral (INL) non-uniformity, for the total field of view and useful field of view.
Total field of view on a circular gamma camera is defined as follows. Radii are
extended outward from the center of an image obtained at 64 x 64 pixels. The camera
edge is defined as where the counts fall to half-maximum and full field of view is a
radius of 95% of that of the edge. Useful field of view is a radius 70% of that of the
edge. While the specifications are old and do not apply to rectangular cameras, our
program allows this option. Therefore, our program is a modified NEMA approach.
An image (usually 64 x 64) is acquired with approximately 10,000 counts per pixel (e.g.
30,000,000 for circular field of view camera). It is smoothed with a 9 point filter (most
physicists now recommend an unweighted filter to avoid artifacts in INL calculations.
Small, overlapping boxes of 5 x 1 pixels are then mapped over the image in both the
horizontal and vertical directions. The parameter, (Maximum - Minimum) / (Maximum
+ Minimum) x 100, is measured within each box and between all pixels. Differential
non-uniformity is the maximum parameter value within the boxes and integral nonuniformity is the maximum value between all pixels.
NucLear MAC follows the same general approach as the NEMA measurements buts
adds some flexibility. The user can set the image resolution, the user can set the radial
fractions for the different fields of view, the system can be used with rectangular or
circular cameras, and histograms of the parameter values are generated, as well as the
actual DNL and INL measurements.
4.3.1.2 Processing
Use the Settings… selection in the Analyze>Quality Assurance submenu to
set the processing parameters.
73
NucLear MAC User’s Manual
The Region Sizes are used to define the sizes of the regions that the computer analyzes
in the study window. The “Initial in window” value is used by the computer to define
how much of the user-defined region to analyze; if the region is drawn exactly around
the flood image (but avoiding the smoothed edges by 2 pixels), then a value of 100%
should be used. The “For usable field” defines the fraction of the total region that
should be considered to be the usable field of view, e.g. 95%. The “For central field”
defines the fraction of the total image that should be considered to be the central field of
view, e.g. 70%.
The “Group Size” is the length of the small, one-pixel wide or one-pixel high rectangle
that is moved and analyzed in the usable and central fields of view. The NEMA
standard calls for this value to be five.
Flood threshold limits the magnitude of the pixel value increase when the Flood Correct
function is used. For example, 70% is a common choice and means that the maximum
correction that can be applied would correct a pixel whose sensitivity is 70% that of a
mean flood value. This feature reduces edge amplification artifacts.
Region Type allows a choice between circular and rectangular analysis regions.
After setting the parameters, acquire a flood image of desired resolution. Choose the
Run Script… selection of the Analyze>Quality Assurance submenu to
process the image.
4.3.2
Uniformity Correction
4.3.2.1 Basis
Even with energy, linearity, and uniformity corrections, gamma camera images are not
perfectly uniform. If a flood image is acquired of a uniform source there may be areas
74
Acquiring Studies
that are too bright (excess counts) or too dim (reduced counts). While small nonuniformities are not visible on normal planar images because of statistical noise in the
image, they can cause SPECT artifacts. Therefore it is important to correct for these
errors before reconstructing SPECT data. NucLear MAC uses the inversemultiplication method instead of older, less accurate addition methods. The average
value of all of the pixels in the flood (A) is first computed. Then each pixel in the
patient image (P) is corrected by multiplying it by the ratio of A divided by the flood
pixel value at the same location (F). Pnew = P * A / F. Thus areas in the uncorrected
image that are too bright are dimmed and areas that are too dim are brightened,
yielding a corrected image that is uniform.
4.3.2.2 Processing
Acquire a word mode flood field image of a sheet source (with the collimator on)
containing a large number, e.g. 30 million, counts. The matrix size of the image must
match the matrix size of any SPECT images that will be corrected. Smooth the flood
with the unweighted smooth kernel and save it for later use. Bring up the smoothed
flood image. Activate the SPECT study that needs to be corrected. Select Flood
Correct from the Analyze menu and follow the directions to click on the flood
window. A new window appears with the flood-corrected SPECT study. Note: the
maximum level of correction that can be applied is set with the “Flood Threshold”
value in the Quality Assurance settings of the Analyze menu.
4.4
4.4.1
Other Corrections
Motion Correction
While camera manufacturers have gone to great lengths to stabilize the gantries of
SPECT cameras, patient motion remains a major problem. NucLear MAC allows the
user to move images within a SPECT acquisition series to correct for motion. Bring the
SPECT series window to the front then select Mouse Track from the Display
menu. The arrow keys on the keyboard then shift whichever image is in the front of the
window. By moving through all of the images, they can be aligned properly. This is
most useful in thallium studies when the patients slide up as they move their arms out of
the way of the camera as it passes their left side. Note: the “Axis” tool can be used to
provide a horizontal reference line for setting the vertical position of the images.
4.4.2
Attenuation Correction
4.4.2.1 Basis
As they travel along the path from their origin to the surface of the patient, some
gamma rays are absorbed or scattered so that the original emission level is attenuated.
If not accounted for, this phenomenon causes the centers of reconstructed images to be
dimmer than the peripheries. This dimness causes qualitative unpleasantness in the
reconstructed images and quantitative inaccuracies in pixel activity values. While it is
presently impractical to correct the attenuation to the point of accurately restoring pixel
count values, approximation methods can be used to at least restore the image
qualitatively. One approach, which is used by NucLear MAC, is illustrated as follows.
75
NucLear MAC User’s Manual
Consider that a tomographic body section can be represented by an ellipse. “x,y” is a
point within the ellipse and “A(x,y)” is the activity at x,y. The gamma camera views
the point from an angle “ø”. The amount of activity that is detected by the gamma
camera is a function of A(x,y)exp(-µd(ø)), where “µ” is the linear tissue attenuation
coefficient and “d(ø)” is the distance from x,y to the surface of the ellipse along a line
perpendicular to the camera. Thus, the attenuation will cause the activity, A, to be
underestimated by exp(-µd(ø)). The total underestimation that will occur over a 360
degree acquisition will be the summation of the underestimations for each angle.
As a first approximation, the true activity, A, at x,y can be estimated by dividing the
originally calculated value by the normalized summation of the attenuation values for
each acquisition angle. This approach is referred to as the Chang method after the
author of an article in which it was first described. While non-linearities in the filtered
backprojection model make it imperfect, it is nevertheless useful, particularly for
qualitative improvement of reconstructed images from tissues with fairly homogeneous
attenuation profiles such as the abdomen or head. It is not useful in situations in which
attenuation varies greatly from point to point as in the thorax.
One problem with the method is that the effective attenuation coefficient is influenced
by scatter, so that effective µ may not be exactly equal to the theoretical µ. This effect
can be observed when applying attenuation correction to data from uniform cylinders of
activity. Ideally, the Chang method would cause the centers of the sections to be
exactly brightened to the level of the peripheries when using a value of µ that is
accurate for the particular tissue. However, the degree of brightening will tend to be too
great at the center because of the unaccounted for presence of scattered radiation.
While methods have been described that attempt to subtract the scattered radiation,
they are somewhat tedious and require the acquisition of a “scatter” image from an
energy window below the photopeak in addition to the acquisition of the primary
photopeak image. However, if the main desire is to qualitatively improve the image
rather than to attempt to quantify pixel data, a simpler method can be employed; µ can
be varied until a line-profile from a cylindrical phantom’s reconstructed image is
flattened.
Of course, phantom data may not apply exactly to patient data, and the scatter
component can vary as patient size changes. Therefore, NucLear MAC offers an
interactive approach to attenuation compensation. The user can vary µ and observe the
effects on the image data through displayed horizontal and vertical line profiles. In
other words, the user can choose between the use of some theoretical µ value and
arbitrary values that best flatten the profiles. The process, while not intending to provide
quantitative attenuation correction, offers the potential advantage of an increased level
of user-interaction and control compared to some other methods.
Another important consideration is how best to represent the border of the tissue
section. As mentioned earlier, a convenient approximation is the use of an elliptical
shape. Of course, an ellipse is not a perfect definition of the border, but it is a close
representation for many situations. However, even if an ellipse is accepted as
representing the shape of tissue sections, a problem arises if the dimensions of the
sections change from slice to slice. For example, the dimensions of transverse brain
76
Acquiring Studies
SPECT slices increase when moving downward from the vertex. Also, the relative
lengths of the axes of the ellipses can vary.
NucLear MAC therefore provides for variations in the size, position, and relative axeslengths of ellipses for different sections. The basic program works through the
implementation of user-defined ellipses. If a user draws the ellipse on one section only,
that same ellipse will be used for all sections. However, the user can draw ellipses on
more than one section, and the NucLear MAC will create interpolated ellipses for
sections between those that are defined by the user. Thus, depending on the relative
shapes and positions of the different sections and the desired precision, the user can
draw as many ellipses as desired with the computer interpolating the others. For
example, if the sections from a brain SPECT gradually increase then decrease in
diameter from the apex to the base, then the user may wish to define three ellipses, at
the apex, the middle, and the base. The important concept is that the decision is always
up to the user for any particular patient, and that it is not difficult to implement. This
helps avoid unappreciated artifacts, while increasing processing time only a little as
compared to fully automatic methods.
4.4.2.2 Processing
Bring up the window with the reconstructed transverse SPECT sections. If desired, you
can draw elliptical regions on selected slices at this time or you can draw them from
within the Attenuation Correct… selection of the Analyze menu. The
difference is that if you draw the ellipses before starting the script, you can move them
using the “Arrow” tool, but if you draw them from within the script, you can only
redraw improperly centered ellipses, not move them. The ellipses should define the
approximate boundary of the body section. You can draw an ellipse on one slice or on
as many slices as you wish. If you draw an ellipse on one slice, the same boundary is
used for all slices. If you draw an ellipse on two or more slices, NucLear MAC
interpolates boundaries for in-between slices (slices beyond the drawn-on slices use the
endpoints).
Select Attenuation Correct… from the Analyze menu. Click on the window to
be corrected. If you have already drawn the desired ellipses, hit “Continue”. Otherwise,
click on the “Frames” button and move to the frame that you wish to draw your first
ellipse on by sliding the mouse horizontally. Click the mouse when you reach the
desired frame. Draw the ellipse by holding down the Mouse button. If the ellipse is not
to your liking, just redraw it; the old ellipse is replaced.
77
NucLear MAC User’s Manual
Hit “Frames” again if you wish to draw ellipses on other slices.
When you are done placing the ellipses, hit “Continue”. The program creates four
windows; a window showing the attenuation correction applied to a slice, a window that
allows the user interaction, a horizontal profile window, and a vertical profile window.
The profile windows show the original data’s line profiles and the line profiles from the
attenuation-corrected image. Type in the value for the mm / pixel. This value depends
on specific settings for a given SPECT acquisition. If desired, type in a specific value
for the attenuation coefficient (µ).
Click on “Refresh”. The attenuation corrected image and line profiles are updated. You
can then click on the “+” or “-” buttons and the µ value is increased or decreased in 5%
increments and the windows are updated. Proceed until the line profiles are as desired,
then click on “OK”. The attenuation correction is applied to all slices. This process is
very fast if only one ellipse was used, but takes some time if the program must
78
Acquiring Studies
generate interpolated ellipses and calculate their attenuation parameters. The userinteraction window shows a countdown if interpolated ellipses are generated.
79
Study Types and Information
5
Study Types and Information
NucLear MAC studies retain substantial information describing the study contents. You
can view and edit much of this information with various dialog boxes. To view or edit
study information, select the study window and do one of the following:
• Choose the desired type of information from the Edit>Information submenu.
• Hold down the control key, click in the content area of the study window, and then
select the desired type of information from the resulting popup menu.
5.1
Patient Information
When you choose to edit or view patient information, you are presented with the
following dialog:
Patient Information Dialog
81
NucLear MAC User’s Manual
The first line of the Patient Information dialog displays a study name. The patient
information applies to that study, and this Patient Information dialog is owned by the
study’s window. If a study window is closed while its Patient Information dialog is
open, then the dialog is closed automatically.
The fields of the Patient Information dialog are mostly self-explanatory. Be sure to
select the correct units for the height and weight fields. Use the popup menus located to
the right of the fields. For height, choose meters (m), centimeters (cm), feet (ft) or
inches (in). For weight choose kilograms (kg) or pounds (lb).
The Show Other popup menu allows you to activate the other informational dialogs or
the study that owns this dialog.
5.2
General Study Information
When you choose to edit or view general study information, you are presented with the
following dialog:
General Study Information Dialog
The first line of the General Study Information dialog displays a study name. The study
information applies to that study, and this General Study Information dialog is owned by
82
Study Types and Information
the study’s window. If a study window is closed while its General Study Information
dialog is open, then the dialog is closed automatically.
For the following field descriptions, the term “original study” refers to the study
containing the raw (unprocessed) data acquired from the gamma camera. In many
cases, information from an original study is copied directly to studies resulting from
processing of the original.
For original studies acquired on a NucLear MAC acquisition system, the Acquisition
Name field is the name of the protocol that was used to acquire the original study. This
field may have somewhat different meanings for studies imported from other systems.
The Started field contains the date and time when the acquisition of the original study
was initiated.
The Study Type popup menu displays the category to which the study belongs. This
field is important because it can limit the types of processing allowed on the study.
Additionally, this field controls the content of the Study, Specific informational dialog.
The possible study types are covered in the next section. Typically you will only need
to change a study’s type when it has been imported from another system.
The Collimator fields provide information about the collimator used to acquire the
original study. The Type field is the category to which the collimator belongs, and the
ID field is the identifying label for the particular collimator. For original studies
acquired on NucLear MAC systems, these fields will contain useful information only
when the acquisition was conducted with the Acquire Any Study dialog, which allows
the user to define collimator records.
The Image Depth field displays whether the image pixels consist of bytes (eight bits,
256 values) or words (16 bits, 65536 values).
The Matrix Size fields display the dimensions of the study’s images in image pixels. X
is the horizontal dimension and Y is the vertical dimension. An “r” next to either
dimension indicates that that dimension was acquired in reverse polarity from the
default (positive voltages for the right and upward directions).
The Duration field shows how long it took to acquire the study.
The “Scale by” field, when present, displays the size of the original study’s image
pixels in analog-to-digital converter (ADC) units. In most NucLear MAC acquisition
systems, there are 4096 ADC units per five volts of input from the camera in the X or Y
dimension. The “Scale by” field contains the X and Y sizes separated by a comma.
The “Offset by” field, when present, displays the horizontal and vertical offsets of the
original study’s image pixels in the field of the analog-to-digital converter. More
specifically, the offsets are the horizontal and vertical differences between the top, left
corner of the ADC field and the top, left corner of the image pixel matrix. The ADC
field consists of 4096 rows of 4096 elements.
83
Analysis
6 Analysis
6.1
6.1.1
Image Processing
View Changes
6.1.1.1 Orientation of SPECT Tomographic Slices
There is much confusion and debate as to what should be the standard orientation and
ordering of SPECT data slices. Traditionally, radiographic orientation of computed
tomographic (CT) slices is such that the cross-sectional anatomy is displayed as if a
supine patient is viewed from the feet, but the order of the cross-sectional slices in a
movie or all frames window is usually reversed, running from head to feet. Therefore,
the data is not consistent with respect to cubic geometry. This problem in terminology is
made worse when non-cross-sectional orientations are considered. For example,
anatomic sagittal position is based on viewing the patient from the left side, while the
latest recommendation regarding cardiac terminology requires that the heart be viewed
from the right side.
In an attempt to reach a consistent compromise, the NucLear MAC uses cubically
consistent modified cardiac terminology as a default. In other words, slices are oriented
and ordered so that the concept of slicing a cube of data is supported. However, the
user has the option to change the order of cross-sectional slices to be consistent with the
standard CT approach.
Unless otherwise indicated by the user, SPECT cross-sectional (“transverse”) slices
are displayed as if a supine patient is viewed from the feet; the patient’s anterior
surface is at the top of the study window and the order of the images within the movie
or all frames window is from the bottom to top (reversed from standard CT
presentation). “Sagittal” slices are displayed as if the patient is being viewed from the
right with the anterior aspect of the patient to the right side of the window and the order
of the slices being right side to left side (this differs from anatomic standards in which
the patient is viewed from the left side). The order of coronal slices is from front-toback with the patient’s head at the top of the window. In this manner, the various
projections can be derived from the concept of revolving a cube of data and slicing it
from front to back.
The order of the initially reconstructed cross-sectional slices can be changed by
checking the “Top to bottom frame order” box in the SPECT reconstruction settings
window if the user prefers the traditional CT approach.
When reconstructing cardiac images, the data can be flagged for later automatic use of
recently published guidelines for standard oblique display terminology. This is done by
checking the “Use heart terminology” box in the SPECT reconstruction settings box.
Cross sectional slices are then consistent with horizontal long axis nomenclature.
Menus and windows are labeled as “H. long axis” and displayed with the apex at the
top of the window and with the order of frames being inferior wall to anterior wall.
85
NucLear MAC User’s Manual
Short axis slices are labeled as “short axis” and displayed in apex-to-base order with
the anterior wall at the top of the window. Vertical long axis slices will be labeled as
“V. long axis” and displayed with the apex to the right side of the window and in rightto-left (septum to LV lateral wall) order.
Thus, the cubic geometry and viewing perspective is preserved between cardiac and
non-cardiac images in the default mode (with the “Top to bottom frame order” box not
checked).
6.1.1.2 Sagittal or Coronal SPECT Images
Reconstructed SPECT images initially appear as transverse sections. At times, you
may wish to view them at some different angle. To create orthogonal slices, use the
commands Transverse to Coronal or Transverse to Sagittal in the
Display>Views submenu. If the study employs heart terminology, the menu
commands are H. Long to Short Axis and H. Long to V. Long Axis
respectively.
Sagittal slices are displayed as if the patient is viewed from the right with the anterior
aspect of the patient to the right side of the window. The order of the slices is right side
to left side (this differs from anatomic standards in which the patient is viewed from the
left side). The order of coronal slices is from front to back with the patient’s head
towards the top of the window.
Note: In order to conserve memory, you should use the New Window selection
from the Regions>Utilities submenu to eliminate unwanted background from the
transverse sections before creating the other views.
6.1.1.3 Oblique Axis SPECT Reconstructions
Oblique angle reconstructions are also possible, e.g. along the long axis of the heart in a
thallium SPECT study. NucLear MAC allows selection of any oblique angle using a
rapid and easy-to-perform method.
Bring the study window containing the reconstructed transverse images to the front.
Choose Set View Angle from the Display>Views submenu. A new window
appears. The window is a volume mapping of the SPECT data. (The image in the
window is created by adding up the pixels in the SPECT data that are perpendicular to
the viewer, in other words, a pseudo-planar image is created.) The user can change the
viewing angle with the mouse. Moving the mouse to the left or right rolls the data
horizontally and moving the mouse up and down rolls the data vertically. The two
motions can be performed at the same time, but it is usually easier to limit the motion.
Press the horizontal arrow on the keyboard to limit the motion to horizontal only. Press
the vertical arrow on the keyboard to limit the motion to vertical only. Press the option
key to spin the data in the viewing plane.
If you want to change the size or contrast of the rotation window, hold down the shift
key and the rotate function will be temporarily interrupted. Then enlarge the window by
86
Analysis
dragging on the size change box. Release the shift key and the rotation function
resumes.
Move the data set until you are viewing the data from the front of the desired
orientation. For example, to create short axis images, roll the data cube until you are
viewing the heart from its apex with the right ventricle on the left side of the image
(down the barrel of the ventricle like a 45 degree LAO view). Then click on the mouse
to exit this function.
Now choose Reslice from view from the Display>Views submenu. A new
window appears that contains the data reconstructed along the selected angle (front to
back).
6.1.2
Filtering
6.1.2.1 Filtering Images with Kernels
Basis
Images are filtered to extract or enhance information. For example, a noisy image may
be filtered with a smoothing filter to suppress noise and better demonstrate objects of
interest. Filters can be one-, two-, or three-dimensional. For the purposes of this
explanation, we will use one-dimensional filters as examples; the principles can then be
extrapolated to two- or three-dimensional filters.
Consider one row of a 32 x 32 image of background activity. Statistical noise causes
some random variation in the data. Note: the "noise" in the example below is not
exactly random but serves the purpose of illustrating the effects of filtering.
1 3 1 3 1 3 1 3 1 3 1 3 1 3 1 3 1 3 1 3 1 3 1 3 1 3 1 3 1 3 1 3
The average value is 2 counts per pixel but the actual values are all 1 or 3. We can
smooth the data to remove the noise with the proper kernel; in this instance a 1 x 3
dimensional kernel with values of 1 2 1. Note: kernels always have odd numbers of
elements, e.g. 3, 5, 7, etc. The kernel is applied as follows: for any pixel value, pi, the
new value after application of the kernel with values k1 k2 k3 is (k1* pi-1 + k2* pi + k3*
pi+1 ) / (k1 + k2 + k3). If we choose any pixel in the data and apply the kernel we will get
either (1 + 6 + 1) / (1 + 2 + 1) or (3 + 2 + 3) / (1 + 2 + 1), both of which equal 2. Thus,
by applying the kernel to every pixel we transform the data into:
2 2 2 2 2 2 2 2 2 2 2 2 2 2 2 2 2 2 2 2 2 2 2 2 2 2 2 2 2 2 2 2
Now imagine that we have a one-pixel wide bright point near the center of the image
having 2 counts per pixel above background.
1 3 1 3 1 3 1 3 1 3 1 3 1 3 3 3 1 3 1 3 1 3 1 3 1 3 1 3 1 3 1 3
It is not so easy to see the point in the presence of the noisy background. However, if
we apply our smoothing kernel, the point stands out better.
2 2 2 2 2 2 2 2 2 2 2 2 2 2.5 3 2.5 2 2 2 2 2 2 2 2 2 2 2 2 2 2 2 2
87
NucLear MAC User’s Manual
Note that we have sacrificed some resolution; the data from the bright point is spread
over 3 pixels.
With respect to smoothing kernels, kernels with larger sizes or with outer values more
similar to the center value increase the smoothing.
Examples: 2 2 2 or 1 1 2 1 1 are smoother than 1 2 1.
Some kernels contain negative values; such kernels can be used to enhance contrast.
For example, consider the kernel -1 1 2 1 -1. Applying this kernel to our image with the
bright center point yields:
1 1 1 1 1 1 1 1 1 1 1 1 2 2 5 2 2 1 1 1 1 1 1 1 1 1 1 1 1 1 1 1
Now the center point stands out even better because, in addition to brightening the
center, the kernel has suppressed the background from an average value of 2 to an
average value of 1.
In general, a user will wish to filter an entire two-dimensional image, rather than just
one line. For this process, two-dimensional kernels as opposed to one dimensional
kernels are used. For example, the two dimensional equivalent to our one dimensional
smoothing kernel is:
1 2 1
2 4 2
1 2 1
The two dimensional kernel is applied to all of the pixels around the center pixel that is
being filtered.
Specific cases where one-dimensional filters are used are temporal filtering and
SPECT filtering.
With temporal filtering, a one-dimensional smoothing filter is applied to images in a
cinegram. The filter is applied to the same pixel for three or more adjacent frames in
the cinegram rather than to pixels within the same frame. This reduces noise from
frame to frame as the cinegram is played.
In SPECT filtering, a complicated one-dimensional filter is applied to each row of data
before it is backprojected. This process recovers the image data in the transverse
reconstructed slices. It will be described in more detail in the section SPECT
Reconstruction.
Processing
Images can be processed with user-defined convolution kernels. The method of
creating such kernels will be demonstrated at the time of installation. Basically, the
Kernels selection from the Windows menu is activated and the kernel is then typed
into the dialog box that appears. These kernels can be any size, e.g. 3 x 3, 5 x 5, etc., up
to 21 x 21. Larger matrices better approximate Fourier filters, but require more
88
Analysis
processing time (values of 11 to 15 can approximate even complicated Fourier filters).
Use size popup menu to set the dimension of the kernel. The new kernel is then saved
by adding it to the Type popup menu. Also, some example filters are provided with the
software in a folder labeled “Filters”. To add them, double-click on the file named
“NucLear MAC filters”. For standard kernels in which the sum of the products of the
kernel and pixel values are divided by the sum of the kernel elements, make sure that
the "Divide by all sum" box is checked. If the sum of the kernel values is zero, the
program will substitute one for the divisor to avoid a divide-by-zero error.
Some useful kernels:
SPATIAL
Unweighted smooth
1 1 1
1 1 1
1 1 1
Weighted smooth, i.e. NEMA-type
1 2 1
2 4 2
1 2 1
89
NucLear MAC User’s Manual
SPECT resolution enhancement prefilter - enter as a spatial filter (similar to Metz)
-1
-1
-1
-1
-1
-1
-1
-1
-1
-1
-1
-1
-1
-1
-1
-1
-1
-1
-1
-1
-1
-1
-1
-1
0
1
1
2
1
1
0
-1
-1
-1
-1
1
2
3
3
3
2
1
-1
-1
-1
-1
1
3
5
6
5
3
1
-1
-1
-1
-1
2
3
6
8
6
3
2
-1
-1
-1
-1
1
3
5
6
5
3
1
-1
-1
-1
-1
1
2
3
3
3
2
1
-1
-1
-1
-1
0
1
1
2
1
1
0
-1
-1
-1
-1
-1
-1
-1
-1
-1
-1
-1
-1
-1
-1
-1
-1
-1
-1
-1
-1
-1
-1
-1
-1
TEMPORAL
Unweighted smooth
1 1 1
Weighted smooth
1 2 1
SPECT
Ramp Equation (center pixel number = 0): i = pixel number, p = term in kernel, p =
/4 when i = 0, p = 0 when i is otherwise even , p = -1 / ( i2) when i is odd. Scale
values to 2400 for convenience.
Ramp (27 element)
-6 0 -8 0 -12 0 -20 0 -39 0 -108 0 -972 2400 -972 0 -108 0 ... 0 -6
Shepp-Logan Equation (center pixel number = 1): p1 = -1 / [(2 a) (i2 - 0.25)], p = R
p1(i) + 0.5 RR p1(i-1) + 0.5 RR p1(i+1), where R = 1, 0.9, 0.8, 0.6, 0.4 and RR = 1 - R.
Vary R to change sharpness with lower values being softer. Scale terms for
convenience.
Shepp-Logan 1.0 (27 element)
-4 -4 -5 -6 -7 -9 -12 -17 -24 -38 -69 -160 -800 2400 (mirror about 2400 as above)
Shepp-Logan 0.9 (27 element)
-4 -4 -5 -6 -7 -9 -12 -17 -25 -39 -72 -187 -608 2080 (mirror about 2080)
Shepp-Logan 0.8 (27 element)
-4 -4 -5 -6 -7 -10 -12 -17 -25 -40 -75 -215 -416 1760 (mirror about 1760)
90
Analysis
Shepp-Logan 0.6 (27 element)
-4 -4 -5 -6 -8 -10 -13 -17 -26 -41 -81 -270 -32 1120 (mirror about 1120)
Shepp-Logan 0.4 (27 element)
-4 -4 -5 -6 -8 -10 -13 -18 -26 -43 -87 -325 352 480 (mirror about 480)
Once the kernels are defined they are accessed as in the following example. Activate
the study window containing the desired image or images to be filtered. Choose a type
of filter from the Analyze>Spatial Convolution submenu. The process can take
several seconds, during which time the cursor becomes an hourglass. The new,
processed image then appears in a new window. Note: the original image remains in its
window. Follow the same process for other types of filtering.
Time smoothing is performed using the Temporal Convolution submenu.
Filtering for backprojection is applied with the Analyze>SPECT… menu selection.
6.1.2.2 Filtering Images with Fourier Filters
In addition to filtering images by convolution kernels as described above, NucLear
MAC can filter images by Fourier filtering.
Basis
While Fourier filters operate in the frequency domain and convolution kernels operate
in the spatial domain, the two types of filters are related to one another. If the size of the
convolution kernel is great enough, then any Fourier filter can be approximated by a
kernel. Similarly, any kernel which is symmetric about its center pixel can be
approximated by a Fourier filter. Returning to the example used in the section
describing kernels,
1 3 1 3 1 3 1 3 1 3 1 3 1 3 1 3 1 3 1 3 1 3 1 3 1 3 1 3 1 3 1 3
we could make a plot of activity versus pixel number. The first 16 pixels would appear
as:
3
Pixel
Values
2
1
0
0 1 2 3 4 5 6 7 8 9 10 11 12 13 14 15 16
Pixel Number
91
NucLear MAC User’s Manual
If we imagine that a sine wave can represent the plot, then we would have a sine wave
with a frequency of one cycle per 2 pixels, or more conventionally, 0.5 cycles per pixel.
We desire to smooth out the data. We know that we can smooth the data with our 1 2 1
kernel in the spatial domain. The question is, how can we smooth the data in the
frequency domain? The answer is that we can perform a Fourier transform of our 1 2 1
smoothing filter and apply it in the frequency domain. The Fourier transform is
generated by a standard method known as Fast Fourier Transform, or FFT. The
resulting transform appears as illustrated in the graph below.
The graph tells us that we wish to preserve data with frequencies below 0.5 cycles per
pixel (y axis value or multiplying factor near 1) but that we wish to suppress data with
frequencies near 0.5 cycles per pixel (y axis value or multiplying factor near zero). We
can make Fourier filters that suppress differences between neighboring pixels as
illustrated above or that amplify differences between neighboring pixels as illustrated
below.
92
Analysis
This difference-amplifying type of filter, which is known as a ramp filter because of its
shape, is very important in SPECT because it is used to filter data before
backprojection so that proper two-dimensional transverse sections can be generated
from the projection images.
We can also make filters that suppress high differences between pixels (reduce noise)
and suppress low differences (reduce background) while leaving mid-range differences
alone. These filters are known as resolution-recovery filters because they can sharpen
the normal blur in camera images caused by imperfect collimators and electronics
without amplifying noise. Common types are known as Wiener and Metz filters after
the persons who first described them. Such filters are commonly used as twodimensional prefilters to improve the quality of SPECT images.
Processing
Activate the window containing the image or images to be filtered. Select
Interactive… from the Analyze>Other Filtering submenu. The following
window appears.
93
NucLear MAC User’s Manual
If you have already made some filters, then select a filter from the popup menu in the
lower left, as illustrated by Butterworth .2,5 in the example above. The graph displays
the shape of the desired filter spectrum. The actual filter spectrum used is an
approximation of the desired filter spectrum. To view the shape of the actual filter
spectrum, click on the small “?” box in the upper right. To improve the approximation
of the actual filter to the desired filter, increase the value in the “Size” popup menu in
the middle right (but processing time will increase). Values from 11 to 15 can
adequately approximate most desired filter spectrums.
Filters can be made by one of several methods. Activate a study window containing an
image or images to be filtered. The "Apply" box should be checked to see the effects
of the filter on the original image.
1) The popup menu shows any Spatial convolution kernels that have been created and
saved using the Kernels selection of the Windows menu (see the section Filtering
Images with Kernels). To change a kernel into a Fourier filter, first select it from the
list, then change the “Size” parameter to the desired value. The filter popup menu now
reads “Untitled”. Add the new name of the filter to the filter popup menu and it is stored
as a Fourier filter.
2) Draw the desired filter by holding down the mouse button and drawing in the graph
window. (To preserve scaling, make sure that “1” is selected from the popup menu
indicated by the small triangle beneath the y axis.) Again select the “Size” value. To
check to see how accurately the filter has been approximated, click on the “?” box.
3) Type the filter equation in the equation area (just right of the “|H(f)|” box). Then click
on the “|H(f)|” box to activate the equation.
94
Analysis
If the images to be filtered are in a movie window, the processes above will only show
the effects of the filtering on the front image. To filter all images once a desired filter
has been chosen, click on the “Filter” button.
6.1.2.3 Interactive Fourier Filtering
Interactive Fourier filtering is a very powerful tool in which the effects of changing
equation parameters on a filtered image can be observed in real time.
MAKING THE FILTERS
First the interactive equation must be created. Select Equation Plotting… from
the Regions>Manual Plot submenu. We will illustrate the process by making an
interactive Butterworth filter. The Butterworth equation is:
1/sqrt(1+x/cutoff frequency)^order times 2)
We want to be able to adjust the “cutoff frequency” and “order”. Call the “cutoff
frequency”, “px”, and the “order”, (1+py*20). The reason for the complicated
description of “order” is that the parameter “py” can only be varied between 0 and 0.5.
The expression (1+py*20) thus allows a range of 1 to 10 for the “order” which is a
useful range. For the numerator, 1, we substitute 1.000001; this results in better scaling
of the graph.
Type the equation below into the equation area.
1.000001/sqrt(1+(x/px)^(int(1+py*20)*2))
Type px into the parameter box and set a default value of 0.1. Click on the + sign to add
the parameter to the list. Click on the + sign again to add a second parameter. Type py
as the second parameter and set a default value of 0.3.
To view the filter, click on “Plot”. The filter graph is displayed. Note that in cases
where the graph goes negative, the negative values are set to zero when the graph is
used as a Fourier filter. Reactivate the “Equation Plotting” window. Add a name to the
“Type” popup menu for the newly created filter. Leave the other settings in the window
alone. The window should now appear as:
95
NucLear MAC User’s Manual
USING THE FILTERS
Activate a study window window. Select Interactive… from the
Analyze>Other Filtering submenu. When the “Interactive” window appears,
click on the “Auto” button. A popup menu of available interactive Fourier filters
appears next to the “|H(f)|” button. Select the desired filter. Set the “Size” value, e.g.
13. Click on the horizontal arrow (just to the right of the filter list) and select the
parameter to be controlled by horizontal movement of the mouse (px in our Butterworth
example). Click on the vertical arrow and select the parameter to be controlled by
vertical mouse movement (py in our Butterworth example).
96
Analysis
To change the “cutoff frequency” of the filter, drag the small triangle at the top of the
graph with the mouse. To change the “order”, drag the small triangle at the right side of
the graph
The new study window shows the effects of the changes. If the original window was a
movie window, click on the “Filter” button to filter all images after you have selected
the desired filter parameters.
6.1.3
SPECT Reconstruction
6.1.3.1 Basis
Single photon emission computed tomography (SPECT), put succinctly, is the process
whereby projection image data obtained from a gamma camera is filtered and
backprojected to generate a backprojection image that reflects the activity distribution
in a cross-sectional image plane of the object of interest. Confusing? Not if considered
step-by-step.
Consider an object containing activity as in the example below. A one-pixel thick slice
of the object is illustrated. For the purposes of this example, we will assume that there
is a point source containing 5 units of activity located near the center of the object and
that there is no activity in the remainder of the object.
97
NucLear MAC User’s Manual
Original Image Plane: A point
source containing 5 units of
activity is located near the center.
5
For simplicity, we will also assume that there is no attenuation of activity as the emitted
photons travel outward from the point source. Therefore, if we rotate a one-pixel-axiallength gamma camera about an axis perpendicular to the slice, we can obtain images
that each show the location of the source along one dimension of the slice. (Of course,
gamma cameras are actually many pixels in axial length so that data for many slices
can be obtained at each view; the following discussion applies to each slice.)
5
5
5
5
Projection Images: Images are
obtained at equally spaced angles
from around the image.
5
Next, we generate a matrix in the computer memory with which we will attempt to
create an image (the backprojection image) that reflects the two-dimensional activity
distribution in the original object. As a first approximation, we can simply project the
data from each gamma camera image perpendicularly to the angle that it was obtained
relative to the backprojection image. This process, known as simple backprojection,
will generate a matrix in which the pixel associated with the point source will have a
greater value than the other pixels. However, other pixels along lines from the source to
the gamma camera images will also have non-zero values. This phenomenon will
cause the backprojection image to have a “star” artifact as compared to the true
activity distribution in the object slice.
98
Analysis
5
5
5
5
5
5
5
5
5
5
5
5
5
5
5
5
5
5 20
5
5
5
5
5
5
5
5
5
5
5
5
Simple Backprojection: The projection
image data is backprojected to generate
the backprojection image. The backprojection image approximates the
original image, but a "star" artifact is
present.
5
The “star” artifact can be reduced by filtering the data before backprojecting it. The
standard type of filter that applies to this geometry is known as the “ramp” filter.
The ramp filter can be expressed in frequency (Fourier) or spatial (convolution)
domain. The two methods are equivalent, and the choice of whether to process SPECT
data using Fourier or convolution analysis largely depends upon which method is
optimal for a given computer. Fourier processing requires a large amount of floatingpoint arithmetic and can be slow if the computer does not have a floating-point or array
processor. On the other hand, convolution processing requires a large amount of
memory. Because the Macintosh supports large memory sizes, and because the cost of
memory is inexpensive compared to the cost of dedicated array processors, the
NucLear MAC performs SPECT reconstruction using convolutions in the spatial
domain.
The ramp filter (in the spatial domain) causes oscillating negative values to be placed
to each side of the original positive gamma camera data values. The negative values
are separated by zero terms and the amplitude of the negative values diminishes with
distance from the center. For example, the ramp filter can be expressed as a series of
“n” terms, where “n” is the number of pixels in the gamma camera data.
... -0.008 0 -0.016 0 -0.045 0 -0.405 1.000 -0.405 0 -0.045 0 -0.016 0 -0.008 ...
Because the amplitude of the negative terms decreases rapidly with distance away
from the center, the number of terms that are actually used in the filtering is generally
limited to a value where the outermost term is less than some fraction of the center
term, e.g. 0.5%. Terms beyond such low thresholds increase computing times without
significantly improving the images.
For illustration purposes consider a simple three-term filter: -0.4 1.0 -0.4. If the filter is
applied to the example projection data, the following values will result.
99
NucLear MAC User’s Manual
-2 5
-2
-2
5
-2
-2
5
-2
Filtering: The projection image data is
filtered using a ramp filter. The ramp
filter causes negative data values to
occur to each side of positive values.
-2
5
-2
Then, if the filtered data is backprojected, the backprojection image will more closely
reflect the “true” activity distribution in the object slice.
-2
5
-2
-2
5
-2
5
-2 -2 5
3
3
-2
1
-1
1 -4 -2
-1 20 -1
-2
5 -2
5
-2
5
5
-2
-2
1
-1
1 -2 -2
-2
5
-4
5
-4
-2
5
-2 -2
5
-2 -2
5
5
-2
-2
5
-2
-2
5 -2
-2
5
-2
100
Filtered Backprojection: The negative
values offset the positive values in the
"star" artifact, but do not affect the
region where the activity was located.
Analysis
5
Filtered Backprojection: If the filter is
chosen properly, the negative terms
will nearly cancel the positive values
in the "star" artifact so that the
backprojection image accurately reflects
the original image plane (after scaling).
Because of the finite number of images (e.g. 32 or 64) obtained during SPECT
acquisitions, filtered backprojection is an approximate technique; it cannot perfectly
generate the original activity distribution in the object, even if the camera data were
“noise free”.
Additionally, both statistical and camera-generated noise is present in the gamma
camera images. This noise is amplified by the ramp filter and the resulting image may
be unacceptable for viewing and interpretation. Therefore, some type of smoothing is
usually applied to the data before backprojection.
The smoothing can be applied by modifying the backprojection filter and various
approaches (e.g. Butterworth-type filtering) and degrees of filtering can be used
depending on the characteristics of the gamma camera data.
Alternatively, smoothing can be applied to the two-dimensional gamma camera images
using a pre-filter before the back-projection step. The SPECT images can then be
generated using the ramp backprojection filter. While this procedure requires more
processing time than the use of modified backprojection filters, it can better reduce
noise because the smoothing is derived from two-dimensional as opposed to onedimensional effects.
6.1.3.2 Processing
Note: While the processes of Fourier and convolution analysis are equivalent, the
relationships between the various rolled-off ramp filters in the frequency domain and
the modified damped sinusoids in the spatial domain are not intuitive. Examples of
convolution filters with various degrees of smoothing are therefore provided as a base
from which the user can construct the desired final filters. However, it must be
emphasized that the theory behind the creation of filters is beyond the scope of this
manual.
Backprojection, filtering, and other SPECT processing steps should only be
performed by persons trained and experienced in their use.
To reconstruct a SPECT series, choose SPECT… from the Analyze menu.
101
NucLear MAC User’s Manual
For most applications you should leave the “Override saved angles” checkbox
unchecked. The next three lines are then ignored. In those rare cases where the correct
angle information is not stored with the study, then you can set the specific angles.
Enter the “Total rotation” value in number of degrees. This number can be negative.
The degree increment is calculated automatically. (Note that the total rotation is
normally 180 or 360.) Select whether the starting angle is at the first frame of the study
or the current active frame. Enter the starting angle in degrees.
NOTE: NucLear MAC assumes normal tomographic patient positioning, i.e.
patient supine, head towards gantry, patient anterior equals 0 degrees, leftward
(clockwise camera movement) to the patient is positive. For counterclockwise
motion, or feet-in position, use negative degree increments. When overriding
saved angles, be very careful with these orientations. Errors can cause images to
be reconstructed in a mirrored fashion, or upside-down.
Enter the Center of Rotation (COR) offset, if any. A value of zero means that the center
of the image is assumed to be the center of rotation. When properly calibrated,
NucLear MAC acquires all studies such that the COR offset can be set to zero.
If you wish to reconstruct only a selected group of slices rather than all of the slices (to
save time and memory), use the “Axis” tool. Only those slices contained within the
vertical length of the axis will be reconstructed if the “Limit to Y axis length” box is
checked.
Choose a prefilter if desired (metz, for example) and then a backprojection filter from
the Kernel popup menu (this should be a ramp). Check the “Top to bottom frame
order” if you wish the SPECT slices to be ordered top to bottom; otherwise they will be
102
Analysis
bottom to top. Check the “Use heart terminology” box if your wish standard cardiac
orientation and nomenclature (short axis, vertical long axis, horizontal long axis) for
oblique axis reconstructions; otherwise standard SPECT orientation and nomenclature
are used (transverse, sagittal, coronal). Select an “Interpolation” value; greater values
give more accurate results but slow processing slightly. “4X” is a common value. Then
click on “Reconstruct”. The images are filtered, interpolated, and reconstructed and
then appear in a new window as a set of transverse images. Normally, the original raw
acquisition data window will remain open, but it will be closed automatically to save
memory (after the filtering) if the “Auto close” box is checked.
Note that you can save the settings for later use by naming them in the “Type” popup
menu. See also the section on Bull’s-eye plotting regarding naming the SPECT
reconstruction settings.
If you wish to interactively generate two-dimensional prefilters or backprojection filters,
check the “Interactive” box. For more details on this important feature, please see the
Interactive SPECT Reconstruction section below.
6.1.3.3 Interactive SPECT Reconstruction
NucLear MAC offers the ability to generate two-dimensional prefilters and
backprojection filters and to observe their effects on SPECT reconstructions in real. To
use this feature, activate a window containing raw SPECT data, place the axis to define
the slices to be reconstructed, select SPECT… from the Analyze menu, enable the
“Interactive” checkbox in the SPECT Reconstruction dialog box, and click on
“Reconstruct”. The interactive Fourier filtering dialog box appears. Select “Image
Prefilter” from the middle popup menu. Click on “Auto” to activate the interactive
Fourier filters that you have made (see “Interactive Fourier Filtering”). Select one from
the list and set the “Size” value, e.g. 13. Then adjust the parameters as you would with
interactive Fourier filtering. The difference will be that the program now prefilters the
SPECT data using the Fourier filter and backprojects the center slice. To change slices,
move the “Slice” slider control. After selecting the desired filter, click on the “Filter”
button to reconstruct all slices.
Once you have made a filter that you wish to use on other studies, add its name to the
pop filter menu in the lower left. This name can now be selected from the “Prefilter”
list in the standard SPECT reconstruction dialog box.
103
NucLear MAC User’s Manual
You can also perform SPECT filtering without using the interactive equation-filtering
mode. Disable the “Auto” checkbox. Choose “Image Prefilter” or “Projection Filter”
from the upper popup menu. As with Fourier filtering, filters are chosen by one of three
methods: 1) select it from the list in the lower popup menu, 2) draw it on the graph, or 3)
type in the equation and click on the “|H(f)|” button. The desired filter appears in the
graph. To view other slices, adjust the “Slice” control. To reconstruct all slices, click
on “Filter”.
After making a new filter, you can save it by adding it to the filter popup menu in the
lower left.
Note: Butterworth filtering is a common type of filtering. The Butterworth equation
(illustrated in the above window) is:
1/sqrt(1+x/cutoff frequency)^order times 2).
In the above example the cutoff frequency is 0.1 cycles per pixel and the order is 7.
104
Clinical Processing
7
Clinical Processing
This chapter describes the procedures for using NucLear MAC’s clinical software for
nuclear medicine image processing.
Most processing can be performed either step-by-step with user control of analysis at
each step or by using sequences that are predefined. These two options allow you to
program your own method of processing when desired or to use rapidly executed
macros (“scripts”). Both approaches are explained. Because the rapidly executed
scripts will probably be used most often, they are included in this chapter, while
examples of step-by-step methods are presented in “Manual Processing Examples.”
While they will not be employed often by experienced users, the step-by-step examples
are particularly helpful in gaining familiarity with the various tools and controls.
In certain sections, subsections entitled “Basis” are included. These provide a brief
overview of clinical reasoning related to the analysis. These clinical overviews
represent the professional opinions of Dr. James Lear based on his review of the
literature as well as his personal experience. They are for illustrative purposes only and
are not meant to be comprehensive. Scientific Imaging does not warrant their clinical
accuracy. Any questions should be directed to Dr. Lear.
7.1
7.1.1
Renal Function by Plasma Samples
Basis
After intravenous administration, hippuran first distributes within the blood and then
distributes within the extravascular fluid space. As these processes are occurring, the
kidneys are also excreting hippuran. Experiments have shown that the time course of
hippuran activity is consistent with its moving back and forth between the two
distribution spaces within the body by simple diffusion while it is being removed from
the vascular space by active transport in the renal tubules. Thus, the time course of
plasma activity follows an approximate double-exponential decline. The overall activity
declines more rapidly in patients with good renal function than in patients with poor
renal function. By obtaining many plasma samples over 60 minutes, one can fit the data
to a two-compartment model and calculate the rate of hippuran renal clearance, which
has been termed effective renal plasma flow (ERPF). The “effective” indicates that
hippuran is not completely cleared from the plasma as it passes through the kidney.
It was empirically observed that the plasma concentration of hippuran at a single time
point (44 minutes) as a fraction of injected dose correlates with the calculated ERPF
based on multiple samples (the better the renal function, the lower the plasma
concentration). This observation is the basis for a method that generates ERPF values
based on the 44-minute plasma hippuran concentration (Tauxe et al., 1982). The
technique uses a quadratic equation to compute ERPF from the measured plasma
hippuran concentration obtained at 44 minutes.
ERPF = a + bx + cx2
105
NucLear MAC User’s Manual
x = I / c, I = injected dose (cps), c = plasma concentration at 44 minutes (cps per liter)
Empirically, the best values of a, b, and c for 44 minutes were found to be:
a = -54
b = 8.47
c = -0.02
While ERPF does strongly affect the plasma concentration of hippuran at 44 minutes,
the size of the distribution space within the patient also affects the concentration. As a
result, the single sample method has been shown to introduce errors in ERPF values in
patients whose distribution spaces differ from those of the patients used to derive the
empirical relationship. A method which uses two plasma samples has been developed
to reduce these errors (Lear et al., 1989). The method uses the standard two
compartment model, but makes certain assumptions about the relative sizes of the
distribution spaces to reduce the number of required plasma samples to two.
Standard Model
dC1 / dt = - [ERPF x (C1 / V1)] - [k / V1 x (C1 - C2)]
dC2 / dt = k / V2 x (C1 - C2)
Vd = V1 + V2
C1 = hippuran concentration in distribution space 1
C2 = hippuran concentration in distribution space 2
V1 = volume of distribution space 1
V2 = volume of distribution space 2
k = diffusion constant
Simplifying Assumptions
V1 / Vd
0.6 (in normal patients)
V1 / Vd
0.5 (in patients with severe renal disease)
k / V1
0.05
Tauxe W, Dubovsky E, Kidd T, Diaz F, Smith L. New formulas for the calculation of effective
renal plasma flow. Eur J Nucl Med 1982; 7: 51-54.
Lear J, Feyerabend A, Gregory C. A two compartment, two plasma sample technique for
accurate estimation of effective renal plasma flow: theoretical development and comparison
with other methods. Radiology 1989; 72: 431-436.
106
Clinical Processing
7.1.2
Processing
NucLear MAC can compute values based on either the single- or dual-plasma sample
techniques. Select ERPF (Samples)…, from the Analyze menu. A dialog box
appears with Tauxe (single sample) and Lear (dual-sample) analysis programs. Type
the plasma sample values in the program of your choice. The ERPF values are
computed nearly instantly. (Note: Scientific Imaging has implemented these techniques
as suggested in the referenced articles but does not warrant their clinical validity.)
Dialog to computer ERPF
7.2
7.2.1
Renal Function by Regions of Interest
Basis
As described under the Renal Function by Plasma Samples section, hippuran is cleared
from the blood through the kidneys via tubular excretion in proportion to the effective
renal plasma flow. Similarly, MAG3 is cleared through the kidneys by excretion, but at
approximately 60% the rate of hippuran. DTPA is also cleared through the kidneys, but
by glomerular filtration.
In the first few minutes post intravenous administration, all the agents above enter the
renal parenchyma but will not have had a chance to exit through the collecting system
into the bladder. Thus, the greater the renal function, the greater the amount of activity
in the kidneys during this period. Empirical relationships have been developed to
estimate ERPF and GFR using the renal activities of hippuran (ERPF) or DTPA (GFR).
107
NucLear MAC User’s Manual
Renal activity from one minute acquisitions is compared to the injected activity. The
injected activity is obtained from a one minute image of the full syringe held 30 cm
from the collimator. For hippuran, the renal activity is measured between one and two
minutes, in other words from a 60 second image beginning 60 seconds after
administration (Schlegel et al., 1979). For DTPA, the renal activity is measured
between two and three minutes, in other words from a 60 second image beginning 120
seconds after administration (Gates, 1982). Quadratic equations are then used to
estimate the renal function parameters.
Hippuran :
U = 1-2 minute kidney count (background corrected) / I * Y2 * 100
ERPF = 1.86 U - 0.00116 U2
I = syringe counts corrected for residual (1 minute)
Y = kidney depth in centimeters = 13.3x + 0.7 (right kidney) = 13.2 x + 0.7 (left kidney)
x = weight in kg. / height in cm.
DTPA :
GFR = (right counts / e-0.153 (13.3 x +0.7) + left counts / e-0.153 (13.2 x +0.7)) / I
* 100 * 9.76 - 6.2
I = syringe counts corrected for residual (1 minute)
x = weight in kg. / height in cm.
Note: Problems occur with these techniques, however, in that it is difficult to exactly
correct for tissue attenuation and that distribution space-size also affects the renal
activity. Scientific Imaging has implemented them as suggested in the referenced
articles, but does not warrant their clinical accuracy.
Schlegel J, Halikiopoulos H, Prima R. Determination of filtration fraction using the gamma
scintillation camera. J Urol 1979; 116: 447-450.
Gates G. Glomerular filtration rate: estimation from fractional renal accumulation of 99mTcDTPA (stannous). AJR 1982; 138: 565-570.
7.2.2
Processing
Bring up the studies containing the one minute-duration syringe activity and the one
minute-duration renal activity.
Notes: If you acquired the syringe image along with the kidney images in the same
series, then display the study in all-frames format. Be sure to use the correct image
frame, i.e. the second one (60 to 120 seconds) for ERPF and the third one (120 to 180
seconds) for GFR.
108
Clinical Processing
Select Renal Functions… from the Analyze menu. Follow the directions for
identifying image frames and drawing ROIs. A dialog box appears allowing you to
select the agent, e.g. DTPA. Enter the height and weight of the patient, then click the
Compute button. The results are displayed in the Analysis window. These values are
based on the above reports from the literature. (Note: Scientific Imaging has
implemented these techniques as suggested in the articles but does not warrant their
clinical validity.)
7.3
Split Function
Split function refers to the estimation of relative function between the left and right
sides of a dual-organ system (e.g. lungs). For the following, use the Lung or Kidney
submenu of the Regions menu. This works even if you are analyzing some other
organ system. Select the study with the organ system. Draw an ROI around the left
organ, then choose Left from the submenu. Draw an ROI around the right organ, then
choose Right from the submenu. The Analysis window displays an activity ratio that
is not corrected background activity. If background subtraction is desired, then draw a
background region and select Background from the submenu. The Analysis window
displays the fractional counts corrected for background.
7.4
7.4.1
Parathyroid Imaging
Basis
Parathyroid adenomas are usually imaged by performing thallium (or Cardiolite) and
pertechnetate images over the neck with the patient in exactly the same projection for
each image. The thallium (or Cardiolite) accumulates in both the thyroid and
parathyroid tissue while the pertechnetate accumulates only in the thyroid tissue. Thus,
109
NucLear MAC User’s Manual
parathyroid tissue can be imaged by performing a weighted subtraction of the
pertechnetate image from the thallium (or Cardiolite) image.
7.4.2
Processing
This processing can be performed very rapidly and intuitively. First, if the images have
been obtained as a series, motion correct them and then make composite thallium (or
Cardiolite) and pertechnetate images. Activate the composite thallium (or Cardiolite)
window. Smooth the image if desired, then select the Set First Term selection from
the Analyze>Image Math submenu. Then activate the composite pertechnetate
image, smooth it if desired, and select the Subtract Weighted item from the
Analyze>Image Math submenu. A new window appears containing a difference
image. The mouse is then used to control the fraction of subtraction and the image
brightness scale. Vertical movement changes the fraction (X) and horizontal
movement changes the brightness scale.
New Image = Thallium Image - X * Pertechnetate Image
Note: if the cursor gets too close to the edge of the monitor, it can be moved back to the
center without affecting the images by holding down the shift key during the movement;
release the shift key to return to subtraction mode.
At times, the patient may have moved slightly between the two images. This error can
be corrected by using the arrow keys on the keyboard while in the subtraction mode.
Pushing an arrow key will move the pertechnetate image by one pixel in the direction
of the arrow and will automatically change the difference image to reflect the
movement. By observing the edges caused by misalignment on the difference image,
you can align the images properly.
7.5
Transit Times Computed by Curve Deconvolution
Curves can be deconvolved to generate input-response functions. Typically an arterial
input drives activity in an organ. Time-activity curves from the organ and artery are
deconvolved to produce the response function of the system, which in turn leads to the
transit time of the system.
If necessary, reframe the target study so that every frame has the same duration
(acquisition time). Substantial temporal smoothing of the study may be necessary to
achieve good results. One source recommends three applications of a (1 2 1) smooth.
This is equivalent to one application of a (1 6 15 20 15 6 1) smooth. Generate the
arterial and organ time-activity curves by drawing the two ROIs, selecting them both,
and using the Regions>Frames Plot menu command. Click on the tool icon that
looks like a circle with an X.
110
Clinical Processing
Follow the instructions that appear at the bottom of the graph window. Note: the driving
curve is the vascular curve and the response curve is the tissue curve. This process
creates a new graph window containing the response function.
If you wish to compute the tissue transit time, then drag out the portion of interest with
the expand tool. The portion of interest will usually be from the origin to where the
curve drops to near zero (from time zero through six minutes in the above example).
111
NucLear MAC User’s Manual
Next, select the “integrate” tool. Then click on the point where the drop-off begins (at
two minutes in the example above) and the mean width and integral are displayed.
7.6
7.6.1
First Pass Examinations of the Right Ventricle
Basis
A first pass examination of the right ventricle (RV) consists of a series of images
obtained in the right anterior oblique projection as the bolus of activity passes through
the RV. These images are obtained rapidly so that each cardiac cycle is spread over
several frames. For example, a common acquisition consists of 400 frames obtained at
20 frames per second (50 milliseconds each). Thus, each cycle will have
approximately 10 to 20 frames.
112
Clinical Processing
As the bolus passes through the right ventricle, the resulting overall time-activity curve
rises and then falls. Superimposed upon this profile are the ups and downs of diastole
and systole. The principle behind first pass ejection-fraction calculation is that an
estimate can be gained by computing the average fraction ejected from each of several
beats (two to six) as the bolus passes through. In other words, using a composite image,
the user draws a region around the right ventricle from which the computer generates a
time-activity curve. The user picks the diastolic and systolic points for each beat from
the curve using the “Large circle tool” and “Small circle tool” respectively, the
computer calculates the ejection fraction for each beat, and then the computer
calculates the average. This method is often referred to as the fixed-region method.
A problem with this approach can occur when the tricuspid valve plane moves
significantly during systole. Then, the region for the RV based on the composite image
may not be correct for the systolic frames, as activity from the right atrium can be
included. This phenomenon causes slight elevation of systolic counts and slight
underestimation of ejection fraction (diastole - systole / diastole). This problem can be
avoided by using different regions for the RV in diastole and systole. (Note that
NucLear MAC supports both methods so that the user can choose.) In typical patients,
the EF by variable region analysis will be approximately 5% greater (in absolute terms)
than that obtained using fixed region analysis (e.g. 45% compared to 40%).
7.6.2
Processing
Bring up the study window containing the first pass images. Select First Pass…
from the Analyze menu. Follow the directions on the screen, which will lead you
through the processing steps.
During the processing, the activity vs. time curve is generated and you are asked to
select diastolic and systolic point-pairs on the curve. Use the large circle tool and small
circle tool as in the example below.
Note: if you misplace a circle, then just click on it again to remove it.
113
NucLear MAC User’s Manual
After the user places the pairs of circles for diastole and systole, the ejection fraction by
fixed region of interest appears at the bottom of the graph window. To compute the EF
by variable region of interest analysis, click on the heart-shaped tool on the right side of
graph window. The program sums the systolic and diastolic frames and tells the user to
draw the RV in the summed images. The EF is then be displayed in the Analysis
window.
7.7
7.7.1
Cardiac Shunt Calculations
Basis
If a bolus of activity is injected intravenously, it passes through the right atrium, the right
ventricle, the lungs, the left atrium, the left ventricle, and finally the systemic
circulation. Thus, a time-activity curve obtained from the lungs rises to a peak and then
falls as the bolus passes through.
If there is a left-to-right shunt, then a second peak occurs in the lung activity curve
about four to seven seconds after the first, because the shunted blood enters the right
ventricle and then passes through the lungs a second time. The amount of the shunt as
fraction of the total ventricular output is proportional to the amount of activity in the
second peak compared to that in the first. The problem in performing this calculation is
that the first bolus curve does not reach zero by the time the shunt activity is seen.
Thus, if the areas under the two peaks or the heights of the two peaks from the total
curve are measured directly and used to compute the shunt ratio, then the calculated
shunt ratio is in error.
This problem is reduced by using gamma variant analysis. Gamma variants are types
of equations that generate curves that rise and then fall like bolus time-activity curves.
A gamma variant equation is fit to the original activity curve from the beginning of the
rise to just beyond the first peak. A curve is then generated which simulates the normal
fall in activity beyond the peak. This simulated curve is subtracted from the overall
time - activity curve. The remaining curve is assumed to represent the shunt curve.
Another gamma variant is then fit from the beginning of its rise to just beyond its peak.
The ratio of the heights of the two gamma variant curves or the areas under them are
then used to compute the shunt ratio.
Note: First pass shunt study data is acquired slightly differently from first pass data for
right ventricular performance evaluation. Usually shunt study data is acquired in the
anterior projection without zoom on a LFOV camera. Framing is usually about five per
second (200 milliseconds) for a total of 30 seconds (150 frames).
7.7.2
Processing
Bring up the window containing the frames from the shunt study. Select the Shunt…
item from the Analyze menu and follow the directions. The program calculates the
shunt ratio based upon both the height and area methods.
The program initially shows a composite sum of about half of the frames. The user can
then change the number of summed frames with a scroll bar to get a good
representation of the lung activity. The user draws a region within the lungs (usually the
114
Clinical Processing
right) with care to avoid vascular (heart and great vessels) activity. If desired, a
background region can be drawn, but this is usually not needed. The computer responds
with an activity vs. time curve.
The curve expand tool is highlighted and the user is directed to drag out the first peak.
Start where the curve begins to rise rapidly (around frame 32 in the above example)
and end just before the rapid decline rolls off (around frame 70 in the above example).
The computer shows the highlighted region of the curve, and the user can adjust it
again if necessary to make it smaller by dragging out the desired portion.
The computer then performs a gamma variant fit and subtracts it from the total activity
curve.
115
NucLear MAC User’s Manual
The computer directs the user to drag out the second peak based on the curve derived
from the subtraction (the one with the circular points). Again start at the rise (frame 90
in the example above) and end before the decline rolls off (frame 122 in the example).
The computer shows the selected portion of the curve, which can be adjusted if needed
as with the first curve.
The computer then performs the second gamma variant fit and computes the Qp / Qs
ratios based upon the relative heights and areas of the gamma variants.
116
Clinical Processing
7.8
7.8.1
Gated Examination of the Left Ventricle
Basis
Gated studies of the heart consist of a set of frames representing the heart at various
times during the contraction cycle, i.e. between R waves. The frames are composite
images based on data acquired from many cardiac cycles.
Data from gated cardiac blood pool examinations can be processed using frame-mode
or list-mode techniques to generate cinegrams reflecting cardiac wall motion. In the
more commonly used frame-mode processing, the median cardiac cycle length (L) of
each patient is first determined and divided into some number (N) of discreet timeframes, usually 12 through 32. Then, beginning with the next R wave, a series of N
images (pieces) is obtained, each having a duration of L / N. These sequential pieces
are stored into N respective frames in the computer’s random access memory. Each
successive R wave recycles the acquisition process and data from each successive
cardiac cycle’s pieces are added to their corresponding frames. In this manner, a series
of frames is generated over time which represents the sum of R-wave synchronized
pieces from many cardiac cycles.
Frame mode acquisition is convenient because the aggregate image frames are
available for viewing and analysis immediately upon completion of data acquisition.
However, problems often arise because of deviations in cardiac-cycle lengths away
from the median value. For example, if a particular cardiac cycle is shorter than the
median value (but not so short as to be rejected), then a new cycle of data acquisition
begins before the old cycle is finished. The frames near the end of the cardiac cycle
therefore tend to have fewer counts than the frames near the beginning since pieces
from some cycles are missing. This phenomenon causes the cinegrams to have “dim”
117
NucLear MAC User’s Manual
frames near the end and can cause artifacts in quantitative analyses based on timeactivity curves.
List-mode processing was proposed to avoid such frame-depletion problems. Rather
than being framed directly into one of the N images in computer memory, position data
from each detected gamma ray is written to the computer’s disk drive and stored in a
long list. Inserted into the list of event positions are timing marks, usually every 1/100 of
a second, and R wave indicators. The list of individual points is processed after the
acquisition is over to generate the composite image frames.
Various methods for organizing the event list into image frames have been suggested
and each method includes two specifications: 1) whether the duration of each piece is
fixed or variable and 2) whether the framing of the pieces is forward, backward, or
forward-backward with respect to the R wave markers. For example, fixed interval,
forward framing simulates standard frame-mode acquisition. Data from each cardiac
cycle is organized into pieces having a fixed duration equal to L / N and the pieces are
added to the composite frames in a forward sequence from the R wave that starts the
cycle. Fixed interval, backward framing indicates that fixed duration pieces from each
cardiac cycle are added to the composite frames in a backward sequence beginning
with the R wave that ends the cycle.
The variable-interval, forward-framing type of list-mode processing was first used to
eliminate the dim end frames. Data from each cardiac cycle is framed into N pieces,
each having a duration equal to the individual cardiac cycle’s length (rather than the
median length of all cycles) divided by N. Thus, each cycle’s image data is uniformly
distributed into the N pieces because the duration of each piece varies with the cycle’s
length. While this method does generate cinegrams with uniform frames, it is
physiologically inaccurate because cardiac cycles are not uniformly stretched or
shortened in proportion to changes in their duration. Rather, the time from the beginning
to the end of systole tends to remain fixed while the time between end-systole and enddiastole varies.
Fixed-interval, 2/3 forward - 1/3 backward processing has been shown to be the most
physiologically accurate method of framing list-mode data uniformly (Bacharach et al.,
1979).
Data from each cycle is organized into pieces each having a duration equal to L / N.
However, the individual cycles’ pieces are added to the composite frame data using the
R waves at both the beginning and end of the cycle for synchronization. N x 2/3 pieces
are framed forward from the R wave which begins the cycle and N x 1/3 pieces are
framed backwards from the R wave that ends the cycle. Thus, if a particular cycle has
a length equal to the median value, all of its data will be exactly sorted into the N
pieces. If a cycle is longer than the median value, counts occurring between the N x 2/3
forward portion and the N x 1/3 backward portion are ignored. A short beat causes data
points near the junction of the forward and backward components to be used twice,
once in each component. Because the physiologically important portions of the cardiac
cycle (end diastole, peak ventricular emptying time, end systole, peak ventricular filling
time) all occur within the first 2/3 of the cardiac cycle, no significant errors occur
because of the data over- or undersampling at the junction point. No dim frames occur
118
Clinical Processing
in the cinegram because the end of the cycle always is always contained within the
final 1/3 of the pieces.
1/3 backward
R
R
0
600
2/3 forward
Median Length Beat
1/3 backward
R
R
0
600
2/3 forward
Long Beat
1/3 backward
R
R
600
0
2/3 forward
Short Beat
Figure above: Illustration of principle of data framing used in forward-backward list
mode processing. Data is framed forward from an R wave for a duration equal to 2/3 of
the median cardiac cycle length. Data is framed backwards from the next R wave for a
duration equal to 1/3 of the median cardiac cycle length. The two data segments are
then combined. Beats which are slightly shorter than or longer than the median cycle
length have slight over- or undersampling at the junction point, but these errors are not
clinically significant as shown below.
119
NucLear MAC User’s Manual
6000
5000
C
o
u
n
t
s
4000
1
3000
2/3 forward
2
2000
1000
000
3
0
100
200
300
4
400
500
600
Time in Milliseconds
6000
5000
C
o
u
n
t
s
4000
5
3000
1/3 backward
2000
1000
000
0
100
200
300
400
500
600
Time in Milliseconds
6000
5000
C
o
u
n
t
s
4000
3000
Composite
2000
6
1000
000
0
100
200
300
400
500
600
Time in Milliseconds
Illustration of generation of composite activity vs. time curve from the forward-framed
and backward-framed data
120
Clinical Processing
The physiologically important points in the cardiac cycle (1 = end-diastole, 2 = peak
emptying time, 3 = end-systole, 4 = peak filling time) all occur within the initial 2/3 of
the cardiac cycle, even in patients with prolonged systole, as in this example. The last
frame of the cinegram (5 = last frame in cinegram) always occurs in the final 1/3.
Heart rate variations can cause small artifacts at the junction point (6 = junction point),
but these are not clinically significant. Unfortunately, computational problems have
impaired the widespread use of fixed-interval, 2/3 forward - 1/3 reverse processing,
despite its physiological advantages. (In fact, some recent reviews have even
recommended a return to the use of simple frame-mode processing because of its
much greater ease-of-use compared to list-mode processing.)
NucLear MAC solves the above problems by performing real-time list-mode
processing during acquisition. In other words, the benefits of list-mode processing are
gained without the need for tedious post-processing. The system operates by processing
the data from a given beat at the same time data is being acquired for the subsequent
beat (Lear and Pratt, 1992). This approach allows a user to choose the method of beat
framing without losing the convenience of standard frame-mode acquisition.
The type of framing is controlled in the Acquire Gated Images dialog box. The
following settings (in the Beat Range part of the dialog) represent commonly used
approaches.
Standard frame mode processing: Fixed bins, 99% at start
Variable interval processing: Variable bins, % at start does not matter
Forward - backward framing (NIH method): Fixed bins, 67% at start
Bacharach S, Green M, Borer J. Instrumentation and data processing in cardiovascular
nuclear medicine: evaluation of ventricular function. Semin Nucl Med 1979; 9: 257-274
Lear J, Pratt J. Real-time list-mode processing of gated cardiac examinations with forwardbackward framing. Eur J Nucl Med 1992; 19: 177-180, 1992
7.8.2
Processing
Select Settings… from the Analyze>Gated Cardiac submenu to set the
parameters for processing the gated data.
121
NucLear MAC User’s Manual
Choose the type of filtering for the raw cinegram data. 3D smooth applies a temporal
and spatial unweighted smooth automatically or temporal (Z) and spatial (X-Y)
smoothing can be chosen independently. Activate the “Automatic edge detection” if
desired. Activate the “Regional ejection fractions” if desired. The “Mask threshold”
value is used in the phase analysis and functional images to zero out background below
a fraction of the maximum value. “Degrees per bin” and “Start histogram” values are
used in the phase histogram image. Click the “Set Default” button to save the choices
permanently.
Bring up the study window containing the gated images. Select the Run Script…
item from the Analyze>Gated Cardiac submenu and follow the directions. The
program computes the ejection fraction and displays it in the Analysis window. The
program generates a graph window with the background-subtracted, LV activity versus
time data (using the diastolic region of interest in the non-edge detect mode and the
individual regions of interest in the edge detect mode). From this data, the program
computes and displays in the Analysis window the peak filling and peak emptying rates
and the time to peak filling. The program also generates a study window containing 9
frames: smoothed end diastole, smoothed end systole, amplitude, phase, phase
histogram, peak filling rate, peak emptying rate, time to peak filling, and regional
ejection fractions.
122
Clinical Processing
7.9
7.9.1
Planar Thallium Scan Quantitative Analysis
Basis
Thallium ion is a potassium ion analog. It therefore accumulates rapidly in muscle (and
other) cells and normal cells maintain a high intracellular / extracellular ratio.
Following intravenous administration, about 10% of the thallium accumulates in the
lungs and the remainder enters the systemic circulation.
Approximately 5% of the cardiac output passes through the coronary arteries and most
(>80%) of the thallium in the arterial blood is extracted by the myocardium as the initial
bolus passes through. Thus the initial concentration of thallium in normal myocardium
represents the fraction of the cardiac output that passes through the region. In other
words, the initial thallium concentration (Ci) is proportional to perfusion.
If the thallium is injected during exercise, and if the patient has coronary artery disease,
then regions of the myocardium supplied by the stenotic vessels may have lower
perfusion than regions supplied by normal vessels. The stenotic vessel-supplied regions
therefore have lower initial concentrations of thallium.
Regions of infarctions have smaller cell populations and therefore also have lower
initial thallium concentrations.
Over the next four hours, the blood concentration of thallium decreases by about 50%
compared to levels at 10 minutes as the thallium slowly enters various other distribution
spaces in the body. The myocardial thallium concentration tracks the blood
concentration downward and the myocardium and at four hours blood are practically in
chemical equilibrium. In other words, the concentration of thallium remaining in the
myocardium at the delayed time (Cd) is proportional to the myocardial mass.
Thallium concentration in areas of myocardium which were normally perfused during
exercise in patients who achieved high levels of exercise reach a level at four hours of
about half the initial levels. In other words, they lose about half of their initial thallium.
Thallium concentration in areas of myocardium which were under-perfused during
exercise because of being supplied by stenotic vessels drop to approximately the same
level as that of the normally perfused myocardium. However, since they had lower
concentrations to start with, they lose a smaller fraction of their original activity.
Regions with infarction lose activity in approximate proportion to the normal areas.
Qualitatively, areas of ischemia therefore appear relatively more abnormal (low) on the
stress images than on the delayed images. This appearance is known as redistribution.
On the other hand, areas of infarction are abnormal on both stress and delayed images.
These qualitative patterns can be used to differentiate normal versus ischemic versus
infarcted tissue in most patients by visual inspection. Also, various image manipulations
can be performed to help compare the stress and delayed image patterns.
Relative quantification: A common method is to normalize the overall brightness of the
delayed images to match that of the stress images. Ischemic areas thus appear brighter
123
NucLear MAC User’s Manual
on the delayed images than on the stress images. By aligning the stress and normalized
delayed images, percent difference images can be generated (normalized delayed
minus stress divided by normalized delayed). Ischemic areas are therefore brighter
than normal areas on the percent difference images. This approach is known as
relative quantification because the percent difference images are generated from the
relative differences between stress and delayed images. Various groups have proposed
various thresholds to differentiate ischemic tissue from normal tissue using percent
difference images. For example, areas whose percent difference exceeds 20% are
often considered ischemic.
Absolute quantification: However, some researchers have pointed out that if a patient
has balanced triple vessel disease, then the entire heart may be underperfused evenly
during exercise so visual inspection or percent difference images may not reveal
ischemia. They have proposed using the basic thallium concentration relationships to
aid in diagnosis, i.e.:
Normally perfused tissue: Ci, normal; Cd = normal
Hypoperfused (ischemic) tissue: Ci = low; Cd = normal
Infarcted tissue: Ci = low; Cd = low
They use a parameter known as “washout” for this purpose where washout is defined
as stress activity minus delayed activity divided by stress activity, i.e. (Ci - Cd) / Ci.
Normally perfused tissue in well-exercised patients has approximately 50% washout
while ischemic tissue has lower washout. This approach is known as absolute
quantification because quantitative washout images are generated from the absolute
differences between stress and delayed images. Absolute thresholds are often used to
diagnose ischemia, e.g. washout less than 25% represents ischemia.
While this quantitative washout analysis is commonly used, problems occur. For
example, if the patient does not exercise well, then myocardial blood flow during
exercise may not increase much above resting levels. Overall initial myocardial
thallium concentrations are therefore lower than those of well-exercised patients. Since
delayed concentrations are not affected by the exercise level, overall washout is lower
in the patients with suboptimal exercise. Washout-based programs may then
erroneously indicate that certain regions or even the entire heart are ischemic.
Background subtraction: Both relative and absolute quantification approaches share
some initial processing requirements. First, background must be subtracted from the
images. The original method developed for this correction involved drawing a region
adjacent to the left ventricle on the computer images and calculating the average
background per pixel. This value was then subtracted from all of the pixels in the
image. However, it was pointed out that background may be greater than average in
some regions of the image, e.g. near the liver. Interpolative or linear subtraction was
developed to reduce this problem. A box or circle was drawn in the background around
the left ventricle and the background was measured at each point in the region’s
perimeter. The background over each pixel in the left ventricle was determined by
linearly interpolating the background measurements from orthogonal perimeter points.
Quadratic, as opposed to linear, interpolation has also been used.
124
Clinical Processing
A problem with this background subtraction is that background is overestimated. Most
background derives from the lungs and the lungs are thinner in the heart-region of the
thorax. Thus background overlying the heart is lower than in the lung fields where the
background regions are drawn. Some researchers have therefore proposed that the
background that is subtracted from the heart be reduced by 25% to 50% from values
calculated using interpolation. While this method probably yields more accurate
washout measurements, it has not gained widespread use.
Circumferential profiles: After background subtraction is completed, some method is
needed to compare the thallium activities in the stress and delayed (or normalized
delayed) images. Both relative and absolute quantification approaches usually use
circumferential profiles. Radii are drawn from the center of the LV out to the edge of
the LV every few degrees and the amount of thallium along the radii is plotted as a
function of the angle. The “amount” of thallium may be the greatest pixel value along
each radian, the average pixel value along each radian, or the sum of the pixel values
along each radian. Each approach has advantages and disadvantages which are argued
vigorously between various researchers.
NucLear MAC allows the user to choose the type of analysis with which he is most
comfortable.
7.9.2
Processing
First, define the type of analysis you prefer using the Settings… item of the
Analyze>Planar Thallium submenu. Use the Set Default button to save the
choices.
125
NucLear MAC User’s Manual
Choices include:
“Point type”: Choose between peak value, average value, or line integral for the
method of circumferential plotting. Peak value is the least subject to background
artifacts but does not evaluate the entire width of the heart wall. The number of
contiguous pixels used to determine the peak value is set in the box between “over”
and “pixels”. The program finds the maximum sum of that number of contiguous pixels
along each radian. Therefore, the number of pixels is greater than one, the peak value
reflects activity in user-determined widths of myocardium. Average or line integral
methods better evaluate the entire heart wall, but can be affected by residual
background. For example, if background is included in the average calculation, then the
value is lowered artifactually. If different amounts of background are included in
different parts of the profile, then the shape of the profile is affected. The “Threshold”
value is used to help reduce background effects. Pixels with values below the threshold
are not used in computing the average or line integral along the radii. “r-bias” weights
the average or line integrals towards the periphery of the heart so that the myocardial
wall as opposed to the central chamber is emphasized.
“Number of points” defines the number of radii over the entire 360 degrees.
“Spatial prefilter” is used to choose the type if filtering to be applied to the original
images.
126
Clinical Processing
The units of the activity in the circumferential profile is counts unless the "Graph uses
percent" box is checked in which case the units are percent of maximum stress counts.
If the "Quantitative rest, washout" box is checked, then the graph includes the washout
profile.
“Background subtraction” can be average, linear, or quadratic. Linear is analogous to
the commonly used interpolative method. A lower value of background than that
calculated by interpolation can be selected with the “Reduce by” value. (“0” means
interpolated value.)
“Core exclusion region” is used to allow the user to draw a region representing the
heart chamber and outflow region. This region is eliminated when the percent
difference and washout images are generated.
“Norm. region” allows the user to select the region in the stress image that is used to
normalize the delayed image.
“Auto” defines a square region with dimensions equal to the value in the box in the
stress image to be used to normalize the delayed image. (The computer finds the
square with the highest pixel sum in the stress image.)
“Threshold (% max rest)” is used to define the part of the image that is used to
generate the percent difference and washout images. Only those pixels with greater
values than the threshold percent (based on the rest image) are displayed. Other pixels
are zeroed out.
“Difference full scale (%)” sets the relationship between the pixel values (0 to 255) in
the percent difference images and the value of the percent difference between the
normalized delayed and stress images. For example, a value of 40% means that a pixel
value in the percent difference image with a value of 255 equals 40% percent
difference, a value of 128 equals 20%, etc. Note: percent difference = 100 x
(normalized rest - stress) / normalized rest.
“Washout full scale (%)” sets the relationship between the pixel values (0 to 255) in the
washout images and the quantitative value of the washout. For example, a value of
60% means that a pixel value in the washout image with a value of 255 (maximum
screen brightness) equals 60% percent washout, a value of 128 equals 30%, etc. Note:
percent washout = 100 x (stress - rest) / stress.
“Curve normalizer” value is used to specify how the delayed image curve is scaled to
the stress image curve. The basic principle is to find the hottest value in the stress curve
and then to find the same location in the delayed curve and scale it to the stress value.
However, if only one point is used, then noise can cause scaling problems. Thus it is
useful to find the hottest average of a small number of points in the stress curve, e.g. 5.
After defining the settings, bring up the windows containing the stress and delayed
images. If necessary change the active frames so that the same view is seen for each
time, e.g. the 45-degree LAO view. Using the scale bar in the Controls window, set the
brightness of the images as desired (the brightness is maintained during the processing).
127
NucLear MAC User’s Manual
Select the Run Script… item from the Analyze>Planar Thallium submenu and
follow the directions.
7.10 Bull’s-eye Plotting
7.10.1 Basis
SPECT thallium scans are often viewed using bull’s-eye plots. These plots project data
from short axis slices of the left ventricle into an intuitive map in which the base is
represented by the outer rings of the bull’s-eye and the apex is represented as the inner
rings.
Each ring on the bull’s-eye represents the circumferential profile for a given short axis
slice; the brightness in each part of the ring reflects the numeric value from the profile.
Thus, as in planar thallium analysis, radial profiles of peak values, averages, or line
integrals can be used to generate the bull’s-eyes. The NucLear MAC lets the user
choose among peak value plots, average value plots, and line integral plots to generate
the bull’s-eyes. The computer uses the data from the center of each image to the edge
as defined by the user-generated boundary rings. The same relative advantages and
disadvantages apply to the various approaches as described in the Planar Thallium
section of the manual.
7.10.2 Processing
First, define the SPECT analysis settings for thallium scans by activating SPECT…
from the Analyze menu. Note: when making these settings, have a window
containing raw SPECT data open on the screen. Give the processing settings a name
by adding it to the Type: popup menu. Different settings can be given different names.
These names will later be called by the Bull’s-eye Plotting.
128
Clinical Processing
Choose an appropriate prefilter from the Prefilter popup menu.
Choose an appropriate backprojection filter from the Kernel popup menu. This should
be a ramp.
Turn on the “Limit to Y axis length” box if desired to limit the transverse slices that will
be reconstructed to only those within the limits of the Y arm of the “Axis” tool.
If during the reconstruction process you wish to have the raw data file closed after it
has been filtered (to save memory), then turn on the “Auto close” box.
Check the “Use heart terminology” box if desired.
Finally, name the settings by adding the name to the Type: menu. This name will later
be chosen when you edit the Bull’s-eye plot settings.
Hit “Set Default” if desired.
The SPECT reconstruction dialog box can then be closed.
Next, set the bull’s-eye parameters under the Settings… selection of the
Analyze>Bull’s-eye Plotting submenu.
(The example below contains useful settings.)
129
NucLear MAC User’s Manual
“Point type” is used to choose between radial plots of the peak value, average, or line
integrals. See the section Thallium Scan Quantitative Analysis for more details.
“Plot diameter” is used to set the size of the bull’s-eye.
“Difference full scale:” sets the scale for the percent difference bull’s-eye; percent
difference = 100 x (normalized rest - stress) / normalized rest. The value represents the
percent difference that will cause the bull’s-eye to reach its maximum brightness. Use
low values to increase sensitivity and high values to decrease sensitivity.
“Washout full scale =” sets the scale in the washout bull’s-eye. The value in this box
represents the washout value that will cause the bull’s-eye to have maximum
brightness. Washout above this value will be pinned to maximum brightness.
“Normalizing square” sets the dimension of the box that is used to find the brightest
region in the stress bull’s-eye.
The “SPECT” popup menu is used to pick the SPECT reconstruction parameters from
the list of names of settings made with the SPECT Reconstruction dialog box, e.g.
“thallium”. (The specifications for the particular type of reconstruction are set under
the SPECT… selection of the Analyze menu.)
130
Clinical Processing
“Rest” selects the SPECT reconstruction to use for the rest script. The default is to use
the same parameters as the stress portion.
“X-Y” and “Z” filterings are used on the oblique coronals (short axis views) after
reorientation.
“Expand heart cube by” defines the final size if the image window based on the apexto-base stress axis length (set during processing). The data cube should be big enough
to enclose all of the data but not so big as to waste a lot of computer memory.
“Zoom coronals by” sets the size of the final short axis images in the All Frames
Window.
“Reproject hearts”, when checked, will cause the program to generate stress and rest
volume rendered images during the bull’s-eye plotting analysis.
“Use database”, when activated, will access the last selected reference database and
generate comparison bull’s-eyes between the database and patient being processed
(See “Bull’s-eye Databases” section for more details).
“DB Diff. Threshold” is used to set the point at which a difference between patient
values and database values will cause the comparison bull’s-eyes to reach maximum
brightness. Units are in standard deviations from the mean database values. (See
“Bull’s-eye Databases” section for more details).
Note: be sure to click on the “Set Default” button when done to permanently store your
selections.
After loading the settings, the stress and rest scripts of the Bull’s-eye Plotting
selections from the Analyze menu are then used for the actual processing. Open the
flood image and raw SPECT acquisition image files. Then select Stress Script…
and follow the directions on the screen until the stress oblique coronal (short axis)
images are generated. The following is a summary of the steps that you will encounter.
After clicking on the stress images and the flood correction image as requested by the
script, the mouse track mode will be automatically activated for the stress image
window. Move the mouse until the heart is approximately in the 45 degree LAO
position, then click once to stop the mouse track mode, and then click on the stress
image window. Axes will appear on the window. Adjust them so that you have a
horizontal reference line near the inferior aspect of the LV to help your eye detect
vertical displacements in the images.
0°
90°
131
NucLear MAC User’s Manual
Then, click on “Frames” to reactivate the mouse track mode. Move the mouse to
check the heart position in all of the frames and adjust their positions using the arrow
keys when needed.
When you are finished adjusting the heart position in each of the frames, move to the
frame with the heart apex aimed most outwards (the best pseudo-45 degree LAO view)
and then click out of the mouse track mode. Then adjust the 0 degree axis length so that
it covers the area that you wish to reconstruct. Be sure to go a few pixels beyond the
LV in both the north and south directions. Note that the 90 degree axis has no affect in
the reconstruction.
0°
90°
Then click on “Continue”.
The program will prefilter the original data (if a prefilter was selected), do the filtered
backprojection, and display a central transverse slice. The apex of the heart will be
aimed at 12 o’clock based on the angle of the image that was left in the front of the
movie window at the end of the motion correction. Click in the center of the LV and
axes will appear. Place the origin of the axes in the center of the LV. Adjust the zerodegree axis so that it is several pixels beyond the apex as shown below. If the apex is
tilted slightly from the 12 o'clock position, you can tilt the zero-degree axis slightly to
compensate and the final short axis images will reflect the realignment.
0°
90°
The length of the zero-degree axis will be used as half of the side dimension of a new
box cut from the original box but without most of the background (to save memory).
The new box will be displayed. Note that the 90-degree axis length has no effect at this
point.
132
Clinical Processing
Also, a sagittal (tilted horizontal long axis) view through the center point will be
generated.
Click on the sagittal view and axes will appear. Put the axes’ junction point on the base
and drag the 90 degree axis to the apex as shown below.
0°
90°
Click on “Continue” and the oblique coronals (short axis views) will be generated in a
movie window.
Because of the large amount of memory used for bull’s-eye generation, it may be
useful to close all of the windows except the oblique coronal images and flood image at
this point (unless your MAC is running under System 7 and has more than eight
megabytes of RAM available). You will also probably want to save the short axis slices
for later viewing.
Next, open the rest images. Then select the Rest Script… and follow the screen
directions. After clicking on the stress short axis slices, the rest original images, and the
flood image as directed by the script, follow the directions to lead you to the point
where the rest oblique coronals are generated as with the stress script summarized
above.
The program then brings up the apical slice from the stress coronals. Note that the
apical slice will be determined from where you put the axes’ junction point on the
sagittal image. Set the center point and radius using the zero-degree axis. Note that the
90-degree axis length has no effect at this point. Click on “Continue”.
(Sometimes, for example with an apical defect, you may wish to set the apex on a
slice where you cannot easily define the center of the slice and/or its radius. The
viewed slice can be changed by activating the mouse track mode with the “Frames”
button if needed. Just note from the Controls box which frame represents the apex,
133
NucLear MAC User’s Manual
move to a slice where the myocardium can be seen well, set the axis position and
radius, move back to the apex frame, then click on “Continue”.)
0°
90°
The program then brings up the base slice from the stress images based on where you
put the end of the 90-degree axis.
0°
90°
Again, change the slice if needed and then set the center and radius using the zerodegree axis. Click on “Continue” and the program will place the regions around the LV
in all of the slices between the apex and base. Review and change them if needed by
activating the mouse track mode by clicking on “Frames”. Then hit “Continue” when
all desired changes are done. (Note: the regions should lie just outside of the edge of the
slices).
When the average or line integral methods are used, a dialog box appears asking for
the “Threshold” value. This value is used to threshold out the background pixels so that
they will not be included in the analysis. To determine the best value for any given data
set, move the pointer around in the background near the myocardium and observe the
number of counts in the Controls window. The number will vary so note a value near
the maximum that is observed. Then move the pointer over myocardial regions and
observe the count values. Choose a value for the threshold that is greater than most of
the background values but less than the myocardial values. (This option does not occur
with the maximum pixel value method.)
After setting the value, click on “OK”. The stress bull’s-eye is generated.
134
Clinical Processing
The program then moves to the rest apex and then the rest base. Set the center points
and radii as with the stress images, review the regions, set the “Threshold” value if
requested, then hit “Continue”. If the “Use Database” box was checked in the “Bull’seye Settings”, a window will appear that allows the user to pick a database.
If the database function is not activated, the program generates a window containing
the stress bull’s-eye, the rest bull’s-eye, the normalized rest bull’s-eye, the washout
bull’s-eye, and the difference bull’s-eye. (See the Bull’s-eye Databases section for the
bull’s-eyes that are generated with the database function activated).
Stress: Bull’s-eye containing information regarding stress short axis profiles. The type
of plot is determined from the parameters in the “Bull’s-eye Settings” window.
Rest: Bull’s-eye containing information regarding rest short axis profiles.
Normalized rest: Bull’s-eye in which the rest information is normalized to the stress
information. The program finds the rectangular area (dimensions set with the
“Normalizing square” value in the “Bull’s-eye Settings” window) in the stress bull’seye with the greatest activity. The program then finds the same area in the rest bull’seye and normalizes the rest bull’s-eye activity so that activities in the reference areas
are the same.
Washout: Bull’s-eye in which each pixel value reflects [(stress-rest) / stress]
Difference: Bull’s-eye in which each pixel value reflects [(normalized rest - stress) /
normalized rest]
Also, All Frames Windows containing the stress and rest oblique coronals (short axis
views) are generated.
135
NucLear MAC User’s Manual
If the “Reproject hearts” box is checked, then the program generates stress and rest
volume rendered image windows.
Notes regarding reprocessing of scans. At times, it may be desirable to reprocess a
scan that has already been processed once. To facilitate this, it is useful to save the
flood and motion corrected acquisition images after the first processing procedure.
Then the flood and motion corrections do not have to be performed again. It is
important to remember, however, not to flood-correct data that has already been flood
corrected once, or to ever flood-correct data that has already been motion corrected
(since the flood image would not match up to any frames that had been shifted during
the motion correction process). To skip the flood correction step in the Bull’s-eye
Plotting script, just click on some non-image window within the NucLear MAC
program (such as the color bar) when the script says to click on the flood image.
7.11 Bull’s-eye Databases
7.11.1 Basis
In the evaluation of bull’s-eye data from a particular patient, it is sometimes helpful to
be able to compare them to reference values from normal patients. Towards this goal,
programs have been developed by some vendors that include fixed internal reference
patterns derived from series of normal patients. While these fixed references are
sometimes helpful, their use is not without problems.
One possible problem with this approach is that the contrast between normal and
abnormal areas is affected by the type of filtering performed during the SPECT
reconstruction. Therefore, a user must obtain images with the same spatial resolution
as those of the database and use the same types of prefiltering and backprojection
filtering to make the comparisons valid. This requirement reduces flexibility in the
analysis (and even the acquisition) of the SPECT data.
Another problem is that contrast between normal and abnormal regions in the stress
images is affected by the duration of the acquisition. As redistribution of thallium can
begin fairly rapidly, long acquisitions may reduce the magnitude of the difference in
activities between ischemic and normally perfused tissue.
The NucLear MAC avoids these problems by allowing the user to generate databases
from reference patients of their own choosing whose images are processed in the same
manner that is used in the processing of the images being interpreted (See reference
below for details). Rather than relying upon some fixed reference patterns, the user can
process and store images to create databases that reflect particular needs. For
example, if a user wishes to restrict the age or weight of the patients within a reference
database, then the user can create the database accordingly. The user is free to create
as many databases as he or she feels are needed to reflect different categories of
patients.
Lear J, Pratt J, Gregory C, Mallet J. User-definable bull's-eye database analysis.
Eur J Nucl Med 21: 154-157, 1994
136
Clinical Processing
7.11.2 Processing
Databases contain information from the “Stress”, “Difference”, and “Washout” bull’seyes.
A new database can be generated or an existing database can be modified following
the same basic procedure.
Bring up the all frames window containing the bull’s-eye plots from the patient to be
added to the database. Choose Databases… from the Analyze>Bull’s-eye
Plotting submenu. The “Bull’s-eye Databases” dialog window appears.
Choose the name of the database to be modified from the “Database name” popup
menu, or leave the selection untitled if a new database is to be started. Click on “Add
Bull’s-eye”. A message appears that directs the user to click the mouse on the window
containing the new bull’s-eye images. Click on the bull’s-eye window as indicated and
the data from that patient is combined with that of the existing database. The “Database
name” will change to “Untitled” to indicate that the modification has occurred. Add the
same name back to the list if you wish to save the changes to the original database or
enter a new name if you wish to make a new database without affecting the older one.
Note: if you reenter the name of an existing database, a warning box appears that
allows you to stop the action if it was inadvertent.
The database comparison information is automatically generated during the Bull’s-eye
Reconstruction process if the “Use database” box is checked in the Bull’s-eye Settings
window. The program uses whatever database is selected from the list that appears
during the processing.
137
NucLear MAC User’s Manual
The following bull’s-eyes are generated:
Stress: Bull’s-eye containing information regarding stress short axis profiles. The type
of plot is determined from the parameters in the “Bull’s-eye Settings” window.
Rest: Bull’s-eye containing information regarding rest short axis profiles.
Difference: Bull’s-eye in which each pixel value reflects [normalized rest - stress) /
normalized rest]
Washout: Bull’s-eye in which each pixel value reflects [(stress-rest) / stress]
Database stress: Bull’s-eye in which the mean values (maximum normalized to 1000)
of the stress data from the database is displayed.
Normalized rest: Bull’s-eye in which the rest information is normalized to the stress
information. The program finds the rectangular area (dimensions set with the
“Normalizing square” value in the “Bull’s-eye Settings” window) in the stress bull’seye with the greatest activity. The program then finds the same area in the rest bull’seye and normalizes the rest bull’s-eye activity so that activities in the reference areas
are the same.
Database difference: Bull’s-eye in which the mean values of the difference data from
the database is displayed.
Database washout: Bull’s-eye in which the mean values of the washout data from the
database is displayed.
Stress comparison: Bull’s-eye in which the difference between the database stress
bull’s-eye and the patient’s stress bull’s-eye is displayed. Units are in standard
138
Clinical Processing
deviations from the mean of the database stress bull’s-eye. The “DB Diff. Threshold”
value in the “Bull’s-eye Settings” window is used to set the point at which the color
scale reaches the maximum value.
Stress masked: Bull’s-eye in which the stress data is shown but with those pixels that
are beyond the threshold for both stress and difference zeroed out.
Difference comparison: Bull’s-eye in which the difference between the patient’s
difference bull’s-eye and the database difference bull’s-eye is displayed. Units are in
standard deviations from the mean of the database difference bull’s-eye. The “DB
Diff. Threshold” value in the “Bull’s-eye Settings” window is used to set the point at
which the color scale reaches the maximum value.
Washout comparison: Bull’s-eye in which the difference between the database washout
bull’s-eye and the patient’s washout bull’s-eye is displayed. Units are in standard
deviations from the mean of the database washout bull’s-eye. The “DB Diff.
Threshold” value in the “Bull’s-eye Settings” window is used to set the point at which
the color scale reaches the maximum value.
7.12 Setting Window Positions for Processing Scripts
Because NucLear MAC supports the use of many different sizes of monitors, there is
no one “best way” to set the locations at which the various windows appear during the
clinical processing scripts. Therefore NucLear MAC provides a method by which a
user can set the positions as desired. Both absolute (the user specifies a specific screen
location for a window) and relative (the user specifies that a window should appear in
some location relative to another window) positioning are supported. The location
controls are activated through the Script Windows… selection of the
Edit>Preferences submenu.
139
NucLear MAC User’s Manual
The use of the positioning controls is probably best described by an example. Consider
a gated cardiac study.
Select Gated Cardiac from the Windows for popup menu. A list of windows that
can be present during processing appears (Note: there may be items on the list that are
not used).
As the first item in gated processing is the raw, unprocessed data select “19.
Unprocessed”. Click on the “Move” box to indicate that the computer should move the
window during the processing. Click on “Absolute” to indicate that the window should
be positioned in an absolute location. Click “Set” to set the location. The cursor turns
into a hand. Click with the hand somewhere near the upper, left side of the monitor.
This will be the location where the upper left corner of the gated raw data window is
placed by the computer during the execution of the gated script.
Select “20. Filtered” from the list. For this window, we will use relative positioning.
Click the “Move” button on if it is not on already. Select “Top, Left” relative to “Top,
Right” of # “19” to indicate that the top, left of the Filtered window should be placed
next to the top, right of the Unprocessed window.
140
Clinical Processing
Select “21. Time Activity Curve” from the list. Make sure the “Move” checkbox is on,
then select “Top, Left” relative to “Top, Right” of # “20” to place the Time Activity
Curve window to the right of the Filtered window.
Select “22. Phase Histogram” from the list. Make sure the “Move” checkbox is on,
then select “Top, Left” relative to “Top, Right” of # “21” to place the Phase Histogram
window to the right of the Time Activity Curve window.
Select “23. Analysis” from the list and make sure the “Move” checkbox is on. We
will not place this window further to the right because there will not be room on most
monitors. Rather we will place it below the other windows. Select “Top, Left” relative
to “Bottom, Left” of # “19” to indicate that the window should be positioned below the
Unprocessed window. Change the value in the “y” box from its default vale of 0 to 100.
This will indicate that the top left corner of the Analysis (all) window should be 100
pixels below the bottom left corner of the Unprocessed window (so it will not overlay
the other windows).
Add a name for these settings to the Type: list. Different names can be used to store
different settings.
Hit "Set Default" if you wish these settings to be used as default positions.
Now, when the “Gated Cardiac” processing script is run, the windows are positioned as
set. This gives the screen a less cluttered appearance during processing without
restricting the flexibility of NucLear MAC.
141
Macros
8
Macros
8.1
Introduction
NucLear MAC has a powerful built-in macroing capability. This means you can add
complex functions to the NucLear MAC program that are not part of its basic
repertoire. Macros are a pre-entered series of actions that NucLear MAC performs
automatically. You can write macros that behave like the scripts available under
NucLear MAC’s Analyze menu. For example, the gated cardiac script prompts the
user to select a gated study, and then asks the user to draw various regions of interest
(ROIs). The script then analyzes the data and displays the results.
Macros support most standard numerical functions and NucLear MAC menu
commands. A typical use for a macro might be to perform special filtering on an
image, have the user draw ROIs on the result, and then do some calculations based on
the activity in the ROIs. The macro would report the results in the Analysis window.
You can use macros to perform many other tasks. Macros support a variety of file- and
folder-manipulating functions. Thus, you can use macros to save and organize studies
in specified locations, thereby avoiding the standard file dialog. The standard file dialog
is what you get when you choose Save As… from the File menu. It requires you to
find the desired folder and enter a file name for the study. Similarly, you can use
macros to directly open frequently used images, such as flood correction matrices.
You can also use macros to customize NucLear MAC’s screen display. Macros can
show, hide and reposition the standard NucLear MAC windows, such as the color bars
and the Controls window. Macros can reposition and resize windows containing
studies.
In essence, NucLear MAC macros are computer programs. The programming
language combines aspects of BASIC, Pascal and C. A macro consists of a series of
statements, each of which must obey rules of syntax. When you run a macro, NucLear
MAC interprets and executes one statement at a time, beginning with the first. Macros
can perform conditional branching. That is, they can make decisions based upon
current information, and perform different sets of actions depending on the results. For
example, depending on the resolution of an image, a macro could apply different types
of filters.
8.2
Creating Macros
You can create macros by two different methods. Most often you will use a
combination of the two approaches. The first method is to “teach” NucLear MAC by
having the program record a series of your actions. The second method is to type
macro instructions directly into a macro window.
143
NucLear MAC User’s Manual
8.2.1
Recording a Macro
To record a new macro, select Record New from the Macros>Create submenu.
This creates a new, empty macro window behind all other windows. The text of the
Record New menu command changes to End Recording. Select the End
Recording command when you are finished with the actions you want automatically
entered in the macro. Between when you select Record New and when you select
End Recording, macro statements are automatically written to the new macro
window. During this period, you should perform only those actions you want to be part
of the macro.
If you decide to keep a macro you have recorded, then select the macro window and
choose Save As… from the File menu. You are prompted to select where and under
what name the macro should be saved. It is a good idea to keep all of your active
macros in one folder. That way you can make their names appear under the Macros
menu for instant access (See the information about the Set Directory… command
below).
Most menu commands can be recorded automatically. Additionally, actions such as
drawing oval or rectangular ROIs and placing arrows can be recorded. However, there
are a number of actions that are too complex or too common to record implicitly. These
actions are recorded explicitly. They are listed in the Commands submenu under the
Macros menu. When you want to record one of these actions, simply select it from
the menu.
Change Frame…
Use the Change Frame… command to record an instruction to change the active
frame of an image window. If an image window is front-most, then it is used for the
command. Otherwise, you are prompted to select the image. You must set the frame of
the image window prior to selecting the Change Frame… command. For example,
suppose you want to ensure that the first frame of an image is active. First, bring the
image to the front, then move to the first frame, either by stepping or by using the
Controls window. Finally, select Change Frame… from the Commands
submenu.
Move Window…
Use the Move Window… command to record an instruction to move a window to
its current (at time of recording) location, regardless of where it is when the macro
runs. To use this command, move the window of interest to the location where the
macro should move it, then select the Move Window… menu command. You are
prompted to select the window of interest, and the command is recorded.
Prompt for Image…
144
Macros
Use the Prompt for Image… command to record an instruction that prompts the
macro user for an image window. With this instruction, the user can identify the image
or images on which the macro should operate. When you select the Prompt for
Image… command, you are first asked to enter text that will be presented to the user.
This is typically something like “Please click on the image window to use for this
function. Any other action cancels.” Next, you are given the prompt, and you must
select the window to use for the recording.
Prompt for Frame…
Use the Prompt for Frame… command to record an instruction that prompts the
macro user to choose a particular frame of an image window. If the front window is an
image window, it is used for the command, otherwise you are asked to identify the
target window. You are then asked to enter the text that is presented to the user when
the macro runs. This is typically something like “Please move the mouse to select the
desired frame. Then click to disengage the mouse, and press Continue to proceed.”
Prompt for Graph…
Use the Prompt for Graph… command to record an instruction that prompts the
macro user for a graph window. With this instruction, the user can identify the graph or
graphs on which the macro should operate. When you select the Prompt for
Graph… command, you are first asked to enter text that will be presented to the user.
This is typically something like “Please click on the graph window to use for this
function. Any other action cancels.” Next, you are given the prompt, and you must
select the window to use for the recording.
Prompt for Number…
Use the Prompt for Number… command to record an instruction that prompts
the macro user to enter a number. You are asked to enter the prompt that will be given
to the user. Note that the Prompt for Number… command records an assignment
statement. In order to access the number in the macro, you must write additional
statements using the variable from the assignment. That is, none of the automatically
recorded statements can use numbers entered by the user without some programming
on your part.
Prompt for Oval Region…
Use the Prompt for Oval Region… command to record an instruction that
prompts the macro user to draw an oval region. If the front window is an image, then it
is used for the command. Otherwise, you are asked to identify the image window. You
are then asked to enter the prompt that will be given to the user. Finally, you are asked
to draw the region, just as the macro user will be asked when the macro is run.
Prompt for Rect. Region…
145
NucLear MAC User’s Manual
Use the Prompt for Rect. Region… command to record an instruction that
prompts the macro user to draw a rectangular region. If the front window is an image,
then it is used for the command. Otherwise, you are asked to identify the image
window. You are then asked to enter the prompt that will be given to the user. Finally,
you are asked to draw the region, just as the macro user will be asked when the macro
is run.
Prompt for Region…
Use the Prompt for Region… command to record an instruction that prompts the
macro user to draw a freehand region. If the front window is an image, then it is used
for the command. Otherwise, you are asked to identify the image window. You are
then asked to enter the prompt that will be given to the user. Finally, you are asked to
draw the region, just as the macro user will be asked when the macro is run.
Prompt for Region Move…
Use the Prompt for Region Move… command to record an instruction that
prompts the macro user to reposition regions in a particular image frame. If the front
window is an image, then it is used for the command. Otherwise, you are asked to
identify the image window. You are then asked to enter the prompt that will be given to
the user.
Prompt for String…
Use the Prompt for String… command to record an instruction that prompts the
macro user to enter a string. You are asked to enter the prompt that will be given to the
user. Note that the Prompt for String… command records an assignment
statement. In order to access the string in the macro, you must write additional
statements using the variable from the assignment. That is, none of the automatically
recorded statements can use strings entered by the user without some programming on
your part.
Resize Window…
Use the Resize Window… command to record an instruction to resize a window to
its current (at time of recording) size, regardless of its size when the macro runs. To
use this command, resize the window of interest to the desired size, then select the
Resize Window… menu command. You are prompted to indicate the window of
interest, and the command is recorded.
Select Window…
Use the Select Window… command to record an instruction to make a window
active. That is, when the macro runs, the window is brought to the front. When you
choose the Select Window… menu command, you are prompted to indicate the
window to which the macro command applies.
146
Macros
8.2.2
Writing a Macro
In order to write a new macro, you must create a new, empty macro window. Do this
by selecting Record New from the Macros>Create submenu. Then select End
Recording from the same position in the Create submenu. You can now type in
macro instructions. Follow the guidelines given in the section titled Macro Structure and
Elements. Read the section on editing macros for an explanation of the various editing
commands.
If you decide to keep a macro you have written, then select the macro window and
choose Save As… from the File menu. You are prompted to select where and under
what name the macro should be saved. It is a good idea to keep all of your active
macros in one folder. That way you can make their names appear under the Macros
menu for instant access (See the information about the Set Directory… command
below).
8.3
Running Macros
One way to run a macro is to bring the macro window to the front and select the Run
Macro command from the Macros>Create submenu. This requires that you have
the macro open for editing. It is convenient if you are developing and testing a macro.
However, this procedure is cumbersome if you are frequently using a macro and have
no need to look at the macro instructions. Fortunately, there is an alternative way to run
macros. You can ask NucLear MAC to monitor a particular folder, and display the
names of all macros in the folder. These names appear at the end of the Macros
menu, after the dotted gray line. When you choose a macro name from the Macros
menu, the macro is automatically retrieved from disk and executed. As a shortcut, if
you hold down the option key while selecting the macro, it is opened rather than
executed.
Another way to run a macro is to export it as a user function. When you open the user
function file, the macro runs. You cannot edit a user function file, so you should be
certain your macro works properly before you export it. To export a macro, select the
macro’s window and choose Export… from the File menu. Enter an appropriate
name in the standard file-save dialog. DO NOT replace the original macro file. If you
do you will be unable to access the macro’s text. Make sure you have a backup copy of
the macro in case you need to change it. When you make changes, simply repeat the
export procedure.
8.3.1
Setting the Macros Directory
To set the directory (folder) containing macros that NucLear MAC should
automatically list, select Set Directory… from the Macros>Create submenu.
Use the standard file dialog to choose the folder where you are storing your active
macros. NucLear MAC will remember the folder, even if you quit and restart the
program. With system software prior to 7.0, NucLear MAC will lose track of the
macros folder if you rename the folder’s volume, but not if you rename the folder itself.
147
NucLear MAC User’s Manual
8.4
Macro Structure and Elements
A macro consists of a series of statements on successive lines. It is important to
distinguish between a new line created by a return character and one made by text
wrapping around from the right side of the document. The way text wraps around
(when the macro window is too narrow) is irrelevant to the execution of the macro. On
the other hand, new lines created by pressing the return key are what separate macro
statements.
8.4.1
Line Numbers
To facilitate branching during execution, each line can begin with an optional line
number. A line number must be unique for a particular macro, and it must be in the
range of zero to 65535. Line numbers are assumed to exist in the following situations 1)
One or more numeric characters (‘0’ through ‘9’) are at the beginning of the macro or
2) One or more numeric characters follow a return character, that is, appear at the start
of a line. Line numbers are used as arguments to the goto and gosub functions.
8.4.2
Comments
You can enter comments in macros, but they must appear at the ends of lines. The
semicolon ‘;’ is used to begin a comment. The comment extends to the end of the
current line or the end of the current macro, whichever comes first. Blank lines are
ignored, so they can be used to set off comments and otherwise improve the
appearance of your macros.
8.4.3
Types
Macros support various data types. These types range from the straightforward to the
abstract. By keeping track of data types, the NucLear MAC can prevent inappropriate
actions from being performed. The types are as follows:
T_ANY
This type encompasses any of the following types..
T_NO_INIT
This is the undefined type. You will only encounter it if you attempt to use the return
value of a function that returns nothing. Using the undefined type generally causes an
error during macro execution.
T_IMAGE
This type represents an image window. It can be either a movie-type window or an allframes window, but not both.
T_NUMBER
This type indicates a number. Internally, the number is stored as a floating-point value.
Numbers are written in macros in standard IEEE format. For example, 1, 3.14159,
2.0e-10
148
Macros
T_STRING
This type indicates a string of characters, usually plain text. This type can hold from
zero up to a maximum of 255 characters. Strings are written as characters surrounded
by double quotes. For example, "This is a string". You can embed the double quote in a
string by prefacing it with the back-slash character. For example, "He said \"Hello.\""
You can include a return character in a string by typing ‘\r’. For example, "This is one
line.\rThis is a new line."
T_ARRAY
The array type represents a vector of two or more elements. Each element can be of
any type. You access individual array elements with an index in square brackets. The
index can range from zero up to the number of array elements less one. For example,
the third element of an array named An_Array would be accessed as An_Array[2].
T_GRAPH
This type represents a graph window.
T_REGION
This type represents a region of interest in a particular image window.
T_WINDOW
This type represents any NucLear MAC window. It is a superset of the image and
graph types.
T_PRINTREC
This type represents the printing information for a window. Typically this includes page
orientation and the like.
8.4.4
Variables
Macro variables are dynamic storage areas for any of the data types described above.
A variable name consists of from one to 255 characters. It must begin with an
alphabetic character or the underscore character ‘_’. Subsequent characters can be
numeric, in addition to alphabetic or underscore. You cannot use a variable with the
same name as a built-in function.
You do not need to formally declare variables. Any assignment statement defines a
new variable, if that variable does not already exist. Although it is good programming
practice to maintain one type of data in a given variable, this is not required; a variable
of any type except an array can be reassigned to another type.
All variables are local to the macro in which they are defined. That is, a variable used
in one macro cannot be directly used by a macro that is called by the first macro. This
is a minor limitation, because a macro can pass any number of parameters to a macro
it calls.
149
NucLear MAC User’s Manual
8.4.5
Operators
Macros support many operators, most of which apply to numbers. They are listed
below in order of increasing precedence. Unless stated otherwise, operators are binary
and evaluate from left to right.
,
The comma operator generates vector elements. The elements can be of any type. The
arrays resulting from the comma operator are also used to pass arguments to functions.
=
The assignment operator places the value generated by the expression to its right in the
variable reference to its left. For example, a[2] = cos(4.0). Any type can be assigned
except the undefined type. The assignment operator returns the value that was
assigned. Evaluation is from right to left.
== !=
These operators evaluate equality or inequality of two numbers or two strings. ‘==’
returns one if the items on each side are the same, and zero if they are not. ‘!=’ returns
one if the items on each side are different, and zero if they are not.
<= < >= >
These operators evaluate the relative sizes of two numbers. ‘<=’ returns one if the
number to the left is less than or equal to the one to the right, and zero otherwise. ‘<’
returns one if the number to the left is less than the one to the right, and zero otherwise.
‘>=’ returns one if the number to the left is greater than or equal to the one to the right,
and zero otherwise. ‘>’ returns one if the number to the left is greater than the one to
the right, and zero otherwise.
+ The add operator ‘+’ returns the sum of the left and right numbers, or the concatenation
of the left and right strings. The subtract operator ‘-’ returns the difference between the
left and right operands.
* /
The multiply operator ‘*’ returns the product of the left and right numbers. The divide
operator ‘/’ returns the ratio of the left and right operands.
^
The power operator returns the left operand raised to the power of the right operand.
The second operand must be greater than zero. This operator evaluates from right to
left.
- !
The unary minus operator ‘-’ returns the negated value of the number to the right. It
evaluates from right to left. The unary logical negation operator ‘!’ returns one if the
number to the right is zero, and zero otherwise. It also evaluates from right to left.
150
Macros
( )
The parentheses are used to change the precedence of other operators, and to
demarcate function arguments.
8.5
Editing Macros
If you have used any word processor on a Macintosh, then you should have little trouble
learning to edit NucLear MAC macros. Text for macros is displayed in resizable
windows. You enter macro text by bringing the macro window to the front, clicking on
the desired spot for the insertion point, and typing the information.
The standard Macintosh editing features are available in macro windows. These
include Undo, Cut, Copy, Paste and Clear, all of which are found under the Edit
menu.
Undo
Choose Undo to cancel your last action. The name of the action is appended to the
Undo command, so you can be sure of what you are undoing. For example, the Undo
command can be “Undo Paste” or “Undo Typing.” If you undo an action, the Undo
menu command changes to “Redo Action,” so that if you change your mind again,
you can quickly repeat the action you canceled. The Undo menu command is enabled
only when the window with the last undoable action is in front.
Cut
Use the Cut command to remove selected text from a macro and place it in the
clipboard. Once text is in the clipboard, you can use the Paste command to place it in
different locations in the macro, or in other macros. The Cut menu command is
enabled only when one or more characters are selected in a macro.
Copy
Use the Copy command to place a copy of the selected text into the clipboard. As with
the Cut command, once the text is in the clipboard, you can use the Paste command
to place it in different locations in the macro, or in other macros. The Copy menu
command is enabled only when one or more characters are selected in a macro.
Paste
Use the Paste command to replace the current selection with a copy of the text in the
clipboard. The Paste command is enabled for a macro window only when there is
text in the clipboard; you must have previously cut or copied some text.
Clear
Use the Clear command to delete the current text selection. The Clear menu
command is enabled only when one or more characters are selected in a macro.
Pressing the “delete” key is equivalent to choosing the Clear menu command.
151
NucLear MAC User’s Manual
Select All
Use the Select All command to expand the current text selection to include all the
text in a macro.
8.6
Miscellaneous Text Editing
You have several options for enhancing the appearance of macro text. First, each
character can be drawn in any of the fonts installed on your Macintosh. To change the
font of the current text selection, locate the Font submenu under the Edit menu. Then
select the new font in which to display the selection. You can reverse this action by
choosing Undo Formatting from the top of the Edit menu. If you specify a new
font when no text is selected, then any new text you type at the current insertion point
will be in the newly selected font.
You can also change the font size of any text selection in a macro. Locate the Size
submenu under the Edit menu and choose the desired point size. Any selected text is
redrawn in the new size. You can reverse this action by choosing Undo
Formatting from the top of the Edit menu. If you specify a new size when no text
is selected, then any new text you type at the current insertion point will be in the newly
selected size.
You can apply any combination of styles to a text selection. Select the text and locate
the Style submenu under the Edit menu. Choose the style options you require for the
selected text. You can choose among bold, italic, underline, outline and shadow.
Choosing the Plain command removes all styling from the current selection.
Individual style options can be removed as well as applied; if a style option applies to
the current text, then the corresponding menu command has a check mark to its left.
Choosing a checked style command removes that style from the selected text. You can
reverse a style change by immediately choosing Undo Formatting from the top of
the Edit menu. If you specify a new style when no text is selected, then any new text
you type at the current insertion point will use the new style option.
8.7
File Operations
NucLear MAC macros are stored as text files. You can read macros with word
processors outside of the NucLear MAC. However, you should not attempt to edit
macro files without the NucLear MAC. This is because the font, size and style data are
stored separately (in the resource fork), and most word processors cannot access them.
Thus, changing macro text outside of the NucLear MAC can result in inconsistencies
between the text and its formatting information. The exception to this is the SimpleText
editor provided by Apple. SimpleText preserves style information in macros.
Many of the NucLear MAC file commands apply to macros, as well as images and
other documents. The following commands are found under the NucLear MAC File
menu.
Open…
Just as you can open images and graphs with the Open… command, you can also
152
Macros
select and open NucLear MAC macros. After you have opened a macro, you can edit
it and run it. There is a shortcut to avoid the Open… command for macros that are
installed in the Macros menu. Hold down the option key and select the name of the
macro from the Macros menu. This opens the macro and does not run it.
Close
Use the Close command to remove a macro window when you are done with it. If the
macro has never been saved, you are asked if you want to save it. Also, if the macro
has been modified since it was last saved, you are asked if you want to save the
changes.
Save
Use the Save command to save the changes to an existing macro, or to save a newly
created macro to disk. In the latter case, a standard file dialog is presented so you can
specify where and under what name the macro should be saved. See the Save As…
command below.
Save As…
Use the Save As… command to save a newly created macro to disk, or to save an
existing macro under a different name. A standard file dialog is presented so you can
specify where and under what name the macro should be saved. Typically you will
want to keep all of your active macros in one folder. That way you can have all the
macros show up as commands under the Macros menu, available for instant access.
For more information about this, see the description of the Set Directory…
command.
Page Setup…
Use the Page Setup… command to access the standard Macintosh page setup
dialog. The parameters you can set depend on the type of printer currently selected.
Use the Chooser desk accessory to change printers. If you hold down the option key
while selecting the Page Setup… command, then the resulting page setup is also
made the default for all new macros.
Print…
Use the Print… command to print a macro on the current printer. Use the Chooser
desk accessory to change printers. A standard Macintosh print dialog is presented. You
can enter the number of copies you want to print and set various other printerdependent parameters.
8.8
Functions
The rest of this document describes the functions available to NucLear MAC macros.
Descriptions of most computer languages would include a separate section for
programming statements. However, in NucLear MAC macros, all programming
statements are implemented as functions. This explains why, unlike in other languages,
the goto instruction requires its target line number to be in parentheses. For example,
goto (20)
153
NucLear MAC User’s Manual
Function descriptions appear in the following format:
return_type FunctionName(arg1_type arg1_name,arg2_type arg2_name,…)
The optional return_type describes the type of value that results from calling the
function. If the result of a function is assigned to a variable, then the variable has the
type and value of the function result. The available return types and argument types are
described above. If a function takes no arguments, then no parentheses are used in
calling it.
8.8.1
Macro Execution
The functions described in this section are used to control the execution of macros.
These functions represent the primary programming statements.
args(T_NUMBER argument_number)
The args function is used by a macro to access the parameters that were passed to it.
When a macro is run directly by the user, no arguments are passed to it. However, any
macro is capable of calling another macro with a list of arguments. The called macro
accesses a particular argument by calling args with the index of the desired argument.
The argument_number parameter can range from zero to the number of parameters
less one. Use countargs to find out how many arguments were passed.
T_NUMBER ArraySize(T_ANY argument)
Call ArraySize to find out how many elements are in an array. If a value of one (1) is
returned, then the argument is not an array. One use for this function is to find out how
many values have been returned from a function that can return any number of items
(see OpenAll, for example).
T_NUMBER countargs
Call countargs to find out how many arguments were passed to the macro. Use the
args function to retrieve the arguments.
ClearArgs
Call ClearArgs to delete all saved macro function arguments. This call is typically
made immediately after a macro function is called. It undoes the effects of all previous
calls to PutArg.
T_ARRAY DimensionArray(T_NUMBER array_size)
Call DimensionArray to pre-allocate an array of a given size. For example, if you
need to create an array with 20 elements, you can write: myArray =
DimensionArray(20). You can access the array elements as myArray[0],
myArray[1], … , myArray[19].
endsub
Use the endsub function to return from a subroutine. The point of execution returns to
the most recently called gosub command. See the description of gosub below.
154
Macros
gosub(T_NUMBER line_number)
Use the gosub command to call a subroutine within a macro. The gosub function
causes the macro execution point to be transferred to the line number given in the
line_number parameter. Execution proceeds until an endsub statement is
encountered. You can nest up to 16 levels of gosubs and endsubs.
goto(T_NUMBER line_number)
Use the goto function to transfer the execution point of the macro to the line number
given in the line_number parameter. Typically goto is used in conjuction with the if
command (see below) to effect conditional branches. For example: if (var > 20) goto
(20).
if(T_NUMBER condition)
The if function allows a macro to make a decision based upon a condition. When the
condition parameter is zero, the rest of the line is skipped, and execution continues on
the next line. When the condition parameter is not zero, macro execution proceeds on
the same line. For example, to limit a variable n to the range of 0 n 10, you can
write:
if (n < 0) n = 0
if (n > 10) n = 10
none
The none function causes no operation. Its intended use is to pass no arguments to a
macro or user function. E.g., result = RunMacro(“MyMacro”,none).
Pause(T_NUMBER seconds)
Use the Pause function to introduce a delay in the execution of a macro. Pass the
number of seconds to pause in the seconds parameter. During a pause, the macro can
be aborted by typing a period while holding down the command ( ) key or by pressing
the esc key.
PutArg(T_NUMBER which, T_NUMBER kind,T_ANY argument)
Use the PutArg function to save an argument for a macro function. The which
parameter specifies the particular argument, while the kind parameter indicates the
format of the argument, which is passed in argument.. The kind parameter must be one
of the following:
Value
1
2
3
4
Meaning
String is passed
Short integer is passed
Long integer is passed
Real number is passed
return(T_ANY result)
Use the return function to end the execution of a macro. If your macro does not need
to return a result, then the use of return is optional; a macro automatically returns when
there are no more lines to execute. If you want to end a macro early, and do not have a
155
NucLear MAC User’s Manual
value to return, then the result argument can be omitted. For example: if (done_early)
return
T_ANY RunMacro(T_STRING macro_name, T_ANY argument_list)
Use the RunMacro function to call another macro. RunMacro attempts to execute the
macro named by the macro_name parameter. RunMacro looks in the macros directory
to find the macro. The macros directory is chosen with the Set Directory menu
command. Information is passed to the submacro via the argument_list parameter. If
no arguments are required, then use zero for argument_list. If more than one argument
is needed, then use an array. For example:
result = RunMacro("A_SubMacro",(arg1,arg2,arg3))
The submacro accesses the arguments with the args function described above. The
value returned by RunMacro depends on the submacro. If the submacro uses the
return function described above, then RunMacro returns that value. Otherwise,
RunMacro returns a value of type T_NO_INIT.
Recursion (a macro calling itself) is permitted, but due to heavy stack usage you will
typically be limited to a depth of ten calls or fewer. Do not use recursion unless you
know what you are doing; a macro that does nothing but call itself simply generates an
error message.
A useful tip: quite often macros called by other macros are not intended to be called
directly by users. In these instances, it is undesirable to have the submacros show up in
the Macros menu. This seems hard to avoid, because RunMacro looks in the
designated macros folder. Fortunately, all you need to do is create a folder within the
macros folder. Place any submacros in this subfolder. Suppose you have a submacro
named MySubMacro in a subfolder called MySubFolder. Then, to call the submacro
from another macro, you would write:
result = RunMacro(":MySubFolder:MySubMacro",myArgs)
Note the placement of the two colons. The macro MySubMacro does not appear in the
Macros menu, but can be called by any other macro. In fact, if you are familiar with
Macintosh partial-path file names, then you can call submacros that are anywhere on
the same volume as the macros directory. Note: in versions of the program beyond
2.3a2.0, macro_name can be a full path name.
8.8.2
Windows
These functions deal with general window manipulations. Additionally, access to some
specialized NucLear MAC windows is provided.
T_WINDOW AnalysisWindow
This function returns a value representing the NucLear MAC Analysis window. The
window value can be passed to window-manipulating and editing function calls.
T_WINDOW ColorsWindow(T_NUMBER whichWindow)
This function returns a value representing one of the NucLear MAC Colors windows.
156
Macros
You can use the window value to move, hide and select a Colors window. The
whichWindow argument must be in the range of zero to the total number of Colors
windows less one. You can obtain the total number of Colors windows with the
CountColorWindows function.
T_WINDOW ControlsWindow
This function returns a value representing the NucLear MAC Controls window. You
can use the window value to move, hide and select the Controls window.
T_NUMBER CountColorsWindows
This function returns the total number of Colors windows at the time of the call. There
is always at least one Colors window.
T_STRING GetWindowName(T_WINDOW theWindow)
Given a parameter representing a NucLear MAC window, the GetWindowName
function returns a string containing the current title of the window. If the window
contents are stored in a file, then the name returned is also the name of the disk file.
MoveWindow(T_WINDOW theWindow, T_NUMBER x_loc, T_NUMBER y_loc)
Given a window value in theWindow, the MoveWindow function moves the window so
that its top, left corner has the screen coordinates given by the y_loc and x_loc
parameters. Keep in mind that the origin for screen coordinates is the top, left corner of
the screen containing the menu bar. Also be aware that x coordinates increase from left
to right and y coordinates increase from top to bottom.
T_WINDOW ProgressWindow
This function returns a value representing the NucLear MAC Progress window. You
can use the window value to move, hide and select the Progress window.
T_WINDOW ToolsWindow
This function returns a value representing the NucLear MAC Tools window. You can
use the window value to move, hide and select the Tools window.
ResizeWindow(T_WINDOW theWindow, T_NUMBER x_size,
T_NUMBER y_size)
Given a window value in theWindow, the ResizeWindow function resizes the window
so that its active area is x_size pixels wide and y_size pixels high. The top, left corner
of the window stays in the same position on the screen.
SelectWindow(T_WINDOW theWindow)
The SelectWindow function brings the window specified by theWindow to the front
and makes it the active window. Palette windows are only brought to the front if an
image window is active.
T_NUMBER WindowHeight(T_WINDOW theWindow)
WindowHeight returns the current height in pixels of the window specified by
theWindow.
157
NucLear MAC User’s Manual
T_NUMBER WindowWidth(T_WINDOW theWindow)
WindowWidth returns the current width in pixels of the window specified by
theWindow.
T_NUMBER WindowXPosition(T_WINDOW theWindow)
WindowXPosition returns the current horizontal screen coordinate of the top, left
corner of window specified by theWindow. The origin for screen coordinates is the top,
left corner of the screen containing the menu bar. Horizontal coordinates increase from
left to right.
T_NUMBER WindowYPosition(T_WINDOW theWindow)
WindowYPosition returns the current vertical screen coordinate of the top, left
corner of window specified by theWindow. The origin for screen coordinates is the top,
left corner of the screen containing the menu bar. Vertical coordinates increase from
top to bottom.
8.8.3
Program Information
Functions in this section deal with getting and setting information contained in the
NucLear MAC preferences file.
DeleteAllPatientRecords
DeleteAllPatientRecords removes all patient records from the NucLear MAC
program.
ExportPatientRecords(T_STRING theFormat T_STRING fileName)
Using the patient record format defined by theFormat, ExportPatientRecords
exports all current patient records to the file defined by fileName.
T_ANY GetProgramInfo(T_NUMBER valueIndex,T_NUMBER valueType)
GetProgramInfo returns an informational value stored in the NucLear MAC
preferences file. valueIndex is the index number of the information to return. valueType
is the type of information the call should retrieve. Use the following for valueType:
0
1
2
3
4
Causes return value of one (1) if field exists, zero (0) if not
Returns a string field
Returns a two-byte integer field
Returns a four-byte integer field
Returns a four-byte real number field
ImportPatientRecords(T_STRING theFormat, T_STRING fileName,
T_NUMBER replace,T_NUMBER asked)
ImportPatientRecords attempts to input all patient records in the file named
fileName using the patient record format defined by theFormat. asked and replace
control whether the user is asked if it is OK to replace records with the same names.
Use this table to control the behavior when duplicate record names exist:
replace
asked
any value 0
158
Action
Ask user for action
(delete existing duplicates or skip new ones).
Macros
0
1
1
1
Always skip new duplicate records.
Always delete existing duplicate records.
PutProgramArg(T_NUMBER theArg)
PutProgramArg transfers a copy of the field value specified by theArg from the
default program area into the macros argument list. With this function a macro can use
default parameters from a particular NucLear MAC system rather than explicitly
specifying all values.
8.8.4
Active Image Frame
These functions control cines, mouse tracking, and the selection of the active frame of
a study window.
ChangeFrame(T_IMAGE theImage, T_NUMBER new_frame)
ChangeFrame changes the active frame of the image window specified by theImage
to the frame number specified by new_frame. In the case of a movie window, the frontmost frame is changed to new_frame. For an all-frames window, new_frame becomes
the highlighted frame and is made visible by scrolling, if necessary. The new_frame
parameter must be at least one and less than or equal to the number of image frames,
which is returned by FrameCount (see below).
ClearMouseTrack
ClearMouseTrack clears the list of image movie windows used by the
MouseTrackSome function.
T_NUMBER CurrentFrame(T_IMAGE theImage)
CurrentFrame returns the number of the current active frame of the image window
specified by theImage. This is the front-most frame of a movie window, or the
highlighted frame of an all-frames window.
T_NUMBER FrameCount(T_IMAGE theImage)
FrameCount returns the number of frames present in the image window specified by
theImage.
FullSpeed
FullSpeed causes the Macintosh computer to devote almost all of its processing
power to running cines. You can only exit this state by clicking the mouse button.
Halt(T_IMAGE theImage)
The Halt function stops the cine of the movie window specified by theImage.
HaltAll
HaltAll stops all cines that are currently running.
InMouseTrack(T_IMAGE theImage)
InMouseTrack sets a flag for the movie image window specified by theImage so that
it will be included when the MouseTrackSome command is issued.
159
NucLear MAC User’s Manual
MouseTrack(T_IMAGE theImage)
The MouseTrack function enters a mode where moving the mouse changes the active
frame of the movie image window specified by theImage.
MouseTrackAll
MouseTrackAll causes the active frames of all movie image windows to change
with the motion of the mouse.
MouseTrackSome
MouseTrackSome causes the active frames of certain movie image windows to
change with the motion of the mouse. The movie windows are included with the
InMouseTrack function. Initially, the ClearMouseTrack function should be called
to remove any unwanted movies from the tracking.
T_NUMBER PromptForFrame(T_IMAGE theImage, T_STRING thePrompt)
PromptForFrame asks the macro user to select a frame of the image window
specified by theImage. The prompt given is specified by thePrompt. theImage can be
either a movie or an all-frames window.
Run(T_IMAGE theImage)
Run starts a cine in the movie image window specified by theImage.
RunAll
RunAll starts cines in all movie image windows.
8.8.5
Study Information
Functions in this section deal with getting and setting information about study windows.
ClearFramesSubset(T_IMAGE theImage, T_NUMBER startFrame,
T_NUMBER endFrame)
ClearFramesSubset clears a range of the flags that indicate which image frames
are to be extracted by the FramesSubset function. The command applies to the
image specified by theImage and the range of frames defined by startFrame and
endFrame.
T_IMAGE FrontImage
Provided the front-most NucLear MAC window is an image window, FrontImage
returns a representation of that window. Before calling this function, you should call the
FrontIsImage function to verify that the front window is an image.
T_NUMBER FrontIsImage
The FrontIsImage functions returns the value one if the front-most NucLear MAC
window is an image window, and zero otherwise.
T_NUMBER GetFrameTime(T_IMAGE theImage, T_NUMBER frame)
For the image given by theImage, GetFrameTime returns the time associated with the
specified frame. This time is in milliseconds. For most studies, GetFrameTime
160
Macros
indicates how long it took to acquire the particular frame. For gated studies, however,
GetFrameTime returns the time for the portion of the heartbeat held by the given
frame.
T_NUMBER GetFramePause(T_IMAGE theImage, T_NUMBER frame)
For the image given by theImage, GetFramePause returns the pause associated with
the specified frame. This pause is in milliseconds. GetFramePause indicates the sum
of the pauses occurring at the start of or during the acquisition of the frame.
T_NUMBER GetImageType(T_IMAGE theImage)
GetImageType returns the type of study of the image window represented by
theImage. At this writing, the following types are defined:
0 STATIC
1 SEQUENCE
2 DYNAMIC
3 GATED
4 SPECT
5 PLANAR DURING SPECT
6 WHOLE BODY
7 GATED SPECT
8 RECONSTRUCTION
9 BULLSEYE
10 GATED RECONSTRUCTION
T_STRING GetPatientBirthday(T_IMAGE theImage)
For the image given by theImage, GetPatientBirthday returns a string containing
the date of birth of the patient associated with the image. If the date was not entered in
the image, an empty string is returned.
T_STRING GetPatientID(T_IMAGE theImage)
For the image given by theImage, GetPatientID returns a string containing the
identification number of the patient associated with the image. If the number was not
entered in the image, then an empty string is returned.
T_STRING GetPatientName(T_IMAGE theImage)
For the image given by theImage, GetPatientName returns a string containing the
name of the patient associated with the image. If the name was not entered in the
image, then an empty string is returned.
T_STRING GetStudyDateString(T_IMAGE theImage)
GetStudyDateString returns a string containing the acquisition date of the image, if
any. The date format is determined by the operating system. This is user-defineable on
newer systems. If no study date exists, then an empty string is returned.
T_NUMBER GetStudyDateTime(T_IMAGE theImage)
GetStudyDateTime returns a number containing the acquisition date and time of the
image in Macintosh format. This is a number representing seconds elapsed since
midnight, January 1, 1904. If no study date exists, then zero is returned.
161
NucLear MAC User’s Manual
T_ANY GetStudyInfo(T_IMAGE theImage,T_NUMBER valueIndex,
T_NUMBER valueType)
GetStudyInfo returns an informational value stored with theImage. valueIndex is the
index number of the information to return. valueType is the type of information the call
should retrieve. Use the following for valueType:
0
1
2
3
4
Causes return value of one (1) if field exists, zero (0) if not
Returns a string field
Returns a two-byte integer field
Returns a four-byte integer field
Returns a four-byte real number field
T_STRING GetStudyTimeString(T_IMAGE theImage)
GetStudyTimeString returns a string containing the acquisition time of the image,
if any. The time format is determined by the operating system. This is user-defineable
on newer systems. If no study time exists, then an empty string is returned.
T_NUMBER ImageHeight(T_IMAGE theImage)
ImageHeight returns the vertical resolution of the image window given by theImage.
Note that image resolution need not be the same as the image window size. When
these differ, the image is scaled before it is shown in a window on the screen.
T_NUMBER ImageWidth(T_IMAGE theImage)
ImageWidth returns the horizontal resolution of the image window given by theImage.
Note that image resolution need not be the same as the image window size. When
these differ, the image is scaled before it is shown in a window on the screen.
T_NUMBER IsDecayCorrected(T_IMAGE theImage)
Given an image window specified by theImage, IsDecayCorrected returns a value
of one if the image has been decay corrected, and zero if not.
T_NUMBER IsFloodCorrected(T_IMAGE theImage)
Given an image window specified by theImage, IsFloodCorrected returns a value
of one if the image has been flood corrected, and zero if not.
T_NUMBER IsMovieWindow(T_IMAGE theImage)
Given an image window specified by theImage, IsMovieWindow returns a value of
one if the window is a movie window, and zero if it is an all-frames window.
T_IMAGE PromptForImage(T_STRING thePrompt)
PromptForImage prompts the macro user to select an image window. If the user
selects an image, its representation is returned. Otherwise, the macro is canceled. The
string given by thePrompt is shown to the user.
SetFrameFlags(T_IMAGE theImage, T_NUMBER startFrame,
T_NUMBER endFrame, T_NUMBER whichFlag, T_NUMBER setFlag)
SetFrameFlags sets a range of the flags that indicate which image frames are to be
used by a particular function. The command applies to the image specified by
theImage and the range of frames defined by startFrame and endFrame. If setFlag is
162
Macros
non-zero, then the flag is set, otherwise the flag is cleared. Use one of the following for
whichFlag:
1 include frame in new composite
2 include frame in graphing function
3 include frame in frames-subset function
SetFramesSubset(T_IMAGE theImage, T_NUMBER startFrame,
T_NUMBER endFrame)
SetFramesSubset sets a range of the flags that indicate which image frames are to
be extracted by the FramesSubset function. The command applies to the image
specified by theImage and the range of frames defined by startFrame and endFrame.
8.8.6
Image Processing and Display
The following functions act on one or more image windows to generate a processed
result. Because these functions all have corresponding menu commands, you will find
more complete descriptions of their actions elsewhere in the manual.
T_WINDOW AllAnglesCoronal(T_IMAGE theImage)
AllAnglesCoronal returns an all-angles window based on the image window
represented by theImage. theImage is assumed to be a coronal or short axis view.
T_WINDOW AllAnglesTransverse(T_IMAGE theImage)
AllAnglesTransverse returns an all angles window based on the image window
represented by theImage. theImage is assumed to be a transverse or horizontal long
axis view.
T_IMAGE AllFramesSnapshot(T_IMAGE theImage)
Given an all-angles image window, AllFramesSnapshot returns an image window
with a single frame incorporating the visible area of theImage.
T_IMAGE AllFramesWindow(T_IMAGE theImage)
Given a movie image window, AllFramesWindow produces an all-frames window of
the same image data.
T_ARRAY AnalyzePhase(T_IMAGE theImage,T_NUMBER threshold,
T_NUMBER binDegrees, T_NUMBER start)
Use the AnalyzePhase function to perform temporal Fourier analysis on theImage.
The other arguments correspond to those in the Phase Settings dialog. Respectively,
they are the threshold as a percent of maximum, number of degrees per histogram bin,
and starting angle in degrees for the histogram The array returned by AnalyzePhase
has the following values:
Element Type and Value
0
T_IMAGE—Phase images
1
T_GRAPH—Graph of phase histogram
T_IMAGE AnalyzeSlopes(T_IMAGE theImage)
Use the AnalyzeSlopes function to perform point-by-point temporal slope analysis
163
NucLear MAC User’s Manual
on theImage. AnalyzeSlopes returns an image window containing minimum and
maximum slope images, as well as a maximum-slope-frame image.
T_IMAGE Append(T_IMAGE firstImage, T_IMAGE secondImage)
Given two image windows having the same resolutions, Append creates a new image
window that has the images of the firstImage parameter followed by the images of the
secondImage parameter.
ApplyShifts(T_IMAGE shiftedImage, T_IMAGE theImage)
ApplyShifts shifts the pixels of theImage by the shifts that have already been
applied to the pixels in shiftedImage. The number of frames in theImage should be an
integer multiple of the number of frames in shiftedImage. Thus the shifts in each frame
of shiftedImage can be applied to a number of frames in theImage. This facilitates
motion correction in gated-SPECT images.
T_IMAGE BottomView(T_IMAGE theImage)
Given an image window, presumably a reconstructed data set, BottomView returns a
new image window that views the original data from the bottom, as if the top of the
original image had been rotated away 90°.
T_IMAGE ByteScale(T_IMAGE theImage)
ByteScale takes a word-mode image window and returns a byte-scaled version of
the image data in a new window. If the image parameter is already byte-mode, then a
duplicate of the original window is made.
T_IMAGE CLUTFilter(T_IMAGE theImage)
CLUTFilter takes the image data of the image parameter and passes it through the
current color lookup table to generate a new image window. When the source image is
word-mode, a byte-scaled version is used.
T_IMAGE Complement(T_IMAGE theImage)
Complement performs a logical complement of all the bits in the data making up the
source image window.
T_IMAGE CoronalToSagittal(T_IMAGE theImage)
CoronalToSagittal uses an image window, presumed to be a coronal view, to
generate a sagittal view. This also transforms a short axis view to vertical long axis.
T_IMAGE CoronalToTransverse(T_IMAGE theImage)
CoronalToTransverse uses an image window, presumed to be a coronal view, to
generate a transverse view. This also transforms a short axis view to horizontal long
axis.
T_IMAGE DecayCorrect(T_IMAGE theImage, T_NUMBER half_life)
Given a source image named by theImage and an isotope half-life in hours,
DecayCorrect returns a decay-corrected image. Note that the source image must
have timing information associated with it.
164
Macros
T_IMAGE Double(T_IMAGE theImage)
The Double function doubles the resolution of a source image through interpolation.
Note that the resolution of the resulting image is double the source resolution less one.
T_IMAGE EquationFilter(T_IMAGE theImage, T_STRING theFilter)
EquationFilter returns an image that is the equation-filtered source image. The
equation filter is specified by the string theFilter, which must have been previously
defined in the dialog presented by the Equation Filter menu command.
T_IMAGE ExtractCube(T_IMAGE theImage)
The ExtractCube function effectively pulls a cube of image data from an image
window. The dimensions of the cube are the length of the y axis in the source image.
The center of the cube coincides with the origin of the axes in the source image.
T_IMAGE ExtractSphere(T_IMAGE theImage)
The ExtractSphere function effectively pulls a sphere of image data from an image
window; areas outside the sphere are masked to zeros. The radius of the sphere is the
length of the y axis in the source image. The center of the sphere coincides with the
origin of the axes in the source image.
T_IMAGE FlipHorizontal(T_IMAGE theImage)
FlipHorizontal exchanges the left and right sides of an image. That is, a mirroring
occurs about a vertical line drawn midway through the image.
T_IMAGE FlipVertical(T_IMAGE theImage)
FlipVertical exchanges the top and bottom portions of an image. That is, a
mirroring occurs about a horizontal line drawn midway through the image.
T_IMAGE FloodCorrect(T_IMAGE theImage, T_IMAGE floodImage)
Given a source image named by theImage and a flood matrix of the same resolution,
FloodCorrect applies an inverse of the flood image to the source to generate a
corrected image.
T_IMAGE FrameNormalize(T_IMAGE theImage)
FrameNormalize scales the frames of the source image so that the frames of the
resulting image all have the same maximum value. If the source image is byte-mode,
then the resulting image frames have maximum values of 255. For word-mode source
frames, the resulting frames are scaled to each have the maximum pixel value of the
entire source image set.
T_IMAGE FramesSubset(T_IMAGE theImage)
Using the flags manipulated by the ClearFramesSubset and SetFramesSubset
functions, FramesSubset makes an image window having a subset of the frames
contained in the source window.
T_IMAGE Halve(T_IMAGE theImage)
By averaging groups of four pixels, the Halve function creates an image having half
the resolution of the source image.
165
NucLear MAC User’s Manual
T_IMAGE Interleave(T_IMAGE theImage, T_NUMBER grouping)
Use the Interleave function to rearrange the frames of a source image. The
grouping parameter determines the ordering of the frames. Suppose there are (n *
grouping) source frames. Then the resulting frame order is 1, grouping + 1, 2 *
grouping + 1,…, (n - 1) * grouping + 1, followed by 2, grouping + 2, 2 * grouping +
2,…, (n - 1) * grouping + 2,…, and ending with grouping, 2 * grouping,…, n * grouping.
T_ARRAY InterleaveSeparate(T_IMAGE theImage, T_NUMBER grouping)
Use the InterleaveSeparate function to rearrange the frames of a source image
and split them into multiple image windows. The grouping parameter determines the
ordering of the frames. Suppose there are (n * grouping) source frames. An array of
grouping images is returned. The first image window has a frame order relative to the
source image of 1, grouping + 1, 2 * grouping + 1,…, (n - 1) * grouping + 1. The
second image window has a frame order of 2, grouping + 2, 2 * grouping + 2,…, (n - 1)
* grouping + 2, and the last image window has a frame order of grouping, 2 *
grouping,…, n * grouping.
Interpolate(T_IMAGE theImage, T_NUMBER turnOn)
The Interpolate function enables and disables interpolation in the display of
theImage. Pass a value of one for turnOn to enable interpolation, and a value of zero to
disable interpolation.
T_IMAGE Invert(T_IMAGE theImage)
Use the Invert function to exchange the values of high and low pixels. For byte-mode
images, each pixel value is changed to (255 - old_pixel_value). For word-mode
images, each pixel value becomes (max_image_pixel_value - old_pixel_value).
T_IMAGE LeftView(T_IMAGE theImage)
Given an image window, presumably a reconstructed data set, LeftView returns a
new image window that views the original data from the left, as if the right side of the
original image had been rotated away 90°.
MatchCropping(T_IMAGE firstImage, T_IMAGE secondImage)
If possible, the MatchCropping function changes the window size and viewing area
of firstImage so that its pixel size matches that of secondImage. This allows a direct
size comparison of the two images.
MatchScaling(T_IMAGE firstImage, T_IMAGE secondImage)
If possible, the MatchScaling function changes the brightness of firstImage so that it
is on the same scale as secondImage. This allows a direct comparison of the
brightnesses of the two images.
T_IMAGE MovieWindow(T_IMAGE theImage)
Given an all-frames image window, MovieWindow produces a movie window of the
same image data.
T_WINDOW NewAllViewsWindow(T_IMAGE stressImage, T_IMAGE
restImage,
T_NUMBER fromCoronals, T_NUMBER compression, T_NUMBER slices)
Given stress and rest image windows, NewAllViewsWindow produces an all-views
166
Macros
window of the image data. If the fromCoronals parameter is non-zero, the source
images are assumed to be of coronal / short axis orientation. Otherwise, the source
images are assumed to be of transverse / horizontal long axis orientation. The
compression parameter is used to reframe the images prior to display. A value of one
causes no compression. A value of two causes every pair of images to be summed,
etc. The slices parameter determines how many slices will be displayed horizontally in
the all-views window.
T_IMAGE NewComposite(T_IMAGE theImage)
NewComposite returns a single-frame image that is a sum of all the frames of the
source image. The maximum resulting pixel value is 65535.
T_IMAGE NewSubWindow(T_REGION boundsRegion)
Given a rectangular region, NewSubWindow extracts the area of the region from all
frames of the region’s home image and puts the result in a new image window.
PhotoMode
The PhotoMode function hides the menu bar, the cursor, the desktop and the windows
belonging to applications other than NucLear MAC. This function stays active until the
user clicks the mouse or presses a key.
T_IMAGE PurgeFrames(T_IMAGE theImage)
The PurgeFrames function creates a copy of the source image set with blank frames
removed. Blank frames are defined as those having no counts and no acquisition time.
T_IMAGE Reconstruct(T_IMAGE theImage,T_STRING reconProtocol)
The Reconstruct function reconstructs the SPECT projections in theImage using the
SPECT reconstruction protocol named by reconProtocol.
T_IMAGE Reframe(T_IMAGE theImage, T_NUMBER startFrame,
T_NUMBER endFrame, T_NUMBER group_size,
T_NUMBER extra, T_NUMBER doPrepend,
T_NUMBER doAppend)
The Reframe command is used to sum groups of frames from a source image and
place the results in a new image window. startFrame and endFrame determine the
range of frames over which the summing takes place. group_size indicates how many
source frames should be summed to make one destination frame. extra chooses
whether remainder frames are ignored (0), appended (1), or rescaled (2). Set
doPrepend to one if you want any frames prior to startFrame prepended to the result
image, otherwise pass zero. Set doAppend to one if you want any frames after
endFrame appended to the result image, otherwise pass zero.
T_IMAGE ResliceFromView(T_IMAGE theImage)
ResliceFromView takes the source image, which is assumed to be a reconstructed
data set, and creates a new set of image slices based on the view angle set by the
SetViewAngle function.
T_IMAGE Reverse(T_IMAGE theImage)
The Reverse function creates a copy of the source image set with the frame order in
reverse.
167
NucLear MAC User’s Manual
ReverseImageScale(T_IMAGE theImage,T_NUMBER reverse)
The ReverseImageScale function controls whether an image is displayed with a
standard or a reversed color table. If the reverse parameter is non-zero, the image
scale is reversed if it is not already. If the reverse parameter is zero, the image scale is
set to normal if it is not already. This function is equivalent to operating the reverse
button in the Controls window—not the reverse button in a Colors window.
T_IMAGE RightView(T_IMAGE theImage)
Given an image window, presumably a reconstructed data set, RightView returns a
new image window that views the original data from the right, as if the left side of the
original image had been rotated away 90°.
T_IMAGE Rotate(T_IMAGE theImage)
Rotate creates a new image window containing a shifted and rotated copy of the
source image. If interactive behavior is used, then Rotate waits for the user to enter
rotation commands. The commands are:
command
result
move mouse
change to higher or lower image frame
hold down option key
and move mouse
rotate current frame according to rotation
preferences
press arrow key
shift frame in arrow direction according to
rotation prefs
type ‘a’
apply rotation and shift of current frame to
all frames
press ‘delete’
undo rotation and shift in current frame
click mouse
exit rotation command
The other arguments for this function are provided by the PutArg macro. The
arguments are:
name
pixel_size_ratio
resolution_ratio
nudge_inc
nudge_limit
rotate_inc
non_interactive
identifier
$00190380
$00190384
$00190388
$0019038c
$00190390
$00190394
type
real
real
real
real
real
short int
code
4
4
4
4
4
2
range
0 < x
0 < x
0 < x
0
x
0 < x
0 or 1
100
100
100
100
The above arguments correspond to those that are entered in the Rotate Preferences
dialog, except for non_interactive:
name
non_interactive
value meaning
0
user interaction sets rotation and shifts
1
rotation and shifts taken from SetRotateAmounts
calls
T_IMAGE RotateLeft(T_IMAGE theImage)
RotateLeft creates a new image window containing the source image rotated
counter-clockwise 90° about its center.
168
Macros
T_IMAGE RotateRight(T_IMAGE theImage)
RotateRight creates a new image window containing the source image rotated
clockwise 90° about its center.
T_ARRAY Separate(T_IMAGE theImage, T_NUMBER grouping)
Use the Separate function to split the frames of a source image into multiple image
windows. The grouping parameter determines the number of frames in the resulting
images. Suppose there are (n * grouping) source frames. An array of n images is
returned. The first image window has a frame order relative to the source image of 1,
2, 3,…, grouping. The second image window has a frame order of grouping + 1,
grouping + 2, grouping + 3,…, 2 * grouping, etc.
SetRotateAmounts(T_NUMBER startFrame,T_NUMBER endFrame,
T_NUMBER x_shift,T_NUMBER y_shift,T_NUMBER rotation)
Use the SetRotateAmounts function to enter shifts and rotations to be used for a
subsequent non-interactive call to Rotate. The frame parameters are zero-based, so
the following should be true: 0 startFrame endFrame < (image frames)
T_IMAGE SetViewAngle(T_IMAGE theImage)
SetViewAngle projects the source image onto a plane from arbitrary angles that the
user sets with the mouse. It returns a single-frame image containing the last projection
before the user ended the rotation. Use the ResliceFromView function to slice the
source image set from the new orientation.
T_IMAGE SpatialConvolution(T_IMAGE theImage, T_STRING theFilter)
SpatialConvolution returns an image that is the spatially convoluted source
image. The convolution filter is specified by the string theFilter, which must have been
previously defined.
T_IMAGE SplitDual(T_IMAGE theImage)
Use the SplitDual command to split a dual-energy image such that the different
energy images appear in different frames of the resulting image window.
T_IMAGE SubtractAsBackground(T_REGION theRegion,
T_NUMBER frame, T_NUMBER order,
T_NUMBER reduceBy)
SubtractAsBackground subtracts background from the home image of theRegion.
The order parameter determines whether the background region is modeled as constant
(0), linear (1), or quadratic (2). reduceBy reduces the subtraction by the given
percentage. When order is zero, all frames of the home image have background
subtracted. A higher value of order, however, causes background to be subtracted only
from the frame specified.
T_IMAGE SubtractFromAll(T_IMAGE theImage, T_IMAGE subtractImage)
SubtractFromAll subtracts the active frame of subtractImage from all frames of
theImage, and returns the result. Both arguments must have the same resolution.
T_IMAGE SubtractWeighted(T_IMAGE theImage, T_IMAGE subtractImage)
The SubtractWeighted function performs an interactive subtraction of
169
NucLear MAC User’s Manual
subtractImage from theImage. Only the active frames of the two images are used. Both
arguments must have the same resolution.
T_IMAGE TemporalConvolution(T_IMAGE theImage, T_STRING theFilter)
TemporalConvolution returns an image that is the temporally convoluted source
image. The convolution filter is specified by the string theFilter, which must have been
previously defined.
T_IMAGE ThreeDSmooth(T_IMAGE theImage)
ThreeDSmooth applies an unweighted three dimensional smooth to the multi-framed
source image. Groups of 27 pixels are averaged.
T_IMAGE TopView(T_IMAGE theImage)
Given an image window, presumably a reconstructed data set, TopView returns a new
image window that views the original data from the top, as if the bottom of the original
image had been rotated away 90°.
T_IMAGE TransverseToCoronal(T_IMAGE theImage)
TransverseToCoronal uses an image window, presumed to be a transverse view,
to generate a coronal view. This also transforms a horizontal long axis view to a short
axis.
T_IMAGE TransverseToSagittal(T_IMAGE theImage)
TransverseToSagittal uses an image window, presumed to be a transverse view,
to generate a sagittal view. This also transforms a horizontal long axis view to a vertical
long axis view.
T_IMAGE VolumeRender(T_IMAGE theImage)
Given a reconstructed data set, VolumeRender returns a set of 32 volume rendered
projections of the source data.
T_IMAGE Washout(T_IMAGE firstImage, T_IMAGE secondImage)
Washout computes a washout image based on firstImage and secondImage.
T_IMAGE XConcat(T_IMAGE firstImage, T_IMAGE secondImage)
The XConcat function returns an image that is a horizontal concatenation of firstImage
and secondImage. Neither the source resolutions nor the number of source frames need
match.
T_IMAGE YConcat(T_IMAGE firstImage, T_IMAGE secondImage)
The YConcat function returns an image that is a vertical concatenation of firstImage
and secondImage. Neither the source resolutions nor the number of source frames need
match.
8.8.7
Graphs
The following functions are used to create and get information about various types of
graphs.
170
Macros
ClearCurveSymbols
ClearCurveSymbols deletes all string symbols that are associated with curves. This
call undoes all previous calls to SetCurveSymbol. Use this call prior to defining new
symbols for a curve math operation.
T_GRAPH ColumnAverages(T_REGION theRegion, T_NUMBER frame)
ColumnAverages returns a graph of the column averages of a rectangular ROI given
by theRegion in its home image and in the frame given by frame.
T_GRAPH ColumnSums(T_REGION theRegion, T_NUMBER frame)
ColumnSums returns a graph of the column sums of a rectangular ROI given by
theRegion in its home image and in the frame given by frame.
T_GRAPH ConvolveCurves(T_GRAPH firstGraph, T_NUMBER firstCurve,
T_NUMBER firstStart, T_GRAPH secondGraph,
T_NUMBER secondCurve, T_NUMBER secondStart,
T_NUMBER nPoints)
ConvolveCurves returns a graph containing a curve that is the convolution of the two
curves specified by firstGraph, firstCurve, secondGraph and secondCurve. In addition,
the starting points of the two curves are specified by firstStart and secondStart
respectively. The number of points to convolve is given by nPoints.
T_NUMBER CurveMath(T_GRAPH theGraph, T_GRAPH xGraph,
T_NUMBER xCurve)
CurveMath performs calculations on one or more graph curves to generate a new
curve in the graph specified by theGraph. The x-axis values are taken from the graph
and curve specified by xGraph and xCurve respectively. The other arguments for this
function are provided by the PutArg macro. The arguments are:
name
x_symbol
y_axis_title
y_axis_units
equation
use_y_units
x_mapping
x_range
point_type
point_connect
second_axis
x_start_val
x_end_val
x_mul_val
x_add_val
identifier
$001935b0
$001935d0
$001935c0
$001935e0
$00193560
$00193540
$00193530
$00193550
$00193520
$00193510
$00193570
$00193580
$00193590
$001935a0
type
string
string
string
string
short int
short int
short int
short int
short int
short int
real
real
real
real
code
1
1
1
1
2
2
2
2
2
2
4
4
4
4
range
27 characters max
27 characters max
27 characters max
255 characters max
0 or 1
0 or 1
0 or 1
0
x
6
0 or 1
0 or 1
x < x_end_val
x > x_start_val
x > 0
real numbers
The above arguments correspond to those that are entered in the Curve Math dialog:
name
use_y_units
x_mapping
value
0
1
0
meaning
take y-axis units from x curve
take y-axis units from y_axis_units
do not remap x axis
171
NucLear MAC User’s Manual
1
0
1
point_type
0
1
2
3
4
5
6
point_connect 0
1
second_axis
0
1
x_range
remap x axis using x_mul_val and x_add_val
do not limit the x-axis range
limit x-axis range from x_start_val to x_end_val
circle
+
x
triangle
square
dot
bar-graph
do not draw lines between points
draw lines between points
use primary axis
use secondary axis if primary axis exists
T_GRAPH DeconvolveCurves(T_GRAPH firstGraph, T_NUMBER firstCurve,
T_NUMBER firstStart, T_GRAPH secondGraph,
T_NUMBER secondCurve, T_NUMBER secondStart,
T_NUMBER nPoints)
DeconvolveCurves returns a graph containing a curve that is the deconvolution of
the two curves specified by firstGraph, firstCurve, secondGraph and secondCurve. In
addition, the starting points of the two curves are specified by firstStart and secondStart
respectively. The number of points to deconvolve is given by nPoints.
T_NUMBER EquationPlot(T_GRAPH theGraph)
EquationPlot generates a new curve from an equation and places it in the graph
specified by theGraph. The other arguments for this function are provided by the
PutArg macro. The arguments are:
name
y_axis_title
y_axis_units
x_var_name
x_var_units
y_var_name
equation
parm_names
integrate
plot_every
number_parms
point_type_int
point_connect_int
second_axis
x_start_val
x_end_val
x_step_val
y_start_val
parm_values
identifier
$00170010
$00170020
$00170030
$00170038
$00170070
$00170090
$00170200+8i
$001700c0
$00170100
$001700f0
$00170110
$001700d0
$001700b0
$00170040
$00170050
$00170060
$00170080
$00170201+8i
type
string
string
string
string
string
string
string
short int
short int
short int
short int
short int
short int
real
real
real
real
real
code
1
1
1
1
1
1
1
2
2
2
2
2
2
4
4
4
4
4
range
27 characters max
27 characters max
9 characters max
27 characters max
9 characters max
255 characters max
9 characters max
0 or 1
0 < x
9999
0
x
32
0
x
6
0 or 1
0 or 1
x < x_end_val
x > x_start_val
x > 0
real numbers
real numbers
The value i in the identifiers for parm_names and parm_values ranges from zero to
number_parms less one. The above arguments correspond to those that are entered in
the Equation Plotting dialog:
172
Macros
name
integrate
value
0
1
point_type_int
0
1
2
3
4
5
6
point_connect_int 0
1
second_axis
0
1
meaning
do not integrate
integrate y values using y_start_val, x_step_val
circle
+
x
triangle
square
dot
bar-graph
do not draw lines between points
draw lines between points
use primary axis
use secondary axis if primary axis exists
T_GRAPH FramesPlot(T_IMAGE theImage, T_NUMBER frame)
FramesPlot attempts to make a graph of time activity curves of the image specified
by theImage. The number of curves depends on the number of ROIs selected in the
frame given by the frame parameter. There must be at least one selected ROI in the
indicated frame.
T_GRAPH FrontGraph
Provided the front-most NucLear MAC window is a graph window, FrontGraph
returns a representation of that window. Before calling this function, you should call the
FrontIsGraph function to verify that the front window is a graph.
T_NUMBER FrontIsGraph
The FrontIsGraph functions returns the value one if the front-most NucLear MAC
window is a graph window, and zero otherwise.
Histogram(T_REGION theRegion, T_NUMBER frame)
Given an ROI described by theRegion, Histogram creates a new window containing
a histogram of the ROI in its home image and in the frame specified by the frame
parameter.
T_NUMBER IntegrateCurve(T_GRAPH theGraph, T_NUMBER theCurve,
T_NUMBER startPoint, T_NUMBER nPoints)
IntegrateCurve returns the area of the specified portion of the curve given by
theGraph and theCurve. The trapezoid method is used. startPoint is the index of the
first point to integrate, and nPoints specifies how many points to integrate.
T_GRAPH NewGraph(T_STRING title, T_STRING xName, T_STRING xUnits)
NewGraph returns a new, empty graph with title, x-variable name, and x-variable units
as specified.
T_NUMBER NewVariable(T_GRAPH theGraph, T_ARRAY xVals,
T_ARRAY yVals, T_STRING yName, T_STRING yUnits,
T_NUMBER points, T_NUMBER connect, T_NUMBER secondAxis)
NewVariable adds a new curve to the graph specified by theGraph and returns the
number of the curve. xVals and yVals are numerical arrays of the x-values and yvalues to be graphed. If connect is non-zero, then the graph points are connected by
173
NucLear MAC User’s Manual
lines, otherwise they are not connected. If secondAxis is non-zero and a primary axis
already exists, then the graph points are scaled to the secondary y-axis, otherwise they
are scaled to the primary y-axis. points determines the symbol used for drawing the
points for the curve. Use one of the following:
0
1
2
3
4
5
6
circle
+
x
triangle
square
dot
bar-graph
T_GRAPH PromptForGraph(T_STRING thePrompt)
PromptForGraph prompts the macro user to select a graph window. If the user
selects a graph, its representation is returned. Otherwise, the macro is canceled. The
string given by thePrompt is shown to the user.
PutGraphMessage(T_GRAPH theGraph, T_STRING theMessage)
PutGraphMessage displays the text message given by theMessage in the message
field of the graph given by theGraph.
T_NUMBER RegionToVariable(T_GRAPH theGraph, T_ANY region)
RegionToVariable adds a new curve to the graph specified by theGraph and
returns the number of the curve. The graph must be one created by manual plotting or
by a user function. The y-axis data for the curve are obtained from the region
argument. If region contains a single region, then the y-axis data consists of an analysis
of the region in all indicated frames of the region’s image window. The region
argument can also contain an array of regions from the same image window. In this
case, the y-axis data are generated by analyzing each region in its home frame,
provided that frame is in the graphing subset (See SetFrameFlags). The other
arguments for this function are provided by the PutArg macro. The arguments are:
name
y_axis_name
y_axis_units
x_axis_type
x_axis_time_unit
x_axis_pause_exc
x_axis_start_val
x_axis_inc_val
y_axis_type
point_type
point_connect
second_axis
identifier
$0019c830
$0019c832
$0019c83e
$0019c84a
$0019c848
$0019c840
$0019c842
$0019c83c
$0019c834
$0019c836
$0019c838
type
string
string
short int
short int
short int
real
real
short int
short int
short int
short int
code
1
1
2
2
2
4
4
2
2
2
2
range
27 characters max
27 characters max
0
x
2
0
x
2
0 or 1
real numbers
x > 0
0
x
5
0
x
6
0 or 1
0 or 1
The above arguments correspond to those that are entered in the New Variable Settings
dialog:
name
x_axis_type
174
value meaning
0
increment from x_axis_start_val by x_axis_inc_val
Macros
1
2
x_axis_time_unit 0
1
2
x_axis_pause_exc 0
1
y_axis_type
0
1
2
3
4
5
point_type
0
1
2
3
4
5
6
point_connect
0
1
second_axis
0
1
use frame number
elapsed time in x_axis_time_unit
milliseconds
seconds
minutes
add time of pauses to x-axis values
exclude pause times from x-axis values
total activity in region
average activity in region
count rate in region
size of region
minimum pixel value in region
maximum pixel value in region
circle
+
x
triangle
square
dot
bar-graph
do not draw lines between points
draw lines between points
use primary axis
use secondary axis if primary axis exists
T_GRAPH RowAverages(T_REGION theRegion, T_NUMBER frame)
RowAverages returns a graph of the row averages of a rectangular ROI given by
theRegion in its home image and in the frame given by frame.
T_GRAPH RowSums(T_REGION theRegion, T_NUMBER frame)
RowSums returns a graph of the row sums of a rectangular ROI given by theRegion in
its home image and in the frame given by frame.
SetCurveSymbol(T_GRAPH theGraph, T_NUMBER theCurve,
T_STRING symbol)
Use SetCurveSymbol to associate a text symbol with a curve specified by curve
number theCurve in the graph given by theGraph. The symbol is used in subsequent
curve math operations.
ShowGraphText(T_GRAPH theGraph, T_NUMBER show)
Use ShowGraphText to show or hide the text box beneath graphs. Set the show
parameter to one (1) to display the graph text if it is not already visible. Set the show
parameter to zero (0) to hide the graph text if it is not already hidden.
8.8.8
Editing
These functions allow you to apply the standard editing commands to windows.
Clear(T_WINDOW theWindow)
Clear selects the window specified by theWindow and deletes the current selection, if
any.
175
NucLear MAC User’s Manual
Copy(T_WINDOW theWindow)
Copy selects the window specified by theWindow and copies the current selection to
the clipboard.
Cut(T_WINDOW theWindow)
Cut selects the window specified by theWindow and cuts the current selection, placing
the selection in the clipboard.
Paste(T_WINDOW theWindow)
Paste selects the window specified by theWindow and pastes the contents of the
clipboard into the window, if possible.
SelectAll(T_WINDOW theWindow)
SelectAll selects the window specified by theWindow and attempts to select
everything in the window, be it objects or text.
8.8.9
Objects
These functions apply to all types of objects. The following sections describe functions
dealing with specific types of objects.
HideAllObjects(T_IMAGE theImage)
HideAllObjects makes all objects in theImage invisible.
PlaceMask(T_IMAGE theImage, T_NUMBER size, T_NUMBER color)
PlaceMask places a colored mask in the image window specified by theImage. The
mask covers the top and bottom size pixels of the image in all frames. Use these
constants for the color parameter:
black
white
red
green
blue
cyan
magenta
yellow
33
30
205
341
409
273
137
69
ShowAllObjects(T_IMAGE theImage)
ShowAllObjects makes all objects in theImage visible.
8.8.10
Regions
These functions deal with regions of interest. Note that regions keep track of their home
image windows, so by specifying a region, you are also choosing an image window.
T_ARRAY Analyze(T_REGION theRegion, T_NUMBER frame)
Use the Analyze function to analyze an ROI in its home image and in the frame
specified by the frame parameter. The array returned by Analyze has the following
values:
176
Macros
Element
0
1
2
3
4
Type and Value
T_NUMBER—Maximum pixel value in the ROI
T_NUMBER—Minimum pixel value in the ROI
T_NUMBER—Number of pixels in theROI
T_NUMBER—Sum of the pixel values in the ROI
T_NUMBER—Sum of the squares of the pixel values in the ROI
Your macros will be easier to read if you do not use the element indexes directly.
Instead, use the functions beginning with ROI_ to identify the desired index. For
example, to access the number of pixels in an ROI, write something like this:
result = Analyze(myRegion,1)
number_of_pixels = result[ROI_NumberOfPixels]
T_ARRAY AnalyzeQARegion(T_REGION theRegion, T_NUMBER frame,
T_NUMBER roiReduction)
AnalyzeQARegion performs a quality assurance analysis of the specified region in
the given image frame. The roiReduction parameter is displayed as the percent by
which the region has been reduced from some base size. This value does not affect
any of the calculations. Set roiReduction to 100 if there has been no previous reduction
of the region. The array returned by AnalyzeQARegion has the following values:
Element
0
the ROI
1
2
3
4
Type and Value
T_IMAGE—A window showing horizontal and vertical processing of
T_GRAPH—A graph of intra-group spread in the ROI
T_GRAPH—A graph of inter-group spread in the ROI
T_NUMBER—Total differential non-linearity (DNL)
T_NUMBER—Total integral non-linearity (INL)
T_REGION CopyRegionTo(T_REGION theRegion,T_IMAGE theImage,
T_NUMBER frame)
Given a region specified by theRegion, CopyRegionTo makes a copy of the region in
the image and frame specified by theImage and frame..
T_NUMBER CountRegions(T_IMAGE theImage, T_NUMBER frame)
CountRegions returns the number of visible ROIs in the image window and frame
given by the respective parameters.
DeleteAllRegions(T_IMAGE theImage)
Given an image in theImage, DeleteAllRegions removes all regions in all of the
image frames.
DeselectRegion(T_REGION theRegion)
Given an ROI in theRegion, DeselectRegion ensures that the region is not selected.
T_REGION FrontRegion
Given that an image window is active, and there is a selected ROI in the active frame,
FrontRegion returns a representation of the ROI.
177
NucLear MAC User’s Manual
T_REGION FullOvalRegion(T_IMAGE theImage, T_NUMBER frame)
Given an image and frame number, FullOvalRegion creates an oval ROI that is
bounded by the visible rectangle of the image window.
T_REGION FullRectangleRegion(T_IMAGE theImage, T_NUMBER frame)
Given an image and frame number, FullRectangleRegion creates a rectangular
ROI that fills the visible area of the image window.
T_STRING GetRegionName(T_REGION theRegion)
Given a region, GetRegionName returns the name of the region.
T_ARRAY GetROIBounds(T_REGION theRegion)
Given a region, GetROIBounds returns an array containing the rectangular bounding
coordinates of the region. The array values are as follows:
Element
0
1
2
3
Type and Value
T_NUMBER—Top coordinate
T_NUMBER—Left coordinate
T_NUMBER—Bottom coordinate
T_NUMBER—Right coordinate
T_REGION PlaceOvalRegion(T_IMAGE theImage, T_NUMBER frame,
T_NUMBER top, T_NUMBER left,
T_NUMBER bottom, T_NUMBER right)
PlaceOvalRegion creates a new oval region in the specified image and frame with
the coordinates of the bounding rectangle given by top, left, bottom and right.
T_REGION PlaceRectangleRegion(T_IMAGE theImage, T_NUMBER frame,
T_NUMBER top, T_NUMBER left,
T_NUMBER bottom, T_NUMBER right)
PlaceRectangleRegion creates a new rectangular region in the specified image
and frame with the coordinates given by top, left, bottom and right.
T_REGION PromptForOvalRegion(T_IMAGE theImage, T_NUMBER frame,
T_STRING thePrompt)
Use PromptForOvalRegion to ask the user to draw an oval region on the given
image window and frame. thePrompt is the text that is supplied to the macro user.
T_REGION PromptForRectangleRegion(T_IMAGE theImage,
T_NUMBER frame,
T_STRING thePrompt)
Use PromptForRectangleRegion to ask the user to draw a rectangular region on
the given image window and frame. thePrompt is the text that is supplied to the macro
user.
T_REGION PromptForRegion(T_IMAGE theImage, T_NUMBER frame,
T_STRING thePrompt)
Use PromptForRegion to ask the user to draw a freehand region on the given image
window and frame. thePrompt is the text that is supplied to the macro user.
178
Macros
PromptForRegionMove(T_IMAGE theImage, T_NUMBER frame,
T_STRING thePrompt)
Use PromptForRegionMove to ask the macro user to move or resize any existing
region or other object in the image and frame specified. thePrompt is the text that is
displayed to the macro user.
T_NUMBER ROIXCentroid(T_REGION theRegion, T_NUMBER frame)
ROIXCentroid returns the x-centroid of a rectangular ROI given by theRegion in its
home image and in the frame given by frame.
T_GRAPH ROIXCentroidGraph(T_REGION theRegion)
ROIXCentroidGraph returns a graph of the x-centroid of a rectangular ROI given by
theRegion in its home image and across all frames.
T_NUMBER ROIYCentroid(T_REGION theRegion, T_NUMBER frame)
ROIYCentroid returns the y-centroid of a rectangular ROI given by theRegion in its
home image and in the frame given by frame.
T_GRAPH ROIYCentroidGraph(T_REGION theRegion)
ROIYCentroidGraph returns a graph of the y-centroid of a rectangular ROI given by
theRegion in its home image and across all frames.
T_NUMBER ROI_Maximum
Use ROI_Maximum as an index into the array returned by the Analyze function. This
index yields the maximum pixel value.
T_NUMBER ROI_Minimum
Use ROI_Minimum as an index into the array returned by the Analyze function. This
index yields the maximum pixel value.
T_NUMBER ROI_NumberOfPixels
Use ROI_NumberOfPixels as an index into the array returned by the Analyze
function. This index yields the number of pixels in the ROI.
T_NUMBER ROI_TotalCounts
Use ROI_TotalCounts as an index into the array returned by the Analyze function.
This index yields the sum of all pixel values in the ROI.
T_NUMBER ROI_TotalCounts2
Use ROI_TotalCounts2 as an index into the array returned by the Analyze
function. This index yields the sum of the squares of all pixel values in the ROI.
T_REGION SelectedRegionIn(T_IMAGE theImage, T_NUMBER frame)
Use SelectedRegionIn to return a variable representing a selected region in the
specified image and frame. If more than one region is selected, then it cannot be
predicted which will be returned by SelectedRegionIn. An error message is
generated if there are no regions selected in the designated image and frame. Use
CountRegions to be sure a selected region exists.
179
NucLear MAC User’s Manual
SelectRegion(T_REGION theRegion)
Use SelectRegion to cause the specified region to be selected in its home window.
SetRegionName(T_REGION theRegion, T_STRING name)
Given a region, SetRegionName sets the name of the region to the string passed in
the name parameter. The name is truncated to 27 characters.
8.8.11
Axes
These functions apply to the axes that can overlay any study window.
HideAxes(T_IMAGE theImage)
Use HideAxes to make invisible the axes overlaying theImage.
PlaceAxes(T_IMAGE theImage, T_NUMBER x_loc, T_NUMBER y_loc)
Use PlaceAxes to move and make visible the axes overlaying theImage. Specify the
new origin with the x_loc and y_loc parameters.
ShowAxes(T_IMAGE theImage)
Use ShowAxes to make visible the axes overlaying theImage.
8.8.12
Text
PlaceText(T_IMAGE theImage, T_NUMBER frame, T_STRING theText,
T_NUMBER x_loc, T_NUMBER y_loc, T_STRING fontName,
T_NUMBER fontSize, T_NUMBER fontStyle, T_NUMBER fontColor,
T_NUMBER backgroundColor)
Use the PlaceText function to place a new text object in an image. Specify the
image and frame in which to place the text, as well as the text and the coordinates of
the top, left corner of the text rectangle. Specify the name of the font to use, e.g.
“Chicago” and the point size, style, color and background color. Sum these constants to
produce the desired style:
normal
0
bold
1
italic
2
underline 4
outline
8
shadow
16
condense 32
extend
64
Use these constants for font and background colors:
black
white
red
green
blue
cyan
magenta
yellow
180
33
30
205
341
409
273
137
69
Macros
8.8.13
Arrows
PlaceArrow(T_IMAGE theImage, T_NUMBER frame, T_NUMBER top,
T_NUMBER left, T_NUMBER bottom, T_NUMBER right)
Use the PlaceArrow function to place a new arrow object in an image. Specify the
image and frame in which to place the arrow, as well as the top, left, bottom, and right
coordinates for the arrow.
8.8.14
Color Tables
AssignColorsWindow(T_IMAGE theImage,T_NUMBER whichWindow)
The AssignColorsWindow function causes the image window given by theImage to
be redrawn in the colors appearing in the Colors window specified by whichWindow.
whichWindow must be in the range of zero to the total number of Colors windows less
one (see CountColorsWindows).
LoadColors(T_STRING colorTable,T_NUMBER whichWindow)
The LoadColors function loads the colors in the table specified by colorTable into the
Colors window specified by whichWindow. whichWindow must be in the range of zero
to the total number of Colors windows less one (see CountColorsWindows).
LoadColorSet(T_STRING colorSet)
The LoadColorSet function loads a set of color tables. If necessary, Colors windows
are created or deleted to match the number of color tables specified by colorSet..
8.8.15
Dialogs
MessageDialog(T_STRING theMessage)
MessageDialog presents the macro user with a modal dialog containing the text
specified by theMessage.
T_NUMBER Query(T_STRING theQuery, T_STRING OK_String,
T_STRING Cancel_String)
Use the Query function to present the macro user with a dialog containing two choices,
which are nominally OK and Cancel. theQuery is the question; OK_String is the text
used for the highlighted button, which can be selected with the return key;
Cancel_String is the text used for the other button, which can be selected with the esc
key or command-period.
8.8.16
User Functions
T_ANY RunUserFunction(T_STRING userFunctionName, T_ANY arguments)
RunUserFunction loads and executes a user function with the given name from the user
functions directory. The following are new in versions of NucLear MAC beyond
2.3a2.0: userFunctionName can also be a full path name. The arguments parameter
has been added, which allows arguments to be passed to the user function. User
functions can return values to the macro.
181
NucLear MAC User’s Manual
8.8.17
Strings
These functions deal with strings and text display.
Display(T_ANY displayList)
The Display function is one of the few that takes a variable number of arguments,
from one on up. It is used to display text in the Analysis window. You can mix strings
and numbers among the arguments. For example, Display("Here is a number: ",10,"\r")
The format in which the numbers appear depends on the current number format and
whether trailing zero suppression is enabled. These are controlled by the
SetNumberFormat and SuppressTrailingZeros functions respectively. The
font format can be changed with SetDisplayTextFormat .
T_STRING GetDateString
GetDateString returns a string containing the current date. The date format is
determined by the operating system. This is user-defineable on newer systems.
T_NUMBER GetDateTime
GetDateTime returns the current date and time in Macintosh numerical format. This
is a number representing seconds elapsed since midnight, January 1, 1904.
T_STRING GetTimeString
GetTimeString returns a string containing the current time. The time format is
determined by the operating system. This is user-defineable on newer systems.
T_STRING NumberToString(T_NUMBER theNumber)
NumberToString converts a number to a text string. The format in which the number
appears depends on the current number format and whether trailing zero suppression is
enabled. These are controlled by the SetNumberFormat and
SuppressTrailingZeros functions respectively.
T_STRING PromptForString(T_STRING thePrompt, T_STRING default)
The PromptForString function asks the macro user to enter a string. Pass the
prompt string as thePrompt and a default string as the default parameter. If the user
cancels the request, then the macro is aborted.
SetDisplayTextFormat(T_STRING font,T_NUMBER fontSize,
T_NUMBER style)
SetDisplayTextFormat is used to set the format of text sent to the Analysis
window with the Display command. The font string parameter is the name of the font
to be used, e.g. “Chicago”. Set the fontSize parameter to the desired point size of the
font. Sum these constants to produce the desired style:
normal
0
bold
1
italic
2
underline 4
outline
8
shadow
16
182
Macros
condense 32
extend
64
SetNumberFormat(T_NUMBER format)
SetNumberFormat is used to choose how numbers are converted to text. It takes an
integer in the range of -20 to 20. A positive value causes numbers to be written in fixed
point; format indicates the number of digits after the decimal point. A negative value
causes numbers to be written in floating point; the absolute value of format determines
the number of digits. When the format parameter is zero, only integers are written. The
default format value is 4.
T_STRING StringCharacter(T_STRING theString, T_NUMBER index)
Use StringCharacter to examine a particular character of theString. The index
parameter ranges from zero to the length of theString less one. StringCharacter
returns a string of length one.
T_NUMBER StringCompare(T_STRING firstString, T_STRING secondString)
StringCompare returns a value of -1 if firstString is less than secondString, zero if
the strings are identical, and 1 if firstString is greater than secondString.
T_STRING StringConcat(T_STRING firstString, T_STRING secondString)
StringConcat appends secondString to firstString and returns the result. The sum of
the lengths of the two strings should not exceed 255.
T_NUMBER StringEquals(T_STRING firstString, T_STRING secondString)
StringEquals returns a value of one if firstString is identical to secondString, and
zero otherwise.
T_STRING StringLeft(T_STRING theString, T_NUMBER nchars)
StringLeft returns a string consisting of the left-most nchars characters of theString.
If theString has fewer than nchars characters, then StringLeft returns a string
identical to theString.
T_NUMBER StringLength(T_STRING theString)
StringLength returns the number of characters currently in theString.
T_STRING StringRight(T_STRING theString, T_NUMBER nchars)
StringRight returns a string consisting of the right-most nchars characters of
theString. If theString has fewer than nchars characters, then StringRight returns a
string identical to theString.
T_NUMBER StringToNumber(T_STRING theString)
StringToNumber attempts to convert the string parameter into a number.
SuppressTrailingZeros(T_NUMBER turn_on)
SuppressTrailingZeros is used to enable and disable the suppression of zeros
after the decimal point when numbers are converted to text. Zero suppression is
enabled by default.
183
NucLear MAC User’s Manual
8.8.18
Numbers
These functions deal exclusively with numerical values.
T_NUMBER abs(T_NUMBER theNumber)
The abs function returns the absolute value of theNumber.
T_NUMBER cos(T_NUMBER theAngle)
The cos function returns the cosine of theAngle. theAngle is assumed to be in radians.
T_NUMBER exp(T_NUMBER x)
The exp function returns ex .
T_NUMBER int(T_NUMBER theNumber)
The int function returns the integer portion of theNumber. For example, int(2.7)
returns 2, and int(-2.7) returns -2.
T_NUMBER log(T_NUMBER theNumber)
The log function returns the natural logarithm of theNumber.
T_NUMBER pi
The function pi returns an approximation to .
T_NUMBER PromptForNumber(T_STRING thePrompt, T_NUMBER default)
The PromptForNumber function asks the macro user to enter a number. Pass the
prompt string as thePrompt and a default number as the default parameter. If the user
cancels the request, then the macro is aborted.
T_NUMBER sin(T_NUMBER theAngle)
The sin function returns the sine of theAngle. theAngle is assumed to be in radians.
T_NUMBER sqr(T_NUMBER theNumber)
The sqr function returns the square of theNumber.
T_NUMBER sqrt(T_NUMBER theNumber)
The sqrt function returns the square root of theNumber.
T_NUMBER tan(T_NUMBER theAngle)
The tan function returns the tangent of theAngle. theAngle is assumed to be in radians.
8.8.19
Files
The following functions relate to the NucLear MAC file menu and the Macintosh file
system. A note about file names is necessary: Many of these functions use full path
names to identify files and folders. These have the following form:
VolumeName:FolderName:SubFolderName:…:FileName
Observe how semicolons separate the various directory names.
184
Macros
T_STRING BootVolume
BootVolume returns the name of the volume that was used to boot the Macintosh.
This is the volume that contains the active System Folder.
T_NUMBER BoundToFile(T_WINDOW theWindow)
Given a NucLear MAC window, which must be an image or a graph, BoundToFile
returns a value of one if theWindow has been saved to disk, and zero otherwise.
Close(T_WINDOW theWindow)
Given a NucLear MAC window, Close either hides or disposes of theWindow.
Standard NucLear MAC window such as the color bar and the Analysis window are
hidden. Images, graphs, and All Angles windows are disposed of. If images or graphs
have not been saved, then the user can cancel the Close, which aborts the macro.
CloseAllPalettes
CloseAllPalettes hides all the NucLear MAC floating palettes. These include the
color bar, the progress window and the controls window.
CloseAllWindows
CloseAllWindows attempts to close all windows other than palette windows. If there
are images or graphs that have not been saved, then the user can abort the closing
process.
DeleteFile(T_STRING fileName)
Given a full path name to a disk file, DeleteFile permanently removes the file. Use
this command with extreme care, as you cannot recover any file after you have deleted
it.
ExportAs(T_WINDOW theWindow, T_STRING fileName, T_NUMBER format)
ExportAs exports the window given by theWindow to the file specified by fileName.
Use one of these values for the format parameter:
0
1
2
3
4
5
PICT
TIFF
TEXT
Siemens µ
ACR-NEMA
Interfile
T_NUMBER FileOrFolderExists(T_STRING name)
Given a full path name to a file or folder, FileOrFolderExists determines whether
such a file or folder exists. If neither exists, then a value of zero is returned. If a file
exists, then a value of one is returned. And, if a folder exists, then a value of two is
returned.
T_STRING GetFileDirectory(T_WINDOW theWindow)
GetFileDirectory returns the path name of the directory containing the file that is a
saved version of the specified window. This command applies to macros, images, and
graphs. Use this function only if the function BoundToFile returns a value of one (1)
for the specified window.
185
NucLear MAC User’s Manual
T_ARRAY GetFileInfo(T_STRING fileName, T_NUMBER index)
Given a full path name to a file or folder and an index, GetFileInfo returns an array
of the following information about the item:
Element
0
1
2
3
4
5
6
Type and Value
T_STRING, name of item
T_STRING, four character type if file, empty string if folder
T_STRING, four character creator if file
T_NUMBER, length of file data fork
T_NUMBER, length of file resource fork
T_NUMBER, creation date
T_NUMBER, modification date
When index is zero, the information describes the object fileName. For values of index
greater than zero, fileName must describe a directory, and index defines which object
in the directory to describe. When scanning a folder using the index, check the size of
the result using ArraySize. A non-existent object causes a numerical value rather than
an array to be returned.
T_PRINTREC GetWindowPageSetup(T_WINDOW theWindow)
GetWindowPageSetup returns a copy of the page setup information associated with
theWindow. An error results if the window has no such information, so you should first
call WindowHasPageSetup to verify the record exists.
T_STRING HomeVolume
HomeVolume returns the name of the volume on which the NucLear MAC program is
running.
MarkAsSaved(T_WINDOW theWindow)
Use MarkAsSaved to avoid a prompt when an unsaved graph or image window is
closed. MarkAsSaved sets a flag telling NucLear MAC the window has been saved,
even if it has not. This is a dangerous function. If you use it indiscriminately, you may
cause someone to lose important data.
NewFolder(T_STRING folderName)
Given a full path name, NewFolder creates a new folder (directory) having that path
name. It’s a good idea to see if the folder already exists, because you will cause an
error if it does, or if there is an existing file with the same name.
T_WINDOW Open(T_STRING fileName)
Use the Open command to open any document that NucLear MAC is capable of
opening. fileName is a full path name of the file to be opened.
T_ARRAY OpenAll(T_STRING directory)
Use the OpenAll command to open all files in a directory. The directory string
parameter contains the path name of the directory containing the files. The size of the
array returned by OpenAll depends on how many files were opened. The array
elements represent images, graphs, and macros.
186
Macros
Print(T_WINDOW theWindow,T_NUMBER skipDialog)
The Print command causes a window to be printed on the current printer. If the
skipDialog parameter is non-zero, then no print job dialog is presented, and default
values are used. Otherwise, the printer-specific dialog is presented to the user prior to
printing. This allows the user to set items such as number of copies and page range.
PromptExportAs(T_WINDOW theWindow)
PromptExportAs prompts the user to export the window specified by theWindow.
PromptForPageSetup(T_WINDOW theWindow,T_NUMBER setDefault)
PromptForPageSetup prompts the user to edit the page setup for the window
specified by theWindow. When the setDefault parameter is non-zero, the page setup
selected will become the default for this type of window.
T_WINDOW PromptOpen
PromptOpen produces the same result as choosing Open from the NucLear MAC’s
File menu. You have no control other than suggestion over what file the user chooses to
open, so do not assume it is a particular type.
T_STRING PromptForDirectory(T_STRING promptString)
The PromptForDirectory command brings up a standard file dialog with which the
user can select a directory. The path name of the directory is returned in a string. The
string given by the promptString parameter is displayed in the dialog.
PromptSaveAs(T_WINDOW theWindow)
The PromptSaveAs is equivalent to bringing theWindow to the front and choosing
Save As from the File menu. This command applies only to images or graphs.
Save(T_WINDOW theWindow)
Use Save to directly save changes to theWindow. theWindow must have been saved
previously. Use BoundToFile to verify this.
SaveAs(T_WINDOW theWindow, T_STRING fileName)
Use SaveAs to directly save theWindow as the file specified by the full path name in
fileName. To avoid generating an error, you should check whether a file or folder of the
same name already exists.
SetImportFormat(T_STRING formatName)
The SetImportFormat command changes the current image import format to the
pre-defined format specified by the formatName parameter. An error is generated if the
specified format does not exist—formats are defined in the Import File Formats dialog.
If SetInputFormat executes successfully, subsequent Open commands will use the
format when files with unknown types are encountered.
SetWindowPageSetup(T_WINDOW theWindow, T_PRINTREC printRec)
SetWindowPageSetup changes the printing information associated with theWindow
to that contained in printRec.
187
NucLear MAC User’s Manual
T_NUMBER WindowHasPageSetup(T_WINDOW theWindow)
WindowHasPageSetup returns one (1) if theWindow has page setup information and
zero (0) otherwise.
188
User Functions
9
User Functions
9.1
Introduction
This chapter describes the process of creating external, “drop-in” functions for
NucLear MAC. The external user function capability is provided so that NucLear
MAC owners with programming experience can extend NucLear MAC with their own
routines for image processing, graphing, and region-of-interest (ROI) analysis. External
functions are compiled into Macintosh files that are placed in a directory accessible to
NucLear MAC. The Set Directory… command in the Analyze>User
Functions submenu is used to designate the user functions directory.
The interface to user functions is such that little Macintosh-specific programming
knowledge is required to make external functions. Depending on image representation,
functions can be developed on an entirely different platform, only to be compiled for
the Macintosh as a last step.
Any programming language can be used to develop user functions, although the C
language is strongly recommended, as it is the language of the host system. Because
the calling conventions follow C standards, use of Pascal or Fortran requires additional
“glue” code. Development of user functions in C requires the use of a single include
file. Scientific Imaging supplies the following files to aid in the development of user
functions:
User.h This C include file defines the data structures and macros for the call-back
routines provided by NucLear MAC.
Extract Region.c This is the C source file of a working user function that demonstrates
ROI processing. The image data in an ROI is extracted and placed in a new window.
Extract Region. This file is a THINK C project that includes all settings for direct
compilation of Extract Region.c into a user function.
Extract Region. .rsrc This resource file contains the help text for the Extract Region
user function.
Extract Region This file contains the compiled, ready-to-run, region-extraction user
function.
Extremes.c This is the C source file of a working user function that demonstrates
image access and graph generation. The minimum and maximum pixel values are
plotted as a function of image frame.
Extremes. This file is a THINK C project that includes all settings for direct
compilation of Extremes.c into a user function.
Extremes. .rsrc This resource file contains the help text for the Extremes user
function.
189
NucLear MAC User’s Manual
Extremes This file contains the compiled, ready-to-run, min/max graphing user
function.
9.2
The User Function Subroutine
A user function is a subroutine that takes a single argument and returns a short integer.
In C, the declaration is
short UserFunction(NucMacCallBackProc callbackproc);
where NucMacCallBackProc is defined by
typedef long (*NucMacCallBackProc)(short selector,...);
The user function returns one (1) if its execution is successful, or zero (0) if not. The
latter includes any case where the user cancels a prompt. The
NucMacCallBackProc argument is the means provided for the user function to
communicate with the NucLear MAC during its invocation. When the user function
requires information from or action by the host, it calls the procedure pointed to by
callbackproc with a function selector and a variable number of function-dependent
arguments.
Typically the user function analyzes or transforms image data, so its first goal when
called is to determine the source data window(s). The call-back selector
PROMPT_FOR_DATA_WINDOW can be employed by the user function to prompt
the user to select a window for a given operation. A convenient shortcut for the
NucLear MAC user is to have the front (active) window automatically used as a
source, so that a prompt is not necessary. This is supported by a call-back function
selected with the constant FRONT_DATA_WINDOW. Hence a typical course of
action is:
IF (There is a front window) THEN
Do Stuff using front window
ELSE {
Prompt for a window
IF (User supplied a window) THEN
Do Stuff using user-supplied window
ELSE Give Up
}
A similar paradigm applies to operations requiring an ROI. In cases where it won’t
confuse the user, a pre-existing ROI can be used to perform a function. The selection
constants for ROIs are PROMPT_FOR_ROI and GET_WINDOW_ROI. The use of
these constants parallels the use of PROMPT_FOR_DATA_WINDOW and
FRONT_DATA_WINDOW above:
IF (Window has selected ROI) THEN
Do Stuff using existing ROI
ELSE {
Prompt for an ROI in window
190
User Functions
IF (User created an ROI) THEN
Do Stuff using user-supplied ROI
ELSE Give Up
}
More involved ROI manipulations are possible with the selectors
PROMPT_FOR_EXISTING_ROI, COUNT_ROIS, GET_UPDATED_ROI, and
GET_ALL_WINDOW_ROIS. ROI names can be read and written with the selectors
GET_ROI_NAME and SET_ROI_NAME.
Several selectors are provided to allow user functions to generate and edit graphs from
arrays of real numbers. These include PUT_GRAPH_INFO, NEW_GRAPH,
SET_GRAPH_X_LIMITS, ADD_GRAPH_DATA_SET, and
SET_GRAPH_Y_LIMITS.
Because user functions cannot change existing window data without dire
consequences, they must always perform data transformations by asking NucLear
MAC for a new, blank window into which to place transformed data. In such cases, the
characteristics for a newly created window are usually taken from the source window.
For example, the destination window of a user function that sums all frames of a source
window would match the source in height and width, but would contain a single frame,
regardless of the number of source frames. In addition, the destination window would
always use word-sized pixels, since byte-sized source pixels could easily overflow into
words. The call-back selection constant for a new window request is
NEW_DATA_WINDOW.
Call-back routines are provided that allow user functions to receive and return
arguments. The arguments can be images, graphs, numbers, strings, and ROIs. It is
strongly recommended that these routines be used wherever practicable. This will
allow user functions to exchange data with macros, which in turn gives users greater
flexibility in using NucLear MAC. A user function should thus be prefaced with the
following logic:
IF (Valid arguments passed to user function) THEN
Do Stuff using passed arguments
ELSE
Look for or prompt for arguments, etc.
In addition, if a user function executes successfully, then it should return any useful
items generated, be they images, graphs, numbers, strings, or ROIs. This gives a
calling macro the opportunity to further manipulate these items in ways that would be
difficult for the user function.
Many other call-back routines are provided. These and those mentioned above are
described in detail in a separate section. Other calls provide a means of getting
numbers and image coordinates from the user, as well as displaying numbers and text
in the NucLear MAC program. Future expansion will be accomplished with the
definition of new call-back routines and associated selection constants.
191
NucLear MAC User’s Manual
9.3
9.3.1
Data Representation and Structures
Coordinate System
NucLear MAC uses the Apple-defined Quickdraw coordinate system when referring to
images and ROIs. This system is summarized here, and a detailed description can be
found in Inside Macintosh, Volume I.
The basis for the Quickdraw coordinate system is a grid of points. Each point is given
as an x-y pair of integers, for example, (1,1). Compared to Cartesian coordinates, the
Quickdraw system appears to be upside down. That is, y coordinates increase in the
downward direction:
(0,0) (1,0) (2,0) (3,0)
(0,1) (1,1) (2,1) (3,1)
(0,2) (1,2) (2,2) (3,2)
Coordinate system
In C, a point is defined by
typedef struct {
short v,h;
} Point ;
Note that 12 points are visible in Figure 1. Another important data structure is the
rectangle, declared as
typedef struct {
short top,left,bottom,right;
} Rect ;
or
typedef struct {
Point topLeft,botRight;
} Rect ;
A rectangle is simply a frame that can be defined by two points. Rectangles that are not
empty contain pixels. A pixel is a 1 x 1 square with a point on each corner. By
convention, a pixel is identified by the point at its top, left corner. For example, in
Figure 1 the top, left pixel shown is identified by the point (0,0). The remaining corner
points of this pixel are (0,1), (1,1), and (1,0). The rectangle enclosing only this pixel is
defined by the points (0,1) and (1,1) (or top=0, left=0, bottom=1, right=1). Similarly, the
six pixels visible in Figure 1 are enclosed by the rectangle (0,0) (3,2).
In NucLear MAC, the top, left pixel of an image is always represented by the point
(0,0). Note that this precludes the use of negative coordinates. In addition, this means
that only two numbers (or one point) are required to define the bounding rectangle of an
192
User Functions
image. Associating pixels, which are stored by row, with memory locations is
complicated by the fact that the number of pixels in a given row must be rounded up to
the next power of four. This rounding up is transparent to the user since only the pixels
in the bounding rectangle are displayed. In C, the rounding calculation is written as
rowElements = hdim + 3 & 0xfffc;
where hdim is the width of the image bounding rectangle. The reason we define this as
rowElements is that NucLear MAC supports both byte- and word-sized pixels.
Hence a row element can be either one or two bytes long. Suppose you wish to
randomly access an image pixel at the point (x,y). With a byte-mode image assume
you have a variable “bytepointer” that points to the first (top, left) pixel of the image.
Then the pixel at (x,y) is accessed as
*(bytepointer + (long) y * rowElements + x)
Note that if y were not extended to a long the product of the two short integers would be
truncated to a short with undesirable results. In a word-mode image you would assume
the existence of a “wordpointer” that also points to the top, left pixel, but which is
defined as
unsigned short *wordpointer;
instead of
unsigned char *bytepointer;
It is assumed that sizeof(char) == 1 and sizeof(short) == 2.
As above, the pixel at (x,y) is accessed as
*(wordpointer + (long) y * rowElements + x)
Conveniently, the C language automatically recognizes that an integer number of
elements added to wordpointer must be multiplied by sizeof(short), which is two.
Extending this, we note that the total size in bytes of a byte-mode image is
(long) vdim * rowElements
and for a word-mode image it is simply double this. vdim is the height of the image
bounding rectangle.
9.3.2
Study Windows
With the coordinate system defined, we can define the structures that NucLear MAC
creates to describe study windows to user functions. In C, the declarations are
typedef struct {
long reserved; /* Internal use only! */
union {
unsigned char *byteptr; /* Pointer to data bytes… */
193
NucLear MAC User’s Manual
unsigned short *wordptr; /* or words... */
} dp;
} FramePtrRecord;
typedef struct {
long reserved[4];
short hdim,
vdim,
rowElements,
/* Internal use only! */
/* Horizontal image dimension */
/* Vertical image dimension */
/* Row bytes/words in image */
/* data = hdim + 3 & 0xfffc */
nframes,
/* Number of frames with window */
/* (#Elements in frames array) */
frontframe,
/* Visible frame in movie-type */
/* window. (Not all-frames) */
wordmode;
/* Zero if each pixel is one byte */
/* (values 0-255) and one if each */
/* pixel is two bytes (0-65535) */
/* The Motorola system is followed, */
/* so most significant byte first. */
unsigned short maxword, /* Value of maximum pixel in */
/* word mode images **only** */
spare;
/* Internal use only! */
long spare1;
/* Internal use only! */
FramePtrRecord frames[]; /* One record for each window */
/* frame */
} DataWindowRecord,*DataWindowPtr;
The DataWindowRecord struct consists mainly of the variables discussed above: the
image dimensions, row elements, and an indication of whether pixels are represented
by bytes or words. The nframes field tells how many image frames are associated
with the window. For each frame there is a FramePtrRecord in the frames array.
The FramePtrRecord contains a union so that either a byte pointer or word pointer
can be accessed, depending on the wordmode field of the DataWindowRecord.
These pointers point to the top, left pixel locations of their respective frames.
NOTE! The word and byte pointers in the FramePtrRecords are subject to change
with the use of any call-back function. What happens is that image memory may be
shifted around during the call-back routine, but the pointers are correctly updated before
returning to the user function. The bottom line is that user functions cannot save image
pointers across call-back function calls and expect them to remain valid.
The frontframe field indicates which frame is currently visible and accessible to the
user. When a user function prompts for an ROI, this is the frame that will be used. Note
that frontframe can be used directly as an index in the frames array. The
frontframe field ranges from zero to nframes-1. Call-back functions are provided
that allow a user function to change the front frame or prompt the user for a desired
frame. Note that a one-based frame count is expected by NucLear MAC users, rather
than the zero-based count used in programming.
194
User Functions
The maxword field is only applicable to word-mode images (wordmode == 1). In
these cases, maxword is the value of the highest pixel in all of the image frames. The
one exception is that maxword can never be zero, so in a blank image maxword will
be set to one.
Pointers of type DataWindowPtr are passed back and forth between the user function
and the NucLear MAC. User functions must never alter the structures to which these
point. The only NucLear MAC-generated data a user function can change are the pixel
values of image windows created by the user function (which are initialized to zero).
When such changes are made, the user function must explicitly inform NucLear MAC
of the changes through a call-back function with selector
DATA_WINDOW_CHANGED. This allows the NucLear MAC to perform internal
housekeeping, which includes invalidating caches and recomputing the maximum pixel
value for word-mode images (***and scaling them to byte-mode if possible***). This
notification must occur before the user function returns and before any other call-back
function is used.
9.3.3
Graphs
User function-created graphs are identified by GraphPtrs, defined by
typedef void *GraphPtr;
The non-type void is used because user functions should not need to directly access
graph structures; user functions supply all the parameters necessary to create graphs.
9.3.4
ROIs
The following structures are created by NucLear MAC to describe ROIs to user
functions:
typedef struct {
long reserved[4];/* Internal use only! */
Rect bounds;
/* Boundary in pixels of region */
short rowbytes; /* Row bytes in regionflags = */
/* bounds.right-bounds.left + 3 & 0xfffc */
unsigned char regionflags[];
/* Array of bytes, one per pixel, */
/* with non-zero value if the pixel */
/* is in the ROI, and zero value if */
/* not. */
} ROIRecord, *ROIPtr;
typedef struct {
long reserved[6]; /* Internal use only! */
short number_ROIs; /* Number of ROIPtrs in following */
ROIPtr theROIs[]; /* Array of ROIPtrs */
} ROIArrayRecord, *ROIArrayPtr;
195
NucLear MAC User’s Manual
The bounds field of the ROIRecord describes a sub-rectangle of an image boundary.
An image boundary is always described by the rectangle (0,0) (hdim,vdim), thus the
following conditions hold for ROI bounds:
0
bounds.left
bounds.right
hdim
0
bounds.top
bounds.bottom
vdim
As with image data, the ROI mask data has the restriction of rounding its row pixels up
to a multiple of four. The total size of the regionflags array in bytes is found from:
(long)(bounds.bottom - bounds.top) * rowbytes
Data in the regionflags array is set such that a zero value means that the
corresponding pixel in the image is not in the ROI, whereas a non-zero value implies
the pixel is in the ROI. It may be assumed that flags in an ROI regionflags array
that lie outside the bounds rectangle are zero.
We conclude this section with an example showing a 3 x 4 ROI in a 5 x 6 image. Note
that memory usage is from left to right, then top to bottom.
One square per pixel
ROI Bounds
Image Grid
In ROI
Outside ROI
Image
ROI
Memory Usage
Not accessed
One square per element
hdim = 5
vdim = 6
rowElements = 8
Memory usage
196
One square per byte
bounds.top = 1
bounds.left = 1
bounds.bottom = 5
bounds.right = 4
rowbytes = 4
User Functions
9.4
User Function File
All files in the Macintosh file system have identifying long-word parameters known as
file type and file creator. The file type is used to identify the format of a file. The file
creator identifies the application program associated with a file. In order for NucLear
MAC to recognize a file as containing a user function, the file type must be set to
‘NUCG’, and the file creator must be ‘NUCM’. Most development systems can be
instructed to automatically place this information after compilation.
Macintosh files have two locations, or forks, where information can be stored. These
are termed the resource fork and the data fork. A user function file uses only the
resource fork. The resource fork of a file is essentially an unsophisticated database.
Individual pieces of information, or resources, are stored and retrieved according to
their types and unique identifying integers. A resource type is analogous to the file type,
in that it can identify the format of information stored as that type.
Two resources are required to be in a NucLear MAC user function file. The most
important is a resource containing the subroutine(s) that implements the user function.
The convention is for this resource to have a type of ‘NUCG’ and an identifying
number that depends on the type of code. This resource consists of the compiled user
function code with an entry point at the top. As described in the User Function
Subroutine section, the subroutine obeys C calling conventions, accepts a single
argument containing the address of a call-back procedure, and returns a short integer
indicating the success or failure of the call.
There are currently different versions of NucLear MAC to support three types of
computer code. These exist to support the various Macintosh computing environments.
As a result, it may be necessary to include more than one ‘NUCG’ resource, depending
on the intended environments for the user function. The currently defined ‘NUCG’
resources are as follows:
‘NUCG’ #128
Supply this resource for the original NucLear MAC. This resource consists of routines
compiled into MC68020 op-codes. A math coprocessor (MC68881, etc.) is assumed
and the size of a double real number is 12 bytes. Set the user function compiler to
generate MC68020 and MC68881 instructions. In THINK C, enable native floatingpoint format.
‘NUCG’ #129
This resource is used with NucLear MAC SANE / PPC Emulation. This version will
run on all Macintoshes, but it is the slowest because a math coprocessor is not
assumed. Rather, numeric calculations are performed in the Standard Apple Numerics
Environment (SANE). The size of a double real number is 10 bytes. Set the user
function compiler to generate MC68020 instructions with no coprocessor access. In
THINK C, enable native floating-point format.
‘NUCG’ #130
197
NucLear MAC User’s Manual
This resource is used with NucLear Power, which only runs in native mode on Power
Macintoshes. In technical terms, this resource is a code fragment, so the requirement
of a top entry point is dropped. The size of a double real number is eight bytes. Make
sure that your user function is the starting entry point.
Note that ideally all three ‘NUCG’ resources should be included in a user function file.
When all resources are present, the user function can safely be given to any other
NucLear MAC user. Accessing a user function that lacks the resource for the
Macintosh it is running on will result in a “Resource not found” error message.
The user function file also must contain a resource of type ‘TEXT’ with an identifying
number of 128. This resource contains, as an ASCII C string, a concise description of
what the user function does, and how to use it. Future versions of the NucLear MAC
will display this information when the user requests help or additional information
regarding the user function.
Most development systems can be configured to automatically configure a code
resource as described above. A resource compiler or a resource editor like Apple’s
ResEdit can be used to create the help ‘TEXT’ resource. When developing native code
for Power Macintoshes, you may need a utility to convert a shared library file into a
‘NUCG’ resource. This utility simply reads the data fork of a file and places the
contents into a ‘NUCG’ resource.
9.4.1
Macros as User Functions
There is a special type of user function file that contains an execute-only macro. This
type of user function file is created automatically when a macro is exported as a user
function. A macro-containing user function lacks the ‘NUCG’ resources. Instead the
macro text is stored in a ‘TEXT’ resource with an ID of 129. This kind of user function
allows you to run a macro by simply opening the user function file.
9.5
Call-Back Functions
In this section, all currently defined call-back routines are described. In this discussion
we shall assume that the macroing of the User.h file is used. The macros make the
call-back routines appear to be standard C functions, when in fact they cause
expansions such as
dp = PromptForDataWindow(“\pClick on a window”);
expanding to
dp = (DataWindowPtr)(*callbackproc)(PROMPT_FOR_DATA_WINDOW,
(unsigned char *)(“\pClick on a window”));
Note the use of ‘\p’ in this example. Most of the call-back functions require text in the
form of Pascal strings (which consist of a length byte followed by up to 255 characters).
The ‘\p’ directive causes a Macintosh C compiler to generate a Pascal rather than a C
string.
198
User Functions
# define FRONT_DATA_WINDOW 1
DataWindowPtr FrontDataWindow(void);
If the front window contains image data, this function returns a pointer to a data
structure describing the image data. If the front window doesn't contain image data or
there is insufficient memory, then a value of NULL (0L) is returned.
# define PROMPT_FOR_DATA_WINDOW 2
DataWindowPtr PromptForDataWindow(
unsigned char *promptstring);
In response to this call, NucLear MAC puts up a window containing the Pascal string
pointed to by promptstring. If the user clicks on a window containing image data,
then this function returns a pointer to a data structure describing the image data. If the
user chooses a different action or there is not enough memory, then a value of NULL
(0L) is returned.
# define NEW_DATA_WINDOW 3
DataWindowPtr NewDataWindow(
unsigned char *namestring,
short nframes,
short hdim,
short vdim,
short wordmode,
short format);
This call allows the user function to create a new image data window with the given
parameters. namestring is a pointer to a Pascal string containing the title the window
should be given. nframes is a short integer telling how many stacked images should
be contained in the window. hdim is the horizontal dimension of the image(s). vdim is
the vertical dimension of the image(s). If the wordmode parameter is zero (0), the
image data will consist of one byte per pixel. If the wordmode parameter is one (1)
then two bytes per pixel are allocated, with the high order byte stored first. If the
format parameter is zero (0), the image window will be displayed in stacked format.
When format is non-zero the image data is displayed in an all-frames window. If
there is sufficient memory, then the function returns a pointer to a data structure
describing the image data, otherwise NULL (0L) is returned. The data structure must
be treated as read-only. The image data, however, can be set arbitrarily by the user
function. Any time the image data is changed, the function DataWindowChanged
must be called prior to the return of the user-function or any other call to the call-back
routines. Other restrictions on NewDataWindow are: 32 hdim 4096, 32 vdim
4096, nframes 1000.
# define GET_DATA_WINDOW_NAME 4
199
NucLear MAC User’s Manual
long GetDataWindowName(
DataWindowPtr window,
unsigned char *namestring);
Given a DataWindowPtr, this routine returns the name of the data window in the Pascal
string pointed to by namestring. The function returns one (1L) if successful or
NULL (0L) if the DataWindowPtr window is not recognized.
# define DATA_WINDOW_CHANGED 5
long DataWindowChanged(
DataWindowPtr window);
This routine must be called after data in an image window is altered. Among other
things, it does internal housekeeping and sets flags indicating that the window should be
updated. The function returns one (1L) if successful or NULL (0L) if the
DataWindowPtr window is not recognized. NOTE! A side effect of this call is the
conversion of a word-mode window to byte-mode if no pixel value is greater than 255.
# define GET_WINDOW_ROI 6
ROIPtr GetWindowROI(
DataWindowPtr window);
If a single ROI is selected in the image window described by the window parameter
then a pointer to a data structure describing the ROI is returned. The data structure must
be treated as read-only. If window is not recognized, or no region is selected, or there
is insufficient memory, then a value of NULL (0L) is returned. Note that the flags array
created by this function only covers the rectangle described in the bounds field of the
ROIRec.
# define PROMPT_FOR_ROI 7
ROIPtr PromptForROI(
DataWindowPtr window,
unsigned char *promptstring);
In response to this call, NucLear MAC puts up a window containing the Pascal string
pointed to by promptstring. If the user draws an ROI in the designated window and
clicks the “OK” button in the prompt window, this function returns a pointer to a data
structure describing the ROI. The data structure must be treated as read-only. If the
window parameter is not recognized, or the user chooses “Cancel”, or there is
insufficient memory, then NULL (0L) is returned. Note that the flags array created by
this function only covers the rectangle described in the bounds field of the ROIRec.
# define CHANGE_FRONT_FRAME 8
long ChangeFrontFrame(
DataWindowPtr window,
short newframe);
200
User Functions
This call changes the visible frame of the window described by the window parameter
to newframe. A value of one (1L) is returned when the call is successful. NULL (0L)
is returned if window is not recognized, newframe is less than zero, or newframe is
greater than or equal to the nframes field of window (window->nframes).
# define TEXT_TO_ANALYSIS_WINDOW 9
long TextToAnalysisWindow(
unsigned char *thetext,
short textlength);
This call causes the text pointed to by thetext to be sent to the NucLear MAC
Analysis window. The textlength parameter tells how many characters to send. A
value of one (1L) is returned by the function. If any part of the Analysis window is not
visible, the window is brought to the front.
# define STRING_TO_MESSAGE 10
long StringToMessage(
unsigned char *thestring);
This call puts up a modal dialog box containing the Pascal string pointed to by
thestring. A value of one (1L) is returned.
# define PROMPT_FOR_FRAME 11
long PromptForFrame(
DataWindowPtr window,
unsigned char *promptstring);
In response to this call, NucLear MAC puts up a window containing the Pascal string
pointed to by promptstring. A mode is entered where, by moving the mouse
horizontally, the user can change the visible frame in window. The function returns
with a value of one (1L) after the user clicks the mouse or presses a key. The function
returns NULL (0L) if window is not recognized. Inspect the window->frontframe
field to determine the frame that was chosen.
# define PROMPT_FOR_NUMBER 12
long PromptForNumber(
unsigned char *promptstring,
double *thenumber);
In response to this call, NucLear MAC puts up a modal dialog box containing the
Pascal string pointed to by promptstring. The real number pointed to by
thenumber is entered as a default in an editable text box in the dialog box. The user is
then free to change the number. If the user clicks “OK” then the new number is stored
in the location pointed to by thenumber and the function returns one (1L). If the user
chooses “Cancel” the function returns NULL (0L). Note that sizeof(double) can be
eight, 10, or 12 bytes.
201
NucLear MAC User’s Manual
# define PROMPT_FOR_STRING 13
long PromptForString(
unsigned char *promptstring,
unsigned char *thestring);
In response to this call, NucLear MAC puts up a modal dialog box containing the
Pascal string pointed to by promptstring. The Pascal string pointed to by
thestring is entered as a default in an editable text box in the dialog box. The user is
then free to change the string. If the user clicks “OK” then the new string is stored in
the location pointed to by thestring and the function returns one (1L). If the user
chooses “Cancel” the function returns NULL (0L).
# define PROMPT_FOR_POINT 14
long PromptForPoint(
DataWindowPtr window,
unsigned char *promptstring,
Point *thepoint);
In response to this call, the NucLear MAC puts up a window containing the Pascal
string pointed to by promptstring. If the user clicks the mouse in the window
designated by the window parameter the function places the local coordinates of the
click in the Point structure pointed to by thepoint, and then returns one (1L). If
window is not recognized, the user clicks outside of the designated window or presses
any key, then the function returns NULL (0L).
# define PLACE_ROI 15
long PlaceROI(
DataWindowPtr window,
short frame,
RgnHandle theRgn);
This call instructs NucLear MAC to place the region designated by theRgn in the
frame of the window indicated by the window and frame parameters. If the call is
successful, NucLear MAC appropriates the region passed for its own use and returns
one (1L). If you need to further manipulate the region you should operate on a copy
generated by such Macintosh system calls as CopyRgn or HandToHand (you should
have no references to theRgn after a successful call to PlaceROI) . If you want to
access a bitmap of the region, then simply follow this function call with a call to the
GetWindowROI macro. If window is not valid or theRgn is not valid or there is
insufficient memory or frame is out of range then the function returns NULL (0L).
Note that a reasonable amount of Macintosh-specific knowledge is required to use this
function. A RgnHandle is a pointer to a pointer to a structure whose format is not
publicly documented by Apple. RgnHandles are created indirectly through calls to the
Macintosh Toolbox.
# define DO_QUERY 16
202
User Functions
long QueryUser(
unsigned char *promptstring,
unsigned char *OKstring,
unsigned char *Cancelstring);
In response to this call, NucLear MAC puts up a modal dialog box containing the
Pascal string pointed to by promptstring. There are two buttons in the dialog box. In
the lower right is the OK button, which is the default choice, selected by typing return or
enter. Immediately to the left is the Cancel button, selected by typing command-period
or escape. The OKstring and Cancelstring parameters point to Pascal strings that
are used as titles for the OK and Cancel buttons respectively. For example, to label the
buttons “OK” and “Cancel,” your call might look like this: QueryUser("\pDo you
want to do this?","\pOK","\pCancel") This function returns one (1L) if the
OK button is selected, or zero (0L) otherwise.
# define GET_FRAME_DURATION 17
long GetFrameDuration(
DataWindowPtr window,
short frame);
This call returns the time, if any, in milliseconds, associated with the frame and
window specified by their respective parameters. If window is not a data window,
frame is out of range, or there is no timing information, then zero (0L) is returned.
frame ranges from zero to (window->nframes - 1).
# define GET_FRAME_PAUSE 18
long GetFramePause(
DataWindowPtr window,
short frame);
This call returns the pause time, if any, in milliseconds, associated with the frame and
window specified by their respective parameters. If window is not a data window,
frame is out of range, or there is no pause, then zero (0L) is returned. frame ranges
from zero to (window->nframes - 1).
# define NEW_GRAPH 19
GraphPtr NewGraph(
unsigned char *graph_title,
unsigned char *x_title,
unsigned char *x_units);
This call creates a new graph with the title, x title and x units specified.
graph_title, x_title, and x_units are pointers to Pascal strings. The
GraphPtr returned by NewGraph is used to specify the graph in other calls where the
axes are modified and data sets are added. If there is not enough memory to make the
graph, the NewGraph returns NULL (0L). x_title and x_units will be truncated to
27 characters.
203
NucLear MAC User’s Manual
# define SET_GRAPH_X_LIMITS 20
long SetGraphXLimits(
GraphPtr theGraph,
double xmin,
double xmax,
short tics,
short num_format);
The default condition for graphs is that the x limits and number of tic marks are
automatically calculated. Use this call if you wish to override this behavior. theGraph
specifies a graph previously created with NewGraph. xmin and xmax specify the new
display limits for the x axis. tics specifies how many tic marks to place along the x
axis. num_format is a short integer that determines whether the numbers drawn along
the x axis are in fixed point or floating point format. A positive value is used for fixed
point; the magnitude of num_format tells how many digits are placed after the
decimal mark. If num_format is zero, then numbers are written as integers, rounding
if necessary. If num_format is negative, then numbers are written in floating point
format, with the number of significant digits equal to the absolute value of
num_format. num_format should be in the range (–10 num_format 10). If
theGraph is not recognized, or xmin is greater than or equal to xmax, then
SetGraphXLimits returns zero (0L), otherwise one (1L) is returned.
# define ADD_GRAPH_DATA_SET 21
long AddGraphDataSet(
GraphPtr theGraph,
unsigned char *y_title,
unsigned char *y_units,
double *xdata,
double *ydata,
short npoints,
short point_type,
short connect,
short axis);
This call adds a data set to an existing graph created with NewGraph and specified by
theGraph. The parameters y_title and y_units point to Pascal strings that are
used to label the data set. The data set is specified by xdata, ydata, and npoints.
xdata and ydata point to arrays of real numbers. Note that the size of the real
numbers is 8, ten or twelve bytes. The number of entries in each array is given by the
npoints parameter. If this is not the first data set added to the graph, then you can
substitute NULL (0L) for the xdata term, provided this data set has the same number
of entries as the first data set, and these y values correspond to the same x values as the
first set. (This feature saves time and memory) point_type determines what symbol
should be drawn for each point. The choices are given by the following enumeration:
typedef enum {
204
User Functions
CIRCLE_PTD=0,
PLUS_PTD,
X_PTD,
TRI_PTD,
SQUARE_PTD,
DOT_PTD,
BAR_PTD
} PointDrawType;
The connect parameter specifies whether lines should be drawn between the points:
zero (0) for no lines, one (1) for lines. The axis parameter determines whether the
point set will be scaled to the primary or secondary y axis. For the first data set of a
graph, axis is ignored, and the data set becomes the primary y axis. For subsequent
data sets, when axis is zero (0), the set being added is scaled to the primary axis.
When axis is one (1), the data set either becomes the secondary y axis, if none exists,
or else is scaled to the existing secondary y axis. AddGraphData returns one (1L) if
successful or zero (0L) otherwise. Reasons for failure include insufficient memory, an
unrecognized graph, or other bad parameters. Note that the xdata and ydata arrays
must be sorted so that xdata proceeds from lowest to highest.
# define SET_GRAPH_Y_LIMITS 22
long SetGraphYLimits(
GraphPtr theGraph,
double ymin,
double ymax,
short tics,
short num_format,
short axis);
The default condition for graphs is that the y limits and number of tic marks are
automatically calculated. Use this call if you wish to override this behavior. theGraph
specifies a graph previously created with NewGraph. ymin and ymax specify the new
display limits for the y axis. tics specifies how many tic marks to place along the y
axis. num_format is a short integer that determines whether the numbers drawn along
the y axis are in fixed point or floating point format. A positive value is used for fixed
point; the magnitude of num_format tells how many digits are placed after the
decimal mark. If num_format is zero, numbers are written as integers, rounding if
necessary. If num_format is negative, numbers are written in floating point format,
with the number of significant digits equal to the absolute value of num_format.
num_format should be in the range (–10 num_format 10). axis determines
whether the call affects the primary or secondary axis. Pass zero (0) for the primary
axis and one (1) for the secondary axis. If theGraph is not recognized, or ymin is
greater than or equal to ymax, or there are no data sets in the graph, or axis is one
when there is no secondary axis, then SetGraphYLimits returns zero (0L),
otherwise one (1L) is returned.
# define GET_ALL_WINDOW_ROIS 23
205
NucLear MAC User’s Manual
ROIArrayPtr GetAllWindowROIs(
DataWindowPtr window,
short only_in_visible_frame);
This call returns a pointer to an array of ROIPtrs describing ROIs in the window
specified by the window parameter. The only_in_visible_frame parameter
determines whether all visible ROIs in the window are described
(only_in_visible_frame == 0) or only those that are visible in the active, visible
frame of the window (only_in_visible_frame == 1). If there is not enough
memory to complete the array, or window is invalid, then NULL (0L) is returned
instead of the ROIArrayPtr. Note that this array is not dynamic; if a user function
causes more ROIs to be placed, they are not added to existing ROIArrayRecords.
# define GET_ROI_NAME 24
long GetROIName(
ROIPtr theROI,
unsigned char *name);
This call returns the name of the ROI described by theROI in the Pascal string pointed
to by the name parameter. A successful call returns one (1L). If theROI is invalid then
zero (0L) is returned.
# define SET_ROI_NAME 25
long SetROIName(
ROIPtr theROI,
unsigned char *name);
This call changes the name of the ROI described by theROI to the Pascal string
pointed to by the name parameter. A successful call returns one (1L). If theROI is
invalid then zero (0L) is returned. name is truncated to 27 characters.
# define PUT_GRAPH_INFO 26
long PutGraphInfo(
GraphPtr theGraph,
unsigned char *text,
short textlength);
This call enters the text given by the text and textlength parameters into the
information field of the graph specified by theGraph. If theGraph is not a graph
made from NewGraph then zero (0L) is returned, otherwise one (1L) is returned.
# define COUNT_ROIS 27
long CountROIs(
DataWindowPtr window,
short frame);
206
User Functions
This call counts and returns the visible ROIs in the window and frame described by the
window and frame parameters. Zero (0L) is also returned if window is not a valid
DataWindowPtr, frame is less than zero, or frame is greater than or equal to
window->nframes.
# define PROMPT_FOR_EXISTING_ROI 28
ROIPtr PromptForExistingROI(
DataWindowPtr window,
unsigned char *promptstring);
In response to this call, NucLear MAC puts up a window containing the Pascal string
pointed to by promptstring. If the user selects an existing ROI in the designated
window and clicks the OK button in the prompt window, this function returns a pointer
to a data structure describing the ROI. The data structure must be treated as **readonly**. If the window parameter is not recognized, or the user chooses “Cancel,” or
there is insufficient memory, then NULL (0L) is returned. Note that the flags array
created by this function only covers the rectangle described in the bounds field. This
call is problematic in that it allows the user to move and resize existing ROIs as well as
select them. The ROIRecord is a static structure which cannot be changed. Hence, if
an ROI is altered and it has an ROIRecord, that record should be marked obsolete and
a new record allocated. In order for you to update the ROI data, you should call
GetUpdatedROI, described below.
# define GET_UPDATED_ROI 29
ROIPtr GetUpdatedROI(
ROIPtr theROI);
Use GetUpdatedROI when you have called PromptForExistingROI in order to
be sure the ROIRecord you are using corresponds to the ROI the user may have
edited. The general rule is to use GetUpdatedROI on any ROIPtr that came from
the window prior to calling PromptForExistingROI. These ROIPtrs could come
from GetWindowROI, PromptForROI, GetAllWindowROIs, or
PromptForExistingROI. GetUpdatedROI examines the ROIRecord to see
whether the ROI still corresponds to the flags. If it does, GetUpdatedROI simply
returns the same ROIPtr. If the ROI doesn't match the existing record,
GetUpdatedROI allocates a new ROIRecord, fills it out, and returns a pointer to it. In
this latter case the original ROIRecord is marked obsolete, and calls using an ROIPtr
to it (other than GetUpdatedROI) will fail. If theROI is not recognized or there is not
enough memory to allocate a new record, GetUpdatedROI returns NULL (0L). In
some situations you may intentionally avoid calling GetUpdatedROI so that your
calculations will operate on the ROIs that were present prior to calling
PromptForExistingROI. You can determine whether an ROI has changed by
comparing the original ROIPtr to the one returned by GetUpdatedROI.
# define PUT_FRAME_TEXT 30
long PutFrameText(
DataWindowPtr window,
207
NucLear MAC User’s Manual
short frame,
unsigned char *thestring,
short inallframes);
PutFrameText is used to overlay text in an image frame. The text is placed in the
top, left corner of the image. Because of this, it is recommended that you only use this
call on image windows you created with NewDataWindow. Otherwise, your text may
overlap existing text overlays. The window and frame are specified by the window and
frame parameters respectively. thestring should point to a Pascal string containing
the text to overlay. The parameter inallframes determines whether the text is
drawn in all frames of the image window, or only the specified frame. Set
inallframes to one (1) for all-frames overlay or zero (0) for single-frame overlay.
PutFrameText returns one (1L) if successful, or zero (0L) if window is not
recognized, frame is less than zero, or frame is greater than or equal to window>nframes.
# define COUNT_ARGUMENTS 31
long CountArguments(void);
CountArguments returns the number of arguments that were passed to the user
function. The arguments can come from a macro.
# define GET_ARGUMENT_TYPE 32
long GetArgumentType (
short argument_number,
short *typeptr)
GetArgumentType returns the type of the argument specified by
argument_number. argument_number must be greater than zero and less than or
equal to the value returned by CountArguments. User functions can recognize the
following types:
T_IMAGE, T_NUMBER, T_STRING, T_GRAPH, and T_REGION
GetArgumentType returns one (1) if the type was successfully placed in the location
pointed to by typeptr, and zero (0) otherwise.
# define GET_ARGUMENT 33
long GetArgument(
short argument_number,
void *where)
GetArgument returns the argument specified by argument_number.
argument_number must be greater than zero and less than or equal to the value
returned by CountArguments. You should have called GetArgumentType
previously to be certain the argument returned is what you expect. Here are the types
that can be returned:
208
User Functions
type
T_IMAGE
T_NUMBER
T_STRING
T_REGION
‘where’ must point to
DataWindowPtr
real double
Str255
ROIPtr
size
4 bytes
8, 10, or 12 bytes-depends on version
256 bytes maximum: length byte, string
4 bytes
GetArgument returns one (1) if the specified argument was placed in the location
pointed to by where, and zero (0) otherwise.
# define RETURN_ITEM 34
long ReturnItem(
short argument_type,
void *where)
ReturnItem adds an item to the list of items to be returned by the user function. Use
the following list as a guide to possible argument pairs:
argument_type
T_IMAGE
T_NUMBER
T_STRING
T_GRAPH
T_REGION
pass in ‘where’ parameter
DataWindowPtr
pointer to real double
pointer to Str255
GraphPtr
ROIPtr
size
4 bytes
4 bytes
4 bytes
4 bytes
4 bytes
ReturnItem returns one (1) if the specified item was added to the return list, and zero
(0) otherwise.
209
Menu Items Summary
10 Menu Items Summary
10.1
File
Import Format…
Activates a dialog box that allows you to define file structures for importing. The
parameters can be saved for future use. After the parameters are set, they can be
applied to a file when it is imported with the Open… selection. Except for the case of
Interfile, only the image information is translated; any patient, study, etc. information is
ignored.
New File Group…
Saves a file containing the names and screen locations of a group of images and
graphs. The images and graphs must have been previously saved in the location where
you save the group file. When you open the group file later, the images and graphs are
automatically opened and moved to their original screen locations.
Open…
Lets you open images, graphs, and clinical protocols. Enable the Import check box to
show all files, and to select the import protocol to use for unrecognized files.
Close
Closes the active window.
Close All
Closes all open windows, except palette windows. Hold down the option key to close
only all the palette windows.
Save
Saves the active window. If the window was not previously saved, this command is the
same as selecting Save As…
Save As…
Prompts you for where and under what name to store the contents of the active
window.
Export As…
Allows the active window to be exported in a different format than the standard
NucLear MAC format, e.g., PICT, TIFF, Interfile, TEXT. This is usual for sharing
data with other programs. Because the export formats don’t retain all information used
by NucLear MAC, you should also save the window with the Save As… command if
you plan to use the data again.
Save Protocols As…
Allows you to make a file containing selected acquisition and processing protocols. The
protocols file can be moved to another machine, and when it is opened using the
Open… command from the NucLear MAC program, it loads all of the protocols on to
211
NucLear MAC User’s Manual
the new machine. This command is also useful in saving protocols for replacement if
the NucLear MAC Prefs file becomes damaged.
Page Setup…
Lets you set the page orientation and other parameters for printing the active window
on the current printer.
Print…
Prints the active window on the current printer.
Print Options…
Brings up a dialog allowing you to set global printing parameters.
Quit
Quits the program.
10.2
Edit
Undo or Redo
Reverses the previous command in the active window. When you perform an action,
you can use the undo command to reverse it. For example, if you cut a region of
interest from an image, the text of the undo command changes to Undo Cut, and
selecting it places the region back on the image and restores the clipboard. The undo
command text then changes to Redo Cut.
Cut
Removes the selected item(s) from the active window and places it (them) in the
clipboard for later use with the Paste command. Items that can be cut include text
and arrow objects, text selections, and regions of interest.
Copy
Copies the selected item(s) from the active window and places the copy in the
clipboard for later use with the Paste command. Items that can be copied include text
and arrow objects, text selections, and regions of interest.
Paste
Copies the contents of the clipboard into the active window.
Clear
Removes the selected item(s) from the active window. Items that can be cleared
include text and arrow objects, text selections, and regions of interest.
Select All
Selects all items in the active window. In a text window, all of the text is selected. In a
study window, all of the visible and unlocked objects (text, arrows, ROIs, etc.) are
selected.
212
Menu Items Summary
Font (Submenu)
This submenu shows a selection of the fonts available in the system. Select the font
desired for the current text selection or entry point.
Size (Submenu)
This submenu allows selection of different font sizes for the current text selection or
entry point. The sizes are given in points.
Style (Submenu)
This submenu allows selection of different text styles for the current text selection or
entry point.
Objects > (Submenu)
These commands operate only on the active study window.
Hide
Hides the selected objects.
Hide All
Hides all of the objects in the current frame.
Show All
Shows all previously hidden objects.
In All Frames
Displays the selected object(s) in all frames of the study window.
In Home Only
Displays the selected object(s) in only their original frame(s) of the study window.
Lock
Locks the selected object(s) so it (they) cannot be moved or deleted.
Unlock Frame
Unlocks all previously locked objects in the current frame.
Set Color (Submenu)
Sets the color of the selected object(s).
Show Axes or Hide Axes
Hides axes that are visible or shows axes that are hidden in the active study window.
Information > (Submenu)
These commands operate only on the active study window.
Patient…
Lets you enter and display patient data.
213
NucLear MAC User’s Manual
Study, General…
Lets you enter and display general study information.
Study, Specific…
Lets you modify and display study-specific data information.
Location…
Lets you enter and display data regarding the clinical site.
Color Table > (Submenu)
Attach
Attaches the current color table to the active study window.
Remove
Removes an attached color table from the active study window.
Display
If Display is enabled (checked), an attached color table is activated when its study
window is activated.
Settings…: Lets you define color table sets.
1,2,3,4
Associates an active color table (bar) with the active study window. The study is
displayed in the colors of the chosen color bar. A shortcut for this is to command-click
on the color bar and then click on the study window(s).
Preferences > (Submenu)
Saving Prompts…
Lets you disable warnings regarding unsaved changes when windows are closed. Also
lets you disable automatic saving of window positions.
Object Colors…
Lets you set default colors for text and other objects.
Measuring…
Lets you set the default scale and units of the measuring tool. The scale is used in
images lacking calibrated pixel sizes.
Location…
Lets you set clinical site information that is to be stored with image data.
Image Defaults…
Lets you define default behavior for image display (Interpolation, inversion, zooming).
214
Menu Items Summary
Exporting…
Lets you specify whether Interfile exporting should create separate header and image
files or one composite file.
Rotate…
Lets you define parameters for mouse control of the Rotate function.
Script Windows…
Lets you set the positions of windows that appear in processing scripts.
All Views…
Lets you set parameters for making All Views Windows.
Analysis Window…
Lets you set amount of text saved in the Analysis window.
Purge Frames
Removes blank frames from the active study window.
10.3
Display
Step Forward
Advances the active movie window by one frame. Can also apply to certain all-angles
and all-views windows.
Step Backward
Reverses the active movie window by one frame. Can also apply to certain all-angles
and all-views windows.
Run or Halt
Run or halts a cinegram of the active movie window. Can also apply to certain allangles and all-views windows.
Mouse Track
Lets you set the current frame of the active movie window by mouse movement. Can
also apply to certain all-angles and all-views windows.
Halt All
Stops all currently running cinegrams.
Run All
Runs all windows containing cinegrams. (Movie windows and certain all-angles and
all-views windows).
Step All
Advances all windows containing cinegrams by one frame. (Movie windows and
certain all-angles and all-views windows).
215
NucLear MAC User’s Manual
Step All Back
Reverses all windows containing cinegrams by one frame. (Movie windows and
certain all-angles and all-views windows).
Mouse Track All
Applies the mouse-tracking to all windows containing cinegrams. (Movie windows and
certain all-angles and all-views windows).
Mouse Track Some
Applies mouse-tracking to selected windows. When you select this command, the
cursor turns into a “hand”. Click on the windows to be controlled. End the windowselection process with two clicks on the final window.
Synchronize
Synchronizes selected cinegrams. When you select this command, the cursor turns into
a “hand”. Click on the windows to be synchronized. End the window-selection process
with two clicks on the final window. The selected windows are run, each starting from
its first frame.
All Frames Format or Movie Format
Converts a window in movie format into all-frames format. Alternatively, converts a
window in all-frames format into movie format. Does not apply to windows with only
one image frame.
All Views Window…
Creates an All-Views window based on one or more source study windows. The active
study window is used first, and you are prompted for additional windows to use, if any.
In a typical case, you would apply this command to the window containing stress shortaxis slices and then double-click on the window having the rest short-axis slices.
All Angles Window
Makes an All-Angles window from the active study. You should apply this command to
gated or non-gated reconstructed data having either transverse (horizontal long axis) or
coronal (short axis) orientation.
Views > (Submenu)
These commands operate only on the active study window. They all create a new
study window.
Transverse to Coronal or H. Long Axis to Short Axis
Generates coronal SPECT slices from transverse slices.
Transverse to Sagittal or H. Long Axis to V. Long Axis
Generates sagittal SPECT slices from transverse slices.
Coronal to Transverse or Short Axis to H. Long Axis
Generates transverse SPECT slices from coronal slices.
216
Menu Items Summary
Coronal to Sagittal or Short Axis to V. Long Axis
Generates sagittal SPECT slices from coronal slices.
Set View Angle/VR
Activates interactive volume rendering. Use the mouse to control the angle at which the
original data is viewed. Exit by clicking the mouse. The final angle is stored for use by
the Reslice From View command.
Set View Angle/SR
Activates interactive surface rendering. Use the mouse to control the angle at which the
original data is viewed. Hold down the key to adjust the surface threshold. Exit by
clicking the mouse. The final angle is stored for use by the Reslice From View
command.
Reslice From View
Generates oblique-axis images from original SPECT images based upon the Set View
Angle final position (front to back from point of view).
Other > (Submenu)
Right
Reslices reconstruction study window from the right side.
Left
Reslices reconstruction study window from the left side.
Top
Reslices reconstruction study window from the top.
Bottom
Reslices reconstruction study window from the bottom.
Volume Render
Creates 32 volume rendered projection images of reconstruction study window.
Flip Horizontally
Flips all frames of a study window left-to-right.
Flip Vertically
Flips all frames of a study window top-to-bottom.
Rotate Right 90°
Rotates all frames of a study window clockwise 90°.
Rotate Left 90°
Rotates all frames of a study window counterclockwise 90°.
217
NucLear MAC User’s Manual
Double
Doubles the size of an image by pixel interpolation. Differs from normal zooming in
that the final image has nearly four times the number of data pixels as the original
image. Each dimension is increased to (2n - 1), where n is the original image
dimension.
Halve
Halves the size of a study window by pixel averaging.
Byte Scaled
Scales a word-depth study to a byte-depth study using the current scaling. Duplicates a
byte-mode study.
Reverse Order
Reverses the order of frames in a study window.
Frames Subset
Generates a new study window with only the selected frames of the original
window (selected by dragging with “floppy disk” tool in controls window).
study
Frame Normalize
Normalizes all frames of an image to have the same maximum pixel value, either 255
for byte-mode images, or the original maximum pixel value for word-mode images.
Match Cropping To…
Matches the window cropping of the active window to the cropping of a window
selected by clicking on it with the “hand” cursor.
Match Scaling To…
Matches the brightness scaling of the active window to the scaling of a window
selected by clicking on it with the “hand” cursor.
Extract Sphere
Extracts an image sphere from a study window based on the Y axis length and
position of the Axis tool.
Extract Cube
Extracts an image cube from a Movie window based on the Y axis length and position
of the Axis tool.
Rotate
Turns on the in-plane rotation function to allow the user to rotate individual or all
frames in a study window.
Split Dual
Separates image frames that are in dual-head or dual-energy format. Each single
frame is divided into two frames in the resulting study window.
218
Menu Items Summary
Full Speed
Makes all running cinegrams cycle at maximum speed.
All Frames Snapshot
Converts an All-Frames window into a byte-scaled single-frame window. This process
is needed for printing images with some printers.
Interpolate
Turns the interpolation state of the front window on or off. Images are interpolated
when they are displayed in a larger format than the actual size of the image data
matrix.
Photo Mode
Hides the menu bar and desktop until you click the mouse or press any key.
10.4
Acquire
Any Study…
Lets you enter study information prior to beginning an image acquisition.
Patient Records…
Lets you enter patient records prior to beginning an acquisition.
Single Image…
Brings up the acquisition dialog box for single images.
Gated Images…
Brings up the acquisition dialog box for gated images.
Dynamic Time Series…
Brings up the acquisition dialog box for dynamic images.
Image Sequence…
Brings up the acquisition dialog box for sequential images.
SPECT Series…
Brings up the acquisition dialog box for SPECT images.
Gated SPECT…
Brings up the acquisition dialog box for Gated-SPECT images.
Siemens Whole Body…
Brings up the acquisition dialog box for Siemens RS232 whole body scans.
Truvel Film Scan…
Brings up the acquisition dialog box for digitizing x-ray film images with Truvel
scanner.
219
NucLear MAC User’s Manual
Vision Ten Film Scan…
Brings up the acquisition dialog box for digitizing x-ray film images with Vision Ten
scanner.
Settings…
Lets you change parameters for study acquisitions.
Hardware…
Lets you change hardware settings.
Pixel Sizes…
Lets you calibrate pixel sizes for your camera and specific collimators.
Serial Port…
Lets you set parameters for serial (RS232) communication with camera controllers.
Pause Acquisition
Pauses the data acquisition in progress.
Stop Acquisition
Stops the data acquisition in progress.
Display Updating…
Lets you set the automatic image brightness and update frequency for image
acquisitions.
10.5
Regions
Analyze
Displays statistics about the active region of interest. These include total number of
pixels, total activity, minimum pixel value, etc.
Histogram
Generates a histogram of the pixel values from the active region of interest.
Frames Plot
Plots the total counts within the active region(s) of interest across specified frames of a
study window. The default is for all frames to be used, but by using the “graph” tool in
the Controls window you can specify a subset of frames for graphing.
Other Graphs > (Submenu)
Region to Variable
Graphs a curve of data for the selected region of interest across specified frames of a
study window. The default is for all frames to be used, but by using the “graph” tool in
the Controls window you can specify a subset of frames for graphing. The values used
for the X and Y axes are specified in the New Variable dialog. The curve is drawn in
220
Menu Items Summary
the current destination graph, if one exists. If there is no default destination graph, then
a new one is created.
New Variable…
Lets you change the parameters for manual creation of curves. You can also enter X
and Y values directly.
Curve Math…
Lets you create new graph curves that are functions of existing curves. The new curves
are drawn in the current destination graph, if one exists. If there is no default destination
graph, a new one is created.
Equation Plotting
Lets you plot equations or integrals of equations. The new curves are drawn in the
current destination graph, if one exists. If there is no default destination graph, then a
new one is created.
New Graph
Lets you create a new, empty graph. This graph becomes the default destination for
new, manually generated curves.
Select Current
Activates the current curve-destination graph, if one exists.
Make Current
Makes the active graph window the current curve-destination graph.
Row Values > (Submenu)
These commands operate only on a selected rectangular region of interest in the active
study window.
Averages
Plots the average row pixel value of the ROI.
Sums
Plots the sum of row pixel values of the ROI.
Y Centroid
Plots the Y centroid of the ROI.
Column Values > (Submenu)
These commands operate only on a selected rectangular region of interest in the active
study window.
Averages
Plots the average column pixel value of the ROI.
Sums
Plots the sum of column pixel values of the ROI.
221
NucLear MAC User’s Manual
X Centroid
Plots the X centroid of the ROI.
Select > (Submenu)
Selects the chosen region of interest in the active study window. If necessary, the
current image frame is changed.
Visibility > (Submenu)
Controls visibility of regions of interest in the active study window.
Hide
Hides the selected regions.
Hide All
Hides all of the regions in the current frame.
Show All
Shows all previously hidden regions.
In All Frames
Displays the selected region(s) in all frames of the study window.
In Home Only
Displays the selected region(s) in only their original frame(s) of the study window.
Delete All
Removes all regions from the study window.
Names > (Submenu)
These commands apply to regions of interest in the active study window.
Change…
Lets you rename the selected region.
Show
Makes visible the names of the selected regions.
Hide
Hides the names of the selected regions.
Show All
Makes visible the names of all regions in the study window.
Hide All
Hides the names of all regions in the study window.
Black
Draws the names of the selected regions in black.
222
Menu Items Summary
White
Draws the names of the selected regions in white.
Heart > (Submenu)
Lets you perform basic manual ejection-fraction calculations. These commands apply
to the selected region of interest in the active study window.
Diastole
Designates the diastolic region.
Systole
Designates the systolic region.
Background
Designates the background region.
Lung > (Submenu)
Lets you perform basic left / right activity quantification. These commands apply to the
selected region of interest in the active study window.
Left
Designates the left region.
Right
Designates the right region.
Background
Designates the background region.
Kidney > (Submenu)
Lets you perform basic left / right activity quantification. These commands apply to the
selected region of interest in the active study window.
Left
Designates the left region.
Right
Designates the right region.
Background
Designates the background region.
Injected Dose
Designates the injected-dose region.
Clearances…
Lets you compute clearances for DTPA, Hippuran, or MAG3.
223
NucLear MAC User’s Manual
First Pass > (Submenu)
Allows ejection fraction calculations from a first pass study window. These commands
apply to the selected region of interest in the active study window.
Right Ventricle
Designates the right ventricular region.
Background
Designates the background region.
Utilities > (Submenu)
These commands apply to the selected region of interest in the active study window.
Subtract as Background…
Uses region of interest for subtraction of background activity.
Band…
Generates a band-shaped region from the region of interest.
Polynomial Fit…
Fits a polynomial to the activity in the region.
New Window
Makes a new window based upon a rectangular region.
Detect Edges…
Detects edges within the selected region in the active frame.
Detect Edges/All Frames…
Detects edges within the selected region in all frames.
10.6
Analyze
Image Math > (Submenu)
Set First Term
Makes the active image the first term in an image manipulation. Use this function
before the specific image manipulation functions.
Subtract Weighted
Takes the active window and subtracts a weighted value of it from a previously
selected first term image. Weight factor is controlled by up - down mouse movement
and brightness is controlled by left - right movement. Click to exit the function.
Invert
Inverts the active image.
224
Menu Items Summary
Complement
Complements the active image
Reframe…
Lets you reframe image frames.
Washout
Computes a washout image based on the first term image and the active image.
Append
Attaches the active movie window to the first term window. The dimensions must
match.
Subtract From All
Subtracts the active image from all frames in first term window.
X Concat
Horizontally concatenates the selected image window with the first term window.
Y Concat
Vertically concatenates the selected image window with the first term window.
Regroup…
Lets you regroup or interleave image frames.
Apply Shifts
Applies X and Y shifts from first term window to the active window.
New Composite
Makes an image representing the sum of a group of images from a movie or all-frames
image window. The “+” tool in the Controls window is used to select the images to be
summed by dragging across the numbers in the top of the Controls window.
Spatial Convolution > (Submenu)
Applies the selected two-dimensional kernel to the active study window.
Temporal Convolution > (Submenu)
Applies the selected Z-axis kernel to the active study window.
Other Filtering > (Submenu)
These commands apply to the active image window.
3D Smooth
Performs three-dimensional unweighted smooth (3 x 3 x 3).
CLUT Filter
Maps images through current color table to produce new images.
225
NucLear MAC User’s Manual
Interactive…
Lets you perform interactive two-dimensional filtering in the Fourier domain.
Equation…
Lets you filters images through any equation.
SPECT…
Activates SPECT processing dialog box.
ERPF…
Activates plasma sample analysis.
Renal Functions…
Activates renal region-of-interest analysis.
Bull’s-eye Plotting > (Submenu)
Stress Script…
Activates stress bull’s-eye plotting script.
Rest Script…
Activates rest bull’s-eye plotting script.
Set Apex
Applies to active image window containing short axis slices. Designates the current
frame and axis location as the apex of the heart. The Y axis length sets the radius.
Set Base
Applies to active image window containing short axis slices. Designates the current
frame and axis location as the center of the base of the heart. The Y axis length sets the
radius.
Place Regions
Applies to active image window containing short axis slices. Using the previously-set
apex and base locations and sizes, this command places oval profiling regions in all
frames from apex to base.
Stress Plot
Applies to active image window containing stress short axis slices. Generates a bull’seye plot based on existing regions and designated apex and base. The current settings
determine the type of profiling.
Rest Plot
Applies to active image window containing rest short axis slices. Stress plot generated
previously must still be open. Generates several bull’s-eye plots based on comparisons
to Stress and existing regions and designated apex and base. The current settings
determine the type of profiling.
226
Menu Items Summary
Surface Plot
Applies to active image window containing short axis slices. Generates a surface
profile plot based on existing regions and designated apex and base. The current
settings determine the type of profiling.
Place Mask
Applies to active image window containing raw SPECT projections. Masks top and
bottom of image window to facilitate motion correction. Mask size is specified in
Bull’s-eye Settings dialog.
Databases…
Lets you create and edit databases for bull’s-eye plotting.
Settings…
Lets you set the type of profiling used for bull’s-eye plotting as well as other script
parameters.
Overlay…
Lets you edit overlays that can be applied to finished bull’s-eye plots.
Planar Thallium > (Submenu)
Run Script…
Activates planar thallium processing script.
Stress Profile
Creates a stress profile based on the region and axes in the active image window.
Rest Profile
Creates a rest profile based on the region and axes in the active image window. Adds
the profile to the stress profile and generates a washout curve.
Settings…
Lets you set the type of profiling used for Planar Thallium processing and other script
parameters.
First Pass…
Activates the first pass processing script.
Gated Cardiac > (Submenu)
Run Script…
Activates the gated cardiac processing script.
Settings…
Lets you change parameters for the gated cardiac script.
Phase & Slope > (Submenu)
227
NucLear MAC User’s Manual
Analyze
Performs temporal Fourier analysis on the active image window. Yields amplitude and
phase images and a phase histogram.
Settings…
Lets you change parameters for phase and slope calculations.
Slopes
Generates slope images from source gated images.
Flood Correct…
Flood corrects the active image window. After you select this command, you are
instructed to click on the flood image.
Shunt…
Activates the shunt quantification script.
Quality Assurance > (Submenu)
Run Script…
Activates the QA processing script. Expects you to have a QA flood available.
Analyze Region
Performs uniformity analysis of the selected region in the active image window.
Settings…
Lets you change the parameters used for uniformity analysis.
COR > (Submenu)
Auto-Scale Script…
Activates the Auto-Scale processing script. Expects you to have the COR calibration
images available. The best study is a 360° SPECT series with an even number of
views, using a line source near the center of the field of view. Computes the COR value
to be used with all auto-scaled SPECT acquisitions.
Graph X & Y
Computes COR offsets from the active SPECT series of a point or line source.
Settings…
Lets you change the parameters used for uniformity analysis.
User Functions > (Submenu)
Set Directory…
Lets you set the directory where active user functions are located. The names of the
active user functions are placed in this submenu. Select the name of the user function
you wish to run. User functions are separate pieces of code that add functionality to
228
Menu Items Summary
NucLear MAC. Any programmer with an appropriate C compiler can write user
functions.
Gated SPECT > (Submenu)
Run Script…
Activates gated-SPECT processing script. Expects you to have raw gated-SPECT
projections available.
Compute EF/Auto…
Computes ejection fraction semi-automatically based on short-axis, gated-SPECT
reconstruction data.
Compute EF/Manual…
Computes ejection fraction based on short-axis, gated-SPECT reconstruction data. You
are prompted to draw regions that define the heart wall at end-systole and end-diastole.
Surface Plot…
Displays a surface plot of the short-axis, gated-SPECT reconstruction data.
Script Settings…
Lets you change the parameters used for the gated-SPECT processing script.
Surface Plot Settings…
Lets you change the parameters used for surface plotting.
Attenuation Correct…
Activates attenuation correction script. Use on reconstructed SPECT data.
Decay Correct…
Corrects images for decay of radionuclides.
10.7
Windows
Tools
Activates the Tools window.
Controls
Activates the Controls window.
Colors
Activates the Colors window.
Analysis
Activates the Analysis window.
Kernels
Activates the Kernels window.
229
NucLear MAC User’s Manual
Progress
Activates the Progress window.
Custom Colors
Activates the Custom Colors window.
10.8
Macros
Create > (Submenu)
Record New or End Recording
Starts the recording of a new macro or stops the recording when done (this item
automatically changes from Start Recording to End Recording after a macro recording
session is begun.). The completed Macro should then be saved into the macro folder
using the Save command from the File menu.
Run Macro
Starts the macro shown in the active window.
Set Directory…
Lets you set the directory where active macros are located. The names of the active
macros are placed at the bottom of the Macros menu. Select the name of the macro
you wish to run.
List All
Lists all macro commands along with their arguments and return values.
Commands > (Submenu)
Allows you to insert certain user-interaction steps into the macro you are recording.
Change Frame…
Records a command to change the active frame of an image window.
Move Window…
Records a command to move a window.
Prompt For Image…
Records a command to prompt the macro user for an image window.
Prompt For Frame…
Records a command to prompt the macro user for a frame of an image window.
Prompt For Graph…
Records a command to prompt the macro user for a graph window.
Prompt For Number…
Records a command to prompt the macro user for a number.
230
Menu Items Summary
Prompt For Oval Region…
Records a command to prompt the macro user to draw an oval region.
Prompt For Rect. Region…
Records a command to prompt the macro user to draw a rectangular region.
Prompt For Region…
Records a command to prompt the macro user to draw a free-hand region.
Prompt For Rgn Move…
Records a command to prompt the macro user to move an existing region.
Prompt For String…
Records a command to prompt the macro user for a string.
Resize Window…
Records a command to resize a window.
Select Window…
Records a command to activate a window.
231
Clinical Acquisition Protocols
11 APPENDIX A Clinical Acquisition Protocols
The following protocols are suggested for clinical use, but you may wish to modify
them per specific needs.
11.1
Image Sequences
Lung Scan - Perfusion
(each view; ant, lao, l lat*, lpo, post, rpo, r lat*, rao)
Width
Height
Depth
Scaling Auto
Update
Brightness
Count Limit
Time Limit
100
100
Word
1.0
2
30
300000, *250,000 for these views
na
Lung Scan - Ventilation (aerosol)
Width
Height
Depth
Scaling Auto
Update
Brightness
Count Limit
Time Limit
100
100
Word
1.0
2
30
400000, *300,000 for these views
na
Bone - Spots
(each view)
Width
Height
Depth
Scaling Auto
Update
Brightness
Count Limit
Time Limit
150
150
Word
1.0
2
30
500000
5 min
Bone - Whole Body
(each view)
Width
Height
Depth
200
800
Word
233
NucLear MAC User’s Manual
Scaling Auto
Update
Brightness
Count Limit
Time Limit
1.0.
5
30
na
30 min
Gastric Emptying
(each view)
Width
Height
Depth
Scaling Auto
Update
Brightness
Count Limit
Time Limit
100
100
Word
1.0
2
30
na
60 sec
Thyroid
(each view)
Width
Height
Depth
Scaling Auto
Update
Brightness
Count Limit
Time Limit
100
100
Word
1.0
2
30
100000
5 min
COR on GE 400T
(each view of 4; anterior, left lateral, posterior, right
lateral)
Width
80
Height
80
Depth
Word
Scaling 11 (about 35% zoom)
Update
2
Brightness
30
Count Limit 50000
Time Limit
na
11.2
Dynamic Time Series
Renal DTPA with Flow
Width
Height
Depth
234
100
100
Word
Clinical Acquisition Protocols
Scaling Auto
Brightness
Frames 1
Duration 1
Frames 2
Duration 2
1.0
30
30
2 secs
30
60 secs
Renal DTPA for GFR
Width
100
Height
100
Depth
Word
Scaling Auto 1.0
Brightness
30
Frames 1
1
(syringe)
Duration 1
60 secs
pause
Frames 2
30 (patient) (begin when bolus first reaches
kidney)
Duration 2
60 secs (use the 3nd frame of this part of the
acquisition for renal ROIs)
Renal DTPA with Lasix
Width
Height
Depth
Scaling Auto
Brightness
Frames 1
Duration 1
pause
Frames 2
Duration 2
100
100
Word
1.0
30
25
60 secs
25
60 secs
Renal MAG3 with Flow
Width
Height
Depth
Scaling Auto
Brightness
Frames 1
Duration 1
Frames 2
Duration 2
100
100
Word
1.0
30
30
2 secs
30
60 secs
Renal Hippuran
Width
100
235
NucLear MAC User’s Manual
Height
Depth
Scaling Auto
Brightness
Frames 1
Duration 1
100
Word
1.0
30
30
60 secs
Renal Hippuran with ERPF
Width
100
Height
100
Depth
Word
Scaling Auto 1.0
Brightness
30
Frames 1
1 (syringe)
Duration 1
60 secs
pause
Frames 2
30 (patient) (begin immediately after injection)
Duration 2
60 secs (use the 2nd frame of this part of the
acquisition for renal ROIs)
Liver Function - HIDA
Width
Height
Depth
Scaling Auto
Brightness
Frames 1
Duration 1
100
100
Word
1.0
30
60
60 secs
Cardiac First Pass for RV Ejection Fraction
Width
Height
Depth
Scaling Auto
Brightness
Frames 1
Duration 1
64
64
Byte
1.0 on SMOV, Auto 1.4 on LFOV
30
400
50 millisecs
Cardiac First Pass for Shunt Quantification
Width
Height
Depth
Scaling Auto
Brightness
Frames 1
Duration 1
236
64
64
Byte
1.0 on SMOV, Auto 1.0 or 1.2 on LFOV
30
150
200 millisecs
Clinical Acquisition Protocols
Lung Xenon
Width
Height
Depth
Scaling Auto
Brightness
Frames 1
Duration 1
pause
Frames 2
Duration 2
pause
Frames 3
Duration 3
100
100
Word
1.0
30
1
10 secs
1
10 secs
12
20 secs
GI Bleed
Width
Height
Depth
Scaling Auto
Brightness
Frames 1
Duration 1
11.3
100
100
Word
1.0
30
90
60 secs
Gated Studies
Standard List Mode - Fixed Interval Forward 2/3, Backward 1/3
Width
100
Height
100
Depth
Word
Scaling Auto
1.0 with SMOV, Auto 1.4 with LFOV
Brightness
30
Frames
16
Averaging Beats 20
Display Update 30
Brightness
50
Counts
na
Time Limit
10 min
Settings
Minimum -20 (% of median)
Maximum 20 (% of median)
Fixed Bins (on)
67% at start
Exercise - Each Level
Width
100
237
NucLear MAC User’s Manual
Height
100
Depth
Word
Scaling Auto
1.0 with SMOV, Auto 1.4 with LFOV
Brightness
30
Frames
16
Averaging Beats 20
Display Update 30
Brightness
50
Counts
na
Time Limit
150 secs
Settings
Minimum -20 (% of median)
Maximum 20 (% of median)
Fixed Bins (on)
67% at start
238
Manual Processing Examples
12 APPENDIX B Manual Processing Examples
This appendix gives some examples of manual, step-by-step, processing.
12.1
First Pass Examinations of the Right Ventricle
1) Open the file containing the first pass study.
2) Using the “+” tool in the Controls window, select a group of frames (approximately
50 to 100) by dragging on their numbers. Then use the New Composite item of the
Analyze>Image Math submenu to produce a composite image. The composite
image can be resized for convenience.
3) Draw a region around the right ventricle in the composite image. Move the region to
the window containing the first pass data using the Copy and Paste commands in the
Edit menu.
4) Do the same for a background region.
5) Use the “Graph” tool in the control window to select all of the frames of the first
pass study. This can be done by dragging the tool over the frame numbers or by holding
the “shift” key down while clicking on the first and last numbers.
6) Select the background region in the first pass window by clicking on it with the
Arrow cursor. Select Background from the Regions>First Pass submenu.
7) Activate the RV region and select Right Ventricle from the Regions>First
Pass submenu.
8) NucLear MAC generates a background-corrected time-activity curve.
9) Use the “Large circle” tool (on the right side of the graph window) to mark several
peaks (diastolic periods) near the beginning of the curve, then use the “Small circle”
tool to mark corresponding valleys (systolic periods).
10) The calculated ejection fraction (EF) based on the average of values from the
chosen diastole-systole pairs is printed in the bottom of the window. Note: EF is defined
as [(diastole - background) - (systole - background)] / (diastole - background).
11) Click on the small heart icon in the graph window to perform variable region size
analysis if desired, then follow the directions on the screen.
12.2
Gated Examination of the Left Ventricle
1) Open the file containing the gated study.
239
NucLear MAC User’s Manual
2) View the data in cinegraphic mode by selecting Run from the Display menu.
Contrast can be controlled while the cinegram is playing. If you prefer to view
smoothed data, perform the following optional step.
2a) Smooth the data spatially using the desired filter in the Analyze>Spatial
Convolution submenu.
2b) Smooth the resulting data temporally using the desired filter in the
Analyze>Temporal Convolution submenu.
2c) Alternatively, instead ot 2a) and 2b), select 3D Smooth from the
Analyze>Other Filtering submenu and the study images are spatially and
temporally filtered using 27-point unweighted smoothing.
3) Using the pointer tool in the Controls window, activate frame one by pointing to the
number “1”. Draw a region around the left ventricle (LV) using the irregular ROI tool
from the Tools window. Select the Diastole item from the Regions>Heart
submenu. Draw a background region, then select the Background item from the
Regions>Heart submenu.
4) Advance to the systolic frame by clicking on its number with the pointer tool in the
Controls window. You can toggle between frames to pick the best one. Draw a region
around the LV. Select the Systole item from the Regions>Heart submenu.
5) The ejection fraction (EF) is printed in the Analysis window. Note: EF is defined as
[(diastole - background) - (systole - background)] / (diastole - background).
6) If you wish to perform phase analysis, activate the window containing the smoothed
cinegram, then choose Phase from the Analyze>Gated Cardiac submenu.
12.3
Thallium Scan Quantitative Analysis
1) Draw a background region around the LV in the stress image. You can use any of
the ROI tools, but the “Oval” tool is probably the most convenient.
2) Choose the Band… selection from the Regions>Utilities submenu. A dialog
appears that allows you to draw the band inward or outward from the previously drawn
region. Typical choices are “4” pixels “Outward”. Click “Make Band”.
3) The band shaped region appears on the image. This region is sampled for the
background subtraction using the least-squared fit method.
4) Select Subtract as Background… from the Regions>Utilities submenu.
A dialog window appears. Choose between average, linear, or quadratic for the type of
interpolation. The amount of subtraction can be reduced by changing the fraction in the
“Reduce subtraction by” field. Typical choices are 0% reduction and linear
interpolation. Click the “Subtract” button.
240
Manual Processing Examples
5) A background-subtracted image appears in a new window.
6) Draw a tight-fitting region around the LV in the new window.
7) Place axes in the center of the LV using the “Axes” tool from the Tools window.
You can set the zero degree direction by clicking and dragging on the selection box at
the end of either axis.
8) Select Settings… from the Analyze>Planar Thallium submenu. A dialog
appears allowing you to choose between maximum value profiles, average profiles, or
line integral profiles. Select a number of points, e.g. 180 and click “Done” or “Set
Default”.
9) Select Stress Profile from the Analyze>Planar Thallium submenu.
10) The computer plots the circumferential profile.
11) Repeat the above procedure for the corresponding delayed image, this time
selecting Rest Profile from the Analyze>Planar Thallium submenu in step 9).
12) The computer plots the circumferential profiles and washout curve. Note: washout
is defined as (stress activity - delayed activity) / (stress activity).
241
Revision History
13 APPENDIX C Revision History
This appendix contains a revision history for the NucLear MAC software. This list is
available in NucLear MAC: Select About NucLear MAC… from the Apple menu,
then click on the “What’s New” button.
13.1
Version 4.1
1. User Functions Execute on Open Opening a user function file is now allowed as a
shortcut for running the user function. Previously, any attempt to open a NucLear MAC
user function file did nothing; user functions were executed only through the
Analyze>User Functions… submenu.
2. Macros can be User Functions You can export a macro as a user function. The
resulting run-only file executes when opened. Thus macros can be run by doubleclicking on desktop icons.
13.2
Version 4.0
1. All Views and All Angles Commands The All-Views and All-Angles commands
have been simplified. There is now only one command for each. The target study is
inspected to determine whether its orientation is coronal or transverse. If the results are
not as expected, then you should set the correct study orientation via the
Edit>Information submenu.
2. Live Thumb Controls The thumbs (indicators) of standard scroll controls are now
live. This means changes occur instantly while you move the indicators. Move the
cursor away from the control to revert to the initial state.
3. Control of All-Views and All-Angles Windows The All-Views and All-Angles
windows are now positioned underneath the floating palette windows. You can use the
Controls window to adjust cine speed and current frame of these windows.
4. Gated-SPECT Surface Window When computing gated-SPECT ejection fraction
automatically, NucLear MAC creates a window containing a surface rendering of the
data. Use the Controls window and standard Display commands to adjust the window.
You can customize the display with the Analyze>Gated SPECT>Surface Plot
Settings… menu command.
13.3
Version 3.2
1. Gated-SPECT Filtering Revision You can now apply linear filtering (one
dimensional kernels) to gated-SPECT data in two different ways: 1) To the gated
component or 2) To the temporal or z-dimensional component. Scientific Imaging
recommends that no filtering of the gated component be performed if the resulting data
will be used for calculation of ejection fraction. The special three-d smooth filter has
been modified so that it does not smooth the gated component of gated-SPECT studies.
243
NucLear MAC User’s Manual
2. Automatic EF Calculation for Gated SPECT There is now a semi-automatic method
for computing the ejection fraction from reconstructed gated-SPECT slices. Use the
Analyze>Gated SPECT>Compute EF/Auto… menu command. You are
prompted to draw an oval region that encloses the heart in all frames. The pixel sizes of
the source data must be correct, and the x, y, and z pixel sizes must be nearly equal. Be
sure to inspect the chosen mid-myocardial surfaces, as no automated EF calculation is
infallible. The calculation used is based on the one described by G. Germano, et al. in
“Automatic Quantification of Ejection Fraction from Gated Myocardial Perfusion
SPECT,” J Nucl Med 1995; 36:2138-2147.
3. Curve Math Functions Certain functions of one curve that evaluate to constants can
be entered in the curve math equation. For example, the integral of a curve labeled c1
is integral(c1). Other functions include: n_points, max_x, min_x, max_y, min_y, x_sum,
y_sum, x2_sum, y2_sum, x_y_sum, y_at_max_x, y_at_min_x, x_at_max_y,
x_at_min_y, left_x, right_x, y_at_left_x, y_at_right_x.
4. Curve Fitting Overhaul You can now open a separate curve fitting window for each
graph window. You can enter any expression in the range fields, including the constant
curve functions listed above (without an argument or parentheses). You can enter
constant subexpressions in the curve fitting equation; simply put the subexpression
between single quotes. Initial value fields also accept any constant expression. The
macro language now supports curve fitting procedures.
13.4
Version 3.1
1. Protocols Window When you open a NucLear MAC Protocols file to incorporate the
protocols it contains into your preferences file, a window is displayed that lists all the
protocols that were read in along with their types.
2. Photo Mode A Photo Mode command has been added to the Display menu.
This command hides the menu bar as well as all icons and windows that are behind
NucLear MAC. Click the mouse or press a key to exit the photo mode.
3. Color Component Exchanger You can now exchange red, green and blue color
components when designing color tables with the Custom Colors dialog.
4. Auto-Scale COR Enhancement The auto-scale COR parameter now applies to all
modes of data acquisition in which auto-scaling is enabled. Previously only the SPECT
and gated-SPECT acquisition modes were affected. This change simplifies the
acquisition of floods for uniformity correction.
5. Bull’s-eye Rest SPECT You can now specify a SPECT reconstruction method for
the rest portion of the bull’s-eye plot script that differs from the stress script. Use this
ability with caution, as any significant differences in SPECT processing can make
comparisons of stress and rest images meaningless.
6. Printing Windows In All-Frames Format The Print command now prints the entire
contents of a study window in All-Frames Format rather than just the visible portion.
244
Revision History
7. DICOM 3.0 Rudimentary support for the DICOM 3.0 file format has been added.
You can import and export images in this format. In this release it may be necessary to
manually regroup and/or separate image frames before processing the following types
of imported studies: multiple-energy, multiple-detector, gated-SPECT, gatedreconstruction, multiple R-R-interval.
8. New File Group The New File Group… command in the File menu saves a file
containing the names and screen locations of a group of images and graphs. The
images and graphs must have been previously saved in the location where you save the
group file. When you open the group file later, the images and graphs are automatically
opened and moved to their original screen locations. The New Composite
command has been moved to the Image Math menu;
9. Surface Rendering The Set View Angle command in the Display>Views
submenu has been split into two functions. The Set View Angle/VR command
performs volume rendering as previously. The Set View Angle/SR command
performs surface rendering. Hold down the key to adjust the surface threshold.
13.5
Version 3.0
1. Simultaneous Gated Acquisitions Gated and Gated-SPECT studies can now be
acquired in the background, which allows you do other processing concurrently. For
best performance, adjust the List Mode Buffer size in the Acquire>Settings…
dialog to reflect the maximum number of counts expected in any view. Reduce the List
Mode Buffer size if you run out of memory.
2. Progress Cursor For many types of processing, there is now a progress cursor. The
cursor is an hourglass whose bottom fills while the top empties.
3. More Import Types Several special import types have been added to accommodate
importing filters, color tables and patient records directly through the File>Open…
command.
4. Expanded Exporting You can now use the File>Export… command to export
filters and color tables. Previously you could only export these items via a button in the
associated dialog.
5. New Macros The following macros have been added: PromptExportAs, ExportAs,
GetFileInfo, GetDateTime, and GetStudyDateTime.
13.6
Version 2.9
1. Enhanced Cine Capability It is now possible to run All-Angles and All-Views
windows as movies. This is especially useful for viewing reconstructed gated-SPECT
data.
2. Views Functions Most of the functions under the Views submenu have been
modified to properly handle gated data. This means that you can easily compute other
245
NucLear MAC User’s Manual
view angles for gated reconstruction data. In addition, the Set View Angle
command creates a cinegram of gated data.
3. Gated-SPECT Reconstruction You can now reconstruct gated-SPECT projections
directly, without having to use the gated-SPECT script. Use the Analyze>SPECT…
menu command
4. Macros The following macro functions have been added: PromptForPageSetup,
SetWindowPageSetup, and WindowHasPageSetup.
5. Gated-SPECT Script The gated-SPECT script has been simplified. Its primary
function now is to generate the gated short-axis slices. Generating the volume-rendered
images is optional, as you can now set the number of views to zero. The All-Angles
and All-Views windows should be used to examine the resulting short-axis data.
13.7
Version 2.8
1. Curve Convolution/Deconvolution The code to convolve and deconvolve curves has
been updated and now includes support for macros.
2. Macros The macro operators ‘+’, ‘==’ and ‘!=’ can now be used with strings. These
can be used in place of the functions StringConcat and StringEquals. A StringCompare
macro has been added. Other new macro functions include ClearCurveSymbols,
PutGraphMessage, and IntegrateCurve.
3. Gated-SPECT Surface Plotting A new option under the Gated SPECT submenu
allows you to make a profile plot on a surface. The shape of the surface is determined
by the elliptical regions used for the profiles.
4. Quality Assurance Definitions The definitions of INL and DNL have been modified
to make them less sensitive to random noise. The computations can now ignore a userspecified percentage of the respective histogram areas.
13.8
Version 2.7
1. Script Region Prompts In a script, when you are asked to draw a free-hand region,
you can now edit the region without completely redrawing it. Use the union tool to
enlarge the region and the difference tool to reduce the region. The union tool is
accessed by holding down the shift key when clicking. The difference tool is accessed
by holding down the shift and control keys when clicking.
2. Bull’s-eye Plotting Change After you have identified them, the locations of the apex
and base are now saved with the short axis slices. This makes it easier to recompute a
bull’s-eye plot at a later time.
3. Surface Bull’s-eye Plotting A new option under the Bull’s-eye Plotting
submenu allows you to make a profile plot on a surface. The shape of the surface is
determined by the elliptical regions used for the profiles. The size and number of views
of the surface can be changed in the Bull’s-eye Plot Settings dialog.
246
Revision History
13.9
Version 2.6
1. Graphing Changes Many graphing functions have been simplified and enhanced.
Among the changes and additions: the Region To Variable command uses the
settings in the non-modal New Variable dialog; a curve can be generated from multiple
regions in an image set; any manually-created graph can be selected as the destination
for new curves; there are now macro commands that perform the various graphing
functions; manually-created graphs are now made only with complete curves, thus the
Region To Point command has been removed—the New Variable dialog can be
used to enter individual points.
2. ROI Drawing Addition When drawing a free-hand region-of-interest, you can
include straight line segments by doing the following: hold down the option key, move
the cursor to the desired location, and release the option key. The mouse button must
still be held down until the ROI is complete..
3. Bull’s-eye Plot Overlay You can now define a set of regions to be drawn as an
overlay on any frame of a completed bull’s-eye plot. When a bull’s-eye database is
used, the regions are analyzed for extent and severity of defects. The results are
displayed in the Analysis window, and they are also stored with the bull’s-eye plot,
where they can be accessed with the Edit>Study Information>Specific
command.
4. Projection Masks The bull’s-eye-plot and gated-SPECT scripts can be instructed to
automatically place upper and lower masks on the projection data to aid with motion
correction. These masks can be resized as needed. There is also a separate menu
command to place these masks on other SPECT data.
5. Gated-SPECT Script Additions The volume change between diastole and systole is
now computed when this option is enabled in the gated-SPECT settings dialog. Using
the Script Windows dialog, you can now define the sizes and locations of the windows
generated by the gated-SPECT script.
13.10 Version 2.5
1. Region Histograms Region histograms are now drawn in standard NucLear MAC
graphs.
2. Complement and Invert Change The Complement and Invert image math
commands now create new study windows, and no longer alter the original data.
3. All-Frames and Movie Windows Image sets are now displayed in single windows.
These windows can be toggled between movie and all-frames formats.
4. Script Windows The code to automatically reposition, resize, and rename script
windows has been upgraded to allow greater flexibility. Because the internal format has
changed, existing records must be re-entered.
5. Information-Window Text You can now select, copy and export the text in
informative windows.
247
NucLear MAC User’s Manual
6. Renaming Preferences There are now preference windows to allow arbitrary
renaming of the following items: 1) All-views window captions. 2) Studies acquired
from the Any-Study dialog. 3) Imported patient records.
7. Region Analysis Analyzing a region now displays the top, left, bottom and right
boundaries of the region in addition to what was shown previously.
13.11 Version 2.4
1. New Color Table Tools Three features have been added to the Custom Colors
dialog: 1) You can now specify a range of x values for the color table equation. This
makes it easier to build a color table in piece-wise fashion. 2) Using the same range of
x values, you can specify initial and final colors, and the program interpolates colors for
all the intermediate x values. The “Pick” command uses the system color-picking
dialog. 3) Any color table can be scaled so that its average intensity matches the
specified function f(x) over the indicated range of x values. Thus you can build a color
table from any set of colors and then force the response to have linear intensity (f(x) =
x). Another useful scaling function is f(x) = x*x/255. This causes extra suppression of
background.
2. Palette Manager Conformance NucLear MAC is now Palette Manager-friendly.
This means that there should be less disruption of the system color table when other
graphics applications are operating concurrently. A side effect of this is that a system
version of at least 6.0.5 is required to run NucLear MAC.
13.12 Version 2.3a5.0
1. Auto-Scale COR In the past, it was unwise to acquire a SPECT study with autoscaling enabled. The user had to keep track of the center-of-rotation offset, and then
enter it when the study was reconstructed. This is no longer the case, as the NucLear
MAC now retains an absolute center of rotation for use in auto-scaled SPECT studies.
This parameter can be entered directly in the COR Settings dialog, but most often it is
computed by running the Auto-Scale script under the Analyze>COR submenu. The
script requires a previously acquired calibration study, which can be either of the
following: 1) A 360° SPECT study with an even number of views. 2) One or more pairs
of images. Each pair is acquired such that the camera is rotated 180° between the two
images. The pairs need not be acquired in order, so, for example, you could acquire an
image sequence with the camera at these successive angles: 0°, 90°, 180°, 270°. A
vertically-oriented line source is recommended for either type of acquisition, but a point
source near the center of the field of view is adequate.
2. Bull’s-eye Databases Due to their large sizes, bull’s-eye databases are now stored
as separate files. Databases in the preferences file are automatically converted and
stored in a folder named “NucLearMAC Bull’s-eye Databases”. You can change the
directory for bull’s-eye plot databases by choosing the new “Set Directory…”
command under the “Database name” popup menu. The Save Protocols As…
menu command no longer applies to bull’s-eye databases. Instead, simply use the
Macintosh Finder to make copies of the bull’s-eye database files. The new bull’s-eye
database files may have generic icons until you rebuild your desktop. With newer
248
Revision History
system software, this is accomplished by holding down the command and option keys
during system start-up.
3. Improved All-Views Windows All-views windows are no longer limited to
displaying two image sets. They can now show one, two, three, or four sets of images.
As before, the front window is taken as the first image set. Subsequent mouse clicks
are used to add additional image sets to the all-views window. Selecting an image
twice ends the image entry.
4. Centroid Functions Two new ROI functions have been added. The X Centroid
and Y Centroid commands are found under the Regions>Column Values and
Regions>Row Values submenus respectively. These functions compute the X and
Y centroids of rectangular ROIs. If the window containing the ROI has one frame, then
the centroid is displayed in the Analysis window. For studies with multiple frames, a
plot of the centroids is created, with the frame numbers along the X axis.
13.13 Version 2.3a4.0
1. Pixel Saturation Warning A warning is now presented after an image acquisition in
which at least one pixel has saturated. Saturation occurs when more than 255 counts
accumulate in any byte-mode pixel, or when more than 65535 counts accumulate in a
word-mode pixel. Because 255 and 65535 are the respective maximum pixel values,
additional counts are discarded, and the image becomes inaccurate. This warning can
be disabled in the Acquisition Settings dialog. In addition, when saturation is detected
during acquisition, elapsed counts in the progress window are replaced by “Saturated”.
2. Gated Acquisition Information A modal dialog is no longer used to display the final
information about gated acquisitions. Instead, this information is written to the Analysis
window.
3. Flip Horizontal/Vertical Change The Flip Horizontal and Flip Vertical views
commands now create new study windows, and no longer alter the original data.
4. Improved Text Printing Printing of text windows now includes page numbers and
appropriate page breaks. This affects printing of macros, information windows, and the
Analysis window.
13.14 Version 2.3a3.0
1. Preference Changes Several settings dialogs have been modified. You will need to
re-enter your preferences in these dialogs if you were not using the default values.
These include Bull’s-eye Plotting and Gated Cardiac script preferences, as well as
SPECT serial control settings.
2. About Box The NucLear MAC About dialog is no longer modal. In addition, when it
is front-most, the dialog displays the amount of free memory.
3. What’s New Window The What’s New window has been added to list recent
additions to the NucLear MAC program. This window is accessed through a button in
the About NucLear MAC dialog.
249
NucLear MAC User’s Manual
4. Measuring When the length of an arrow is measured, the length conversion factors
are now taken from the image, if they are available, and otherwise from the
Measurements preferences dialog.
5. Analyzing Arrows The Regions>Analyze menu command now applies to
arrows as well as to regions of interest. Previously, you could only obtain the length of
an arrow by double-clicking on it.
6. Patient Records It is now possible to import and export patient records in text
formats that you define. Additionally, a Delete All button has been added to the Patient
Records dialog.
7. Hardware Calibration Software has been added to automatically calibrate the
analog-to-digital converter prior to data acquisition. As a result, the hardware settings
dialog has been simplified. The fields containing the table ratios—typically around
512/168—have been removed. It is recommended that the X and Y table increments
each be set to a value of two, which is the default value. A Ratios button has been
added so you can display the calculated X and Y table ratios. You must perform some
data acquisition, even if only in the P-Scope, in order to see the ratios. As with any data
acquisition, you should allow the Macintosh to warm up for at least ten minutes after a
cold power-up. To compare the automatic ratios with previous values, multiply them by
the table increment. For example, a ratio of 1.524 times a table increment of two is
3.048, which compares favorably to the nominal 512/168 (3.0476).
8. Spot-Test Acquisition A new mode of data acquisition has been added. In addition to
‘Random test’ and ‘Standard’, there is now a ‘Spot test’. The spot test verifies that the
hardware calibration described above is functioning properly. A typical test protocol is:
Single image, 64x64 pixels, word-mode, scale factors set to one with centering, and
acquisition limited to 65000 counts. Process the resulting spot image as follows: enclose
the spot in a rectangular region (~12 x 12 pixels), then generate row- and column- sum
plots of the region. The full width at half-maximum (FWHM) for the graph peaks
should be less than two pixels. You can use curve fitting to obtain the exact FWHM,
although it is sufficient to observe that the graph peaks consist of three or fewer pixels.
9. Macros List A list of all available macros can be displayed by choosing List All
from the Macros>Create submenu. This list also contains the types of arguments
the macros expect and the types of values they return
10. Hexadecimal In Macros Macros can now accept numbers in hexadecimal format.
These numbers must be preceded by a ‘$’ character. For example, $a20 is equivalent
to 2592.
11. Import Study Type Previously, most imported images were given a default study
type of Static. A field has been added to the import file format dialog to allow any
NucLear MAC study type to be assigned to an imported image set. This does not apply
to Interfile, which should have the study type in the file.
12. Replace Protocol Shortcut It had been somewhat tedious to modify a protocol, in
that you had to select the protocol, make the changes, and then re-add the protocol by
typing in the full name. Now, after you have modified a protocol, you can quickly
250
Revision History
replace the original by holding down the option key while choosing the protocol to
replace in the relevant popup menu. The last item of the menu changes from “Add…”
to “Replace choice.” This reminds you that the protocol you choose will be replaced by
the untitled protocol. It is recommended that you enable the “Prompt before replacing a
protocol” option in the Save Prompts dialog. This can prevent you from inadvertently
replacing the wrong protocol.
13. Locked Disks It is now possible for NucLear MAC to access user functions,
macros and protocols files that reside on locked disks.
14. All Frames Command The ‘/’ character has been added as the command key for
the All Frames Window / Movie Window menu command.
13.15 Version 2.3a2.0
1. Page Setups Individual documents, as well as classes of documents, can now
maintain page setup information. In the past, NucLear MAC had one set of page setup
information that was applied when any document was printed. Now you can assign
page setup information to any document (image, graph, etc.). Simply bring the
document to the front and choose Page Setup… from the File menu. If you save
the document, then the page setup information is also saved. Similarly, in order to set a
default page setup for a class of documents, such as all graphs, do the following: bring
one of these documents to the front, then choose Page Setup… from the File menu
while holding down the option key.
2. Printing Printing from the Finder is now properly supported. That is, you can now
select NucLear MAC documents in the Finder and choose the Print… command.
NucLear MAC is opened and a single print dialog is presented. The information in the
print dialog is applied to all documents that were selected for printing.
3. Importing It is now possible to select an import file type from within the standard file
open dialog. Previously, the dialog contained a check box titled “Show all types.” That
title has been changed to “Import.” Now, when the import check box is enabled, in
addition to displaying all files, the dialog presents a popup menu containing all import
formats that have been previously defined in the Import Formats dialog. When a
format is selected, it is used to open any type of file that NucLear MAC does not
recognize. The default import format type is taken from the default in the Import
Formats dialog.
4. User Functions and Macros A macro can now access user functions and other
macros with full path names. That is, it is no longer necessary for the locations of the
user functions or macros to be specified relative to the User Functions folder or Macros
folder respectively.
5. Macro Array Indexing It is now legal in a macro to index a scalar, provided the
index is zero. Previously, only arrays with two or more elements could be indexed. The
change should simplify macros that must process variables containing an arbitrary
number of elements. It is no longer necessary to treat one element as a special case.
251
NucLear MAC User’s Manual
6. Macro Array Overwriting It is now legal for a macro to overwrite an existing array
variable in most cases. Previously, after an array variable was defined, you could not
arbitrarily reassign it.
7. Curve Math The curve math dialog is no longer modal. It contains a single list of all
curves currently available. Curves in the same graph are grouped in sections separated
by gray lines. Double-clicking on a curve brings the graph containing that curve to the
front.
13.16 Version 2.2a1.2
1. Data Acquisition The data acquisition code has been modified to permit much faster
simultaneous acquisition. This means it is possible to acquire much higher count rates
without having the acquisition switch to the non-simultaneous mode. In addition, at
normal count rates, other operations performed during acquisition are not slowed as
much as before.
13.17 Version 2.1a1.0
1. Controls Window In Scripts During the various processing scripts (Gated Cardiac,
for example), full access to the Controls window is now available. This makes it easier
to adjust image brightness, etc. You still must open the Controls window prior to running
the script.
2. Gated Cardiac Script Ejection Fraction In the Gated Cardiac processing script, the
ejection fraction is now supplied as a text overlay on the processed images.
3. Default Cine Speed It is now possible to set a default cine speed in the Image
Defaults dialog. This is accessed under the Edit>Preferences submenu.
252