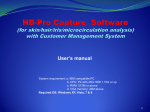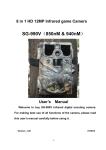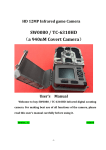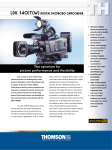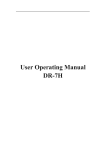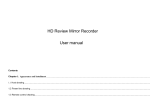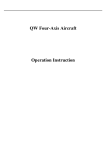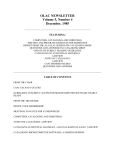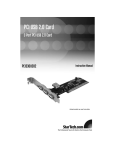Download www.dvsbg.com car audio & multimedia system
Transcript
High Definition DVR User Manual m m o e t c . s g sy b s ia v d ed . w m i w t l w u m & o i d Ver: Ver:12.1 12.1 r ca u a Diagram on Buttons 1. MIC interface 2. TF slot 3. Knob 4. USB interface 5. GPS interface 6. AV interface 7. MIC indicator 8. Power indicator 9. REC indicator 10. Screen 11. MIC button 12. REC button 13. <OK> button 14. <Menu> button 15. <Power> button 16. Pedestal 17. Reset button 18. Cable slot Description of Button Functions 1. <Power> Button Function 1: Power on/off In power-off state, press the <Power> button to power on this DVR. Then, the DVR begins to work automatically. In power-on state, press and hold the <Power> button for five seconds. Then, the DVR saves the video-recording file automatically and is powered off. Function 2: Backlight In power-on state, press the <Power> button to disable the backlight of the screen, and press any button to resume the backlight of the screen (This r ca u a m m o e t c . s g sy b s ia v d ed . w m i w t l w u m & o i d function only acts upon the backlight of the screen without affecting the videorecording function). 2. <Menu> Button Function 1: Menu button In standby state, press the <Menu> button to enter the function setting table of the main menu. Press the <REC> or <MIC> button to select the desired option, and press the <OK> button to confirm the selected option. After completing the setting, press the <Menu> button to exit the menu setting function. 3. <OK> Button Function 1: Locking During the video-recording process, press the <OK> button to save the video-recording data into a separate folder in the memory card. The files in the folder will not be overwritten cyclically. [Note] In playback mode, a key-shaped icon in the miniature icon list indicates that the audio recording is locked. Function 2: Photograph In photograph mode, press the <Record> button to take photos. Function 3: Confirmation During the menu setting process, press the <OK> to confirm the settings. Function 4: Play In playback mode, press the <OK> button to play video data and press the <OK> button again to suspend the playing of video data. Function 5: Escape In playback mode, press and hold the <OK> button for five minutes to switch the current interface to the recording interface. 4. <REC> Button Function 1: Page up In the menu setting and playback modes, you can press <Up>to page up. Function 2: Fast Backward In playback state, press the <REC> button to enter the fast backward mode. Function 3: Video-recording In standby state, press the <REC> button to begin to record, and press the <REC> button again to stop recording. r ca u a m m o e t c . s g sy b s ia v d ed . w m i w t l w u m & o i d 5. <MIC> Button Function 1: Page down In the menu setting and playback modes, you can press the <Down> button to page down. Function 2: Fast Forward In playback state, press the <MIC> button to enter the fast forward mode. Function 3: Mode switching In standby state, press the <MIC> to enter the photographing mode, and press the <MIC> again to enter the playback mode. On the playback interface, you can page up/down and press the <OK> to select the desired file. Function 2: Disable the audio-recording function In recording mode, press the <MIC> button to disable the audio-recording function. Then, the MIC indicator is turned off. Press the <MIC> button again to enable the audio-recording function. Then, the MIC indicator is turned on. 6. <Reset> Button If the DVR is crashed, press the <Reset> button to power off the DVR. Operation Guide I. Installing the DVR 1. Power off the automobile engine. 2. Insert the TF card into the TF slot. [Note] a. The 1080P format is adopted for the video-recording function, and a large amount of data is generated for the video-recording function. To prevent system crash, you are recommended to use a well-branded high-speed TF card (Class 6 or above) with a capacity of at least 4 GB. The TF card supports a maximum capacity of 32 GB. b. The data recorder does not support hot plugging of the TF card. Be sure to remove the TF card after powering off the data recorder. 3. Secure the DVR to the front windshield of the automobile. [Note] You must mount the DVR in a safe place with ample light. Preferably, the DVR should be mounted on both sides of the rearview mirror. Before pasting and mounting the DVR, clear the impurities and moisture in the pasting position by using a clean and soft cloth. r ca u a m m o e t c . s g sy b s ia v d ed . w m i w t l w u m & o i d 4. Fix the power cable properly by using the cable slot and cable clip, preventing the line of sight from being affected. 5. Insert the in-vehicle charger into the cigar lighter of the automobile. 6. Insert the charging interface of the in-vehicle charger into the USB interface of the data recorder. 7. Adjust the angle of the data recorder, ensuring that the camera lens keeps level with the ground. 8. Start up the engine and check whether the DVR is mounted properly. II. Function Description 1. Automatic Recording After you start up the automobile engine, the DVR is automatically started and the recording function is enabled. In addition, the system indicator and power indicator are turned on, and the REC indicator on the screen blinks. After you turn off the automobile engine, the DVR saves the recorded content automatically and is powered off. The recorded images are saved segment by segment in the TF card. When the TF card saves recorded images at full capacity, the data recorder overwrites the early recorded images. [Note] a. You can set the time period of recording in a menu. The time period can be set to 1 minute, 3 minutes, and 5 minutes. The default time period is 3 minutes. 2. Manual Recording Press the <Power> button, and then the DVR is powered on and begins to record data automatically. Press and hold the <Power> button for 5 seconds, and then the DVR saves the recording data automatically and is powered off. 3. Photographing Function In standby state, press the <MIC> button to enter the photographing mode. Then, the icon in the upper left of the screen is changed from a video camera to a still camera. You can press the <OK> button to take photos. To switch back to the video-recording mode, press the <MIC> button and press and hold the <OK> button for five minutes. 4. Motion Detection Function In standby sate, press the <Menu> button to enter the setting menu. Press the <Down> button to move the cursor to the <Motion Detection> option, and set its state to <On>. Press the <REC> button to enter the motion detection r ca u a m m o e t c . s g sy b s ia v d ed . w m i w t l w u m & o i d mode. If the lens senses a moving object peripherally, the data recorder enters the video recording state. If the lens does not sense any moving object within 60 seconds, the data recorder stops video recording. To exit the motion detection mode, enter the menu again, and set the state of the <Motion Detection> option to <Off>. [Prompt] If you need to use the motion detection function for a long period, purchase portable power supply separately. 5. Collision Sensing The DVR is fitted with a built-in collision sensor (G-sensor). In case of severe vehicle collision, the DVR locks the image data generated at the time of the accident, and displays a lock icon in the middle of the screen. [Prompt] The collision sensor (G-sensor) supports sensitivity adjustment. By default, sensitivity adjustment is <Off>. You can change the sensitivity settings as needed in the setting menu. 6. Date and Time Setting In standby state, press the <Menu> button twice to enter the system setting menu. Press the <Down> button to move the cursor to the <Set the date> option. Press the <OK> button to confirm it, and enter the <Setting> menu. [Prompt] Press the <Up> and <Down> buttons to select values, press the <Menu> button to proceed to the next option, and press the <OK> button to confirm the option and then exit. [Note] To effectively record the date and time of obtaining the evidence of the traffic accident, set a correct date and time before using the DVR. 7. USB Mode Connect the data recorder to the USB interface of a PC by using a data cable. Then, the screen displays two modes: memory and camera. Press the <Up> or <Down> button to select the <Memory> option. Press the <OK> button to enter the USB flash disk mode. [Prompt] When you use a PC to copy a video-recording file, it is recommended that you use a card reader to copy the video-recording file in the TF card to the PC. 8. Playback of Recording File In power-on state, press the <MIC> button twice to enter the playback mode. Press the <Up> or <Down> button to find the desired type of file, and r ca u a m m o e t c . s g sy b s ia v d ed . w m i w t l w u m & o i d press the <OK> button to play back the file. 9. PC Camera Connect the data recorder to the USB interface of a PC by using a data cable. Then, the screen displays two modes: memory and camera. Press the <Up> or <Down> button to select the <Camera> option. Press the <OK> button to enter the PC camera mode. After a driver is installed in the PC, <My Computer> displays the camera icon. Double-click the camera icon to turn on the camera. 10. GPS tracking(Optional) When the car DVR open up, the screen will show “NO GPS” if there is no external GPS module connected to the gps port. And the GPS module connect to the device, it will show red GPS icon. When the icon turns white, it means positioning successfully. From now on, as long as you use the recorder function, the treading track will be recorded in the video files. It will also show the temporal longitude and latitude, speed, and driving track if you use the dedicated video player. Note: Please select the “GPS” to open from the setting of menu before you use GPS; This function will be only worked with the dedicated external GPS module & video player. Technical Specifications Built-in Imaging Sensor Angle of View Shooting Resolution Rate Frame Rate Video Compression Format Video Output Mode Screen Size Storage Temperature Operating Temperature: Operating Humidity Capacity of Memory Card Standard Voltage r ca 3 Megapixel 170° wide angle FHD1920×1080 and HD1280×720 30FPS@HD1080P and 60FPS@HD720P H.264 NTSC/PAL 1.5-inch -20°C to 70°C -10°C to 60°C 15% to 65% (RH) 4 GB to 32 GB DC5V u a m m o e t c . s g sy b s ia v d ed . w m i w t l w u m & o i d r ca u a m m o e t c . s g sy b s ia v d ed . w m i w t l w u m & o i d