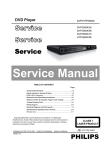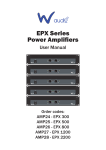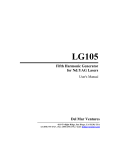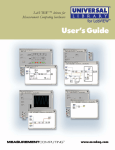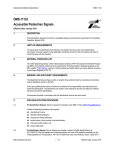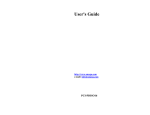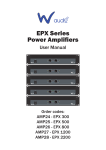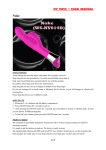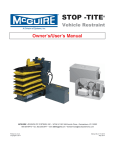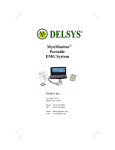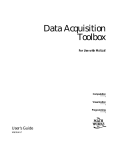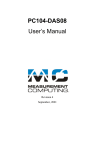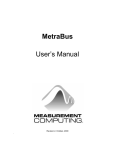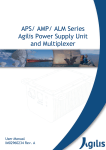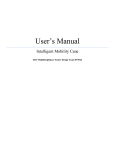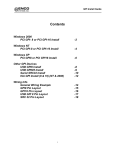Download Vibrotactile Display User`s Manual
Transcript
User’s Manual MIT Touch Lab Copyright 2001, S. James Biggs, Ph.D. and Neil Narayan, all rights reserved Last revised: 23 October 2001 Table of Contents Component List Setup Instructions – Software and Relay Board Setup Instructions – Vibrator Bus, Power, and Vibrators Manual Override for Hardware Design Notes Sample Code Contacts 1 2 3 5 7 8 11 13 Component List PCIDISO16 Ribbon Cables (2) Vibrator Bus Vibrators (8) Documentation List Vibrotactile Display User’s Manual PCI-PDISO16 User’s Manual Extended Software Installation Manual Universal Library User’s Guide Universal Library Function Reference Software List 2 CDs (One with InstaCal and the other with Universal Library) 1 floppy disk with 3 sample programs for running device 2 Setup Instructions – Software and Relay Board Before installing any hardware, it is best to install the software that will run the PCI board. The appropriate software and installation procedure depends on your operating system. TO SAVE YOU TIME: • Read the PCI-PDISO16 User’s Manual and the Extended Software Installation Manual (so that you can install the board correctly). The software included on the enclosed CDs covers nearly all operating systems (that is, DOS up to Windows NT). If you are installing on a DOS only system with no CD drive, you may need to purchase specialized installation software from Measurement Computing Inc., as described on page 3 of the Extended Software Installation Manual. Follow the instructions appropriate for your computer, and also review the following sections in other documents: • Universal Library Function Reference: pg. 48-49 • Universal Library User’s Guide: skim through SETTINGS: • After installing the board in the PCI slot, and using InstaCal to configure it, set the Board Number to 1 and the variable BoardNum* to 2. TO TEST YOUR INSTALLATION OF THE BOARD • Copy the folder labeled “Motor Strobe” from the enclosed floppy disk to the hard drive of your computer. • Run the program “MotorStrobe.exe”, and enter convenient values at the prompts (e.g., 500 ms per motor for 5 seconds). • Listen for an obvious “clicking” sound coming from the relay board, like someone hitting a computer keyboard every 500 ms. This is the sound of the relays on the PCI board. If you can hear them, proceed to the Hardware Setup section. If not, go to the section labeled “Troubleshooting.” TROUBLESHOOTING THE PCI-PDISO16: After installing the PCI-PDISO16 and configuring it using InstaCal (and reading the “Official” Manuals), you might find that the programs don’t work. If so, try the following: • • • First of all: make sure that you have installed Universal Library. All of the programs are useless without it. Check to make sure that the board is in securely. If this is not the problem then follow this procedure: 3 1) Notice that the variable “BoardNum” in all of the programs is set to 2. This is the variable that controls where the program writes. 2) To check the Board’s Number go to: 3) Start=>Programs=>ComputerBoards=>InstaCal and right click on the board that says PCI-PDISO16. 4) Select Change Board #… from the menu and experiment with different board numbers (I set BoardNum (the program variable) to 2 and the Board Number (in InstaCal) to 1 and the program executed correctly). • If the MotorStrobe program doesn’t execute correctly: 1) Open the workspace labeled “MotorStrob.dsw” in Microsoft Visual C++ 6.0. 2) Recompile the source code and try executing the application again 3) If it doesn’t compile properly, make sure that cbw32.lib is included in the project (it should already be there). If it isn’t in the project add it using this procedure: • Right click on the Source Code Folder in Microsoft Visual Basic and select Add Files to Folder… • In the Dialogue Box: Go to c:\cb\cwin\cbw32.lib and select OK. • The cbw library is now added to the project and the code should execute correctly. ***NOTE: The sample code programs that come with the Universal Library don’t work correctly. You will have to change the BoardNum variable to get them to work (follow the same procedures as above). You will also probably have to make a new Win32 Console Application and add the cbw32 library 4 Setup Instructions – Vibrator Bus, Power, and Vibrators 1) Once the software to run the PCI card has been installed, and the board itself has been successfully installed and tested, work on this part of the installation. Use the enclosed 50-conductor ribbon cables to connect the PCI card to the Vibrator Bus. Check to make sure that the cables are routed to the correct port (A versus B), and to make sure that they are properly oriented (Figure below). Pins marked by yellow ovals must be connected (PCI bottom to Vibrator Bus right). 2) Connect the Vibrator Bus to an external DC power supply, via the Banana Jacks on the back. Make sure that power supply connection is properly made (Supply GND to Vibrator Bus GND). Never apply more than +8V DC to the Vibrator Bus! Doing so will trip a resettable fuse in the device. Power to the unit must be interrupted before it will work again. 5 3) Plug the enclosed Vibrators into the receptacles on the front of the Vibrator Bus. The unit may be safely operated with any number of Vibrators attached. The illustration below shows the correspondence between receptacles on the front of the Vibrator Bus and relay numbers in software. 4) Attach the Vibrators to the human subject or test animal. 5) Adjust the external DC power supply voltage in order to set the desired vibrator frequency, as shown below. Vibrator frequency increases at 9.375 Hz/Volt. Below 0.5 V, the vibrators may remain stalled due to normal friction in the mechanism. Above 8V, a resettable fuse will be tripped. Power must be temporarily interrupted before the unit will work normally again. 6 Manual Override for Hardware A manual override for the vibrotactile display hardware is provided. Remove the 4 screws that retain the top of the Vibrator Bus, and remove the top of the Vibrator Bus enclosure. On the PC board inside, a row of DIP switches (yellow arrow in figure) can be used to bypass the relays on the PCI card. Rocking a given DIP switch to the “ON” position allows current to flow through the corresponding vibrator connected to receptacle “0” through “7”. This feature is useful for verifying that the Vibrator bus is receiving the proper voltage, and that the vibrators are connected properly to the front of the bus. Important: The DIP switches are labeled 1-8, whereas the receptacles are labeled 0-7. Also note: DIP switch #5 is broken. The motor attached to receptacle 4 can only be activated through software. 7 Design Notes D1 protects against hooking up external power supply backward. Rest of circuit is a crowbar. If supply voltage exceeds Zener voltage of D2 (8.2 V) D2 goes into forward conduction, tripping SCR gate. SCR draws enough current to trip resettable fuse (P). R1, C1 make low pass filter so small spikes don’t trip crowbar. P was chosen to allow simultaneous start-up of all 16 motors at 8 V, (drawing 1.04 A), but to trip in < 10 seconds when SCR goes active, drawing 6A. 8 PIN NUMBERS for PCIDISO16: Relay Number: Pin (Common): Relay 0 (8) 36 Relay 1 (9) 33 Relay 2 (10) 30 Relay 3 (11) 27 Relay 4 (12) 24 Relay 5 (13) 21 Relay 6 (14) 19 Relay 7 (15) 17 Pin (NC): 35 32 29 26 23 39 40 38 9 Pin (NO): 37 34 31 28 25 22 20 18 Connector, Cable, and Vibrator Detail Shielded microphone cable Digi-Key Part #: C1228-X-ND, 100ft. $29.59 Conductor: fully annealed stranded tinned copper, AWG 24 * Insulation: Polypropylene Shield: Conductive tape over core, + tinned copper drain wire *AWG24 = 0.0201” = 0.51 mm diameter, 30 Amp fusing current This is approximately 2x diameter of leads on pager motors (~0.012” = 28 GAGE), which carry 70 mA fine Total DigiKey part # Description (16) 275-1100-ND Panel-mount mini-DIN receptacles, 3-Pos, w 6” leads $ 1.49 each (16) 275-1028-ND 3-Pos In-Line Plug $ 0.81 each (1) HM338-ND Low profile instrument case (8x8x3”) $34.61 each 10 Sample Code Sample code written by Neil Narayan is provided on an enclosed floppy disk. To begin incorporating portions of the sample code into your own project, transfer the following files to the hard drive of a machine running Microsoft Visual Studio 6.0. Linear Motor Program (Program 1) Name of file: MotorStrobe.cpp(found in the Motor Strobe folder on the floppy) Program 1 allows the user to make the motors run in a line for any amount of time. When using this program the user should keep in mind that some of the prompts are in seconds and others in milliseconds. The program is written this way because I thought that some of the prompts might be more convenient in seconds. This is a fairly easy to understand program. If you experience any problems, please refer to the troubleshooting section at the back of this Read Me. (There shouldn’t be anything wrong with any of the code because all of the programs worked on this computer). Random Motor (Program 2) Name of file: RoboticArm.cpp (found in the Random Motor folder on the floppy) Program 2 allows the user to type in how many motors he wants to be turned on/off for random intervals of time (the first prompt). After this, the program runs the motors and prints to the screen what motor it ran and for how long. The length of time will always be between 1/50 second and 5 seconds. This program is also fairly simple, but if there are any problems please refer to the troubleshooting section at the back. Motor List Program (Program 3): Name of file: motors.cpp (found in Motor List folder on the floppy) While the first two programs (random and linear motor) are fairly simple programs, this third program is a little bit more complicated. The first thing the program will ask is if you would like to run the motors from a pre-made text (.txt) file. The default file that the program inputs from and outputs to is called “savedlist.txt” (this makes it easier to create a list, save it, and run it again without changing anything). If you do choose to save your list, make sure that you have moved your last list to a new location or it will be overwritten. If you would like to make your own motor list (written without the program’s help but can still be run in the program) format it like this: motor number (0-15) pos (0 [NC*] or 1 [NO*]) time when to perform action (in milliseconds) To facilitate reading this, motor number is italicized, position bolded and time underlined and put bar “|” characters between each new task. In the actual program, putting these bar characters will probably cause the program to malfunction. You will encounter problems if the text file is not in the same directory as the .cpp file. 15 1 0 | 5 1 900 | 0 1 950 | 15 0 1000 | 5 0 1050 | 0 0 2000 | NO END OF FILE MARKER IS NEEDED. In the actual text version of the same list the number will appear like this: 11 15 1 0 5 1 900 0 1 950 15 0 1000 5 0 1050 0 0 2000 To facilitate entering numbers in this fashion, I have made the program so that if you select option 2, there is another prompt that asks if you would like to save your list (after it has run the motors) write all the numbers you enter into the program’s default text file (savedlist.txt). If this file does not exist in the same directory as the program when the code is run, the code will generate a new text file by this name with all the entered information in it. The list of actions is somewhat like a number line in the way it is organized. The user has to input the amount of time that must elapse (since the time the program started) before doing a certain action. For example if you put in the time numbers 50, 100, and 250 with 0 as the start of the program, the timeline would look like this: 0 (start) 50 ms lag action1(50) 50 ms lag action2(100) 150 ms lag action3(250). (total time is 250ms) The time line would NOT look like this: 0 (start) 50 ms lag action1(50) 100 ms lag action2(150) 250 ms lag action3(400) (total time is 400ms) This model allows the user to more accurately plan when the motors are going to go off. This program is most useful for when you don’t want to have the motors run linearly or randomly (programs 1 and 2). **You must put the actions in chronological order (like a number line).** Another thing to keep in mind is that everything is in milliseconds (unless it says “in seconds” next to the prompt). Everything in list program is in milliseconds. 12 Contacts For help installing and configuring relay board: Computer Boards Technical Support (508) 906-5100 Neil Narayan: [email protected]. For help with other hardware: James Biggs at MIT Touch Lab (617) 253-4485 13