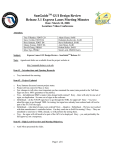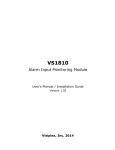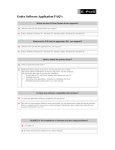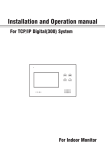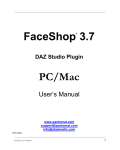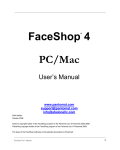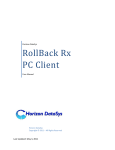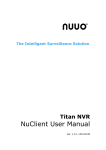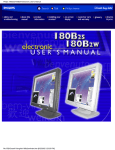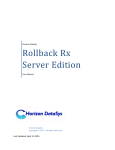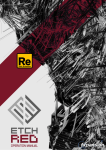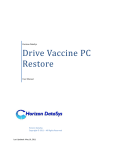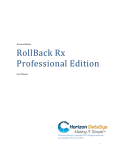Download RollBack Rx Server Edition
Transcript
Horizon DataSys RollBackRx ServerEdition User Manual Horizon DataSys Copyright © 2011 – All Rights Reserved RollBack Rx Server Edition Table of Contents Chapter 1: Installation and Setup ................................................................................................4 Minimum Requirements for RollBack Rx Server Edition ...........................................................4 Installing RollBack Rx Server Edition.........................................................................................4 RollBack Rx Server Edition Activation .......................................................................................8 Re-Activating RollBack Rx Server Edition ..................................................................................9 Uninstalling RollBack Rx Server Edition ..................................................................................10 Remove Snapshot Files ..........................................................................................................10 Chapter 2: Taking Snapshots .....................................................................................................11 Taking a Snapshot Manually ..................................................................................................11 Scheduling Snapshots ............................................................................................................13 Missed Scheduled Snapshots ..............................................................................................15 Creating and Managing Scheduled Snapshots ....................................................................15 Chapter 3: Recovery Using Snapshots .......................................................................................17 Restore Files ..........................................................................................................................17 Closing a Snapshot .................................................................................................................18 How To Use RollBack Rx Server Edition File Recovery .........................................................18 Restore System Using RollBack Rx Server Edition ...................................................................19 Using System Restore Examples .........................................................................................21 2 RollBack Rx Server Edition Chapter 4: Managing Snapshots ................................................................................................22 Delete Snapshot .................................................................................................................23 Locked and Unlocked Snapshots.........................................................................................23 Type of Snapshot ................................................................................................................23 Range of Files .....................................................................................................................23 Automatically Deleting Old Snapshots ................................................................................23 Chapter 5: Configuration and Settings .......................................................................................25 Snapshot Location .................................................................................................................25 Snapshot Location Requirements .......................................................................................27 Event Log ...............................................................................................................................27 RollBack Rx Server Edition Settings ........................................................................................29 Index .........................................................................................................................................31 3 RollBack Rx Server Edition Chapter 1: Installation and Setup Minimum Requirements for RollBack Rx Server Edition Verify that your system meets the following minimum requirements before attempting to install RollBack Rx Server Edition. Intel© Pentium© or equivalent processor Windows Server 2003 or Windows Server 2008 operating system 1 GB of RAM 100 MB of free disk space for installation CD/DVD ROM, if installing from a CD Internet Connectivity for software license activation At least two partitions or disks Snapshots taken by RollBack Rx Server Edition must be stored on a partition or drive separate from the system partition. Installing RollBack Rx Server Edition Before installing RollBack Rx Server Edition close any applications that are running. To install RollBack Rx Server Edition, insert the installation disk, or run the Rollback_Rx_Server_Edition_[Version].exe file you downloaded, where [Version] is the version number of your installation file. 4 RollBack Rx Server Edition A welcome screen will appear at the start of the installation process. Click Next to continue installation of RollBack Rx Server Edition. Read and accept the End User License Agreement. Then click Next. Choose the location to install RollBack Rx Server Edition. A minimum of 100 MB of free disk space is required where RollBack Rx Server Edition will be installed. 5 RollBack Rx Server Edition RollBack Rx Server Edition is now ready to install. Click Next to start the installation process. The RollBack Rx Server Edition setup program will extract and copy files to the location you chose during the installation process. Once all files have been installed, a window will display notifying you that setup is complete. Click Finish to complete the install process. 6 RollBack Rx Server Edition Once the installation is complete, RollBack Rx Server Edition will prompt you to finish setting up the software. Choose the location to install the RollBack Rx Server Edition recovery console. The Automatic option is selected by default. Uncheck the Automatic box if you wish to change the install location manually. Choose the drive letter where you wish to store your RollBack Rx Server Edition snapshots. Snapshots may be stored on a local or network drive. However, snapshots cannot be stored on the same partition as the system drive. Snapshots are stored at the root of the selected drive in a folder named Image Backup Folder. Note: If you ever uninstall RollBack Rx Server Edition, the Image Backup Folder will not be deleted to ensure that your snapshots are not accidentally erased during an uninstall. Click Next to proceed. The RollBack Rx Server Edition recovery console will be installed. To complete the installation, click OK. 7 RollBack Rx Server Edition A window will appear informing you that the install process is completed. By default, the Take snapshot now option is selected. If you do not want to take a snapshot immediately after completing setup, clear the Take snapshot now option prior to clicking the OK button. The first snapshot of a system becomes the baseline snapshot for that server. Subsequent snapshots are composed the changes made in between the baseline snapshot and the new snapshot. For the most efficient use of RollBack Rx Server Edition snapshots, the first image should be the base configuration and setup for that server. The baseline image cannot be deleted or modified once created. If current configuration of your server is not in the condition you want it to be for your baseline image, uncheck the Take snapshot now box and create your baseline snapshot manually. For more information on creating a snapshot, see CHAPTER 2: TAKING SNAPSHOTS. RollBack Rx Server Edition Activation RollBack Rx Server Edition uses a software-based activation technology. You must activate your copy of RollBack Rx Server Edition to authenticate your license. To activate the installation over the Internet, be sure your system is online and connected to the Internet. It may be necessary to temporarily disable anti-virus software or firewall systems during the activation process because these may block the necessary communications with our activation server. Select Activate RollBack Rx Server Edition over Internet connection and click Next. 8 RollBack Rx Server Edition Input the license key you received when you purchased the product, and click Activate. The software will connect to our activation server and activate the installation automatically. To activate the installation without an Internet connection, you must manually activate RollBack Rx Server Edition. Select Activate RollBack Rx Server Edition without Internet connection and choose Next. To manually activate your installation, right-click the RollBack Rx Server Edition system tray icon and select About. Copy the Product ID and Registration ID values and send them to Horizon DataSys technical support using the online help desk system at http://support.horizondatasys.com or by fax request. Horizon DataSys will reply with a Registration Code based on the Product ID and Registration ID codes that you provide. Copy and paste this registration code into the Registration Code dialog box and then click Activate. Re-Activating RollBack Rx Server Edition The Product ID and Registration ID used to create the activation code are specific to the hardware of the server. If you uninstall RollBack Rx Server Edition, but do not change any hardware, the activation code will work again when you reinstall the product. However, if the hardware in the server is changed, you may need to re-activate your software. To re-activate RollBack Rx Server Edition click the system tray icon and select About. 9 RollBack Rx Server Edition Activate the product using the same instructions as above. Uninstalling RollBack Rx Server Edition RollBack Rx Server Edition can be uninstalled using the Windows Server Control Panel. You can also uninstall RollBack Rx Server Edition from your system using the start menu. Select Start -> Programs -> Rollback Rx Server Edition -> Uninstall RollBack Rx Server Edition. Click to verify that you wish to uninstall the program. The RollBack Rx Server Edition program files will be removed and the program will be uninstalled from your system. However, all snapshot files created by RollBack Rx Server Edition will be preserved. If you reinstall RollBack Rx Server Edition, select the same drive letter as the previous installation to use your existing snapshots. Be sure to uncheck the Take snapshot now box at the end of the setup process to preserve your existing baseline image. RollBack Rx Server Edition will then be able use the existing images with the new install. Remove Snapshot Files Important: This section applies to removing snapshot files following a product uninstall, NOT for removing images while continuing to use the product SEE CHAPTER 4: MANAGING SNAPSHOTS FOR INFORMATION ON DELETING SNAPSHOTS WITH ROLLBACK RX SERVER EDITION. Following an uninstall, you must manually delete the snapshot files from your system. Snapshots will not be deleted as part of the uninstall process. Ensure that you have a backup of your snapshots prior to deleting the files. To remove all snapshot files delete the Image Backup Folder at the root of the drive letter where snapshots were stored by RollBack Rx Server Edition. 10 RollBack Rx Server Edition Chapter 2: Taking Snapshots Snapshots are complete copies of the system drive. These snapshots include all files, drivers and registry entries. A snapshot may be used to restore specific files or folders, or a snapshot can be used to restore an entire system drive. In order to recover files or restore a system, RollBack Rx Server Edition uses these snapshots taken of the target system. The first snapshot taken of a system becomes the baseline snapshot. The baseline snapshot is a complete copy of the system drive and can be used to restore individual files or the entire system drive. Each subsequent snapshot records the changes made to system since the baseline image was created. Although subsequent snapshots are differential backups of the system drive, mounting any image provides access to all snapshotted files, including those contained in the baseline image. If you chose to take a snapshot as part of the installation process, then the baseline snapshot already exists for your installation. Otherwise, the first time you manually take a snapshot, the resulting image becomes the baseline snapshot. The baseline snapshot cannot be modified, deleted or unlocked, therefore it is important to have your server in the desired condition prior to taking the first snapshot. Taking a Snapshot Manually To take a snapshot, click the RollBack Rx Server Edition icon in the system tray and select Take Snapshot. If there is no existing baseline snapshot, RollBack Rx Server Edition will make a complete backup of the system drive. This snapshot will be the baseline snapshot. 11 RollBack Rx Server Edition The amount of free disk space required on the partition where snapshots are stored for the baseline snapshot is equal to approximately 75 percent of the amount of disk space in use on the system drive. For servers where a baseline snapshot already exists, a dialog box will ask you to name the new snapshot. Input the desired name for the snapshot and click Next. The snapshot process will begin immediately. The name of the snapshot will be displayed when managing snapshots or recovering files. Therfore, it is a good idea to choose a name that indicates the nature of the snapshot. For example, you may choose a name that describes the server state such as, "Prior To Installing Corporate Software Update." Another useful naming convention might be the date when the snapshot was taken. A descriptive name will save time and frustration later when trying to find the right snapshot to use for a restore. Once the snapshot process has begun, a dialog box with progress bar allows you to monitor the creation of the baseline image. On system drives with a large amount of disk space in use, generating the baseline image may be a lengthy process. 12 RollBack Rx Server Edition Note: If there is an error message that says there is not enough disk space to complete the image, you do not have to start the snapshot process over. Instead, free up more disk space on the snapshot drive and then click Retry. RollBack Rx Server Edition will attempt to complete the snapshot without starting over. Once the snapshot has been completed, RollBack Rx Server Edition will inform you that the snapshot has been successful. Click the Done button to finish the process. To verify the completed image, click the RollBack Rx Server Edition system tray icon and select Recover Files. Verify that the recent snapshot is listed and that its date and timestamp are consistent with when the backup was created. Scheduling Snapshots The process of taking snapshots can be automated by scheduling regularly occurring snapshots. 13 RollBack Rx Server Edition Scheduled snapshots are handled by the RollBack Rx Server Edition system tray process. In order for a scheduled snapshot to occur, the Rollback Rx Server Edition system tray process must be running. To verify that RollBack Rx Server Edition is properly running be sure that the system tray icon is visible and that clicking on it brings up the menu. To schedule a snapshot, click the RollBack Rx Server Edition system tray icon and select Settings. Choose the Scheduled Tasks tab in the Settings dialog box. There are five methods available for scheduling automatic snapshots: one-time only, periodically, daily, weekly and monthly. One-time only -- Allows you to take a snapshot at a specific date and time. The snapshot process will begin at the selected time. 14 RollBack Rx Server Edition Periodically – Allows snapshots to be scheduled at regularly scheduled intervals since the last backup was created. For example, a snapshot may be scheduled to occur every 12 hours. Daily – Allows scheduling recurring snapshots based on the date and time. Snapshots can be scheduled to run every day, every weekday, or recurring on every set number of days. For example, a snapshot can be scheduled to run every third day by selecting Every 3 Days. Weekly – Allows recurring snapshots scheduled by day of the week. For example, to set a snapshot to run on every other Tuesday and Thursday, select Every 2 weeks, and check Tuesday and Thursday. Weekly snapshots can be useful for resetting a server to the base state every Monday. Monthly – Allows for snapshots to be scheduled for specific days of the month. For example, automatic snapshots can be scheduled to run on the 12th of every month, or to run on the second Saturday of every month. Missed Scheduled Snapshots If RollBack Rx Server Edition is unable to initiate the snapshot taking process when scheduled, the process will fail. In the case of regularly scheduled snapshots (all except for One-time only) the next snapshot will be taken according to the defined schedule. No attempt will be made to retry the missed snapshot unless the If missed, run this task at the next startup box is checked. To ensure that every scheduled snapshot is taken this option must be selected for each scheduled snapshot. RollBack Rx Server Edition will initiate the missed snapshot when it is back online. Creating and Managing Scheduled Snapshots To create a new automated snapshot, click Create. Select the type of schedule. You must enter a start time for all schedule types. Input time using the 24 hour clock. For example, to schedule a backup for 2:00 PM, input 14:00 in the Start Time field. 15 RollBack Rx Server Edition The newly scheduled snapshot is created with the name "New Task." To change the name of the scheduled task, highlight it and click Rename. Enter a descriptive task name in the dialog box and click OK. To remove a scheduled task, highlight it and select Delete. 16 RollBack Rx Server Edition Chapter 3: Recovery Using Snapshots RollBack Rx Server Edition can be used to restore a complete system or to recover lost or corrupted files. To restore files on a functioning system, RollBack Rx Server Edition mounts a virtual drive that can be used to access stored files. To restore an entire system drive in the event of an operating system failure or other reason, RollBack Rx Server Edition can restore a whole system drive from a non-OS dependent boot menu. Restore Files Restoring individual files or groups of files is easy with RollBack Rx Server Edition. To recover files click on the RollBack Rx Server Edition system tray icon and select Recover Files. Highlight the snapshot you wish to use to recover files. Select the drive letter you want to use to mount the drive. Be sure to choose a drive letter that is not in use. Click Open. RollBack Rx Server Edition mounts the snapshot as a virtual drive using the drive letter specified. You can the copy files from the snapshot using any file management tool, script or utility by accessing the virtual drive. Although files within a mounted snapshot's virtual drive can be renamed, moved or deleted, the snapshot itself is read-only. Any changes made to files within a snapshot will be lost when the snapshot is closed. 17 RollBack Rx Server Edition For example, if you mount a snapshot taken yesterday using the F: drive letter, you can open the F: drive using the Windows Server File Explorer or other tool. Additionally, any scripts or programs referencing the F: drive will use the mounted files from yesterday's server state when the snapshot was created. Closing a Snapshot Only one snapshot may be open at a time. A mounted snapshot will remain open until it is closed by the user. To close a snapshot, click the RollBack Rx Server Edition system try icon and select Close Snapshot. Confirm that you want to close the virtual drive. The snapshot will be closed, and the virtual drive letter unmounted. All changes made within the virtual drive will be lost. How To Use RollBack Rx Server Edition File Recovery Scenario #1: Prior to installing a newly updated software package to a Windows Server, the administrator takes a snapshot using RollBack Rx Server Edition. On the following day, it 18 RollBack Rx Server Edition becomes clear that the software update is causing issues with the server's operation. The administrator mounts the snapshot taken before the software installation to the F: drive. The administrator sets up a file operation where all of the files on the F: drive are copied over the files in the troublesome program's installation directory. Alternatively, the administrator can reboot the system and restore the server with the snapshot. See RESTORE SYSTEM USING ROLLBACK RX SERVER EDITION, below. Scenario #2: A user discovers that an important file has been updated incorrectly. The last known good copy of the file is from 6 days ago. RollBack Rx Server Edition is scheduled to take daily snapshots. The administrator selects Recover files and mounts the snapshot from the selected day to the X: drive. The administrator opens the file explorer and selects the X: drive, finds the needed file, and renames it to distinguish it from the current version of the file. The admin then copies the file to the normal server location and the user can use both versions of the file to reconcile any issues. Restore System Using RollBack Rx Server Edition When properly installed, RollBack Rx Server Edition displays a boot menu whenever the system is started. This boot menu is not part of the Windows operating system and is not dependent upon a functioning installation of Windows Server. Even if the Windows operating system is unbootable, the RollBack Rx Server Edition boot menu will still appear. 19 RollBack Rx Server Edition If the server operating system is ever corrupted in a way that prevents Windows Server from booting, you can recover the system by restoring the computer to a working snapshot from the RollBack Rx Server Edition boot menu. Additionally, you can restore a snapshot from the boot menu to restore the server to a previous state for testing or other purposes. To restore the server's system drive to a previous snapshot, select Restore the computer to a snapshot and choose the appropriate snapshot to use for the restore. Depending upon the size of the snapshot, this procedure can take a while. It is not possible to look inside a snapshot from the boot menu. This is one reason why choosing descriptive names for snapshots is so important. Remember, restoring a snapshot only restores the system drive of the server. Other server drives and partitions will not be restored. 20 RollBack Rx Server Edition Using System Restore Examples Example #1: Schedule Daily snapshots to have a fast restore option available for any server. If the system is ever corrupted, select Restore the computer to a snapshot to have the system running again as quickly as possible. Set unlocked snapshots to be deleted after a certain number of days to avoid building up numerous snapshots. For more information see CHAPTER 4: MANAGING SNAPSHOTS. Example #2: In a testing environment, create a baseline snapshot of a clean server installation. Then, after each iteration of testing, create a new snapshot. Use the various snapshots to test different setups and configurations. Restore the server to the baseline snapshot to start over with a clean install for additional use in testing. Example #3: In a training environment create a baseline snapshot of a clean server install. Then, setup a course environment as necessary for training. Take a snapshot of the sever and name it for the name of the course. Restore the baseline image from the boot menu to take the server back to a clean state and install the next course. Take a snapshot for that environment and reset the server. A collection of snapshots provides an easy, one-step method for setting up any training environment. 21 RollBack Rx Server Edition Chapter 4: Managing Snapshots To manage existing snapshots, click the RollBack Rx Server Edition system tray icon and select Settings. Choose the Manage Snapshots tab in the Settings window. 22 RollBack Rx Server Edition The existing snapshots are listed in the window along with the date and time the snapshot was created, the snapshot's status, snapshot type and the range of files used by the snapshot. Delete Snapshot To delete a snapshot, highlight the desired snapshot and click Delete. Locked snapshots cannot be deleted. Locked and Unlocked Snapshots A snapshot may be locked or unlocked. A locked snapshot cannot be deleted. To unlock a snapshot, highlight the desired item and click the Unlock. The Delete button will be re-enabled. A locked snapshot will not be deleted even if it is older than the setting configured in RollBack Rx Server Edition Settings. It is a good practice to lock important non-recurring snapshots to avoid accidental deletion. Type of Snapshot There are two types of snapshots, Baseline and Differential. The baseline snapshot cannot be deleted or renamed. Because the baseline snapshot cannot be modified, there is no option to lock or unlock it. Range of Files The files used by all snapshots are located in the Image Backup Folder on the partition where snapshots are stored by RollBack Rx Server Edition. The files have an .ego extension and are numbered starting from zero. Each file has a maximum size of 4 GB. The Range column in the Manage Snapshots window shows which files are used by which snapshots. For example, a range of 44-53 indicates that the files within the Image Backup Folder ending in numbers 44 through 53 are used by that snapshot. Do not manage snapshot files manually! If a snapshot is no longer necessary, delete the snapshot from within the Manage Snapshots window. Automatically Deleting Old Snapshots To automatically delete snapshots after a certain number of days, select the Settings tab inside of the RollBack Rx Server Edition Settings window. 23 RollBack Rx Server Edition Check the box labeled Delete unlocked snapshots when. Choose the number of days that snapshots will be kept before being automatically deleted. Locked snapshots will not be deleted no matter how old they are. 24 RollBack Rx Server Edition Chapter 5: Configuration and Settings RollBack Rx Server Edition requires little user configuration. However, some settings are supplied to allow you to tailor the install of RollBack Rx Server Edition to your environment. Snapshot Location When RollBack Rx Server Edition is installed, the location snapshots are stored is set during the setup process. To change the location of stored snapshots, click the RollBack Rx Server Edition system tray icon and select Settings. Choose the Snapshot Location tab. 25 RollBack Rx Server Edition The Snapshot Location tab displays which drive is being protected by RollBack Rx Server Edition. This is always the server's system drive. Typically, the system drive is the C: drive. Also displayed is the drive where snapshots are currently being stored. To move the location where snapshots are stored, choose the desired drive letter and click Change. Moving snapshots moves all existing snapshots. Moving the snapshots also changes the location where all future snapshots will be stored. 26 RollBack Rx Server Edition Snapshot Location Requirements The following requirements must be met to when choosing a location to store snapshots. Snapshots cannot be stored on the same drive as the drive that is being protected. (Snapshots may be stored on the same physical drive as the system drive being snapshotted, however, they must be stored on a separate partition using a separate drive letter.) There must be enough free disk space on the drive selected to store all existing snapshots at the time of the move. In order for future snapshots to be successful, there must be enough free disk space to capture new snapshots when the next snapshot is initiated, either by schedule or manually. Snapshots moved using the Snapshot Location window will automatically have their location updated by RollBack Rx Server Edition. The updated location will work with both the Recover Files function and the boot menu Restore the computer to a snapshot function. Do not manually move snapshot files in the Image Backup Folder before changing the snapshot location! Changing the Snapshot Location moves the files automatically and allows RollBack Rx Server Edition to properly update all files and locations. Event Log To view the Event Log, click the RollBack Rx Server Edition system tray icon and select settings. Choose the Event Log tab at the top of the window. 27 RollBack Rx Server Edition Events are listed in the log in reverse chronological order (newest first). All events involving the creation of snapshots and any errors encountered are logged. By default, the Event Log keeps up to 3 days of events in the log and has a maximum size of 128 KB. To change these settings, click the Settings button. The Event Log may be configured to log events for up to 7 days. To view older events, click View log history for a list of previous log files. 28 RollBack Rx Server Edition The event log does not update automatically. Click the Refresh button to see the latest log entries. RollBack Rx Server Edition Settings To configure the RollBack Rx Server Edition program settings, click the system tray icon and select Settings. Choose the Settings tab at the top of the window. 29 RollBack Rx Server Edition To automatically delete unlocked snapshots after a certain number of days, check the box and choose how many days to retain unlocked snapshots. For more details on deleting snapshots, see CHAPTER 4: MANAGING SNAPSHOTS. By default, RollBack Rx Server Edition is set to run automatically when Windows starts. In order for scheduled snapshots to be initiated, RollBack Rx Server Edition must be running. To verify that it is currently running, click the system tray icon. To prevent RollBack Rx Server Edition from starting when Windows boots, uncheck the box. Do not change this setting if you are using automatically scheduled snapshots. 30 RollBack Rx Server Edition Index activation, 8 without Internet connection, 9 baseline snapshot, 8, 12 boot menu, 20 Close Snapshot, 19 delete scheduled task, 17 delete snapshot, 24 delete unlocked snapshots, 31 delete unlocked snapshots when, 25 differential snapshot, 24 Event Log, 28 install, 4 License Agreement, 5 locked snapshot, 24 Manage Snapshots, 23 minimum requirements, 4 mount, 18 Moving snapshots, 27 not enough disk space, 14 program settings, 30 Range, 24 Recover Files, 18 recovery console, 7 rename scheduled task, 17 restore files, 18 Restore System, 20 restore the computer to a snapshot, 21 run automatically when Windows starts, 31 run this task at the next startup, 16 scheduled snapshots, 15 Scheduled Tasks, 15 Scheduling Snapshots, 14 Daily, 16 Monthly, 16 One-time only, 15 Periodically, 16 Weekly, 16 Snapshot Location, 26 Snapshots, 12 start time, 16 take a snapshot, 12 Type of Snapshot, 24 uninstall, 10 unlocked snapshot, 24 Winodws unbootable, 20 31