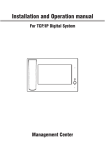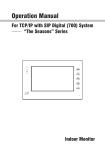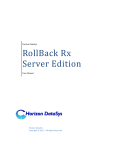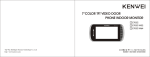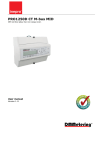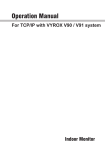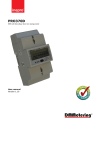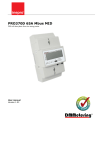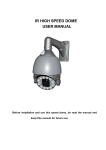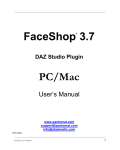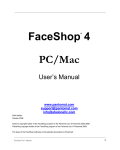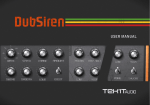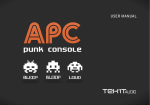Download 700IP-I2 User Manual - Smart Bus Home Automation Control
Transcript
Installation and Operation manual For TCP/IP Digital(300) System For Indoor Monitor Remark Please follow the user manual for correct installation and testing, if there is any doubt please call our tech-supporting and customer center. Our company applies ourselves to reformation and innovation of our products. No extra informing for any change. The illustration shown here only used for reference, if there is any difference please take the actual product as standard product. CATALOG Product Features Technology Parameters Picture Home Page Operation 4 1. Home security 4 2. Intercom 9 3. Message 13 4. System setting 14 5. Screen saver 19 6. Touchscreen Calibnation 19 System Configuration 20 Connection Diagram 21 Installation instruction 24 Failure Diagnosis 25 Notes 25 Product Feature 1. Touch screen. 2. Friendly interface, easy use. 3. Intercom with Outdoor panel, flat panel and Management Center. 4. Support 8 alarm stations (Smoke, Gas, PIR, Door Sensor.etc) 5. Monitor Max. 8pcs IP cameras (ONVIF protocol). 6. Audio intercom between each indoor monitor. 7. Image records from outdoor panel. 8. Message receiving from management center, Max. 64pcs. 9. Easy installation, use international standard RJ 45. 10. Use TCP/IP protocol base on LAN network, no distance and apartment quantity limitation. 11. Easy maintenance, software upgrade with SD card. 12. Support standard SIP protocol (optional). Technology Parameter Voltage: DC 12V Operating temperature: 0℃~+50℃ Rated power: 4W Standby power consumption: 2.5W Talking mode: bi-directional communication Talking time: 2 minutes Broadband upward capacity: 768K Storage condition: 0℃~+60℃ -1- Picture Model: I2 1 2 3 4 5 6 7 8 1 Handsfree 5 Power indicator 2 Monitoring 6 Message indicator 3 Unlocking 7 Alarm setting indicator 4 Calling Management center 8 Alarm indicator -2- Home Page The main interface is the entrance of indoor monitor operation. Main menu: Home security, Intercom, Message and System Setting. Status bar illustration: Message: click to read the message. Mute mode: click to set ON or OFF mute mode Alarm status: you’ll hear “di-di” tone when setting up, to indicate your alarm sensors will operate after 100 seconds. Network mark: connect with network properly or not. -3- Operation 1. Home Security Each indoor monitor can be connected with maximum 8 alarm zones (whether you system can support sub indoor monitor or not, check the system provider, kindly note the sub indoor monitor is not allowed to connect with alarm zones ). Click icon on the main interface, the system will enter the following interface: 1. 1 Alarm ON/OFF There are three security alarm modes for option: Outside, At home & Sleep. 1.1.1 To alarm Click “Outside”, “At home” or “Sleep” icon to activate the alarm sensors, the icon on the main interface will light up with a “di-di” tone lasting for about 100 seconds. After 100 seconds, the security alarm will operate and the icon always light up. -4- will 1.1.2 Stop Alarm During the alarm delay time, Click icon , the system will sound a tone, then the alarm is stopped. 1.1.3 Alarm OFF If the system is on “Alarm ON” mode and need to cancel the alarm, now you must input the user password with 4 digits (the default password is 1234). -5- 1.2 Zone setting Click icon, then enter the user password with 4 digits (the default password is 1234), then enter the following interface: Remark: If the system is on “Alarm ON” mode, zone setting cannot be operated. 1.2.1 Alarm Type Click Type setting box, it will popup a dialog box as the following . Three alarm type for your optional : Normal, Emergency & 24 Hour. The 24H and Emergency alarm are always active. -6- 1.2.2 Delay Time Click Delay setting box, it will popup a dialog box as the following interface, there are several different delay time you can set with followings: 0s, 5s, 10s, 15s, 20s, 25s, 40s and 60s. For example, you select the delay time: 5S. Once the alarm sensor is triggered, 5 seconds later, the indoor monitor will sound sirens. Remark: when alarm type is set as Emergency or 24 Hour, the delay time can only be set as 0s. 1.2.3 Sensor Type Click Sensor type setting box, it will popup a dialog box as the following types: Smoke, Gas, PIR, Door, Window, Panic, Flood, Pull Cord and Bed Mat. -7- When alarm sensor is triggered, the indoor monitor will make a loud alarm sound, the system will enter into the following interface, and send alarm message to management center (if your system installed management center): You can see the No. and sensor type in red color showed at the top pf interface. For example: "1:Smoke" to indicate that Zone 1, Smoke sensor is triggered. To stop the alarm sound, input the password (the default password is 1234). 1.3 Scene setting Click “Scene setting” icon, then enter the user password with 4 digits (the default password is 1234) to enter the following interface: -8- Click the input box to choose the scene mode and alarm stations as your need. Once you choose it, it will show a icon. Remark: If the system is on “Alarm ON” mode, scene setting cannot be operated. 1.4 IP Camera Click icon, the system will enter into the following interface (For the setting of IP Camera, please refer to Installation& Settings Instruction): Click or to select the monitor area, then click IP Camera. If want to cancel monitor, click button. 2. Intercom Click icon, the system will enter into the following interface: -9- to monitor 2.1 Calling other indoor monitors Click icon in the intercom, the system will enter the following interface: Input 4 digits of Building No. +2 digits of Door No. + 4 digits of Room No., then press icon to call the resident. For example, if input Building 0001, Door 01, Room 0001, you can input “1” + “Building” + 1+ “Door” +1, the system will add zero automatically. If input wrong, click to delete. If the Building No. and Door No. is consistent, you can also input Room No. directly. 2.2 Calling your sub indoor monitors If it connects with sub indoor monitor, click device to make internal intercom. -10- to select the corresponding 2.3 Answer the call When someone calls in, the system will enter into the following interface: Click “Answer” to star intercom; click “Hang up” to stop the call; If no one answers the call, and the calling time exceeds 25s, the system will snap the visitor’s image automatically. During the communication, click “Snapshot” icon, the system will snap the visitor’s image, one image one time. The max. quantity of image store is 64 pcs. Cilck “Unlock” to unlock the door. 2.4 Calling the management center Click icon , it will enter the following interface: The system can connect max. 5 pcs management center. Click icon to call the management center, when center 1 is busy, it will call the next management center from 2~5. -11- 2.5 Monitor Click icon to enter following interface. Press icon, you’ll see the video from the outdoor station. To monitor other door stations( if they installed in the same system), by clicking the or icon on the following interface, you can choose to monitor the outdoor station from unit 1 to unit 10, and secondary door station: sub1 & sub 2, click Click icon to start monitoring. Click icon to cancel monitoring. icon to unlock the door. 2.6 Records To check the call records, click icon on the intercom interface, it will show you the followings: is refer to outgoing call; is refer to received calls; calls. -12- is refer to missed : page up; : page down. Click icon to delete, click icon to call back. The max. quantity of records is 20 pcs. Icon indicates the calling was from the outdoor station with snapshot image, click to see the image. Click icon, the system will enter into the following interface: Click button, the system will play the snapshotted pictures automatically; Click button to stop playing pictures; Click button to go back to previous menu. 3. Message Note: only install the management software on PC which usually locate at guard center, the indoor monitor can receive the message sent by PC. Click icon in the main interface, the system will enter the following interface: 1 2012-08-12 10:59 2 2012-08-12 11:00 3 2012-08-11 10:00 4 2012-08-10 12:00 -13- is refer to the unread message. When there are some unread messages, the icon in the interface will light up, and when enter the message interface, the icon will light off. Click icon to page up.Click icon to page down. Click icon to delete the record. 4. System settings Click icon on the main interface, it will show you the followings: 4.1 Adjust Click icon on the main interface, it will show you the followings: Click the sliding button left or right to adjust the brightness or contrast. -14- 4.2 Date & Time Click icon to enter the following interface, then you can set the time. Remark: When the power recovers after outage, the date and time will be returned to factory default mode, you must set it again. If the indoor monitor connects with management software or Internet, the date and time will be synchronized automatically. 4.3 Sound Click icon to enter the following interface: You can set System, In-call volume, Ring tone and Key tone. -15- 4.4 Version Click icon to enter the following interface. You can read the version information in the following interface. 4.5 LAN Warning: end users are not allowed to set this menu. Click icon, input the system password with 6 digits, then the system will enter into the following interface (For the setting of LAN, please refer to Installation &Settings Instruction ): -16- 4.6 Room No. Warning: end users are not allowed to set this menu. Click icon, then input the system password with 6 digits to enter the following interface (For the setting of Room No., please refer to Installation 4.7 User PSW Click icon to enter the following interface, you can set the new user password with 4 digits (the default password is 1234). -17- 4.8 Language Click icon to enter the following interface: Select the language you want, then click “Confirm”, the system will restart within 1 minute, and it will change into the language you selected. 4.9 Upgrade Warning: end users are not allowed to set this menu. Click icon, then input the system password with 6 digits to enter the following interface (For the setting of Upgrade, please refer to Installation& Settings Instruction ): -18- 4.10 System password Click icon to enter the following interface, you can set the new system password with 6 digits (please refer to Installation& Settings Instruction ).: 5.Screensaver If it is on stand-by mode for 2 minutes, the system will switch into screensaver mode. If there is no image in SD card, the screensaver will display as the clock; if there are some images in SD card, the screensaver will display as images which are stored in SD card, the screensaver time is only 10 minutes. 6.Touchscreen Calibnation When you touch the screen and find the icons cannot react normally, please make the screen calibnation by yourself. Slowly sliding along horizontal or vertical on the LCD, or press “Unlock” button for 5 seconds, the system will enter into the following interface. Click the center of cross intersection from 1 to 5 in turn. After adjustment, the system will be exited automatically. int 1 2 5 3 4 -19- System Configuration System Configuration Next network switch Alarm (optional) Siren (optional) Network switch Indoor monitor 2F Adapter Indoor monitor Adapter Network switch Adapter 1F Adapter Main Indoor monitor Indoor monitor Guard center or 2 3 * 4 5 6 0 7 8 9 # 1 CAR Outdoor Panel D PC RVV3x0.75 RVV2x0.75 Lock Sub Indoor monitor UPS-DP/P Remark: 4pcs indoor monitors can use 1pc adapter, or each indoor monitor can use 1pc separately. -20- Connection Diagram Indoor monitor V+ Siren NC1 V1+ GND NC2 To network switch CAT 5e NC3 NC4 NC5 NC6 NC7 NC8 DC12V Electric current GND No use -21- 1.The alarm sensor is normally-open: Sensor 传感器 Sensor 传感器 Resistor 2.2K Resistor 2.2K Sensor 传感器 Resistor 2.2K Sensor 传感器 Resistor 2.2K Sensor 传感器 Sensor 传感器 Sensor 传感器 Sensor 传感器 -22- Resistor 2.2K Resistor 2.2K Resistor 2.2K Resistor 2.2K 2.The alarm sensor is normally-close: Sensor Resistor 2.2K Sensor Resistor 2.2K Sensor Resistor 2.2K Sensor Resistor 2.2K Sensor 传感器 Resistor 2.2K Sensor Resistor 2.2K Sensor Resistor 2.2K Sensor Resistor 2.2K -23- Installation Instruction 86 box,embeded inside the wall Back hanger -24- Fix 86 box, 2pcs screws. Failure Diagnosis Defec. Judgement Operation Unable to start the product If connect the power adaptor? To connect the power adapter. Speaking state no voice If the volume is adjusted to be the least? To adjust the volume to be suitable. The image is flashing or noise If the indoor monitor device is Keep the device off these close to TV set, fluroscent lamps, things which has electronical mobile phone, which has and magnetic wave. electronical and magnetic wave? Notes Notes Maintenance of devices 1. Keep the clearance of the surface and use soft dry cloth to clean the dust of the product. 2. Please turn off the power of indoor unit when clean the indoor device. 3. If there is hard dirty which cannot be cleaned with dry cloth, please use the soft towel dipped in the neutral diluted detergent to clean the machine and then clear it with dry cloth. 4. Do not use benzene, thinner or organic solvents such as gasoline to clean, these solvents may cause damage to the machine casing or the surface of machine and change colors. Matters need to be noticed 1. Read the instructions in this handbook carefully. Be sure to keep it for future reference. 2. Be sure to use only the supplied AC adapter and that your power source matches the rating listed for it. If you are not sure, check with your dealer or with your local power company. 3. Avoid strong hits or shocks. Do not use the AC adapter if it is has received any hard knocks or looks damaged in any way; immediately contact an authorised service center. 4. The product should be placed where is stable, windy, air-dry, non-sunshine, non strong magnetic and non dusty. 5. Don’t clean the surface with chemicals but with soft and clean dry cloth. 6. Don’t press several buttons at the same time. 7. The outdoor and indoor unit must be matched with appointed specified models and cannot match with others that are not our products. 8. Don’t disassemble the machine without authorization, if the need for fault repair, please contact the distributors or the company’s tech-supporting department. -25-