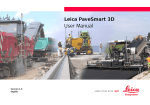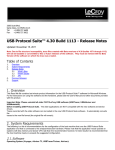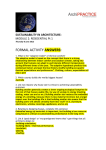Download Power Tracker
Transcript
Power Tracker User Manual Ver 2.2 1 Table of Contents 1. Create an Account In powertracker.com.au 2. Register a Device 3. Configuring a Device 3.1 Rename a Device 3.2 Share a Device 3.3 Setup Power Producer and Upstream 3.4 Setup Gateway for Remote Control 4. Build a Widgitboard 5. Navigating a Widgitboard 6. Widgit Description 6.1 Values 6.2 NULL or Zero Value 6.3 Widgit Glossary 7. Details Description 7.1 Values 7.2 Details Glossary 2 1. Create an Account In powertracker.com.au Visit the Power Tracker website: http://powertracker.com.au and click the ‘LOGIN’ link on the top right of the web page. Enter account information in the account registration form as below and submit to create a new account. 3 2. Register a Device a) Visit the Power Tracker website: http://powertracker.com.au and click the ‘Login’ link on the top right of the web page and then a login box will appear. b) If you have registered an account on the website before, please sign in with your existing account; otherwise please check section B to register a new account first. c) Once you have signed in or signed up successfully, you will be redirected to the user account page. Check the tab menu options and click ‘Devices’ button to go to your devices page. d) If you have not registered any devices before, there will be no devices in this page. Click the link to register a new device. 4 Otherwise, you will see a list of all registered devices. Click the link below to register another device. e) Once you have arrived on the product register page, you will see there are two products listed. If you own a product that is not on this list then it does not have to be registered. All devices that connect to these devices will automatically appear in your account when data is first received on the website (refer to step g for more details) f) After you select a device, a register form will be provided. Enter the Serial Number (S/N) and click the ‘Register’ button to submit. 5 How to find the Serial Number of your device? ECU-3 Greenstar Controller The Serial Number (S/N) of the device can be found on its back. The serial number is 12 digits long and there are no spaces in it. In this illustration, the number is 203000000152. If you get an error message, please double check the accuracy of the number. SG6200NXL Smart Energy Gateway The serial number (S/N) of a Smart Gateway can be found on its back. It is a combination of digits and letters and is 13 characters long. As the illustration shown below, the number is S5X0212000173. If get error information, please double check the accuracy of the serial number. 6 g) After the device has been registered, you will be redirected to its device page, in which all details of the device will be accessible. You will see a notification to indicate there is no reader attached to your gateway. The related Smart Clamp(s) and Smart Appliance(s) will be automatically attached in a short time after your Gateway has started to send data to the website. 7 3. Configuring a Device 3.1 Rename a Device a) There is a ‘Rename’ link in the tab menu for users’ to custom their device. The default name of a device is its serial number. Click the “Rename’ link and you will be redirected to the change form. b) User can added their easy-remembered device name against default serial number of each device. c) After that, users’ custom device name will be listed in the following areas. Before: After: 8 3.2 Share a Device Devices can be shared with users who have a Power Tracker account. You can share a device publicly, which allows all power tracker users to access your data or alternately you can share your device with selected friends with a Power Tracker accounts. If you do not share your device it will only be accessible by your password protected account. Share As a Public Device Go to the device setting page and click the yes radio button (as seen below) to allow all users with a Power Tracker account to access the performance data of this particular device. Share With Friends Devices can also be shared with selected friends who have a Power Tracker account. Go to the device setting up page and add the appropriate friends’ username you want to share your device with. 3.3 Setup Power Producer and Upstream Power Producer Any device that is generating electricity e.g. a solar system should be configured as a producer. When this feature is enabled against a device all of its readings will be displayed as a negative. When you view the Smart Energy Gateways live power widgit this will ensure that the smart clamp (e.g. solar system) is calculated as a negative value against the total power of the site. Upstream Device 9 If a device is measuring a partial flow and there exists another device measuring the full flow, then you need to select this device as an upstream to help avoid double counting. e.g. if you installed two smart clamps onto your house, one on the mains and one on the shed, the shed clamp would have the main clamp configure as its upstream device to ensure that the Smart Energy Gateway live power widgit does not count this devices power readings to the house total power. 3.4 Setup Gateway for Remote Control The IP Address or URL field of a Smart Energy Gateway is used for remote controlling devices via the website (e.g Smart Appliance). The Power Tracker website requires remote access to the Smart Energy Gateway in order for controlling of these devices. If you do not have a fixed internet address then you will need to set up DDNS. A port forward will also need to be set up on your internet router. Please refer to an IT professional for further support. NOTE: Do not change the default login credentials on the Smart Energy Gateway, otherwise the remote controlling of devices feature will stop working. Setup IP Address on the Power Tracker Website Go to the Smart Energy Gateway configuration page and enter the IP address or URL of the dynamic URL of your Smart Energy Gateway shown as below. 10 4. Build a Widgitboard a) Scroll down to the bottom of a device page and you will find there is a block named ‘Available Widgits’, which will provide a range of readings available to your device. Power Tracker website provides a shortcut feature, which enable users to add their preferable widgits into their widgitboard. In order to add your favorite widgits to the widgitboard, just simply click the green plus icon in the top-right of each widgit. Once a widgit has been added to the widgitboard, the green plus icon will turn to be a red cross icon indicating deleting a widgit in the widgitboard by clicking it again. b) Once your desired widgits have been added, you can go to the widgitboard page by clicking the ‘Widgitboard’ in the top navigation bar. 11 c) When you open your widgitboard, all widgits you added before will be available with monitoring information. 5. Navigating a Widgitboard Users can easily drag device widgits around and change the order by moving around the head of each widgit. In doing so, the order of widgits will be automatically saved for better observation of these bits of information. 12 6. Widgit Description 6.1 Values There are varied widgits available in the system. Usually a widgit consists of the following parts: (1) Widgit title : indicates the type of widgit. (2) Display name : is used to identify its linked device. Initially it displays the serial number of the device but can be renamed with a user friendly name (see section 3). (3) Current performance : shows the current live performance of the device, this live value will be updated either every 1 or 5 minutes. (depending on the device) (4) Widgit icon : provides a visual presentation of its widgit type. (5) So far today : represents the accumulated value of today like power generation or power consumption for example. (6) 7 days average : shows an average performance from the 7 previous days, not including today) (7) Device link : redirects users to its device page. (8) Details link : leads users to detailed charts. (9) Add / remove widgit button : enables users to add or remove widgits in their widgitboard. 13 In some widgits, minimum and maximum values will display instead of ‘So Far Today’ and ‘7 Day Average’. The min and max values displayed are for the lowest and highest readings received in the current day. They will reset every day. 6.2 NULL or Zero Value Null value shown as “-” represents the Power Tracker website has stopped receiving data from the device for longer than 30mins. Usually, this happens when a device has just been registered, the device is turned off or the Internet is down. Please note microinverters do not send data at night therefore will always show null value at night. Zero value means the Power Tracker does receive data and its value equals to zero. 6.3 Widgit Glossary Apparent Power It shows the total power being delivered or flowing to the home or business. As all of power is not necessarily absorbed and used to perform useful work, a portion of the power might be reflected back to the power company still. Apparent power is measured in volt-amps (VA). Carbon Saved 14 It indicates how much carbon footprint has been saved by generating power by solar panel. This is measured in Kilograms of CO2 gas produced to create 1 kilo-watt hour of energy (kg CO2/kWh) and is different for each state. Cost Prediction This widgits provides a cost calculation by multiplying the live power of the device and a cost factor. The factor is 25 cents per kWHr at the moment and will become configurable in the near future. Current Current is the rate of flow of charge. Current is measured in Amps. The current value is used to calculate the live power of the device. Frequency It represents the frequency of the oscillations of AC. It normally stays around 50 Hz. Live Power ● ECU-1 APS Controller and Display ● ECU-3 Greenstar Controller and Display ● SG6200NXL Smart Energy Gateway This widgit indicates the sum of power generated by all of its connected devices. ● ● SG3010-T1 Smart Appliance SG3010-T3 Smart Clamp It displays the portion of total power put to useful work, which, also known as Active Power, is always equal to or less than the apparent power. Energy companies charge for active power but will penalize companies with poor power factors. Active Power is important since it is the primary measurement for billing. Live Power ● GS250 250W Microinverter This widgit shows the current hourly power performance of its linked microinverters. Number of Readings This widgit counts the amount of the times a devices sends data to the Power Tracker website via network. Usually. The widigit is a useful tool to monitor the reliability of your internet connection to ensure your data is always accurate. 15 Device Type Times Per Hour ECU-1 and its attached microinverters* around 60 ECU-3 and its linked microinverters*: around 12 SG6200NXL Smart Energy Gateway and its attached devices around 45 * NOTE: microinverters may only have readings during the daytime. Power Factor It is the ratio of the live power (active power) to the apparent power, ranging from -1 to 1. Positive values means power flowing from power grid, while negative means power flowing back to power utility. Status As Smart Appliance can be switched on or off remotely on the Power Tracker website. This widgit indicates the status of its linked device if it is on or off. Temperature The temperature widgit shows the current temperature of its linked microinverter and is measured in Celsius, also known as centigrade. Voltage The value of voltage is used to calculate the live power of the device, normally varying from 220 to 250 volts AC. Weather This widgit provides local weather condition where devices have been installed or placed. 16 7. Details Description 7.1 Values A details on the Power Tracker website is a pane providing further detailed data presented in charts including bar charts or line charts for example. Usually a details is made up of following components: (1) Details icon : provides a visual presentation of its widgit type. (2) Details title : tells its details type literally. (3) Display name : is used to identify its linked device. Initially it displays the serial number of the device but can be renamed with a user friendly name (see section 3). (4) Detailed chart : displayed data. (5) Vertical ordinate : usually tells the units of how data have been measured like watthour (WHr) and $. (6) Horizontal ordinate : shows the date granularity, usually by hour, by day and by month. (7) Navigation links : lead to previous or next day. (8) Date granularity links : enable users to see visual data on the basis of day, week, month and year. (9) Device link : goes to the linked device page. (10) Close button : is used to close pop up details. 17 7.2 Details Glossary Apparent Power The bar chart shows the total apparent power of each interval. Apparent power is measured in VA used in the vertical ordinate. Cost Prediction This bar chart provides a periodic cost prediction calculated by multiplying the live power of the device and a cost factor. The factor is 25 cents per kWHr at the moment and will become configurable in the near future. The unit of vertical ordinate is cent. Current The line chart is composed of maximum readings in brown color and minimum readings in blue of each period and normal readings in green. It is measured in ampere (A). Frequency The line chart is made of maximum readings in brown color and minimum readings in blue of each period and normal readings in green. It is measured in hertz (Hz). Live Power (Power) ● GS250 250W Microinverter The bar chart shows the periodic amount power generated by its linked microinverter. ● ● ECU-1 APS Controller and Display ECU-3 Greenstar Controller and Display It shows the periodic total power generated by its all connected microinverters ● ● ● SG6200NXL Smart Energy Gateway SG3010-T1 Smart Appliance SG3010-T3 Smart Clamp The details of Smart Energy Gateway indicates the periodic power consumed by the household, while the other devices shows individual power consumption. If there is production by monitored solar panels by this system, its reading can be negative, which means it is exporting power back to the electric grid. The number is measured in WHr. 18 Number of Readings It shows the amount of readings of in a periodic time. The normal times of reading depend on device type. However, if number dropped down significantly, it means the system is not working normally. Device Type Times Per Hour ECU-1 and its attached microinverters* around 60 ECU-3 and its linked microinverters*: around 12 SG6200NXL Smart Energy Gateway and its attached devices around 45 * NOTE: microinverters may only have readings during the daytime. Power Factor It shows the ratio of the live power (active power) to the apparent power, ranging from 1 to 1, composed of brown maximum reading, blue normal reading and blue minimum reading in each period. Positive values means power flowing from power grid, while negative means power flowing back to power utility. Status As Smart Appliance can be switched on or off remotely on the Power Tracker website. It shows in each period, the status of Smart Appliance is on or off. Voltage The line chart is composed of maximum readings in brown color and minimum readings in blue of each period and normal readings in green. It is measured in voltage (V). 19