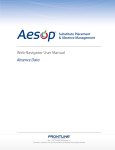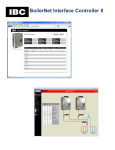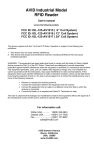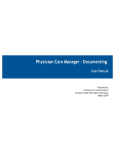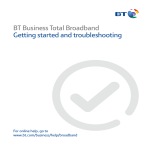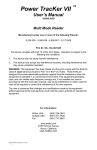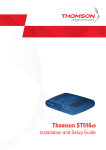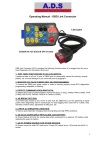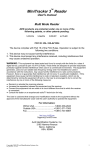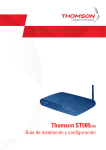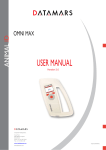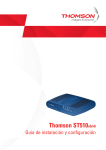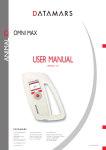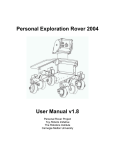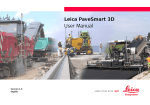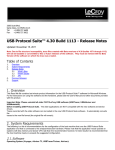Download Power Tracker VIII User Manual
Transcript
POWER TRACKER VIII™ MANUAL ©2003 AVID MULTI MODE READER WITH MEMORY Manufactured under one or more of the following patents: 4,262,632 4,333,072 5,214,409 5,235,326 5,257,011 5,266,926 5,465,556 5,484,403 5,499,017 5,559,507 5,963,132 6,172,609 6,249,212 6,307,468 6,441,741 6,472,975 D321069 D318658 ID0002685 186383 672752 0587801 226522 665797 281401 2286948 294766 673350 699484 0748491 03914 738725 741588 208353 Other U.S. and International patents pending. FCC ID: IOL-128-AV1004 The device complies with Part 15 of the FCC Rules. Operation is subject to the following two conditions: 1. This device may not cause harmful interference. 2. This device must accept any interference received, including interference that may cause undesired operation. WARNING: This equipment has been tested and found to comply with the limits for Class A digital device pursuant to Part 15 of the FCC Rules. These limits are designed to provide reasonable protection against harmful interference when the equipment is operated in a commercial environment. This equipment generates, uses, and can radiate radio frequency energy and, if not installed and used in accordance with the instruction manual, may cause interference in which case the user will be required to correct the interference at his own expense. The user is cautioned that changes and modifications made to the equipment without approval of the manufacturer could void the user's authority to operate this equipment. For information: Within USA (800) 336-2843 Outside USA (951) 371-7505 Fax (951) 737-8967 http://www.avidid.com 3185 Hamner Avenue Norco, California USA, 92860 Table of Contents 1 Description..................................................................................................1 1.1. POWER Switch .....................................................................................1 1.2. READ Switch .........................................................................................1 1.3. LCD Display...........................................................................................2 1.4. MENU Keypad .......................................................................................2 1.5. BATTERY Compartment .......................................................................2 1.6. READ Antenna ......................................................................................3 1.7. BATTERY Charger ................................................................................3 1.8. PC Interface / AC Power Adapter Cable................................................3 1.9. Specifications ........................................................................................4 2. Standalone Operation of the Reader .......................................................5 2.1. How To Read an ID Tag ........................................................................5 2.2. Interference From RF Sources And Metal Objects ................................6 3. Memory and Translation Module .............................................................6 3.1. DataSaver Mode....................................................................................6 3.2. Lookup Mode.........................................................................................6 3.3. Menu......................................................................................................6 3.3.1. Keypad Lock ....................................................................................7 3.3.2. Menu Items ......................................................................................7 Show Memory ......................................................................................7 Reader ID.............................................................................................7 ISO Number Style ................................................................................7 Timestamp Mode .................................................................................8 Set Time ..............................................................................................8 Set Date ...............................................................................................8 Download Memory ...............................................................................8 Init As Saver.........................................................................................9 Init As Lookup ......................................................................................9 Learn Mode..........................................................................................9 Quit ....................................................................................................10 4. Using the reader with computers...........................................................10 4.1. Serial Communications........................................................................10 4.2. Software Revision Numbers ................................................................11 4.3. Ack/Nak/Status ....................................................................................11 4.4. Prompts ...............................................................................................11 4.5. Departure Reporting ............................................................................11 4.6. ID Tags and the Serial port..................................................................12 4.7. Turning on Learn mode serially ...........................................................12 4.8. Serial commands and the manual read button ....................................12 4.9. Using HyperTerm with the reader ........................................................12 4.9.1. Configuring HyperTerm..................................................................12 4.9.2. Using HyperTerm to Download or Upload the Memory Card .........14 Downloading the Memory Card..........................................................14 Uploading the Memory Card ..............................................................14 Upload Errors.....................................................................................15 Upload Non-Errors .............................................................................15 A Useful Trick.....................................................................................16 5. Serial Command Set................................................................................16 5.1. Commands: .........................................................................................16 6. Data formats and data manipulation......................................................18 6.1. Timestamp Format ..............................................................................18 6.2. Header and Trailer Format ..................................................................18 # Reader ID nnnnnnnnn.....................................................................19 # Initialized as: ...................................................................................19 # Settings: ..........................................................................................20 # Last cleared ....................................................................................20 # Current timestamp ..........................................................................20 # (number) Downloaded.....................................................................20 !EOF...................................................................................................20 6.3. Data Saver Download Format..............................................................21 6.4. Lookup Mode Download Format..........................................................21 6.5. Data Manipulation................................................................................22 Text Editors........................................................................................22 Spreadsheets.....................................................................................22 Databases..........................................................................................23 C and C++..........................................................................................23 Perl ....................................................................................................23 7. Warranty and Service..............................................................................23 7.1. Return Material Authorization ..............................................................23 AVID Power TracKer VIII Multi-Mode Reader Operating Manual ©2003 AVID Identification Systems, Inc. All rights reserved 1 Description The AVID Power TracKer VIII Multi Mode Reader is a hand-held identity tag reader with memory and code mapping. It can be used with AVID, FECAVA and ISO FDX-B coded radio frequency identification tags. Figure 1 PowerTracKer VIII 1.1. POWER Switch The POWER Switch is on the top right side of the reader and turns the unit ON and OFF. Press the POWER Switch once and the unit will turn ON. The LCD will display “AVID/FECAVA/ISO” and the reader will produce a beep. Press the POWER Switch again to turn the unit OFF. The LCD will go blank. WHEN NOT IN USE, TURN THE READER OFF. The reader sounds a "reminder" beep every 3 minutes when powered on and not in use. 1.2. READ Switch The READ Switch is located on the top left side of the reader and is used to scan for an ID tag. Press and hold the READ Switch to seek an ID tag. The LCD will display “LOOKING”. On reading an ID tag, it will display the ID tag number and sound two high-pitched beeps. The LED flashes for one second, or until you release the READ Switch. 1 After releasing the READ Switch the LCD will continue to display the found ID tag number. If the reader did not read an ID tag, it will sound a low-pitched tone, and the LCD will display “No ID Found”. As soon as an ID tag is found and the number displayed on the LCD, the reader stops looking for ID tags. The READ Switch must be pressed each time an ID tag is to be read. 1.3. LCD Display The LCD is located on the top center of the reader. It displays reader functions and ID tag numbers. 1.4. MENU Keypad The Menu Keypad is located on the top of the reader around the LCD. The keypad consists of three parts: the LEFT (←), RIGHT (→) and SELECT keys. Pressing any of the keys will bring up the menu. The RIGHT arrow → is used to advance to the NEXT menu item. The LEFT arrow ← is used to recall the PREVIOUS menu item. The SELECT key is used to select the function displayed on the LCD. 1.5. BATTERY Compartment The BATTERY Compartment is located on the back of the reader. When you do not intend to use the reader for an extended period, remove the battery and store the reader and battery in a dry location protected from sunlight, high heat and humidity. Figure 2 Battery Compartment To open, rotate the battery cap counterclockwise. To close, rotate the battery cap clockwise and tighten snuggly. The positive end of the battery has a raised button on it. Make sure the positive end of the battery goes in first. The spring contact on the battery compartment cap should press firmly against the flat end of the battery. WARNING! MAKE SURE THE BATTERY IS INSERTED IN THE PROPER DIRECTION. INCORRECT POLARITY CAN DESTROY THE BATTERY AND READER. USE ONLY AVID APPROVED Ni-MH RECHARGEABLE BATTERY. DISPOSE OF BATTERY WITH EXTREME CARE AND IN ACCORDANCE WITH LOCAL REGULATIONS. BATTERY MAY EXPLODE IF DISPOSED OF IN FIRE OR WATER. 2 1.6. Reader Antenna The Reader Antenna is located on the bottom of the reader and is the interface between the reader and the ID tag. The Reader Antenna emits a low frequency electromagnetic signal to activate the ID tag. 1.7. BATTERY Charger The Power TracKer comes equipped with an AVID Ni-MH battery charger. The charger will charge the AVID Ni-MH battery in 14 to 16 hours. It is recommended that each new battery be fully charged before using the reader. To charge an AVID Ni-MH battery, inspect the charger to insure that no foreign materials are in the charging area or on the charging contacts. Connect the transformer to the charger and plug it in. The green (or red) light on the charger will blink. Place the battery, positive anode end first (Figure 3), into the top of the charger. The light will change to a solid green. After approximately 2 hours, the green light will blink again. This indicates that the charger is operating normally, it does not mean the battery is fully charged. The battery will need to be charged an additional 12 to 14 hours. Caution: Do not use around water. Do not allow the charger to get wet. Keep the charger on a clean, dry area and insure that dirt, dust, and foreign objects are kept out of the hole and off the charging contacts. Do not try charging any other battery except the AVID supplied Ni-MH battery. Figure 3 NiMH Battery Charger 1.8. PC Interface / AC Power Adapter Cable The connector is a DB-9 and provides for an external power connection as well as a PC connection to the reader. It can only be used with an AVID AC Power Adapter (AVID4004). To use a DB-25 connector, use a commercially available DB-9 to DB-25 adapter. The AVID Interface/Power cable is 6 feet in length. You may add additional cable to the PC side by using the following connection chart: 3 Signal AC adapt TXD1 RXD1 GND DSR GND (PW) DB-9 Pin # 1 2 3 5 6 9 Table 1 RS-232 Serial Cable Pin Assignment 1.9. Specifications Operating Frequency: 128 KHz Baud Rate 9600 bits per second Hardware handshaking None Software handshaking XON/XOFF Serial format No parity bit, 8 data bits, 1 stop bit Battery: AVID Ni-MH rechargeable batteries only Battery Life: Approximately 3,000 read operations per recharge, assuming 2 seconds per read operation FCC Information: FCC ID: IOL-128-AV1004 AC Power Adapter: Input: 100-240VAC, 50-60Hz Output: 9 VDC @ 600ma. Display 16 character LCD Operating Temperature: 0° to 50°C (32° to 122°F) Storage Temperature: -20° to 65°C (-4° to 149°F) 4 2. Standalone Operation of the Reader 2.1. Software Revision Numbers The Power TracKer VIII has two software revision numbers. One is for the reader board software. The other is for the Memory/Translation card software. To display the revision number of the reader, turn the reader off, hold down the READ button, and turn the reader back on. The reader should warble and display the reader board software name and revision number on the LCD. To display the revision number of the Memory/Translator module, press all three of the Menu Keys (RIGHT arrow →, LEFT arrow ←and SELECT key) at the same time. The LCD will display the software name and revision number. 2.2. How To Read an ID Tag To read an ID tag with the AVID Power TracKer VIII, position the reader directly on the subject with the READ Switch depressed. Search for the ID tag using slow circular motions (approximately 2-inch circles) while following the scan patterns shown in Scan Pattern 1 and 2. Scan slowly. Keep the reader touching the subject during the entire procedure. When the reader locates an ID tag, it will display the number on the LCD, sound the beeper and flash the green LED. Scan Pattern 1 Scan Pattern 2 Figure 5. Scanning Technique The orientation of the reader antenna to the ID tag affects the range and ability to read. For the best reading performance, a circular motion is recommended. 5 2.3. Interference From RF Sources And Metal Objects The AVID Power TracKer VIII Reader senses variations in electromagnetic fields in order to read ID signals from the ID tags. Computer terminals and video screens produce interference and nearby metal objects can reduce the amplitude of the read field. Both of these conditions reduce read range. If you are experiencing a decrease in reading distance, it may be that the reader is being affected by electromagnetic interference or nearby metal objects. Try changing locations. 3. Memory and Translation Module The Power TracKer VIII will read AVID, FECAVA and ISO FDX-B coded ID tags. The memory and translation module may be used in either of two modes: Data Saver or Lookup. 3.1. DataSaver Mode When operating in DataSaver mode, the reader simply logs up to 2000 tag ID numbers and the date and time they were read to the reader's internal memory. At the time the tag is read, it also outputs the tag number to the serial port. The output from the serial port at the time the tag is read is selectable as to whether it includes a timestamp. The reader cannot translate tags while being used as a data logger. 3.2. Lookup Mode When operating in Lookup mode, the reader tries to find the tag ID number in one of 32 lookup tables, called “Studies”. If the reader finds an entry for the tag in one of the studies, it translates the tag ID number to a study number, which it displays and outputs. If it cannot find the tag, it displays and outputs the tag number in its native format. The output from the serial port is selectable as to whether it includes a timestamp at the time the tag is read. For example, AVID*123*456*789 can be displayed as BARN123 -0000001. The reader is capable of storing 2,000 ID tag numbers and their respective translations. The format of the study numbers is XXXXXXXX-nnnnnnn, where XXXXXXXX can be any string of eight characters (including spaces), and nnnnnnn is a number from 0-65535, zero-padded to seven digits. Numbers within a study need not be sequential. A Study Name may not start with a space character. When the reader is learning new tags (Learn Mode), a tag which is not in one of the studies is added to the end of the study the reader is “Learning”. The tag’s newly assigned study number will be displayed. In Lookup mode, the memory is being used to store the Study information, so there is nowhere to store a timestamp. However, it can append a timestamp to the number that is output from the serial port at the time the tag is read. 3.3. Menu Most of the time, the reader is used simply as a reader. The menu is used to operate the less-frequently-used features. 6 3.3.1. Keypad Lock The reader also has a feature called "Keypad Lock". This allows the keypad access to be limited, so that a user in the field cannot access all of the menu functions. With Keypad Lock engaged, only the menu items SHOW MEMORY, READER ID, and QUIT will be available. Use the k and K serial commands to enable and disable Keypad Lock 3.3.2. Menu Items The arrow keys can be used to scroll through the following functions. Show Memory This shows how many more tags may be stored. A newly initialized reader will store 2000 tags. Press SELECT, and it will display" Remaining ####", where ####is the four-digit number of records remaining, until you release the button. Reader ID Each reader can be given a number, which appears in the header of information downloaded to a computer. This is useful in environments where more than one reader is being used. Since the Reader ID can be set via the serial port, it is not guaranteed to be unique. The number set at the factory is the reader's serial number. Press SELECT, and the reader ID number will be displayed until you release the button. ISO Number Style This allows you to choose how the reader displays and outputs the ISO FDX-B number. ISO standards 11784 and 11785 do not define a standard display format. The PowerTracKer VIII supplies several options. You may choose the following formats: 999.123456789012 or 999*123456789012 This style separates the 3-digit manufacturer /country code from the ID number with a period if the tag application bit is "Animal", and with an asterisk if the tag application bit is "Non-Animal" 0999123456789012 or 1999123456789012 This style is all numeric, with a zero as the first digit if the tag application bit is "Animal", and a one if the tag application bit is "Non-Animal". 999123456789012 This style is all numeric, and has no way to differentiate between animal and non-animal application tags. 3E7.1234567890 or 3E7*1234567890 This style is hexadecimal, and separates the 3-digit manufacturer/country code from the ID number with a period if the tag application bit is "Animal", and with an asterisk if the tag application bit is "Non-Animal" 7 Press SELECT and the display will show you a sample tag the way the reader is currently displaying ISO animal tags. Press the arrow keys to change the way it displays. When it’s displaying the way you want, press the SELECT key. Timestamp Mode This option lets you choose whether a timestamp is appended to the ID number sent out the serial port when it’s read. Press SELECT and the display will show either “Output Timestamp” or “No Timestamp”. Press the arrow keys to change what it’s displaying. When it’s displaying what you want to do, press the SELECT key. Set Time This allows you to set the time on the clock that generates the timestamp. Press SELECT, and the display will show “SET HOUR HH: mm”, where HH and mm represent the hours and minutes of the current time. The arrow keys increment and decrement the hour value. Use the arrow keys to set the hours, then press SELECT. The display will show “SET MIN HH: mm”, where HH and mm represent the hours and minutes of the current time. Use the arrow keys to increment and decrement the minutes value. When the minutes are what you want, press SELECT. Set Date This allows you to set the date on the clock that generates the timestamp. Press SELECT, and the display will show “Set Day DD/MM/YY”, where DD represents the day of the month, MM represents the month of the year, and YY represents the last two digits of the year. Use the arrow keys to change the day, then press SELECT. The display will show “Set Mon DD/MM/YY”. Use the arrow keys to set the correct month, then press SELECT. The display will show “Set Yr DD/MM/YY”. Use the arrow keys to set the correct year, then press SELECT. Download Memory This function allows you to download the records stored in memory to a computer via the serial port. It is also possible to do this (and it may even be easier to do this) using commands over the serial port. Set up your computer with a serial link at 9600 baud, no parity, 8 data bits, 1 stop bit (often referred to as 9600, 8, N, 1), and get it ready to receive data. The Power Tracker uses the XON/XOFF protocol to avoid losing data. Some computers may be fast enough to accept the whole download without losing characters, even without a handshaking protocol. Press SELECT to start the download. The display will change to “Downloading..." until you release the key, when it will return to the menu, downloading the memory in the background. Eventually it will display “#### Downloaded”, where #### is the number of records downloaded. Don’t forget to do whatever is necessary on your computer program to close the received file and store it. 8 If you try to start downloading while the Power Tracker is already downloading, the display will show “TX Busy” until you release the SELECT key. Downloading does not destroy the stored data. If the attempt is fouled up somehow, just wait until the download is complete, then try again. Init as Saver This has two functions: One is to initialize the Power Tracker in Data Saver mode, where tags read are stored with a timestamp. The other is to clear memory of existing records. Because it can cause you to lose data, it should be used very carefully. Press SELECT to begin. Because initializing can cause you to lose data, the Power Tracker asks you to confirm that initializing is what you intended to do. The display will show “Confirm Init?" Pressing the SELECT key at this point will cause the display to show “Not Confirmed” until the key is released, when the display will show the menu item. Nothing will have happened to any saved data. To confirm the initialization, press BOTH arrow keys at the same time. It doesn’t matter if one is pressed before the other, but they must BOTH be held down at the same time to initialize the Power Tracker. The Power Tracker will initialize the memory, losing any stored data. The display will show" Remaining ####", where #### is the number of records available, until all buttons are released. Init as Lookup This has two functions: One is to initialize the Power Tracker in Lookup mode, where tags read are translated into a Study number. The other is to clear memory of existing records. Because it can cause you to lose data, it should be used very carefully. Press SELECT to begin. Because initializing can cause you to lose data, the Power Tracker asks you to confirm that initializing is what you intended to do. The display will show “Confirm Init?" Pressing the SELECT key at this point will cause the display to show “Not Confirmed” until the key is released, when the display will show the menu item. Nothing will have happened to any saved data. To confirm the initialization, press BOTH arrow keys at the same time. It doesn’t matter if one is pressed before the other, but they must BOTH be held down at the same time to initialize the Power Tracker. The Power Tracker will initialize the memory, losing any stored data. The display will show “Remaining: ####”, where #### is the number of records available, until all buttons are released. Learn Mode Learn Mode is only applicable to Lookup Mode. It’s an easy way to add new ID tags to a Study. Press SELECT, and the display will show the name of one of the 32 studies that can be stored in the Power Tracker at any given time, or “Learn Mode Off”. To add tags to a study, use the arrow keys to move through the list of names until the study you want to add to is displayed. Press SELECT, and you’ll be back in the menu. Now when you read a tag that has not previously been assigned to 9 any study, it will be added to the end of the study you selected. The newly assigned study number will be displayed and output. To stop adding tags to a study, press SELECT at the Learn Mode menu item, then use the arrow keys until the display shows “Learn Mode Off”. Press SELECT. Quit The Quit command will change the display to “Ready”, and the next time you press a key to enter the menu mode, you'll start at the top of the menu item list. The Power Tracker will always read tags when you press the read button, and will generally respond to commands from the serial port, unless Study data is being uploaded to the reader. It will not restart downloading if a download is already in progress. 4. Using the reader with computers 4.1. Serial Communications Any communications program that allows you to upload a raw ASCII or text file to the reader can be used. Programs known to work include ProComm in DOS, Term in Windows 3.x, HyperTerm in Windows 95 or 98. Some adjustment of the settings may be required for optimum performance. If it is possible with the software that you're using, set the inter-character pacing to zero and the line pacing to one millisecond. Set the serial interface as: Baud rate: 9600 Parity: None Data bits: 8 Stop bits: 1 Handshake: XON/XOFF (or None) Attach the reader to your PC using the AVID PC Interface / AC Power adapter Cable (AVID4011, Figure 4). Figure 4 AVID Interface/Power Cable (AVID4011) Read the input as text lines (line sequential input). Whether the line is terminated with a Linefeed or a Carriage Return/Linefeed pair is software selectable. See the : (colon) and ; (semicolon) serial commands. Characters displayed on the LCD are also sent to the reader's serial port. WARNING: USE ONLY THE AVID INTERFACE CABLE WITH THE POWER TRACKER VIII. USE ONLY THE AVID AC POWER ADAPTER (AVID4004). 10 THE USE OF ANY OTHER CABLE OR AC POWER ADAPTER COULD CAUSE PERMANENT DAMAGE TO THE READER. 4.2. Software Revision Numbers The PowerTracKer VIII has two software revision numbers. One is the revision number of the reader board software. The other is the revision number of the Memory/Translation card software. To display the reader board revision number, send the reader the ? command. It should respond with the name of the software (ptb.c), the revision number, and some more information that is not within the scope of this manual. To display the Memory/Translator card revision number, send the reader the = command. It will respond with five lines, identical to the header sent when downloading data, and documented in that section of the manual. The # Settings line will have the name of the memory card's software (datasavr.c) and revision number as the last two things on the line. 4.3. Ack/Nak/Status If Ack/Nak/Status is enabled, then any recognized serial command returns the status: (R = Reading, S = Stopped) An unrecognized command returns an 'N'. Text characters sent while in the write command (the W command) return the status, even if they are not valid commands by themselves. See the A and a serial commands for enabling/disabling Ack/Nak/Status. 4.4. Prompts Prompts are the strings such as " LOOKING" and " NO ID Found". If enabled, they will be sent over the serial port after the status is returned. The same information is available from the status, and whether or not an ID tag has been returned. Prompts begin with a space. Use the Q and q serial commands to disable/enable prompts. Use the ; (semicolon) and : colon) commands to select termination by either CR/LF (DOS) or just LF (UNIX, PSION). 4.5. Departure Reporting The serial port outputs the tag only once per encounter in continuous read mode. If the reader does not read the tag for one second, then the tag is assumed to have departed. A tag is also assumed to have departed if a different tag number is read. If Departure Reporting is enabled, then when the tag has departed, either by not being read for a period of time or the reading of a different tag, then a Departure message such as: “ Departed 999.0123456789012” will be sent over the serial port. Departure messages are not shown on the LCD. Note the leading space on the Departure message. Departures are treated as prompts. Departure messages are not stored in the memory of current DataSaver software. Doing so would allow storing only half as many tags. Therefore, we chose not to use the DataSaver to record the departure time of tags. 11 4.6. ID Tags and the Serial port ID Tag information is always sent when read. The Quiet mode does NOT disable ID tag output. 4.7. Turning on Learn mode serially If you send the reader l (lower case L) followed by exactly eight characters of Study name and a line terminator, then the reader will Start learning that Study. This lets you put the reader in Learn mode, and specify a name at the same time. The Study name must be exactly eight characters. If it is not eight characters, Learn mode is disabled. If the Study name does not exactly match an existing Study name, then if there is a Study to which no tags are assigned, a new Study will be created. 4.8. Serial commands and the manual read button The reader accepts commands from the manual read button and from the serial port. Pressing the manual READ button will: * Disable continuous read mode * Start Looking On readers equipped with LED read indicators, releasing the manual read button always shuts off the LED. 4.9. Using HyperTerm with the reader There is nothing in the reader that requires the use of HyperTerm, or of Windows. Most terminal programs offer some method of capturing received text to a file and of sending a text file over the serial port, and this is all that is required. HyperTerm comes free with most Windows installations, so a large number of users already have it. There are, however, many different versions of HyperTerm that have shipped with various versions of Windows, and some of them may operate a little differently than described here. These instructions were written using HyperTerm Private Edition 5.0. This program is available for free download from http://www.hilgraeve.com/ 4.9.1. Configuring HyperTerm HyperTerm has a feature that lets you associate an icon with a particular setup of the terminal program. HyperTerm calls these various setups “connections”. You’ll need to know to which serial port your reader is attached. On many desktop computers, COM1: (the first serial port) is used for the mouse and COM2: is available. On many laptops, the mouse is on dedicated hardware and COM1: is available. Click on the START button in the lower left corner. Go up to the Programs icon. A list box should appear. Go up to Accessories in the list box. Another list box should appear. There should be a folder icon with the name HyperTerm. Click on that, and a window should open on the desktop. Double click on the HyperTerm.exe icon in the window. The HyperTerm splash panel should show up, and then a dialog box named Connection Description. It is asking for a name and an icon for this particular setup (called a “connection” in HyperTerm). For our walk-through, we’ll call it 12 “AVID” and use the default icon of a big red telephone with a smaller yellow telephone. Entering that information will bring up another dialog box named “Phone Number”. We don’t need a telephone number, so go down and click on the pick list of “Connect Using”. There are four choices, for using COM ports 1 through 4. Pick the one your system is using, and then click the “OK” button. I’m using COM2, so I get a box named “COM2 properties”. It has a single tab marked “Port Settings”. For “Bits per second”, choose 9600. For “Data bits” choose 8. For “Parity” choose None For “Stop Bits” choose 1. For “Flow Control” choose XON/XOFF. Click on the “Advanced” button. Make sure the “Use FIFO buffers (requires 16550 compatible UART)” is NOT checked. You can change it back after things are working and see if they stay working, but it isn’t usually necessary at 9600 baud. Click the OK button on Advanced Port Settings. Click the OK button on Port Settings. You should now be running in HyperTerm. Click on File. Select Properties. A box labeled “AVID properties” should show up, with two tabs in it. One is labeled “Phone Numbers”, and the other is labeled “Settings”. The Phone Numbers tab should show “Direct Connect to (whatever Com port you’re using)” You shouldn’t need to change it. Click on the Settings tab. Select “Function, arrow, and ctrl keys act as Terminal keys”. Change Emulation to TTY. (This is about the simplest possible emulation.) Click on the “ASCII SETUP” button. The ASCII Setup box should appear. Check the box titled “Echo typed characters locally”. This allows the commands you type to the reader to be displayed on the screen. Set Line delay to 1 millisecond Make sure the box labeled “Wrap lines that exceed terminal width“ is NOT checked. Click the ASCII Setup OK button. Click the AVID properties OK button. Click on File. Select Save. This saves all the changes you’ve made to the default setup to the HyperTerm “connection” file named AVID.HT. Before you exit, make sure everything’s working. To see if the serial link is good, press the spacebar a couple of times. HyperTerm sends the space character to the reader, and it should respond with “Looking” on the first press and “No ID Found” on the second. After you exit, there should be an icon labeled AVID.HT in the HyperTerm window. Click on it and you should go right into HyperTerm, with everything set up for communicating with the Memory Card. 13 If it’s not readable, or nothing happened, you should go back into Properties and make sure everything is set as previously described. If it won’t even display the keys you press, then almost certainly the settings weren't saved. If the settings are correct, then either your connecting cable is wired incorrectly, or you’re not connected to the serial port you think you are, or the reader isn’t powered up. Once you have a good HyperTerm “connection” saved, using it becomes much simpler. Just double-click on the AVID.HT icon and HyperTerm will come up configured to communicate with the reader. If you drag the icon to the desktop, you won’t have to find the HyperTerm folder to run it. 4.9.2. Using HyperTerm to Download or Upload the Memory Card Downloading the Memory Card This assumes that you are running a correctly configured HyperTerm "connection", and that you already have some data saved in the reader. The saved data can be either Time-stamped reads of tags, or Lookup Tables. Click on 'Transfer'. This will open a drop down menu. Click on "Capture Text'. This will open a file dialog where HyperTerm is asking you to name the file in which you want to save the text (your data). Enter that name (or browse around until you find the directory you want to use). When you click 'Start', HyperTerm will save characters that come in from the serial port to this file. Press the + key. This is the command to send the data from the memory card to the computer. It is not specific to HyperTerm. Another method is to move over to the reader, press 'SELECT', and scroll up or down until the reader shows 'Download Memory'. Press 'SELECT' again and when it's done, the reader will show the number downloaded. When "! EOF" appears on the HyperTerm screen the memory card is done. From HyperTerm, click again on 'Transfer'. Click on 'Capture Text' and a menu with 'Stop' will appear. Click on 'Stop'. All the text that appeared on the screen should now be saved to a text file named whatever you named it. You should edit it to remove the + at the beginning, if you started the download by sending the +. Uploading the Memory Card Lookup Tables can be uploaded to the Memory Card. Time-stamped read information cannot be uploaded. It is probably easiest to use Learn Mode to get the tag data for an entire Study, download the file of learned tags, edit the Study Name and number as desirable, then upload it again. You can generate Lookup Table information by hand, if you're very careful. The format downloaded by the reader is suitable for uploading, except that if the text capture routine saved the + sent to start the data dump, the + should be deleted from the file. Otherwise, attempting to upload the file will start another download. 14 Assuming a properly edited file and that you're running a correctly configured HyperTerm connection: Send the ^ upload command to the reader by pressing that key. The ^ (called the caret) is located over the 6 on most keyboards. Click on 'Transfer'. This will open a drop down menu. Click on 'Send Text File'. Note that this is a different selection than 'Send File'. This opens a file dialog. Find the file you want to send, or type the path and file name in the File name box. Click on "Open". HyperTerm will send the file to the reader, displaying it on the screen as it goes. When the ! command shows up, the upload is complete. A line starting with ! terminates the upload. When uploading, if no match is found for the Study name, a new study of that name will be created, if there is a Study with no entries in the reader. A line starting with # is considered to be a comment, and is ignored, thus a valid upload file is generated from a file dump. This allows you to add comments in the text file in which the study or studies are stored. Comment lines in the uploaded file are not stored in the reader. The 'Comment lines' generated by a download are just the current state of the reader. Note that outside the ^ start upload and the ! terminate upload command, the reader's receiving a # char will turn on the three-minute warning beep of the reader. Upload Errors If there are already 32 studies with entries, and an entry with a different Study Name is entered, the entry will be ignored, and an error message will be returned over the serial port If a Study and number duplicate an existing Study and number, the entry will be ignored, and an error message will be returned over the serial port. This is true even if the entry uses the same tag number. i.e. attempting to load the same Study twice will cause many errors! If a tag is already in use by a Study in the reader, the entry will be ignored, and an error message will be returned over the serial port. If the tag text format is not recognized, the entry will be ignored, and an error message will be returned over the serial port. Upload Non-Errors The software for the memory card currently understands FDX A (FECAVA), FDX B (ISO), AVID and TROVAN. The PowerTracKer VIII can read FDX A (FECAVA), FDX B, and AVID tags. It is possible to upload a Lookup Table that contains a tag number of a type that the reader cannot read. This will not cause an error, but since it can't read that kind of tag, the number will never show up, either. This is another good reason for using Learn Mode to capture the Lookup Table when possible. 15 A Useful Trick If you put the ^ start upload command at the beginning of the Lookup Table file, and leave the ! terminate upload command at the end when you edit it, then you can upload that Lookup Table file just by sending it to the reader. 5. Serial Command Set Serial communication is 9600 baud, No parity, 8 data bits, 1 stop bit. The software supports XON XOFF protocol. Commands are case-sensitive; that is, an uppercase C is a different command than a lowercase c. In general, uppercase commands turn features on, and lowercase commands turn them off. Nonvolatile in the description of a command means that the reader remembers this value even after being turned off. 5.1. Commands: R Read. Starts looking for tags. S Stop. Stops looking for tags. C or M Begin continuous read mode. Starts looking for tags, and continues looking after one is found. The serial port outputs the tag only once per encounter. On readers equipped with LED read indicators, the LED will flash as long as a tag is being read, and for one second afterward. Continuous read mode is not recommended when running on the reader's battery. c or m Continuous read mode off. Does NOT stop reading, but reading a tag will make the reader stop looking for tags. The x, space, or S commands also make the reader stop. (space) Toggles between Read and Stop. Does not affect Continuous read mode. x note that this is lower case. Identical to space command. B Beep on. Nonvolatile. b Beep off. Useful for speeding up continuous read. Nonvolatile Q Quiet turns off prompt generation to serial port. Tag ID information is still sent. Nonvolatile. q Turns on prompt generation to serial port. Nonvolatile. ? Memory card command to return the version of the reader firmware. If Ack/Nak/Status reporting is turned on, it will also return a Status character after the newline at the end of the ID. : Prompts and tags are terminated by CR/LF. Nonvolatile. ; Prompts and tags are terminated by LF only (useful on PSION or UNIX). Nonvolatile. $ 3 minute warning beep off -- separate from beep on/off. Nonvolatile. # 3 minute warning beep on -- separate from beep on/off. Nonvolatile. 16 W Write up to 16 characters to the LCD. More than 16 characters or a control character (such as CR) will terminate the command. A Turns on Ack/Nak/Status feature. Nonvolatile. a Turns off Ack/Nak/Status feature. Nonvolatile. Z Turns on Departure Reporting feature. Nonvolatile. z Turns off Departure Reporting feature. Nonvolatile. I (upper case I) ISO numbers display as: 0999123456789012 i (lowercase I) ISO numbers display as: 999.123456789012 I0 (upper case I, zero) ISO numbers display as: 999.123456789012 I1 (upper case I, one) ISO numbers display as: 0999123456789012 I2 (upper case I, two) ISO numbers display as: 3E7.1234ABCDEF I3 (upper case I, three) ISO numbers display as: 999123456789012 The I command affects how ISO tags display both on the LCD and the serial output. The display format selected at the time the tag is output is the format that will be used. Example: If you’re in Continuous read mode with a tag in the field, and change the output format, you will get another display and output, as though it were a new tag. If Departure Reporting is enabled, you will get a departure of the tag in the old format and a read of the tag in the new format. = Sends the reader's header information out the serial port. This lets you see the reader's current configuration. See Data formats for an explanation of the information. + Sends the reader's header information and the current stored tags out the serial port ----- (five hyphens) Clears all current stored tags. reader's initialization mode. Does not change the K Allows all menu items to be accessed from reader keypad k Limits menu items on reader keypad to: Show Memory, Reader ID #, and Quit L0 Initializes reader in DataSaver mode, clearing any stored entries L1 Initializes reader in Lookup mode, clearing any stored entries ^ This puts the reader in the upload mode. See Using HyperTerm to Download or Upload the Memory Card. ! Terminates upload mode U Followed by up to nine digits of a reader ID number, sets the reader ID 17 D Followed by 6 digits ddmmyy, where: Dd = day of month Mm = month of year Yy = year Sets the date – does no checking – it’s possible to set Feb 31, for example T followed by 6 digits HhMmSs, where: Hh = Hour of day, 0-24 Mm= Minute of hour, 0-59 Ss = Second of minute, 0-59 Sets the time. Does no validity checking l (lowercase L) Turns off Learn mode (only in Lookup mode) lnnnnnnnn (lowercase L, only in Lookup mode) Starts learning Study nnnnnnnn, where nnnnnnnn is an 8-character Study name. The Study name must be exactly eight characters. If it is not eight characters, Learn mode is disabled. Non-volatile. t0 Turns off timestamping of serial output of reads t1 Turns on timestamping of serial output of reads The t0 and t1 commands only affect the serial output that occurs when reading a tag. If the memory card is in Saver mode, stored tags will always be timestamped. If the memory card is in Lookup mode, the memory card is storing the Lookup Tables. There is nowhere to store a timestamp. This command is non-volatile 6. Data formats and data manipulation There are only a few different types of data that come from the reader. They are combined in each mode to create the download formats. I'm going to describe the building blocks separately, and work up to the download formats. 6.1. Timestamp Format Timestamps are used several places on downloads, and can be sent after each tag read in "real time" as well. Timestamps start with an @ sign. The timestamp is organized as two digits each of year, month, day, hour, minute, second, hundredths of a second. Or, for short: @YYMMDDHHmmsshh Sorting on the timestamp will put the records in time order. Some software will not handle 14-digit integers without expressing it in exponential format. Sorting on the ASCII representation will also put it in time order. It takes longer than a hundredth of a second to read a tag, and there is some overhead in formatting it for display, so the timestamp is not accurate to that precision. However, tags with later timestamps will always have been read after tags with earlier timestamps. 6.2. Header and Trailer Format The downloads for Data Saver and Lookup mode both start with 5 "header" lines that look like this: 18 # # # # # Reader ID 9999999999@02122615423624 Initialized as: Data Saver Settings: q:#Kt1I0l datasavr.c 1.XX Last cleared @02122611323648 Current timestamp @02122611340199 They end with two "Trailer" lines that look like this: # 5 Downloaded !EOF A frequently asked question is why the header lines are in the download. Over time, you will accumulate data files on your computer. Eventually you will come across a file that made sense to you at the time, but for which you have now forgotten the purpose. By including the reader information at the time of the download, there's some small chance you can figure out what the data is, and whether it's important. These lines are not required for upload. When sending Lookup data to the reader, the reader ignores lines that begin with the # sign. You can put comment lines in your Lookup data files simply by starting the line with a #. We recommend this even if you take out this default header. Comments that are in the file can't be renamed away. The trailer lines are not necessary for the download, either. A terminal emulator, as is typically used for downloading, just treats everything as text it's saving to disk, and doesn't require any of the header or trailer information. # Reader ID Reader ID is just a number stored in the memory card. If there are multiple readers on a project, it can be useful to know which reader took the data. The Reader ID is timestamped every time the Reader ID is written. As default, the Reader ID is set to the reader's serial number before it leaves the factory. The # Reader ID should be followed by up to a nine digit number justified right in a ten-character space, followed by a timestamp. That is, the number of spaces to the right of the "# Reader ID" string will be 10-(the number of digits in the Reader ID number). Since the Reader ID number only goes to nine digits, there will always be at least one space. Example: # Reader ID 1@01010112010100 In this example there are nine spaces before the Reader ID of 1, which was stored in the computer on Jan 1, 2001, at 12:01:01 PM, exactly (it shows zero hundredths). # Initialized as: #Initialized as: should be followed by a space and either "Data Saver" or "Lookup" The "Initialized as" line can be used by custom software to parse the data appropriately. 19 # Settings: The easiest way to think about the "Settings:" line is that it is a line of commands that, if sent to the memory card, would result in its current configuration. The memory card firmware and version number follows that information. For more details on configuration commands, see the serial command set. There should be a space after "# Settings" followed by: Q or q for Quiet mode or not in quiet mode ; or : (semicolon or colon) for LF only or CR/LF line end # or $ for 3-minute warning beep or no warning beep K or k for reader Keys enabled or reader keys disabled t1 or t0 for timestamping of output enabled or not enabled I0, I1, I2 or I3 depending on ISO FDX-B tag output format. l (lower case L) followed by either the 8 character Study Name the reader is learning (if in Learn mode), or eight spaces (if not in Learn mode) The remainder of the line is the memory card firmware and revision number. # Last cleared The "Last cleared" line gives you the timestamp when the reader was last cleared. This can be from either clearing or initializing the reader. No Data Saver mode data should be any older than this if the reader's timestamp hasn't been changed. # Current timestamp The "Current timestamp" line has the timestamp at the time the data was downloaded. No Data Saver mode data should be any newer than this if the reader's timestamp hasn't been changed. # (Number) Downloaded The "Downloaded" line gives the number of tag records that it downloaded. This does not count any of the lines in either the Header or Trailer. This is just the number of tag records. The "downloaded" line allows you to verify that you received all the data the reader sent, but that's just a convenience for the user writing custom software. !EOF The !EOF line is there so that downloaded Lookup mode records can be uploaded without much editing on the part of the user, though it, too, could be used by custom software. 20 6.3. Data Saver Download Format When in Data Saver mode, the format of the output from the reader looks like this: # Reader ID 9999999999@02122615423624 # Initialized as: Data Saver # Settings: q:#Kt1I0l datasavr.c 1.XX # Last cleared @02122611323648 # Current timestamp @02122611340199 131629152A@02122611332309 AVID*123*456*789@02122611332371 131629152A@02122611332434 131629152A@02122611332505 131629152A@02122611332580 # 5 Downloaded ! EOF Data Saver mode data line organization is simple. It's just the tag number, followed by the @ sign and the timestamp. Note that tag numbers can be different lengths. You cannot upload timestamped data, this is a one-way format -- it only comes out of the reader. 6.4. Lookup Mode Download Format When in Lookup mode, the format of the output from the reader looks like this: # Reader ID 1 @02122615423624 # Initialized as: Lookup # Settings: q:#Kt1I0lTstStudy datasavr.c 1.XX # Last cleared @02122615430625 # Current timestamp @02122615451303 TstStudy-0000001,AVID*123*456*789 TstStudy-0000002,131629153A TstStudy-0000003,131629154A TstStudy-0000004,131629155A TstStudy-0000005,131629156A # 5 Downloaded !EOF You'll notice the Lookup mode data line format is more complex than the Data Saver mode. It is: Eight characters of Study name A hyphen Seven digits of Study Number A comma Up to 16 digits of tag number (though there may be fewer) Treat it as a "comma delimited" file. If the Study name and Study number get separated during manipulation of the data, and there's more than one study, there may be no way to associate them again. 21 However, knowing the Study name/number structure is useful if you are trying to build a Study file to upload and the tags are where it would be inconvenient to read them in Learn mode. Study Names can have spaces in them, but they may not begin with a space. A computer sees a difference between (space) Study (space) space) -0000001 and Study (space) (space) (space) -0000001, but a casual reader might find this confusing. In addition, AVID uses a convention in the serial output of readers that prompts always start with a space, and tag numbers don't. This allows simple-minded software to separate prompt messages from tags. Allowing spaces at the beginning of a Study Name would spoil this convention. 6.5. Data Manipulation Once the text file is in the computer, it can be manipulated like any other ASCII text file, and all the different methods of doing that are outside the scope of this manual. However, we can pass along some hints. It's generally easiest to keep the data as text. Tag "numbers" can generally have non-numeric characters of some sort in them. The timestamp, while all decimal digits, is long enough that it is sometimes put into exponential notation, losing digits. Sorting on the ASCII representation of the timestamp will put it in time order. Finding time differences between records depends on the software you're using, and finding a formula that will work can be tedious. Most time functions only operate down to a 1-second resolution. They usually work by converting time and date to an offset in seconds from a known time origin, manipulating that value as a large integer, and then converting back to a date and time format. If you need resolution down to less than one second, you'll probably have to write some function to do the fractional part of the calculation separately. Text Editors Since it's ASCII, almost any text editor can be used on the file. In Windows systems, WordPad is probably preferable to Microsoft Word. You can use search and replace to rename Studies. Make sure they stay eight characters long Spreadsheets Microsoft Excel and most other spreadsheets have provisions for importing text files. In Excel, when you open the text file, Excel brings up a "wizard", which walks you through the process. Both the Data Saver download and Lookup download formats should be treated as "delimited formats". In Data Saver mode, the delimiter is the @ sign at the beginning of the timestamp. In Lookup mode, the delimiter is the comma separating the Study number from the tag number. It is possible in Excel to add the hyphen as a delimiter, splitting the Study Name from the Study Number so that it appears in its own column. However, if the Study Number is somehow separated from the Study Name during the manipulation of the data, there isn't any way to get them associated again. 22 Some spreadsheets have facilities for manipulating dates built in. However, to use these facilities usually requires getting the timestamp into the spreadsheet's internal date/time format. In Microsoft Excel, this involves: Using text functions to separate the parts of the timestamp down to the required resolution; reassembling the timestamp in Excel's default time/date format; then using the VALUE function to put that string representation into Excel's internal numerical format. Once in Excel's internal numerical format, Excel can add and subtract dates and times. You lose the sub-second resolution of the timestamp when you do this. If the cell with the text timestamp in it is B4, then: =VALUE(MID(B4,3,2)&"/"&MID(B4,5,2)&"/"&MID(B4,1,2)& " "&MID(B4,7,2)&":"&MID(B4,9,2)&":"&MID(B4,11,2)) when put in as the formula for a cell should put the text timestamp into Excel's internal format. Note that the DURATION function in Excel is a financial function, not a time function. Databases Databases, like spreadsheets, also generally have methods available for importing text files. C and C++ The standard C library has many functions for dealing with files and strings and times and dates. Programming in C is outside the scope of this manual. A program in C can do pretty much anything that can be done to the data. Perl Perl is also a good tool for manipulating the text data and massaging it into shape. Again, this is outside the scope of this manual. You'll be learning a programming language. However, the price is right. It is available for free download at: http://www.perl.com/ 7. Warranty and Service The AVID Power TracKer VIII Multi Mode Reader is warranted against defects in material and workmanship, under normal use and service, for a period of 1 year from the date of shipment from AVID. This warranty will not apply if repairs, parts or adjustments are required due to accident, neglect, damage during transportation, or causes other than ordinary use. AVID’s sole responsibility under this warranty shall be, at AVID’s option, to either repair or replace any product, which fails during the warranty period. In no event shall AVID be liable for any indirect or consequential damages or loss of profits. 7.1. Return Material Authorization A Return Material Authorization (RMA) number must be issued before a unit is returned to AVID for service. Contact AVID for a RMA number or other service questions. (951) 371-7505. 23 24