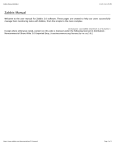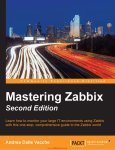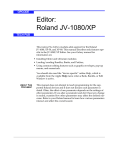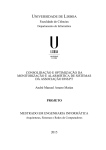Download 04 Quickstart
Transcript
Zabbix Manual [Zabbix]
11/21/13, 4:25 PM
Zabbix Manual
Welcome to the user manual for Zabbix 2.0 software. These pages are created to help our users successfully
manage their monitoring tasks with Zabbix, from the simple to the more complex.
2.0/manual.txt · Last modified: 2012/05/23 11:27 by martins-v
Except where otherwise noted, content on this wiki is licensed under the following license:CC AttributionNoncommercial-Share Alike 3.0 Unported [http://creativecommons.org/licenses/by-nc-sa/3.0/]
https://www.zabbix.com/documentation/2.0/manual
Page 1 of 1
1 Login and configuring user [Zabbix]
12/4/13, 3:43 PM
1 Login and configuring user
Overview
In this section you will learn how to log in and set up a system user in Zabbix.
Login
This is the Zabbix “Welcome” screen. Enter the user name Admin with password zabbix to log in as a Zabbix
superuser.
When logged in, you will see 'Connected as Admin' in the lower right corner of the page. Access to
Configuration and Administration menus will be granted.
Protection against brute force attacks
In case of five consecutive failed login attempts, Zabbix interface will pause for 30 seconds in order to prevent
brute force and dictionary attacks.
The IP address of a failed login attempt will be displayed after a successful login.
Adding user
To view information about users, go to Administration → Users and select Users in the dropdown.
Initially there are only two users defined in Zabbix.
'Admin' user is a Zabbix superuser, which has full permissions.
'Guest' user is a special default user. If you are not logged in, you are accessing Zabbix with “guest”
permissions. By default, “guest” has no permissions on Zabbix objects.
https://www.zabbix.com/documentation/2.0/manual/quickstart/login
Page 1 of 4
1 Login and configuring user [Zabbix]
12/4/13, 3:43 PM
To add a new user, click on Create user.
In the new user form, make sure to add your user to one of the existing user groups, for example 'Network
administrators'.
By default, new users have no media (notification delivery methods) defined for them. To create one, go to the
'Media' tab and click on Add.
https://www.zabbix.com/documentation/2.0/manual/quickstart/login
Page 2 of 4
1 Login and configuring user [Zabbix]
12/4/13, 3:43 PM
In this pop-up, enter an e-mail address for the user.
You can specify a time period when the medium will be active (see Time period specification page for
description of the format), by default a medium is always active. You can also customise trigger severity levels
for which the medium will be active, but leave all of them enabled for now.
Click on Add, then click Save in the user properties form. The new user appears in the userlist.
Adding permissions
By default, a new user has no permissions to access hosts. To grant the user rights, click on the group of the
user in the Groups column (in this case - 'Network administrators'). In the group properties form, go to the
Permissions tab.
This user is to have read-only access to Linux servers group, so click on Add below the 'Read only' listbox.
https://www.zabbix.com/documentation/2.0/manual/quickstart/login
Page 3 of 4
1 Login and configuring user [Zabbix]
12/4/13, 3:43 PM
In this pop-up, mark the checkbox next to 'Linux servers', then click Select. Linux servers should be displayed
in the respective box. In the user group properties form, click Save.
In Zabbix, access rights to hosts are assigned to user groups, not individual users.
Done! You may try to log in using the credentials of the new user.
2.0/manual/quickstart/login.txt · Last modified: 2012/01/04 16:00 by martins-v
Except where otherwise noted, content on this wiki is licensed under the following license:CC AttributionNoncommercial-Share Alike 3.0 Unported [http://creativecommons.org/licenses/by-nc-sa/3.0/]
https://www.zabbix.com/documentation/2.0/manual/quickstart/login
Page 4 of 4
2 New host [Zabbix]
12/4/13, 3:43 PM
2 New host
Overview
In this section you will learn how to set up a new host.
A host in Zabbix is a networked entity (physical, virtual) that you wish to monitor. The definition of what can
be a “host” in Zabbix is quite flexible. It can be a physical server, a network switch, a virtual machine or some
application.
Adding host
Information about configured hosts in Zabbix is available in Configuration → Hosts. There is already one predefined host, called 'Zabbix server', but we want to learn adding another.
To add a new host, click on Create. This will present us with a host configuration form.
The bare minimum to enter here is:
Host name
Enter a host name. Alpha-numericals, spaces and underscores are allowed.
Groups
Select one or several groups from the right hand side selectbox and click on « to move them to the 'In
groups' selectbox.
https://www.zabbix.com/documentation/2.0/manual/quickstart/host
Page 1 of 2
2 New host [Zabbix]
12/4/13, 3:43 PM
All access permissions are assigned to host groups, not individual hosts. That is why a host must belong to at
least one group.
IP address
Enter the IP address of the host. Note that if this is the Zabbix server IP address, it must be specified in
the Zabbix agent configuration file 'Server' directive.
Other options will suit us with their defaults for now.
When done, click Save. Your new host should be visible in the hostlist.
If the Z icon in the Availability column is red, there is some error with communication - move your mouse
cursor over it to see the error message. If that icon is gray, no status update has happened so far. Check that
Zabbix server is running, and try refreshing the page later as well.
2.0/manual/quickstart/host.txt · Last modified: 2012/06/08 10:25 by martins-v
Except where otherwise noted, content on this wiki is licensed under the following license:CC AttributionNoncommercial-Share Alike 3.0 Unported [http://creativecommons.org/licenses/by-nc-sa/3.0/]
https://www.zabbix.com/documentation/2.0/manual/quickstart/host
Page 2 of 2
3 New item [Zabbix]
12/4/13, 3:43 PM
3 New item
Overview
In this section you will learn how to set up an item.
Items are the basis of gathering data in Zabbix. Without items, there is no data - because only an item defines
a single metric or what data to get off of a host.
Adding item
All items are grouped around hosts. That is why to configure a sample item we go to Configuration → Hosts
and find the 'New host' we have created.
The Items link in the row of 'New host' should display a count of '0'. Click on the link, and then click on Create
item. This will present us with an item definition form.
https://www.zabbix.com/documentation/2.0/manual/quickstart/item
Page 1 of 4
3 New item [Zabbix]
12/4/13, 3:43 PM
For our sample item, the essential information to enter is:
Name
Enter CPU Load as the value. This will be the item name displayed in lists and elsewhere.
Key
Enter system.cpu.load as the value. This is a technical name of an item that identifies the type of
information that will be gathered. The particular key is just one of pre-defined keys that come with
Zabbix agent.
Type of information
https://www.zabbix.com/documentation/2.0/manual/quickstart/item
Page 2 of 4
3 New item [Zabbix]
12/4/13, 3:43 PM
Select Numeric (float) here. This attribute defines the format of expected data.
You may also want to reduce the amount of days item history will be kept, to 7 or 14. This is good practice to
relieve the database from keeping lots of historical values.
Other options will suit us with their defaults for now.
When done, click Save. The new item should appear in the itemlist. Click on Details above the list to view what
exactly was done.
Seeing data
With an item defined, you might be curious if it is actually gathering data. For that, go to Monitoring → Latest
data, click on the + before - other - and expect your item to be there and displaying data.
With that said, first data may take up to 60 seconds to arrive. That, by default, is how often the server reads
configuration changes and picks up new items to execute.
If you see no value in the 'Change' column, maybe only one value has been received so far. Wait 30 seconds for
another value to arrive.
If you do not see information about the item as in the screenshot, make sure that:
you entered item 'Key' and 'Type of information' fields exactly as in the screenshot
both agent and server are running
host status is 'Monitored' and its availability icon is green
host is selected in the host dropdown, item is active
Graphs
With the item working for a while, it might be time to see something visual. Simple graphs are available for any
monitored numeric item without any additional configuration. These graphs are generated on runtime.
To view the graph, go to Monitoring → Latest data and click on the 'Graph' link next to the item.
https://www.zabbix.com/documentation/2.0/manual/quickstart/item
Page 3 of 4
3 New item [Zabbix]
12/4/13, 3:43 PM
2.0/manual/quickstart/item.txt · Last modified: 2012/06/08 10:34 by martins-v
Except where otherwise noted, content on this wiki is licensed under the following license:CC AttributionNoncommercial-Share Alike 3.0 Unported [http://creativecommons.org/licenses/by-nc-sa/3.0/]
https://www.zabbix.com/documentation/2.0/manual/quickstart/item
Page 4 of 4
4 New trigger [Zabbix]
12/4/13, 3:43 PM
4 New trigger
Overview
In this section you will learn how to set up a trigger.
Items only collect data. To automatically evaluate incoming data we need to define triggers. A trigger contains
an expression that defines a threshold of what is an acceptable level for the data.
If that level is surpassed by the incoming data, a trigger will “fire” or go into a 'Problem' state - letting us know
that something has happened that may require attention. If the level is acceptable again, trigger returns to an
'Ok' state.
Adding trigger
To configure a trigger for our item, go to Configuration → Hosts, find 'New host' and click on Triggers next to
it and then on Create trigger. This presents us with a trigger definition form.
For our trigger, the essential information to enter here is:
Name
Enter CPU load too high on 'New host' for 3 minutes as the value. This will be the trigger name
displayed in lists and elsewhere.
Expression
https://www.zabbix.com/documentation/2.0/manual/quickstart/trigger
Page 1 of 2
4 New trigger [Zabbix]
12/4/13, 3:43 PM
Enter: {New host:system.cpu.load.avg(180)}>2
This is the trigger expression. Make sure that the expression is entered right, down to the last symbol. The
item key here (system.cpu.load) is used to refer to the item. This particular expression basically says that the
problem threshold is exceeded when the CPU load average value for 3 minutes is over 2. You can learn more
about the syntax of trigger expressions.
When done, click Save. The new trigger should appear in the trigger list.
Displaying trigger status
With a trigger defined, you might be interested to see its status.
For that, go to Monitoring → Triggers. After 3 minutes or so (we asked to evaluate a 3-minute average after
all) your trigger should appear there, presumably with a green 'OK' flashing in the 'Status' column.
The flashing indicates a recent change of trigger status, one that has taken place in the last 30 minutes.
If a red 'PROBLEM' is flashing there, then obviously the CPU load has exceeded the threshold level you defined
in the trigger.
2.0/manual/quickstart/trigger.txt · Last modified: 2012/06/08 10:36 by martins-v
Except where otherwise noted, content on this wiki is licensed under the following license:CC AttributionNoncommercial-Share Alike 3.0 Unported [http://creativecommons.org/licenses/by-nc-sa/3.0/]
https://www.zabbix.com/documentation/2.0/manual/quickstart/trigger
Page 2 of 2
5 Receiving problem notification [Zabbix]
12/4/13, 3:44 PM
5 Receiving problem notification
Overview
In this section you will learn how to set up alerting in the form of notifications in Zabbix.
With items collecting data and triggers designed to “fire” upon problem situations, it would also be useful to
have some alerting mechanism in place that would notify us about important events even when we are not
directly looking at Zabbix front-end.
This is what notifications do. E-mail being the most popular delivery method for problem notifications, we will
learn how to set up an e-mail notification.
E-mail settings
Initially there are several predefined notification delivery methods in Zabbix. E-mail is one of those.
To configure e-mail settings, go to Administration → Media types and click on Email in the list of pre-defined
media types.
This will present us with the e-mail settings definition form.
Set the values of SMTP server, SMTP helo and SMTP e-mail to the appropriate for your environment.
'SMTP email' will be used as the 'From' address for the notifications sent from Zabbix.
Press Save when ready.
https://www.zabbix.com/documentation/2.0/manual/quickstart/notification
Page 1 of 4
5 Receiving problem notification [Zabbix]
12/4/13, 3:44 PM
Now you have configured 'Email' as a working media type. A media type must be linked to users by defining
specific delivery addresses (like we did when configuring a new user), otherwise it will not be used.
New action
Delivering notifications is one of the things actions do in Zabbix. Therefore, to set up a notification, go to
Configuration → Actions and click on Create action.
In this form, enter a name for the action.
{TRIGGER.STATUS} and {TRIGGER.NAME} macros (or variables), visible in the Default subject and Default
message fields, will be replaced with the actual trigger status and trigger name values.
In the most simple case, if we do not add any more specific conditions, the action will be taken upon any
trigger change from 'Ok' to 'Problem'.
We still should define what the action should do - and that is done in the Operations tab. Click on New in
there, which opens a new operation form.
https://www.zabbix.com/documentation/2.0/manual/quickstart/notification
Page 2 of 4
5 Receiving problem notification [Zabbix]
12/4/13, 3:44 PM
Here, click on Add in the Send to Users block and select the user ('user') we have defined. Select 'Email' as the
value of Send only to. When done with this, click on Add.
That is all for a simple action configuration, so click Save in the action form.
Receiving notification
Now, with delivering notifications configured it would be fun to actually receive one. To help with that, we
might on purpose increase the load on our host - so that our trigger “fires” and we receive a problem
notification.
Open the console on your host and run:
cat /dev/urandom | md5sum
You may run one or several of these processes [http://en.wikipedia.org/wiki/Md5sum].
Now go to Monitoring → Latest data and see how the values of 'CPU Load' have increased. Remember, for our
trigger to fire, the 'CPU Load' value has to go over '2' for 3 minutes running. Once it does:
in Monitoring → Triggers you should see the trigger with a flashing 'Problem' status
you should receive a problem notification in your e-mail
https://www.zabbix.com/documentation/2.0/manual/quickstart/notification
Page 3 of 4
5 Receiving problem notification [Zabbix]
12/4/13, 3:44 PM
If notifications do not work:
verify once again that both the e-mail settings and the action have been configured properly
make sure the user you created has at least read permissions on the host which generated the event, as
noted in the Adding user step. The user, being part of the 'Network administrators' user group must
have at least read access to 'Linux servers' host group that our host belongs to.
Additionally, you can check out the action log by going to Administration → Audit, and choosing
Actions in the dropdown, located in the upper right corner.
2.0/manual/quickstart/notification.txt · Last modified: 2012/03/27 16:18 by tomtomdev
Except where otherwise noted, content on this wiki is licensed under the following license:CC AttributionNoncommercial-Share Alike 3.0 Unported [http://creativecommons.org/licenses/by-nc-sa/3.0/]
https://www.zabbix.com/documentation/2.0/manual/quickstart/notification
Page 4 of 4
6 New template [Zabbix]
12/4/13, 3:44 PM
6 New template
Overview
In this section you will learn how to set up a template.
Previously we learned how to set up an item, a trigger and how to get a problem notification for the host.
While all of these steps offer a great deal of flexibility in themselves, it may appear like a lot of steps to take if
needed for, say, a thousand hosts. Some automation would be handy.
This is where templates come to help. Templates allow to group useful items, triggers and other entities so
that those can be reused again and again by applying to hosts in a single step.
When a template is linked to a host, the host inherits all entities of the template. So, basically a pre-prepared
bunch of checks can be applied very quickly.
Adding template
To start working with templates, we must first create one. To do that, in Configuration → Templates click on
Create. This will present us with a template configuration form.
https://www.zabbix.com/documentation/2.0/manual/quickstart/template
Page 1 of 3
6 New template [Zabbix]
12/4/13, 3:44 PM
The required parameters to enter here are:
Template name
Enter a template name. Alpha-numericals, spaces and underscores are allowed.
Groups
Select one or several groups from the right hand side selectbox and click on « to move them to the 'In
groups' selectbox. The template must belong to a group.
When done, click Save. Your new template should be visible in the list of templates.
As you may see, the template is there, but it holds nothing in it - no items, triggers or other entities.
Adding item to template
To add an item to the template, go to the item list for 'New host'. In Configuration → Hosts click on Items next
to 'New host'.
Then:
mark the checkbox of the 'CPU Load' item in the list
select Copy selected to… in the dropdown below the list and click on Go
select the template to copy item to
click on Copy
If you now go to Configuration → Templates, 'New template' should have one new item in it.
We will stop at one item only for now, but similarly you can add any other items, triggers or other entities to
the template until it's a fairly complete set of entities for given purpose (monitoring OS, monitoring single
application).
Linking template to host
With a template ready, it only remains to add it to a host. For that, go to Configuration → Hosts, click on 'New
host' to open its property form and go to the Templates tab.
There, click on Add, mark the template we have created ('New template') and click on Select. The template
should appear in the form.
https://www.zabbix.com/documentation/2.0/manual/quickstart/template
Page 2 of 3
6 New template [Zabbix]
12/4/13, 3:44 PM
Click Save in the form to save the changes. The template is now added to the host, with all entities that it
holds.
As you may have guessed, this way it can be applied to any other host as well. Any changes to the items,
triggers and other entities at the template level will propagate to the hosts the template is linked to.
Linking pre-defined templates to hosts
As you may have noticed, Zabbix comes with a set of predefined templates for various OS, devices and
applications. To get started with monitoring very quickly, you may link the appropriate one of them to a host,
but beware that these templates need to be fine-tuned for your environment. Some checks may not be needed,
and polling intervals may be way too frequent.
More information about templates is available.
2.0/manual/quickstart/template.txt · Last modified: 2012/01/11 10:28 by martins-v
Except where otherwise noted, content on this wiki is licensed under the following license:CC AttributionNoncommercial-Share Alike 3.0 Unported [http://creativecommons.org/licenses/by-nc-sa/3.0/]
https://www.zabbix.com/documentation/2.0/manual/quickstart/template
Page 3 of 3




















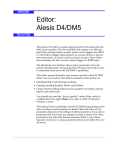
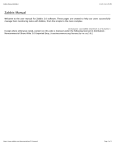
![1 Getting Zabbix [Zabbix]](http://vs1.manualzilla.com/store/data/005748780_1-c6fae7d52ae49b905c6dc80adee0ad61-150x150.png)
![13. Discovery [Zabbix]](http://vs1.manualzilla.com/store/data/005964234_1-ff5a66c4f34dfcd582e5cd37b27ba780-150x150.png)
![14. Distributed monitoring [Zabbix]](http://vs1.manualzilla.com/store/data/005830336_2-51982406f79fcf7c554e6482a06becfc-150x150.png)
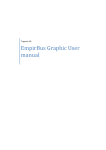
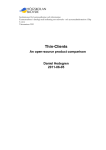
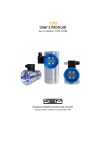
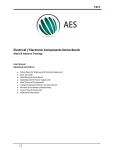
![1 Manual structure [Zabbix]](http://vs1.manualzilla.com/store/data/005957850_1-702bebeaffa08ff074416c0b3ac2050f-150x150.png)