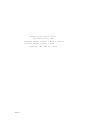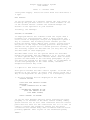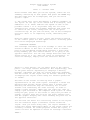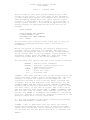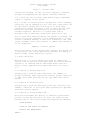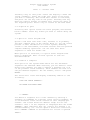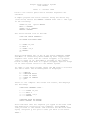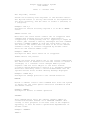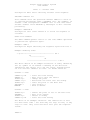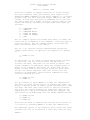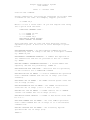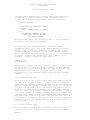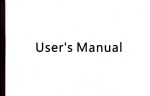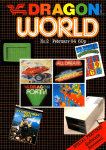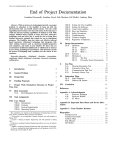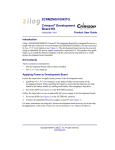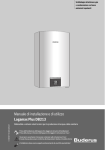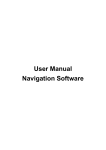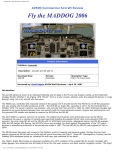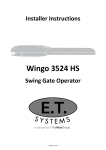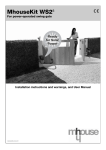Download train control manual
Transcript
Dragon Train Control System Copyright October 1994 Hardware Design & Build: J.Bird & O.Broad Software Design & Build: J.Bird Copyright 1991-1994 by J.Bird PAGE 0 Dragon Train Control System User Manual Issue 1 : October 1994 1. Introduction This document details the use of the Dragon Train Control System which enables a user to run & maintain a sizeable model train layout via the use of a Dragon computer. The system provides a number of facilities which include: * * * * Manual or automated train control Fully programmable train & accessory sequences Updated layout schematic on-screen Collision detection & prevention If the system has already been setup and you wish to begin using the system then turn to section 2. The remainder of section 1 briefly outlines how to get the system up & running. 1.1 System Requirements In order to use the system, a Dragon 32 or 64 computer is required, with a DragonDOS 3 or later disk system (or a network running DNOS 1.1 or later). In addition, the train control hardware will need to be attached. This will provide up to 8 trains to be controlled, 128 accessories (points, signals etc. ) and 128 track sensors. The Hardware Definitions Manual details further how to configure the train hardware. A copy of the TRAIN.BAS & TCODE.BIN programs will be required on disk (or across the network) which provide the software to control the train system. 1.2 Configuring the Layout In addition to the train software, the layout binary definition file & layout description file will be required. These are created by the LAYOUT.BAS & LAYEXP.BAS programs and contain details of the layout in question. For example, if you created a layout named MODEL1, the files generated would be MODEL1.BIN & MODEL1.DES. The LAYOUT.BAS program is used to draw the layout schematic on screen, and define the identification of each accessory on the layout. Once this process is complete, the LAYEXP.BAS program creates the necesary output files for the TRAIN program. For further details see the Dragon Train Layout User Manual & usage notes on the LAYEXP program. Once this process is complete, the layout file name should be entered into the TRAIN.BAS program. Hence, if the layout name was MODEL1, on your Dragon proceed as follows: LOAD "TRAIN" <ENTER> 140 FI$="MODEL1" <ENTER> SAVE "TRAIN" <ENTER> 2 The Train Control Program In order to use the system, first power up the Dragon & accessories (monitor, disk drives etc.) then switch on the PAGE 1 Dragon Train Control System User Manual Issue 1 : October 1994 train power supply. Insert the train disk into disk drive 1 & type: RUN "TRAIN" If you are running on a network, ensure the file server is booted up and you have access to the train software on one of the network drives. Consult the network manager for details on the specifics of your network. Initially, the message: SETTING UP PROGRAM... is displayed whilst the software loads the layout data & performs it's initialisation. After a short period, the title screen is displayed, and you are prompted to press a key to continue. The following screen informs you that points are being reset. Whilst this occurs, you may notice the points on the layout changing position. This process ensures all the points are in a known position. Finally, all the accessory lights are switched off (if they were on) and the main menu is then displayed. The Main Menu lists all the options which are available within the program, and are numbered 1 to 6. In turn, some of these options may activate further menus. Each of these options are described in the following paragraphs. If you are using the system for the first time, it is advisable to follow each paragraph in the order shown, otherwise unexpected results may occur. 2.1 Option 1: Run Control System This option invokes the main control system. It allows full operation of the layout. To select this option, press the 1 key on the keyboard. At this point 1 of 2 things may occur: 1. An error message will be displayed in the form: STARTUP FAILED COULD NOT RUN CONTROL SYSTEM BECAUSE:* SPEED CONTROLS NOT AT ZERO OR * UNCOMPILED PROGRAM IN USE (CODE HAS ERRORS OR HAS JUST BEEN LOADED) PRESS <ENTER> TO RESUME If you get this message directly after starting the train program, it is because of the first reason stated, namely speed controls not at zero. This indicates that the control panel does not have all the controllers set to 0 or off. In order to rectify the situation, ensure all the speed controllers are turned fully anti-clockwise with the arrow pointing upwards. This is part of the automated system, PAGE 2 Dragon Train Control System User Manual Issue 1 : October 1994 which ensures that when you run the system, trains are not suddenly started up at full speed. Now press the ENTER key. The main menu will be re-displayed, and you can select option 1 again. 2. The screen will clear and display a graphic schematic of the layout. At the top of the screen are 8 rectangles, each numbered 1 to 8. These indicate the speed of each of the possible trains 1 to 8. At present they are all clear indicating all trains are stopped. Ensuring that there are no trains on the track, slowly turn one of the speed controllers up. As you turn the knob, one of the rectangles will fill until it is completely solid, indicating full speed. With the speed control at full, press the direction switch on the control panel for that speed control. A warning panel will now be displayed indicating: DIRECTION LOCKOUT and a message informing you of an attempt to alter the train direction whilst it was still in motion. This is another part of the automated system which prevents a train from being suddenly put into reverse whilst it is going in the opposite direction. You can only change direction with the speed control at 0 (ie. when the train is stationary). To clear the message, simply reset the direction switch. There is 1 more button, not yet dealt with on the control panel - the large central red button. Not surprisingly, this is the panic button. Depressing it displays a warning message, informing you that all trains have been shutdown, and all trains on the layout will be halted. Pressing a key, re-displays the layout screen ready for further operations to resume. The bulk of the screen is taken up with a graphic representation of the train layout. Straights & curves are depicted with blocks, whilst points have a thicker line denoting the direction they are currently set to and a thinner line indicating the other setting. In order to change a point setting, simply use the light pen. This is simply a pen attached to the computer with a piece of cable. Using the pen, point on the screen to the point you wish to change. You will hear the click as the point changes over, and the graphic display will alter showing the point set in the opposite direction. You now have the basis for controlling trains on the layout. You can therefore begin to manouvre trains around the layout. Once you start doing this, the layout schematic on screen will begin identifying where on the layout trains are currently located. As trains progress around the layout, a train icon will be updated on screen as strategic intervals. PAGE 3 Dragon Train Control System User Manual Issue 1 : October 1994 There is more to this than just providing an up to date picture of the layout, it is also part of the automated collision detection system. The computer will prevent you from attempting things which will quite clearly cause a collision or derailment. As an example, if you attempt to change a point against a train which is approaching it, a warning message is displayed and the point will not be changed: POINT LOCKOUT POINT LOCKOUT HAS DETECTED A TRAIN NEARBY & HAS PREVENTED YOU FROM CHANGING THIS POINT Point Lockout will activate itself every time it sees you attempting something which may cause a collision or derailment. Whilst the system is running, the Dragon's keyboard also provides certain functions. For example, when warning messages are displayed (such as the Point Lockout message above) and you want to get the graphic layout schematic redisplayed, simply press the ENTER key. This will always revert the screen back to the layout schematic. The following keys operate when the train system is running: <ENTER> <SPACE> @ <CLEAR> A-Z 0-9 - display layout schematic accessory (lights,signals) list keyboard help screen quit to main menu point 'hot keys' accessory keys <SPACE> - this will provide a list of the accessories on the layout and there current status. Accessories fall into the category of lights and signals (colour/semaphore). The screen will provide a list of the key which activates the accessory (0-9 on the keyboard), it's description (eg. NR SIDING LIGHTS) and the current status (ON/OFF or RED/GRN). Pressing the accessory's associated key will toggle it into the other state. In the case of lights, OFF to ON or ON to OFF and similarly with signals RED to GREEN or GREEN to RED. The list will stay on screen, until another control key is pressed (eg. ENTER to re-display the schematic). The system will also continue to run, hence changing accessories or the speed of trains will still be acted upon. @ - this key provides a help screen, essentially providing the keyboard summary listed above. <CLEAR> - quit to main menu. This key exits the control system and re-displays the main menu. A similar procedure exists when exiting the control system to when you enter it ie. you must set all the speed controls to 0, ensuring the PAGE 4 Dragon Train Control System User Manual Issue 1 : October 1994 trains have stopped. If they are still running, a warning message is displayed and the system continues running. 0-9 - these are the accessory keys which toggle individual lights or signals on the layout. A-Z - as well as setting points through use of the lightpen, each point can be changed via it's 'hot key'. Each point can be allocated a unique key, from A up to Z, which when pressed will change that point. This is often quicker than using the light pen, particularly on points which are changed regularly. Section 2.2.3 (main menu item 5) describes how to identify a particular point's hot key. All of these keys function whilst the system is running, and even if the layout schematic is not displayed due to a help screen or warning message it will also continue to run. The layout schematic will also continue to update even though it is not displayed. Summary - Control System This is the heart of the Dragon train system, and allows you to perform all the layout operations involved in running a model railway layout under your control. 2.2 Train Utilities Menu options 3 to 6 are useful utilities in running the layout, most of which are available when the Control System (option 1) is running and are described below. Option 2 which is more complex will be described fully in section 2.3. 2.2.1 Option 3: Hotkey Help List Pressing key 3 from the main menu gives the summary of hotkeys available when running the Control System, identical to that given when pressing the '@' key under the Control System. 2.2.2 Option 4: Accessory List Pressing key 4 from the main menu gives the accessory list summary, identical to that given when pressing the spacebar under the Control System. 2.2.3 Option 5: Point Hotkey Code This option provides the ability to identify a particular point's hot key by pointing to it with the light pen. By pressing key 5, the screen clears and displays the message: POINT HOTKEYS POINT TO THE POINT TO IDENTIFY PRESS A KEY WHEN READY PAGE 5 Dragon Train Control System User Manual Issue 1 : October 1994 Pressing a key at this point clears the display & shows the layout schematic. Using the light pen, point at the point you wish to identify. The screen will return to text mode, and print out the key code of the point. Pressing this key when the Control System is running will toggle the state of the required point. Press a key to return to the main menu. 2.2.4 Option 6: Quit Selecting this option leaves the train program, and returns back to BASIC. Press key 6 when you wish to finish using the system. 2.3 Option 2: Train Program Code Option 2 has been left until last, because it is probably the most complex part of the system. With it, you can create partial or full automation of a train system, enabling trains to run unattended, slow down reverse and even perform complex shunting operations. You can then save these sequences to disk for future use. When option 2 is selected, a 6 option Train Program Code menu is displayed. Each of these options in turn are described below. 2.3.1 Editor & Compiler This option is the system under which all the automated sequences are defined. When selected, you are asked to enter which train channel you wish to define a sequence for (1-8 of the possible train channels). Each channel can have it's own pre-defined sequence. For the moment, enter 1 and press ENTER. The screen will clear and display something similar to the following: CODE FOR TRAIN CHANNEL 1 RH ARROW ACTIVATES MENU 1> MANUAL You define a sequence for a train channel by entering a sequence of commands in a special train control language. Up to 25 different lines can be entered in this language per channel. The screen shows the default setup for all the channels. Line 1 of the sequence is displayed with the words 'MANUAL'. This indicates that all control for channel 1 is entered manually (ie. via the speed & direction controller). Once a MANUAL command is encountered all control is passed PAGE 6 Dragon Train Control System User Manual Issue 1 : October 1994 back to the control panel and no further sequences are executed. A simple program can now be entered. Using the delete key (left arrow) delete the MANUAL command from line 1. Now type in the following: SPEED 10,100 <press ENTER> WAIT 2 <ENTER> SPEED -10,0 <ENTER> MANUAL <ENTER> The screen should look as follows: CODE FOR TRAIN CHANNEL 1 RH ARROW ACTIVATES MENU 1> 2> 3> 4> 5> SPEED 10,100 WAIT 2 SPEED -10,0 MANUAL This program makes use of two of the Train Commands: SPEED and WAIT. It essentially means SPEED up from stopped (the sequence will start with all trains stopped) to top speed (100) in steps of 10. Then WAIT 2 seconds at this speed, before slowing back down to 0 speed (stopped) again in steps of 10. Then return control to the manual system. In order to run this program, press the RH arrow to activate the editor menu. The following menu is displayed. C X P S Q - COMPILE CONTINUE EDITS POINT TO POINT POINT TO SENSOR QUIT Press 'C' for compile. The screen now clears, and displays the following: COMPILING CHANNEL CODE... 1 2 3 4 ---> ---> ---> ---> SPEED 10,100 WAIT 2 SPEED -10,0 MANUAL COMPLETE WITH NO ERRORS PRESS <ENTER> TO RESUME This indicates that the sequence you typed in has been read and understood correctly by the computer. Press ENTER to take you back to the editor. Now activate the RH arrow menu again, and press Q for quit to take you back to the Train PAGE 7 Dragon Train Control System User Manual Issue 1 : October 1994 Program Code menu. Select option 6 to quit back to the main menu. Ensuring that there are no trains on channel 1, select option 1 to run the Control System. You should see the speed box for channel 1 fill completely, then remain full for aproximately 2 seconds prior to returning back to 0. Any changes you make to the speed controller whilst this is occuring will have no effect. After the speed guage returns back to empty, the speed control should behave as normal. If channel 1 is clear, you could try the code with a train on the track. Exit back to the main menu via the CLEAR key, place a train on the track and select option 1 again from the main menu. The train should accelerate to top speed, remain at that speed for 2 seconds and then slow down to a full-stop. In essence, that is all there is to creating automated control sequences. The Train Control language is composed of only a few commands, which are as follows: DIRECTION <FORWARD/REVERSE> This command changes the train direction to that specified. You must always specify a direction. The direction command obeys the same rules as the direction button on the manual console in that you cannot change direction whilst a train is moving. When the Control System attempts to execute the new direction command and the train is still moving it will display the DIRECTION LOCKOUT warning message (described in section 2.1) and the command will be ignored. The next line of your sequence will then be executed. Example: DIRECTION REVERSE Description: Change the train direction to reverse. SPEED <acceleration rate>, <finish speed> This command changes the speed of a train to the <finish speed> in steps of the <acceleration rate>. The <acceleration rate> is from 1 to 10 for speeding up and -1 to -10 for slowing down. The <finish speed> is from 0 to 100. The starting speed of a train is always 0 (stopped), but the SPEED command can be used to change the speed of an already moving train. Example: SPEED 3,40 Description: Accelerate from the current speed to 40 in steps of 3. WAIT <seconds> The WAIT command does nothing for the <seconds> specified. Typically it is used to maintain the speed of a train for a required length of time. Example: WAIT 30 Description: Wait 30 seconds PAGE 8 Dragon Train Control System User Manual Issue 1 : October 1994 ACC <keycode>, <state> Switch the accessory with <keycode> to the desired <state>. The keycode refers to the key associated on the keyboard for the given accessory, and the state is either 0 (off/red) or 1 (on/green). Example: ACC 2,1 Description: Switch accessory keycode 2 to an ON or GREEN state. SENSE <sensor id> Wait until the train sensor <sensor id> is triggered. This command does nothing until the sensor identified is triggered by a train passing over it. Typically it might be a sensor just outside a station, whereupon the next command would be a SPEED command to slow the train down & stop in the station. The sensor does not have to be on the current channel's track, it could be triggered by another train. There are 128 sensors number 0-127. Example: SENSE 14 Description: Wait until sensor 14 is triggered. POINT <device id>,<state> Change the point with <device id> to the <state> identified. The <device id> is between 0-127 and the <state> is either 0 (straight) or 1 <curved>. Point changes made by train sequence code are still subject to the Point Lockout collision system detailed in section 2.1, therefore changes which will obviously cause a collision/derailment will be ignored and the Point Lockout warning message displayed. Example: POINT 89,1 Description: Change point 89 to the curved direction. MANUAL Revert to manual control. This command will force the system to obtain all the train speed & direction information from the manual console. Example: MANUAL Description: Revert to manual operation SECWAIT This command waits until the current channel number is called from another channel via a SECTION command. Once called, it will progress to the next line of the sequence. Typically, it will be used to synchronize dependencies on another train. Example: SECWAIT PAGE 9 Dragon Train Control System User Manual Issue 1 : October 1994 Description: Wait until called by another train sequence. SECTION <channel no> This command calls the specified channel number to allow it to continue processing after a SECWAIT call. For example, if channel 3 has interpreted a SECWAIT call it will wait until another channel calls SECTION 3, whereupon it will continue processing. Example: SECTION 4 Description: Call train channel 4 to allow its sequence to continue. GOTO <line number> The GOTO command passes control to the line number specified to perform the operation again. Example: GOTO 1 Description: Begin executing the sequence again from line 1. Example Shunting Code: > @--S--------------------------------- CH 2 24 --------------25 ------------------------------- > CH 3 The above sketch is an example situation. A train, marked by the '@' symbol is on channel 2 heading in the direction identified. The object is to get the train, through points 24 & 25 and onto channel 3's line. 'S' marks sensor 37. Channel 2 code: SPEED 10,100 SENSE 37 POINT 24,1 SPEED -10,0 POINT 24,0 SECTION 3 MANUAL - start the train moving wait till it hits the sensor change the point decelerate the train onto the siding reset the point to the main line call section 3 back to manual - ensure the point is set on the main line wait to be called switch to siding start the train moving Channel 3 code: POINT 25,0 SECWAIT POINT 25,1 SPEED 10,100 The above is an example situation. The chances are it will not work first time - the train may not stop in time, or may stop too soon. Only trial and error will give the required result. PAGE 10 Dragon Train Control System User Manual Issue 1 : October 1994 There are a number of support utilities to assist writing the train sequence code, particularly with regard to the POINT and SENSE commands. In the above example, it is highly unlikely that you will know what sensor number is near the siding, or even that the point is numbered 24. To aid this, the editor menu has a number of assist options. When in the Train Code editor, pressing the right hand arrow opens up the menu: A C X P S Q - ACCESSORY LIST COMPILE CONTINUE EDITS POINT TO POINT POINT TO SENSOR QUIT The 'C' Compile option has already been used, to ensure the train code is acceptable to the computer, along with Quit to leave the editor. The 'X' command simply closes down the menu, and returns back to the editor. The 'P' & 'S' options are best demonstrated through the example shown above, in typing in the sequence for channel 2: 1> SPEED 10,100 2> At this point, it is likely you know which sensor you want to check for, but not it's id. Press the RH arrow to activate the menu, and press 'S' for Point to Sensor. The layout schematic is displayed. Using the lightpen point to where on the schematic the sensor is. Since they are not shown, you may need to move the pen along the track until you hit the sensor required. Once this occurs, the text screen is re-displayed, and the sensor command line will have been entered for you: 1> SPEED 10,100 2> SENSE 37 All you need do is press ENTER to accept the command line. The Point to Point option works in a similar way. Next, you need to identify point 24. Again, press the RH arrow to open the menu, and this time select Point to Point by pressing the P key. The layout schematic is displayed, and you can simply point to the point required using the lightpen. The edit screen is re-displayed, with the POINT command entered. 1> SPEED 10,100 2> SENSE 37 3> POINT 24, This time you need to identify the setting for the point (1 or 0) prior to pressing ENTER to accept the command line. The remaining option is the Accessory List, which once again provides the list of accessories & their key codes for help PAGE 11 Dragon Train Control System User Manual Issue 1 : October 1994 with the ACC command. During compilation, errors may be generated if you have made a mistake in the code. For example, suppose you enter: 3> POINT 24,2 Where 2 is not a valid state. If you now compile this using the C option from the menu: COMPILING CHANNEL CODE... 1 ---> SPEED 10,100 2 ---> SEMSE 37 3 ---> POINT 24,2 ERR:DEVICE STATE INVALID PRESS <ENTER> TO RESUME This indicates that an error has been detected, and an explanation given. A full list of error messages is given below: ERR:UNKNOWN KEYWORD - an unrecognized command has been encountered, this is likely to be due to a mis-spelt command eg. SPERD 10,100 ERR:NUMERIC PARAMETER EXPECTED - a number was expected on the command line and was not provided or was not a number eg. SPEED ERR:2ND NUMERIC PARAMETER EXPECTED - a second number was expected, and was not provided eg. SPEED 10 ERR:DIRECTION NOT SPECIFIED - direction was not specified, or was incorrect for a DIRECTION command ERR:SECTION OUT OF RANGE - a section numbered was specified with a SECTION command that was out of range (1-8 train channels). ERR:SPEED OUT OF RANGE - the SPEED <finish speed> value was out of range (0-100). ERR:ACCELERATION OUT OF RANGE - the SPEED <acceleration> value was out of range (-10 to -1 and 1 to 10). ERR:DEV NO. OUT OF RANGE - a POINT <device id> or SENSOR <sensor id> number was out of range (0-127). ERR:DEVICE STATE INVALID - a POINT or ACC device state must be 0 or 1. ERR:LINE NUMBER OUT OF RANGE - the line number specified with a GOTO command was out of range or to a non-existent command line. ERR:ACC KEYCODE OUT OF RANGE - the accessory keycode specified was out of range (0-9). PAGE 12 Dragon Train Control System User Manual Issue 1 : October 1994 If compilation errors have occured, then unless they are corrected you will be unable to run the Train Control System. The Startup Failed message will be displayed: STARTUP FAILED COULD NOT RUN CONTROL SYSTEM BECAUSE * SPEED CONTROLS NOT AT ZERO OR * UNCOMPILED PROGRAM IN USE (CODE HAS ERRORS OR HAS JUST BEEN LOADED) This time the reason for failure is due to the uncompiled program in use part of the message. As has previously been mentioned, there are certain safeguards built in to the system which prevent you from damaging the layout, the inability to change the train's direction whilst in motion, or the point lockout system. These safeguards are still running even if you are executing a pre-set sequence of program code. For example, it is possible to write a piece of code such as: SPEED 10,100 DIR REVERSE which would compile correctly. However, when you come to run it the train will obey the speed command, but will display the Direction Lockout message when it came to execute the DIR command and would then progress onto the next instruction in the sequence effectively ignoring the DIR command. 2.3.2 List Program Code This option from the Train Program Code menu enables you to see the view the train sequence code for any one channel. Selecting the option, will then prompt you for the required channel. Enter the channel number (1-8), then you can choose to print the program code to the screen (by pressing the S key) or to a printer (by pressing the P key) which would send the code to a printer attached to the Dragon. If you do not have a printer attached, do press the P key because the computer will 'hang' requiring pressing the reset button and the subsequent loss of any train code you may have created. If you are on a network, you may be able to use the network printer. Consult the network manager for details on how to achieve this. 2.3.3 Save Program Code Once you have created a train sequence, you can save it to disk for later use. Select option 3, and enter the channel PAGE 13 Dragon Train Control System User Manual Issue 1 : October 1994 number which contains the sequence you wish to save. Then a request for a filename is displayed. This is to be the name of the sequence you wish to save, and can be between 1 and 8 characters (no spaces or punctuation characters), for example SHUNT1 would be a valid filename. Press the ENTER key to confirm the filename, and the sequence will be saved to disk. 2.3.4 Load Program Code This option allows a previously saved train sequence to be transferred from disk back into the Dragon. The procedure is similar to saving the file, in that you enter the train channel number to load a sequence into and the filename of the sequence. Once you have loaded a train sequence from disk, you must go into the Editor/Compiler and re-compile the train code, otherwise the Train Control System will not run displaying the Startup Failed message. 3. Finishing a session At the end of a session, exit the program by selecting option 6 from the Main Menu, rather than pressing the BREAK key. This will ensure the accessory network is correctly disabled. Switch the train power off first, then the Dragon. Remember to remove the disk from the disk drive prior to switching the Dragon off. PAGE 14