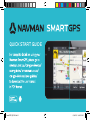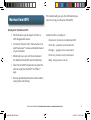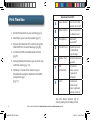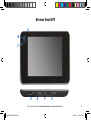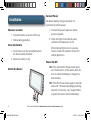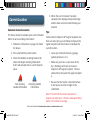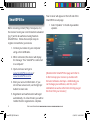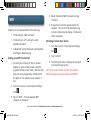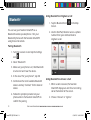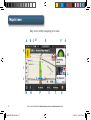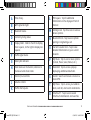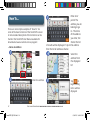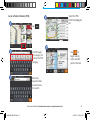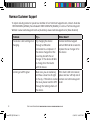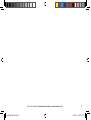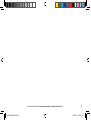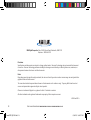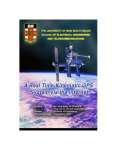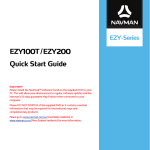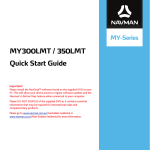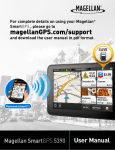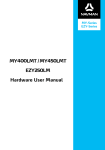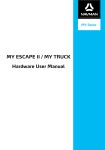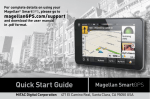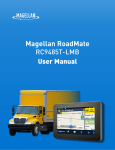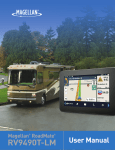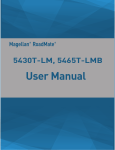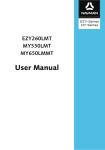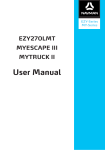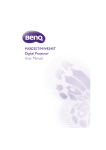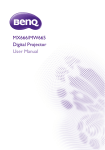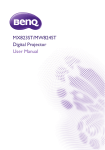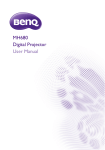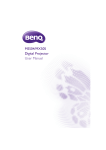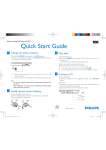Download Smart GPS - Navmantech.com
Transcript
Quick Start Guide Get more information at www.navman.com.au or www.navman.co.nz SmartGPS QSG AU.indd 1 1 8/14/2013 8:48:22 AM Safety This Navman is a vehicle-navigation aid designed to assist you in arriving to your selected destinations. Please check with your state or local law enforcement for applicable regulations regarding mounting to the windshield. Go to www.navman.com.au or www. navman.co.nz for alternate mounting solutions. The driver should enter data or program the Navman receiver only when the vehicle is stopped. Only a vehicle passenger should enter data or program the receiver while the vehicle is moving. It is your responsibility to comply with all traffic laws. Every attempt is made to ensure that the database is accurate. However, roadways, points of interest (POIs), and business and service locations may change over time. Keep the Navman safe from extreme temperature conditions. For example, do not leave it exposed to direct sunlight for an extended period of time. The maximum operating temperature is 60°C. 2 SmartGPS QSG AU.indd 2 Take care when mounting the Navman in your vehicle, whether using the windshield mount or other mount or accessories, that it does not obstruct the driver’s view of the road, interfere with the operation of the vehicle’s safety devices such as air bags, or present a hazard to occupants of the vehicle should the receiver be dislodged while driving. You assume the risks associated with damage to your vehicle or vehicle occupants as the result of your choices in mounting the Navman. The battery is rechargeable and should not be removed. In the event it should need to be replaced, please contact Navman Technical Support. “Made for iPod” and “Made for iPhone” means that an electronic accessory has been designed to connect specifically to iPod or iPhone, respectively, and has been certified by the developer to meet Apple performance standards. Apple is not responsible for the operation of this device or its compliance with safety and regulatory standards. Please note that the use of this accessory with iPod or iPhone may affect wireless performance. Get more information at www.navman.com.au or www.navman.co.nz 8/14/2013 8:48:23 AM Navman SmartGPS This booklet will give you the information you need to set up your Navman SmartGPS. Go Beyond Traditional GPS • All the features you’d expect to find in a GPS navigational device. • Go Social: Receive Yelp® menumania.co.nz and Foursquare® reviews and details based on your location. • Wirelessly save, sync and share between the Navman SmartGPS and smartphones. Connect with us socially on: •Facebook: facebook.com/NavmanANZ •YouTube: youtube.com/navmananz •Google+: google.com/+navmananz •Pinterest: pinterest.com/navmananz •Blog: blog.navman.com.au • Take the SmartGPS experience beyond the vehicle using the Android™ or iPhone® app. • Receive updated petrol prices and weather, saving time and money. Get more information at www.navman.com.au or www.navman.co.nz SmartGPS QSG AU.indd 3 3 8/14/2013 8:48:23 AM Navman SmartGPS First Time Use 1. Install the Navman in your vehicle [pg. 6]. 2. Determine your current location [pg. 7] 3. Prepare the Navman for content using the SmartGPS Eco Content Manager [pg. 8]. 4. Connect to WiFi and download content [pg. 9]. 5. Pair any Bluetooth devices you want to use with the device [pg. 10]. 6. Optional. Connect the device to your smartphone using the Navman SmartGPS Companion app [pg. 11]. A Power button Press to turn the receiver on or off B Home button Press to return to the Map screen C Microphone Used with Bluetooth® D microSD Card (Optional) Used for additional map storage. E Speaker Out Connect external speakers F USB Connection Connect to power source or personal computer G AV In Connect an audio/visual device (optional backup camera) Use the Home button [B] to return quickly to the Map screen. 4 SmartGPS QSG AU.indd 4 Get more information at www.navman.com.au or www.navman.co.nz 8/14/2013 8:48:23 AM Navman SmartGPS A B C D E F G Get more information at www.navman.com.au or www.navman.co.nz SmartGPS QSG AU.indd 5 5 8/14/2013 8:48:23 AM Connect Power Installation The device battery charges whenever it is connected to vehicle power. Choose a Location • A location with a clear view of the sky. • Follow safety guidelines. Clean the Surface 1. Clean the area on the windshield where the device will be mounted. 2. Allow the surface to dry. Attach the Device 1. Connect the power cable to a vehicle power receptacle. 2. Check the light on the vehicle power connector and make sure it is on. If the indicator light is not on, you may need to reseat the connector or turn the vehicle ignition on. Power On/Off ON Press and hold the Power button [A] to turn the device on. (If the device does not turn on, allow the battery to charge for a few minutes.) OFF Press the Power button again to turn the device off. The device will begin powering down for 15 seconds. Tap “Suspend Now” to power the device down immediately. 6 SmartGPS QSG AU.indd 6 Get more information at www.navman.com.au or www.navman.co.nz 8/14/2013 8:48:24 AM Current Location Calculate Current Location The device needs to calculate your current location before it can successfully add content. 1. Follow the instructions on page 6 to install the device. 2. Press and hold the power button. 3. Once the satellites are being tracked, the device will begin receiving information that it will calculate into a current location value. Not receiving satellite information Receiving satellite information 4. When the current location has been calculated, the displayed map will change and the blue arrow icon will indicate your location. Tips Various factors influence GPS signal reception and there are some tips you can follow to improve the signal reception and time it takes to calculate the current location. • Leave any enclosed structure, (garage, parking structures, etc.). • Make sure you have a ‘clear view of the sky’. Buildings and trees can have an impact on GPS signal reception. The less obstructions, the easier the signal reception is. • Be sure that the device is mounted where it can have a clear line of sight to the windshield. Note: The first time the device calculates its location can take up to 1 minute, subsequent times will be 15 seconds on average. Get more information at www.navman.com.au or www.navman.co.nz SmartGPS QSG AU.indd 7 7 8/14/2013 8:48:24 AM Your receiver will appear on the left side of the SmartGPS Eco web page. SmartGPS Eco Before receiving content (Yelp, Foursquare, etc.) the receiver needs your current location calculated [pg. 7] and to be authorised using Navman SmartGPS Eco. Follow these simple steps to register and authorise your device. • Select “Updates” to install any available updates. 1. Connect your device to your computer using a micro USB cable. 2. When connected, the device will display the message “Your SmartGPS is connected to a computer”. 3. Open a browser and go to www.SmartGPSEco.com.au or www.SmartGPSEco.co.nz. 4. Enter your account information. If you do not have an account, use the Sign Up! button to create one. 5. Registration and authorisation will begin automatically. In a few minutes you will be notified that the registration is complete. 8 SmartGPS QSG AU.indd 8 [Bookmark the SmartGPS Eco page and refer to it often to keep your receiver up-to-date with the latest software and maps. Additionally you can manage your addresses, wish list, recent destinations as well as other tools to help you get the most from your receiver.] Get more information at www.navman.com.au or www.navman.co.nz 8/14/2013 8:48:24 AM 4. Select the desired WiFi network and tap “Connect”. WiFi Content can be downloaded to the device by: • Connecting to a WiFi network • Connecting to a PC and sync via the Navman SmartEco • A Bluetooth connection with a smartphone running the Navman app Setting up a WiFi Connection 1. Connect your receiver to the AC power adapter or your vehicle power using the supplied vehicle power cable. (Be sure that power is being supplied by checking that the light on the vehicle power adapter is on.) 5. If requested, enter the password for the network. The receiver will attempt to log on to the network and display “Connected” when successful. Checking Content Sync Status 1. Turn the receiver on and tap the Settings icon . 2. Tap “Content”. 3. “Content Sync Status” displays the progress of content being synced. You do not need to wait until the Sync Status is 100% to begin using your Navman SmartGPS. 2. Turn the receiver on and tap the Settings icon . 3. Tap on “WiFi”. A list of available WiFi networks is displayed. Get more information at www.navman.com.au or www.navman.co.nz SmartGPS QSG AU.indd 9 9 8/14/2013 8:48:24 AM Using Bluetooth to Originate a Call Bluetooth® 1. Tap the Bluetooth icon Screen. You can use your Navman SmartGPS as a Bluetooth wireless speakerphone. Pair your Bluetooth phone with the Navman SmartGPS using these instructions. on the Map 2. Use the Dial Pad, Redial or access a phone number from your Address Book to originate a call. Pairing Bluetooth 1. Turn the receiver on and tap the Settings icon . 2. Select “Bluetooth”. 3. Make sure your phone is on, that Bluetooth is turned on and near the device. 4. In the area “Pair your phone?”, tap OK. 5. Scroll down the list of available Bluetooth devices and tap “Connect” for the desired device. 6. Follow the prompts provided on your phone and on the Navman SmartGPS to confirm the pairing. 10 SmartGPS QSG AU.indd 10 Using Bluetooth to Answer a Call 1. When a call is received, the Navman SmartGPS displays an alert for an incoming call at the bottom of the screen. 2. Choose “Answer” or “Ignore”. Get more information at www.navman.com.au or www.navman.co.nz 8/14/2013 8:48:24 AM Interfacing with Smartphone Smartphones Your Magellan SmartGPS receiver can interface with Android™ and iPhone® smartphones to enhance the capabilities of the SmartGPS. To interface your smartphone with the Magellan SmartGPS receiver you will need to have the app installed and running on your smartphone. Android App 1. Go to play.google.com and search for “Navman”. 2. Follow the instructions for installing the app to your smartphone. Apple® iPhone App 1. Open the App Store and search for “Navman”. 2. Follow the instructions for installing the app to your iPhone. 1. If not done so already, pair your smartphone to the SmartGPS receiver using Bluetooth (page 10). 2. [Optional] If you want to sync content to your SmartGPS receiver using the Bluetooth on your smartphone, go to Settings > Bluetooth and check “Sync to SmartGPS Eco Cloud via phone”. See advisory below. 3. Start the app on your smartphone. Even if it’s running in the background, it will continue to communicate with the SmartGPS receiver. Advisory: Syncing to SmartGPS Eco Cloud via your smartphone may cause increased data usage. Please check with your carrier to ensure you have sufficient data available for use. Data rate charges vary by carrier and plan, it is your responsibility to monitor your usage in an effort to not exceed your data plan allowances. Get more information at www.navman.com.au or www.navman.co.nz SmartGPS QSG AU.indd 11 11 8/14/2013 8:48:24 AM Map Screen Map screen while navigating on a route. A B C D E F H G K I L J O M 12 SmartGPS QSG AU.indd 12 N R P S T U Get more information at www.navman.com.au or www.navman.co.nz 8/14/2013 8:48:25 AM A Time of day. L POI square. Tap for additional information on the displayed Point of Interest. B C D E WiFi signal strength. M Settings Icon. Tap for access to various device options. N Bluetooth Icon. Tap to access phone pairing or originating a call. O Current Location Icon. Tap to view detailed information on your current location. F G H Traffic signal status. P My Route. Tap to access route options (Cancel, Pause, Save, Detour, etc.). Next maneuver instruction, distance to maneuver and street name. R Data field. Tap to access a popup displaying additional data fields. I J K Zoom in/out controls. S Search. Search and create a route to a stored POI. T My Places. Tap to access your address book, wish list, and recent destinations. U OneTouch®. Tap to access saved OneTouch destinations and searches. Bluetooth status. Content syncing status. Display Slider. Slide to the left to display more squares, to the right to display less squares. Battery life indicator. Volume control. Traffic Alert square. Get more information at www.navman.com.au or www.navman.co.nz SmartGPS QSG AU.indd 13 13 8/14/2013 8:48:25 AM How To... These are some simple examples of “How To” do some of the basic functions of the SmartGPS receiver. A more detailed description of the functions can be found in the SmartGPS User Manual available for download at www.navman.com.au/support. ...Go to an Address Tap Enter all or part of the address you are looking to go to. The more of the address you enter, the shorter the list of results will be displayed. Tap on the address from the list of addresses found. . Enter the address. 14 SmartGPS QSG AU.indd 14 Select the address from the displayed list’ Tap to begin routing to the address displayed. Get more information at www.navman.com.au or www.navman.co.nz 8/14/2013 8:48:26 AM Select the POI from the displayed list. ..Go to a Point of Interest (POI) Tap . Scroll through the category list to select the POI category. Tap to begin routing to the selected point of interest. Enter any keywords that would narrow the search. Get more information at www.navman.com.au or www.navman.co.nz SmartGPS QSG AU.indd 15 15 8/14/2013 8:48:26 AM Navman Customer Support To report a faulty product or speak to a member of our Technical Support team, contact: Australia: 1300 NAVMAN (628626), New Zealand: 0800 GONAVM (466286); or visit our Technical Support Website: www.navmansupport.com.au (Australia), www.navmansupport.co.nz (New Zealand). Problem Try... What Next? The device is not turning on or charging. Try charging the device through a USB cable connected to a computer. If the device charges then the issue may be with the car charger. If the device still fails to charge, then the fault is with the device. Contact technical support and an RMA will be created to replace the car charger or fix the device. Cannot get a GPS signal Make sure you are stationary and have a clear line of sight to the sky. If this fails to resolve the issue, please reset the GPS through the Settings menu of the device. If the fault is still not resolved, please visit our self help site or contact our technical support team. 16 SmartGPS QSG AU.indd 16 Get more information at www.navman.com.au or www.navman.co.nz 8/14/2013 8:48:27 AM Get more information at www.navman.com.au or www.navman.co.nz SmartGPS QSG AU.indd 17 17 8/14/2013 8:48:27 AM 18 SmartGPS QSG AU.indd 18 Get more information at www.navman.com.au or www.navman.co.nz 8/14/2013 8:48:27 AM Get more information at www.navman.com.au or www.navman.co.nz SmartGPS QSG AU.indd 19 19 8/14/2013 8:48:27 AM MiTAC Digital Corporation Suite 2, 408 Victoria Road, Gladesville, NSW 2111 Telephone : 1800-644-033 Disclaimer Specifications and documents are subject to change without notice. Navman Technology does not warrant this document is error-free. Navman Technology assumes no liability for damage incurred directly or indirectly from errors, omissions, or discrepancies between the device and the documents. Notes Depending upon the specific model purchased, the color and look of your device and accessories may not exactly match the graphics shown in this document. The screenshots and other presentations shown in this document are for reference only. They may differ from the actual screens and presentations generated by the actual product. iPhone is a trademark of Apple Inc., registered in the U.S. and other countries. All other trademarks and registered trademarks are property of their respective owners. 605-04xx-001 A 20 SmartGPS QSG AU.indd 20 Get more information at www.navman.com.au or www.navman.co.nz 8/14/2013 8:48:27 AM