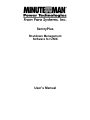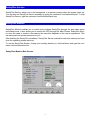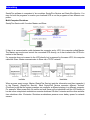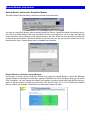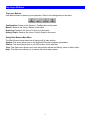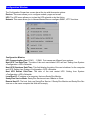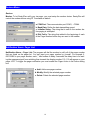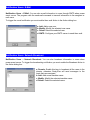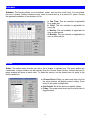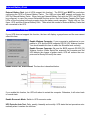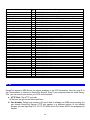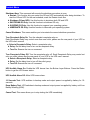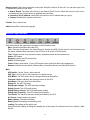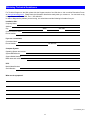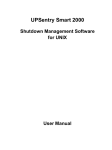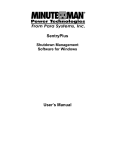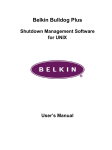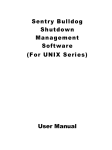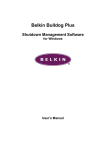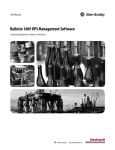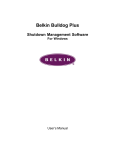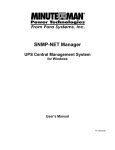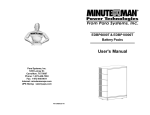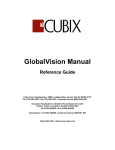Download SentryPlus User`s Manual
Transcript
SentryPlus Shutdown Management Software for UNIX User’s Manual Table of Contents Introduction ........................................................................................................................3 SentryPlus Installation .......................................................................................................4 SentryPlus Services...........................................................................................................5 SentryPlus Monitor ............................................................................................................5 Networking.........................................................................................................................6 Remote Monitor and Control..............................................................................................7 SentryPlus Monitor Operation............................................................................................8 Top Layers Buttons............................................................................................................9 System Menu.....................................................................................................................10 Configuration Window........................................................................................................11 Devices Menu ....................................................................................................................12 Notification Users: Pager List.............................................................................................12 Notification Users: E-Mail...................................................................................................13 Notification Users: Network Broadcast ..............................................................................13 UPS Menu .........................................................................................................................14 Schedule............................................................................................................................15 Action.................................................................................................................................15 External Battery Pack ........................................................................................................17 Advanced UPS Property ....................................................................................................17 Network Menu....................................................................................................................18 SNMP ................................................................................................................................19 HTTP .................................................................................................................................20 Control Menu .....................................................................................................................21 View Menu .........................................................................................................................22 Buttom Layer Buttons ........................................................................................................23 Obtaining Technical Assistance.........................................................................................25 © Copyright 2007 2 Introduction Congratulations on your purchase of SentryPlus Shutdown Management Software to manage your Uninterruptible Power Supply (UPS). The goal of SentryPlus is to monitor your UPS and take care of all your power management needs. SentryPlus has the ability to properly shutdown your computer when an extended power outage occurs. SentryPlus provides the most useful information about the UPS and all of your power management inquiries. We added the most popular network management protocol (SNMP) into SentryPlus, SentryPlus will translate UPS information into SNMP MIB to the appropriate Network Management Station (NMS) such as HP OpenView. To make use of resources on the Internet, SentryPlus also supports HTTP protocol. That means you can monitor your UPS anywhere, anytime just using the Internet browser. SentryPlus runs in the background as a daemon process on UNIX systems, and communicates to the UPS to keep your computer and equipment protected from any power problems. Furthermore, it gives you the most useful information about your UPS and computer. SentryPlus features: 1.Graceful operating system shutdown 2.Schedule test, shutdown/restart UPS, turn on/off receptacles 3.Flexible events 4.Notification: Pager, e-mail and audible alarm, network broadcasting and SNMP 5.Real-time values of voltage, current, frequency and loading 6.History data & graph 7.Network monitor 8.Multi-computer shutdown/restart 9.Support Simple Network Management Protocol (SNMP) 10.Support HTTP, remote monitor and control using Internet browser 3 SentryPlus Installation System Requirements: 1. To use SentryPlus your system must be running one of the following operating systems: Hewlett Packard HP-UX 10.0 (SentryPlus Service Only) IBM AIX 4.3 SCO OpenServer 5.0 SunSoft Solaris 2.5.1 for SPARC processors RedHat Linux 5.2, Turbo Linux 4.0, SUSE Linux 6.1, Open Linux 2.3, Mandriva Linux. FreeBSD 2.2.8 2. SentryPlus Monitor can run on X11R6 or above with 256 or more colors. SentryPlus Setup: 1. To setup SentryPlus, please login to your system as supervisor (root). 2. Place the SentryPlus CD in your CD-ROM drive and mount it. 3. Change the working directory to /CD-Rom/Unix/YourUnix, where /CD-Rom is the mount point of your CD-ROM drive, and YouUnix is the name of your Unix System. For example, /cdrom/Unix/Linux or /cdrom/Unix/Sun. 4. Copy the only one file, YourUnix.tar, in your working directory to directory /tmp. 5. Change your working directory to /tmp. 6. Tar the file with the command: tar xvf YourUnix.tar. Note that some OS may require “-“ before arguments. 7. Run/install. 8. Follow the instructions from the install program. 9. After installation, SentryPlus program files will be located in the directory /usr/local/smart. Notice: Some OS may not activate COM port as default. Thus, make sure the COM port connects to UPS has been activated before running SentryPlus. The SentryPlus software is comprised of two modules: A UPS Monitoring Module (SentryPlus Service, file name: upsd), that runs in the background as a daemon process on your system and communicates to the UPS. A User Interface Module (SentryPlus Monitor, file name: monitor) that enables you to control and configure SentryPlus through the drop down menus and dialog boxes. It also allows you to monitor the UPS through the Main Screen. 4 SentryPlus Service SentryPlus Service, which runs in the background, is a daemon process when the system starts up. You can also run SentryPlus Service manually by typing the command /usr/local/smart/upsd. To stop SentryPlus Service, type the command /usr/local/smart/upsd stop. SentryPlus Monitor SentryPlus Monitor enables you to control and configure SentryPlus through the drop down menu and dialog boxes. It also allows you to monitor the UPS through the Main Screen. SentryPlus Monitor does not need to reside in the memory the execution depends on the user's requirement. This can save precious system resources for you. After finishing the SentryPlus installation, SentryPlus Service automatic loads into memory and runs once the operating system starts up. To run the SentryPlus Monitor, change your working directory to /usr/local/smart and type the command /usr/local/smart/monitor. SentryPlus Monitor Main Screen: 5 Networking SentryPlus software is comprised of two modules: SentryPlus Service and SentryPlus Monitor. You may run both the programs to monitor your localized UPS or run the programs on two different computers. Multi-Computer Shutdown. SentryPlus Service with 2 modes: Master and Slave. If there is a communication cable between the computer and a UPS, this computer called Master. The Master can monitor and control the connected UPS directly, as it also transmits the UPS information to the Slave(s). If a computer does not connect to the UPS directly but is powered by the same UPS, this computer called the Slave. Master communicates to Slave via a TCP/IP network. When a power event occurs, Master (SentryPlus Service) gets the information and then transmits it to the Slave(s) (SentryPlus Service). Each SentryPlus Service executes different "Actions" (FlexEvent) such that the system manager can configure a different strategy to a different computer. For example: When power fails, file server and mail server will not shutdown until the UPS battery is low but some unimportant workstations execute shutdown OS after 5-minutes and the other workstations shutdown after 10-minutes. Shutdown workstations preserve more battery power for network servers. 6 Remote Monitor And Control Remote Monitor and Control: SentryPlus Monitor. SentryPlus Monitor has the ability to monitor Local host and Remote host. You can run SentryPlus Monitor without running SentryPlus Service, SentryPlus Monitor will search hosts in the LAN (Local Area Network) that runs SentryPlus Service in the combo box. Click on the Host Selection combo box and it will provide a list of the searched hosts in the LAN. Select one, then SentryPlus Monitor will connect to the selected host. The host is located on the Internet so you can also input the remote host IP address from the View – Remote Hosts menu to establish the connection. Remote Monitor and Control: Internet Browser. Another way to remote monitor SentryPlus Service is by using the Internet Browser. Launch the Microsoft Internet Explorer or Netscape Communicator, type the IP address in the URL and press enter you will get the UPS information. You can change the network port number to prevent conflict with other WEB server programs. If the port number is not 80 you have to type URL like this: http://172.16.176.141:2000 where 2000 is the port number you assigned. The default User Name and Password is admin. 7 SentryPlus Monitor Operation The Main Screen has 7 areas that present information on the operating status of your UPS. These areas are discussed in the following sections. Host Selection: Press the combo box to select hosts that runs SentryPlus Service in the LAN. Users can monitor or control (need password) remote UPS. Connection Indication: The sine wave will appear while the communication between SentryPlus Monitor and SentryPlus Service is established. Information Display: Press Bottom Layer Buttons to change the information that is displayed in this area. Recent Event Log: Shows the last 10 event logs in the combo box, click on the combo box to pull down and see the logs. 8 Top Layer Buttons Top Layer Buttons Use these buttons to speed up your operation. Refer to the dialog boxes in the menu. Configuration: Same as the System-> Configuration in the menu. Meters: Same as the View-> Meters in the menu. Event Log: Same as the View-> Event Log in the menu. History Graph: Same as the View-> History Graph in the menu. SentryPlus Monitor Main Menu The Main Screen has a menu bar at the top with 4 main options: System: This menu allows you to set the SentryPlus and computer parameters. Control: This menu allows you to set UPS buzzer, outlet, and test. View: The View menu allows you to see the real-time values and history event or history data. Help: The Help menu allows you to access the online help system. 9 System Menu The system menu allows you to configure the UPS and monitor screen parameters. When you select the System menu from Main Menu bar, a drop down menu appears offering you the following menu options: Login: Used for Remote Monitor. User must pass the password verification before they can control or configure the UPS. Configuration: The Configuration menu allows you to tailor various SentryPlus parameters. Monitor Screen: Allows you to change display items in the Scroll screen of Information Display Area. Window: This menu allows you to change the display items in the Information Display Area. The items in the menu refer to each button in the Bottom Layer Buttons. Close Monitor: Stop SentryPlus Monitor. Login When SentryPlus Monitor becomes a Remote Monitor (connect to different host) you have to pass the password verification if you want to do configuration or control the UPS, otherwise, you can only view the UPS information. If the user runs SentryPlus Service and SentryPlus Monitor in the same computer, you can do your configuration or control the UPS without a password. To change your password, please choose the Set Password from the Configure - Network menu. Monitor Screen This dialog box allows you to change display item in the Scroll screen of Information Display Area. a. Meters: Press the Main button in the Bottom Layer Buttons there are two meters in the information area. You can change the display items of the two meters. b. Scroll Window: Press the Scroll button in the Bottom Layer Buttons, the scroll window display in the information area. This item allows you to change the display step and items. Window This menu allows you to change the display items in the Information Display Area. The items in the menu refer to each button in the Bottom Layer Buttons. Close Monitor Close SentryPlus Monitor and leave SentryPlus Service running. 10 Configuration Window The Configuration Screen has a menu bar at the top with three main options: Devices: This menu allows you to configure modem, pager and e-mail. UPS: The UPS menu allows you to plan the UPS schedule or do the Action. Network: This menu allows you to choose Master/Slave or configure SNMP, HTTP functions. Configuration Window UPS Communication Port: COM1, ... COM4. Port names are different from systems. Next UPS Test Date/Time: The date of the next user-initiated UPS self test. Setting from System>Configuration->UPS->Schedule. Next UPS Shutdown Date/Time: This field display the date of the next shutdown for the computer and UPS. Setting from System->Configuration->UPS->Schedule. Next UPS Restart Date/Time: The date of the next restart UPS. Setting from System>Configuration->UPS->Schedule. Local Host IP: IP address of a computer, that runs SentryPlus Monitor. SentryPlus Service Mode: SentryPlus Service acts as a Master or Slave. Remote Host IP: The host, that runs SentryPlus Service. If SentryPlus Monitor and SentryPlus Service run on the same computer this field will be empty. 11 Devices Menu Devices Modem: To let SentryPlus notify you via pager, you must setup the modem device. SentryPlus will control the modem device using AT Command as default. a. COM Port: The communication port COM1, ...COM4. b. Baud Rate: Define the data transmitting speed. c. Initialize String: The string that is sent to the modem before paging is attempted. d. Dial Prefix: The string that added to the beginning of each of the Pager Number before they are sent to the modem. Notification Users: Pager List Notification Users -- Pager List: The program will dial the modem to notify all of the pager number that are listed on the pager list. You can input your pager number by yourself. For example if, 060123456 is your pager number, each ',' tells modem to delay 2 seconds, the delay time is for waiting the response signal from switching then transmit the display number 119. 119 will appear on your pager LCD. To trigger the pager notification you must enable the Pager Action in the Action dialog box. a. Add: Add a new pager number. b. Modify: Modify the selected pager number. c. Delete: Delete the selected pager number. 12 Notification Users: E-Mail Notification Users -- E-Mail: You can also e-mail information to users through SMTP when power event occurs. The program calls the send-mail command to transmit information to the assigned email users. To trigger the e-mail notification you must enable the e-mail Action in the Action dialog box. a. Add: Add a new user. b. Modify: Modify the selected user name. c. Delete: Delete the selected user. d. SMTP: Configure your SMTP server to send the e-mail. Notification Users: Network Broadcast Notification Users -- Network Broadcast: You can also broadcast information to users when power event occurs. To trigger the broadcasting notification you must enable the Broadcast Action in the Action dialog box. a. Domain: Enable this item to broadcast all the users in the domain, otherwise SentryPlus will send messages to the hosts that user assigned. b. Add: Add a new machine name. c. Modify: Modify the selected machine name. d. Delete: Delete the selected name. 13 UPS Menu UPS Property: This dialog box allows you to configure the UPS COM port, battery replacement date, etc. Load Warning and Load Severity are used to prevent UPS overload (see the UPS hardware user's manual). Load Warning will notify the user to reduce the load of the UPS. Load Severity will shutdown the computer to prevent overload. a. COM Port: COM1, ...COM4. b. Load Warning: Load warning. c. Load Severity: User must reduce UPS loading. d. Last Battery Replacement Date: Record last battery replacement date. e. Next Battery Replacement Date: The date of next battery replacement, SentryPlus will notify user to replace the battery. f. Host Name: Local host name. Attached Devices: Assign the attached device name. When you are controlling the outlet, SentryPlus will let you know which devices you are controlling. a. Select an Outlet Group: Assign an outlet group. Please see the back panel for some outlets may share one control relay, these outlets are called the outlet group. If you turn off outlet group1 (for example: outlet1 and outlet2) then the UPS will stop power output to outlet1 and outlet2. b. Device Name: Assign the attached device names, for example: Outlet Group1 is for printer; Outlet Group2 is for computer. These records can improve the efficiency of your management. Don't forget to press the Update button. c. Update: Update your change. Log Management: (Please consider the free space in your hard disk) a. Maximun Event Log Entries: SentryPlus saves less than the assigned entries of the event log. b. Data Log Interval: Time to save a record of UPS data. c. Maximun Data Log Storage: It allows you to save how many months of UPS data files. 14 Schedule Schedule: This function allows you to shutdown, restart, test and turn on/off outlet. You can schedule up to 6 events. Setting is based on day, week or month and up to a period of 2 years. Choose the applicable schedule to set whether it is for: a. One Time: This set schedule is applicable for a single day. b. Daily: This set schedule is applicable for every day c. Weekly: This set schedule is applicable for once a week period. d. Monthly: This set schedule is applicable for once a month period. Action Action: The action menu provides you with a list of events to choose from. The event and/or any combination of these actions can be selected from the Choose Event list box. Actions that are already enabled will show a check mark. To delay the actions, set the desired time for delay in the Delay combo box. a. Choose Event: When you select one item in the list the action buttons will display current setting. Press button to do further configuration. b. Set Default: Set all the actions to default values. c. Delay: The power event must stay the delay time to trigger actions. 15 All the actions are described as follows: Action - Shutdown: Shutdown/Hibernate/Suspend the operating system or shutdown the UPS. Both Hibernate/Suspend are available only on MS Windows. If you select the shutdown item, SentryPlus will execute or ignore the Auto-Save function depending on your selection (in the Action dialog box). But if you select suspend or the hibernate item; the program will ignore the Auto-Save function. The functions of shutdown or hibernate or suspend are the same as if you select the Shutdown from Windows Start menu. Action - Logging: Permits you to log event as well as modify the default-logging message. You can see this message in the Event Log dialog box. Action - Broadcasting: Permits you to broadcast an event based on a set period of time. If you want to be notified once, set the time period to "0". However, if you want to be notified more than once, set the time period to a larger number. Each number corresponds to the times of notification. Action - Paging: Permits you to set the time period of paging intervals. If you want to be notified once, set the time period to "0". However, if you want to be notified more than once, set the time period to a larger number. Each number corresponds to the times of notification. Action- Command: Permits you to execute command files and set a period of time to delay its activation. To enable or disable this action, mark the Enable Command check box. Action - Alarm: Permits you to send out audible alarm instead of a broadcast message. There is only buzzer alarm for SentryPlus on UNIX. If you want to be notified once, set the time period to "0". However, if you want to be notified more than once, set the time period to a larger number. Each number corresponds to the times of notification. Action - e-mail: Permits you to send mail. If you want to be notified once, set the time period to "0". However if you want to be notified more than once, set the time period to a larger number. Each number corresponds to the times of notification. You can edit the user list by clicking the Edit list button, and add, modify or delete any user name in the list. To enable or disable this action, mark the Enable e-mail check box. Action - SNMP Trap: Lets you send a SNMP trap when the relative power event occurs. To enable or disable this action, mark the Enable SNMP Trap check box. You also need to specify the SNMP Trap target hosts and community string please see the SNMP dialog box in the Network menu. Action - Receptacle Control: Permits you to control Receptacle Relay on or off. Each Receptacle Relay may control not only one outlet, please see the rear panel of your UPS or the UPS hardware user's manual. Stop All Action: Clicking on this terminates all the actions immediately. 16 External Battery Pack External Battery Pack (not all UPSs support this function): The RS232 port MUST be used when configuring the UPS for External Battery Packs. The USB port does NOT support configuring the UPS for External Battery Packs. When using an External Battery Pack with the UPS, the UPS must be configured; to report the correct Estimated Runtime and so that the Battery Capacity Bar Graph LEDs on the front panel will work properly during the battery mode operation. Simply click on Configure, UPS, and then External Battery Pack. Then select the number of External Battery Packs that are connected to the UPS. Advanced UPS Property If your UPS does not support this function, the item will display a grayed area and the user cannot select this item. Enable Wakeup Computer: If your computer’s architecture is compatible to ATX and the BIOS supports RS-232 (RI) Wakeup function. You should enable this item to make the Schedule work correctly. Enable Resume Computer: Be sure the BIOS supports RS-232 (RI) Wakeup function. When SentryPlus suspends the computer and the UPS detects the change of power status, UPS will resume the computer and let SentryPlus notify the users. Enable Power Fail, Auto-Reboot: The time-line is described below: If you enable this function, the UPS will reboot to restart the computer. Otherwise, it will return back to normal state. Enable Economic Mode: Switch to UPS economic mode. UPS Periodic Auto-Test: Daily, weekly, biweekly and monthly. UPS starts the test procedure automatically when it reaches the test time. 17 Network Menu Set Password: Set the SentryPlus Service password. Choose Master/Slave: Set SentryPlus Service mode. If the computer is connected to the UPS directly (with RS-232 cable or USB cable) then the SentryPlus Service acts as a Master, otherwise it is a Slave. When SentryPlus Service is a Slave you must assign the Master IP address such that the Slave can connect to the Master host and get the UPS information. a. Master: Configure the SentryPlus Service to be a Master. The Master will forward the UPS information to a connected Slave(s). b. Slave: Configure the SentryPlus Service be a Slave. c. Master IP Address: When SentryPlus Service becomes a Slave you must assign the Master IP address such that the Slave can connect to the Master host and get the UPS information. If you leave the item empty or type a wrong address, SentryPlus will show a disconnect message. Remote Wakeup: To wake up the remote host, SentryPlus sends a Magic Packet through the network. You must give the IP address and the network hardware address (MAC address) of the remote host. In Windows98, you can execute the "ipconfig /All" command under MS-DOS prompt to get the network card physical address of the local host. Or, input the "arp -a" command to see the remote host’s physical address. Your network card must support the remote wakeup feature and this function should be enabled. a. SentryPlus Resume The Computer From Suspend Mode: SentryPlus may force the computer into suspend mode (input power failed or other power events), program will wake up the remote hosts that enable this item when the local host is woken. b. Each Time SentryPlus Startup: Program will wake up the remote hosts that enable this item when SentryPlus starts up and connects to the UPS. 18 SNMP Select the Accept SNMP packet from any hosts, SentryPlus will accept all the request commands and set commands. When you select the Accept SNMP packet from the following hosts, SentryPlus receives only the hosts that you assigned. Once the power event occurs and the user enables the SNMP Trap in the Action dialog box, SentryPlus will send the SNMP trap to the hosts that are listed in the Trap Target list box. To add, modify or delete the host, click on its respective command button. If the SentryPlus Service you are connecting is running on UNIX series, and Windows 95/98 operating system, you can configure the SNMP parameters directly from the SentryPlus: Select the Accept SNMP packet from any hosts, SentryPlus will accept all the request commands and set commands. When you select the Accept SNMP packet from the following hosts, SentryPlus receives only the hosts that you assigned. Once the power event occurred and user enables the SNMP Trap in the Action dialog box, SentryPlus will send the SNMP trap to the hosts that listed in the Trap Target list box. To add, modify or delete the host, click on its respective command button. If the SentryPlus Service you are connecting is running on Windows NT or Windows 2000 operating system, you must install the SNMP Service and configure the SNMP parameters from your operating system: SentryPlus will ignore the values that were set in the SNMP dialog box. To change the parameters of SNMP function, you should install the SNMP Service in the Network option. Select the SNMP Service from the Network option in the Control Panel and click the Property button to do your changes. If the SentryPlus Service you are connecting is running on Novell NetWare operating system, all setting in this SNMP configuring dialog will not take any effect. Please edit the file SYS:\etc\Traptarg.cfg directly. SNMP Trap Number: 19 Variable Trap No. dupsCommunicationLost 1 dupsCommunicationEstablished 2 dupsPowerFail 3 dupsPowerRestored 4 dupsLowBattery 5 dupsReturnFromLowBattery 6 dupsLoadWarning 7 dupsNoLongerLoadWarning 8 dupsLoadSeverity 9 dupsNoLongerLoadSeverity 10 dupsLoadOnBypass 11 dupsNoLongerLoadOnBypass 12 dupsUPSFault 13 dupsBatteryGroundFault 14 dupsNoLongerBatteryFault 15 dupsTestInProgress 16 dupsBatteryTestFail 17 dupsFuseFailure 18 dupsFuseRecovered 19 dupsOutputOverload 20 dupsNoLongerOverload 21 dupsOutputOverCurrent 22 dupsNoLongerOutputOverCurrent 23 dupsInverterAbnormal 24 dupsInverterRecovered 25 dupsRectifierAbnormal 26 dupsRectifierRecovered 27 dupsReserveAbnormal 28 dupsReserveRecovered 29 dupsLoadOnReserve 30 dupsNoLongerLoadOnReserve 31 dupsEnvOverTemperature 32 DupsNoLongerEnvOverTemperature 33 DupsEnvOverHumidity 34 DupsNoLongerEnvOverHumidity 35 Description SEVER: Communication with the UPS failed INFORMATION: Communication with the UPS reestablished WARNING: Power failed! The UPS is operating on battery power INFORMATION: Power restored! The utility power restored SEVER: The UPS batteries are low and will soon be exhausted INFORMATION: The UPS has returned from a low battery condition INFORMATION: Loading percent of the UPS over the Load Warning value INFORMATION: Returned from Load Warning condition Warning: Loading percent of the UPS over the Load Severity value INFORMATION: Returned from Load Severity condition WARNING: The UPS loads on bypass INFORMATION: The UPS is not on bypass mode SEVER: A general fault caused in the UPS SEVER: The UPS battery ground fault INFORMATION: The UPS recovered from battery ground fault INFORMATION: The UPS test in progress SEVER: The UPS test in progress SEVER: The UPS fuse failed INFORMATION: The UPS fuse recovered SEVER: The UPS overload INFORMATION: Recovered from UPS overload SEVER: The UPS output over current INFORMATION: Recovered from UPS over current SEVER: The UPS inverter abnormal SEVER: Recovered from UPS inverter abnormal SEVER: The UPS rectifier abnormal INFORMATION: The UPS recovered from rectifier abnormal SEVER: The UPS rectifier abnormal INFORMATION: The UPS rectifier abnormal INFORMATION: The UPS load on reserve INFORMATION: The UPS no longer load on reserve WARNING: The environment over temperature INFORMATION: The environment recovered from over temperature WARNING: The environment over humidity INFORMATION: The environment recovered from over humidity HTTP SentryPlus supports WEB Server for remote manager to get UPS information. User can use IE or the Communicator to connect to SentryPlus Service. Even if your computer does not install SentryPlus, you can monitor and control your UPS via the network. a. HTTP Root: The HTTP root path. All the html and gif files will be located here. b. Port Number: Default port number is 80 but if there is already one WEB server running you can change SentryPlus Service HTTP port number to a different number. At the Internet Browser you can input http://172.16.176.141:2000 in the URL where 2000 is the assigned port number. 20 Control Menu Shutdown Now: This command will execute the shutdown procedure at once. a. Restart: This function lets you restart the OS and UPS automatically after being shutdown. To start the OS and UPS for the next schedule, mark the Restart check box. b. Shutdown OS and UPS: Use this function to shutdown both OS and UPS. c. SHUTDOWN OS Only: Use this function to shutdown OS only. d. SUSPEND OS Only: Use this function to suspend your operating system. e. HIBERNATE OS Only: Use this function to hibernate your operating system. Cancel Shutdown: This menu enables you to terminate the current shutdown procedure. Turn Receptacle Relay On: Turn the selected receptacle relay on. Each Receptacle Relay may control more than one outlet, please see the rear panel of your UPS or the UPS user's manual. a. Select a Receptacle Relay: Select a receptacle relay. b. Delay: Set the delay time to turn on the receptacle relay. c. Turn On: Execute the turn on command. Turn Receptacle Relay Off: Turn the receptacle relay off. Each Receptacle Relay may control not only one outlet, please see the rear panel of your UPS or the UPS user's manual. a. Select a Receptacle Relay: Select a receptacle relay. b. Delay: Set the delay time to turn off the outlet group. c. Turn Off: Execute the turn off command. UPS Audible Alarm On: Enable the UPS buzzer from the Bottom Layer Buttons. Press the Status button to get the UPS buzzer status. UPS Audible Alarm Off: Mute UPS buzzer alarm. 10 Seconds Test: UPS switches to backup mode and output power is supplied by battery for 10seconds. Deep Battery Test: UPS switches to backup mode and output power is supplied by battery until Low Battery Warning (LBW). Cancel Test: This menu allows you to stop testing the UPS immediately. 21 View Menu Meters: The SentryPlus supports up to 12 meters to be display in real-time values. Each meter has the ability to display all of the UPS values. Selecting different items from the Selection dialog box will display the selected item value. a. 2,4,6,8,12: Displayed meter number. b. Selection: Assign each meter to different UPS item value. c. Close: Close the meter window. Event Log: This menu offers you the possibility of viewing past events. a. Exit: Close event log dialog box. History Graph: Clicking on the History Graph opens a dialog box that contains information about UPS data in graph form. This information is available only if there is an accumulation of data. You can select the month and year you want to view. a. Horizontal Scale: Select the time scale. b. Vertical Scale: Select the value scale. c. Select Month: The UPS data in the month you want to see. d. Draw Item1 (Blue): Draw the UPS item value by blue line. e. Draw Item2 (Red): Draw the UPS item value by red line. f. Update: Update the graph. g. Exit: Close the history graph dialog box. History Data: Clicking on the History Data opens a dialog box that contains information about UPS data in list form. This information is available only if there is an accumulation of data. You can select the month and year you want to view. a. Select Month: The UPS data in the month that you want to see. b. Update: Update the list. c. Exit: Close the history data dialog box. 22 Remote Hosts: Detect the hosts which running the SentryPlus Service in the LAN. You can also type in the IP address and connect to the WAN. a. Search Result: The hosts will be listed in the Search Result list box. Select the host you want to connect and press the Connect button to establish the connection. b. Connect to this IP address: SentryPlus will connect to the IP address that you type in. c. Connect: Establish the network connection. Content: This is online help. About: SentryPlus version and copyright. Bottom Layer Buttons Each button shows the respective information in the Information Area. Main: General Information about the UPS. Tree: There are 2 sub-trees in the SentryPlus tree: System and UPS. System tree for host information and the status of Master/Slave connection, the UPS tree for all of the UPS information. Time: Display the time of the schedule, battery replacement date and countdown time. Status: UPS status. Diagram: Indicate the UPS current flow. Scroll: UPS data graph. Outlet: Display outlet status. (If your UPS cannot control outlet then this button disappears) Network: Indicate the connection of Master/Slave, SentryPlus Monitor and SentryPlus Service. Main UPS Health: 3 levels: Green, yellow and red. UPS Type: On line, off line, line interactive or 3 phase on line. UPS Model: The UPS model, which is being monitored by SentryPlus. Firmware Version: Indicating the firmware version of the UPS. Host Name: The host, which runs SentryPlus. Rating VA: The UPS VA rating. Rating Input Voltage: The UPS rated input voltage. Rating Current: The UPS rated current. Rating Battery Voltage: The UPS rated battery voltage. Rating Input Frequency: The UPS rated input frequency. Test Result: The results of the last self-test performed by the UPS. AC Source: Normal, battery or bypass. Battery Status: The status of battery. Battery Level: Percentage of the battery level. Loading: Percentage of the output load. SentryPlus has the ability to change the display item of the meters, the referred menu item: System-> Main Screen. 23 Time Last Battery Replacement Date: To change the date of last battery replacement in the System-> Configuration UPS->UPS Property. Next Battery Replacement Date: To change the date of next battery replacement in the System> Configuration UPS->UPS Property. Next 10 seconds Test Time: System-> Configuration UPS-> Schedule. Next Deep Test Time: System-> Configuration UPS-> Schedule. Next Shutdown UPS Time: system->Configuration UPS-> Schedule. Next Restart UPS Time: System-> Configuration UPS-> Schedule. Status Show all of the UPS status, red light indicates this event happened. Diagram Input and output power flow of UPS. Scroll Record the recent UPS data information. you can change the display item from System->Main Screen. Network Display all the SentryPlus Service searched in the LAN. Outlet Display the UPS outlet status (If your UPS cannot control outlet this button disappeared). Status: Identify the current outlet status: Normal or off. Next Turn Off Time: System->Configuration->UPS->Schedule Next Turn On Time: System->Configuration->UPS->Schedule 24 Obtaining Technical Assistance For Technical Support on the Web, please visit the Support section of our Web site or visit our online Discussion Forum at www.minutemanups.com. Please have the information listed below ready when you contact us. You can reach us by calling: Phone: 1-972-446-7363, Fax: 1-972-446-9011. In order to diagnose the problem you are having, our technicians need the following information from you. Installation Site: Company Name: Address: City: State: ZIP code: Contact Person’s Name: Phone Number: If you are a consultant, Consultant Name: Phone Number: Fax Number: Computer System: Operating System and version: System Manufacturer: System Model Number: NMS name and revision number: UPS: Model Name/Number: Serial Number: What are the symptoms? PN: 34000292_R1.2 25