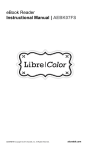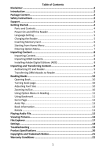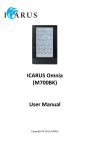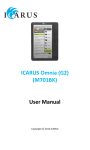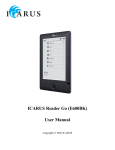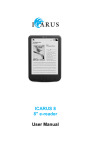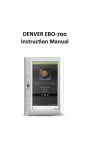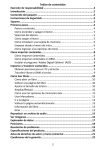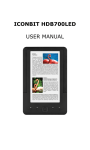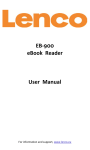Download eBook Reader - Electronic book readers
Transcript
eBook Reader Instructional Manual | AEBK07FS mnl M10191 Copyright © 2010 Aluratek, Inc. All Rights Reserved. aluratek.com Package Content 1. 2. 3. 4. 5. 6. 7. AEBK07FS Ebook Reader USB cable Power adapter Carrying Pouch QSG Download Guide Registration/Warranty Card Getting Started Parts and Controls 1 Power button – press and hold for 3 seconds to turn on/off, press and hold 6 seconds to reset 2 Next pg button – press to turn to next page Previous pg button – press to turn to previous page 3 OK / Enter Button 4 5 Zoom button – press to adjust the font size or to zoom in/out 6 Menu button – press to display Option Menu 7 8 9 10 Directional buttons – to move cursor 11 Music button – to enter into music menu 12 Return button – press once to return to previous menu, press and hold to return to Home menu Earphone jack 13 Mini USB jack – for data transfer and charging 14 15 SD cart slot – supports SD/SDHC/MMC card 16 DC jack – for charging 17 LED indicator 18 Speaker Getting Started Power On and Off AEBK07FS Press and hold the [Power] button for 3 seconds to turn on AEBK07FS. When AEBK07FS is on, press and release the [Power] button for standby mode, press and release the [Power] button again to return to power on mode. To turn off AEBK07FS, press and hold the [Power] button for 3 seconds. Charging AEBK07FS The battery is not fully charged and it is highly recommended that you charge your LIBRE before you begin using it. Note: Using the LIBRE “out of the box” will not harm the device. You will experience reduced battery life as the unit will not be fully charged. Connect the power adapter to the LIBRE’s USB port and you will see an animation of a battery charging on the LIBRE’s display. Please charge the battery for a minimum of six (6) hours using the power adapter. You may also charge the battery by connecting your LIBRE to the USB port of your PC using the USB cable included with your LIBRE. However, using this method will extend the charging time to approximately twelve (12) hours. When DC/USB power cable is connected to AEBK07FS for charging, AEBK07FS will go into standby mode after it is idle for 60 seconds. Press the [Power] button to start AEBK07FS. The battery status is displayed at the bottom left corner. The remaining battery playback time is displayed right next to the battery icon. Getting Started Inserting Memory Card AEBK07FS supports SD/SDHC/MMC card in both FAT and NTFS file system. NTFS is needed to copy file with size larger than 4GB. To insert a Memory card: Open the SD cover. Check that the SD card is in the correct position with the contact pin facing upwards as illustrated below. You may damage the card and AEBK07FS if SD card is not inserted in the right orientation. Push the SD card into the card slot until it clicks. To remove SD card, push the SD card once again until it clicks. When a SD card is inserted in or ejected from AEBK07FS, it may take few seconds for AEBK07FS to update the content. Please avoid inserting or ejecting SD card when other operation is running. Do not remove the card if the content inside the card is being played. This will halt the operation of AEBK07FS and cause AEBK07FS to restart. If the system is not responding, press and hold the <Power> button for 6 seconds to reset. Limitations with NTFS file system: Books in the card are not recognized by ADE when connected to PC. Direct copy of files from internal memory to card is not supported. Getting Started Starting from Home Menu When AEBK07FS is turn on, you will enter into the Home Menu. 1. Continue Reading -display the page of the last read book. Press <OK> button to open the last page read. 2. Library Library -display the list of books available. Move the cursor to the Battery Indicator desired title and press <OK> to open it. 3. Battery Indicator Page Number -displays battery status during operation 4. Page Number Time & Date -displays current page number and total available pages. 5. Time & Date -display current time and date, you can set this from the [Settings] 6. File Directory - indicates the location where the file is stored. SD – SD card, INT – internal memory Getting Started Entering Option Menu Press the [Menu] button to display the Option Menu as illustrated. Press the directional key to move the cursor to desired item. Selected item will be highlighted. Press <OK> to enter. To exit from Option menu, move cursor to and press <OK> to confirm. Alternatively, press the <Return> button to exit. Category, To sort books by different categories: Title, Author, Date, and Format Jump to a specific page Read from previously added bookmarks Adjust brightness of the display screen Enter into Video Player Enter into Music Player Enter into Photo Viewer Enter into File Explorer for advance file management Enter into System settings and to read user guide Open your favorite book list. Importing Content Importing Content AEBK07FS supports USB Mass Storage Device function. To import contents (ebooks, video, audio, photo etc) into AEBK07FS, connect AEBK07FS to PC via the supplied USB cable. Upon successful connection to PC, AEBK07FS will enter USB mode and all operation will be halted. Go to [My Computer]; double click on disk “AEBK07FS” to open. Perform normal file management operation like other USB device. Importing DRM Contents Adobe Digital Editions (ADE) is required for downloading DRM content into AEBK07FS. Installing Adobe Digital Edition (ADE) To download the latest Adobe Digital Edition software, please go to http://www.adobe.com/products/digitaleditions/#fp . For first time user, you will need to get a free adobe ID from adobe’s website. Click on the [get an Adobe ID online] link as below: Enter your email address and complete the online form as instructed. Importing and Transferring Content Authorizing PC and AEBK07FS Upon registration, return to the ADE window. Enter the username and password to activate your Adobe account. After activation, connect AEBK07FS to PC. ADE will detect AEBK07FS and you are prompted to authorize the device. Notes in using ADE Each ADE ID supports only 6 devices; this includes the master device (AEBK07FS) and the slave device (SD card). When AEBK07FS is restored to default settings, ALL DRM activation record and data (including DRM books purchased) will be erased from AEBK07FS. You are required to authorize the device with your ADE ID again. When the number of authorized device has exceeded the allowable amount, you will come across the following error message: E_ACT_TOO_MANY_ACTIVATIONS To request for extension and reset of your ADE ID, go to http://www.adobe.com/support/digitaleditions/ [Submit a web case]. You are required to key in your ADE ID info. Reading Books Opening Book Books transferred to AEBK07FS will be listed in Home Menu. AEBK07FS supports ebooks in epub, pdf, and txt format. Use the <Directional> buttons to move the cursor to select book and press <OK> to open. Book Page Interface Current Page / Total Page Remaining Font Size Battery Life Turning book page In reading mode, press <Next Page> or <Directional‐Right> button to turn to next page. To turn to previous page, press <Previous Page> or <Directional‐Left> button. Reading Books Adjusting Font Size In reading mode, press <Zoom> button to enter the font size menu. There a 5 font sizes available: Small, Medium, Large, XLarge, XXLarge. Move the cursor to the desired font size then press <OK> to confirm. It may take some time for the fonts to be resized. Zooming In/Out You will need to use zooming function to enlarge images available in the ebook (epud & pdf file) From the size menu, select [Enlarge] Zoom menu will appear. Move the cursor to the desired zoom level and press <OK>. In zoom mode, use <Directional> buttons to pan across the zoomed page. Page turning is disabled in zoom mode. Press <Return> to exit zoom mode and return to original size and resume normal book reading functions. Reading Books Using Option Menu in Reading In Reading mode, press <Menu> button to enter Option Menu. Options available: 1. Add / Delete Bookmark 2. Bookmarks 3. Go to Page 4. Music 5. Auto flip 6. Book Information 7. Rotate 8. Display Settings 9. Add to Favorite Adding Bookmark Turn to the desired page that you would like to bookmark. Press <Menu> button, move the cursor to [Add Bookmark] and then <OK>. Deleting Bookmark Turn to the bookmarked page that needs to be deleted. Press <Menu> and move the cursor to <Delete Bookmark>. Press <OK> to confirm. Alternatively, you can delete bookmark from the Bookmark List. In the Bookmark list, press <Menu> and select [Delete] to delete the selected bookmark. Reading Books Read from Bookmarks in Home Menu From Home Menu, press <Menu> and select [Bookmarks] to enter Bookmark List. Upper window displays a quick preview of the selected book. Lower window displays the list of books with bookmarks. Press <OK> on the desired book to view the available bookmark list. In the Bookmark List, move the cursor to the desired bookmark; press <OK> to open. To delete bookmark from the Bookmark List, press <Menu> to display [Option Menu] and select [Delete] to confirm. Read from Bookmarks in Current Book In reading mode, press <Menu> and select [Bookmarks] to enter into Bookmark List. In Bookmark List, move the cursor to the desired page and press <OK> to open. To delete bookmark from the Bookmark List, Press <Menu> to display the Option Menu and select [Delete] to confirm. Go to Page You can jump pages using the [Go to Page] option. In the Option Menu, select [Go to Page]. In Go to Page menu, move the cursor using the <Directional‐ Left/Right> button. Input page number by <Directional –Up/Down> button. Move the cursor to [Apply] then <OK> to apply settings. Reading Books Auto Flip You can set AEBK07FS to [Auto Flip] mode in intervals of 10s, 20s, 30s, 40s, 50s, and 1 min. Book Information You can check the information of the current book from the [Book Information] option. This will show: Title, Author, Publisher, File Type, Date added, File size, Publisher and Expiration. Depends on the source of ebook that you download/purchase, some of the information may not be available. Rotate o [Rotate] option allows you to rotate the display orientation 90 in clock wise direction to landscape orientation. To return to original orientation, press <Menu> and enter <Rotate> once again. Or simply rotate AEBK07FS in clock wise direction to rotate viewing orientation. In landscape view, the button layout is as below: Reading Books In landscape view, the Option Menu is divided into 2 pages. To access options in the second page, move the cursor to [More>] icon at the top right corner of the Option Menu and then enter To return to previous page, move the cursor to [< Back] and then enter Display Settings To adjust font color, background color, brightness during reading. Change of font color and background color are only applicable to txt and epub documents. Add to Favorite You can add books to your Favorite List. In Option menu, move the cursor to [Add to Favorite] to add current book into Favorite List. To view books in Favorite List, from Home Menu, press <Menu> button and select [Favorite]. To remove book from Favorite: 1. Enter Favorite List from Home menu. Move the cursor to 2. The desired book title. Press <Menu> button and select [Delete] from the dropdown list. 3. From reading page, press <Menu> button and select [Remove from Favorite] from the Option Menu. Reading Books Background Music Playback in Book page AEBK07FS supports background music playing when reading books or viewing photos. To control music playback in book page, press <Music> button and a mini music player control bar will appear at the bottom of the page. Press the music control buttons to control music playback. To return to book page, press <Return> button and resume normal book reading controls. Playing Audio File Music Player From Home Menu, press <Menu> to display Option Menu. Move the cursor to [Music] and press <OK> to confirm. In the Music player, press <OK> to play/pause music playing Press <Directional Right> to play next song, press and hold to Fast Forward Press <Directional Left> to play previous song, Press and hold to Fast Rewind Press <Directional Up> to increase volume Press <Directional Down> to decrease volume Using Option Menu in Music Player EQ settings – move the cursor to [EQ Settings] , press [Left] or [Right] button to select desired EQ mode. Play Mode ‐ move the cursor to [Play Mode] , press [Left] or [Right] button to select desired Play mode To view all stored audio files To sort audio files by genre To sort audio files by album To sort audio files by artist Playing Video File From Home Menu, open Option menu and select and enter into the video library. In video library move the cursor to your desired video file and press <OK> to start playing. During video playback, the button definitions are below: 1 Enter / Exit Full Screen mode 2 Increase Volume 3 Decrease Volume 4 Previous video / Fast Rewind 5 Next Video / Fast Forward 6 Play / Pause Using Option Menu during Video Playback During video playback, press <Menu> button to display Option Menu. Press <Left>/<Right> button to switch between [Loop] & [Repeat] Loop: to play all video files available in the list. Repeat: repeat the current video Press <OK> button to enter [Full Screen] or [Fit to screen Display] To Display Subtitle during Video Playback AEBK07FS supports subtitle of sub, ssa, srt, lrc format. The file name of the subtitle must be identical to that of the video file. The subtitle will be loaded automatically during video playback. Viewing Picture From Home Menu, press <Menu> to display Option Menu. Move the cursor to [Photo] and press <OK> to confirm. Upper window displays a quick preview of the selected photo Lower window displays the file list in AEBK07FS. Use the <Directional> buttons to navigate through the files/folders. Press <OK> on the selected photo to view a full screen display. In full screen mode, press <Directional Left/Right> to view previous and next picture. Zoom In/Out Picture There are 3 zoom levels available. To zoom in picture, in full screen mode, press <Zoom> button to change different zoom level. To return to original size, press <Return> button and resume normal operation. Slideshow In full screen mode, press <Menu> [Slideshow] to start. To stop slideshow, press <Menu> button once. From the drop down menu, select [Slide Time] to adjust slideshow duration. Thumbnail view In full screen mode, press <Menu> [Thumbnail] to view pictures in thumbnail mode. To exit thumbnail view, press <Menu> once to return to full screen mode. File Explorer From Home menu, press <Menu> [Explorer] Press <Left> / <Right> to select Internal / SD card memory and press [OK] to enter. Press <Return> to exit from current directory and the cursor will move to the top for memory selection. Copy / Paste file You can copy files/folders from SD card to internal memory and vise versa. From the file list, move the cursor to the desired file to copy. Click <Menu> and select [Copy]. From explorer, go to the desired directory to store the copied file. Click <Menu> and select [Paste] to start copying file into the new directory/folder. Deleting File From explorer, move the cursor to desired file to delete. Press [Menu] and select [Delete] to start deleting file. Settings Time & Date To set the clock and date Press <Directional Left/Right> buttons to move the cursor. Press <Directional Up/Down> buttons to input value. Time zone setting is needed to calculate the correct duration for book borrowing / returning. Device Standby To enable / disable auto standby mode. Press <Power> button to manually set AEBK07FS to standby mode Press <Power> button once to wake up AEBK07FS from standby mode. Format Memory To format internal memory and memory card. All data will be lost. Please backup your data before performing this task. About Product Displays product information of AEBK07FS. Power Management Displays real time battery status of AEBK07FS. Restore Factory Defaults To restore AEBK07FS’s settings to defaults. All settings will be restored. All DRM contents and activation will be deleted. You are required to authorize AEBK07FS again through ADE after system restored. Language To set system language of AEBK07FS. Screen Rotation To set screen rotation mode to auto or manual mode. User’s Manual 21 Troubleshooting If AEBK07FS does not function as it is expected, please try the following steps. AEBK07FS is not responding or can’t be turned on. Reset AEBK07FS by press and hold the power button for 6 seconds. AEBK07FS will be forced shutdown if it is on and you are required to restart AEBK07FS again. Battery has been fully depleted. Please charge AEBK07FS via USB or AC Adapter. Battery Life seems short The battery is not used for prolonged period. Please recharge the battery of AEBK07FS again The battery is not fully charged. Please charge AEBK07FS for 4 hours. The battery needs to be replaced. Please consult the authorized dealer for service. AEBK07FS cannot be operated during USB connection AEBK07FS cannot be operated while it is connected to PC. Eject AEBK07FS from computer to resume operation. To use AEBK07FS while charging, click on the [Safely Remove Hardware] icon located on the right lower corner to disconnect data connection with computer. After AEBK07FS is safely removed, computer will only charge AEBK07FS and you can now resume normal operation. Product Specifications Display 7 inch TFT‐LCD Display, 800x480 pixels 2 Brightness: 200cd/m Storage memory Built in memory: 2GB Supports SD/SDHC/MMC up to 16GB (FAT & NTFS format) Media File Format supported Ebook: epub, pdf, txt, fb2 Audio: mp3, wma, wav, ogg, aac Photo: jpg, bmp, gif, png Video: wmv, flv, rm/rmvb, mov, avi, mpeg 1, mpeg 2, mpeg 4, xvid, divx, h.263, h.264, up to HD 1080p resolution Connectivity Data transfer: USB 2.0 High Speed Audio: 3.5mm audio jack Power: DC jack, USB jack Miscellaneous Built in stereo speaker Clock / Date Real time battery indication Charging Power: DC 5.0V, 1.2A Duration: 6 hours (approx) Minimum system requirement (USB Mass Storage) Windows XP, Vista, Win 7, Mac OS 10x Copyrights and Trademark Notice Copyright laws prohibit copying the data of this product or the contents of this manual (illustrations, related documents, etc.) in whole or in part without the permission of the copyright holder. Additionally, use of the data of this product or the contents of this manual is not allowed without vendor’s permission except for personal use. Microsoft, Windows, Windows Vista and Windows Media are trademarks or registered trademarks of Microsoft Corporation in the United States and / or other countries. Macintosh and Mac OS are trademarks of Apple Inc., registered in the U.S. and other countries. Adobe, the Adobe logo, the Reader and PDF are either registered trademarks or trademarks of Adobe Systems Incorporated in the United States and/or other countries. AEBK07FS contains Adobe® Reader® Mobile software under license from Adobe Systems Incorporated, Copyright © 1995‐2009 Adobe Systems Incorporated. All rights reserved. Adobe and Readers are trademarks of Adobe Systems Incorporated.