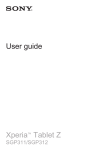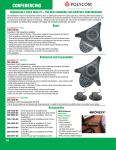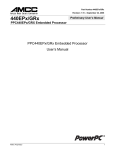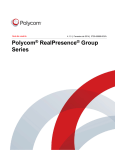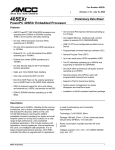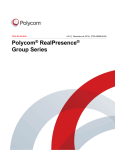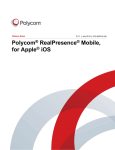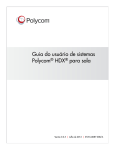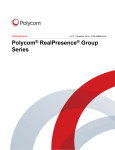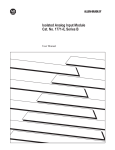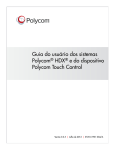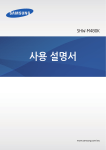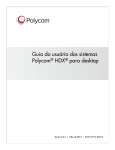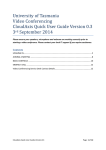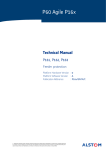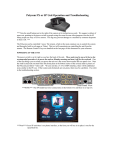Download Carousel Simplicity Video User`s Guide
Transcript
USER’S GUIDE Softtware 1.0.0 | Septemberr 2013 | 3725-71471-001 Carousel Carou usel Simplicity y Video o Carousel Simplicity Video User’s Guide Version 1.0.0 Copyright ©2013, Polycom, Inc. All rights reserved. No part of this document may be reproduced, translated into another language or format, or transmitted in any form or by any means, electronic or mechanical, for any purpose, without the express written permission of Polycom, Inc. 6001 America Center Drive San Jose, CA 95002 USA Trademarks Polycom®, the Polycom logo and the names and marks associated with Polycom products are trademarks and/or service marks of Polycom, Inc. and are registered and/or common law marks in the United States and various other countries. All other trademarks are property of their respective owners. No portion hereof may be reproduced or transmitted in any form or by any means, for any purpose other than the recipient's personal use, without the express written permission of Polycom. Carousel 2 Contents About This Guide ...................................................................................................... 6 Options Used in this Guide ............................................................................................................. 6 Terms and Writing Options.............................................................................................................. 6 Information Elements ....................................................................................................................... 6 Typographic Options........................................................................................................................ 7 What’s in This Guide? ...................................................................................................................... 7 1: Getting Started ...................................................................................................... 9 Before You Begin.............................................................................................................................. 9 Frequently Asked Questions ........................................................................................................... 9 2: Introducing Carousel Simplicity Video ............................................................. 11 Getting Started ................................................................................................................................ 11 Using the Service as a Registered User ........................................................................................ 11 Using the Service as an Unregistered User ................................................................................... 12 Dialing Options ............................................................................................................................... 12 Dialing as an Unregistered User .................................................................................................... 13 Dialing as a Registered User ......................................................................................................... 13 Dialing via Microsoft Lync 2010 Desktop ....................................................................................... 14 Dialing via Audio ............................................................................................................................ 14 Joining and Leaving Meetings ...................................................................................................... 14 Chairperson .................................................................................................................................... 15 End Users ...................................................................................................................................... 15 3: The Carousel Simplicity Video User Portal ...................................................... 16 Setting up Your User Account ...................................................................................................... 16 Registering Your Simplicity Video Account .................................................................................... 16 Signing into the User Portal ........................................................................................................... 17 Resetting your Password ............................................................................................................... 17 Using the Portal .............................................................................................................................. 18 Accessing the User Portal Pages .................................................................................................. 18 Viewing User Account Settings ...................................................................................................... 24 Managing Meetings ........................................................................................................................ 25 Downloading Meeting Software ..................................................................................................... 25 Scheduling Virtual Meetings .......................................................................................................... 26 Using Meeting Control.................................................................................................................... 28 Getting Help .................................................................................................................................... 29 Accessing FAQs............................................................................................................................. 29 Contacting Technical Support ........................................................................................................ 29 Downloading Support Documentation ........................................................................................... 31 Carousel 3 Carousel Simplicity Video User’s Guide Version 1.0.0 4: Carousel Simplicity Video and Polycom RealPresence Desktop for Windows .................................................................................................................................. 33 Getting Started with RealPresence Desktop for Windows ......................................................... 33 Hardware and Software Requirements .......................................................................................... 33 Installing the Application ................................................................................................................ 34 Activating the Software .................................................................................................................. 34 Setting up Dialing Connections ...................................................................................................... 35 Configuring Software Settings ....................................................................................................... 36 Using RealPresence Desktop for Windows ................................................................................. 38 Managing Calls .............................................................................................................................. 38 Managing Contacts ........................................................................................................................ 40 Using the In-call Toolbar ................................................................................................................ 41 Solving Problems ........................................................................................................................... 42 5: Carousel Simplicity Video and Polycom RealPresence Desktop for Mac ..... 44 Getting Started with RealPresence Desktop for Mac.................................................................. 44 Hardware and Software Requirements .......................................................................................... 44 Installing the Application ................................................................................................................ 45 Activating the Software .................................................................................................................. 45 Setting up Dialing Connections ...................................................................................................... 46 Configuring Software Settings ....................................................................................................... 47 Using RealPresence Desktop for Mac .......................................................................................... 49 Managing Calls .............................................................................................................................. 49 Managing Contacts ........................................................................................................................ 51 Using the In-call Toolbar ................................................................................................................ 52 Solving Problems ........................................................................................................................... 53 6: Carousel Simplicity Video and Polycom RealPresence Mobile for Android . 54 Getting Started with RealPresence Mobile for Android.............................................................. 54 Supported Devices ......................................................................................................................... 54 Installing the Application ................................................................................................................ 55 Setting up Dialing Connections ...................................................................................................... 55 Configuring App Settings ............................................................................................................... 58 Using RealPresence Mobile for Android Tablets ........................................................................ 60 Managing Calls .............................................................................................................................. 60 Managing Contacts ........................................................................................................................ 62 Using the In-Call Toolbar ............................................................................................................... 64 Using RealPresence Mobile for Android Phones ........................................................................ 65 Managing Calls .............................................................................................................................. 65 Managing Contacts ........................................................................................................................ 68 Using the In-Call Toolbar ............................................................................................................... 69 Solving Problems ........................................................................................................................... 70 7: Carousel Simplicity Video and Polycom RealPresence Mobile for Apple iOS .................................................................................................................................. 71 Getting Started with RealPresence Mobile for Apple iOS .......................................................... 71 Carousel 4 Carousel Simplicity Video User’s Guide Version 1.0.0 Supported Devices ......................................................................................................................... 71 Installing the Application ................................................................................................................ 72 Setting up Dialing Connections ...................................................................................................... 72 Configuring App Settings ............................................................................................................... 75 Using RealPresence Mobile for iPad ............................................................................................ 77 Managing Calls .............................................................................................................................. 77 Managing Contacts ........................................................................................................................ 79 Using the In-Call Toolbar ............................................................................................................... 81 Using RealPresence Mobile for iPhone ........................................................................................ 82 Managing Calls .............................................................................................................................. 82 Managing Contacts ........................................................................................................................ 85 Using the In-Call Toolbar ............................................................................................................... 86 Solving Problems ........................................................................................................................... 87 8: Carousel Simplicity Video and Polycom RealPresence CloudAXIS Suite ..... 88 Getting Started ................................................................................................................................ 88 Minimum Requirements ................................................................................................................. 88 Accessing the Meeting Interface .................................................................................................... 89 Using RealPresence CloudAXIS Suite.......................................................................................... 92 Selecting Audio and Video Preferences ........................................................................................ 92 Starting a Meeting .......................................................................................................................... 93 In-Call Functions ............................................................................................................................ 95 Inviting Participants ........................................................................................................................ 96 Sharing Content ............................................................................................................................. 97 Using Group Chat .......................................................................................................................... 98 Displaying the Meeting Roster ....................................................................................................... 98 Accessing the Portal Menu ............................................................................................................ 99 Leaving a Meeting ........................................................................................................................ 102 9: Carousel Simplicity Video and Polycom Room Video Systems ................... 103 Using the Polycom Touch Control.............................................................................................. 103 Managing Calls ............................................................................................................................ 104 Managing Favorites...................................................................................................................... 104 Using the Call Screen .................................................................................................................. 105 Sharing Content ........................................................................................................................... 106 Using HDX and RealPresence Group Series Remote Controls ............................................... 107 10: Troubleshooting ............................................................................................. 108 General Connection Issues ......................................................................................................... 108 Unregistered Users....................................................................................................................... 108 Registered Users .......................................................................................................................... 108 Audio Dialing ................................................................................................................................. 109 Content Sharing ............................................................................................................................ 109 Technical Support ........................................................................................................................ 109 Contacting Technical Support through the User Portal ............................................................... 109 Contacting Technical Support Directly ......................................................................................... 110 Carousel 5 About This Guide The Carousel Simplicity Video User’s Guide provides a comprehensive overview of Carousel Simplicity Video that can help you to understand information and perform tasks related to using the service.. Options Used in this Guide The Carousel Simplicity Video User’s Guide contains terms, graphical elements, and a few typographic options. Familiarizing yourself with these terms, elements, and options will help you successfully perform tasks. Terms and Writing Options This guide includes the following terms that you should become familiar with: • Video Meeting Room (VMR) – a virtual space that enables you to hold video meetings with many video participants who can all hear and see each other, as well as share content • Session Initiation Protocol (SIP) – a protocol used to control voice and video calls over the Internet • H.323 – a protocol used to transmit audio-visual information over one or several digital networks • Registered Users – users who have signed up for a paid or trial version of Carousel Simplicity Video and can provision certain endpoints with their account information • Unregistered Users – users who are using Carousel Simplicity Video without having their own accounts or VMR numbers and can dial into endpoints using only an unregistered dialing option Information Elements This guide may include any of the following icons to alert you to important information. Icons Used in this Guide Name Icon Description Note The Note icon highlights information of interest or important information needed to be successful in accomplishing a procedure or to understand a concept. User Tip The User Tip icon highlights techniques, shortcuts, or productivity related tips. Caution The Caution icon highlights information you need to know to avoid a hazard that could potentially impact device performance, application functionality, or successful feature configuration. Carousel 6 Carousel Simplicity Video User’s Guide Name Icon Version 1.0.0 Description Warning The Warning icon highlights an action you must perform (or avoid) to prevent issues that may cause you to lose information or your configuration setup, and/or affect phone or network performance. Web Info The Web Info icon highlights supplementary information available online such as documents or downloads on the user portal or other locations. Timesaver The Timesaver icon highlights a faster or alternative method for accomplishing a method or operation. Troubleshooting The Troubleshooting icon highlights information that may help you solve a relevant problem or to refer you to other relevant troubleshooting resources. Settings The Settings icon highlights settings you may need to choose for a specific behavior, to enable a specific feature, or to access customization options. Typographic Options A few typographic options, listed next, are used in this guide to distinguish types of in-text information. Typographic Options Convention Description Bold Highlights interface items such as menus, soft keys, file names, and directories. Also used to represent menu selections and text entry to the endpoint. Italics Used to emphasize text, to show example values or inputs, and to show titles of reference documents available from the Simplicity Video user portal and other reference sites. Blue Text Used for cross references to other sections within this document and for hyperlinks to external sites and documents. What’s in This Guide? This user guide is organized into eight chapters. The first chapter, Getting Started, introduces the Simplicity Video and how to use its basic functionality. The chapters following show you how to configure and deploy specific Polycom products and systems with Simplicity Video. The final chapters show you where to get help and outline known issues and workarounds. Chapter 1: Getting Started This chapter introduces you to Simplicity Video and provides answers to some common questions about the service. Carousel 7 Carousel Simplicity Video User’s Guide Version 1.0.0 Chapter 2: Introducing Carousel Simplicity Video In this chapter, you’ll learn about the basic functionality of Simplicity Video, including specific dialing options and how to conduct successful meetings. Chapter 3: The Carousel Simplicity Video User Portal In this chapter, you’ll learn the basic functionality of the Simplicity Video user portal, including how to register and log into the portal, how to navigate the portal interface, and how to get help for Simplicity Video. Chapter 4: Carousel Simplicity Video and Polycom RealPresence Desktop for Windows In this chapter, you’ll learn how to use Polycom RealPresence Desktop on Windows–based systems to experience the full functionality of your VMR service. Chapter 5: Carousel Simplicity Video and Polycom RealPresence Desktop for Mac In this chapter, you’ll learn how to use Polycom RealPresence Desktop on Mac–based systems to experience the full functionality of your VMR service. Chapter 6: Carousel Simplicity Video and Polycom RealPresence Mobile for Android In this chapter, you’ll learn how to use Polycom RealPresence Mobile for the Android platform as a way to experience the full mobile versatility of your VMR service on an Android–based tablet or smartphone. Chapter 7: Carousel Simplicity Video and Polycom RealPresence Mobile for Apple iOS In this chapter, you’ll learn how to use Polycom RealPresence Mobile for the iOS platform as a way to experience the full mobile versatility of your VMR service on an iPad or iPhone. Chapter 8: Carousel Simplicity Video and Polycom RealPresence CloudAXIS Suite In this chapter, you’ll learn how to use Polycom RealPresence CloudAXIS Suite as a way to experience the convenient versatility of connecting to your VMR service through a web interface. Chapter 9: Carousel Simplicity Video and Polycom Room Video Systems In this chapter, you’ll learn how to use the Polycom Touch Control with Polycom HDX and Polycom RealPresence Group Series systems as a way to experience your VMR service in a traditional video conference setting. Chapter 10: Troubleshooting This chapter lists troubleshooting problems and solutions common to Simplicity Video. Carousel 8 1: Getting Started Carousel Simplicity Video is a video conferencing solution that will transform the way you conduct virtual meetings. Simplicity Video provides interoperability between any standards-based H.323 and SIP endpoints. Carousel Simplicity Video will enable faster, more secure meeting connections worldwide through an infrastructure that enables easy to use, HD quality, secure video conferencing via open standards-based interoperability with communications and business applications across the globe. From the boardroom to the browser, from the conference table to the tablet, Simplicity Video will optimize your communications standards and astound you with your new communications possibilities. Note: Supported Video Endpoints Version 1.0.0 of Carousel Simplicity Video supports full range of H.323 and SIP endpoints, including ® ® ® ® ® ® Polycom RealPresence Desktop, Polycom RealPresence Mobile, Polycom RealPresence ® ® ® ® ® CloudAXIS™ Suite, Polycom HDX Series, Polycom RealPresence Group Series, Polycom ® ® ® VVX Series, and any standards-based SIP or H.323 endpoint. Microsoft Lync 2010 Desktop is also supported if Lync federation is enabled. Before You Begin Carousel Simplicity Video is designed to be a quick and easy way to connect to video conferences for everyone. However, before you begin using Simplicity Video, you need access to the following: • Standards-based SIP or H.323 endpoint • Computer, tablet, or smartphone if you choose to use the service as a registered user • Broadband or high-speed Internet connection Frequently Asked Questions Refer to the frequently asked questions (FAQs) to help answer questions you may have about the solution before you begin. Web Info: FAQs For a complete list of Simplicity Video FAQs, including information on conducting meetings and getting support, visit the Carousel Simplicity Video user portal. Q: How do I purchase Simplicity Video during or after my free 30 day trial? A: To purchase the Simplicity Video during or after your free trial, contact Carousel via the contact information listed on your trial email invitation or email reminder. Carousel 9 Carousel Simplicity Video User’s Guide Version 1.0.0 Q: What can I do to ensure my VMR meetings are as effective as possible? A: To ensure your VMR meetings are as effective as possible: Give instructions ahead of time on the software, hardware, configuration of endpoints, and test the connection to the VMR. Avoid using poor quality and low-speed networks when participating in a meeting. Request all participants mute their microphones when not speaking (make sure participants remember to unmute before speaking). Q: How do I contact technical support? A: If you have any technical issues with the Simplicity Video, you or your IT administrator can contact technical support by submitting a support ticket through the Support page found in the Help page of the Simplicity Video user portal. Carousel 10 2: Introducing Carousel Simplicity Video Carousel Simplicity Video is your easy-to-use video meeting service. You can host video conferences with people around the world—anytime, anywhere. With Carousel Simplicity Video, you can invite meeting participants to join using a computer and webcam, tablet, smartphone, or other video conferencing systems (standards-based H.323 or SIP endpoints). Getting Started Getting started with Carousel Simplicity Video is as simple as accepting the invitation email that you receive from your Carousel Service Provider. For more information on setting up and administering your user account, refer to The Carousel Simplicity Video User Portal. Web Info: Accessing User Documentation on the User Portal For detailed information on Simplicity Video, refer to the user documentation located on the Carousel Simplicity Video user portal. When you register with Carousel Simplicity Video, you will receive a unique VMR number to use when scheduling video meetings. Your VMR number is automatically assigned to you and cannot be changed. Along with your VMR number, you will also receive a six-digit chairperson code that will enable you to control the start and stop of your meetings. Using the Service as a Registered User Once you have received your welcome email from Carousel, your first steps are to register your account and sign into the user portal. For more information on registering your account, refer to Registering Your Simplicity Video Account. Registered users have the option to provision RealPresence Desktop and RealPresence Mobile by signing in to the software using their Simplicity Video credentials. Note: Joining Calls as a Registered User Registered users dial into meetings using only their VMR number (no DNS or IP addresses are required to dial). Registered users have additional features that unregistered users do not. For more information on using RealPresence Desktop or RealPresence Mobile as a registered user, refer to the following chapters: Getting Started with RealPresence Desktop for Windows Carousel 11 Carousel Simplicity Video User’s Guide Version 1.0.0 Getting Started with RealPresence Desktop for Mac Getting Started with RealPresence Mobile for Android Getting Started with RealPresence Mobile for Apple iOS Using the Service as an Unregistered User Even though you have signed up as a paid or trial user of the service, Carousel Simplicity Video allows you to connect to meetings as an unregistered user through any H.323 or SIP endpoint. You can also invite people who have not joined Simplicity Video to call as unregistered participants into a meeting you host. Note: Joining Calls as an Unregistered User Unregistered users do not sign into and provision accounts to the sip.rpn.vc server in RealPresence Desktop or RealPresence Mobile. Unregistered users must use unregistered dialing options when dialing from any H.323 or SIP endpoint (see Dialing as an Unregistered User for more information). All H.323 endpoints require unregistered dialing options to connect. Dialing Options Connecting to video meetings has never been easier than with Carousel Simplicity Video. With options for your computer system, smartphone or tablet, browser, camera-enabled UC phone device, or a room conferencing system, Cloud Video Services enables you to connect from any location, anytime. You can dial into Simplicity Video either as a registered user (from certain endpoints) or as an unregistered user from any standards-based SIP and H.323 endpoints. You can also dial via Microsoft Lync 2010 if you have Lync federation enabled, or via audio. Endpoints that support unregistered dialing: • Polycom RealPresence Desktop (Windows and Mac) • Polycom RealPresence Mobile (Android and iOS) • Polycom RealPresence CloudAXIS Suite • Polycom HDX Series • Polycom RealPresence Group Series • Polycom VVX Series (500/600 camera enabled and 1500) • Any standards-based SIP or H.323 video endpoint Endpoints that support registered dialing: • Polycom RealPresence Desktop (Windows and Mac) • Polycom RealPresence Mobile (Android and iOS) Carousel 12 Carousel Simplicity Video User’s Guide Version 1.0.0 Dialing as an Unregistered User When dialing as an unregistered user via either SIP or H.323 protocols, you must include the entire dialing string as shown in the following table. Table 1: Dialing Strings Protocol Dialing String Example SIP [email protected] [email protected] H.323 [email protected] [email protected] Some endpoint infrastructures require you to use an IP address instead of the DNS address to dial into Simplicity Video: • SIP: [email protected] • H.323: 130.252.253.102##VMR Contact your company’s IT Administrator for questions regarding your company’s endpoint infrastructure requirements. For information on configuring your endpoint for SIP or H.323, refer to your product’s documentation. Dialing as a Registered User When dialing as a signed-in user via RealPresence Desktop or RealPresence Mobile: • You must connect via SIP • Dial only the VMR number in the dialing field For information on downloading and configuring your RealPresence Desktop or RealPresence Mobile client for use with Simplicity Video, refer to the following chapters: Getting Started with RealPresence Desktop for Windows Getting Started with RealPresence Desktop for Mac Getting Started with RealPresence Mobile for Android Getting Started with RealPresence Mobile for Apple iOS Settings: Registration Period Registered dialing is available to new account users after 24 hours. Until your account is fully activated, you must use an unregistered dialing method. Carousel 13 Carousel Simplicity Video User’s Guide Version 1.0.0 Dialing via Microsoft Lync 2010 Desktop If you have Lync federation enabled in your enterprise infrastructure, you can also join meetings hosted with Simplicity Video using Microsoft Lync Desktop 2010. To join a meeting via Microsoft Lync 2010 Desktop: 1 Open the main Lync window. 2 In the Find a contact or dial a number field, enter [email protected]. Example: [email protected] 3 Press Enter. 4 In the new window that opens, click Video and select Start a Video Call. Note: Content Sharing with Lync 2010 If you are using Microsoft Lync 2010, you will not be able to share content with other participants on the call through Simplicity Video. To share content with meeting participants, use an alternate method of content sharing. However, Lync 2010 users can view content that others share. Dialing via Audio You can also join meetings hosted with Simplicity Video via audio-only devices. To join a meeting via audio: 1 Dial the phone number. 2 Enter your VMR number at the prompt. 3 Press #. Example: +1 (650) 351-0492; 1200340056# Troubleshooting: Connecting Audio Calls If your audio call does not connect, make sure you have pressed # after dialing the VMR number. Calls connect only after pressing #. Joining and Leaving Meetings Joining and leaving meetings with Simplicity Video is similar to the way you connect to other video meetings on the public Internet. One important difference is the addition of a required chairperson code to begin meetings and control the window in which additional endpoints can join the video call. Carousel 14 Carousel Simplicity Video User’s Guide Version 1.0.0 Chairperson Every VMR number has one user designated as the chairperson. The chairperson has a six-digit code that must be entered before meetings can begin. Other users can dial into the VMR before the chairperson has entered the call, however, no video will transmit until the chairperson enters the code and joins. If you are the designated chairperson for your VMR, dial into the VMR using the appropriate dialing plan for your endpoint. Once you have entered the VMR, you will see the splash screen and hear an audio prompt to press # to access chairperson services. To enter your chairperson code: 1 Open your application’s dialpad and press #. 2 Enter your six-digit chairperson code, followed by #. User Tip: Changing Your Chairperson Code Your chairperson code will be initially provided to you by Carousel; however, you may change your chairperson code to another six-digit number on the Simplicity Video user portal. For instructions on changing your chairperson code, refer to Changing Your Chairperson Code. Other users will see the backdrop while waiting for you to join. Once you join the call, video will begin transmitting. Once the chairperson leaves the call, the meeting ends automatically. Note: Multiple Participants Dialed in as Chairperson It is possible for multiple participants to dial into the meeting using the same chairperson code. You might wish to share your chairperson code with someone else to allow a meeting to continue after you leave. If multiple participants have dialed in as the chairperson, the meeting ends when the last chairperson leaves the call. End Users Join a meeting by dialing into the VMR per the dialing plans listed above for your specific endpoint. The VMR will connect with the Carousel splash screen. Anyone can call into the VMR at any time for a meeting, but live video and audio only begin once the chairperson calls the VMR and enters the chairperson code. Once the chairperson leaves the call, the meeting ends automatically. Carousel 15 3: The Carousel Simplicity Video User Portal The Carousel Simplicity Video user portal is your one-stop-shop for getting the most of your Simplicity Video service. This chapter explains how the use the portal, including: • Signing into the Simplicity Video user portal • Updating your account settings • Downloading free software and apps to connect to the service • Scheduling and controlling meetings • Downloading VMR usage reports • Accessing frequently asked questions • Contacting technical support • Downloading user documentation For more information on Carousel Simplicity Video, refer to the Documentation page on the Help page of the Carousel Simplicity Video user portal. User Tip: Supported Browsers The Carousel Simplicity Video user portal can be accessed from the following web browsers: • Internet Explorer 9 • Internet Explorer 10 • Safari • Firefox • Chrome Setting up Your User Account The first step in getting your Carousel Simplicity Video account provisioned is to register your account on the Simplicity Video user portal and sign into the portal. Registering Your Simplicity Video Account Your company or organization has provided Carousel with your contact information, and Carousel will send you an email invitation to join Simplicity Video. If you accept the invitation, your first steps are to register your account and sign into the user portal. To register your Simplicity Video account: 1 Click the activation link embedded in the email invitation you received from Carousel. The user credential activation page for your Simplicity Video user account opens and your preassigned user name will be populated into the User Name field. Carousel 16 Carousel Simplicity Video User’s Guide Version 1.0.0 2 Choose a password for and type it into the Password field. Confirm the password in the Confirm Password field. 3 Click the I Accept Terms & Conditions link to read the Simplicity Video terms and conditions and click the box next to the link to accept. 4 Click Submit. The Congratulations page for successful account registration opens. 5 To immediately access the Simplicity Video user portal, click on the portal access link. Your registration for Carousel Simplicity Video is now complete. User Tip: Choosing a Password Your password must be at least six characters long and must contain at least one alphabet character, one numeric character, and one special character. Your user name should not be part of your password. Signing into the User Portal Once you have successfully registered for Simplicity Video or signed up for a free 30 day trial, you will receive a confirmation email from Carousel that includes your User Name, VMR Number, chairperson code, and a link to access the user portal. To sign in to Simplicity Video user portal: 1 Go to your confirmation email and click the included user portal access link. The Simplicity Video login page opens. 2 Type in your user name and password. Clear the Hide Password Characters checkbox if you want your password characters to be visible. 3 Click Sign In. Resetting your Password If you forget your Carousel Simplicity Video password or need to change it for any reason, you can reset it from the user portal login page. To reset your account password: 1 Click the Forgot Password? link on the portal login page. 2 Fill in your user name and email address. 3 Click Submit. The verification email sent page opens. Click OK. 4 Go to your password reset email and click the embedded link. The user credential activation page opens. Carousel 17 Carousel Simplicity Video User’s Guide Version 1.0.0 5 Choose a password for your account and type it into the Password field. Confirm the password in the Confirm Password field. 6 Click the I Accept Terms & Conditions link to read the Simplicity Video terms and conditions and click the box next to the link to accept. 7 Click Submit. The Congratulations page for successful account registration opens. 8 Click on the included link to access the Simplicity Video user portal. Using the Portal Your Personal Video Meeting Manager is the nexus of the Carousel Simplicity Video user portal. From this page, you can view your user account settings, download software for virtual meetings, conveniently schedule meetings, and manage certain aspects of your meeting while in a call. Note: Navigating the Portal • • To return to your Personal Video Meeting Manager homepage, click on the left sidebar. To log out of the portal at any time, click at the top right of your screen. Accessing the User Portal Pages The Simplicity Video user portal is comprised of the following main pages: • Home Page • Download Page • Meeting Page • Help Page You can access each page by clicking on the appropriate icon located on the left sidebar of any main page, as shown. Figure 1: Portal Pages Left Sidebar Carousel 18 Carousel Simplicity Video User’s Guide Version 1.0.0 Home Page The Home or landing page of your Personal Video Meeting Manager gives you step-by-step instructions on how to get started using the service. The landing page also lists your chairperson code under the four steps. Figure 2: User Portal Home Page You also have the option to expand the page by clicking . The expanded window lists the dialing options you can use to call into video meetings from RealPresence CloudAXIS Suite, registered and unregistered endpoints, Microsoft® Lync® 2010, and telephony devices. For more information on dialing from specific endpoints, refer to the following chapters: Carousel 19 Carousel Simplicity Video User’s Guide Version 1.0.0 Download Page The Download page of Your Personal Meeting Manager provides you information on downloading RealPresence Desktop and RealPresence software and allows you to generate VMR usage reports. Software Page The Software page provides you direct links for downloading RealPresence Desktop and RealPresence Mobile. For more information on downloading software for your computer, smartphone, or tablet, see Downloading Meeting Software. Figure 3: Software Page on User Portal Download Page Report Page To generate usage reports for your VMR, select the month on the dropdown menu which you would like to run the report and click . Reports are available for downloading 24 hours after you’ve completed your meeting. Figure 4: Report Page on User Portal Download Page Carousel 20 Carousel Simplicity Video User’s Guide Version 1.0.0 Meeting Page The Meeting page of Your Personal Meeting Manager allows you to control various aspects of your meeting such as participant access or video and audio transmission. Figure 5: User Portal Meeting Page (not in a meeting) You will only see participant information and meeting controls if you are currently in a meeting. Figure 6: User Portal Meeting Page (in a meeting) For more information on managing your meetings through Meeting Control, see Using Meeting Control. Help Page The Help page of Your Personal Meeting Manager provides you with the information you need to use and troubleshoot Simplicity Video. From the Help page you can access FAQs, submit a support ticket to Carousel Support, and view or download user documentation. FAQs Page The FAQ page provides answers to frequently asked questions about Simplicity Video. If you experience any issues with Simplicity Video, you should check the FAQ page before you contact Carousel Support to see if you issue has already been addressed. Carousel 21 Carousel Simplicity Video User’s Guide Version 1.0.0 Troubleshooting: FAQs Before you contact technical support, check the FAQ page for answers to many common questions and issues. To ask a question not covered in the FAQ, contact Carousel Support. Figure 7: FAQs Page on User Portal Help Page Support Page The Support page allows you to submit a support ticket to Carousel Support to report any problems or to request account changes. For more information on submitting a support ticket to Carousel Support, see Contacting Technical Support. Carousel 22 Carousel Simplicity Video User’s Guide Version 1.0.0 Figure 8: Support Page on User Portal Help Page Docs Page The Docs page hosts user documentation that you can view or download to enhance your experience with Simplicity Video. For more information on downloading documentation, see Downloading Support Documentation. Carousel 23 Carousel Simplicity Video User’s Guide Version 1.0.0 Figure 9: Docs Page on User Portal Help Page Viewing User Account Settings Your Personal Video Meeting Manager allows you to access your user profile, change your chairperson code, and change your password. Accessing Your User Profile To access your user profile, click at the top right of your screen and select Profile from the pull-down menu. Here you can view your contact information as well as your VMR number and chairperson code. Changing Your Chairperson Code When you sign up for Carousel Simplicity Video, you are assigned a unique chairperson code that you use to start and end meetings. If you wish to change or personalize your chairperson code, you can update it from the Profile menu of the user portal. To change your chairperson code: 1 Click at the top right of your screen, next to your user name. 2 From the pull-down menu, select Profile. 3 In the Chairperson Code field, type in a new six-digit code. 4 Click Save. To change any other settings in your user profile, contact Carousel Support. You cannot make changes to your own user profile at this time. Carousel 24 Carousel Simplicity Video User’s Guide Version 1.0.0 Changing Your Password Your new password must be at least six characters long and must contain at least one alphabet character, one numeric character, and one special character. Your user name should not be part of your password. To change your password: 1 Click at the top right of your screen, next to your user name. 2 From the pull-down menu, select Change Password. 3 Type your old password, new password, and retype your new password 4 Click Submit. Managing Meetings Your Personal Video Meeting Manager allows you to download meeting software, provide dialing instructions to easily schedule meetings, and control certain aspects of your meeting. Downloading Meeting Software To conduct or attend virtual meetings, you can download and install RealPresence Desktop meeting software for your computer system directly from the portal or install the RealPresence Mobile application on your tablet or smartphone. User Tip: Download Page To navigate directly to the Software Download page on the Download page of your Personal Video Meeting Manager, click on the left sidebar and click RealPresence Desktop Downloading and installing RealPresence Desktop is as simple as a few clicks of the mouse. To download and install RealPresence Desktop meeting software: 1 Click the download link included in STEP ONE of your dialing instructions. The Software page of the Download page opens. 2 Click the download link in the FOR COMPUTERS section. 3 Click on the Use Restriction popup. You will then be redirected to Polycom Support. 4 Follow the onscreen instructions to download and install the software to your computer. Carousel 25 Carousel Simplicity Video User’s Guide Version 1.0.0 Note: Downloading RealPresence Desktop – Windows vs. Mac When you navigate to the Software page on the user portal to download RealPresence Desktop for your system, the portal auto-detects if you are currently on a Windows–based system or a Mac– based one. The portal link will automatically redirect you to the appropriate software for your computer system. For more information on downloading and installing RealPresence Desktop, refer to Getting Started with RealPresence Desktop for Windows or Getting Started with RealPresence Desktop for Mac, or view the following documentation located on the Documentation page of the Help page of your Personal Video Meeting Manager: • Polycom® RealPresence® Desktop for Windows® Quick Tips Guide • Polycom® RealPresence® Desktop for Mac® Quick Tips Guide RealPresence Mobile Downloading and installing RealPresence Mobile for Android is as simple as a few clicks of the mouse or a few taps of your finger or stylus. To install the RealPresence Mobile app, choose one of the following: • Click the link to the Apple® App StoreSM or Google Play™ located on the Software Download page of the Download page. Follow the onscreen instructions to install the app on your device. • Launch the Apple App Store or Google Play on your device and search for polycom or video conferencing to find the RealPresence Mobile application. Follow the onscreen instructions to install the app on your device. For more information on downloading and installing RealPresence Desktop, refer to Getting Started with RealPresence Mobile for Android or Getting Started with RealPresence Mobile for Apple iOS, or view the following documentation located on the Documentation page of the Help page of your Personal Video Meeting Manager: • Polycom® RealPresence® Mobile for Android™ Tablets Quick Tips Guide • Polycom® RealPresence® Mobile for Android™ Phones Quick Tips Guide • Polycom® RealPresence® Mobile for iPad® Quick Tips Guide • Polycom® RealPresence® Mobile for iPhone® Quick Tips Guide Scheduling Virtual Meetings You can schedule meetings on your VMR using any scheduling or meeting invitation system, such as Microsoft® Outlook®, Google Calendar™, Hotmail®, and Yahoo! ® Mail. Scheduling a meeting is as simple as sending a meeting invitation to your attendees. And to ensure that your attendees receive the information they need to connect, Cloud Meeting Solutions offers two ways to populate your meeting invitations with your VMR number and endpoint dialing conventions. Carousel 26 Carousel Simplicity Video User’s Guide Version 1.0.0 Providing Meeting Details Manually The Cloud Meeting Solutions user portal has been designed to allow you to manually import your VMR information and dialing conventions with ease. Your Personal Video Meeting Manager includes a detailed list of dialing instructions that you can copy and paste directly into a meeting invitation. To send meeting information manually: 1 Copy your meeting information using one of the following methods: Click located under STEP THREE on Your Personal Video Meeting Manager Home page. Use your mouse to highlight the instructions in the Dialing Options section of Your Personal Video Meeting Manager and copy using your mouse or keyboard. 2 The dialing instructions will copy to your Clipboard. 3 Open up a meeting invitation window and paste the dialing instructions into your scheduling system. 4 Schedule your meeting Providing Meeting Details Automatically With Cloud Meeting Solutions, you can also set up meeting invitations that automatically send out your VMR meeting information to your attendees. By including [email protected] as a meeting invitee, the Cloud Meeting Solutions calendaring service will send a duplicate meeting invitation to your attendee list that is populated with your VMR number and dialing conventions. Settings: Meeting Invitation Changes Any changes to your meeting invitation must include [email protected] so the service can send updates to all attendees. To send meeting information automatically: 1 Open a meeting invitation in your scheduling system. 2 Enter the email addresses of all invitees. Be sure to include [email protected] as an invitee. 3 Schedule your meeting. 4 [email protected] will send a duplicate email invitation to all attendees that includes your original meeting invitation, your VMR number, and endpoint dialing instructions. Note: Duplicate Meeting Invitations Your meeting invitees will receive two meeting invitations: your original invitation and a second from the scheduling service. Your attendees should keep both meeting invitations in their scheduling system to make sure they receive any updates to your meeting. Carousel 27 Carousel Simplicity Video User’s Guide Version 1.0.0 Using Meeting Control Your Personal Video Meeting Manager also allows you to manage certain aspects of your VMR meetings directly from the portal. If you are dialed into a meeting as the chairperson, you can update or change the following: • Muting or unmuting audio • Muting or unmuting video • Controlling who can join or remain in the meeting • Ending a call To access your meeting control through the Simplicity Video user portal: » Click on the left sidebar. When you access the meeting control interface, you see your endpoint listed as the chairperson and a list of all participants’ endpoints that are dialed into the call. Note: Accessing Meeting Control While Not in a Meeting You can only access meeting controls while in a video call through Simplicity Video. When you access the meeting control interface while not in a call, you will see the “Currently, you are not part of any meeting” message. When you initially launch the meeting control interface, you will only see participants who are joined into the call at that time. To refresh the participant list, click Admin Tip: Endpoint Naming Options The names assigned to the participant endpoints on your meeting control interface are the names they have in their enterprises’ directories. To change the name of your endpoint, contact your IT System Administrator. Participant Access During a call, you have the ability to control who has access to the meeting, both with specific participants or for the entire group on the call. To control who has access to the meeting during a call: • Click next to a specific participant’s name to remove the participant from the meeting. • Click to lock the meeting so that no additional participants can join. • Click to unlock the meeting so that new participants can join or rejoin. • Click to end the call for all participants. Carousel 28 Carousel Simplicity Video User’s Guide Version 1.0.0 Audio Controls During a call, you have to ability to mute or unmute the audio from specific participants or for the entire group. To control a participant’s audio during a call: • Click to mute a participant’s audio. • Click to unmute a participant’s audio. To control the audio for the entire participant group: • Click to mute all participants’ audio. • Click to unmute all participants’ audio. Video Controls During a call, you have the ability to show or remove a specific participant’s video from the call. When you mute a participant’s video, the participant will still be able to see the video transmitted from other participants and speak during the call via audio only. To control a participant’s video during a call: • Click to mute a participant’s video. • Click to unmute a participant’s video. Getting Help Your Personal Video Meeting Manager also allows you to access Frequently Asked Questions (FAQs), contact technical support, and download support documentation. Accessing FAQs Answers to many common questions about Simplicity Video and the Simplicity Video user portal can be found on the FAQ page of your Personal Video Meeting Manager. To access the FAQs: 1 Click 2 Click on the left sidebar. on the top menu bar. Contacting Technical Support If you have any technical issues with Simplicity Video, you can easily contact technical support by submitting a support ticket through the Simplicity Video user portal. Carousel 29 Carousel Simplicity Video User’s Guide Version 1.0.0 Troubleshooting: FAQs Before you contact technical support, check the FAQ page for answers to many common questions and issues. To ask a question not covered in the FAQ, contact Carousel Support. Getting support for Simplicity Video is fast and easy. With a few simple clicks of the mouse, you can submit your issue to Carousel Support and get it resolved in a timely manner. Settings: Support Ticket User Information When you open a support ticket, the form is prepopulated with your username, telephone number, company name, and VMR number. You will not be able to edit these fields. If you need to change the information, contact Carousel Support. To submit a support ticket: 1 Click on the left sidebar. 2 Click on the top menu bar. 3 Fill in the following fields (fields marked with * are required): Date & Time of Issue* Click the calendar icon to pull down the calendar. Choose one of the following: Click Now to select the current date and time. Click a date on the calendar and use the Hour, Minute, and Second sliders to select the time. Click Done. Dialed Pattern* Select the dialing convention you used from the pull-down list. If you are dialing from a registered RealPresence Desktop or RealPresence Mobile client, select @sip.rpn.vc. Location of the Endpoint* Enter the endpoint’s physical location (City, State) and any additional information that Carousel Support might need to troubleshoot the issue such as building or business type. Include your endpoint’s IP address if it is readily available. Video Endpoint* Enter the manufacturer and model of your video endpoint. For example, Polycom HDX9001 or Polycom RealPresence Mobile for Android Tablet Describe the problem:* Describe the problem in as much detail as you can, including: Carousel Number of endpoints connected to the call Location of endpoints connected to the call What you were doing when the problem occurred 30 Carousel Simplicity Video User’s Guide Number of endpoints affected Any additional information to help Carousel Support troubleshoot the issue Version 1.0.0 Video Endpoint Software Version Enter your video endpoint’s software version. To locate your video endpoint’s software version, refer to the support documentation for your video endpoint. 4 After you have filled out the form, review the information to make sure it is correct. Click Clear Form to clear the form and re-enter any information. 5 Click Submit to submit the support ticket. Downloading Support Documentation The Carousel Simplicity Video user portal gives you direct access to support documentation to fully use your video meeting service. From here, you can view or download guides on using Simplicity Video and find information on using the service with specific Polycom endpoints. Carousel Simplicity Video User Guides The following user guides give you step-by-step instructions on using Simplicity Video: • Carousel Simplicity Video User’s Guide (this guide) • Carousel Simplicity Video Getting Started Guide for End Users Polycom Endpoints Quick Tips Guides The following quick tips guides give you a brief overview of using Simplicity Video with Polycom endpoints: • Polycom® RealPresence® Desktop for Windows® Quick Tips Guide • Polycom® RealPresence® Desktop for Mac® Quick Tips Guide • Polycom® RealPresence® Mobile for Android™ Tablets Quick Tips Guide • Polycom® RealPresence® Mobile for Android™ Phones Quick Tips Guide • Polycom® RealPresence® Mobile for iPad® Quick Tips Guide • Polycom® RealPresence® Mobile for iPhone® Quick Tips Guide • Polycom® RealPresence® CloudAXIS™ Suite Quick Tips Guide • Polycom® Video Systems and the Polycom® Touch Control Quick Tips Guide • Polycom® HDX® Room Systems Quick Tips Guide • Polycom® RealPresence® Group Series Quick Tips Guide Note: Supported Endpoints Carousel Simplicity Video is compatible with any standards-based SIP or H.323 video endpoint. Carousel 31 Carousel Simplicity Video User’s Guide Version 1.0.0 To download support documentation: 1 Click 2 Click on the left sidebar. on the top menu bar. 3 Click the link to the document you want to download. Carousel 32 4: Carousel Simplicity Video and Polycom RealPresence Desktop for Windows Polycom RealPresence Desktop 3.0 is a standards-based application that enables you to meet and collaborate face-to-face with anyone from anywhere—improving teamwork, collaborative decisionmaking, and productivity with colleagues, customers, and business partners. For more support information, visit the RealPresence Mobile Community. Getting Started with RealPresence Desktop for Windows RealPresence Desktop software provides HD quality audio, video, and content sharing for PC users to access Simplicity Video. Hardware and Software Requirements The following hardware and software requirements were determined by test scenarios. Your system’s actual performance may vary based on software or hardware configurations. Table 2: System Requirements Feature Requirement Windows Version Windows XP; 32-bit with Service Pack 3 or later Windows 7; 32-bit and 64-bit Windows 8 Standard, Pro, and Enterprise; 32-bit and 64-bit Software Microsoft .Net Framework Version 4.0 Processor Intel Core i5, 2.5 GB or more RAM 4 GB Video Memory Minimum: 256 MB Hard drive space 200 MB Camera Integrated or external Audio devices Standard PC97 audio devices Carousel 33 Carousel Simplicity Video User’s Guide Version 1.0.0 Feature Requirement Monitor Recommended: 16:9, 1920 x 1080 Minimum: 1024 x 768 Installing the Application Downloading and installing RealPresence Desktop for Windows is as simple as a few clicks of the mouse. Settings: Microsoft .Net Framework Installing RealPresence Desktop for Windows requires that you have installed Microsoft .Net Framework version 4.0 on your system. You can view your Microsoft .Net Framework version in %WINDIR%\Microsoft.NET\Framework (C:\Windows\Microsoft.NET\Framework). To download and install RealPresence Desktop for Windows: 1 Go to the RealPresence Desktop for Windows install file at Polycom Support. This link takes you to the software EULA which you must accept before downloading the software. 2 Read the EULA, click the button stating that you have read and accept the terms of the EULA, and click SUBMIT. 3 Read the popup window on Export Restrictions and click ACCEPT AGREEMENT. 4 Click Run when asked to open the file and click through the Install Wizard to complete installation on your system. Activating the Software RealPresence Desktop is a free software client that can be activated for use with Simplicity Video. You can also elect to use the free 30 day trial of the software if you do not wish to fully activite it. To use RealPresence Desktop as a trial: 1 At the Sign-In screen, click Skip Sign-in. 2 Click Continue. To activate RealPresence Desktop for use with Simplicity Video: 1 At the Sign-In screen, click Skip Sign-in. 2 Click Activate. 3 Enter the following license number and activation key code: License Number: XRPDC-LOUD-7C50-EF60 Activation Key Code: X474-4E5D-03A0-0BC7-0000 4 Click Activate. Carousel 34 Carousel Simplicity Video User’s Guide Version 1.0.0 Settings: Activating RealPresence Desktop Once you activate RealPresence Desktop with the license number and activation key code, you can only use the software in activated mode. The trial option will be disabled. Setting up Dialing Connections Setting up your RealPresence Desktop for Windows application for use with Simplicity Video varies depending on if you plan to deploy it as a registered or unregistered user. Unregistered users can only dial into Simplicity Video via SIP or H.323 using complete dialing strings; registered users can provision the RealPresence Desktop client to dial using only the VMR number. Settings: Registering Your System Once you have registered or provisioned your RealPresence Desktop with Simplicity Video, you can sign out to use the software in unregistered mode. You may need to re-enter the license number and activation key code to complete the process. To connect as an unregistered user: 1 At the initial Sign-In screen, leave the email field blank and click Skip Sign-In. 2 Rotate the button below the dialing field to select SIP or H.323 and dial into the VMR via one of the following dialing options: SIP: [email protected] Example: [email protected] H.323: [email protected] Example: [email protected] To connect as a registered user: 1 At the initial Sign-In screen, leave the email field blank and click Next. 2 At the second Sign-In screen, enter the following information: Email:[Leave blank] Server: sip.rpn.vc User Name: video\[Simplicity Video user ID] Password: [Simplicity Video password] Check the Remember password button. 3 Click Sign In. Your RealPresence Desktop client is now connected to Simplicity Video. 4 Make sure the button below the dialing field is rotated to SIP and dial using the VMR number only. Example: 1200340056 Carousel 35 Carousel Simplicity Video User’s Guide Version 1.0.0 User Tip: Registered vs. Unregistered Users If you have signed up with Simplicity Video, you can sign into RealPresence Desktop as a registered user or elect to use it as an unregistered client. If you do not have a registered account, you can only dial as an unregistered user. Configuring Software Settings Whether you use RealPresence Desktop as a registered or unregistered user, there are several settings you can customize for your video experience. To access RealPresence Desktop settings: 1 From the call screen, click . 2 Configure the settings as shown in the following: Table 3: General Settings Option Description Display Name Name to display to the far end during a call Automatically start when the system starts Enable or disable startup of the RealPresence Desktop application when your PC starts up Set RealPresence Desktop as the default program for the following links • Callto • H.323 • SIP Set the option to make the RealPresence Desktop system the default program for these applications whenever it is launched Table 4: Call Rate Option Description Select the call rate Select your preferred call speed and video performance Table 5: H.323 (enabled only in unregistered mode) Option Description Enable H.323 Calls Select this option to display the configuration settings for H.323 calls Gatekeeper Registration Enable or disable registering your application with a gatekeeper Carousel 36 Carousel Simplicity Video User’s Guide Version 1.0.0 Option Description Gatekeeper Address (available only when Gatekeeper Registration is enabled) IP address of the gatekeeper H.323 Alias (available only when Gatekeeper Registration is enabled) Name to display to the far end during calls H.323 Extension (available only when Gatekeeper Registration is enabled) Name that gatekeepers use to identify this system. Your organization's dialing plan may define the names you can use Table 6: SIP (enabled only in unregistered mode) Option Description Enable SIP Calls Select this option to display the configuration settings for SIP calls SIP Registration Enable or disable registering your application with a SIP server SIP Proxy Server (available only when SIP Registration is enabled) Enter sip.rpn.vc SIP Domain(available only when SIP Registration is enabled) Domain name for authentication with SIP registrar server SIP User Name(available only when SIP Registration is enabled) Enter video\[Simplicity Video user ID] Authorization Name(available only when SIP Registration is enabled) Name to use for authorization when registering with a SIP registrar server SIP Password(available only when SIP Registration is enabled) Password for authentication with a SIP registrar server Transport Protocol DNS name or IP address of the SIP proxy server User name for authentication with a registrar server Enter [Simplicity Video password] Protocol the system uses for SIP signaling Simplicity Video uses TCP only Table 7: Audio Device Option Description Audio input device (microphone) Specify your preferred microphone Audio output device (speakers) Specify your preferred speaker or other audio output device Carousel 37 Carousel Simplicity Video User’s Guide Version 1.0.0 Table 8: Camera Option Description Video device Specify your preferred camera Webcam Setting Configure your camera options Using RealPresence Desktop for Windows The RealPresence Desktop interface is simple and intuitive to allow you to connect easily to video calls. Web Info: RealPresence Desktop For more support on using RealPresence Desktop, visit RealPresence Mobile Community or refer to ® ® ® the Polycom RealPresence Desktop for Windows Quick Tips Guide located on the Simplicity Video user portal. Managing Calls The dialing window in RealPresence Desktop allows you to dial VMR numbers, review recent call activity, and add contacts to your local address book. Figure 10: Dialing window for an unregistered user Carousel 38 Carousel Simplicity Video User’s Guide Version 1.0.0 Figure 11: Dialing window for a registered Simplicity Video user Placing a Call When placing a call as a registered user, dial only the VMR number. When placing a call as an unregistered user, first select H.323 or SIP and dial using the entire dialing string. For information on the dialing options to use with Simplicity Video, see Dialing Options. To place a call from the dialing screen: 1 Choose one of the following: On the virtual dialpad, click the numbers to enter the VMR number to call. Enter the VMR number from your keyboard. Click or press the Backspace key to erase a number. 2 Click to start the call. To place a call from your recent calls list: 1 Click . 2 Double-click the call entry that you want to call. To place a call from your local address book: 1 Click . 2 Enter the name or part of the name that you want to call, and then press Enter. 3 Click beside the contact name. 4 Click the device name of the contact to start the call. Carousel 39 Carousel Simplicity Video User’s Guide Version 1.0.0 Viewing Recent Calls RealPresence Desktop stores details about the most recent calls placed and received. To view information about recent calls: 1 Click 2 Click . beside the call that you want to review. Managing Contacts RealPresence Desktop displays a list of the 10 most recent contacts and other local contacts that fit on the screen. To add a contact to your local address book: 1 Click , and then click . 2 Enter the contact's Last Name and First Name. 3 (Optional) Enter identifying information about the contact. Title Department Location Phone Email 4 Click 5 Enter the Device Name and Device Type. 6 Complete at least one of the following fields: Field Description IP Address H.323 Extension H.323 Name IP address of the contact's endpoint Simplicity Video does not support this option at this time Number that gatekeepers use to identify the system Enter the full dialing string for a VMR that connects via H.323 Name that gatekeepers use to identify the system Simplicity Video does not support this option at this time SIP URI of the system SIP URI Enter the full dialing string for a VMR that connects via SIP 7 Click and then click . To search for a contact: 1 Click . 2 Enter the name or part of the name that you want to find, and then press Enter. Carousel 40 Carousel Simplicity Video User’s Guide Version 1.0.0 To delete a contact: 1 Click . 2 Enter the name or part of the name that you want to find, and then press Enter. 3 From the search results, select the contact name. 4 Click 5 Click . . Using the In-call Toolbar Click the icons on the in-call toolbar to perform a variety of functions. Figure 12: RealPresence Desktop In-call Toolbar In-call Toolbar Icons Icon Description Network connection status Hide or display local self view Mute or unmute your video Mute or unmute your microphone Mute or unmute your speaker Adjust the volume Share content Enter a number, extension, or password Control the far-end camera Change call settings Maximize or minimize the screen Hang up from a call Carousel 41 Carousel Simplicity Video User’s Guide Version 1.0.0 Sharing Content To share content in a call: 1 Click . 2 Choose one of the following: To share your desktop, select an option under Monitor. To share a running application, select an option under Share Application. To stop sharing content: • Click application. at the top of the screen from Monitor 1 or an • Click from other monitors. Solving Problems To get the most from your Simplicity Video experience, refer to the following sections to solve some common problems. For additional information on troubleshooting issues with RealPresence Desktop or Simplicity Video, refer to Troubleshooting. Improving Your View To toggle between maximizing and restoring the video and content windows: » Double-click within the window area. Viewing Logs Viewing the log file is helpful in determining the causes and solutions for problems. Note: RealPresence Desktop Log Files Close the RealPresence Desktop application before opening the log file. To open the log file: 1 Click 2 Click Log Collector to collect the log files. Closing and Exiting the Application Closing the RealPresence Application by clicking the X in the upper right corner will only close the window. The application will still run in your system tray. To close or exit RealPresence Desktop: 1 Click Carousel on the application's title bar. 42 Carousel Simplicity Video User’s Guide Version 1.0.0 2 Choose an option from the menu: Select Close to keep the application running in the system tray. Select Exit to shut down the application. Carousel 43 Carousel Simplicity Video User’s Guide Version 1.0.0 5: Carousel Simplicity Video and Polycom RealPresence Desktop for Mac Polycom RealPresence Desktop 3.0 is a standards-based application that enables you to meet and collaborate face-to-face with anyone from anywhere—improving teamwork, collaborative decisionmaking, and productivity with colleagues, customers, and business partners. For more support information, visit the RealPresence Mobile Community. Getting Started with RealPresence Desktop for Mac RealPresence Desktop software provides HD quality audio, video, and content sharing for PC users to access Simplicity Video. Hardware and Software Requirements The following hardware and software requirements were determined by test scenarios. Your system’s actual performance may vary based on software or hardware configurations. Table 9: System Requirements Feature Requirement Mac OS X Lion (10.7) Mountain Lion (10.8) Software • Polycom® Converged Management Application™ (CMA®) Version 6.2.3 or later • Polycom® RealPresence® Resource Manager Version 7.1 or later Processor Intel Core i5, 2.5 GHz or more RAM 4 GB Video Memory Minimum: 256 MB RAM Hard drive space 200 MB Camera Integrated or external Audio devices Core Audio compatible audio devices Carousel 44 Carousel Simplicity Video User’s Guide Version 1.0.0 Feature Requirement Monitor Recommended: 16:9, 1920 x 1080 Minimum: 1024 x 768 Installing the Application Downloading and installing RealPresence Desktop for Mac is as simple as a few clicks of the mouse. To download and install RealPresence Desktop for Mac: 1 Go to the RealPresence Desktop for Mac install file at Polycom Support. This link takes you to the software EULA which you must accept before downloading the software. 2 Read the EULA, click the button stating that you have read and accept the terms of the EULA, and then click Submit. 3 Read the popup window on Export Restrictions and click ACCEPT AGREEMENT. 4 Click Install to begin the software installation. 5 Enter the system password (if required). 6 Click Close when the installation is complete. Activating the Software RealPresence Desktop is a free software client that can be activated for use with Simplicity Video. You can also elect to use the free 30 day trial of the software if you do not wish to fully activate it. To use RealPresence Desktop for Mac as a trial: 1 At the Sign-In screen, click Skip Sign-in. 2 Choose one of the following: To use the RealPresence Desktop application as a trial, click Continue To activate the application, click Activate. Then import your license, or enter your license and activation key. Enter the following license number and activation key code: License Number: XRPDC-LOUD-7C50-EF60 Activation Key Code: X474-4E5D-03A0-0BC7-0000 Settings: Activating RealPresence Desktop Once you activate RealPresence Desktop with the license number and activation key code, you can only use the software in activated mode. The trial option will be disabled. Carousel 45 Carousel Simplicity Video User’s Guide Version 1.0.0 Setting up Dialing Connections Setting up your RealPresence Desktop for Mac application for use with Simplicity Video varies depending on if you plan to deploy it as a registered or unregistered user. Unregistered users can only dial into Simplicity Video via SIP or H.323 using complete dialing strings; registered users can provision the RealPresence Desktop client to dial using only the VMR number. Settings: Registering Your System Once you have registered or provisioned your RealPresence Desktop with Simplicity Video, you can sign out to use the software in unregistered mode. You may need to re-enter the license number and activation key code to complete the process. To connect as an unregistered user: 1 At the initial Sign-In screen, leave the email field blank and click Skip Sign-In. 2 To use the RealPresence Desktop application as a trial, click Continue. 3 Rotate the button below the dialing field to select SIP or H.323 and dial into the VMR via one of the following dialing options: SIP: [email protected] Example: [email protected] H.323: [email protected] Example: [email protected] Settings: Enable SIP Dialing The default settings for RealPresence Desktop enable H.323 dialing only. To dial via SIP, click Settings, click SIP, and check the Enable SIP Calls box. To connect as a registered user: 1 At the initial Sign-In screen, leave the email field blank and click Next. 2 At the second Sign-In screen, enter the following information: Email: [Leave blank] Server: sip.rpn.vc User Name: video\[Simplicity Video user ID] Password: [Simplicity Video password] Check the Remember password button. 3 Click Sign In. Your RealPresence Desktop client is now connected to Simplicity Video. 4 Dial using the VMR number only. Carousel 46 Carousel Simplicity Video User’s Guide Version 1.0.0 Example: 1200340056 User Tip: Registered vs. Unregistered Users If you have signed up with Simplicity Video, you can sign into RealPresence Desktop as a registered user or elect to use it as an unregistered client. If you do not have a registered account, you can only dial as an unregistered user. Configuring Software Settings Whether you use RealPresence Desktop as a registered or unregistered user, there are several settings you can customize for your video experience. To access RealPresence Desktop settings: 1 From the call screen, click . 2 Configure the settings as shown in the following: Table 10: General Settings Option Description Display Name Name to display to the far end during a call Automatically start when the system starts Enable or disable startup of the RealPresence Desktop application when your PC starts up Set RealPresence Desktop as the default program for the following links • Callto • H.323 • SIP Set the option to make the RealPresence Desktop system the default program for these applications whenever it is launched Table 11: Call Rate Option Description Select the call rate Select your preferred call speed and video performance Table 12: H.323 (enabled only in unregistered mode) Option Description Enable H.323 Calls Select this option to display the configuration settings for H.323 calls Gatekeeper Registration Enable or disable registering your application with a gatekeeper Carousel 47 Carousel Simplicity Video User’s Guide Version 1.0.0 Option Description Gatekeeper Address (available only when Gatekeeper Registration is enabled) IP address of the gatekeeper H.323 Alias (available only when Gatekeeper Registration is enabled) Name to display to the far end during calls H.323 Extension (available only when Gatekeeper Registration is enabled) Name that gatekeepers use to identify this system. Your organization's dialing plan may define the names you can use Table 13: SIP (enabled only in unregistered mode) Option Description Enable SIP Calls Select this option to display the configuration settings for SIP calls SIP Registration Enable or disable registering your application with a SIP server SIP Proxy Server (available only when SIP Registration is enabled) Enter sip.rpn.vc SIP Domain(available only when SIP Registration is enabled) Domain name for authentication with SIP registrar server SIP User Name(available only when SIP Registration is enabled) Enter video\[Simplicity Video user ID] Authorization Name(available only when SIP Registration is enabled) Name to use for authorization when registering with a SIP registrar server SIP Password(available only when SIP Registration is enabled) Password for authentication with a SIP registrar server Transport Protocol DNS name or IP address of the SIP proxy server User name for authentication with a registrar server Enter [Simplicity Video password] Protocol the system uses for SIP signaling Simplicity Video uses TCP only Table 14: Audio Device Option Description Audio input device (microphone) Specify your preferred microphone Audio output device (speakers) Specify your preferred speaker or other audio output device Carousel 48 Carousel Simplicity Video User’s Guide Version 1.0.0 Table 15: Camera Option Description Video device Specify your preferred camera Webcam Setting Configure your camera options Using RealPresence Desktop for Mac The RealPresence Desktop for Mac interface is simple and intuitive to allow you to connect easily to video calls. Web Info: RealPresence Desktop For more support on using RealPresence Desktop, visit RealPresence Mobile Community or refer to the Polycom® RealPresence® Desktop for Mac® Quick Tips Guide located on the Simplicity Video user portal. Managing Calls The dialing window in RealPresence Desktop allows you to dial VMR numbers, review recent call activity, and add contacts to your local address book. Figure 13: Dialing window for an unregistered user Carousel 49 Carousel Simplicity Video User’s Guide Version 1.0.0 Figure 14: Dialing window for a registered Simplicity Video user Placing a Call When placing a call as a registered user, dial only the VMR number. When placing a call as an unregistered user, first select H.323 or SIP and dial using the entire dialing string. For information on the dialing options to use with Simplicity Video, see Dialing Options. To place a call from the dialing screen: 1 Choose one of the following: On the virtual dialpad, click the numbers to enter the VMR number to call. Enter the VMR number from your keyboard. Press Delete to erase a number. 2 Click to start the call. To place a call from your recent calls list: 1 Click . 2 Click the call entry that you want to call. To place a call from your local address book: 1 Click . 2 Enter the name or part of the name that you want to call, and then click beside the contact name. Viewing Recent Calls RealPresence Desktop stores details about the most recent calls placed and received. Carousel 50 Carousel Simplicity Video User’s Guide Version 1.0.0 To view information about recent calls: 1 Click . 2 Click beside the call that you want to review. Managing Contacts RealPresence Desktop displays a list of the 10 most recent contacts and other local contacts that fit on the screen. To add a contact to your local address book: 1 Click , and then click . 2 Enter the contact's Last Name and First Name. 3 Enter identifying information about the contact (optional). Title Department Location Phone Email 4 Click Add a Device. 5 Enter the Device Name and Device Type. 6 Complete at least one of the following fields: Field Description IP Address H.323 Extension H.323 Name IP address of the contact's endpoint Simplicity Video does not support this option at this time Number that gatekeepers use to identify the system Enter the full dialing string for a VMR that connects via H.323 Name that gatekeepers use to identify the system Simplicity Video does not support this option at this time SIP URI of the system SIP URI Enter the full dialing string for a VMR that connects via SIP 7 Click Add, and then Save To search for a contact: 1 Click . 2 Enter the name or part of the name that you want to find, and then press Enter. To delete a contact: 1 Click Carousel . 51 Carousel Simplicity Video User’s Guide Version 1.0.0 2 Enter the name or part of the name that you want to find, and then press Enter. 3 From the search results, select the contact name. 4 Click . 5 Click Edit 6 Click Delete. 7 Click OK when the delete confirmation message displays. Using the In-call Toolbar Click the icons on the in-call toolbar to perform a variety of functions. Figure 15: RealPresence Desktop In-call Toolbar In-call Toolbar Icons Icon Description Network connection status Hide or display local self view Mute or unmute your video Mute or unmute your microphone Mute or unmute your speaker Adjust the volume Share content Enter a number, extension, or password Control the far-end camera Control the far-end camera Change call settings Full screen or restore the screen Hang up from a call Sharing Content To share content in a call: 1 Click Carousel . 52 Carousel Simplicity Video User’s Guide Version 1.0.0 2 Choose one of the following: To share your desktop, select an option under Monitor. To share a running application, select an option under Share Application. To stop sharing content: • Click at the top of the screen from Monitor 1 or an application. • Click from other monitors. Solving Problems To get the most from your Simplicity Video experience, refer to the following sections to solve some common problems. For additional information on troubleshooting issues with RealPresence Desktop or Simplicity Video, refer to Troubleshooting. Improving Your View To toggle between maximizing and restoring the video and content windows: » Double-click within the window area. Viewing Logs Viewing the log file is helpful in determining the causes and solutions for problems. To open the log file: 1 Click Help on the Title toolbar. 2 Click Send Log and the email application launches. 3 Right click the attachment in the email. The attachment contains the log file. 4 Click Save Attachment to Download Folder Closing and Exiting the Application Close the RealPresence Application by clicking the red close window button. The application will still run in your system tray. To close or exit RealPresence Desktop: 1 Click on the applications title bar. 2 Choose an option from the menu: Select Hide RealPresence Desktop to keep the application running in the system tray. Select Quit RealPresence Desktop to shut down the application. Carousel 53 Carousel Simplicity Video User’s Guide Version 1.0.0 6: Carousel Simplicity Video and Polycom RealPresence Mobile for Android Polycom RealPresence Mobile 3.0 is a standards-based application that enables you to meet and collaborate face-to-face with anyone on the go—improving teamwork, collaborative decision-making, and productivity with colleagues, customers, and business partners. In release version 3.0, Android and iOS platforms are supported. For more support information, visit the RealPresence Mobile Community. Getting Started with RealPresence Mobile for Android RealPresence Mobile for Android is an easy-to-use video system that provides premium quality audio and visual experiences. Unlike proprietary applications, The RealPresence Mobile for Android extends your organization's video network, giving you an engaging experience from anywhere. Supported Devices The following hardware and software requirements for supported Android devices were determined by test scenarios. Your device’s actual performance may vary based on software or hardware configurations. To view the Android system version from your device: » Touch Settings > About device > Android Version Settings: Network Requirements To use RealPresence Mobile, you must have access to one of the following: • Wireless Local Area Network (WLAN), 802.11 a/b/g/n • 3G or 4G network Table 16: Supported Android Devices Manufacturer Model Android Version ASUS Transformer Pad TF300T tablet 4.2.1 HTC One X phone 4.1.1 One S phone 4.0.4 Carousel 54 Carousel Simplicity Video User’s Guide Version 1.0.0 Manufacturer Model Android Version LG Optimus G pro LG-F240L Phone 4.1.2 Motorola DROID XYBOARD tablet 4.0.4 Samsung Galaxy Tab 8.9” SHV-E140S tablet 4.0.4 Galaxy Tab 2 7” GT-P3110 tablet 4.1.1 Galaxy Tab 2 10” GT-P5100 tablet 4.1.2 Galaxy SII GT-I9100 phone 4.1.2 Galaxy SIII GT-I9300 phone 4.1.2 Galaxy Note 10.1” SHW-M480K tablet 4.1.2 Galaxy Note GT-I9220 phone 4.0.3 Galaxy S4 GT-I9500 phone 4.2.2 Galaxy Note 8.0 GT-N5100 tablet 4.1.2 Xperia ZL L35h phone 4.1.2 Xperia Z SGP312 tablet 4.1.2 Sony Note: Support for Tegra-2 Devices RealPresence Mobile for Android version 3.0 supports Tegra-2 devices (XOOM tablet and Galaxy tablet 10.1” GT-P7510/GT-P7500 tablet) with audio only. To enjoy the full RealPresence Mobile feature set on your Tegra-2 tablets, download version 2.3based REALPRESENCE MOBILE - TEGRA 2 from Google Play. Installing the Application Downloading and installing RealPresence Mobile for Android is as simple as a few taps of your finger. To download and install RealPresence Mobile for Android: 1 From the Google Play Store application, search for polycom or video conferencing to find the RealPresence Mobile application. 2 Touch Free, and then touch OK to accept permission. The application downloads and installs itself. Setting up Dialing Connections Setting up your RealPresence Mobile for Android application for use with Simplicity Video varies depending on if you plan to deploy it as a registered or unregistered user. Unregistered users can only dial into Simplicity Video via SIP or H.323 using complete dialing strings; registered users can provision the RealPresence Mobile app to dial using only the VMR number. Carousel 55 Carousel Simplicity Video User’s Guide Version 1.0.0 Settings: Registering Your Device Once you have registered or provisioned your RealPresence Mobile with Simplicity Video, you can sign out to use the software in unregistered mode. The setup for Android tablets and Android phones vary slightly. Android Tablets To connect as an unregistered user: 1 At the initial sign-in screen, leave the email field blank, clear the Register with Polycom box, and touch . 2 At the second sign-in screen, leave all fields blank and touch 3 At the dialing screen, touch the button below the dialing field to select the VMR using one of the following dialing options: . or and dial into SIP: [email protected] Example: [email protected] H.323: [email protected] Example: [email protected] Settings: Enable SIP Dialing The default settings for RealPresence Mobile enable H.323 dialing only. To dial via SIP, touch the menu icon , touch Settings, touch SIP Settings, and enable the Enable SIP Calls box. To connect as a registered user: 1 At the initial sign-in screen, leave the email field blank, clear the Register with Polycom box, and touch . 2 At the second sign-in screen, enter the following information: Email: [Leave blank] Server: sip.rpn.vc User Name: video\[Simplicity Video user ID] Password: [Simplicity Video password] 3 Touch . Your RealPresence Mobile client is now connected to Simplicity Video. 4 At the dialing screen, dial using the VMR number only. Example: 1200340056 Carousel 56 Carousel Simplicity Video User’s Guide Version 1.0.0 User Tip: Dialing Protocols for Registered Simplicity Video Users If you are a registered user, you do not need to enable a specific dialing protocol for Simplicity Video. All calls using RealPresence Mobile as a registered endpoint connect via SIP. To check your connection status: 1 Touch . Available configuration settings may vary by your selection. 2 Touch again to dismiss the information window. Settings: Connection Problems When there is a connection or registration problem, information. is displayed. Touch for more Android Phones To connect as an unregistered user: 1 At the initial sign-in screen, leave the email field blank, clear the Register with Polycom box, and touch . 2 At the second sign-in screen, leave all fields blank and touch 3 At the dialing screen, touch the button above the dialing field to select the VMR using one of the following dialing options: . or and dial into SIP: [email protected] Example: [email protected] H.323: [email protected] Example: [email protected] Settings: Enable SIP Dialing The default settings for RealPresence Mobile enable H.323 dialing only. To dial via SIP, touch the menu key on your device, touch Settings, touch SIP Settings, and enable the Enable SIP Calls box. To connect as a registered user: 1 At the initial sign-in screen, leave the email field blank, clear the Register with Polycom box, and touch . 2 At the second sign-in screen, enter the following information: Email: [Leave blank] Carousel 57 Carousel Simplicity Video User’s Guide Version 1.0.0 Server: sip.rpn.vc User Name: video\[Simplicity Video user ID] Password: [Simplicity Video password] 3 Touch . Your RealPresence Mobile client is now connected to Simplicity Video. 4 At the dialing screen, dial using the VMR number only. Example: 1200340056 User Tip: Dialing Protocols for Registered Simplicity Video Users If you are a registered user, you do not need to enable a specific dialing protocol for Simplicity Video. All calls using RealPresence Mobile as a registered endpoint connect via SIP. To check your connection status: 1 Touch . Available configuration settings may vary by your selection. 2 Touch again to dismiss the information window. Settings: Connection Problems When there is a connection or registration problem, is displayed. Touch for more information. Configuring App Settings Whether you use RealPresence Mobile as a registered or unregistered user, there are several settings you can customize for your video experience. To access RealPresence Mobile settings: 1 From the call screen, touch the menu key for your device 2 Touch Settings. 3 Configure the settings as shown in the following: Table 17: General Settings Option Description Show Status Notification Determine whether to show network status on the lower-right corner of your screen Carousel 58 Carousel Simplicity Video User’s Guide Version 1.0.0 Option Description Display Name Name to display to the far end during a call Keep Alive in Sleep Mode Enable you to detect incoming calls more reliably in sleep mode Table 18: Network Settings Option Description WLAN Call Rate Call rate to use for calls using a WLAN network 3G/4G Call Rate Call rate to use for calls using a 3G or 4G network Table 19: H.323 (enabled only in unregistered mode) Option Description Enable H.323 Calls Select this option to enable or disable H.323 calls and to display configuration settings Gatekeeper Registration Enable or disable registering your application with a gatekeeper Select Gatekeeper (available only when Gatekeeper Registration is enabled) Select Internal or External gatekeeper for making calls H.323 Name (available only when Gatekeeper Registration is enabled) Name to display to the far end during calls H.323 Extension (available only when Gatekeeper Registration is enabled) Name that gatekeepers use to identify this system. Your organization's dialing plan may define the names you can use Table 20: SIP (enabled only in unregistered mode) Option Description Enable SIP Calls Select this option to enable or disable SIP calls and to display configuration settings Transport Protocol SIP Registration Carousel Protocol the system uses for SIP signaling Simplicity Video uses TCP only Enable or disable registering your application with a SIP server 59 Carousel Simplicity Video User’s Guide Version 1.0.0 Option Description SIP Proxy Server (available only when SIP Registration is enabled) DNS name or IP address of the SIP proxy server Enter sip.rpn.vc SIP Registrar Server (available only when SIP Registration is enabled) DNS name or IP address of the SIP registrar server SIP Domain(available only when SIP Registration is enabled) Domain name for authentication with SIP registrar server SIP User Name(available only when SIP Registration is enabled) User name for authentication with a registrar server Enter video\[Simplicity Video user ID] Authorization Name(available only when SIP Registration is enabled) Name to use for authorization when registering with a SIP registrar server SIP Password(available only when SIP Registration is enabled) Password for authentication with a SIP registrar server Enter [Simplicity Video password] Using RealPresence Mobile for Android Tablets The RealPresence Mobile for Android Tablets interface is simple and intuitive to allow you to connect easily to video calls. Web Info: RealPresence Mobile For more support on using RealPresence Mobile, visit RealPresence Mobile Community or refer to ® ® the Polycom RealPresence Mobile for Android™ Tablets Quick Tips Guide located on the Simplicity Video user portal. Managing Calls When you are not in a call, use the dialing screen to place calls, view recent calls, manage contacts, and exit the application. The dialing screen will look different if you are using RealPresence Mobile as a registered or unregistered user. Some functions are only available for registered users. Note: Directory Access Directory access is not enabled in RealPresence Mobile for use with Simplicity Video. Registered users can use the local address book to store contacts and frequently dialed VMR numbers. Carousel 60 Carousel Simplicity Video User’s Guide Version 1.0.0 Figure 16: Dialing screen for an unregistered user Figure 17: Dialing screen for a registered Simplicity Video user Placing a Call When placing a call as a registered user, dial only the VMR number. When placing a call as an unregistered user, first select H.323 or SIP and dial using the entire dialing string. For information on the dialing options to use with Simplicity Video, see Dialing Options. Carousel 61 Carousel Simplicity Video User’s Guide Version 1.0.0 To place a call from the dialing screen: 1 Touch call. to open the virtual dialpad and touch the numbers to enter the VMR number to To type the domain for unregistered calls, touch Touch 2 Touch to open the virtual keyboard. to erase a number. to start the call. To place a call from your recent calls list: 1 Touch . 2 Touch an entry to call. To place a call from your local address book: 1 Touch . 2 Touch a contact name or number. 3 Touch Place Call to start the call. User Tip: Dialing from Your Local Address book Your local address book is available only when you use RealPresence Mobile as a registered user. Viewing Recent Calls RealPresence Mobile stores details about the most recent calls placed and received. 1 Touch . 2 Touch the number of the call that you want to review. Note: Recent Calls List Your recent calls list can contain up to 100 entries. Managing Contacts RealPresence Mobile displays a list of the 10 most recent contacts and other local contacts that fit on the screen. Carousel 62 Carousel Simplicity Video User’s Guide Version 1.0.0 To add a contact from your recent calls list to your local address book: 1 Touch 2 Touch . of the contact number you want to add. In the recent calls list, numbers without are already saved in your local address book. 3 Complete the contact information and then touch . To add a contact to your local address book: 1 Touch . 2 Fill in the name of your contact in the Display Name field. 3 (Optional) Complete any of the following fields: Title Phone Email Location 4 Fill in the Device Name. 5 Complete at least one of the following fields: Field Description H.323 Extension Enter the full dialing string for a VMR that connects via H.323 Name that gatekeepers use to identify the system H.323 Name Simplicity Video does not support this option at this time SIP URI of the system SIP URI 6 Touch Number that gatekeepers use to identify the system Enter the full dialing string for a VMR that connects via SIP . Note: Local Address Book Adding contacts to the local address book is available only for registered Simplicity Video users. To edit a contact in your local address book: 1 Touch . 2 Touch the entry you want to edit. 3 Touch . 4 Edit the contact information and then touch Carousel . 63 Carousel Simplicity Video User’s Guide Version 1.0.0 To delete a contact from your local address book: 1 Touch . 2 Touch the entry you want to delete. 3 Touch , and then touch Yes. Using the In-Call Toolbar During a call, touch the icons on the in-call toolbar to perform a variety of call functions. Figure 18: RealPresence Mobile for Android Tablets In-call Toolbar To adjust your call volume: • Touch on the in-call toolbar, and then touch the slider on the screen to adjust the volume. • Use the volume controls on your device. In-call Toolbar Icons Icon Description Hide or display self view Mute or unmute your video Switch cameras Mute or unmute your microphone Mute or unmute your speaker Share content Enter a number, extension, or password Hang up from a call Carousel 64 Carousel Simplicity Video User’s Guide Version 1.0.0 Sharing Content RealPresence Mobile for Android tablets supports showing PDF files only. You can save desired PDF files to share in either your device’s SD card or use applications such as Dropbox or SkyDrive. Note: Content Sharing Both registered and unregistered users can view content sent by others in the call, but only registered Simplicity Video users can share content with others. To share a PDF file during a call: 1 Touch . 2 Select a PDF file: Touch Select From SDCARD to select a PDF file from your device's SD card. Touch Dropbox to select a PDF file from your Dropbox files, if applicable. Touch SkyDrive to select a PDF file from your SkyDrive files, if applicable. During the content showing, you can double-click the content window to zoom it out or in. 3 Touch again to stop sharing the PDF file. Using RealPresence Mobile for Android Phones The RealPresence Mobile interface is simple and intuitive to allow you to connect easily to video calls. Web Info: RealPresence Mobile For more support on using RealPresence Mobile, visit RealPresence Mobile Community or refer to ® ® the Polycom RealPresence Mobile for Android™ Phones Quick Tips Guide located on the Simplicity Video user portal. Managing Calls When you are not in a call, use the dialing screen to place calls, view recent calls, manage contacts, and exit the application. The dialing screen will look different if you are using RealPresence Mobile as a registered or unregistered user. Some functions are only available for registered users. Note: Directory Access Directory access is not enabled in RealPresence Mobile for use with Simplicity Video. Registered users can use the local address book to store contacts and frequently dialed VMR numbers. Carousel 65 Carousel Simplicity Video User’s Guide Version 1.0.0 Figure 19: Dialing screen for an unregistered user Figure 20: Dialing screen for a registered Simplicity Video user Carousel 66 Carousel Simplicity Video User’s Guide Version 1.0.0 Placing a Call When placing a call as a registered user, dial only the VMR number. When placing a call as an unregistered user, first select H.323 or SIP and dial using the entire dialing string. For information on the dialing options to use with Simplicity Video, see Dialing Options. To place a call from the dialing screen: 1 Touch to open the virtual dialpad and touch the numbers to enter the VMR number to call. To type the domain for unregistered calls, touch Touch to open the virtual keyboard. to erase a number. 2 Touch to start the call. To place a call from your recent calls list: 1 Touch . 2 Touch an entry to call. To place a call from your local address book: 1 Touch . 2 Touch a contact name or number. 3 Touch Place Call to start the call. User Tip: Dialing from Your Local Address book Your local address book is available only when you use RealPresence Mobile as a registered user. Viewing Recent Calls RealPresence Mobile stores details about the most recent calls placed and received. 1 Touch . 2 Touch the number of the call that you want to review. Note: Recent Calls List Your recent calls list can contain up to 100 entries. Carousel 67 Carousel Simplicity Video User’s Guide Version 1.0.0 Managing Contacts RealPresence Mobile displays a list of the 10 most recent contacts and other local contacts that fit on the screen. To add a contact from your recent calls list to your local address book: 1 Touch . 2 Touch of the contact number you want to add. In the recent calls list, numbers without are already saved in your local address book. 3 Complete the contact information and then touch . To add a contact to your local address book: 1 Touch . 2 Fill in the name of your contact in the Display Name field. 3 (Optional) Complete any of the following fields: Title Phone Email Location 4 Fill in the Device Name. 5 Complete at least one of the following fields: Field Description H.323 Extension H.323 Name Enter the full dialing string for a VMR that connects via H.323 Name that gatekeepers use to identify the system Simplicity Video does not support this option at this time SIP URI of the system SIP URI 6 Touch Number that gatekeepers use to identify the system Enter the full dialing string for a VMR that connects via SIP . Note: Local Address Book Adding contacts to the local address book is available only for registered Simplicity Video users. To edit a contact in your local address book: 1 Touch Carousel . 68 Carousel Simplicity Video User’s Guide Version 1.0.0 2 Touch the entry you want to edit. 3 Touch . 4 Edit the contact information and then touch . To delete a contact from your local address book: 1 Touch . 2 Touch the entry you want to delete. 3 Touch , and then touch Yes. Using the In-Call Toolbar During a call, touch the icons on the in-call toolbar to perform a variety of call functions. Figure 21: RealPresence Mobile for Android Phones In-call Toolbar To adjust your call volume: • Touch on the in-call toolbar, and then touch the slider on the upper part of the screen to adjust the volume. • Use the volume controls on your device. In-call Toolbar Icons Icon Description Network connection status Mute or unmute your video Mute or unmute your microphone Mute or unmute your speaker Adjust the volume Enter a number, extension, or password Hang up from a call Carousel 69 Carousel Simplicity Video User’s Guide Version 1.0.0 Viewing Content RealPresence Mobile for Android Phones supports viewing content shared by others only. Both registered and unregistered users can view content sent by others in a call. Solving Problems To get the most from your Simplicity Video experience, refer to the Simplicity Video user portal for information and tips for using the service. For additional information on troubleshooting issues with RealPresence Mobile or Simplicity Video, refer to Troubleshooting. Carousel 70 7: Carousel Simplicity Video and Polycom RealPresence Mobile for Apple iOS Polycom RealPresence Mobile 3.0 is a standards-based application that enables you to meet and collaborate face-to-face with anyone on the go—improving teamwork, collaborative decision-making, and productivity with colleagues, customers, and business partners. In release version 3.0, Android and iOS platforms are supported. For more support information, visit the RealPresence Mobile Community. Getting Started with RealPresence Mobile for Apple iOS RealPresence Mobile for Apple iOS is an easy-to-use video system that provides premium quality audio and visual experiences. Unlike proprietary applications, RealPresence Mobile for iOS devices extends your organization's video network, giving you an engaging experience from anywhere. Supported Devices The following hardware and software requirements for supported iOS devices were determined by test scenarios. Your device’s actual performance may vary based on software or hardware configurations. To view the iOS system version from your device: » Touch Settings > General > About > Version. Settings: Network Requirements To use RealPresence Mobile, you must have access to one of the following: • Wireless Local Area Network (WLAN), 802.11 a/b/g/n • 3G or 4G network Table 21: iOS Device Requirements Supported Devices iPad 2, iPad Mini, iPad with Retina display, iPhone 4S,iPhone 5 Carousel 71 Carousel Simplicity Video User’s Guide Version 1.0.0 iOS Requirements iPad 2, iPad Mini, iPad with Retina display • iOS 5.0 or later iPhone 4S, iPhone 5 • iOS 5.1 or later System Requirements Syncing with iTunes® on a Mac or PC requires: • iTunes: 10.2 or later • Mac: OSx 10.2 or later • PC: Windows XP SP3 or later Installing the Application Downloading and installing RealPresence Mobile for Apple iOS devices is as simple as a few taps of your finger or stylus. To download and install RealPresence Mobile for Apple iOS: 1 From the Apple App Store, search for polycom or video conferencing to find the RealPresence Mobile application. 2 Touch FREE, then touch INSTALL APP. Setting up Dialing Connections Setting up your RealPresence Mobile for iPad or iPhone application for use with Carousel Simplicity Video varies depending on if you plan to deploy it as a registered or unregistered user. Unregistered users can only dial into Simplicity Video meetings via SIP or H.323 using complete dialing strings; registered users can provision the RealPresence Mobile app to dial using only the VMR number. Settings: Registering Your Device Once you have registered or provisioned your RealPresence Mobile with Simplicity Video, you can sign out to use the software in unregistered mode. The setup for iPads and iPhones vary slightly. iPad To connect as an unregistered user: 1 At the initial sign-in screen, leave the email field blank, clear the Register with Polycom box, and touch . 2 At the second sign-in screen, leave all fields blank and touch Carousel . 72 Carousel Simplicity Video User’s Guide 3 At the dialing screen, touch the button below the dialing field to select dial into the VMR using one of the following dialing options: Version 1.0.0 or and SIP: [email protected] Example: [email protected] H.323: [email protected] Example: [email protected] Settings: Enable SIP Dialing The default settings for RealPresence Mobile enable H.323 dialing only. To dial via SIP, touch the call settings icon , touch SIP Settings, and touch to toggle the Enable SIP Calls option to . To connect as a registered user: 1 At the initial sign-in screen, leave the email field blank, clear the Register with Polycom box, and touch . 2 At the second sign-in screen, enter the following information: Email: [Leave blank] Server: sip.rpn.vc User Name: video\[Simplicity Video user ID] Password: [Simplicity Video password] 3 Touch . Your RealPresence Mobile client is now connected to Simplicity Video. 4 At the dialing screen, dial using the VMR number only. Example: 1200340056 User Tip: Dialing Protocols for Registered Simplicity Video Users If you are a registered user, you do not need to enable a specific dialing protocol for Simplicity Video. All calls using RealPresence Mobile as a registered endpoint connect via SIP. To check your connection status: 1 Touch . Available configuration settings my vary by your selection. 2 Touch Carousel again to dismiss the information window. 73 Carousel Simplicity Video User’s Guide Version 1.0.0 Settings: Connection Problems When there is a connection or registration problem, information. is displayed. Touch for more iPhone To connect as an unregistered user: 1 At the initial sign-in screen, leave the email field blank, clear the Register with Polycom box, and touch . 2 At the second sign-in screen, leave all fields blank and touch 3 At the dialing screen, touch the button above the dialing field to select dial into the VMR using one of the following dialing options: . or and SIP: [email protected] Example: [email protected] H.323: [email protected] Example: [email protected] Settings: Enable SIP Dialing The default settings for RealPresence Mobile enable H.323 dialing only. To dial via SIP, touch the call settings icon , touch SIP Settings, and touch to toggle the Enable SIP Calls option to . To connect as a registered user: 1 At the initial sign-in screen, leave the email field blank, clear the Register with Polycom box, and touch . 2 At the second sign-in screen, enter the following information: Email: [Leave blank] Server: sip.rpn.vc User Name: video\[Simplicity Video user ID] Password: [Simplicity Video password] 3 Touch . Your RealPresence Mobile client is now connected to Simplicity Video. 4 At the dialing screen, dial using the VMR number only. Example: 1200340056 Carousel 74 Carousel Simplicity Video User’s Guide Version 1.0.0 User Tip: Dialing Protocols for Registered Simplicity Video Users If you are a registered user, you do not need to enable a specific dialing protocol for Simplicity Video. All calls using RealPresence Mobile as a registered endpoint connect via SIP. To check your connection status: 1 Touch . Available configuration settings my vary by your selection. 2 Touch again to dismiss the information window. Settings: Connection Problems When there is a connection or registration problem, is displayed. Touch for more information. Configuring App Settings Whether you use RealPresence Mobile as a registered or unregistered user, there are several settings you can customize for your video experience. To access RealPresence Mobile settings: 1 From the call screen, touch 2 Configure the settings as shown in the following: Table 22: H.323 (enabled only in unregistered mode) Option Description Enable H.323 Calls Select this option to enable or disable H.323 calls and to display configuration settings Gatekeeper Registration Enable or disable registering your application with a gatekeeper Gatekeeper Choice (available only when Gatekeeper Registration is enabled) Select Internal or External gatekeeper for making calls Internal Gatekeeper (available only when Gatekeeper Registration is enabled) IP address or name of the internal gatekeeper External Gatekeeper (available only when Gatekeeper Registration is enabled) IP address or name of the external gatekeeper H.323 Name (available only when Gatekeeper Registration is enabled) Name to display to the far end during calls Carousel 75 Carousel Simplicity Video User’s Guide Version 1.0.0 Option Description H.323 Extension (available only when Gatekeeper Registration is enabled) Name that gatekeepers use to identify this system. Your organization's dialing plan may define the names you can use Table 23: SIP (enabled only in unregistered mode) Option Description Enable SIP Calls Select this option to enable or disable SIP calls and to display configuration settings Transport Protocol Protocol the system uses for SIP signaling Simplicity Video uses TCP only SIP Registration Enable or disable registering your application with a SIP server SIP Proxy Server (available only when SIP Registration is enabled) DNS name or IP address of the SIP proxy server Enter sip.rpn.vc SIP Registrar Server (available only when SIP Registration is enabled) DNS name or IP address of the SIP registrar server Domain(available only when SIP Registration is enabled) Domain name for authentication with SIP registrar server SIP User Name(available only when SIP Registration is enabled) User name for authentication with a registrar server Enter video\[Simplicity Video user ID] Authorization Name(available only when SIP Registration is enabled) Name to use for authorization when registering with a SIP registrar server SIP Password(available only when SIP Registration is enabled) Password for authentication with a SIP registrar server Enter [Simplicity Video password] Table 24: Network Settings Option Description WLAN Call Rate Call rate to use for calls using a WLAN network 3G/4G Call Rate Call rate to use for calls using a 3G or 4G network Carousel 76 Carousel Simplicity Video User’s Guide Version 1.0.0 Using RealPresence Mobile for iPad The RealPresence Mobile for iPad interface is simple and intuitive to allow you to connect easily to video calls. Web Info: RealPresence Mobile For more support on using RealPresence Mobile, visit RealPresence Mobile Community or refer to the Polycom® RealPresence® Mobile for iPad® Quick Tips Guide located on the Simplicity Video user portal. Managing Calls When you are not in a call, use the dialing screen to place calls, view recent calls, manage contacts, and exit the application. The dialing screen will look different if you are using RealPresence Mobile as a registered or unregistered user. Some functions are only available for registered users. Note: Directory Access Directory access is not enabled in RealPresence Mobile for use with Simplicity Video. Registered users can use the local address book to store contacts and frequently dialed VMR numbers. Figure 22: Dialing screen for an unregistered user Carousel 77 Carousel Simplicity Video User’s Guide Version 1.0.0 Figure 23: Dialing screen for a registered Simplicity Video user Placing a Call When placing a call as a registered user, dial only the VMR number. When placing a call as an unregistered user, first select H.323 or SIP and dial using the entire dialing string. For information on the dialing options to use with Simplicity Video, see Dialing Options. To place a call from the dialing screen: 1 Touch to open the virtual dialpad and touch the numbers to enter the VMR number to call. To type the domain for unregistered calls, touch Touch to open the virtual keyboard. to erase a number. 2 Touch to start the call. To place a call from your recent calls list: 1 Touch . 2 Touch an entry to call. To place a call from your local address book: 1 Touch . 2 Touch the entry you want to call 3 Touch Place Call. Carousel 78 Carousel Simplicity Video User’s Guide Version 1.0.0 User Tip: Dialing from Your Local Address book Your local address book is available only when you use RealPresence Mobile as a registered user. Viewing Recent Calls RealPresence Mobile stores details about the most recent calls placed and received. 1 Touch 2 Touch . beside the call that you want to review. Note: Recent Calls List Your recent calls list can contain up to 100 entries. Managing Contacts RealPresence Mobile displays a list of the 10 most recent contacts and other local contacts that fit on the screen. To add a contact from your recent calls list to your local address book: 1 Touch . 2 Touch next to the contact number you want to add. In the recent calls list, numbers without 3 Touch are already saved in your local address book. to add the contact to your local address book. 4 Complete the contact information. 5 Touch Done. To add a contact to your local address book: 1 Touch and touch . 2 Fill in the name of your contact in the Display Name field. 3 (Optional) Complete any of the following fields: Title Phone Email Location Carousel 79 Carousel Simplicity Video User’s Guide Version 1.0.0 4 Fill in the Device Name. 5 Complete at least one of the following fields: Field Description H.323 Extension H.323 Name Number that gatekeepers use to identify the system Enter the full dialing string for a VMR that connects via H.323 Name that gatekeepers use to identify the system Simplicity Video does not support this option at this time SIP URI of the system SIP URI Enter the full dialing string for a VMR that connects via SIP 6 Touch Done. Note: Local Address Book Adding contacts to the local address book is available only for registered Simplicity Video users. To edit a contact in your local address book: 1 Touch . 2 Touch the entry you want to edit. 3 Touch Edit. 4 Edit the contact information. 5 Touch Done. To delete a contact from your local address book: 1 Touch . 2 Touch the entry you want to delete. 3 Touch Edit. 4 Touch Delete Contact. 5 Touch Delete. Carousel 80 Carousel Simplicity Video User’s Guide Version 1.0.0 Using the In-Call Toolbar During a call, touch the icons on the in-call toolbar to perform a variety of call functions. Figure 24: RealPresence Mobile for iPad In-call Toolbar In-call Toolbar Icons Icon Description Hide or display self view Mute or unmute your video Switch cameras Mute or unmute your microphone Share content Enter a number, extension, or password Enable far-end camera control Hang up from a call Mute or unmute your speaker Adjust the volume Importing and Sharing Content When you signed into RealPresence Mobile as a registered user, you can send content to others in the call. User Tip: File Sharing Locations You can save desired files to share on your local device or you can use Dropbox. Carousel 81 Carousel Simplicity Video User’s Guide Version 1.0.0 To share content during a call: • Touch , and then do one of the following: Touch Local Documents to select a local file from your device Touch Photos to select a photo from your device Touch Website to input a URL you want to share, if applicable Touch Dropbox to select a file from your Dropbox files, if applicable • While showing content, you can pinch your screen to zoom it in or out. To stop showing a content file during a call: » Touch . Note: Content Sharing Both registered and unregistered users can view content sent by others in the call, but only registered Simplicity Video users can share content with others. Using RealPresence Mobile for iPhone The RealPresence Mobile interface is simple and intuitive to allow you to connect easily to video calls. Web Info: RealPresence Mobile For more support on using RealPresence Mobile, visit RealPresence Mobile Community or refer to ® ® ® the Polycom RealPresence Mobile for iPhone Quick Tips Guide located on the Simplicity Video user portal. Managing Calls When you are not in a call, use the dialing screen to place calls, view recent calls, manage contacts, and exit the application. The dialing screen will look different if you are using RealPresence Mobile as a registered or unregistered user. Some functions are only available for registered users. Note: Directory Access Directory access is not enabled in RealPresence Mobile for use with Simplicity Video. Registered users can use the local address book to store contacts and frequently dialed VMR numbers. Carousel 82 Carousel Simplicity Video User’s Guide Version 1.0.0 Figure 25: Dialing screen for an unregistered user Figure 26: Dialing screen for a registered Simplicity Video user Carousel 83 Carousel Simplicity Video User’s Guide Version 1.0.0 Placing a Call When placing a call as a registered user, dial only the VMR number. When placing a call as an unregistered user, first select H.323 or SIP and dial using the entire dialing string. For information on the dialing options to use with Simplicity Video, see Dialing Options. To place a call from the dialing screen: 1 Touch to open the virtual dialpad and touch the numbers to enter the VMR number to call. To type the domain for unregistered calls, touch Touch to open the virtual keyboard. to erase a number. 2 Touch to start the call. To place a call from your recent calls list: 1 Touch . 2 Touch an entry to call. To place a call from your local address book: 1 Touch . 2 Touch the entry you want to call 3 Touch Place Call. User Tip: Dialing from Your Local Address book Your local address book is available only when you use RealPresence Mobile as a registered user. Viewing Recent Calls RealPresence Mobile stores details about the most recent calls placed and received. 1 Touch . 2 Touch beside the call that you want to review. Note: Recent Calls List Your recent calls list can contain up to 100 entries. Carousel 84 Carousel Simplicity Video User’s Guide Version 1.0.0 Managing Contacts RealPresence Mobile displays a list of the 10 most recent contacts and other local contacts that fit on the screen. To add a contact from your recent calls list to your local address book: 1 Touch . 2 Touch next to the contact number you want to add. In the recent calls list, numbers without 3 Touch are already saved in your local address book. to add the contact to your local address book. 4 Complete the contact information. 5 Touch Done. To add a contact to your local address book: 1 Touch and touch . 2 Fill in the name of your contact in the Display Name field. 3 (Optional) Complete any of the following fields: Title Phone Email Location 4 Fill in the Device Name. 5 Complete at least one of the following fields: Field Description H.323 Extension H.323 Name Number that gatekeepers use to identify the system Enter the full dialing string for a VMR that connects via H.323 Name that gatekeepers use to identify the system Simplicity Video does not support this option at this time SIP URI of the system SIP URI Enter the full dialing string for a VMR that connects via SIP 6 Touch Done. Note: Local Address Book Adding contacts to the local address book is available only for registered Simplicity Video users. Carousel 85 Carousel Simplicity Video User’s Guide Version 1.0.0 To edit a contact in your local address book: 1 Touch . 2 Touch the entry you want to edit. 3 Touch Edit. 4 Edit the contact information. 5 Touch Done. To delete a contact from your local address book: 1 Touch . 2 Touch the entry you want to delete. 3 Touch Edit. 4 Touch Delete Contact. 5 Touch Delete. Using the In-Call Toolbar During a call, touch the icons on the in-call toolbar to perform a variety of call functions. Figure 27: RealPresence Mobile for iPhone In-call Toolbar In-call Toolbar Icons Icon Description Network status Mute or unmute your video Mute or unmute your microphone Mute or unmute your speaker Enter a number, extension, or password Hang up from a call Carousel 86 Carousel Simplicity Video User’s Guide Version 1.0.0 Viewing Content RealPresence Mobile for iPhone supports viewing content shared by others only. Both registered and unregistered users can view content sent by others in a call. Solving Problems To get the most from your Simplicity Video experience, refer to the Simplicity Video user portal for information and tips for using the service. For additional information on troubleshooting issues with RealPresence Mobile or Cloud Meeting, refer to Troubleshooting. Carousel 87 8: Carousel Simplicity Video and Polycom RealPresence CloudAXIS Suite Getting Started Polycom RealPresence CloudAXIS Suite enables you to create and participate in online video conference meetings without the need to download or install software—improving teamwork, collaborative decisionmaking, and productivity with colleagues, customers, and business partners. Web Info: Carousel Simplicity Video For support on using Carousel Simplicity Video, visit the Carousel Simplicity Video user portal. Minimum Requirements You must confirm the requirements listed in this chapter before using the portal. If you experience issues while meeting the requirements, see Troubleshooting. Minimum Software Requirements The portal requires either Windows XP, Vista, Windows 7, or Windows 8 for PCs. For Macs, the portal requires either Snow Leopard, Lion, or Mountain Lion. If you are using a tablet or phone device, it must be capable of running the RealPresence Mobile application. Refer to Getting Started with RealPresence Mobile for Apple iOS for details of compatible devices. Minimum Software Component Requirements RealPresence CloudAXIS Suite for use with Cloud Video Services installs a plug-in to enable video features. The CloudAXIS Client Plug-in enables SIP audio/video services and is downloaded when accessing RealPresence CloudAXIS from a device for the first time. Note: End-User License Agreement (EULA) The CloudAXIS Client Plug-in requires acceptance of a EULA before further software management can be taken. Access the EULA for your product at Polycom Support. Carousel 88 Carousel Simplicity Video User’s Guide Version 1.0.0 Minimum Browser Requirements You must meet the following browser requirements to access a meeting. • Microsoft Internet Explorer® v8.0 or higher • Mozilla Firefox® v11.0 or higher • Google Chrome™ v11.0 or higher • Apple Safari v4.0.3 or higher Supported Bandwidth, Video Format, and Resolutions RealPresence CloudAXIS Suite supports the bandwidth, video format, and resolutions outlined in the table below. Table 25: Supported Bandwidth, Video Format, and Resolutions Bandwidth Video Format Resolutions 64 kbps - 511 kbps QVGA 320x240 512 kbps - 1023 kbps VGA 640x480 1024 kbps - 1920 kbps 720p (HD) 1280x720 Minimum Hardware Requirements The portal in the Polycom RealPresence CloudAXIS Suite requires the following hardware. Table 26: Hardware Requirements Component Description 1 Processor 2 Processor Intel Core i5, 2.5GB or larger 3 RAM 4 4 GB 5 Video memory 6 256 MB or more 7 Hard drive space 8 200 MB 9 Camera 10 Integrated or external 11 Audio devices 12 Standard PC97 audio devices 13 Monitor 14 Recommended: 16:9, 1920 x 1080 15 Minimum: 1024x768 Accessing the Meeting Interface You can use RealPresence CloudAXIS Suite with Simplicity Video by adding your VMR number to the end of the portal URL to directly join a meeting, or you can navigate to the site’s landing page and enter your VMR information manually. Carousel 89 Carousel Simplicity Video User’s Guide Version 1.0.0 Settings: Downloading the RealPresence CloudAXIS plug-in When you initially access RealPresence CloudAXIS Suite, you may be prompted to download a plug-in to use the service. You must download and install the plug-in to use RealPresence CloudAXIS Suite with Carousel Simplicity Video. To connect with your VMR number in the meeting URL: 1 Open a browser window. 2 In the URL field, enter https://ca-meet.rpn.vc/[your VMR number] and press Enter. The Sign In window opens. 3 Enter your email address and click each time. . Check the Remember me box if you do not want to log in Note: Entering Your Email Address Content sharing and inviting participants directly from the RealPresence CloudAXIS Suite portal is available only for registered users of Simplicity Video. To have content sharing and meeting invite options available during your meeting, you must log in with the email address used to register your Simplicity Video account. 4 If required, enter your name in the Name field and click Carousel . 90 Carousel Simplicity Video User’s Guide Version 1.0.0 5 The Join Meeting screen opens. For information on starting your meeting, see Starting a Meeting. To connect manually through the portal: 1 Open a browser window. 2 In the URL field, enter https://ca-meet.rpn.vc and press Enter. The Sign In window opens. 3 Enter your email address and click each time. . Check the Remember me box if you do not want to log in Note: Entering Your Email Address Content sharing and inviting participants directly from the RealPresence CloudAXIS Suite portal is available only for registered users of Simplicity Video. To have content sharing and meeting invite options available during your meeting, you must log in with the email address used to register your Simplicity Video account. 4 Enter your VMR number in the Meeting code field. Leave the Passcode field blank. 5 Click . 6 The Join Meeting screen opens. For information on starting your meeting, see Starting a Meeting. Carousel 91 Carousel Simplicity Video User’s Guide Version 1.0.0 User Tip: Sending the RealPresence CloudAXIS Suite Meeting URL to Other Particpants If you choose to copy the dialing options from the Simplicity Video user portal into a meeting invitation, a link to your VMR meeting through RealPresence CloudAXIS Suite is included in the information. If you choose to send a link manually to meeting participants, send it as you would type it into a browser: https://ca-meet.rpn.vc/[your VMR number]. Using RealPresence CloudAXIS Suite The RealPresence CloudAXIS Suite browser interface is simple to navigate to allow you to connect easily to video calls. Web Info: RealPresence CloudAXIS Suite For more support on using RealPresence CloudAXIS Suite, visit Polycom Support or refer to the Polycom® RealPresence® CloudAXIS™ Suite Quick Tips Guide located on the Simplicity Video user portal. Selecting Audio and Video Preferences The audio and video preference window displays audio and video options for you to choose before entering a meeting. Figure 28: Portal Audio and Video Preference Window Carousel 92 Carousel Simplicity Video User’s Guide Version 1.0.0 RealPresence CloudAXIS Suite provides three options from which you can join the meeting: • Computer system • Room system • Audio Select your preferred option and click to start the meeting. Table 27: Audio and Video Preferences Icon Description Select this option to access and participate in the meeting from a computer or laptop. This option allows you to configure the following audio and video options: Microphone The microphone options include a Mute button to enter the meeting without an audio stream and a dropdown menu to select the microphone you want to use. Camera The camera options include a video Mute button to enter the meeting without a video stream and a dropdown menu to select the camera you want to use. Speaker The speaker options include a Test button to test your speakers and a dropdown menu to select the speakers you want to use. Select this option to access features such as group chat and the meeting roster while using a device such as a Polycom VVX or HDX. When you select this option, you must also choose the protocol with which to connect: SIP or H.323. When you select this option, the meeting interface launches. Select OK, I am in when you have successfully entered the meeting. Select this option to access features such as group chat and roster while using a phone instead of your camera and microphone. Selecting this option gives you a phone number to call into to access Simplicity Video. Select OK, I am in when you have successfully entered the meeting. Starting a Meeting Starting a meeting with RealPresence CloudAXIS Suite is as simple as a few clicks of the mouse. Carousel 93 Carousel Simplicity Video User’s Guide Version 1.0.0 User Tip: Connecting to RealPresence CloudAXIS Suite from a Tablet or Smartphone If you are connecting to RealPresence CloudAXIS Suite from a tablet or smartphone that has RealPresence Mobile installed, starting your meeting will redirect your browser to a page where you can launch RealPresence Mobile and connect to the meeting through the app. If you do not have RealPresence Mobile installed, you will be directed to the appropriate application store to install RealPresence Mobile on your device. Figure 29: RealPresence CloudAXIS Suite Join Meeting Screen To start a meeting: 1 Sign into RealPresence CloudAXIS Suite. See Accessing the Meeting Interface for more information. The Join Meeting screen displays. 2 Select your preferred audio and video connections. See Selecting Audio and Video Preferences for more information. 3 Click to join the meeting. User Tip: Entering Your Chairperson Code If you are the meeting chairperson, you must enter your chairperson code to start the meeting. See Keypad for information on how to enter your chairperson code into the RealPresence CloudAXIS Suite portal interface. Carousel 94 Carousel Simplicity Video User’s Guide Version 1.0.0 In-Call Functions During a call, click the icons on the in-call toolbars to perform a variety of functions. Figure 30: RealPresence CloudAXIS Suite Call Window Meeting Experience Icons Icon Description Hang up from a call Invite participants Meeting invite is available for registered users only Share content Content sharing is available for registered users only Access group chat with other particpants connected via RealPresence CloudAXIS Suite Display the roster of other participants connected via RealPresence CloudAXIS Suite Carousel 95 Carousel Simplicity Video User’s Guide Icon Version 1.0.0 Description Open the portal Menu to access the following: Call Information Help Audio Settings Camera Settings Keypad Show or hide your local self view Show or hide the main video display View shared content Mute your microphone Unmute your microphone Mute your video Unmute your video Maximize or minimize the screen Inviting Participants You are able to invite participants using your default email service if you are logged into RealPresence CloudAXIS Suite using your registered user email address. The Invite Participants icon is not available for unregistered users. To invite participants from the portal interface screen: 1 Click to open up a new email message from your default email service. The email auto-populates with a web URL to join the meeting. 2 Enter the email addresses of the participants you want to invite. 3 Send the email. Carousel 96 Carousel Simplicity Video User’s Guide Version 1.0.0 Sharing Content If you have logged into RealPresence CloudAXIS Suite with your registered user email address, you will be able to share your desktop while in a call. The Share Content icon is not available for unregistered users. To share your desktop: 1 Click to display your content sharing options. 2 Select the monitor you want use. Example: Monitor 1 3 Click to share your desktop in the meeting. 4 Three icons appear at the top of your desktop. Click to mute or unmute your microphone. Click to mute or unmute your video. Click to stop sharing your desktop. 5 To stop sharing content, choose one of the following: Click on the top of your shared desktop. Click on the Content menu. Carousel 97 Carousel Simplicity Video User’s Guide Version 1.0.0 Using Group Chat You can use Group Chat to hold sidebar discussions during a meeting. Only meeting attendees who connect with RealPresence CloudAXIS Suite can view and participate in Group Chat. To use Group Chat: 1 Click to open the Group Chat window. 2 Enter your text in the text box at the bottom. 3 Press Enter. Displaying the Meeting Roster You can open the meeting Roster to view the participants of your meeting. Only meeting attendees who connect with RealPresence CloudAXIS Suite show up on the Roster. Carousel 98 Carousel Simplicity Video User’s Guide Version 1.0.0 Accessing the Portal Menu You can open the portal Menu to view your call information, get help, configure audio and video settings, and access the DTMF keypad. » Click to open the portal Menu. Note: Menu Options Instead of the portal’s main menu, you may see a submenu when you click the portal’s main menu, click on the submenu window. . If you do not see Call Information From the Call Information submenu, you can access your VMR account information, including VMR number, RealPresence CloudAXIS Suite link, audio dial-in information, and room system dial-in information. Carousel 99 Carousel Simplicity Video User’s Guide Version 1.0.0 Help From the Help submenu, you can view your RealPresence CloudAXIS Suite version and access the full RealPresence CloudAXIS Suite User’s Guide. Audio Settings From the Audio Settings submenu, you can change your microphone and speaker settings while in a call. To change your audio settings: 1 On the portal Menu, select Audio Settings. The Audio Settings submenu appears. Carousel 100 Carousel Simplicity Video User’s Guide Version 1.0.0 2 Configure your microphone and speakers. Audio Input options To change your microphone, click the dropdown menu and select a microphone from the list. To change the volume, click the volume slider and move it to the left to decrease the volume or the right to increase the volume. To mute your microphone, click To unmute your microphone, click . . Audio Output options To change your speakers, click the dropdown menu and select your speakers from the list. To change the volume, click the volume slider and move it to the left to decrease the volume or the right to increase the volume. To mute your speakers, click To unmute your speakers, click . . Camera Settings From the Camera Settings submenu, you can change your camera settings while in a call. To change your camera settings: 1 On the portal Menu, select Camera Settings. The Camera Settings submenu appears. Carousel 101 Carousel Simplicity Video User’s Guide Version 1.0.0 2 Configure your camera. To change your camera, click the dropdown menu and select your camera from the list. To mute your video, click Mute. To unmute your video, click Unmute. Keypad From the Keypad submenu, you can access the DTMF Keypad to enter your chairperson code or meeting-level DTMF commands. Leaving a Meeting You can leave the meeting by closing your browser window, signing out, or selecting the icon. The meeting ends automatically when the chairperson leaves the meeting. Carousel 102 9: Carousel Simplicity Video and Polycom Room Video Systems Polycom HDX Series and RealPresence Group Series room systems are standards-based video endpoints that enable you to meet and collaborate face-to-face with anyone in a traditional conference room setting—improving teamwork, collaborative decision-making, and productivity with colleagues, customers, and business partners. You can only use HDX and RealPresence Group Series endpoints to connect to Carousel Simplicity Video as an unregistered user; registered use is not supported at this time. For more information on dialing as an unregistered user, see Dialing as an Unregistered User. Web Info: Polycom’s Support Site For more information on setting up and using Polycom HDX or RealPresence Group Series endpoints, visit Polycom Support. Using the Polycom Touch Control The Polycom Touch Control is a fast and easy solution for using Simplicity Video with your HDX and RealPresence Group Series video endpoints. Figure 31: Polycom Touch Control Carousel 103 Carousel Simplicity Video User’s Guide Version 1.0.0 Managing Calls When you are not in a call, use the Home screen to place calls, view recent calls, and manage contacts. Note: Directory Access Directory access is not enabled for HDX or RealPresence Group Series endpoints for use with Simplicity Video. Placing a Call When placing a call, first decide if you will use H.323 or SIP dialing protocols and dial using the entire dialing string. For information on the dialing options to use with Simplicity Video, see Dialing Options. To place a call by entering the VMR number: 1 Choose one of the following: From the Home screen, touch Touch Keyboard to enter the VMR number from the keyboard. To backspace, touch 2 Touch Place a Call and enter the VMR number@DNS address. Delete. Call to place the call. To call from Favorites: 1 From the Home screen, touch Place a Call, and then select Favorites. 2 Scroll to the entry you want, and touch it to place the call. Touch about the entry. Info to get more information To call from Recent Calls: 1 From the Home screen, touch Place a Call, and then select Recent Calls. 2 Scroll to the entry you want, and touch it to place the call. Viewing Recent Calls The Polycom Touch Control stores details about the most recent calls placed and received. 1 From the Home screen, touch 2 Touch Place a Call, and then select Recent Calls. Info to get more information about the entry. Managing Favorites For information on entering contacts into the Favorites directory of your HDX or RealPresence Group Series endpoint, refer to your endpoint’s documentation on Polycom Support. Carousel 104 Carousel Simplicity Video User’s Guide Version 1.0.0 Using the Call Screen During a call, touch the icons on the call screen to perform a variety of call functions. Figure 32: Polycom Touch Control Call Screen When you are in a call, the call screen appears. From the call screen you can complete various call tasks. Call Screen Icons Icon Description Mute or unmute your microphone Adjust the volume Hang up from a call Add another call participant Adjust cameras or view presets Enter DTMF tones or chairperson code Select, start, or stop content Change the video layout at your site Get more information about call participants or view call statistics Carousel 105 Carousel Simplicity Video User’s Guide Version 1.0.0 If you navigate away from the call screen during a call, you can return to it at any time by touching the green Back to the Call button. Sharing Content When you show content, the far site can see you and what you see on the computer screen. Direct Connection You can send content from a computer or other video source that is connected to the Polycom HDX or RealPresence Group system. For information on connecting a video source to your endpoint, refer to the information found on Polycom Support. To show content from a source connected to the Polycom HDX or RealPresence Group system: 1 From the call screen or Home screen, touch Show Content. 2 Touch the video source to start showing it. Touch it again to stop showing content. To stop showing content: » From the Content screen, touch the computer source to stop showing it. People+Content IP People+Content™ IP allows you to send content from a computer that is not connected directly to the Polycom HDX system or Polycom Touch Control. To install People+Content IP on a computer: 1 On a computer with a Microsoft® Windows XP, Windows Vista, or Windows 7 operating system, open a web browser and go to www.polycom.com/ppcip. 2 Download and install the People+Content IP software. To start showing content: 1 On the computer, start the Polycom People+Content IP application. 2 Enter the IP address or host name of the Polycom endpoint and the meeting password, if one is set. To view the IP address of the endpoint, touch from the Home screen and then touch . 3 On the computer, click Connect. 4 Open the content you want to show, and click in People+Content IP. User Tip: People+Content IP • • • • • Carousel People+Content IP provides video-only content. No audio is shared. People+Content IP supports any computer desktop resolution with color set to 16-bit or higher. Your computer resolution can be set to anything, but People+Content IP scales the image to 1024x768 or 1280x720. The People+Content IP application must be installed on a computer. If you are using multiple screens on your computer, move the People+Content IP icon to the screen you want to share. 106 Carousel Simplicity Video User’s Guide Version 1.0.0 To stop showing content: 1 If the People+Content IP toolbar is minimized, maximize it by clicking the icon in the task bar. 2 Click in People+Content IP. 3 Click Disconnect. Using HDX and RealPresence Group Series Remote Controls For information on using the HDX and RealPresence Group Series remote controls to connect and navigate your Cloud Services Video calls, refer to the Polycom® HDX® Room Systems Quick Tips Guide and Polycom® RealPresence® Group Series Quick Tip Guide located on the Carousel Simplicity Video user portal. Carousel 107 10: Troubleshooting Use the following list as a guide to resolving issues, problems, or common difficulties you may encounter while deploying Simplicity Video. For additional troubleshooting information by endpoint type, visit Carousel’s user portal. General Connection Issues If you are unable to connect to your meeting: • If, on the first attempt, the end point does not connect, try to connect again. • Make sure that your video endpoint is not set up to require encryption. • If you experience difficulty connecting via H.323, turn the gatekeeper registration off (H.323 only). • Make sure that the chairperson has entered the chairperson code to start the meeting. Video and audio will only begin after the chairperson has joined the call. Unregistered Users Make sure that your video endpoint’s DNS Server can resolve h323.rpn.vc and sip.rpn.vc. If your endpoint’s DNS server will not resolve to either of these two addresses, try to connect using the following IP address dialing strings: Table 28: IP Address Dialing Strings Protocol Dialing String Example SIP [email protected] [email protected] H.323 130.252.253.102##VMR 130.252.253.102##1200340056 Registered Users If you are unable to connect to your meeting as a registered user: • Make sure you have set your endpoint client to dial via SIP. • It can take up to 24 hours to activate your new account registration. Until your account is fully activated, you must use an unregistered dialing method. • For endpoints other than RealPresence Deskop or RealPresence Mobile, use an unregistered dialing plan, even if you have an active user account with Simplicity Video. Carousel 108 Carousel Simplicity Video User’s Guide Version 1.0.0 Audio Dialing If your connection via audio won’t connect, make sure you have entered the # after the VMR number at the prompt. Content Sharing If you are using Microsoft Lync 2010, you will not be able to share content with other participants on the call through Simplicity Video. To share content with meeting participants, use an alternate method of content sharing. However, Lync 2010 users can view content that others share. You cannot send content when using RealPresence Mobile for iPhone or Android phones, but you can receive content that others have shared. You can send only PDF files as content when using RealPresence Mobile for iPad and Android tablets, but you can receive other types of content that others have shared. Technical Support For technical support issues, log into the Simplicity Video user portal to fill out a support ticket or contact your Service Provider directly if you do not have access to the user portal. Contacting Technical Support through the User Portal If you have any technical issues with Simplicity Video, you can easily contact technical support by submitting a support ticket through the Simplicity Video user portal. Troubleshooting: FAQs Before you contact technical support, check the FAQ page for answers to many common questions and issues. To ask a question not covered in the FAQ, contact Carousel Support. Getting support for Simplicity Video is fast and easy. With a few simple clicks of the mouse, you can submit your issue to Carousel Support and get it resolved in a timely manner. Settings: Support Ticket User Information When you open a support ticket, the form is prepopulated with your username, telephone number, company name, and VMR number. You will not be able to edit these fields. If you need to change the information, contact Carousel Support. To submit a support ticket: 1 Click Carousel on the left sidebar. 109 Carousel Simplicity Video User’s Guide 2 Click Version 1.0.0 on the top menu bar. 3 Fill in the following fields (fields marked with * are required): Date & Time of Issue* Click the calendar icon to pull down the calendar. Choose one of the following: Click Now to select the current date and time. Click a date on the calendar and use the Hour, Minute, and Second sliders to select the time. Click Done. Dialed Pattern* Select the dialing convention you used from the pull-down list. If you are dialing from a registered RealPresence Desktop or RealPresence Mobile client, select @sip.rpn.vc. Location of the Endpoint* Enter the endpoint’s physical location (City, State) and any additional information that Carousel Support might need to troubleshoot the issue such as building or business type. Include your endpoint’s IP address if it is readily available. Video Endpoint* Enter the manufacturer and model of your video endpoint. For example, Polycom HDX9001 or Polycom RealPresence Mobile for Android Tablet Describe the problem:* Describe the problem in as much detail as you can, including: Number of endpoints connected to the call Location of endpoints connected to the call What you were doing when the problem occurred Number of endpoints affected Any additional information to help Carousel Support troubleshoot the issue Video Endpoint Software Version Enter your video endpoint’s software version. To locate your video endpoint’s software version, refer to the support documentation for your video endpoint. 4 After you have filled out the form, review the information to make sure it is correct. Click Clear Form to clear the form and re-enter any information. 5 Click Submit to submit the support ticket. Contacting Technical Support Directly If you do not have access to the Simplicity Video user portal and you experience problems with your VMR service, you can contact Carousel Support with the following information: • Your name • Your location (company and city) • Phone number where you can be reached Carousel 110 Carousel Simplicity Video User’s Guide Version 1.0.0 • Your endpoint type • Brief description of your problem • The action you were trying to take when you experienced the problem, including the number of the meeting rooms you were trying to join, and the room names or numbers of other participants you were trying to connect with (as applicable) • Any steps you have already taken to resolve the issue, as well as any additional anomalies Carousel 111