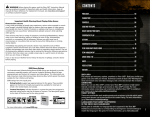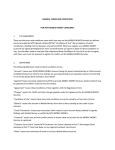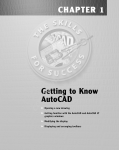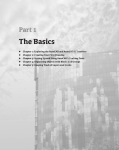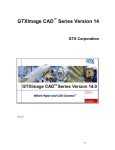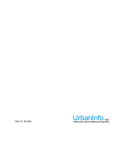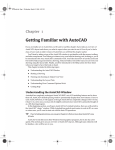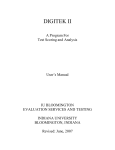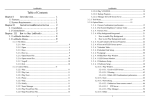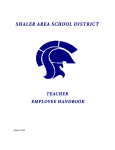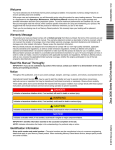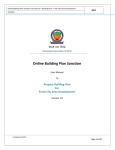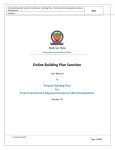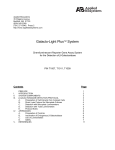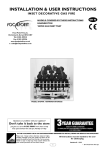Download View/Open - Repository Home
Transcript
PREPARATION OF AN AUTOCAD TRAINING MANUAL By OTIENO BOBYVICTOR OCHIENG SAMNAKAY RAMEEZ RAUF F18/8299/2004 F18/8292/2004 A Final Year Project Report submitted in partial fulfillment of the requirements for the award of Bachelor of Science in Mechanical and Manufacturing Engineering Degree. SUPERVISOR: Eng G.O. Nyangasi JUNE 2009 ABSTRACT The primary objective was to produce an AutoCAD training manual for users with an existing knowledge of manual drawing. The contents of the manual are basically an illustration of how to use the software, consisting of chapters giving explanations and examples of methods of constructing drawings. The first two chapters are concerned with introducing AutoCAD. These are followed by several chapters on how to draw using the program. The final chapter deals with plotting and printing of the finished drawings. This report contains two appendices; one being the manual itself and the other being drawing standards (BS 308). The approach to creating the manual was to recreate the drawing process step by step and assign chapters in the manual in this sequence to allow users follow the drawing process more effectively. The means of instruction involved the use of both text and images to ensure users were able to visually follow what they were being taught and hence make it easier for them to grasp the concepts taught. This manual is intended to serve as an introduction to the use of the AutoCAD software. i ACKNOWLEDGEMENTS The authors are extremely grateful to the Department of Mechanical and Manufacturing engineering of the University of Nairobi and its staff as well as the Numerical Machining Complex for permission to use their facilities and inputs towards production of the manual. Thanks are also given to Engineer Nyangasi who has guided us and provided essential advice towards achieving our objectives. We thank the following individuals for their support and ideas: Hannington Yobera of Bell Institute of Technology, Engineer Robert Kasamu of Numerical Machining Complex and Kisaka Fred. ii Table of Contents Abstract…………………………………………………………………………………....iii Acknowledgements…………………………………………………………………….....iii 1.0 INTRODUCTION ……………………………………………………………………….1 2.0 LITERATURE REVIEW................................................................................................ 4 2.1 Software Components ............................................................................................ 4 2.2 Hardware Components ......................................................................................... 5 3.0 2.2.1 Computer System One (Design Machine) …………………………....5 2.2.2 Computer System Two (Test Machine) …………………………….5 2.3 Standards Used………………………………………………………………………………………………….5 OBJECTIVES .................................................................................................................. 7 4.0 AUTOCAD VERSILN AND STANDARDS SELECTION ......................................... 8 4.1 Selection of AutoCAD version ........................................................................... 8 4.2 Selection of appropriate Standards .................................................................... 9 5.0 THE ENGINEERING DESIGN PROCESS IN AUTOCAD ..................................... 10 5.1 Design Process Chapters .................................................................................. 10 5.2 Subsidiary Chapters ......................................................................................... 12 6.0 FORMAT AND LAYOUT OF MANUAL ................................................................... 13 6.1 Creation of graphics and images for manual .................................................... 13 6.2 Conversion of manual into Adobe PDF format ............................................... 14 7.0 STRUCTURE OF THE MANUAL .............................................................................. 15 8.0 RESULTS – AUTOCAD 2004 TRAINING MANUAL .............................................. 17 9.0 TESTING AND REVIEW............................................................................................. 18 iii 10.0 CONCLUSION AND RECOMMENDATIONS ........................................................ 19 Appendix…………………………………………………………………………………………………………………….21 iv CHAPTER 1 1.0 INTRODUCTION AutoCAD is a (Computer Aided Design) CAD application software for 2D and 3D design and drafting, developed by Autodesk Inc. It was first released in late 1982; AutoCAD was one of the first CAD programs to run on personal computers, and notably the IBM PC. Most CAD software at the time ran on graphics terminals connected to mainframe computers or mini-computers. It is widely used today in architectural and engineering drawings. In earlier releases, AutoCAD used primitive entities — such as lines, polylines, circles, arcs, and text — as the foundation for more complex objects. AutoCAD includes a full set of basic solid modeling and 3D tools. With the release of AutoCAD 2007 came improved 3D modeling functionality, which meant better navigation when working in 3D. Moreover, it became easier to edit 3D models. It was now possible to do quality renderings.. AutoCAD's native file format, DWG, and to a lesser extent, its interchange file format, DXF, have become de facto standards for CAD data interoperability. AutoCAD in recent years has included support for DWF, a format developed and promoted by Autodesk for publishing CAD data. In 2006, Autodesk estimated the number of active DWG files to be in excess of one billion. In the past, Autodesk has estimated the total number of DWG files in existence to be more than three billion. AutoCAD currently runs exclusively on Microsoft Windows desktop operating systems. Versions for Unix and Mac OS were released in the 1980s and 1990s, but these were later dropped. Table 1:1 below shows the various versions of AutoCAD that have been released and their date of release. AutoCAD is available for German, French, Italian, Spanish, Japanese, Korean, Chinese Simplified, Chinese Traditional, Russian, Czech, Polish, Brazilian Portuguese, Danish, Dutch, Swedish, Finnish, Norwegian and Vietnamese. The extent of localization varies from full translation of the product to documentation only. TABLE 1:1 AUTOCAD RELEASES OFFICIAL DATE OF NAME VERSION RELEASE RELEASE AutoCAD Version 1.0 1 1 1982, December AutoCAD Version 1.2 1.2 2 1983, April AutoCAD Version 1.3 1.3 3 1983, August 1 AutoCAD Version 1.4 1.4 4 1983, October AutoCAD Version 2.0 2 5 1984, October AutoCAD Version 2.1 2.1 6 1985, May AutoCAD Version 2.5 2.5 7 1986, June AutoCAD Version 2.6 2.6 8 1987, April AutoCAD Release 9 N/A 9 1987, September AutoCAD Release 10 N/A 10 1988, October AutoCAD Release 11 N/A 11 1990, October AutoCAD Release 12 N/A 12 1992, June AutoCAD Release 13 N/A 13 1994, November AutoCAD Release 14 N/A 14 1997, February AutoCAD 2000 15 15 1999, March AutoCAD 2000i 15.1 16 2000, July AutoCAD 2002 15.6 17 2001, June AutoCAD 2004 16 18 2003, March AutoCAD 2005 16.1 19 2004, March AutoCAD 2006 16.2 20 2005, March AutoCAD 2007 17 21 2006, March 2 AutoCAD 2008 17.1 22 2007, March AutoCAD 2009 17.2 23 2008, March AutoCAD 2010 18 24 2009, March 24 For the purposes of simplicity, availability and its ability to run on most standard machines available today AutoCAD 2004 Version 16 was selected as the version of AutoCAD on which the project would be based upon. The minimum System Requirements for any Computer required to install, run and utilize the AutoCAD 2004 program are: • • • • • • • • • Intel Pentium 3 or later, with 800 MHz or faster processor, or compatible. Microsoft Windows XP (Professional, Home Edition, or Tablet PC Edition). Windows 2000, or Windows NT 4.0 (Service Pack 6a or later). 256 MB RAM 300 MB Free Disk space for installation. 1024*768 Visual Graphics Array with true color. Microsoft Internet Explorer 6.0. Mouse, trackball, or compatible pointing device. CD-ROM drive. 3 CHAPTER 2 2.0 LITERATURE REVIEW A wide range of material and tools were used in the completion of this project. Due to the computerized nature of the project requirements most of these materials tended to be in terms of computer software and hardware. 2.1 SOFTWARE COMPONENTS i. ii. iii. iv. v. vi. AutoCAD 2004: This was the primary software used and was the basis on which the manual was created. The developer was AUTODESK and the version of software was version 2004.0.0. The primary reason for its selection was its wide availability to users. It is the most commonly found version of AutoCAD available in Kenya today. It was also felt that despite there having been newer releases of AutoCAD, AutoCAD 2004 has much of the same functionality and operating techniques as the newer versions. Hence AutoCAD 2004 was the ideal choice on which to create our learning manual. AutoCAD 2008: This was used merely as a comparison with the AutoCAD 2004 software to ensure that instructions being depicted in the 2004 version of AutoCAD would be applicable to the 2008 version. In essence its use was to ensure future proofing of the user manual. The developer was AUTODESK and the version we used was version B.51.0 (UNICODE). Microsoft Office 2007: This software was used as the primary means of instruction and exchange of information to the user through its Microsoft Word 2007 component. All data in terms of text, pictures and graphics in the manual were inputted into this software in order to enable it to be viewed appropriately by a user. The developer was the Microsoft Corporation. The Microsoft Excel 2007 component was used in the generation of graphs and tables. AutoDesk Learning assistant 2000: This was software that aided in the learning of AutoCAD 2000 and it was used to provide useful ideas that could be carried over into our AutoCAD 2004 manual to pass learning instructions more effectively. The developer of this software was AUTODESK. Microsoft Paint: This was one of the most important softwares we used and was essential to the inputting of graphics and images in the manual. It was felt images and graphics would enable students grasp what was being taught in a faster and more effective way than plain text alone. The developer was the Microsoft Corporation and the version used was Version 6.0 Build (6.001). Adobe Creative Suite 3: A very important software that enabled the conversion of all text and graphics into Adobe PDF format that was an easier format to utilize in the making of our manual. This was done through Adobe Creative Suite 3’s Adobe Acrobat 8 Professional component. In addition graphics were retouched and edited using the Adobe Photoshop component of the suite. The developer of both components was Adobe. The version of 4 Adobe Acrobat 8 Professional was version 8.0 while that of Adobe Photoshop was Version 10.0. In selecting the hardware components we needed to ensure that all the above softwares would be able to run on our system and had to be installed simultaneously. This meant a Computer with much higher abilities would be required than just the minimum ability required to install and run AutoCAD 2004. To overcome the extremely heavy performance requirements required to install and run AutoCAD 2008 and Adobe Creative Suite 3 the following hardware components were used. 2.2 HARDWARE COMPONENTS 2.2.1 COMPUTER SYSTEM ONE (DESIGN MACHINE): i. ii. iii. iv. v. vi. vii. viii. ix. Intel Classic Series DG33FB Motherboard. Core™2 Duo Processor E4500 @ 2.2 GHz, 2MB L2 Cache, 800 MHz FSB. Vitesta DDR2 800 2GB RAM Chip. FSP Blue Storm 2 500 Watt Power Supply Unit. 20X Internal Super Multi DVD rewriter (CD, DVD drive). SBS A30, 2 Watt RMS, Creative Sound Output System. Micro Genger 4GB Flash Disk. Digitek Casing. HighMark PS/2 Pointing device. The above system was running on Windows Vista Ultimate (Service Pack 1) Operating System. 2.2.2 COMPUTER SYSTEM TWO (TEST MACHINE): This system was designated the brand name Compaq Presario CQ60-220US Notebook Pc and consisted of the following: i. ii. iii. iv. v. Mobile Intel(R) 4 Series Express Chipset family Intel(R) Pentium(R) Dual CPU T3400 @2.16 GHZ, 2.17 GHz. Mobile Intel(R) GMA 4500M 2GB RAM. TSST Corp CDDVDW TS-L633M ATA Device (CD, DVD drive). Microsoft PS/2 Pointing Device. The above system was running on Windows Vista Home Premium (Service Pack 1) Operating System. 2.3 STANDARDS USED The standards chosen for use in this manual were The British Standard (BS 308). The excerpts relevant to the manual are as shown below. 1. Layout of drawings. 5 ¾ ¾ ¾ ¾ Drawing Sheets Title Block Types of Drawing Drawing Formats 2. Scales. ¾ Recommended Scales. ¾ Choice of Scales 3. Lines and Linework. ¾ Line thickness ¾ Types of lines and their application 4. Lettering and Numerals. ¾ Style ¾ Character Height ¾ Direction of Lettering ¾ Location of notes ¾ Underlining 5. Systems of Projection. ¾ Projection Symbols 6 CHAPTER 3 3.0 OBJECTIVES The primary objective of our project was to create an AutoCAD training manual that would assist users who have prior knowledge of manual drawing to be able to make drawings using the AutoCAD software. As such this manual would: • • • • Introduce AutoCAD as a tool that could be used in the technical drawing of engineering components to students who are already proficient in the technical drawing of mechanical components on paper. Allow self learning of the software without necessarily having a tutor or lecturer giving instruction to the learner. The manual would therefore be adequate for a student to learn the basics of AutoCAD without the aid of an external tutor. Allow a student to be able to know the full range of AutoCAD operations required to produce a competent engineering drawing from the starting and setting up of the drawing to its final plotting. This would mean that the full life cycle for the drawing of any mechanical engineering component from start to finish would be covered in the manual. Be a complete but yet simple document that would carry out the above tasks adequately. This would be a manual that is small enough to print out for users as well as being designed in an easy to read and understand manner. 7 CHAPTER 4 4.0 AUTOCAD VERSION AND STANDARDS SELECTION 4.1 SELECTION OF AUTOCAD VERSION The first task in the production of the manual was to ensure what was being written was of direct use the engineering student and would enable him/her complement what had already been taught in Engineering Drawing. This would mean the engineering principles applied when drawing on paper would now have to be utilized on the computer using AutoCAD. The manual would have to convey that that AutoCAD was just a tool used for making drawings in a format suited for computers just as a pencil and ruler were tools used to create drawings on paper. Therefore all principles and rules applying to drawing on paper would apply to the computer drawings generated on the AutoCAD software. The first decision to be made was to select an appropriate version of AutoCAD to base our manual on. This would mean all instruction and imagery would be obtained from one chosen version of AutoCAD for uniformity. The choice had to be made while looking at balancing the following factors: • • • • Availability: The chosen version had to be readily available in the market whether for sale or for hire. In widespread use: The version of AutoCAD would have to be in use in majority of engineering organizations or learning centers so as to ensure that students using the manual are learning what is relevant. Simplicity: There was a need for the selected version of AutoCAD to perform all the necessary functions required pertaining to engineering drawing while still being relatively direct and simple to use. Minimum System Requirements: Each version of AutoCAD has a different set of minimum system requirements to run any computer. The newer the version of AutoCAD the higher these requirements and we had to ensure our selected version would run on most computers available today at moderate prices. AutoCAD 2004 Version 16 was selected as the version of AutoCAD on which the project would be based upon as it scored highly in satisfying all the above factors as compared to other choices such as AutoCAD 2008 that required fairly high minimum computer system requirements and were not readily available on the one hand and other choices such as AutoCAD 2000 that are not in widespread use anymore. 8 4.2 SELECTION OF APPROPRIATE STANDARDS The next decision at hand at hand was to choose the relevant standards by which engineering drawings would be created and whose specifications would be followed. Since the University of Nairobi Mechanical Engineering Department follows British Standards (BS 308) as the standard of instruction in its Engineering Drawing (FME 161 and FME 162) subject units it was decided that this standard would be appropriate to be used in this manual as it would be primarily used by students of the same Mechanical Engineering Department. These standards specify the type of lines that can be used for any kind of intended application and the required line thickness for that application. They also show Drawing sheet sizes available and their Designations as well as giving guide lines on text height, spacing and character type that should be used in drawings. The manual to be created would follow all the set specifications of British standards (BS 308). 9 CHAPTER 5 5.0 THE ENGINEERING DESIGN PROCESS IN AUTOCAD One of the important concepts in the manual was the selection and intended sequential arrangement of chapters. The intended chapters were to enable the competent drawing of a component from its starting and setting up to its final form and output. Therefore it had to be ensured that the entire Life Cycle for a mechanical engineering drawing was covered appropriately within the manual, and that the chapters followed a clear, concise and step by step arrangement from the start to the finish. The manual would consist of the two following types of data: • • The Design Process Chapters: These chapters described in detail each stage of the drawing process. Every stage would have a chapter associated with it and the chapter sequence would mirror step by step that of the actual engineering drawing process. Subsidiary Chapters: These chapters were not part of the actual engineering drawing process but were used to assist the student understand concepts relevant to the use of AutoCAD 2004. 5.1 DESIGN PROCESS CHAPTERS These follow the steps required to create a complete AutoCAD 2004 engineering drawing from start to finish. Each step has an associated chapter and the stages of the drawing process are as indicated below in Fig 5:1 Fig 5:1 THE DESIGN PROCESS FORMATTING FILE SETTING UP THE DRAWING CREATING GRAPHICAL OBJECTS 10 MODIFYING GRAPHICAL OBJECTS ADDING DIMENSIONS PLOTTING/OUTPUT i. ii. iii. iv. v. vi. Formatting File: This is the first stage of the drawing process when using AutoCAD. After selection of our standards the drawing tools we would use needed to be assigned the correct format that adhered to our selected standards before any drawing takes place. This chapter would thus explain how to adjust Layer, Color, Linetype, Lineweight, Text Style, Dimension Style, Plot-Style, Point Style, Multi-line style, Units, Thickness, and Drawing Limits to do this. Setting Up the Drawing: The next stage would be to start and set up the drawing area in readiness for actual drawing. Thus the three different methods that could be used to perform this function are listed and explained indicating where and when each is suitable. Creating Graphical Objects: The drawing process is next to be carried out and is done using the draw tools. Hence the next chapter would indicate the most important Draw Tools and their functions and uses. A set of practice exercises would also be added at the end for the student to try replicate using the draw tools he/she has learnt by reading through the chapter. Modifying Graphical Objects: During and after the drawing process, modifications are normally done to the drawing. Hence a detailed explanation on the most important Modify Tools and their functions. Adding Dimensions: After the drawing of any engineering component is complete, dimensions are needed. This chapter therefore explains each of the various kinds of dimension lines and types available as well as how and when to use them. Plotting/Output: The final stage of the AutoCAD drawing process is the final output or plotting of the drawing on paper. This chapter intended to show how to set up a printer, assign the correct printing layout to any drawing and produce the final print out to meet required specifications. 11 5.2 SUBSIDIARY CHAPTERS These chapters were to be used to assist the student better grasp the use of AutoCAD 2004 by giving extra information that was not necessarily part of the drawing process. These included: i. ii. iii. General File Handling: This chapter would explain common file handling techniques that included file opening, closing, saving and printing of drawings. It is used as a reminder in the use of these necessary techniques before we go into the main design chapters. The Start-Up Screen: This would provide an elementary knowledge of the first screen to be seen upon installation of the AutoCAD 2004. A snap shot of this screen with all components labeled was added to allow a student become visually familiar with the AutoCAD menus, drawing area and controls. Appendix: This section of the manual was intended to provide useful information as relates to the British Standards (BS 308) that is applicable in the use of AutoCAD 2004 to draw mechanical engineering components. It would consist of three tables consisting of types of lines and their widths and applications, text character heights and paper output plotting specifications. 12 CHAPTER 6 6.0 FORMAT AND LAYOUT OF MANUAL The design and layout of the manual would have to be arranged in a way that was conducive for users to learn AutoCAD 2004 in the easiest and simplest way possible consisting of a minimum number of steps. This was done by use of the following tools and methods: i. ii. iii. iv. v. vi. For any given task the most direct route with the fewest and simplest operations was used so as to enable the student grasp the concept being taught faster and more comfortably. Key words and functions within the manual that had importance were italicized and were made bold to add emphasis to key concepts and help the user remember them. The manual was designed to be as short as possible so as to ensure it was not too bulky or too tedious to read while making it more interesting and encouraging for the user to read. A number of graphics and images were added to incorporate a visual learning element to the manual and enable users learn faster as well as make it more interesting to read. An adobe PDF version of the manual was created to be used by users with computers for those who felt more comfortable learning AutoCAD 2004 through that means. A series of practice exercises were included in the manual so as to enable users practice what they have learnt and perfect it. 6.1 CREATION OF GRAPHICS AND IMAGES FOR MANUAL The creation of appropriate graphics and images to supplement the text used in the manual was a lengthy process and involved a combination of softwares. For each graphic and image the general procedure was as follows. i. ii. iii. Using AutoCAD 2004 the appropriate operation is carried out until the screen displays the output you want to capture the graphic of. A screen capture command is used to capture the contents of the whole screen currently on display. The Print Screen button that is present on most keyboards can perform this function. It is located in between the ‘Scroll Lock’ and ‘F12’ keys. It stores a ‘snapshot’ of what is on the screen when the button is pressed. Image editing software is now used to edit the selected captured screen. We used Microsoft Paint for this purpose though Adobe Photoshop could also be used. After running the Microsoft Paint application we used the Edit menu and selected the Paste option to paste the whole screen captured into the application. Editing is now done and this includes cropping to extract only the necessary part wanted from the whole captured screen, adding text and captions as well as adding colors, leader lines and 13 iv. finally saving the final version of the graphic. Adobe Photoshop and Microsoft Paint softwares were ideal for this purpose. In the text editor (Microsoft Word), as we typed the document the relevant graphics and images were put into the required positions. This was done by opening the saved Microsoft Paint edited screen shot we had captured, edited and saved. We then used the Select tool to select the area wanted, right clicked and selected Copy. The next step was to go to the point we wanted the graphic and right click again and select Paste to insert the graphic into the required place. 6.2 CONVERSION OF MANUAL INTO ADOBE PDF FORMAT The text document would have to be converted into Adobe PDF format for easier use and to prevent students from tampering with the layout of the manual as well as to prevent mixing up of data when the document is opened up on different computers in the Microsoft Word format. The general procedure followed was as follows: i. ii. iii. iv. v. The Adobe Creative Suite 3 software was installed into our computer. Next Adobe Acrobat was added as a default printer using the ‘Add Printer Wizard’. The text document to be converted was opened and the Print menu selected. In the select printer option select the ‘Adobe PDF’ printer and click Ok. The save location and filename is chosen after which the Save button is selected. 14 CHAPTER 7 7.0 STRUCTURE OF THE MANUAL Once the core chapters had been ascertained there now the problem of what were the most important concepts that were part of each chapter that had to be explained to students using the manual. Each chapter was therefore systematically broken down into smaller subtopics that could be explained individually with the detail each required. An effort was made to avoid any unnecessary content that would make the manual bulky. After intensive deliberation the individual chapters were broken down into the following sub-chapters or had the following information. CHAPTER 1: GENERAL FILE HANDLING ¾ ¾ ¾ ¾ Opening files: General tutorial on how to open files. Saving files: General tutorial on how to save files. Closing files: General tutorial on how to close files. Printing or Plotting: General tutorial on how to print or files. CHAPTER 2: THE START UP SCREEN ¾ A labeled image of the start up screen is given with explanation. ¾ The Toolbars: Images and explanation of various toolbars used in AutoCAD 2004. ¾ Palettes: Images and explanation of various toolbars used in AutoCAD 2004. CHAPTER 3: FORMATTING ¾ Formatting layers: Tutorial on how to format Layers and their properties. ¾ Formatting Dimension styles: Tutorial on how to format Dimension styles. ¾ Formatting Drawing units: Tutorial on how to format Drawing units. CHAPTER 4: STARTING AND SETTING UP DRAWINGS ¾ This would explain the various methods of starting drawings and when to use them. CHAPTER 5: THE DRAW COMMANDS ¾ Images of the important Draw commands and how they are used. ¾ Practice Exercises: A series of drawings for the user to practice what he has learnt in the manual. CHAPTER 6: THE MODIFY COMMANDS ¾ Images of the important Draw commands and how they are used. CHAPTER 7: DIMENSIONING ¾ Images of the various dimensioning lines available and their use. 15 CHAPTER 8: PLOTTING AND VIEWPORTS ¾ Layouts: How to use layouts and their editing. ¾ Viewports: How to set viewports and their editing. ¾ Plotters and Plotting: How to plot drawings. APPENDIX ¾ Various British Standard (BS 308) that are relevant to AutoCAD drawing are listed here. 16 CHAPTER 8 8.0 RESULTS – AUTOCAD 2004 TRAINING MANUAL The training manual is included as an Appendix 2 in the Appendix Section of the Report. 17 CHAPTER 9 9.0 TESTING AND REVIEW After the manual was created it was important to test it in AutoCAD learning institutions and by professional users of AutoCAD who use it in industry. Two field tests were conducted. The first one was done at the Numerical Machining (NMC) Complex Ltd who are the premier dealers in AutoCAD software in Kenya and are Computer Aided Designers and manufacturers of industrial and automotive parts. The review was done By Engineer Robert Kasamu who is the Production Engineer at NMC. The manual was found to be very good for anyone just beginning to use the AutoCAD software and it was recommended as a starting point that could be used with or without physical tutoring. It was felt that it covered most aspects of component drawing adequately and the flow of the document followed a good learning sequence. The use of imaging was hailed as very helpful to the learner. Its small size was seen as very convenient as well as its availability in Adobe PDF, Microsoft Word and hard copy form. However Engineer Kasamu felt the following should also perhaps have been included in the manual: • • • A section on the use of the AutoCAD 2004 ‘Help’ and how it can be used to assist in the drawing process. A section on the use of the User Coordinate System (UCS), relative and absolute coordinates as part of the introduction to drawing. More practice exercises on each of the tools and their uses. The second field test was done at Bell Institute of Technology, an Institute for AutoCAD training by Mr. Hannington Yobera a Technical AutoCAD Instructor. His view was that the manual was a perfect introduction to 2D Drawing for students new to AutoCAD. He especially commended the clarity of text and the systematic use of steps that follow each other in an organized fashion. He also suggested the following: • • • Slightly more information should be given on dimension styles and layers. More information should have been given on the use of the ‘Text Tool’ and more explanation was needed on how to load ‘Linetypes’. An introduction to 3D drawing also be included as a chapter. 18 CHAPTER 10 10.0 CONCLUSION AND RECOMMENDATIONS After reviewing the final document and adequate testing on both engineering students as well as industrial AutoCAD users the following conclusions were arrived at. • • • • • • The manual was a suitable instruction tool for AutoCAD 2004 software for and hence satisfied one of its principal objectives. The manual was adequate for use for self learning of AutoCAD 2004 which was another objective that we needed to satisfy. The step by step approach to each stage in making a drawing was suitable for the learning process. The use of graphics was a very useful tool in the learning process of AutoCAD 2004 and together with text made it for an easier learning process. The use of actual screenshots was innovative and made understanding concepts simpler and faster to grasp. Due to the vast nature of AutoCAD not all concepts of AutoCAD 2004 was able to be included in the manual in the interest of cutting down on size and simplicity. Certain concepts such as the ‘Help’ function and the ‘User Coordinate System’ and ‘3D drawing’ were not able to be included. The availability of the manual in Adobe PDF form was seen as accommodating to students who could not print out the whole document but had access to computers and could still therefore receive instruction in AutoCAD 2004. The manual was seen as suitable as a syllabus text and could adequately form a course text for the Introduction to AutoCAD course that the University of Nairobi wanted to introduce for Mechanical Engineering students. The manual therefore managed to satisfy all required objectives adequately meaning it could now be produced or distributed as an official Mechanical Engineering Department document. However we as authors had the following recommendations as regards to the manual. • • • • The manual be distributed to Engineering Students as ‘An Introduction to AutoCAD 2004’as part of their study of AutoCAD 2004. The manual be used as a main course text for the intended AutoCAD classes for engineering students. The manual be supplemented with more practice exercises for each tool to enable more practice for users. A second part to the manual be written as a final year project for the following year that will now cover the Advanced concepts of AutoCAD 2004 as a continuation to this manual. These further topics include 3Ddrawing and the User Coordinate System (UCS). 19 REFERENCES • YARWOOD, ALF. (2007). Introduction to AutoCAD 2008, 2D and 3D design. Publisher: Newnes Publications, Branch of Elsevier’s Science and Technology Department, Oxford, UK. • MAC BRIDE, (2006). Teach yourself AutoCAD 2007, McGraw Hill Publications. • EN/WIKIPEDIA.ORG Online Encyclopedia. • AutoCAD 2004, Published by AUTODESK. • AutoCAD Learning Assistance (2000), Published by AUTODESK. 20 APPEN NDIX 1 (British Standard ds 308) 21 22 23 24 25 APPENDIX 2 (RESULTS) AutoCAD 2004 TRAINING MANUAL 26 27 Table of Contents 1.GENERAL FILE HANDLING ......................................................................................................... 4 Opening Files ............................................................................................................................... 4 Saving Files .................................................................................................................................. 5 Closing Files................................................................................................................................. 6 Printing or Plotting ....................................................................................................................... 6 2.THE START UP SCREEN ............................................................................................................... 8 The Toolbars.................................................................................................................................. 9 Palettes ........................................................................................................................................ 10 3.FORMATTING ................................................................................................................................ 14 Formatting Layers ....................................................................................................................... 14 Formatting Dimension Style ...................................................................................................... 17 Formatting Drawing Units ......................................................................................................... 21 4.STARTING AND SETTING UP DRAWINGS ............................................................................. 23 Starting from scratch ................................................................................................................... 24 Starting using a template............................................................................................................. 25 Starting using the wizard ............................................................................................................ 25 5.THE DRAW COMMANDS ............................................................................................................ 27 The Line tool…………………………………………………………………………………. .27 Polyline tool……………………………………………………………………………………28 Polygon tool……………………………………………………………………………………28 Rectangle tool………………………………………………………………………………….29 Arc tool………………………………………………………………………………………..29 Circle tool………………………………………………………………………………………30 ‐ 1 ‐ Spline tool……………………………………………………………………………………...30 Ellipse tool…………………………………………………………………………………..…31 Practice exercises………………………………………………………………………………32 6.THE MODIFY COMMANDS ........................................................................................................ 34 Erase tool………………………………………………………………………………………34 Copy tool………………………………………………………………………………………34 Mirror tool……………………………………………………………………………………...35 Offset tool…………………………………………………………………………………...…35 Array tool……………………………………………………………………………………...36 Move tool……………………………………………………………………………………....38 Rotate tool…………………………………………………………………………………...…38 Scale tool……………………………………………………………………………….………39 Trim and extend tool……………………………………………………………………...……39 Break tool………………………………………………………………………………………41 Join tool…………………………………………………………………………………...……41 Fillet tool………………………………………………………………………………….……42 7.DIMENSIONING ............................................................................................................................. 43 Linear dimension ........................................................................................................................ 43 Aligned dimension ...................................................................................................................... 44 Radius and diameter dimensions ................................................................................................ 44 Angular dimensions .................................................................................................................... 45 Leaders ........................................................................................................................................ 45 8.PLOTTING AND VIEWPORTS .................................................................................................... 47 Layouts........................................................................................................................................ 47 Viewports .................................................................................................................................... 50 Plotters and Plotting .................................................................................................................... 52 APPENDIX .......................................................................................................................................... 53 ‐ 2 ‐ Appendix A (Line type and size standards) ................................................................................ 53 Appendix B (Character Designation).......................................................................................... 54 Appendix C (Plotting specifications) .......................................................................................... 54 ‐ 3 ‐ CHAPTER 1 GENERAL FILE HANDLING File operations in AutoCAD resemble file operations in any other Windows program. General file handling includes file opening, file saving, file closing and printing of drawings. OPENING FILES You can have any number of files open at once in AutoCAD. To open any file proceed as follows. 1. Click the File menu and select Open. 2. At the Select file dialogue box, browse through to the folder in the Look in slot. Clicking on a file allows you to look at a preview of the drawing. 3. Click Open to view the selected drawing. ‐ 4 ‐ SAVING FILES 1. Open the File menu and select Save As to open the Save Drawing as dialogue box. 2. Check that the folder in the Save In slot is the right one. If it is not click the down arrow on the right of the box to select the right folder. 3. Give the file a meaningful name. 4. Click Save. ‐ 5 ‐ NB: To resave a file select Save from the File menu or click the Save button CLOSING FILES Open the File menu and select close. If the file has not been saved recently you will be prompted to save it. PRINTING OR PLOTTING Printing or plotting a drawing on screen using AutoCAD 2004 can be carried out from either Model Space or Paper Space. In versions of AutoCAD before 2004 it was necessary to print or plot from PSpace. 1. With a drawing to be printed or plotted on screen, click the Plot tool icon in the Standard Annotation toolbar. 2. The Plot dialog appears. Set the Printer/ Plotter to a printer or plotter currently attached to the computer and the Paper Size to a paper size to which the printer/plotter is set. ‐ 6 ‐ 3. Click the Preview button of the dialog box and if the preview is ok, in the right click menu that appears click OK. ‐ 7 ‐ CHAPTER 2 THE START UP SCREEN When the AutoCAD 2004 window first opens, it should display a blank drawing ready for you to start work on a new project. The main areas and features of AutoCAD window are indicated on the preceding screenshot. Important features to note include:DRAWING AREA: This can display model space or paper layout space. It is the area in which drawings are made and constructed. COMMAND LINE WINDOW: This is used for entering coordinates. Commands can also be entered here, though it is often simpler to use the menus or toolbars. PULL DOWN MENUS: These are menus that upon clicking pull down to reveal further sub-menus. ‐ 8 ‐ STATUS BAR: This bar indicates the coordinates in the x and y axis with reference to a base point of the mouse pointer within the drawing area.. THE TOOLBARS STANDARD TOOLBAR: This toolbar contains the same filing, printing and copying tools that you will find in most Windows applications, plus tools to move and zoom around a drawing, and ones to turn the more–used palettes on and off. DRAW TOOLBAR: This holds the most commonly used drawing tools. The full set can be found in the Draw menu. MODIFY TOOLBAR: This has tools for moving, rotating, mirroring and otherwise manipulating objects. PROPERTIES TOOLBAR: This is used for setting the colour, weight and style of lines. LAYERS TOOLBAR: The main part of this toolbar consists of a drop-down list where you can see and control the key properties of layers. These key properties are explained in depth in Chapter 3 that deals with Formatting. ‐ 9 ‐ STYLES TOOLBAR: This toolbar is used to control the text and the dimension lines used in AutoCAD drawings and alter their style to meet requirements. The toolbar layout is not fixed and can easily be changed to suit your current drawing. Toolbars can be turned on and off, and can be moved to new positions. To turn toolbars on and off: 1. Right click on any toolbar and the full list will appear. Those toolbars currently displayed will have ticks by their names. 2. Click on a toolbar name to toggle its display on or off. SNAP: When snap is on, the cursor under the mouse control can only be moved in Jumps from one snap point to another. It is also toggled using F9 key. GRID: When on, a series of grid points appears in the drawing area It is also toggled using the F7 key. POLAR: When set on, a small tip appears showing the directions and length of lines, etc in degree and units. Toggled using F10 Key. OTRACK: When set on lines can be drawn at exact coordinates points and prepares angles. ORTHO: When on lines etc can only be drawn vertically or horizontally. It is also toggled using the F8 Key. OSNAP: When on, osnap Icon appears at the cursor pick box. It is also toggled using the F3 Key. LWT: When set on line weights show on screen. When set off line weights only show in plotted / printed drawings. NB When constructing drawings in Auto CAD. It is advisable to toggle between Snap,Ortho, Osnap and the other functions in order to make constructing easier. A left-click of the clear screen button results in a screen clear of one but the menu bar and the command palette. PALETTES A palette is a cross between a toolbar and a dialog box and provides alternative routes to commands, options and information. ‐ 10 ‐ Three palettes which may be frequently used are the Properties palette, Design Centre palette and Tool palette. To display a palette: 1. Open the Tools menu, point to Palettes. 2. Click on the one you want. PROPERTIES PALETTE This displays and allows you to change the properties of the currently selected object(s). DESIGN CENTRE PALETTE This gives easy access to the blocks and other features of drawing files on the system including objects in the sample files that are supplied with AutoCAD. The palette has four panes – three of which are optional: • Tree view: This shows the folders, which can be opened to show the drawings and their elements. ‐ 11 ‐ • • Preview: This gives a close-up of the selected block. Description: This gives the specification of the selected block. TOOL PALETTE This holds different sets of tools, giving access to all the essential tools for a variety of jobs. It consists of a set of palettes fitted intone structure, and has extra commands on the shortcut menu to control its contents. ‐ 12 ‐ DRAWING STANDARDS AutoCAD provides several national drawing standards, as well as International Standards Organization (ISO) standards. Standards specify features such as the Drawing Paper sizes. Appendix A, B, C shows drawing standards for linetype, linesize and paper size according to British standard BS 308. ‐ 13 ‐ CHAPTER 3 FORMATTING Format pull down menu groups commands for setting features of a drawing that can be specified infrequently during the drawing. These are features such as Layer, Color, Linetype, Lineweight, Text Style, Dimension Style, Plot-Style, Point Style, Multi-line style, Units, Thickness, and Drawing Limits. A property such as Layer can be made to house other properties such as Color, Linetype, Lineweight and Plot-Style, so that the other properties are Set by Layer. Graphical objects created in the layer then inherit all properties set for the layer. Opening the layer then defines properties on that layer for graphical objects created on it. FORMATTING LAYERS When starting a drawing you can use a template depending on the colour and layout setting you want for your drawing. The Acadiso.dwt template is a metric unit drawing template while Acad.dwt is an inch unit template.However, we may want our drawings to conform to another standard. An example of a standard is the BS 308: (British Standards). This will be the reference standard used throughout this manual. (See Appendix A). The lines to be used in this standard have different properties and line widths. Each of these lines can be constructed by the use of layers. A Layer is an equivalent of an overlay sheet in paper based drawing. It helps to assign a colour, line type and line weight to a layer which helps to identify sets of features and gives consistency to their appearance. These are then used according to when they are needed. To create a new layer: 1. Open the Format menu and select Layer. ‐ 14 ‐ 2. Click New so that a new layer is listed and replace the default name ‘layer 1’ with a more meaningful name. 3. With the toggles On, Freeze, Lock and Plot click on the icon or the checkbox in the Details area to switch them on or off. 4. To set the Properties, click on the icon to open the related dialog box, or open the drop-down lists in the Details area to select an option there. The example below has created a layer used to create outlines and follows the BS 308 Llinetype and Lineweight specifications. ‐ 15 ‐ 5. Click OK or close the Layer Properties Manager dialog box when finished. LAYER PROPERTIES IN THE LAYER TOOLBAR The main part of the Layers toolbar is a drop-down list where you can see and control the key properties of layers. • • • • Freezing: This makes layers invisible and when a layer is frozen, AutoCAD completely ignores it when regenerating and redrawing a model. The layer can be thawed to bring it back into active use. On/Off: This toggles the visibility of a layer and when turned off a layer is not displayed or plotted. It is used to hide layers on a temporary basis. Lock: This prevents objects on a layer from being edited or deleted. Colour: This shows the colour for lines and hatches on the layer. ‐ 16 ‐ FORMATTING DIMENSION STYLE The style, size, colour and position of dimension lines, arrows and text can be controlled to conform to our chosen standard. To do this:1. Open the Format menu and select Dimension Style to open the Dimension Style Manager dialog box. 2. Highlight a style and click Modify. The Modify Dimension Style dialog box will open. Work through the tabs setting them according to our chosen standard and click OK at the end. • Lines and Arrows: This controls the length and colour of dimension and extension lines and allows the suppression of the display of any lines. ‐ 17 ‐ It also sets the style of arrowheads and the placing and size of centre marks and the arc length symbol. • Text: This controls the style (font and formatting),size, colour, position and alignment of text. ‐ 18 ‐ • Fit: This specifies what to do when there is not enough room for the text and arrows on dimension lines. Either can be omitted or the text can be moved beside or over the line. ‐ 19 ‐ • Primary Units: This is used to set the format and accuracy of the values for the normal linear and angular dimensions. • Alternate Units: Used to display alternate units if required e.g. feet and inches on a metric drawing. The display can be turned on/off and the format set as well as the relationship to the primary units. ‐ 20 ‐ • Tolerances: This is used when tolerances are to be displayed, with the same or different upper and lower values. FORMATTING DRAWING UNITS 1. Open the Format menu and select Units.... 2. At the Drawing Units dialog box, the Length and Angle units should be set. Our standards dictate we use Decimal and Decimal Degrees. 3. Units to scale should be in millimetres or metres to conform with our standards. . ‐ 21 ‐ 4. Precision determines how accurately values are displayed. Set a level and click OK. ‐ 22 ‐ CHAPTER 4 STARTING AND SETTING UP DRAWINGS There are three ways to start a new drawing and two of them depend on the Startup setting in the Options menu. To set it:1. Open the Tools menu and select options... 2. Go to the System tab. 3. In the General Options area, at the top right, drop down the Startup list and select show startup dialog box. If the Startup dialog box is turned on, drawings can be started from templates or wizards, or from scratch. If it is off, you can only start from a template. There are different templates for a range of grids and information boxes. ‐ 23 ‐ STARTING FROM SCRATCH 5. Clickthe New button or select New from the File menu. 6. At the Create New Drawing dialog box, click the Start from scratch button. 7. Select your Default settings – Imperial or Metric (metric is used in Kenya). 8. Click Ok. 9. Open the Format menu and select Units.... 10. At the Drawing Units dialog box, the Length and Angle units should be Decimal. 11. Units to scale should be in millimetres or metres. 12. Precision determines how accurately values are displayed. Set a level and click OK. ‐ 24 ‐ STARTING FROM A TEMPLATE 1. At the Create New Drawing dialog box, click the Use a Template button. 2. Select the template wanted. (Acadiso.dwt isthe normal standard template normally used). 3. Click the OK button. STARTING USING THE WIZARD 1. At the Create New Drawing dialog box, click the Use a Wizard button. 2. Select Advanced Setup andclick OK. 3. Select the unit of measurement and precision and click Next . (Normally Decimal) ‐ 25 ‐ 4. Select the angle of measurement and precision and click Next . (Normally Decimal Degrees) 5. Select the direction to start angular measurements. 6. Select the orientation for angular measurements. 7. Select the drawing limits area. Default is 420 by 297 mm for A3 paper output. In the case an A4 paper output is required paper size should be set to 210 by 297 mm. ‐ 26 ‐ CHAPTER 5 THE DRAW COMMANDS These are commands that are used in the creating of drawings. They are obtained from the Draw Toolbar that is as shown below. THE LINE TOOL This tool can be used to draw a single line or a continuous sequence, with the endpoint of one being the start point of the next. 1. Click the Line tool . 2. Click on the drawing area where you want the line to start. 3. Drag across the screen in the required direction and click where you want the line to end, then press Enter. An easier method is to type in the required length into the Command Line and press Enter after the direction has been specified. NB When constructing drawings in Auto CAD. It is advisable to toggle between Snap, Ortho, Osnap and the other functions in order to make constructing easier. They’re uses are explained in Chapter 2. ‐ 27 ‐ POLYLINE TOOL This tool is similar in use to the Line tool however when it is used in a continuous sequence it forms a single object – clicking anywhere on a Polyline selects the whole set. Line tool drawn lines on the other hand are always separate objects. To use this tool: 1. Click the Polyline tool . 2. Click at the point you want to start the line and drag to the required length or type the required length into the Command Line and press Enter. Repeat this procedure as necessary. 3. Press Enter or Right - Click to end. 7 POLYGON TOOL A polygon is a shape with any number of equal sides. This tool can create squares, triangles, pentagons or any regular shape of up to 1024 sides. This tool can be used in two ways. To define a polygon by length of an edge: 1. 2. 3. 4. 5. Click the Polygon tool . Type the number of sides required. Type ‘E’ to select edge mode. Specify the point at one end of an edge. Drag to draw the line – the polygon, based on this, will take shape. Click once to confirm the polygon. To define a polygon by its centre and radius: 1. 2. 3. 4. Click the Polygon tool and type the number of sides. Specify the centre point. Type ‘I’ to select Inscribed, or ‘C’ for Circumscribed mode. Type the radius or use the mouse to drag the polygon to size and rotate it as required, clicking when it is in the right position. ‐ 28 ‐ RECTANGLE TOOL To use this tool: 1. Click the Rectangle tool . 2. Click the point you would like to place a corner. 3. Drag the rectangle till it is of the required size and click again to confirm. ARC TOOL This creates an arc from the start, end and another point anywhere else on the arc. The arc will be drawn clockwise or anticlockwise, depending upon the position of the points. To draw an arc from three points: 1. Click the Arc tool . 2. Specify the start point. 3. Specify another point anywhere on the arc – a straight line will (temporarily) link it to the start point. 4. Specify the end point. ‐ 29 ‐ THE CIRCLE TOOL To use this tool: 1. Click the Circle tool . 2. Pick or type the centre coordinates. 3. Type or drag and click to set the radius. SPlINE TOOL This tool is used to draw a continuous line with multiple curves. The line is defined largely by the points on the cusps of the curves. The curves at the start and end are defined separately afterwards. To use this tool: 1. 2. 3. 4. 5. Click on the Spline tool . Click or type the coordinates to specify the start point. Specify the points to locate the curves along the line. Press Enter at the end. A straight line will appear, connecting to the start point. Move this to form the first curve. Repeat for the end curve. ‐ 30 ‐ ELLIPSE TOOL An ellipse has two axes that cross at right angles. The shape is defined by the length of those axes, and their angle to the grid. To define an ellipse: 1. Click on the Ellipse tool . 2. Specify the position of the start point of an axis.(a) 3. Drag and click or type the coordinates to set the length and angle of the axis.(b) 4. Specify the length of the other axis, from the centre (c) to the edge (d) – its angle will be 90 degrees to the first. ‐ 31 ‐ PRACTISE EXERCISES Use the above tools to create the following practise drawings. All dimensions are in inches. (Do not forget to format units). ‐ 32 ‐ ‐ 33 ‐ CHAPTER 6 THE MODIFY COMMANDS The modify commands are tools found on the Modify Toolbar and are key tools needed for manipulating objects. The Modify Toolbar is shown below. ERASE TOOL 1. Select the objects you want to remove. 2. Click the Erase tool . COPY TOOL 1. Select the objects you want to make copies of. 2. Click the Copy tool . 3. Specify a base point which is used to place the copy at a certain required location. NB: By default only one copy is made at a time. If several are required the multiple option at the start of the command can be switched on. ‐ 34 ‐ MIRROR TOOL This tool produces a mirror image, allowing the creation of a symmetrical object by drawing only half of it – or even a smaller fraction. To create a mirror image: 1. 2. 3. 4. Click the Mirror tool , select the objects and press Enter. Pick the co-ordinates of one point on the mirror line. Pick the second point to fix the line. The command line will prompt: Delete source objects? [Yes/No] <N> : 5. Type ‘Y’ to delete the object, or press Enter to accept the default (No). OFFSET TOOL Offset creates copies of an outline within or outside the source shape. You must start by selecting the tool (or command) and specify the offset distance before selecting the object. 1. 2. 3. 4. Select the Offset tool . Type the offset distance into the Command Line. Click on the source object. Click inside or outside of the object to tell AutoCAD whether to make an inner or outer offset. 5. Press Enter or right – click to end. ‐ 35 ‐ ARRAY TOOL This creates a regularly spaced array of copies. The array can be a rectangular grid or a polar pattern, radiating around a central point. To create a rectangular array: 1. Click the Array tool , select the objects and press Enter. 2. Select the Rectangular Array option at the top of the Array dialog box. 3. Set the number of Rows and Column offsets – the distance between the same points on two copies. 4. The Angle of array tilts the array from the horizontal. Set a value if required. ‐ 36 ‐ To create a Polar array: 1. Start as for the Rectangular array, but select the Polar Array option in the Array dialog box. 2. Type the Center point coordinates, or click and pick the point. 3. Set the Total number of items and the Angle to fill. 4. Tick or clear the Rotate items as copied checkbox on the bottom left, as required. 5. Click OK. ‐ 37 ‐ MOVE TOOL The move tool is used to move objects with greater accuracy. 1. Click the Move tool , select the objects and press Enter. 2. Pick a base point in or near the objects. 3. Type the coordinates or pick where you want to move the base point to. ROTATE TOOL This is used to rotate an object about a point within its shape or outside of it. 1. Click the Rotate tool , select the objects and press Enter. 2. Type the coordinates or pick the point to rotate around. 3. Type the angle, or use the mouse to rotate the object. ‐ 38 ‐ SCALE TOOL This tool makes an object uniformly larger or smaller by changing all the coordinates by the same factor and in relation to a given point. 1. Click the Scale tool , select the objects and press Enter. 2. Pick a base point within the object to change its size without moving it, or outside to change the size and position. 3. Type the scale factor in the Command Line. TRIM AND EXTEND TOOLS These are used to trim off excess or extend lines to make an exact fit. Trimming can be done to where a line meets an existing line or newlines can be added to act as a ‘cutting edge’. ‐ 39 ‐ Similarly, when extending lines, an existing or a temporary line can act as the boundary edge. To trim a line or shape: 1. If necessary, draw the cutting edge lines. 2. 3. 4. 5. Click the Trim tool . Select the lines to act as the cutting edge and press Enter. Click on the lines or shapes where they project beyond the cutting edge. Delete the cutting edge if it has no further purpose. To extend lines: 1. 2. 3. 4. 5. If necessary, draw the boundary edge lines. Click the Extend tool . Select the lines to act as the boundary edge and press Enter. Click on the lines to extend to meet the boundary edge. Delete the boundary edge if it has no further purpose. ‐ 40 ‐ BREAK TOOL This tool has two versions. Break cuts a section out of a line or shape, Break at a point cuts through a line or a shape, creating two lines though the ends still meet. To break a line: 1. Select the Break tool . 2. Click on the line at the point where you want to break it – this selects the line and the break point. 3. Click where you want the second breakpoint. To break at a point: 1. Select the Break at point tool . 2. Click on the line or shape to select it. 3. Click where you want the breakpoint. JOIN TOOL Join will put back together a line, arc, circle, polyline or spline that has been broken apart. It is also used to join objects that were drawn separately in the first place though two lines can only be joint if there is direct communication between the two of them. ‐ 41 ‐ FILLET TOOL This tool is used to round off any corner, or draw any arc to join a pair of lines that intersect o could intersect if extended. To make a fillet: 1. 2. 3. 4. 5. 6. Click the Fillet tool . Check the current settings. Type ‘R’ then the value to change the Radius. Type ‘T’ then the setting if you want to change the Trim mode. Type ‘U’ if you want to turn on the Multiple option. Select the two lines to fillet. ‐ 42 ‐ CHAPTER 7 DIMENSIONING AutoCAD enables the calculation and display the dimensions of the lines, curves and angles of drawings. The size and style of the dimension text, arrows and lines can be adjusted as necessary through the Dimension Style dialog box. The dimension toolbar is shown below. LINEAR DIMENSION This is used on vertical or horizontal lines to give the length. To use the tool: 1. Click on the Linear Dimension tool . 2. Click on one end of the line to be measured, then on the other – anew line will appear. 3. Pull the dimension lineout and click when it is in clear space. ‐ 43 ‐ ALIGNED DIMENSION This gives the length of angled lines, but it works equally well on horizontal or vertical ones. To use the tool: 1. Click on the Aligned Dimension tool . 2. Click on one end of the line to be measured, then on the other- a new line will appear. 3. Pull the dimension line outwards from the drawing and click when it is in clear space. RADIUS AND DIAMETER DIMENSIONS These can be used on any arc or circle and work in the same way except that the Radius dimension line starts in the centre of the arc and the text has ‘R’ at the start while the diameter line runs its full width and the text is prefixed by ‘∅’. 1. Click on the Radius or Diameter Dimension tool. 2. Click anywhere on the arc and drag around it to set the angle of the dimension line. 3. Draw out from the arc to set the length of the line and the position of the text. ‐ 44 ‐ ANGULAR DIMENSION This tool shows the angle between two lines which do not necessarily have to meet at a vertex. 1. Click on the Angular Dimension tool . 2. Click on the first line, then on the second – a curved dimension line will appear. 3. Drag the dimension line into position. LEADERS A leader is a multiline caption with an arrowed line pointing to a feature on the drawing. To create a leader line: 1. 2. 3. 4. Click on the Quick Leader tool . Click on the object you want to label. Drag and click to create a line from the drawing. If a second line is required – perhaps to angle around another object – drag and click to create it. ‐ 45 ‐ 5. Right click to end the line – drawing part of the routine. 6. The Command Line will prompt for the text width. Type a value or Right Click to accept the default value. 7. When prompted for text, type the caption into the Command Line, or right click to get the editing and formatting display. ‐ 46 ‐ CHAPTER 8 PLOTTING AND VIEWPORTS You can print directly from model space, but to obtain properly scaled and professionally presented output, layouts should be used. LAYOUTS A layout is a view of model space prepared for output to a plotter or printer. It can show the whole drawing or just a part of it. It can include text, dimensions and additional drawn items that are not present in model space .e.g. a title bar. Each layout is designed for a specific plotter/printer and printer size, and displays the drawing in a specific view. To create a layout from scratch: 1. Click on the layout tab. 2. At the Page Setup dialog box, first select the Printer/plotter. 3. Select the Paper size and Drawing orientation as required. ‐ 47 ‐ 4. Set the Plot scale to the design scale of the drawing. The Fit to paper option may be available. 5. Click the Preview button to see how it will look. If necessary, go back and adjust the settings. 6. Click Ok to close the dialog box. In engineering drawings it is more appropriate to create and place drawings within title blocks. These title blocks are created using the Layout Wizard. To use the wizard: 1. In the Tools menu, point to Wizards and then select Create Layout. 2. Select Printer, Paper size, and orientation as required. 3. At the Title Block step, select a readymade block suitable for your paper size and orientation. In our case it is advised to use one of the ISO standard title blocks to conform with our standards. ‐ 48 ‐ 4. At the Define Viewports step, select Single to use the current view. 5. At the Pick Location step, Click Select Location to go into the layout and draw a rectangle where you want the drawing. Click Finish. In our example the ISO A4 title block was selected. ‐ 49 ‐ 6. To edit the text in the title block, double click on it. The Enhanced Attribute Editor dialog box will open. Work through the tags, clicking on each in turn and typing your details in as the value. Click Ok when done. VIEWPORTS A viewport divides the screen into two or more areas so that you can look at your model in different ways at the same time. The screen can be divided into up to four viewports. You have a set of pre defined viewports to choose from or you may create your own. To divide the screens: 1. Open the View menu, point to Viewports and select the number of viewports. 2. Choose between Horizontal or Vertical divisions. OR 1. Open the View menu, point to Viewports and select New Viewports. 2. The Viewports dialog box will open with the New Viewports tab at the front. ‐ 50 ‐ 3. Click on the name of a viewport to see a preview of the screen division and click Ok when a suitable layout is found. We will use a two viewport screen division as shown below. ‐ 51 ‐ PLOTTERS AND PLOTTING Plotters and printers should be installed in AutoCAD through the Plotter Mnager. 1. In the Tools menu, point to Wizards and select Add Plotter. 2. Work through the wizard, responding to the prompts. 3. At the Plotter Model stage, select from the lists of Manufacturers and Models, or click Have Disk to use the installation disk supplied with the device. 4. Carry on through the wizard. When you have finished adding to the layout, you can plot it directly, or check the preview first. To do this: 1. Right-click on the layout tab and select Plot to open the Plot dialog box. 2. Check the settings, and then click Preview to see the layout as it will look when plotted. 3. Click Save changes to layout to save the plot settings with the layout so that you do not have to reset them the next time you plot. 4. Click Ok to send the layout to the plotter. ‐ 52 ‐ APPENDIX APPENDIX A BRITISH STANDARDS (BS 308) PART 1 TYPE OF LINE ______________ __________________ Continuous Continuous LINEWIDTH EXAMPLE OF APPLICATION 0.7mm Used for visible outlines and edges. 0.3mm Used for dimension lines and leader lines. Used for limits of partial views or sections when the line is not an axis. Continuous irregular (thin) 0.3mm __________ Short dashes (thin) 0.3mm Used for hidden outlines and edges. ___ _ ____ _ ____ Chain 0.7mm 0.3mm Used for cutting planes ______________ ___ _ ____ _ ___ Chain (thick) 0.7mm Used in identification of surfaces which have tomeet special requirements ‐ 53 ‐ APPENDIX B CHARACTER HEIGHT (BS 308) APPLICATION DRAWING SHEET SIZE MINIMUM CHARACTER HEIGHT(mm) Drawing Number A0, A1, A2, A3, A4 7 5 Dimensions and notes A0 A1, A2, A3, A4 3.5 2.5 APPENDIX C GENERAL PAPER OUTPUT PLOTTING SPECIFICATIONS (BS 308) DRAWING SHEET DESIGNATION A0 PAPER SIZE (mm) A1 594 *841 A2 420 * 594 A3 297 * 420 A4 210 * 297 841 * 1189 ‐ 54 ‐ ‐ 55 ‐