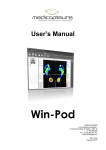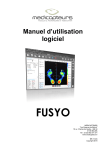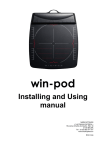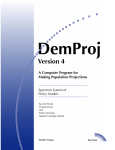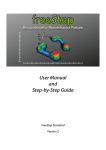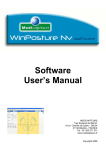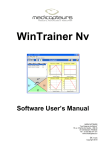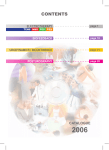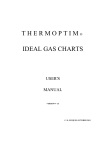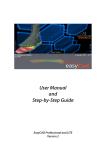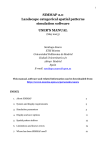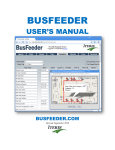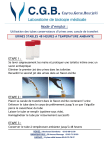Download Win-Track - SAV
Transcript
User’s Manual Win-Track MEDICAPTEURS « Les Espaces de Balma » 18 avenue Charles de Gaulle - Bât. 34 31130 BALMA Tel : 33 (0) 562 571 571 www.medicapteurs.fr / 0124 Copyright 2014 WIN-TRACK Software – User Manual Version 1.3 – Medicapteurs / 0124 – Copyright 2014 2 Foreword We appreciate your confidence in the MEDICAPTEURS Corporation and we would like to thank you for choosing our product. "WIN-TRACK Software" has been designed to be user friendly and only requires basic computer skills. The friendliness of the software however, does not replace the necessity of reading this manual to guide you step by step through the procedures to properly use the "WIN-TRACK Software", and it will also help you save valuable time. In addition to this manual, you will find the following documents on your "WIN-TRACK Software" CD : The Installation Guide for the platform and the "WIN-TRACK Software". Enjoy your reading and welcome to the prestigious "WIN-TRACK” users’ Club. WIN-TRACK Software – User Manual Version 1.3 – Medicapteurs / 0124 – Copyright 2014 3 WIN-TRACK Software – User Manual Version 1.3 – Medicapteurs / 0124 – Copyright 2014 4 Contents CONTENTS............................................................................................................................................................................. 5 WARRANTY........................................................................................................................................................................... 7 HISTORICAL BACKGROUND ........................................................................................................................................... 9 IMPORTANT NOTICE ....................................................................................................................................................... 10 WIN-TRACK SOFTWARE START UP ............................................................................................................................ 11 EXIT WIN-TRACK SOFTWARE ...................................................................................................................................... 11 WIN-TRACK SOFTWARE NAVIGATION ..................................................................................................................... 12 MENU BAR ........................................................................................................................................................................... 13 MENU "FILES" .................................................................................................................................................................... 13 MENU "UTILITIES" ............................................................................................................................................................. 14 MENU "STATISTICS" ........................................................................................................................................................... 15 MENU "CONFIGURATION" .................................................................................................................................................. 16 WELCOME PAGE ............................................................................................................................................................... 19 SCHEDULE........................................................................................................................................................................... 20 SCHEDULE PARAMETERS .................................................................................................................................................... 20 SCHEDULE BROWSING ........................................................................................................................................................ 21 MAKING AN APPOINTMENT ................................................................................................................................................ 22 VISIT FLOW CHART ......................................................................................................................................................... 23 "PATIENT" TAB ................................................................................................................................................................. 24 TOOLS BAR ........................................................................................................................................................................ 24 CREATING A NEW PATIENT FILE.......................................................................................................................................... 25 SEARCHING FOR AN EXISTING PATIENT FILE ....................................................................................................................... 25 MODIFYING AN EXISTING PATIENT FILE .............................................................................................................................. 25 "EXAM" TAB ....................................................................................................................................................................... 26 TOOL BAR .......................................................................................................................................................................... 26 PREVIOUS EXAMS ............................................................................................................................................................... 27 ATTACHING DOCUMENTS TO AN EXAM ............................................................................................................................... 27 CREATING A NEW EXAM ..................................................................................................................................................... 28 SEARCHING FOR AN EXISTING EXAM .................................................................................................................................. 28 MODIFYING AN EXAM FILE ................................................................................................................................................. 28 "ACQUISITION" TAB ........................................................................................................................................................ 29 TOOL BAR .......................................................................................................................................................................... 30 CREATING A MEASUREMENT (ACQUISITION) ...................................................................................................................... 31 STATIC ACQUISITION ......................................................................................................................................................... 32 BASIC DYNAMIC ACQUISITION (ONE GAIT CYCLE) ............................................................................................................. 33 MULTIPLE DYNAMIC ACQUISITIONS (MULTIPLE STEPS) .................................................................................................... 35 POSTURAL ACQUISITION .................................................................................................................................................... 37 DETAILED STATIC ANALYSIS ....................................................................................................................................... 39 TOOL BAR .......................................................................................................................................................................... 39 FOOT PRINT ANALYSIS ....................................................................................................................................................... 40 "STANDARD" VIEW ............................................................................................................................................................ 41 "ISOPRESSURE" VIEW ......................................................................................................................................................... 42 "3D" VIEW ......................................................................................................................................................................... 43 "MEASUREMENTS” OPTION ................................................................................................................................................ 44 "LINES OF BESSOU" ............................................................................................................................................................ 46 WIN-TRACK Software – User Manual Version 1.3 – Medicapteurs / 0124 – Copyright 2014 5 DETAILED DYNAMIC ANALYSIS .................................................................................................................................. 48 TOOL BAR .......................................................................................................................................................................... 49 FOOT PRINT ANALYSIS ....................................................................................................................................................... 50 MULTIPLE VIEWS ............................................................................................................................................................... 53 GRAPHS – DYNAMIC ........................................................................................................................................................ 54 TOOL BAR .......................................................................................................................................................................... 55 SELECTING A GRAPH .......................................................................................................................................................... 56 GRAPHIC OPTIONS .............................................................................................................................................................. 56 FEET SYNTHESIS ................................................................................................................................................................. 57 COMPARING 2 MEASUREMENTS .......................................................................................................................................... 58 MEDIO-LATERAL ANALYSIS .............................................................................................................................................. 59 DETAILED POSTURAL ANALYSIS ................................................................................................................................ 60 TOOL BAR .......................................................................................................................................................................... 61 FOOT PRINT ANALYSIS ....................................................................................................................................................... 62 THE DIFFERENT VIEWS ....................................................................................................................................................... 65 "MOSAIC" VIEW ................................................................................................................................................................. 66 GRAPHS - POSTURAL ANALYSIS .................................................................................................................................. 67 GRAPH SELECTION ............................................................................................................................................................. 67 GRAPHS DISPLAY OPTIONS ................................................................................................................................................. 68 PARAMETERS ..................................................................................................................................................................... 68 MEASUREMENTS COMPARISON AND ROMBERG QUOTIENT ............................................................................ 69 ACQUISITION ...................................................................................................................................................................... 69 ANALYSIS........................................................................................................................................................................... 69 "COMPARISON" TAB ....................................................................................................................................................... 70 GENERAL INFORMATION .................................................................................................................................................... 70 UP TO 4 MEASUREMENTS COMPARISON .............................................................................................................................. 71 "REPORT" TAB .................................................................................................................................................................. 72 TOOL BAR .......................................................................................................................................................................... 72 CREATING A PERSONAL NOTE ............................................................................................................................................. 73 INSERTING AN IMAGE ......................................................................................................................................................... 73 "VIDEO" TAB ...................................................................................................................................................................... 74 TOOL BAR .......................................................................................................................................................................... 74 SIMULTANEOUS RECORDING VIDEO / PODOMETRY ............................................................................................................ 75 POST-SYNCHRONIZATION OF THE VIDEO WITH THE DYNAMIC FOOT PRINT ......................................................................... 75 "MAILING" TAB................................................................................................................................................................. 76 PRINTING............................................................................................................................................................................. 78 SCALE 1 PRINTING ........................................................................................................................................................... 79 EXPORTING DATA ............................................................................................................................................................ 80 PATIENT DATABASE BACK UP ..................................................................................................................................... 81 PATIENT DATABASE BACK UP ............................................................................................................................................. 81 RELOADING A BACKED UP PATIENT DATABASE .................................................................................................................. 81 WIN-TRACK Software – User Manual Version 1.3 – Medicapteurs / 0124 – Copyright 2014 6 Warranty For a period ending on the date of the twelfth month anniversary of the date of delivery (such period being the “Warranty Period”), the equipment, used under normal operating conditions and not subject to misuse or abuse, shall be free from defects in material, workmanship and design and shall operate and conform to the performance capabilities, specifications, functions and other descriptions and standards as described in the specifications. During the Warranty Period and subject to the exclusions below, Manufacturer at its option and expense, shall promptly repair or replace equipment that does not conform to the warranty. The procedure for effecting warranty replacement or repair will be specified by Manufacturer. Purchaser shall ship Equipment for warranty replacement or repair to Manufacturer at Purchaser's expense, and Manufacturer shall ship repaired or replaced equipment to Purchaser at Manufacturer's expense. For proper shipping of the equipment to MEDICAPTEURS for repair or maintenance, Purchaser shall include complete sender’s information, the equipment serial number and a brief description of the problem. Purchaser shall use preferably the original shipping package. If it is not available, Purchaser shall contact a professional shipping service company which will assist Purchaser with proper packaging instructions and materiel. Limitations of warranty and disclaimer The Software: The Software is and shall remain the exclusive property of Manufacturer. This license confers no title or ownership in the Software and is not a sale of any rights in the Software. No license other than that specifically stated herein is granted to Purchaser, and Purchaser shall have neither right to sublicense the Software nor any right under any patent, trademark, copyright, trade secret or other intellectual property of Manufacturer other than that granted by this Agreement. Manufacturer grants Purchaser, a personal, non-exclusive, non-transferable, perpetual license to use the Software in the product under the terms and conditions stated herein. If the license is transferred by the Purchaser to a third party without the company’s written consent and approval, the Purchaser and the Third Party shall be held jointly responsible for payment to the Manufacturer of a minimal compensation of 20 times the price of the software, without prejudice as to any other damage and interest. The software travels at the Purchaser’s risk and expenses. Purchaser shall not make any modifications to the Software or remove any proprietary, regulatory or safety notices of Manufacturer in or on the Software. Purchaser further agrees not to reverse engineer, decompile or otherwise reverse assemble any portion of the software or create derivative works based upon the Software. This Software Agreement does not grant Purchaser any rights in connection with any trademarks or service marks of Product. Manufacturer warrants to purchaser that, in case of any software it has identified at its own property, the software will substantially conform to the applicable Manufacturer’s specifications in the date of installation and for a period that is consistent with the warranty offered herein. Manufacturer’s sole obligation under this agreement is limited to responding to purchaser’s contact and to using commercially reasonable efforts to correct reported problems by supplying purchaser with a corrected version of the Software. WIN-TRACK Software – User Manual Version 1.3 – Medicapteurs / 0124 – Copyright 2014 7 Warranty Copyright: All title and intellectual property rights in and to the content that may be accessed through use of the Software is the property of the respective content owner and may be protected by applicable copyright or other intellectual property laws and treaties. This agreement grants Purchaser no rights to use such content except as accessed through the Software. If the Software contains documentation that is provided only in electronic form, Purchaser may print copy of such electronic documentation. Disclaimer: Manufacturer does not warrant that operation of its Software will be uninterrupted or error free, or that any defects in the Software are correctable or will be corrected; or that functions contained in the Software will operate in the combinations which may be selected for use by purchaser to meet Purchaser’s requirements. Manufacturer’s warranty and seller’s obligations will be void if the Software is modified without the prior written consent of Manufacturer. Except for the express limited Software warranty for the Software, Manufacturer and seller expressly disclaim and exclude all other warranties, whether express, implied in law or otherwise to the fullest extend permitted by law, and the above limited Software warranty is in lieu of all obligations and liabilities on the part of the Manufacturer for damages arising out of or in connection with the Software, including without limitation any warranty of merchantability, satisfactory quality or fitness for a particular purpose. Exclusions: Seller and Manufacturer shall have no obligations with respect to any defects, damage, or nonconformances of Equipment that result from: improper installation, operation or maintenance; unauthorized repair; tampering; any use of the Equipment not in conformance with the relevant Equipment specifications or from accidents, or “acts of God”; or other such occurrences after delivery. If any Equipment returned by Purchaser for repair or replacement is not defective or nonconforming or contains a defect or nonconformance caused by a factor outside the scope of Manufacturer’s warranty, Manufacturer shall bill Purchaser at Manufacturer’s normal service rate for services performed with respect to such defective returned Equipment or for “no fault found” with respect to returned Equipment which is not defective. LIMITATION ON WARRANTY: MANUFACTURER AND SELLER MAKE NO WARRANTIES REGARDING THE EQUIPMENT TO BE PROVIDED HEREUNDER OTHER THAN THE EXPRESS WARRANTIES IN THIS SECTION AND THERE SHALL BE NO IMPLIED WARRANTIES, INCLUDING ANY WARRANTY OF MERCHANTABILITY OR FITNESS FOR A PARTICULAR PURPOSE OR NONINFRINGEMENT. THE SOLE REMEDIES OF PURCHASER FOR ANY BREACH OF WARRANTY ARE THE REMEDIES SET FORTH IN THIS SECTION. MANUFACTURER AND SELLER SPECIFICALLY DISCLAIMS ANY AND ALL WARRANTIES TO CUSTOMERS OF PURCHASER. Limitation of Liability: In no event shall Manufacturer or its Affiliates, Seller or suppliers be liable for indirect, special, incidental, consequential, punitive or other damages (including lost revenue, lost profit, lost data, downtime costs,), arising out of the use, inability to use, or the result of the use of the Equipment whether based on warranty, breach of warranty, contract, tort, or other legal theory, and whether or not advised of the possibility of such damages. In no event shall Manufacturer or its Affiliates, Seller or suppliers be liable to Purchaser for any damages, however based, in excess of the amount paid by the Purchaser to Seller for the Equipment. WIN-TRACK Software – User Manual Version 1.3 – Medicapteurs / 0124 – Copyright 2014 8 Historical background The first recording of plantar support was performed in1880 through the work of MAREY and DEMENY. As early as 1947, SCHWARTZ used piezo-electric sensors positioned under the plantar surface of the feet for performing a dynamic gait analysis. In 1962, CARLSON and TAILLARD further the studies on dynamic analysis. In 1966, significant studies were conducted using the electro podography method established by INSERM research institute in Montpellier, France. It studied the static and dynamic behavior of plantar support with sensors/insoles and a dynamometric mat. In 1983, the studies performed by Professor RABISCHONG leaded to the development of sensitive insoles using « artificial skin » technology (Registered by ANVAR/CNRS). Simultaneously, Mr. CLOT’s and Mr. ESTEVE’s studies from the research labs of the LAAS/CNRS in Toulouse, France resulted in the design of an Electronic Podometer: a Platform for the Analysis of Static and Dynamic Plantar Supports. In 1985, the company MIDI-CAPTEURS manufactured and commercialized the Electronic Podometer PEL 38. PEL 38 became the reference not only for the quality level of the analysis results but also for the design of the software and positioned MIDI-CAPTEURS as the European leader in the field of Electronic Podometers. The WIN-POD system was born in 2003, using the latest calibrated sensors’ technology for continuously improving performance. In 2004, MEDICAPTEURS launched the FUSYO platform, and became the only manufacturer of a system integrating an electronic podometer into a posturology platform built according to APE specifications. With the introduction of WIN-TRACK in 2009, MEDICAPTEURS strengthen its leadership position in the design and manufacturing of podiatry, posturology, and biomechanical analysis platforms, serving more than 5000 customers and numerous renowned distributors, resulting in a constant progression in the global market. WIN-TRACK Software – User Manual Version 1.3 – Medicapteurs / 0124 – Copyright 2014 9 IMPORTANT NOTICE Your "WIN-TRACK Software" integrates a patient database (patient files) which contains private health information related to the patients and their specific measurements. In order to avoid losing the studies performed with your software, it is necessary to perform a BACK UP to save the patient database on a regular basis; in fact any technical problem on your computer may affect and destroy such valuable data. We highly recommend a minimum of one back up on a weekly basis on an external drive, CD RW, etc. (see page 81). WIN-TRACK Software – User Manual Version 1.3 – Medicapteurs / 0124 – Copyright 2014 10 WIN-TRACK Software Start Up Launch the "WIN-TRACK Software", by double clicking on the icon Within a few seconds, a window will open asking for the user’s password : Note: this security option is now mandatory for software utilizing confidential patient information. The default user in the software is: "ADMIN" which does not require a password. To create your own user’s name and password please refer to page 18. Click to start the program. Exit WIN-TRACK Software With the « Exit » Key: Click on the located in the upper right corner of the screen. Confirm your action by clicking on . With the “File Menu” Click on "File". Select "Quit". Confirm by clicking on . WIN-TRACK Software – User Manual Version 1.3 – Medicapteurs / 0124 – Copyright 2014 11 WIN-TRACK Software Navigation Title Bar It includes the name of the software, the patient’s last name and first name, the exam date and time of the recording. Menu Bar It contains the menu: Files – Utilities - Statistics - Configuration - Help. Selection Bar It allows access to all the phases of a podiatry assessment. The typical process is done by clicking on the tabs from the left to the right. Tool Bar It includes the icons for quick access to the software functions. Several tool bars are available according to the displayed screens. WIN-TRACK Software – User Manual Version 1.3 – Medicapteurs / 0124 – Copyright 2014 12 Menu Bar Menu "Files" This menu can be used for creating or changing pre-established lists which can be opened when completing the patient file and the exam file. Available Lists Correspondents Clinical exam Complaints Professions Adding Data To The List For example: For the above mentioned lists, perform the following operations: Click on . Insert the text (Start with an upper case!) Click on . Deleting Data From The List Click on the item to erase Select . Confirm by clicking . Special case: clinical exam For the parameters of the clinical exam, you can modify each list as written above but also the name of the parameter. So you can entirely personalize the clinical exam. WIN-TRACK Software – User Manual Version 1.3 – Medicapteurs / 0124 – Copyright 2014 13 Menu Bar Menu "Utilities" Exporting and importing exams Exams can be imported or exported between "WIN-TRACK Software" users. Click on the option you selected and follow instructions. Mass Mailing The « Mass Mailing » function allows database selection according to specific categories: By exam date By complaint By correspondent Choose your type of selection by clicking on exam date or a time range of exam dates. Click and the following window will open : Save your data as a text document : To open the selected listing in a table format : Open a table (Excel for example). Load the table in a text format".txt". The lines and columns will be created automatically in your mail message. WIN-TRACK Software – User Manual Version 1.3 – Medicapteurs / 0124 – Copyright 2014 14 Menu Bar Menu "Statistics" This menu allows the user to graph or list data by pathologies, practitioners, users, foot size, professions, and by gender. Statistics on foot sizes WIN-TRACK Software – User Manual Version 1.3 – Medicapteurs / 0124 – Copyright 2014 15 Menu Bar Menu "Configuration" Parameters The Parameters window includes several tabs The "General" tab allows to modify the following parameters : Software Stand by Mode: Setting the timing for software to run on the stand by mode. The password is required to re enter the software. Print preview: Activated or not active. Activation of Links with External Software: Allowing exchange of patient data and recordings between "WIN-TRACK Software" users and other software (example: RM informatics). Resolution : Allow to change the type of cartography visualization. The « Eightfold » mode is reserved for powerful computers. Measuring System : Allow to choose between Kpa and g/cm². After completing your selection, the following window opens : Exit "WIN-TRACK Software" and reopen it for your selections to be activated. WIN-TRACK Software – User Manual Version 1.3 – Medicapteurs / 0124 – Copyright 2014 16 Menu Bar Menu "Configuration" Parameters "Data Base" tab Users : When more than one person uses the software, the database can be filtered according to the end user (practitioner, clinic, assistant, etc.) Select the “Filter by user” icon and then select the particular user, the software will only access the selected user database. Saving : Allows to establish database back up folder and saving frequency (based on the number of times the user’s has used the software) "Plate" tab is reserved for hardware maintenance. "Colors" tab is used to redefine the screen and printing colors used in the software. To change one color, click on color to be changed. A color palette appears on screen. Click on the desired color then validate. Note : Selecting colors. will reset all colors to the software original "Graphs" tab allows establishing preferences and parameters for visualizing graphs. WIN-TRACK Software – User Manual Version 1.3 – Medicapteurs / 0124 – Copyright 2014 17 Menu Bar Menu "Configuration" Medical Office Enter your office contact information and logo to be displayed at the top of printed documents. Please perform this procedure when using the software for the first time. Right of Access The Software Administrator is the only person allowed to access this function. This function allows the administrator to set up other practitioners/users and their respective passwords. More than one user can work on the same system (clinic setting). This function needs to be performed when using the software for the first time or when changes in users are necessary. Language Select the language you want and the software will translate automatically. WIN-TRACK Software – User Manual Version 1.3 – Medicapteurs / 0124 – Copyright 2014 18 Welcome Page Upon launching the software, the welcome page opens up so you can quickly access the main software functions. The daily appointment list will also be found. You have direct access to : Schedule. Patient file. Live plate testing. User manual Secure software, upon selection, allows for remove access of your computer by our maintenance team. MEDICAPTEURS’ contacts list. WIN-TRACK Software – User Manual Version 1.3 – Medicapteurs / 0124 – Copyright 2014 19 Schedule The scheduling screen can be selected on the welcome page. The tabs allow to manage the appointments schedule. Schedule parameters Configuration -> Schedule allows setting the scheduling parameters. The tab « Time slots » allows defining work days and daily schedule time slots. By clicking on day of the week. , you can define the time slots for each WIN-TRACK Software – User Manual Version 1.3 – Medicapteurs / 0124 – Copyright 2014 20 Schedule Schedule parameters The tab « Practitioner » allows to manage the schedule for multiple software users (maximum 4 users). It is mandatory to select the “Schedule user” icon for the user to appear on the schedule. Schedule browsing You can display the schedule per day, week, or month. When the display mode is selected you can browse on the calendar by using the and and return to the current day by clicking on The icon . allows to display a specific day selected in the calendar. And by clicking on , you can find available times starting at a specific date. WIN-TRACK Software – User Manual Version 1.3 – Medicapteurs / 0124 – Copyright 2014 21 Schedule Making an appointment After selecting the day, double click on the time slot you want. The following window opens : The patient selected is the currently active patient in the sofware by default. You can select another patient by clicking on or by creating a new one by clicking on . If you create a new patient, you must also enter mandatory information necessary for the patient visit (refer to page 25, « Creating a new patient file »). Complete the required fields. Click on to validate the appointment. The color for the appointment on the schedule varies according to the type of procedure : Clinical exam in green, Patient care in blue, Providing orthotics in yellow, Check up in gray, and Personal in red. WIN-TRACK Software – User Manual Version 1.3 – Medicapteurs / 0124 – Copyright 2014 22 Visit Flow Chart PATIENT FILE Examination File n°1 at the today’s date Examination File n°n at the n day date Measure 1 Measure 1 Measure 2 Measure 2 Measure 3 Measure 3 An assessment includes the following phases: 1) All the data from the Patient File including the patient’s personal information and measurements. 2) All information from the Exam File related to the type of exam and patient’s pathology. 3) Selecting the type of Measurements to be performed: static, dynamic or postural measurements. More than one measure can be done through one exam. 4) Recording the selected measurements on the hard disc through Acquisition. 5) Analysis of the measurements. WIN-TRACK Software – User Manual Version 1.3 – Medicapteurs / 0124 – Copyright 2014 23 "Patient" Tab Tools Bar New : Creating a new patient file. Search : Search the database for an existing patient file. Modify : Modify an existing patient file. Validate. Cancel. Print a patient file. Print the entire patients listing. Permanently delete a patient file and all measurements. WIN-TRACK Software – User Manual Version 1.3 – Medicapteurs / 0124 – Copyright 2014 24 "Patient" Tab Creating a new patient file Select . Enter patient data. Mandatory information fields will appear in blue: Name, First Name, Birth Date, Foot Size, Weight and Height. Use pre-defined list (see « Files » menu) for the fields where a down arrow key is present “Gender” and "Profession". Once the patient file is completed, click on . Searching for an existing patient file Click on to access the patient list : Type the first letters of the name in the field «Patient name to search ». or double-click directly on the patient’s name. Click on Modifying an existing patient file Click on . Modify the concerned fields. Click on to validate changes. WIN-TRACK Software – User Manual Version 1.3 – Medicapteurs / 0124 – Copyright 2014 25 "Exam" Tab An exam file consists of all the measurements performed (acquisitions) for a given patient, on a given date. A new exam file must be created at each patient visit. An exam may contain an extensive number of measurements (acquisitions) from the same exam type or different types (static, dynamic, or postural measurements). Tool Bar New : Creation of a new exam file. Search : Search for an existing exam file. Modify : Modify an existing exam file. Validate. Cancel. Print an exam file. Permanently delete an exam file and all associated measures. View previous exam notes. Attach documents to an exam. WIN-TRACK Software – User Manual Version 1.3 – Medicapteurs / 0124 – Copyright 2014 26 "Exam" Tab Previous exams View and print previous exam notes to facilitate patient care. Do not forget to fill in "Title" area and the exam notes if you desire to see patient notes history throughout care. Attaching documents to an exam This function allows attaching documents (word, pdf, picture, video) to an exam. Select an exam, by default the displayed exam is selected. Click on to search on your computer the document to be attached. The software will generate a copy of this document in the directory c:\win-pod\ Documents\Attached in order to group all attached documents. WIN-TRACK Software – User Manual Version 1.3 – Medicapteurs / 0124 – Copyright 2014 27 "Exam" Tab Attaching documents to an exam The following icons will allow you to manage attached documents : Undo a document attachment. This function does not erase the document from the computer. Rename the document Erase a document from the computer. The software also allows you to automatically attach pdf prints to the current exam, when the arrow is located on the print icon : (menu “Attach to the exam”). , or attach images when you right click on the footprint Creating a new exam For an existing patient, click on . Complete the different sections. Validate by clicking on Searching for an existing exam Click on . Click on or double-click directly on the exam. Note : You can only modify measurements in an existing exam on the date of the exam. Later on, you have to create a new exam file. Modifying an exam file Click on . Modify the different sections you selected. Click on to validate changes. WIN-TRACK Software – User Manual Version 1.3 – Medicapteurs / 0124 – Copyright 2014 28 "Acquisition" Tab WIN-TRACK Software – User Manual Version 1.3 – Medicapteurs / 0124 – Copyright 2014 29 "Acquisition" Tab A measurement consists of the recording (acquisition) of data in three modes (Static, Dynamic (Gait), and Postural). For each acquisition, all the data are automatically saved on the hard disc. A measurement is always related to a particular exam. In the course of an exam, you can perform as many measurements as you want (for example, you can carry out 3 static acquisitions and 1 dynamic acquisition). Note : The comments entered during the creation of an exam file are included on the analysis screens, comparison studies and prints (under the title). Tool Bar New : Creating a new measurement file. Search : Searching for previous recordings. Modify : Modify an existing measurements file. Validate. Cancel. Permanently delete a measurement. Plate Connection Test: View “real time” images of pressure mapping. This function is very useful to verify proper connection of system and to perform a quick visualization of foot mapping without saving the data. Warning: This function does not allow acquisition. WIN-TRACK Software – User Manual Version 1.3 – Medicapteurs / 0124 – Copyright 2014 30 "Acquisition" Tab Creating a measurement (Acquisition) You can select between 3 types of acquisition : Static : To record the bipedal cartography of the plantar pressures. Dynamic : To record the foot progression on the platform through the gait cycle. A high acquisition frequency (up to 150 images per second) allows an accurate analysis of the evolution of plantar support. Postural : Posturology is in a way "the dynamic of static upright posture ». Instead of recording the patient’s plantar supports at a particular time to obtain a single (static) image, recordings of the patient’s bipedal support are performed during an established time period in order to analyze the variations of plantar support and the displacement of the foot pressure centers. It is used for evaluating postural instability or analyzing plantar supports during movements for specific activities (sports, rehab, etc.). WIN-TRACK Software – User Manual Version 1.3 – Medicapteurs / 0124 – Copyright 2014 31 "Acquisition" Tab Static Acquisition Click on in the "Type of Measurements" window. Position the patient anywhere on the platform; the software captures a 50 cm wide area starting from the 1st left active captor along a 50 cm length. On the screen, you will see a real time image of the cartography of the plantar pressures and the Center of Pressure (displayed as ) You can type comments related to observations in the « Measurements Notes » section. Start acquisition by clicking on . When the "Acquisition" key turns gray, the acquisition is completed and the patient may step down. Data is recorded on the computer disc. You can delete by clicking on . You may now either start a new acquisition or go on to another operation. WIN-TRACK Software – User Manual Version 1.3 – Medicapteurs / 0124 – Copyright 2014 32 "Acquisition" Tab Basic Dynamic Acquisition (one gait cycle) Click on in the "Type of Measure" window. The Acquisition Parameters screen appears. Instruct the patient to step down from platform. Acquisition Parameters Time (in seconds) Time required by the patient to complete an entire step on the platform. Acquisition time is set by default at 2 seconds. If the patient’s gait is extremely slow due to difficulty in moving, this parameter may be changed. The “normal timing” for a full step progression is between 700 and 900 ms. Frequency Click on to select the acquisition frequency. This selection determines the number of images recorded per second (up to 150). WIN-TRACK Software – User Manual Version 1.3 – Medicapteurs / 0124 – Copyright 2014 33 "Acquisition" Tab Basic Dynamic Acquisition (one gait cycle) Once you have selected the acquisition parameters, click on « OK ». The following screen appears: Note : recording starts as soon as contact is made with the platform ! The patient has a 20 seconds period to start walking on the platform (automatic acquisition starts at the first heel strike). The patient can go over the platform in any direction; the measurement is always displayed from left to right on the screen. Based on the computer performance and the duration of the recording, the software may require few seconds before displaying the recording. You may now either start a new acquisition or go on to another operation. WIN-TRACK Software – User Manual Version 1.3 – Medicapteurs / 0124 – Copyright 2014 34 "Acquisition" Tab Multiple Dynamic Acquisitions (Multiple Steps) Click on in the "Type of Measurements" window. Select your acquisition parameters (see page 33) and click on « OK ». When the screen appears (see below), the 6 icons "Acquisition" are empty. You can now start acquisitions. Description The Multi Steps Option allows acquiring up to 6 dynamic acquisitions. From these multiple acquisitions, calculations and graphs can be displayed for each foot to describe the evolution of force, maximum pressures, average pressures, surface areas during the gait cycle as well as averages throughout the entire process. The software automatically selects the acquisition which is the closest to the average, allowing the user to visualize the most significant one. WIN-TRACK Software – User Manual Version 1.3 – Medicapteurs / 0124 – Copyright 2014 35 "Acquisition" Tab Multiple Dynamic Acquisitions (Multiple Steps) Recording Walk on the platform (up to 6 acquisitions) in which ever direction you prefer always striking the gray portion of the Win- Track platform. After verification and proper selection of images you want to keep (you can zoom on each image by double-clicking on it), click on one of the parameters (we recommend "Force"). The software automatically selects the acquisition which is the closest to the average (the yellow box). If you choose to modify this selection, you can select another image by clicking on it and moving the yellow box. You can also print the screen to keep a record of the images and graphs. Click on . A new window appear to allow you to save all the acquisitions you want in the patient file. You may now either start a new acquisition or go on to another operation. WIN-TRACK Software – User Manual Version 1.3 – Medicapteurs / 0124 – Copyright 2014 36 "Acquisition" Tab Postural Acquisition Click on in the "Type of Measure" window. The Acquisition Parameters screen appears : Acquisition parameters Time (in seconds) The duration of the postural analysis recording is 30 seconds by default. Average Parameters Postural acquisition is always performed with a frequency of 100 Hz (100 images per second). The average parameter permits reducing the volume of data (limited to 2400) to be saved on the hard disk to avoid saturation: Number of images saved = Duration x 100 Average Parameter Example: Duration of acquisition: 30 seconds Average Parameter 100 10 1 Acquired Images 300 x 100 = 3000 300 x 100 = 3000 300 x 100 = 3000 WIN-TRACK Software – User Manual Version 1.3 – Medicapteurs Saved Images 30 300 3000 = over limit / 0124 – Copyright 2014 37 "Acquisition" Tab Postural Acquisition Acquisition Parameters Number of images (non modifiable information) The number of images saved during a recording. Number of images = Duration x 100 Average Parameter Frequency (non modifiable information) Number of images recorded per second. This parameter cannot be modified. It is set at 100Hz. When parameters are selected, click on “OK”. Position the patient on the platform. The patient has to face the box; rotation cannot be performed on 1m wide measurements. The software registers a 50cm or 1m area starting from the first active left captor based on foot positioning on the platform, along a 50cm height. Click on . Acquisition starts : Warning : Acquisitions use all computer resources and therefore other computer functions cannot be performed during acquisitions ! Particularly live applications such as: antivirus, scan modem, downloading, skype…and with applications requiring large memory use such as: large word files, keyboard, etc. When acquisition is completed, you may now either start a new acquisition or go on to another operation. WIN-TRACK Software – User Manual Version 1.3 – Medicapteurs / 0124 – Copyright 2014 38 Detailed Static Analysis Tool Bar Search : Opens the patient database to review a measurement. Print. The arrow gives access to "Scale 1 Printing" menu (see page 79) and " Attaching documents to an exam" (see page 27). Foot Print Measurements. 3D view. Standard view. Isopressure view. Center of Pressure visualization. Foot print centered and calculation of « Bessou Line Analysis » according to the center of pressure. Foot print centered and calculation of « Bessou Line Analysis » according to the point of maximum pressure. WIN-TRACK Software – User Manual Version 1.3 – Medicapteurs / 0124 – Copyright 2014 39 Detailed Static Analysis Foot Print Analysis Centering the Foot Print These keys are used for framing or rotating the foot print for easier review when your patient is not correctly positioned during acquisition or to modify the forefoot/heel limits used for calculations by sectors. Important Note : When you re-frame a print, the initial print file is automatically replaced by a re-framed print file, on the hard disk (if you then open the print file, you will be able to see the re-framed print ). Cartography The following information is displayed on the cartography: : Point of maximum pressure (the value is displayed in Max P. : These 3 marks depict the COP (Left foot, Right foot, and Center). The center is the Center of Pressure. Calculation on both feet Cursor: The pressure measured at the point where the cursor is located(g/cm²). Use the mouse to navigate this tool. Area: Surface Area covered by both feet (total support surface) in cm². Max P.: The maximum pressure point measured. Avg P : Average pressure calculated over both feet. WIN-TRACK Software – User Manual Version 1.3 – Medicapteurs / 0124 – Copyright 2014 40 Detailed Static Analysis Foot Print Analysis Calculation per quadrant Several calculations are performed in each of the 4 image sectors (quadrant). The following parameters are available : For each quadrant (in white) Area : Support surface in the quadrant (cm2). Thrust : Percentage of Thrust in a quadrant, as a proportion of the total pressure through both feet. Distribution : Percentage of support in the front and back halves of the foot. For each foot (in blue) Area : Support surface of the foot(cm2). Thrust ; total thrust of the foot. Weight applied on the foot. "Standard" View The plantar pressures mapping is represented with a palette of different colors from blue (low pressure) to red (high pressure). Note : The image resolution, screen display and the colors can be changed in the Configuration Menu : Configuration/Parameters/ Colors (see page 17). WIN-TRACK Software – User Manual Version 1.3 – Medicapteurs / 0124 – Copyright 2014 41 Detailed Static Analysis "Isopressure" View In the standard view, the different levels of plantar pressures are represented with a continuous palette of colors from blue to red. In the isopressure view, there are only 3 colors available (red, green and blue) corresponding to 3 pressure ranges: Blue : Low pressures. Green : Intermediate pressures. Red : High pressures The pressure level which determines each color can be adjusted by the user by increasing or decreasing the pressure level corresponding to a color by clicking on (see example below). The value which is on the right of the color square represents the pressure level (expressed as a percentage of the maximum pressure point “M”). Example : Red represents areas of pressure above 75% of the max pressure. Green represents areas of pressure between 50% and 75% of the max. pressure. Blue represents area of pressure between 0% and 50% of the max. pressure. WIN-TRACK Software – User Manual Version 1.3 – Medicapteurs / 0124 – Copyright 2014 42 Detailed Static Analysis “Center of Pressure” View This mode is used for visualizing the foot shape, the centers of pressure () and the max. pressure point (M). It is often used in dynamic analysis to display the “Gait Line”. "3D" View The cartography of pressures is visualized in 3 dimensions. The object of this image is not to permit an accurate analysis of support, but rather to produce an easily understandable and highly visible image for the patient. The picture can be moved and rotated by clicking on these moving along the “Depth” cursor. WIN-TRACK Software – User Manual Version 1.3 – Medicapteurs arrows / 0124 – Copyright 2014 or by 43 Detailed Static Analysis "Measurements” Option Measurements can be carried out and comments can be added on the cartographies It will appear on the screen and printing but it is not recorded. Click on the option to select: Length : Measuring one or more distance on the cartography in cm. Point and click (once) to define the first point of the segment to be measured. Move Mouse, point at a second point, then click. Angle : Measuring an angle on the cartography. Point and click the 3 points forming the 2 generating lines of the angle to be measured. Area : Click once, and then move mouse to form an ellipse. Click a second time to display the surface area within the ellipse. WIN-TRACK Software – User Manual Version 1.3 – Medicapteurs / 0124 – Copyright 2014 44 Detailed Static Analysis "Measurements” Option Zone : Maximum Pressure, Average Pressure, Surface Area, Timing calculations in a selected area (following the captors’ distribution). To open a zone, click on the upper left corner of the selected zone, keep the pressure on the mouse and move it towards the right lower corner. When you release the mouse, the measurements values will appear. Pressure : Click on point on the cartography to display the pressure at that particular point. You can click on the box with pressure value to move it and then double click to leave it at the position you selected. >>> : Insert an icon directly on the foot print. Comment : Used for inserting comments on the cartography (will appear when printing) Click on Click on the beginning of the line Type comment on the selected foot print area. Click on point to insert the comment. Move mouse to position comment box. Click a second time to have comment fixed. Results : Displays the results of the last measurement performed (length, angle or surface). Coord. : Displays the Cartesian coordinates (x,y) of the position of the mouse cursor. Clear : Deletes the last performed measurements. Clear all : Deletes all the performed measurements. WIN-TRACK Software – User Manual Version 1.3 – Medicapteurs / 0124 – Copyright 2014 45 Detailed Static Analysis "Lines of Bessou" Presentation Professor Paul Bessou, affiliated with the Podiatry School of Toulouse, France presented new description methods to clearly define static foot prints and particularly compare to measurements with or without treatment plans (for example with or without orthotics). In the "Detailed Analysis » tab section, you can click on calculations appear : , the following lines and Internal and external foot tangents. The lines passing through the fore foot and heel centers of pressure ( ). The lines passing through the maximum pressure points in the fore foot and heel ( ). The line connecting the back of the heels ( which should be aligned) A reference was given for each of these parameters : Find out how to use the references on the next page. WIN-TRACK Software – User Manual Version 1.3 – Medicapteurs / 0124 – Copyright 2014 46 Detailed Static Analysis "Lines of Bessou" Use From the lines automatically displayed, the software calculates multiple measurements of distances to define the forefoot degrees of rotation (l1 and l2 for the left foot, r1 and r2 for the right foot) or for the heel (l3 and l4, r3 and r4). The calculation of the distance "d" between the line posterior to the heels and the global center of pressure provide information on the antero posterior positioning of the patient: the greater the distance the greater the anterior positioning of the patient. Finally, between the distances dL and dR between the lines passing through the global center of pressure of each foot and the internal tangents quantifies the global rotation of each foot. The explanation of these parameters is extensive however they are really easy to use and it allows quantifying the effects of treatments on patients: Perform to successive recordings that you want to compare (typically with and without orthotics). Display the « lines of Bessou" according to M or C. Select the parameters you want to study and compare them with the results of the 2nd recording. For example for the correction of excessive forefoot external rotation, compare the distances r1/r2 and l1/l2. Similarly, study the evaluation of the parameter "d" to verify the effect of the treatment on the patient’s antero-posterior position. In 2006, the National Association for Research In Podiatry (ANREP) launched a study with MEDICAPTEURS and the French post graduate institutes on the effect of the supination corner on plantar pressures. The WIN-POD system was selected for this particular study and the software was modified to include the « lines of Bessou » used for quantifying plantar pressure changes. WIN-TRACK Software – User Manual Version 1.3 – Medicapteurs / 0124 – Copyright 2014 47 Detailed Dynamic Analysis WIN-TRACK Software – User Manual Version 1.3 – Medicapteurs / 0124 – Copyright 2014 48 Detailed Dynamic Analysis Tool Bar Search : Access to patient file to load measurement. Print. The arrow gives access to "Scale 1 Printing" menu (see page 79) and " Attaching documents to an exam" (see page 27). Foot print measurements. 3D view. Standard view. Isopressure view. Foot Outline view, Gait line and Max line. Contact duration. Impulse view (Time x Pressure). Start or stop the step progress. and replay. In mode pause, it permits to see a forward or backward image by image Displays the first image of the step progress. Displays the mean results of all the progress images(global view). Left Foot Display. Right Foot Display. 2 Feet Display. Mosaic : display all the progress images on one screen. Displays the curve of displacement of the Max. support(Maxline). Displays the curve of displacement of the center of thrust (Gaitline). Displays the three phases of the step. WIN-TRACK Software – User Manual Version 1.3 – Medicapteurs / 0124 – Copyright 2014 49 Detailed Dynamic Analysis Foot Print Analysis Tools of visualization Zoom : this pointer allows to enlarge a particular measurement. When Zoom is activated, a little box located in the upper left corner of the foot print displays the entire recording and inside a yellow rectangle emphasizes the enlarged selected area. This rectangle can be moved with the mouse (by clicking and holding on the mouse) so it can be moved easily along the recording. Return the Zoom pointer to 0, or click on in the toolbox to cancel the zoom. Speed of progression : by moving the cursor, the speed of image display can be changed. On the cartography On the cartography, the following information is available : : Time elapsed since the beginning of acquisition. Expressed in milliseconds (ms). If the and are not selected: : Point of maximum pressure. If : Centre of de thrust calculated on the displayed image. and/or is/are selected : Visualization of the Gaitline (curve representing the evolution of the thrust center) and/or the curve representing the evolution of maximum point of support (Maxline). WIN-TRACK Software – User Manual Version 1.3 – Medicapteurs / 0124 – Copyright 2014 50 Detailed Dynamic Analysis Foot Print Analysis Calculations on displayed image Cursor : The pressure value of the support point which is pointed at with the mouse arrow is displayed in this box (g/cm²). Cadence : Cadence foot for the displayed image. For each foot Area : Support surface of the foot (cm2). Max P. : The maximum pressure point measured. Avg P. : Average pressure calculated over both feet. The phases of the gait cycle The first line of information displays the duration of the first foot strike in comparison to the entire duration of the walk through the platform. La second line of information displays the duration of the foot strike of the other foot in comparison to the entire duration of the walk through the platform. The third line of information displays the phases when both feet are on the platform at the same time. Force graphs These graphs represent the impact force for each foot using the colors assigned for each foot in the « phases of the gait cycle » section as well as when both feet are on the platform at the same time. The thicker graph displays the sum total of the forces. WIN-TRACK Software – User Manual Version 1.3 – Medicapteurs / 0124 – Copyright 2014 51 Detailed Dynamic Analysis Foot Print Analysis Space-Time Calculation This key allows displaying the Space-Time calculation window. The results can be printed by clicking on . Results are printed along with the foot pressure map as displayed on the analysis tab. Step duration and length : Timing and distance between the heel strike of one foot and the heel strike of the other foot. Gait cycle duration and length : Timing and distance between the heel strike of one foot and the next heel strike of the same foot. Single stance duration : Duration of the portion of the gait cycle when only one foot is in contact with the ground (around 40% of the cycle). Double stance duration : Timing when both feet are in contact with the ground (around 10% of the cycle). Swing duration : Time during which one foot is off the ground (around 40% of the cycle). Note : the duration of a single stance is equivalent to the duration of the swing on the opposite foot. Stride duration : Time between the 1st contact on the ground and the last contact on the ground of the 2nd step for the same foot. double stance landing (10%) Single stance (40%) double stance propulsion (10%) Oscillation phase (40%) Stance phase (60%) 1 cycle 1 step WIN-TRACK Software – User Manual Version 1.3 – Medicapteurs / 0124 – Copyright 2014 52 Detailed Dynamic Analysis Multiple Views Standard view (See page 41). Isopressure view (See page 42). Center of Pressure view (See page 43). « Duration of contact » view. This image displays the time length of foot support in each foot area during the step process : the darker the blue color, the longer the foot support lasts. "Time x Pressure" view (or "Impulse"). In dynamic analysis, hyper pressures and duration of contact can be studied, however the most interesting parameter is the "Time x Pressure" which defines "Quantity of Charge" applied for each foot area and allows to outline potential “risk areas” (particularly as a preventive measure for the “diabetic foot”). The cartography "Time x Pressure" can be easily analyzed : the darker the red color, the greater the charge quantity. 3D view (see page 43). Measurements options (see page 44). Contact Duration Impulse Isopressure WIN-TRACK Software – User Manual Version 1.3 – Medicapteurs Center of pressure / 0124 – Copyright 2014 53 Graphs – Dynamic WIN-TRACK Software – User Manual Version 1.3 – Medicapteurs / 0124 – Copyright 2014 54 Graphs – Dynamic A certain number of parameters are calculated for each image of the dynamic progress (Surface, Max. Pressure, Aver. Pressure, etc). The evolution of these parameters throughout the step cycle can be visualized by selecting the "Graphs" tab. Tool Bar 1 : 1 scale. You can zoom in on a graph by opening a rectangle with the mouse on the selected portion of the graph to be enlarged. This button allows bringing back the original image. Printing graphs. Synthesis of the feet. Medio-Lateral Analysis. WIN-TRACK Software – User Manual Version 1.3 – Medicapteurs / 0124 – Copyright 2014 55 Graphs – Dynamic Selecting a graph Click on the curve you want to be displayed : Forces : Evolution of the force during step progression (%). Area : Evolution of the support surface during step progression (cm2). Avg. P. : Evolution of the average pressure calculated for each image (kg/cm2). Max P. : Evolution of the value of the « Max.pressure» through the images of the step progression (kg/cm2). Area + Max.P. + Avg.P. : Superposition on the same screen of the area, average pressure and maximum pressure graphs. Graphic options 3D : 3D Visualization of the graphs. Labels : Displays the values of each image ( to be used in conjunction with the zoom function to facilitate reading the values). : Selecting the thickness of the graph lines. X, Y : Cartesian coordinates for each point you select on the graph. WIN-TRACK Software – User Manual Version 1.3 – Medicapteurs / 0124 – Copyright 2014 56 Graphs – Dynamic Feet synthesis This function allows to on the same screen the Area, Avg. P. and Max. P graphs with the step progression view. This is a great page to print to provide a report of the dynamic analysis on only one page. These icons feet to be compared. , located above each foot pressure map, allow to select the Note : You have the option to visualize the foot pressure mapping (on the left side of the screen) at any time of the step process. Just click on the graph, hold and move the mouse from left to right. To see the global image, move the cursor to the right side of the graphs. WIN-TRACK Software – User Manual Version 1.3 – Medicapteurs / 0124 – Copyright 2014 57 Graphs – Dynamic Comparing 2 measurements When several dynamic recordings are loaded in the "Compare" tab section (up to 4), you can superimpose the graphs associated with each recording in the "Graphs" tab : The icons allow managing the measurements to be compared. By bringing the mouse on these icons, a message is displayed indicating the name, first name, date and time of the recording. When a button is selected, the active measurements which are the measurements displayed in the "Detailed Analysis" tab or the measurements displayed when clicking on the icon . To stop visualizing a measurement (measurement is still loaded in the software), right click on the corresponding icon. A « cross-like » icon screen to replace the previous icon the measurements again. appears on the . Follow the same procedure to visualize WIN-TRACK Software – User Manual Version 1.3 – Medicapteurs / 0124 – Copyright 2014 58 Graphs – Dynamic Medio-Lateral Analysis This function allows studying the evolution of several parameters in selected medial and lateral areas of the foot. The foot is divided into 2 zones on both sides of the "Gait line" (evolution curve for the center of pressure). The Gray Color (for the Lateral, external side of the foot) and Orange color (for the Medial, interior side) make it possible to display the zones used for calculations. The graphs represent the evolution over time of the difference between the forces on the lateral side and the forces on the medial side of the foot (FL - FM). If the lateral value is stronger than the medial value, the curve is positive, and indicates the prevalence of the lateral forces. These curves are very useful to evaluate and quantify the torsion of the foot during the gait cycle as well as the phases of Heel strike, stabilization and propulsion which are difficult to evaluate clinically. The studies of these functions have been of particular interest to orthopedic surgeons. L/M index is located on the bottom right corner of each screen displaying the calculation of the relationship between the lateral and medial forces. When the index is equal to “1” it indicates that the medial and lateral forces are equal (which corresponds to a curve passing through the origin of the graph: FL - FM = 0). By moving the mouse cursor on the curves, the particular foot print and L/M index will be displayed for that selected time of the gait cycle. Note : If 2 dynamic measurements are loaded in "Comparaison", you can compare the medio-lateral analysis of these 2 measurements. WIN-TRACK Software – User Manual Version 1.3 – Medicapteurs / 0124 – Copyright 2014 59 Detailed Postural Analysis WIN-TRACK Software – User Manual Version 1.3 – Medicapteurs / 0124 – Copyright 2014 60 Detailed Postural Analysis Tool Bar Search : Access to database to load a measurement. Print. The arrow gives access to "Scale 1 Printing" menu (see page 79) and "Linked to the exam" (see page 27). Performing Foot Print Measurements. 3D view. Standard view. Isopressure view. Visualization of the foot print shape and Center of Pressure. Contact duration. Impulse view (Time x Pressure). Return to normal scale 1 : 1. Starts or stops the step progression. and In « pause » mode, it permits visualizing one image after another (forward or backward). Display the first image of the step. Display the mean results image of all the images of the step process (global image). Mosaic : display all the images of the step process. WIN-TRACK Software – User Manual Version 1.3 – Medicapteurs / 0124 – Copyright 2014 61 Detailed Postural Analysis Foot Print Analysis Visualization tools Moving the foot print : These keys are used for centering or rotating the foot print in case the patient was not properly positioned during the acquisition or to modify the forefoot/heel limit used for measurement by sectors. Important Note : when you re-frame a foot print, the original recording in the database is automatically replaced by the re-framed data (if you then open this footprint, you will only see the re-framed version). Speed : The display speed of the acquired images can be modified by moving the cursor. Lines : Connect or not the thrust centers. Shape : in the "Center of Pressure" mode, display or do not display the feet shape. Cartography On the cartography display, the following information is available: : Maximal pressure point (the absolute value is displayed in the Max P box. : and These three graphs (oscillograms) display the center of thrust under each foot the global center of thrust primarily used in postural analysis. : Time elapse since the beginning of the acquisition in milliseconds (ms). WIN-TRACK Software – User Manual Version 1.3 – Medicapteurs / 0124 – Copyright 2014 62 Detailed Postural Analysis Foot Print analysis Calculation on both feet Cursor : In this box is displayed the foot pressure value on the point selected with the mouse (g/cm²). Area : Total surface area of both feet (cm²). Max. P. : Point M value : Maximal pressure on both feet (g/cm²). Avg P. : Average pressure on both feet. Calculations per sectors Several calculations are performed in each of the 4 image sectors (quadrants). The following parameters are: For each sector (in white) Area : total foot print surface area in the sector (cm2). Thrust : Percentage of thrust in the sector, proportionally to the 2 feet total thrust. Distribution : Percentage of support in the anterior sector and the posterior sector for each foot. For each foot (in blue) Area : foot print surface area (cm2). Thrust total foot thrust. Weight distribution by foot. WIN-TRACK Software – User Manual Version 1.3 – Medicapteurs / 0124 – Copyright 2014 63 Detailed Postural Analysis Foot print analysis Calculations related to the trace (curve between the feet) Length of the trajectory covered by the center of thrust (in all directions). Area of the closest ellipse to the stabilogram. The Length/surface ratio provides a “general value” of energy spent by the subject during the recording. The quadratic average speed parameter represents the vector sum of the anteroposterior and latero-lateral average speeds. This is not an algebraic sum but rather the square root of the sum of squares of the two previously mentioned speeds. The average speed (expressed in mm/sec) corresponds with the projection on the axis(Lat. in latero-lateral or frontal plan or Ant. in antero-posterior or sagittal plan) of the total displacements of the centre of thrust divided by the duration of the recording. Please note the displacements are measured in absolute value without addressing the direction of the patient’s movement. An elevated average speed of oscillations may indicate postural instability. The variance or standard deviation measures the scattering in relationship with the average position of the center of thrust. From a pure statistical point of view, 68% of the oscillations have amplitude between +1 and –1 standard deviation, 95% of the oscillations have amplitude between +2 and –2 standard deviations. Cartesian Coordinates of the global center of thrust averages: Average and on the displayed image: Current. WIN-TRACK Software – User Manual Version 1.3 – Medicapteurs / 0124 – Copyright 2014 64 Detailed Postural Analysis The different views Standard View (See page 41). Isopressure View (See page 42). Center of Pressure View (See page 43). In this view, you can perform one or several zooms on the oscillograms. For zooming function: Click while pressing the key in the top left corner of the area to be zoomed. Move diagonally the mouse toward the bottom right area. Adjust the size of the area to frame the graph or the portion of the graph to be zoomed and then release the mouse key. To return to the initial view, click on . Contact duration (See page 53). Impulse View (Time x Pressure) (See page 53). 3D View (See page 43). Measurements Option (See page 44). Isopressure Center of Pressure Impulse WIN-TRACK Software – User Manual Version 1.3 – Medicapteurs Contact duration / 0124 – Copyright 2014 65 Detailed Postural Analysis "Mosaic" view This mode is used for the analysis of major movements or high instability. It allows viewing all the acquisition images simultaneously and looking for the movement phases. Front Zoom. Back Zoom. and Forward or Backward display. Print. Note : When you double-click on one image in the mosaic view, you directly access the detailed analysis of that image. WIN-TRACK Software – User Manual Version 1.3 – Medicapteurs / 0124 – Copyright 2014 66 Graphs - Postural Analysis Stabilometry analysis is performed through the study of 3 graphs associated with calculations of several physical parameters. Graph Selection Click on the graph you want to select: Deviations : These graphs display the progression of the center of thrust in the antero-posterior and latero-lateral axes during the recording. The vertical values cover a range between 10mm to 50mm in the base of the polygon and along to the antero-posterior axis. The positive values on the graph display the anterior or right side, the negative values display represents posterior or left side. Postural instability : This postural instability displays the evolution of the speed of the body’s center of thrust movement during the exam. WIN-TRACK Software – User Manual Version 1.3 – Medicapteurs / 0124 – Copyright 2014 67 Graphs - Postural Analysis Graphs display options X axis : For each dynamic analysis graph, you can select to display "Images" or "Temps" (en ms) on the abscissa axis. 3D : 3D Visualization of the graphs. Labels : Displays the values of each image ( to be used in conjunction with the zoom function to facilitate reading the values). : Selecting the thickness of the graph lines. X, Y : Cartesian coordinates for each point you select on the graph. Parameters The numerical parameters are displayed on the right side of the graphs : The Range of the oscillations evaluates the distance in millimeters between the most anterior point (the farthest on the right) through which the center of thrust ran through and the most posterior point (the farthest on the left). The range of the oscillations is independent from the positioning of the patient on the platform since the software searches for the extreme points reached by the center of thrust and then calculates the distance between these points along the anteroposterior axis (or latero-lateral axis). The Standard Deviation measures the scattering in relationship with the average position of the center of thrust. From a pure statistical point of view, 68% of the oscillations have amplitude between +1 and –1 standard deviation, 95% of the oscillations have amplitude between +2 and –2 standard deviations. The average speed (expressed in mm/sec) along the antero-posterior axis is equivalent to the projection of the entire displacements of the center of thrust on that axis divided by the duration of the recording. Please note the displacements are expressed in absolute value without consideration of the patient direction of movement. A high average speed of oscillations in the sagittal plan may indicate a significant postural instability in the antero-posterior direction. The global parameters of instability related to patient’s balance as described in the foot print analysis (see page 64) are displayed along with the postural instability graph. WIN-TRACK Software – User Manual Version 1.3 – Medicapteurs / 0124 – Copyright 2014 68 Measurements comparison and Romberg quotient Romberg Quotient is calculated based on the length and surface parameters of 2 specific postural recordings: the first measurement is based on a recording with eyes open and the second with the eyes closed. Acquisition The recording procedure is described in the « postural acquisition » paragraph. If you want to perform the test of Romberg, you need to record 2 different postural measurements (in the same exam file). Open the patient’s database. Create a new exam. Perform the first recording (eyes open). Perform a second recording (eyes closed). Analysis For calculating Romberg’s quotient, you need to : Click on the "Comparison" tab in the software. Load the "eyes open" and "eyes closed” recordings. Visualize the quotients “Area” and “Length” by clicking on compare postural measurements). WIN-TRACK Software – User Manual Version 1.3 – Medicapteurs / 0124 – Copyright 2014 (you can also 69 "Comparison" Tab General information It allows viewing up to 4 measurements simultaneously on the same screen. This viewing mode provides the following options : Patient follow up : viewing measurements on different dates. Comparative study (Test / Re-Test) : for example, viewing a static measurements without corrective procedure and with correction. Comparison and correlation of different types of measurements (viewing simultaneously a static, dynamic and postural measurement on the same patient). Comparison between patients. View a measurement in different modes of visualization (for example in Standard mode and Isopressure mode). WIN-TRACK Software – User Manual Version 1.3 – Medicapteurs / 0124 – Copyright 2014 70 "Comparison" Tab Up to 4 measurements comparison Load the measurement to compare by clicking on your patient database. . Select the measurement in Repeat the same procedure for all the measurement to compare (4 max). and allows viewing respectively vertical and horizontal mosaic. To unload one measurement, click on screen. located in the upper right corner of the Note 1 : the screen not boxed in gray relates to the measurements visualized in the « Detailed analysis » tab". Note 2 : For Static and Postural measurements, you can also compare podometric data by clicking on . For Dynamic measurements, you can also compare Space/Time calculations by clicking on . WIN-TRACK Software – User Manual Version 1.3 – Medicapteurs / 0124 – Copyright 2014 71 "Report" Tab For static or postural measurements, this report printing option provides a practical way to create “personalized” reports from different screens available in the program. All the available information which can be printed (cartography, graphs, notes, etc.) are located on each side of the central blank page (divided in 6 areas or 3 areas if you select "Full width"). Create your report by moving the information screens you selected from the sides to the central page areas. When your report is created, you can print it directly or save it as a model to use later with another recording. Tool Bar Print a report. The arrow gives access to "Attaching documents to an exam" (see page 27). Save a model report. Load an existing report model. Erase the central page to make it blank. WIN-TRACK Software – User Manual Version 1.3 – Medicapteurs / 0124 – Copyright 2014 72 "Report" Tab Tool Bar If all the loaded measurements are of the same type (Static or Postural) 2 printing modes are available: Printing of an active measurement. Printing of all measurements without preview. Select the printing mode by clicking on to start printing. Creating a personal note Move/drop the textbox "Personal Note" in the location you selected. Right click on the textbox "Personal Note" and select "Edit a personal note". The following textbox appears : Type your text and click on when finished. Inserting an image To insert an image in the report: Right click on an empty box in the report and select "Load image". Search for the image on your computer using the explorer and click on "Open". It is not possible to mix static, dynamic or postural images on the « pizza » report. To visualize measurement of different types (for example to compare a static and a postural foot print on a patient), select the "Comparison" tab. WIN-TRACK Software – User Manual Version 1.3 – Medicapteurs / 0124 – Copyright 2014 73 "Video" Tab Tool Bar Print the podometry image and the video image associated. The arrow gives access to "Attaching documents to an exam" (see page 27). Link an existing video to live exam recording. This key allows exploring the hard drive to load a video in asf, avi or wmv format. Link an existing image to live exam recording. This key allows exploring the hard drive to load an image in jpg, jpeg or bmp format. Allow recording video at a different time than the podometry acquisition. WIN-TRACK Software – User Manual Version 1.3 – Medicapteurs / 0124 – Copyright 2014 74 "Video" Tab Simultaneous recording Video / Podometry Only available with a standard Dynamic acquisition (see page 33). In the "Acquisition" tab, select "Dynamic". Check mark "Video Recording" (not available in "Multiple dynamic" acquisition). Note : When the "Video Recording" message has a gray background, the computer did not detect the video acquisition system. Verify that the webcam is properly connected and device properly installed. Perform a normal measurement. The software will launch the video acquisition automatically. Post-synchronization of the video with the dynamic foot print After the video is recorded, it is automatically synchronized with the podometry acquisition. In the “Video” tab, the buttons and under the video allow to perfect this synchronization. You must go to the first podometry image to access them and so fix the first video image. If you recorded the video with an other software, you can also synchronize it in the “Video” tab by clicking on right menu « locked in position », click on The left menu animations. . When the two screens are . then becomes the unique control bar for the 2 WIN-TRACK Software – User Manual Version 1.3 – Medicapteurs / 0124 – Copyright 2014 75 "Mailing" Tab Allow to generate model letters to attach with your reports. On the left side of the screen, you have access to the information categories from the patient file, exam and feet images. To compose your letter, type your text and then double click on the line or image you wish to include in the letter. You can also save a model letter by clicking on clicking on . Then you will only have to reload it by and complete it with the specific patient informations. WIN-TRACK Software – User Manual Version 1.3 – Medicapteurs / 0124 – Copyright 2014 76 "Mailing" Tab Tool Bar Search for an existing model letter. Save model letter. Erase the page. Open an old patient letter. Save the letter in txt format (to export in Word). Print letter. To format the letter, you have the following functions : Cut the selected text. Copy the selected text. Paste the selected text. Undo the last modification. Change the font. Put respectively in bold, italic or underlined the selected text. Change the selected text color. Justify the selected text respectively on left, center or right side. Add chips. Insert an image. By clicking on “Full screen”, the image will occupy the width of the page. WIN-TRACK Software – User Manual Version 1.3 – Medicapteurs / 0124 – Copyright 2014 77 Printing Tool Bar Click on this key to access print menu. Full page print preview. View full screen preview. Print. You can remove the print preview and printing will be launched when you click on one of the tabs in the software. Go to Configuration/Parameters/General (see page 16). in Note : You can download and install pdf Creator or FOXIT, free softwares which appear as a printer and allow to create PDF format files. WIN-TRACK Software – User Manual Version 1.3 – Medicapteurs / 0124 – Copyright 2014 78 Scale 1 Printing In the "Detailed Analysis" section, you can print the foot pressure mapping in real size (within one captor resolution level). Click on the arrow and select the menu "Print real size". The "Centering of the real size footprint” appears: This particular screen allows defining the area to print. In fact the regular paper size is smaller than the active surface of the plate ; therefore it is necessary to select the portion of the cartography you want to print. Usually, you print one foot after the other. The "Format Paper" window allows selecting a box which is superposed to the cartography. This box coincides with the printable area which is properly displayed according to your paper size. To position the box on the area to be printed, position the mouse inside the box. Left click and press on the mouse and move the box to the selected area. Note 1 : You can reduce the pre selected “width” and “height” by clicking on the arrows . Note 2 : If you have a printer with A3 paper, you can print the 2 feet at the same time. When the box is properly positioned on the footprint, click on menu (see previous page). WIN-TRACK Software – User Manual Version 1.3 – Medicapteurs to access to the printing / 0124 – Copyright 2014 79 Exporting Data By right clicking with the mouse on the “detailed analysis” tab or on a graph in the “graphs” tab, you can: Copy in the clipboard the selected image. Save on a database the selected image in Bitmap format. A window appears to target the file name and the folder. Export a video allow to create an AVI video of a dynamic or postural acquisition. A window appears to specify the name and the folder of the created video. Exporting series of recordings to Excel. The window appears : Select the information to be exported. If you have to export in an existing file, click on the corresponding check box. Click on . An excel file is open including multiple pages where each type of available information is presented. Record the excel file on the hard drive. Exporting matrix (in the “detailed analysis” tab"). It allows creating a text file which contains all the captors’ numeric values. A window appears to specify the name and location of the file that is getting created. Full page, other graph or 2 graphs (in the "Graphs" tab) allow to display graphs on a full page or to return to 2 graphs visualization. WIN-TRACK Software – User Manual Version 1.3 – Medicapteurs / 0124 – Copyright 2014 80 Patient database back up WARNING! It is necessary to frequently backup the "WIN-TRACK Software" patient database which includes all patients. In fact, a technical computer dysfunction may damage, even destroy all your data which then cannot be retrieved. One back up per week is recommended. Patient database back up Copy the folders Data, Documents and Movies located in C:\win-pod to a back up unit, such as : CD or DVD writer ZIP Drive Another Hard drive USB Key Reloading a backed up patient database If you are not certain of the procedure, please contact us. Procedure to follow when installing the back up database on a new computer configuration: Install "WIN-TRACK Software" following the instruction manual. Launch the DBManager utility function which can be accessed through Start/All programs/ Medicapteurs. In the DBManager section : Click on the command "Import a database". The following window opens "Assistant for importing a database". Select your back up unit. Double-click on your back up DATA folder. Then click on "Next" and then on "Start". When the import is completed all the patients are directly integrated in the patient database of the "WIN-TRACK Software". You can verify that importation was successfully completed by opening the "WIN-TRACK Software" and then by clicking on “search” in the "Patient" tab. Verify then the displayed list and that the associated measurements are present. WIN-TRACK Software – User Manual Version 1.3 – Medicapteurs / 0124 – Copyright 2014 81 COPYRIGHT Copies or reproductions of this document is strictly limited to private use and not authorize for public or collective use, and excerpts or short quotes from this document need to clearly include the author and the source. All rights reserved. Duplication of any part of the document or the entire document without express written consent of Medicapteurs SAS is illegal and strictly prohibited. © MEDICAPTEURS - Toulouse - FRANCE - Mai 2014 WIN-TRACK Software – User Manual Version 1.3 – Medicapteurs / 0124 – Copyright 2014 82