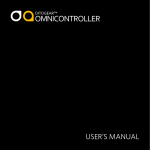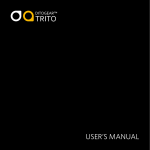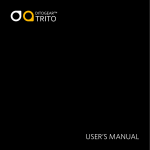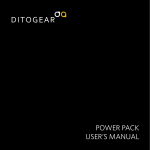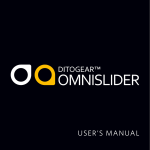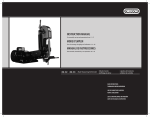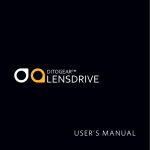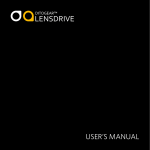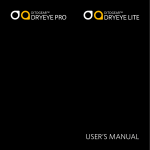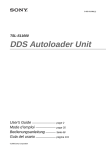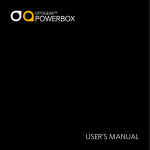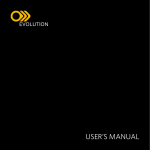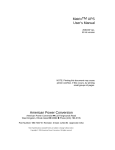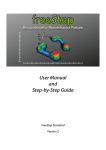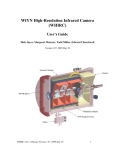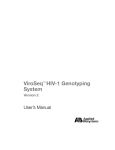Download USER`S MANUAL
Transcript
USER’S MANUAL Table of contents Getting started . . . . . . . . . . . . . . . . . . . . . . . . . . . . . . . . . . . 4 Setting up the device . . . . . . . . . . . . . . . . . . . . . . . . . . . . . . . . 4 Using DitoGear™ OmniSlider . . . . . . . . . . . . . . . . . . . . . . . . . . . . 5 General notes about using DitoGear™ OmniSlider . . . . . . . . . . . . . . . . 5 DitoGear™ OmniSlider Controller Overview . . . . . . . . . . . . . . . . . . . 7 DitoGear™ OmniSlider Servo Motor Internal Controller . . . . . . . . . . . . . 7 Adjusting initial settings . . . . . . . . . . . . . . . . . . . . . . . . . . . . 8 Calibrating the device . . . . . . . . . . . . . . . . . . . . . . . . . . . . . 10 Calibrating the device for diagonal and vertical operation . . . . . . . . . . . . . 11 Controlling the trolley . . . . . . . . . . . . . . . . . . . . . . . . . . . . . 12 Using the emergency break feature . . . . . . . . . . . . . . . . . . . . . . . 12 Video Modes . . . . . . . . . . . . . . . . . . . . . . . . . . . . . . . . . . . . 13 Free ride mode . . . . . . . . . . . . . . . . . . . . . . . . . . . . . . . . 13 High Precision Ride . . . . . . . . . . . . . . . . . . . . . . . . . . . . . . 14 Motion recording & playback . . . . . . . . . . . . . . . . . . . . . . . . . . . . 15 Overview . . . . . . . . . . . . . . . . . . . . . . . . . . . . . . . . . . . 15 Accessing Motion recording mode . . . . . . . . . . . . . . . . . . . . . . . 15 Recording motion . . . . . . . . . . . . . . . . . . . . . . . . . . . . . . . 15 Playing back motion . . . . . . . . . . . . . . . . . . . . . . . . . . . . . . 16 Realtime playback . . . . . . . . . . . . . . . . . . . . . . . . . . . . . . . 17 Slow motion playback . . . . . . . . . . . . . . . . . . . . . . . . . . . . . 18 Stop motion playback . . . . . . . . . . . . . . . . . . . . . . . . . . . . . 19 Timelapse continuous playback . . . . . . . . . . . . . . . . . . . . . . . . 20 Working Modes . . . . . . . . . . . . . . . . . . . . . . . . . . . . . . . . . . 24 Using Timelapse Continuous mode . . . . . . . . . . . . . . . . . . . . . . . 24 Using drive-shoot-drive timelapse mode . . . . . . . . . . . . . . . . . . . . 27 Using Stop motion mode . . . . . . . . . . . . . . . . . . . . . . . . . . . . 27 Overview of the Settings menu . . . . . . . . . . . . . . . . . . . . . . . . . . . 33 Using 3rd party power adapters . . . . . . . . . . . . . . . . . . . . . . . . . . . 39 Using DitoGear™ Power Packs . . . . . . . . . . . . . . . . . . . . . . . . . . . 39 Obtaining Support . . . . . . . . . . . . . . . . . . . . . . . . . . . . . . . . . 39 Limited Warranty . . . . . . . . . . . . . . . . . . . . . . . . . . . . . . . . . . 40 Privacy . . . . . . . . . . . . . . . . . . . . . . . . . . . . . . . . . . . . . . . 43 Miscellaneous . . . . . . . . . . . . . . . . . . . . . . . . . . . . . . . . . . . 43 1. Getting started Thank you very much for purchasing the DitoGear™ OmniSlider. We hope that the device will meet your expectations bringing a great value to your productions. Please follow the instructions in this manual to set up and operate the DitoGear™ OmniSlider. Please ensure to carefully read the safety instructions and precautions contained in this manual prior to use of the device. 2 Stabilize the slider using tripods or optional DitoGear™ Support Feet Pro. 3 Connect an RJ45 type signal cable to the OmniSlider and to the Output port of a DitoGear™ Breakout Box. To safely unpower the device please follow the steps below: 4 5 Should you need any assistance or support do not hesitate to contact us at [email protected]. Product version information This manual refers to DitoGear™ OmniSlider v2 Controller model, dated 09/2011 and DitoGear™ OmniSlider Controller Firmware build OS130401LIRJ dated 04/2013. Latest product manuals can always be found at: www.ditogear.com/user-manuals 2. Setting up the device Follow the instructions below to setup the device for basic operation. Using the device for the first time 1 4 Unpack your device and remove protective caps. Unpowering the device 6 7 Connect an RJ45 type signal cable to OmniController or other controller of your choice and to Input 1 port of the Breakout Box. Optionally connect a shutter release cable to Sync 1 port (2.5mm micro jack) of the Breakout Box. Connect the other end to your camera. Place your camera on the trolley using any accessories of your choice. If operating horizontally, move the trolley manually to the starting position at the end of the track, close to the motor box. 8 If operating vertically or diagonally, position the slider with the motor box at the top end and place the camera on the lower end. 9 Connect the power source – a DitoGear™ Power Pack 7Ah/14Ah, a DitoGear™ AC/DC power adapter or a 3rd party compatible power source directly to DitoGear™ OmniSlider Power port. For low-payload operation, you can alternatively connect the power to the Power port of the Breakout Box. It may be required to charge the battery fully prior to first use of the device. 1 If operating in vertical or diagonal mode, park the trolley at the lower end of the slider. 2 Optionally detach the camera from the trolley. 3 Disconnect power supply cable. 4 Disconnect other cables. Caution! Never disconnect the power when the camera is lifted during operation in diagonal or vertical mode! Power cutoff may cause the trolley to fall and cause damage to your camera! 3. Using DitoGear™ OmniSlider 3.1 General notes about using DitoGear™ OmniSlider The following notes will give you a general understanding about the DitoGear™ OmniSlider design concepts. Notes on the DitoGear™ OmniSlider Stepper Edition The specific motor controller frequencies have been chosen to minimize the negative effect caused by micro oscilations of the stepper motor in real time filming modes. However it is possible that in some combinations of rail length, speed, weight and architecture of your rig, some artifacts may appear, degrading your recorded image. If such a situation occurs, consider changing the operating speed, adding additional stabilization to the slider and/ or changing the rig configuration by adding or removing its elements. Placing the camera on the trolley as low as possible may also improve the performance. The DitoGear™ OmniSlider Servo Edition is completely free from any of the above issues. Rail design and conservation guidelines The rail and the trolley, which are essential components of the device, are precise and durable units. Please follow the guidelines below to prolong their life and get the most of their design. The trolley is mounted to the rail using an industrialgrade linear bearing system with auto-greasing and auto-cleaning mechanism. 5 After moving the trolley up put a small amount of pressure on the trolley manually downwards and ensure that the trolley does not fall. Only if you are sure it is stable proceed operating with your camera in diagonal or vertical mode. When operating in demanding conditions such as high humidity, light rain, snow or frost, it is also recommended to perform the manual cleanup and conservation of the rail after the filming session. 1 2 3 It is unlikely that any particles get inside the bearings system, however, to prolong its life, we advise to clean the unit of any sand, dust or other stuff that got into the rail profile. After cleaning the rail, move the trolley 4-8 times across the entire track to spread the grease evenly. Afterwards, remove the dust and dirt collected at both sides of the trolley, at the point of contact with rail, with a soft cloth or a tissue. Precautions for safe use of the DitoGear™ OmniSlider in non-horizontal operation mode Please read and follow the guidelines below to use the DitoGear™ OmniSlider safely in diagonal and vertical operation modes. 1 6 When operating vertically or diagonally, always orient the slider such that the motor box is situated at the upper end. 2 Prior to connecting or disconnecting power always ensure that the camera is placed at the lower end of the slider or, preferably, is detached. 3 Prior to using the device always make sure that the load does not exceed the slider’s capacity. Use the joystick to lift the trolley a few centimeters up and ensure the motor has sufficient torque to hold the load. 4 5 3.2 DitoGear™ OmniSlider Controller Overview The DitoGear™ OmniSlider Controller is an electronic device designed to control the slider with ease and precision. The controller consists of the following elements: The power of the motor and the maximum load depends on the current supplied to the device and the angle in which the slider is positioned. Disconnecting the power when operating vertically or diagonally will cause the trolley and your camera to fall down as the trolley is held in place only by the motor. Make sure to secure the power cable to prevent accidental disconnection. LCD Display The speed adjustment dial, situated on the left of the controller, is used to adjust the speed of the trolley (referred to as [D1] in the manual) 5 The speed damping dial, situated on the right of the controller, is used to adjust the speed damping (acceleration and decceleration) of the trolley (referred to as [D2] in the manual) 3.3 DitoGear™ OmniSlider Servo Motor Internal Controller [D1] Speed The DitoGear™ OmniSlider Servo comes with an advanced low-level motor controller capable of preventing motor overload and overheating. [D2] Speed damping Caution! DitoGear is not responsible for any damage to the camera or other equipment caused by improper use of the device. Caution! Incautious use of the slider may cause serious injuries to your body. Never put your hands or fingers near the trolley or slider track during operation! 4 Joystick 1 An RJ45 cable socket at the back of the controller 2 A multiline LCD display 3 A 4-directional, 1-button analog joystick used to navigate through the DitoGear™ OmniSlider Controller menu system and control motion of the device. Press the joystick to select the options in the menu and access special functions (referred to as [Select] in the manual) A built-in cooling fan is switched on every time the motor or motor controller temperature reaches the treshold point. The DitoGear™ OmniSlider Servo Motor Controller comes with a controller reset button located on the front panel of the motor enclosure. When the controller detects motor overload, the power is disconnected to prevent hardware damage. Such situation is indicated with continuous sound alarm. If it happens (usually during calibration procedure when the trolley hits the end of the track or while working under excessive load) simply press the reset button for a second to reset the warning. Recalibration may be required. 7 3.4 Adjusting initial settings In order to operate the device properly, the initial configuration must be set. Some additional settings are required after each power-up routine. Setting the controlled device Stepper custom lets you operate a custom DitoGear™ device based on a stepper motor. Servo custom lets you operate a custom DitoGear™ device based on a servo motor. In order for the slider to operate properly the correct device should be chosen from the settings menu. These options are designed for future applications and for advanced users. Please contact DitoGear™ Support to obtain detailed instructions on how to use them if necessary. To select the device navigate to: Home » Settings » Controlled device In most cases you will use the Predefined option setting one of the devices, such as: S ETTI N G S Calibration Length Mirror ⒉ ⒉Controlled devide Backlight ▼ The following options are available: S ETTI N G S Calibration ⒉ ⒉Stepper cust. Servo cust. Lenght Predefined Mirror << Backdevide Controlled ⒉⒉ Backlight The following screen confirms your choice: The following options are available: S ETTI N G S S ETTI N G S Calibration Lenght Device is set Mirror devide ⒉ ⒉Controlled OK Backlight Calibration ⒉ ⒉Predefined Custom Lenght ⒉⒉ Custom cal. Mirror << Backdevide Controlled Backlight ▼ The device setting is stored in the persistent memory and thus it is required to be set only once or when you plan on controlling another device. 1 DitoGear™ OmniSlider Stepper 2 DitoGear™ OmniSlider Servo 3 DitoGear™ Modulo Dolly Note: changing the device type may apply changes to the track length settings, so make sure to check the length and calibration after setting the device type. 4 DitoGear™ Modulo Rover Setting the track length To set the track length, navigate to: Home » Settings » Length ▼ The Predefined option allows to select one of the predefined slider lengths (1.0m, 1.5m, 2.0m or 2.5m). S ETTI N G S Calibration ⒉ ⒉1.0 m ⒉ ⒉Lenght 1.5 m Mirror 2.0 mdevide Controlled 2.5 m Backlight ▼ S ETTI N G S Calibration ⒉ ⒉Length Mirror Controlled device Backlight ▼ ▼ 8 9 The Custom option lets you type in the length of the track or the operating length. S ETTI N G S Calibration Custom Length ⒉ ⒉Lenght Mirror 01m devide 03cm Controlled ▲ Backlight ▼ The Custom Calibration option allows to define the operating length by travelling the desired distance using the joystick. After selecting the Custom Calibration option, the controller assigns the current position of the trolley as the start limit of the track. You may move the trolley to the end limit position and confirm the length by pressing the joystick. The distance travelled, in other words the operating track length, is displayed for your convenience. Note: changing the length of the track always resets the calibration of the device to the current position of the trolley. 3.5 Calibrating the device The DitoGear™ OmniSlider comes with an internal position memory feature and therefore needs to be calibrated prior to use after each power-up routine. S ETTI N G S ⒉ ⒉Calibration Lenght Mirror Controlled devide Backlight ▼ Basic calibration In order to perform basic calibration (to be used in most cases when operating horizontally), move the trolley to the end of the track closest to the motor box prior to turning on the device. At power up, the controller assumes that the trolley is placed the starting position; no additional calibration is required. Using Mirror mode If after calibrating, the trolley does not move forward but stalls moving backward from the starting position, toggle the Settings » Mirror option. S ETTI N G S Calibration Mirror on Lenght ⒉ ⒉Mirror off ⒉ ⒉Mirror << Back Controlled devide Backlight ▼ Manual recalibration It may happen that the stepper motor skips a few steps during the operation due to excessive load or other reasons. You may also want to recalibrate the slider to manually define in- and out- points of the track to limit working length of the rail. To do so, navigate to: Settings » Calibration and follow the on-screen instructions. 3.6 Calibrating the device for diagonal and vertical operation For safety reasons when operating vertically or diagonally the setup procedure requires that the motor be placed on the upper end and the trolley at the lower end prior to powering up the device.Due to this fact, a different calibration routine is required. Option 1. Place the load at the lower end of the rail, power up the device and use manual calibration feature to calibrate the device moving the motor from the lower end to the upper end and confirm calibration. Option 2. Place the load at the lower end and power up the device. Toggle Settings » Mirror option so that the controller assumes that the initial position of the slider is at the farthest point from the motor. Important note! While changing one of the settings such as: controlled device type, length or calibration please make sure to always do the changes in the following order: S ETTI N G S 1 Set the controlled device type Move trolley ⒉ ⒉Calibration 2 Set the track length 3 Perform calibration close to Lenght the motor Mirror and press joy. Controlled devide Backlight ▼ If the trolley hits the end of the track and you hear the internal controller warning sound, press the internal controller reset button (servo only) and confirm the calibration with the joystick. 10 11 3.7 Controlling the trolley 3.8 Using the emergency break feature 4. Video Modes In certain modes you may control the device in real time using the Joystick and [D1], [D2] dials. In the free ride mode as well as in other modes where the trolley movement is possible, there are two ways to stop the trolley and avoid hitting the end of the track. 4.1 Free ride mode The [D1] dial allows to adjust the speed of the trolley. It may also be used to control the speed during the slide. 1 The [D2] dial allows to adjust the speed damping parameter (acceleration and deceleration of the trolley). 2 The Joystick lets you control motion. Move it left or right to move the trolley. Please note that you may also use [D1], [D2] dials during the slide. The controller screen displays the current state of the device including speed, max speed, damping (acceleration) and trolley position with 0.1mm accuracy. Move the joystick quickly to in the opposite direction - the speed damping parameter will be ignored and the trolley will change direction immediately. Press the joystick - the trolley will stop immediately. Note: the DitoGear™ OmniSlider prevents the trolley from hitting the end of the track, provided that it is properly calibrated. The automatic motion stop is immediate. Hitting the end of the track or immediate stop with heavy load at high speeds may damage your equipment! Important Note! on operating the DitoGear™ OmniSlider Servo with AC/DC power adapter. When operating at speeds above 85% and the trolley reaches the calibration limit or when the emergency break is triggered, the system sends an immediate stop signal to the motor. The energy of the motor has to be released and therefore, generates high current. This may cause the DC adapter’s protection to cut the power off. The controller will reset. Please use high speeds carefully and avoid immediate stops. Free ride is a basic operation mode suitable for real time filming purposes and shot rehearsing. Similar operation patterns are used across other modes such as motion recording. To access free ride mode select Home » Video » Free ride. VIDEO ⒉ ⒉Free ride High precision ride Motion Recording Motion play (60.1s) << Back Maximum speed in free ride mode is approximately 280mm/s. Note: the emergency stop is triggered by pressing the joystick. The following screen confirms the end of free ride mode operation. FR E E R I D E Free Press joyride to break Pos:mode 00m ended 00cm 0.0mm Max spd: 000.0 mm/s OK SpeedDamp 00%20% You may control the trolley using the joystick and dials as described in Controlling the trolley. FR E E R I D E Press joy to break Pos: 00m 00cm 0.0mm Max spd: 000.0 mm/s SpeedDamp 00%20% 12 13 4.2 High Precision Ride High Precision Ride is similar to Free Ride mode but allows you to operate within limited speed range, thus it is suitable for shooting macro or for other precisiondemanding applications. To access free ride operation mode select Home » Video » High precision ride. VIDEO Free ride ⒉ ⒉High precision ride Motion Recording Motion play (60.1s) << Back You may control the trolley using joystick and dials as described in Controlling the trolley. HIGH PRECISION Press joy to break Pos: 00m 00cm 0.0mm Max spd: 000.0 mm/s SpeedDamp 00%20% 14 Maximum speed in high precision ride mode is approximately 70mm/s. Note: the emergency stop is triggered by pressing the joystick. The following screen confirms end of high precision mode operation. HIGH PRECISION High Press joy to break Pos:precision 00m 00cm 0.0mm ended mm/s Maxmode spd: 000.0 OK SpeedDamp 00%20% 5. Motion recording & playback 5.1 Overview DitoGear™ OmniSlider is capable of recording and playing back up to about 80 seconds of continuous motion. Recorded motion can be played back either in real time or with the time stretch applied. Time stretch may be used for more demanding timelapse, stop motion, or real time filming shots. There is one persistent memory bank for recording, so it does not reset after power cutoff. Please note that the recorded motion might differ slightly from your real time performance due to the data reduction and interpolation methods. However, each time you play back the recorded program, it will play in fully repeatable manner allowing for sophisticated shots and special effects. 5.2 Accessing Motion recording mode To access motion recording features select Home » Video » Motion Recording VIDEO Free ride High precision ride ⒉ ⒉Motion Recording Motion play (60.1s) << Back 5.3 Recording motion M OTI O N R E C Press joy to break Pos: 00m 00cm 0.0mm Max spd: 000.0 mm/s Speed Time Damp 00%00.0s 20% After selecting the Motion recording mode the current position of the trolley is registered as home position. All playback will be started from that position. In addition to common readouts, the Motion recording screen displays additionally elapsed recording time. The recording starts as soon as you move the joystick for the first time. Changing the [D1] or [D2] dials at the starting screen prior to moving trolley will not trigger recording. You may either use the full recording buffer available or stop recording anytime by pressing the joystick. It is good practice to leave a 2 second gap prior to confirming the end of recording. Note: Emergency stop is triggered by pressing joystick. 15 When the recording is completed, the notification screen appears showing data saving progress. M OTI O N R E C Press joy to break path 0.0mm Pos:Saving 00m 00cm wait... mm/s Maxplease spd: 000.0 Speed Time Damp 00%00.0s 20% 5.4 Playing back motion 5.5 Realtime playback To access motion playback features navigate to: Home » Video » Motion Playback To play back recorded motion select Home » Video » Motion Playback » Realtime VIDEO M OTI O N P L AYB A C K Free ride High precision ride Motion Recording ⒉ ⒉Motion play (60.1s) << Back ⒉ ⒉Realtime ▼ The following screen confirms the end of saving data. M OTI O N R E C Press joy to break Recording Pos: 00m 00cm 0.0mm mode000.0 endedmm/s Max spd: OK Speed Time Damp 00%00.0s 20% Slow motion Stop motion Timelapse continous Timelapse DSD The number in brackets next to menu item indicates the length of the current recording. There are 5 main motion playback options: Realtime mode plays back motion in real time. Slow motion mode plays back motion slowly, stretched by a specific factor. Timelapse continuous mode allows for use of recorded motion as a basis for continuous timelapse sequence. You will be prompted to get back to home position and thereafter, the playback starts. M OTI O N P L AYB A C K ⒉ ⒉Realtime home Slow motion ⒉ ⒉Back <<motion Back Stop Timelapse continous Timelapse DSD Playback progress is displayed on the following screen: M OTI O N P L AYB A C K ⒉ ⒉Realtime SlowTime: motion 03.0s of 00.0s Stop motion Timelapse continous Timelapse DSD ▼ Note: the emergency stop is triggered by pressing the joystick. The following screen confirms end of motion playback mode. M OTI O N P L AYB A C K ⒉ ⒉Realtime Slow Realtime motion Stop playback motion mode ended Timelapse continous OK Timelapse DSD ▼ ▼ Timelapse DSD mode allows for use of recorded motion as a basis for a drive-shoot-drive timelapse sequence. 16 17 5.6 Slow motion playback To access slow motion playback mode navigate to: Home » Video » Motion Playback » Slow Motion As soon as you are ready, select Back home and the playback will be started thereafter. Playback progress is displayed on the following screen: 5.7 Stop motion playback To access slow motion playback mode navigate to: Home » Video » Motion Playback » Stop Motion M OTI O N P L AYB A C K M OTI O N P L AYB A C K M OTI O N P L AYB A C K Realtime ⒉ ⒉Slow motion Stop motion Timelapse continous Timelapse DSD ⒉ ⒉Realtime Realtime Slow motion ⒉ ⒉Stop motion Timelapse continous Timelapse DSD ▼ M OTI O N P L AYB A C K Realtime factor motion ⒉ ⒉Set ⒉ ⒉Slow home Stop Back motion Go! Timelapse continous << Back Timelapse DSD ▼ Set Factor option allows you to set the desired stretch factor of the recording. The playback time will be multiplied by an integer of your choice. SlowTime: motion 03.0s of 00.0s Stop motion Timelapse continous Timelapse DSD ▼ Note: the emergency stop is triggered by pressing the joystick. The following screen confirms end of motion playback mode. M OTI O N P L AYB A C K Realtime motion motion ⒉ ⒉Slow Slow Stop playback motion mode continous ended Timelapse OK Timelapse DSD ▼ FPS option lets you select the desired FPS (frames per second) value to match your shooting standard. STO P M OTI O N P B K ⒉ ⒉FPS GO! Back home << Back ▼ ▼ STO P M OTI O N P B K The controller will perform all necessary math operations to divide the recorded motion into the required amount of segments and steps so that your stop-motion sequence matches the original recording. For example, if your total recorded time is three seconds and you work at 25 FPS, the total track will be divided into 75 steps. Also note that this may be useful for compositing. You will be able to record one real time video shot, do another pass in stop motion mode and then composite those two passes seamlessly! You may also enter different FPS rates to slow down a stop motion sequence - for example, setting 50 FPS while shooting for 25 FPS footage will double the exposures and may be useful in some situations. When you’re ready with your shot select the Go! option from the menu. STO P M OTI O N P B K FPS ⒉ ⒉GO! Back home << Back ▼ ⒉ ⒉FPS Set FPS GO! 025 Back home ▲ << Back The following popup screen lets you take advantage of easy loop shooting. ▼ 18 19 STO P M OTI O N P B K FPS ⒉ ⒉Next (00000) Shoot & Next GO! ⒉⒉ Shoot Back home(0) << Back << Back ▼ The Next option advances to the next step without triggering the shutter. The number in parentheses indicates the current shot number. The Shoot & Next option will trigger the shutter and move to the next position. The Shoot option will trigger the shutter as many times as pressed. The number in parentheses indicates the number of shots taken since last move. The following screen confirms end of motion playback mode. STO P M OTI O N P B K FPS ⒉ ⒉GO! Stop motion Back playback home mode ended << Back OK ▼ 20 5.8 Timelapse continuous playback To access timelapse continuous playback navigate to: Home » Video » Motion Playback » Timelapse contiunuous TI M E L A P S E P B K Realtime Slow motion Stop motion ⒉ ⒉Timelapse continous Timelapse DSD ▼ The continuous timelapse playback menu has similar features to standard timelapse. However, the direction feature is not present here because the playback is always performed starting at the home position along the recorded path. TI M E L A P S E P B K Set exposure ⒉ ⒉Exposure Interval (00m 01.0s) 01.0s Shots 0m (00250) ▲ 00h 08m) Time (000d Go! ▼ In order to start playback once your sequence settings are set hit Go!. You will be prompted to go back to the home position and then the timelapse playback starts. TI M E L A P S E P B K ⒉ ⒉Exposure ⒉ ⒉Back home TI M E L A P S E P B K Set interval ⒉ ⒉Exposure Interval (00m 01.0s) 01.0s Shots 0m (00250) ▲ 00h 08m) Time (000d Go! ▼ Interval (00m 01.0s) << Back Shots (00250) ▲ Time (000d 00h 08m) Go! ▼ The following screen shows the progress of the timelapse playback. TI M E L A P S E P B K TI M E L A P S E P B K TI M E L A P S E P B K ⒉ ⒉Exposure Set ⒉ ⒉Exposure Shot:0003 Exposure of: (00m 00250 Interval 01.0s) Time left: Shots (00250) 000d 00h 08m Time (000d 00h 08m) Go! ⒉⒉ Interval (00m 01.0s) Shots (00250) Time (000d 00h 08m) Go! ▼ You may set the Exposure time, the Interval time, and the total Shots. Adjusting the Time parameter will re-calculate the total Shots automatically. shots Interval (00m 01.0s) 00250 Shots (00250) ▲ 00h 08m) Time (000d Go! ▼ ▼ Note: the interval refers to the time between the end of one exposure and the start of the next. It is not the time between the start of one exposure and the start of the next. 21 The following screen confirms end of continuous timelapse playback. TI M E L A P S E P B K Exposure Timelapse Interval (00m 01.0s) Shotsplayback (00250) Time mode (000dended 00h 08m) OK Go! ⒉⒉ ▼ TI M E L A P S E D S D P B K ⒉ ⒉Exposure (0m 01.0s) Interval (00m 01.0s) Shots (00250) Time (000d 00h 08m) GO! ▼ You may set the Exposure time, the Interval time, and the total Shots. Adjusting the Time parameter will re-calculate the total Shots automatically. Timelapse Drive-Shoot-Drive playback To access timelapse DSD playback navigate to: Home » Video » Motion Playback » Timelapse DSD M OTI O N P L AYB A C K Realtime Slow motion Stop motion Timelapse continous ⒉ ⒉Timelapse DSD ▼ The drive-shoot-drive timelapse playback menu has similar features to standard timelapse. However, the direction feature is not present here as the playback because always performed from the home position along the recorded path. 22 TI M E L A P S E D S D P B K Set exposure (0m 01.0s) ⒉ ⒉Exposure Interval (00m 01.0s) 01.0s Shots 0m (00250) ▲ 00h 08m) Time (000d GO! ▼ TI M E L A P S E D S D P B K Set interval Exposure (0m 01.0s) Interval (00m 01.0s) ⒉⒉ 01.0s Shots 0m (00250) ▲ 00h 08m) Time (000d GO! ▼ Note: the interval refers to the time between the end of one exposure and the start of the next. It is not the time between the start of one exposure and the start of the next. In the DSD timelapse playback mode the interval must be set to at least 0.5s. The following screen will notify you in the case that the interval is too short. TI M E L A P S E D S D P B K Exposure (0m 01.0s) (00m 01.0s) ⒉ ⒉Interval Interval Shotsshould (00250) be Time greather (000d 00h 08m) GO! ▼ TI M E L A P S E D S D P B K Set shots Exposure (0m 01.0s) Interval (00m 01.0s) 00250 ⒉ ⒉Shots (00250) ▲ 00h 08m) Time (000d GO! TI M E L A P S E D S D P B K Total(0m time Exposure 01.0s) Interval (00m 01.0s) ▲ 000d 00h 00m Shots (00250) ▼ 03.4 Time (000d 00h 08m) ⒉⒉ GO! ▼ In order to start playback once your sequence settings are set hit Go!. You will be prompted to go back to the home position and then the timelapse playback starts. TI M E L A P S E D S D P B K Exposure (0m 01.0s) home 01.0s) Interval ⒉ ⒉Back(00m << Back Shots (00250) ⒉ ⒉Time (000d 00h 08m) GO! ▼ The following screen shows the progress of the timelapse playback. ▼ TI M E L A P S E D S D P B K Shot:0003 Exposure (0m 01.0s) of: (00m 00250 Interval 01.0s) Time left: Shots (00250) 000d 00h 08m Time (000d 00h 08m) GO! ⒉⒉ ▼ 23 The following screen confirms the end of DSD Timelapse Motion Playback. TI M E L A P S E D S D P B K Exposure (0m 01.0s) Timelapse Interval (00m 01.0s) Shotsplayback (00250) Time mode (000dended 00h 08m) OK GO! ⒉⒉ ▼ Notes on motion playback modes 1 2 3 The time stretching methods used in timelapse, slow motion and stop motion playback modes interpolate recorded data based on Bezier curves. The motion will be played back smoothly even if stretched significantly. It is also recommended to avoid sudden acceleration to the top speeds and sudden changes in direction. Such fast changes may not be played back properly. Due to technical limitations recorded programs can’t be accelerated. 6. Working Modes Understanding timelapse mode 6.1 Using Timelapse Continuous mode In timelapse mode you may control the exposure time, interval, number of shots, direction and total travel time. The Timelapse Continuous mode allows for continuous motion and exposure control of the camera. The camera shutter may be triggered either using the OmniSlider™ Controller (if you are using a compatible DSLR camera) or your own external intervalometer. Accessing Timelapse Continuous mode To access basic timelapse features navigate to: Home » Timelapse » Continuous. TI M E L A P S E ⒉ ⒉Continous Drive-Shoot-Drive << Back C O NTI N O U S ⒉ ⒉Exposure (0m 01.0s) Interval (00m 01.0s) Shots (00250) Direction (Left) Time (000d 00h 08m) Setting up a continuous timelapse sequence To set up a timelapse sequence, do the following: 4 Move the trolley to the starting position at the desired end of the track. 5 Navigate to the Timelapse Continuous menu as described above. 6 Select the exposure time, interval and number of shots. 7 Set the desired direction of the slide. 8 Optionally readjust the total time of the sequence. The number of shots will be adjusted to match your setting. 9 Select Go! ▼ Note: the interval refers to the time between the end of one exposure and the start of the next. It is not the time between the start of one exposure and the start of the next. Controlling the exposure time The exposure time only works effectively if the camera is set to Bulb exposure mode. If you prefer that the exposure parameters be controlled by the camera, please set the exposure time of the OmniSlider to 0.1s and set your camera to Manual or another non-bulb mode. After starting the program you can track the progress on the following screen (similar to drive-shoot-drive timelapse mode): C O NTI N O U S Shot:0003 Interval (00m 01.0s) of: 00250 Shots (00250) Time left: Direction (Left) 000d 00h 08m Time (000d 00h 08m) Go ⒉⒉ ▼ 24 25 If you move the joystick up or down during the progress of the timelapse sequence, the additional parameters are displayed: UP: displays current position and direction DOWN: displays exposure and interval C O NTI N O U S Position: Interval (00m 01.0s) 00m (00250) 01cm 4.3mm Shots Direction: Direction (Left) Left(000d 00h 08m) Time ⒉ ⒉Go ▼ C O NTI N O U S Exposure: Interval (00m 01.0s) 0m(00250) 01.0s Shots Interval: Direction (Left) 00m 01.0s Time (000d 00h 08m) ⒉ ⒉Go ▼ As soon as the timelapse program is finished the following information screen appears: C O NTI N O U S Interval (00m 01.0s) Timelapse Shots (00250) ended Direction (Left) OK Time (000d 00h 08m) ⒉ ⒉Go ▼ Multiple exposures It is also possible to trigger multiple image sequences from the OmniSlider Controller. This may be useful either for shooting HDR, exposure-bracketed timelapse or multiple constant-exposure shots for noise reduction in post production. To do so, set your camera to continuous shooting mode and set the exposure bracketing as desired. In the OmniSlider Controller set the total exposure time to exceed slightly the total time of 3 exposures (or another number if your camera is capable of shooting more than 3 bracketed images in a row). Note: if timelapse is started from the middle of the track and the trolley is about to move past the limits set by the calibration, the timelapse program will be aborted. 26 6.2 Using drive-shoot-drive timelapse mode 6.3 Using Stop motion mode The drive-shoot-drive timelapse mode works similarly to the basic timelapse but the camera stops for each of shots. The DitoGear™ OmniSlider is also capable of Stop motion operation. This mode allows you to control shots independently and move the trolley after each shot (or a series of shots) upon confirmation. (DSD) mode, Accessing drive-shoot-drive timelapse mode Accessing Stop motion mode To access drive-shoot-drive timelapse features select Home » Timelapse » Drive-shoot-drive To access stop motion features navigate to: Home » Stop Motion TI M E L A P S E MAIN MENU Continous ⒉ ⒉Drive-Shoot-Drive << Back Video Timelapse ⒉ ⒉Stop motion Go to Settings ▼ For instructions please refer to continuous timelapse mode documentation above in the manual. The only important note here is that the minimal interval between shots must be greater than or equal to 0.5s. There are 2 operation modes: Shots and Distance. You may toggle stop motion modes by clicking on the first item of Stop motion menu. Using Shots Stop motion mode The Shots Stop motion mode allows for manual control over the number of shots across the calibrated track length. The calibrated track length will be divided into even steps depending on the number of shots entered. 27 Setting up the number of shots Using Distance Stop motion mode To set the number of shots select the first item in the Stop Motion menu, select Shots and enter the desired number of shots. The Distance Stop motion mode allows for manual control over the travel distance of the trolley between each shot. STO P M OTI O N mode ⒉ ⒉Shots ⒉ ⒉Shots (00250sh) Direction (Left) Distance Next step << Back Take a shot (0) Back to last shot ▼ Setting up the travel distance STO P M OTI O N You may control the step distance with 0.1mm accuracy. To set the distance select the first item in the Stop Motion menu, select Distance and enter the desired distance value. Shots mode (00250sh) Direction (Left) ⒉ ⒉Next step Take a shot (0) Back to last shot ▼ STO P M OTI O N mode ⒉ ⒉Shots ⒉ ⒉Shots STO P M OTI O N ⒉ ⒉Shots mode (00250sh) Direction (Left) Next step Take a shot (0) Back to last shot ▼ (00250sh) Direction (Left) Distance Next step << Back Take a shot (0) Back to last shot ▼ STO P M OTI O N ⒉ ⒉Shots STO P M OTI O N shots mode (00250sh) ⒉ ⒉Shots Set Direction (Left) 00250 Next step Take a shot▲(0) Back to last shot After setting the step distance to desired value, the number next to the Next Step item will be updated showing the absolute position of next step. mode (00250sh) Set distance Direction (Left) Next step Take 00.4mm a shot (0) Back ▲ to last shot ▼ Setting up the direction To toggle the direction of motion select Home » Stop motion » Direction STO P M OTI O N Shots mode (00250sh) ⒉ ⒉Direction (Left) Next step Take a shot (0) Back to last shot Taking a shot Once your scene is set up properly, you are ready to take a shot. To do so, select Home » Stop Motion » Take a shot. STO P M OTI O N Shots mode (00250sh) Direction (Left) Next step ⒉ ⒉Take a shot (0) Back to last shot ▼ The following screen confirms that the shot has been taken. STO P M OTI O N Shots mode (00250sh) Shot Taken Direction (Left) Next step OK ⒉ ⒉Take a shot (0) Back to last shot ▼ ▼ The current direction is displayed in the parentheses. You may also want to take multiple exposures per step. To do so, simply press the Take a shot menu option again. The number in parentheses indicates the number of shots taken since the trolley moved to the current position. ▼ 28 29 Moving to next position Moving to the last position Accessing Go To mode 1 Make sure you are in the main screen of the Go To mode listing available banks. When you’re done shooting it’s time to move to the next position. It is also possible to get back to the previous position in case you need to redo the shot. To access Go To mode, navigate to: Home » Go To 2 Move the trolley to the desired position You can optionally change the distance and then select Next Step to advance to next position. To do so, select Home » Stop motion » Back to last shot 3 Select a bank of your choice and select Store Position from the pop-up menu. The following screen is displayed while the trolley moves to the next position. STO P M OTI O N Please wait Shots mode (00250sh) or press joy Direction (Left) to step break. ⒉ ⒉Next 00m 00cm(0) 1.3mm Take a shot Back to last shot ▼ The following pop-up screen confirms that the step has been made. You may either take a shot and go back to the last menu (to make one shot per step loop work easier) or go back to previous menu without triggering a shot. STO P M OTI O N Shots mode (00250sh) Direction Step (Left) ended Next step & Back ⒉⒉ Shoot ⒉ ⒉ a shot (0) Take << Back Back to last shot ▼ 30 STO P M OTI O N Shots mode (00250sh) Direction (Left) Next step Take a shot (0) ⒉ ⒉Back to last shot ▼ The following screen confirms reaching the position of previous step: STO P M OTI O N Shots mode (00250sh) Step (Left) ended Direction Next step Take a shot (0) ⒉ ⒉Back to last shot ▼ Using Go To mode The DitoGear™ OmniSlider is featured with 5 persistent memory banks allowing storage of five different positions of the trolley and recalling them easily. MAIN MENU Video Timelapse Stop motion ⒉ ⒉Go to Settings ▼ The following screen appears showing available memory banks with stored positions as well as the current position of the trolley. GO TO 00m 01 cm 6.9mm Bank1(00m00cm0.0mm) ⒉⒉Bank2(00m00cm0.0mm) Bank3(00m00cm0.0mm) Bank4(00m00cm0.0mm) Bank5(00m00cm0.0mm) ▼ Storing position in memory In order to store a position in one of memory banks do the following: GO TO 00m 01 cm 6.9mm Bank1(00m00cm0.0mm) Go to pos. ⒉⒉Bank2(00m00cm0.0mm) ⒉ ⒉Store pos. Bank3(00m00cm0.0mm) << Back Bank4(00m00cm0.0mm) Bank5(00m00cm0.0mm) ▼ The following screen confirms that the position has been stored. GO TO 00m 01 cm 6.9mm Bank1(00m00cm0.0mm) Position ⒉⒉Bank2(00m00cm0.0mm) stored Bank3(00m00cm0.0mm) Bank4(00m00cm0.0mm) OK Bank5(00m00cm0.0mm) ▼ The absolute position will be displayed next to bank name confirming that the data has been saved. 31 Navigating to stored position In order to move the trolley to a stored position, do the following: 1 Navigate to Home » Go To 2 Select a bank of your choice 3 Select Go To Position from the pop-up menu. The following screen displays the progress of the move. You may abort it by pressing the joystick. GO TO 00m 01 cm 6.9mm Bank1(00m00cm0.0mm) Please wait ⒉⒉Bank2(00m00cm0.0mm) or press joy Bank3(00m00cm0.0mm) to break. Bank4(00m00cm0.0mm) 00m 00cm 6.2mm Bank5(00m00cm0.0mm) ▼ GO TO 00m 01 cm 6.9mm Bank1(00m00cm0.0mm) ⒉ ⒉Go to pos. ⒉⒉Bank2(00m00cm0.0mm) Store pos. Bank3(00m00cm0.0mm) << Back Bank4(00m00cm0.0mm) Bank5(00m00cm0.0mm) ▼ The following screen confirms that the position has been reached. GO TO 00m 01 cm 6.9mm Bank1(00m00cm0.0mm) Position ⒉⒉Bank2(00m00cm0.0mm) achieved Bank3(00m00cm0.0mm) Bank4(00m00cm0.0mm) OK Bank5(00m00cm0.0mm) ▼ 7. Overview of the Settings menu To access the settings menu choose Home » Settings MAIN MENU Video Timelapse Stop motion Go to ⒉ ⒉Settings ▼ The following options are available: S ETTI N G S ⒉ ⒉Calibration Length Mirror Controlled devide Backlight ▼ Using backlight options The Backlight option lets you switch between different backlight options. S ETTI N G S Calibration B-light auto Length Mirror ⒉ ⒉B-light on B-light off Controlled devide << Back Backlight ⒉⒉ ▼ In Backlight Auto mode the the LCD display will be dimmed automatically after a certain period of time if the device is not operated. Use this option to maximize battery life and avoid unnecessary light artifacts on your long exposure timelapse shots. In Backlight On option, the LCD backlight always remains on. In Backlight Off option the LCD backlight always remains off. Please note that it might be difficult to read the screen in this mode so use it carefully. Calibration, Length, Mirror and Controlled device options has been described in previous chapters. 32 33 Using Sounds options Checking the firmware version Motor warning signals and behaviors. Emergency run function The sounds menu allows you to set the sound preferences. In order to check the firmware version and build, navigate to: Home » Info The DitoGear™ OmniSlider Servo is equipped with an internal controller protecting the motor from damage in result of excessive load. In case of any abnormal operation of the OmniController, you may try to start up the OmniController without reading the previously saved parameters. When the motor approaches the performance limit you will hear a short repeating beep from the motor box. It indicates that the motor is working under high payload and is close to its limits. Some issues may arise due to damaged, faulty or corrupted settings records present in the memory. S ETTI N G S Sounds on Length Sounds off Mirror Controlled devide ⒉ ⒉Alerts only << Back Backlight ⒉ ⒉Sound ▼ MAIN MENU Timelapse Stop motion Go to Settings ⒉ ⒉Info ▼ In the Sounds On mode all controller commands will be associated with audible sounds. In the Sounds Off mode no sounds will be used. In the Alerts Only mode the controller will emit sounds only for critical events such as confirmations or reaching limits. Dito Gear www.ditogear.com ver. OS130401LIRJ When an excessive load is put on the slider or the slider is not properly calibrated and the motor tries to move against the track end, the motor controller will prevent the damage to the motor by cutting the power off. You will hear the continuous beep sound coming from the motor box. It indicates the motor stall. In this situation you need to disconnect power, wait 10 seconds and restart the device. In order to run the OmniController emergency do the following: 1 Power off the device 2 Wait 15 seconds 3 Connect the controller to the slider 4 Press and hold joystick 5 Turn on the power while the joystick is still pressed. Taking the above into account, calibrate the device carefully. Note: regardless of the sound setting in the controller, the DitoGear™ OmniSlider Servo main circuit board, located in the motor box, will emit sound signals in case of motor overheating or stalls. 34 35 Troubleshooting your DitoGear™ OmniSlider Technical specifications Prior to contacting support please check the following common issues and solutions. The standard DitoGear™ OmniSlider kit includes: The controller is dim and does not respond. The trolley does not move. Ensure the power cable is connected, the battery is not depleted and the controller cable is connected to the device. Check that the cables are not damaged. Turn off the device and turn it on after ten seconds. The slider produces louder sound and the trolley does not move fluently. This is a normal behaviour of the motor when the power supply level is low. Charge or replace the battery. If using a 3rd party DC adapter make sure it provides at least 12V 2A power for DitoGear™ OmniSlider Stepper and 12V 5A for DitoGear™ OmniSlider Servo. 36 The kit contents •• •• •• •• •• •• •• •• •• •• •• 1x Main DitoGear™ OmniSlider unit 1x DitoGear™ OmniSlider Controller 1x 110/220V AC/DC power supply adapter 1x 12V/14Ah gel type battery 1x 12V Battery charger DitoGear™ OmniSlider battery softcase with power cable and fuse 2x 3/8”-threaded tripod adapter plates (already mounted on the slider) 1x camera adapter plate (3/8” bolt, already mounted on the slider) a set of keys and spare fuses Controller to slider RJ45 signal cable (3m) A shutter release cable of chosen type (3m) Dimensions and weights - DitoGear™ OmniSlider Stepper DitoGear™ OmniSlider Controller 106(75) x 187 × 50 mm, approximately 600 g DitoGear™ OmniSlider Battery: 151 × 98 × 95 mm, 3597 g Model Travel length [mm] Total length [mm] Width [mm] Total Height [mm] Rail height [mm] Weight [kg] DitoGear™ OmniSlider 0.5m 513.00 780.00 70.00 127.00 42.00 5.8 DitoGear™ OmniSlider 1.0m 1 033.00 1 300.00 70.00 127.00 42.00 7.6 DitoGear™ OmniSlider 1.5m 1 513.00 1 780.00 70.00 127.00 42.00 10.1 DitoGear™ OmniSlider 2.0m 2 033.00 2 300.00 70.00 127.00 42.00 11.1 DitoGear™ OmniSlider 2.5m 2 513.00 2 780.00 70.00 127.00 42.00 12.4 Technical specifications table - DitoGear™ OmniSlider Stepper Working speeds minimum: 1m/999h in timelapse mode maximum: 1m/3.7s in video mode Working track lengths 0.5m (1.64ft) to 2.5m (6.5ft) Operation temperature range -25°C to 45°C Workload up tp 25kg in horizontal operation mode up to 5kg in vertical operation mode Power supply 10.5V – 24V DC Current draw 0.8A – 2.5A (at 12V DC) Battery operating time up to 10h on a new and charged kit battery in timelapse mode at 15°C, about 2-3h on a new and charged kit battery in video mode at 15°C, Operating temperature -25°C to 45°C Operating humidity 20% to 80% 37 Technical specifications table - DitoGear™ OmniSlider Servo Working speeds: min: 1m/450 days in timelapse mode max: 1m/3.85s in video mode Positioning precision in StopMotion mode: 0.1mm = 10 000 steps/m Working track lengths: 0.5m (1.64ft) to 2.5m (6.5ft) Operation temperature range: -25°C to 45°C Workload: 70kg in horizontal operation mode 8. Using 3rd Party Power Adapters DitoGear recommends using original DitoGear™ AC/DC power adapters and batteries. While using a 3rd party adapter make sure it meets the requirements detailed in technical specifications table. Caution! DitoGear is not responsible for any damage or failures caused by the use of a 3rd party power supply adapter. 9. Precautions for Safe Use of DitoGear™ Power Cables 12kg (15kg2) in vertical operation mode Power supply: 11.4V – 14.4V DC Current draw: 0.3A – 4A (at 12V DC) ~ up to 40h (low payload, horizontal operation) Battery operating time ~ up to 12h (estimated opertaion time in mixed mode & average payloads) ~ 2-3h (under maximum workload, vertical operation, upwards) Power cables cannot be looped during operation due to insufficient heat rejection that can cause melting of the cable insulation and ultimately its failure. Remember to disconnect all power cables after use, especially during transportation. 10.Using DitoGear™ Power Packs DitoGear™ Power Pack 7Ah/14Ah and DitoGear™ PowerBox include gel type lead acid batteries, that have a low voltage operating limit. When you discharge the battery below that limit, the irreversible chemical processes occur and the recharging performance can be affected. It is recommended not to fully discharge the battery. The lead acid battery will self-discharge slowly over time. Leaving the battery for more than 3 months without recharging may result in damage. Remember to recharge the battery at least every 3 months. 11. Obtaining Support In case of any technical issues that can’t be solved by carefully reading the manuals do not hesitate to contact us at [email protected] 38 12.Limited Warranty DitoGear One (1) Year Limited Warranty For DitoGear Products Only Consumer rights and restrictions. For consumers, who are covered by consumer protection laws or regulations in their country of purchase or, if different, their country of residence, the benefits conferred by this warranty are in addition to all rights and remedies conveyed by such consumer protection laws and regulations. This warranty does not exclude, limit or suspend any rights of consumers arising out of non-conformity with a sales contract. However, as described below, DitoGear disclaims statutory and implied warranties to the extent permitted by law, and in so far as such warranties cannot be disclaimed, all such warranties shall to the extent permitted by law be limited in duration to the duration of the express warranty described below and to the repair or replacement service as determined by DitoGear in its sole discretion. Some states (countries and provinces) do not allow limitations on how long an implied warranty or condition may last, so the limitations described above may not apply to you. This warranty gives you specific legal rights, and you may also have other rights that vary from state to state (or by country or province). This limited warranty is governed by and construed under the laws of the country in which the product purchase took place. DitoGear, the warrantor, under this limited warranty stands for DitoGear™ Robert Paluch, ul.Krańcowa 30, 62-002 Suchy Las, Poland. Warranty. DitoGear’s warranty obligations for this hardware product are limited to the terms set forth herein. DitoGear warrants this DitoGear-branded hardware product against defects in materials and workmanship under normal use for a period of one (1) year from the date of retail purchase by the original end-user purchaser (“Warranty Period”). If a hardware defect arises and a valid claim is received within the Warranty Period, at its option and to the extent permitted by law, DitoGear will either (1) repair the hardware defect at no charge, using new or refurbished parts that are equivalent to new in performance and reliability, (2) exchange the product with a product that is new or refurbished that is equivalent to new in performance and reliability and is at least functionally equivalent to the original product, or (3) refund the purchase price of the product. DitoGear may request that you replace defective parts with user-installable new or refurbished parts that DitoGear provides in fulfillment of its warranty obligation. A replacement product or part, including a user-installable part that has been installed in accordance with instructions provided by DitoGear, assumes the remaining warranty of the original product or ninety (90) days from the date of replacement or repair, whichever provides longer coverage for you. When a product or part is exchanged, any replacement item becomes your property and the replaced item becomes DitoGear’s property. Parts provided by DitoGear in fulfillment of its warranty obligation must be used in products for which warranty service is claimed. When a refund is given, the product for which the refund is provided must be returned to DitoGear and becomes DitoGear’s property. Exclusions and limitations. To the extent permitted by law, this warranty and the remedies set forth above are exclusive and in lieu of all other warranties, remedies and conditions, whether oral, written, statutory, express or implied. As permitted by applicable law, DitoGear specifically disclaims any and all statutory or implied warranties, including, without limitation, warranties of merchantability and fitness for a particular purpose and warranties against hidden or latent defects. If DitoGear cannot lawfully disclaim statutory or implied warranties then to the extent permitted by law, all such warranties shall be limited in duration to the duration of the express warranty and to the repair or replacement service as determined by DitoGear in its sole discretion. Some states (countries and provinces) do not allow limitations on how long an implied warranty or condition may last, so the limitations described above may not apply to you. No DitoGear reseller, agent, or employee is authorized to make any modification, extension, or addition to this warranty. If any term is held to be illegal or unenforceable, the legality or enforceability of the remaining terms shall not be affected or impaired. This Limited Warranty applies only to hardware products manufactured by or for DitoGear. The Limited Warranty does not apply to any non-DitoGear hardware products even if packaged or sold with DitoGear hardware. Manufacturers or suppliers, other than DitoGear, may provide their own warranties to the end user purchaser, but DitoGear, in so far as permitted by law, provides their products “as is”. DitoGear does not warrant that the operation of the product will be uninterrupted or error-free. DitoGear is not responsible for damage arising from failure to follow instructions relating to the product’s use. This warranty does not apply: (a) to consumable parts, such as batteries, unless damage has occurred due to a defect in materials or workmanship; (b) to cosmetic damage, including but not limited to scratches, dents and broken elements on ports; (c) to damage caused by use with non-DitoGear products; (d) to damage caused by accident, abuse, misuse, liquid contact, fire, earthquake or other external causes; (e) to damage caused by operating the product outside the permitted or intended uses described by DitoGear; (f) to damage caused by service (including upgrades and expansions) performed by anyone who is not a representative of DitoGear; (g) to a product or part that has been modified to alter functionality or capability without the written permission of DitoGear; (h) to defects caused by normal wear and tear or otherwise due to the normal aging of the product. Except as provided in this warranty and to the extent permitted by law, DitoGear is not responsible for direct, special, incidental or consequential damages resulting from any breach of warranty or condition, or under any other legal theory, including but not limited to loss of use; loss of revenue; loss of actual or anticipated profits (including loss of profits on contracts); loss of the use of money; loss of anticipated savings; loss of business; loss of Opportunity; loss of goodwill; loss of reputation; loss of, damage to or any indirect or consequential loss or damage howsoever caused including the replacement of equipment and property. The foregoing limitation shall not apply to death or personal injury claims, or any statutory liability for intentional and gross negligent acts and/or omissions. Some states (countries and provinces) do not allow the exclusion or limitation of incidental or consequential damages, so the above limitation or exclusion may not apply to you. Obtaining warranty service. DitoGear will provide warranty service either (i) at an DitoGear Retail or DitoGear Authorized Service Provider (“ASP”) location, where service is performed at the location, or the DitoGear Retail or ASP may send the product to an DitoGear repair service location for service, (ii) by sending you prepaid way bills (and if you no longer have the original packaging, DitoGear may send you packaging material) to enable you to ship the product to DitoGear’s repair service location for service, or (iii) by sending you customer installable new or refurbished replacement product or parts to enable you to service or exchange your own product (“DIY Service”). Upon receipt of the replacement product or part, the original product or part becomes the property of DitoGear and you agree to follow instructions, including, if required, arranging the return of original product or part to DitoGear in a timely manner. When providing DIY Service requiring the return of the original product or part, DitoGear may require a credit card authorization as security for the retail price of the replacement product or part and applicable shipping costs. If you follow instructions, DitoGear will cancel the credit card authorization, so you will not be charged for the product or part and shipping costs. If you fail to return the replaced product or part as instructed or the replaced product or part is not eligible for warranty service, DitoGear will charge the credit card for the authorized amount. Please access and review the online help resources at the DitoGear website (www.ditogear.com) and contained in the product manual before requesting warranty service. If the product is still not functioning properly after making use of these resources, please contact DitoGear at [email protected]. Service options, parts availability and response times may vary according to the country in which service is requested. Service options are subject to change at any time. You may be responsible for shipping and handling charges if the product cannot be serviced in the country in which service is requested. If you seek service in a country that is not the country of purchase, you will comply with all applicable import and export laws and regulations and be responsible for all custom duties, VAT. and other associated taxes and charges. For international service, DitoGear may repair or exchange defective products and parts with comparable products and parts that comply with local standards. In accordance with applicable law, DitoGear may require that you furnish proof of purchase details before receiving warranty service. 13.Privacy DitoGear will maintain and use customer information in accordance with the DitoGear Customer Privacy Policy available at ditogear.com/legal/privacy-policy/. 14.Miscellaneous Trademarks and copyrights DitoGear™, DitoGear™ OmniController, DitoGear™ Evolution, DitoGear™ Trito , DitoGear™ OmniSlider, DitoGear™ OmniHead and DitoGear™ LensDrive, DitoGear™ Modulo are trademarks of Dito Gear Robert Paluch ul.Krańcowa 30, 62-002 Suchy Las, Poland. Unauthorised use is strictly prohibited. All other trademarks referenced in this manual are used only for informative purposes and are property of their respective owners. Disposal and recycling information The device and all batteries included with it must be disposed of properly according to local laws and regulations. The product must be disposed of separately from the household waste. When your product reaches its end of life, contact DitoGear or your local authorities to learn about recycling options. W W W. DITOGE AR .COM