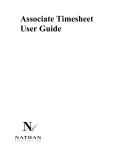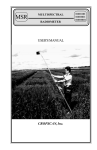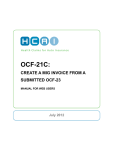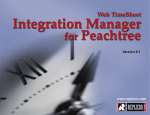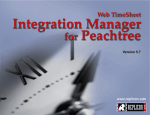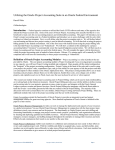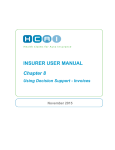Download Expense Report User`s Manual.DOC
Transcript
Associate Expense Report User Guide Deltek Expense is a web-based expense report system and can be accessed on any computer connected to the internet. Users will use the same link as for Electronic Timesheet system, http://time.nathaninc.com, using the same Login ID, Password and Domain. 2 I. Expense Authorization The designated Project Coordinator will complete your expense authorization. If there are any changes required to the expense authorization, please coordinate with your Project Coordinator. II. Create Expense Report Steps to create expense report: Select ‘Expense Report’ tab, click ‘New’ to start a new expense report. Click Here Click ‘Next’ twice to go to “General Information’ screen. 3 The General Information Screen contains: Expense Report Date – The default is today’s date. Expense Report Type – Use the drop-down menu to select the expense report type. Authorization – Use drop-down menu to select the authorization request that is related to the expense report. From, To, Short Description, Purpose, Country, City fields will be automatically populated with selected expense authorization. 4 Cash Advance Details Screen If you have been approved for a cash advance, it will show on this screen. Click ‘Next’ to proceed if you don’t have cash advance. 5 Charge Allocations Use this screen to apply appropriate charge accounts and percentages on each expense and then click ‘Save’ to save the entry. 6 Submit Receipts Use this screen to check off receipt(s) before submitting the expense report. For item(s) that don’t have supporting receipt(s), you will be prompted to provide an explanation for missing receipt(s). Print the summary page of the expense report and along with all original receipts, send to your designated Project Coordinator at Nathan-HQ for a payment reimbursement to be processed. 7 III. Search Option If you want to search for an existing expense report/authorization click ‘Search’. You can search an expense authorization or expense report for ‘Self’. IV. Print Option Click ‘Print’ to print the expense report(s). Print options include: - Expense Report Summary - Expense Report Detail - Receipt Traveler 8 Wait for a few seconds for the system to generate the layout. Click ‘Print’ to print the page. 9 V. Void Option Display the expense authorization/report you want to void, click ‘Void.’ The status of expense authorization/report will then display as ‘Voided’ in the ‘Authorization/Report Status’ field located at the upper right-hand corner of the Expense Authorization/Report screen. 10 VI. Want To View The Status of Entire Report? Click on ‘Show Supporting Schedules’ (located at the center of main screen) to expand it. The available schedules include some of the following: - Charge Allocation Schedule Company-Paid Schedule Non-Reimbursable Schedule Over-Ceiling Schedule Receipt Status Schedule Report Status Schedule Revision Schedule Voucher Distribution Schedule VII. Need Assistance Contact your Project Coordinator for expense report assistance. 11